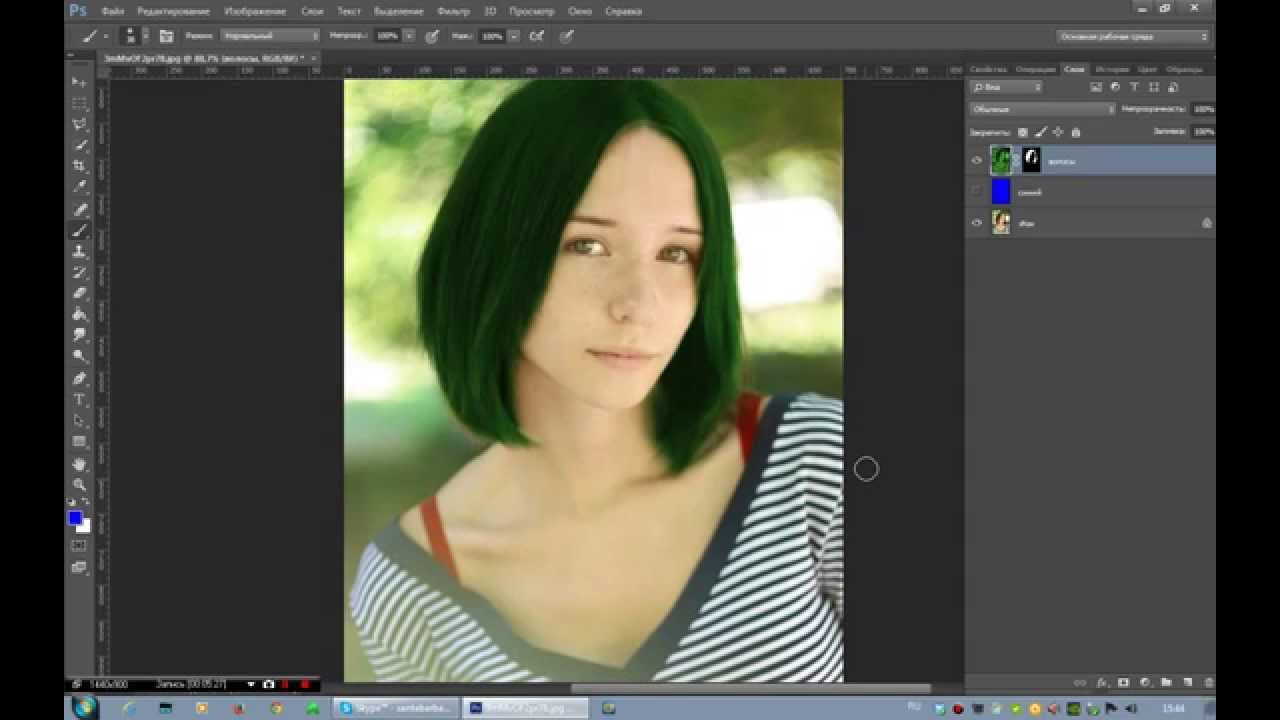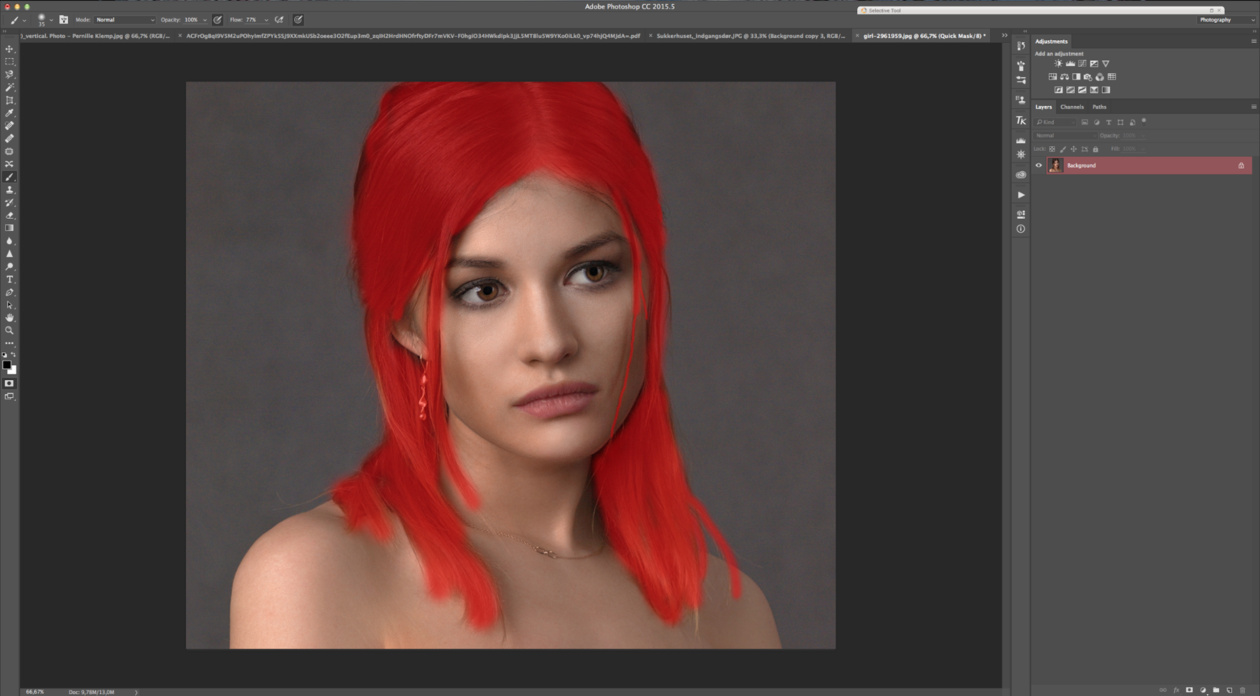Как поменять цвет волос в фотошопе
184
02.07.2011 | Автор: Трофименко Владимир | Просмотров: 14975 | видео + текстВ этом уроке я расскажу как поменять цвет волос. Мы будем использовать самый распространенный — через режим быстрой маски и создание слоя-заливки.
Первым делом выбираем инструмент «Кисть». В параметрах инструмента выбираем кисть с мягкими краями. Далее выбираем основным черный цвет и заходим в режим быстрой маски.
Следующим шагом заходим в режим «Быстрой маски» и начинаем проходить кистью по волосам, чтобы их выделить красным цветом. Квадратными скобками [ и ] мы можем уменьшать или увеличивать размер кисти.
Если вдруг вы вышли за границы волос, то просто переключитесь на белый цвет и уберите кистью этот участок.
После того как все волосы выделены, выходим из режима быстрой маски.
После выхода из быстрой маски можно заметить, что на фотографии выделено все кроме волос.
Теперь у нас выделены только волосы. Осталось скопировать их на новый слой-заливку. Заходим в пункт меню «Слой -> Новый слой-заливка -> Цвет».
Появляется новое окно с настройками слоя. Выбираем режим наложения «Мягкий свет» и нажимаем «Ок».
Будет создан новый слой с маской и появится еще одно окно с выбором цвета заливки. Указывая цвет в палитре, вы можете поменять цвет на фотографии.
Теперь давайте поговорим о том как пользоваться маской слоя.
Сначала выбираем слой, щелкнув по нему левой клавишей мыши, а затем щелкаем по иконке маски. Теперь, с помощью обычного инструмента кисть, мы можем вернуть девушке прежние волосы. Для этого выбираем основным черный цвет и проходим кистью по волосам, к примеру, когда мы выделили где-то лишний участок.
Видеоурок:
Источник: https://psdmaster.ru
Узнайте как скачать видеоурок с сайта
Что еще посмотреть:
24.01.2019 | Просмотров: 803
Поговорим про создание яркого красочного контраста с помощью Фотошоп23.02.2012 | Просмотров: 9120
В этом видеоуроке мы будем с вами создавать портрет в стиле Pin-up.
28.06.2011 | Просмотров: 4194
Из этого видеоурока по Фотошоп вы узнаете как сделать ваше фото бронзового отлива как на фото выше…
18.03.2012 | Просмотров: 10799
По многочисленным просьбам наших подписчиков был подготовлен урок «Обработка детского портрета в стиле Джилл Гринберг».
18.06.2011 | Просмотров: 7218
Видеоурок по работе с фотографиями при помощи Фотошоп, в котором мы с Вами будем создавать зловещие глаза
Два варианта выделения волос в Фотошопе
Во время вырезания изображения в Фотошоп, волосы человека или шерсть животного всегда доставляет неудобства и порой сложно добиться реалистичности. Перед вами две техники, которые я применяю к изображениям с явно выраженным фоном и фоном с варьирующими тонами, каждая дает довольно приличный результат.
Первая техника: Изображение с однородным фоном
Лучшими являются фото, сделанные в профессиональной студии, в которых в качестве фона используется белый цвет. Эти снимки делают намного легче работу с определением краев субъекта, но вырезание тонких прядей по-прежнему может оставаться небольшой проблемой.
В данном примере мы будем использовать распространенную технику с использованием «Channels» (Каналов), чтобы вырезать эту прекрасную леди.
Откройте свое изображение в Фотошоп.
Это необычное изображение, поскольку оно не имеет чисто белого фона, но это однородный цвет, и на изображении имеется четкий контраст между субъектом и серым фоном.
Перейдите к палитре «Channels» (Каналов) и просмотрите каждый из них: Red (Красный), Green (Зеленый) и Blue (Синий) channels (каналы). Каждый канал будет состоять из нескольких разных тонов, выберите тот, в котором будет больший контраст между передним и задним фоном (чаще всего это канал «Blue» (Синий)). Перетащите этот канал на значок «Create new channel» (Создание нового канала), чтобы дублировать его.
К выделенному новому каналу (прим. у вас должен быть выделен только этот канал) примените «Levels» (Уровни) (Ctrl+L), чтобы значительно увеличить контраст между светлыми и темными участками. Тем не менее, не заходите слишком далеко, как только вы заметите появление ужасных пикселей в тонких участках.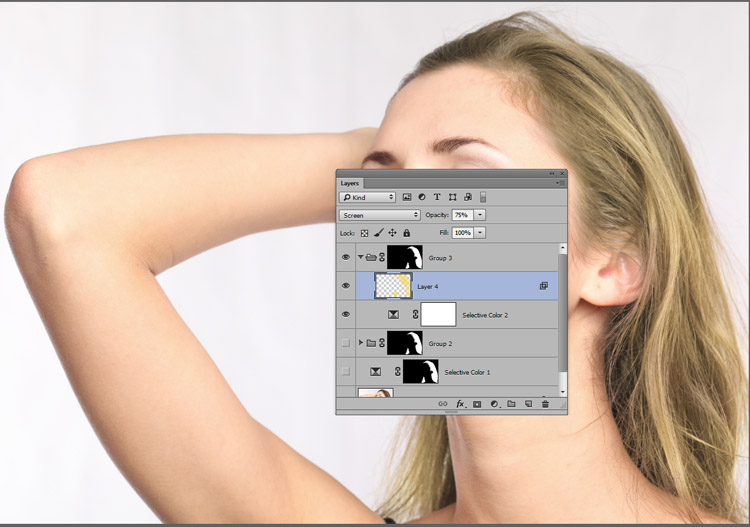
В связи с незначительным изменением тона заднего плана проявился серый цвет в темных участках. Используйте инструмент Dodge Tool (Инструмент «Осветлитель» / Клавиша «O») , установленный на низкой «Opacity» (Непрозрачности) в режиме «highlights» (яркость), и закрашивайте фоновый участок, чтобы до конца осветлить его.
Переключитесь на инструмент Burn Tool (Инструмент «Затемнитель» / Клавиша «O») и установите его в режиме «Shadows» (Тени), чтобы значительно затемнить внутренние участки изображения до чисто черного.
Используйте инструмент Brush Tool (Инструмент «Кисть» / Клавиша «B») , чтобы завершить работу с черным цветом, закрасив оставшиеся участки во внутренней части изображения.
Инвертируйте изображение, чтобы поменять местами белые и черные участки (Ctrl+I), и просмотрите изображение, нет ли на нем участков, которые могли быть пропущены кистью.
Ctrl+клик по значку channel (канала), чтобы загрузить выделение, затем снова сделайте видимыми все каналы. Перейдите обратно в панель слоев и скопируйте выделение. Вставьте его на новый слой и спрячьте оригинал, чтобы увидеть вырезанное изображение на прозрачном фоне.
Перейдите обратно в панель слоев и скопируйте выделение. Вставьте его на новый слой и спрячьте оригинал, чтобы увидеть вырезанное изображение на прозрачном фоне.
Выделению удалось вырезать даже самые тонкие волосинки для получения реалистичного вырезания. Вставьте фото на другой фон. Приблизьте его и проверьте на любой ярко окрашенный участок по краю, особенно если вы поместили фото на более темный фон. Вы можете уменьшить яркость, используя инструмент Burn Tool (Инструмент «Затемнитель» / Клавиша «O») c настройкой «Highlights» (Яркие света), и аккуратно закрасьте контуры изображения.
Техника вторая: Изображение с детализированным фоном
Техника с применением «Channels» (Каналов) хороша для фотографий, сделанных в студии на однородном фоне, но возникают небольшие трудности при обычных снимках, полученных на детализированном фоне.
Откройте свое изображение в Фотошоп. У этого изображения достаточно хороший контраст между передним и задним планом, но некоторые участки волос смешиваются с темными тонами фона.
Начните вырезать четкие края с помощью инструмента Pen Tool («Перо» / Клавиша «P») , но когда дойдете до волос, просто создайте грубую траекторию.
У волос стремитесь включить только четкие участки, которые не сливаются с фоном, иначе потом яркие тона все испортят.
Создайте выделение с растушевкой в 2 пикселя, чтобы удалить любые грубые участки, затем вставьте на новый слой.
Уменьшите непрозрачность изображения так, чтобы линии волос с оригинала могли быть едва видны.
Вот, где начинается веселье! Используйте инструмент Smudge Tool (Инструмент «Палец») , чтобы нарисовать в участках новые волосы, используя в качестве образца оригинал изображения. Начните с кисти диаметром 4 px, чтобы создать густую основу для волос и замаскируйте зубчатые линии контура. Планшет Wacom очень пригодится здесь для ускорения процесса и поможет добавить линии различной толщины.
Вскоре новые волосы будут напоминать свой первоначальный вид. На данном этапе они не выглядят слишком плохо, но повторный процесс с более тонкой кистью позволит нарисовать отдельные волоски.
На данном этапе они не выглядят слишком плохо, но повторный процесс с более тонкой кистью позволит нарисовать отдельные волоски.
Используйте кисть размером 2 px у инструмента Smudge Tool (Инструмент «Палец») , чтобы нарисовать тонкие линии волос в различных направлениях для придания реалистичности изображению.
Затем фото может быть с легкостью помещено на любой фон, и представлять четкое очертание без окантовки и потери мелких деталей.
Переводчик: Александра Анцыперович;
Источник;
photoshop-master.ru
Узнать еще больше техник выделения вы можете изучив данные уроки:
- Используя «Маску» на примере выделения волос в уроке — Как изменить цвет волос в Фотошопе;
- Используя инструмент в Photoshop CS5 «Уточнить край»;
- И еще урок на тему выделения с использованием каналов — Как вырезать объект с использованием RGB каналов в Фотошопе;
⇐ • Как сделать аватар (предыдущая страница учебника)
• Как изменить время суток на фотографии (следующая страница учебника) ⇒
Замена цвета волос / Creativo. one
one
В этом уроке мы научимся менять цвет волос c помощью инструментов Photoshop.
Предположим, Вы решили перекрасить волосы, но затрудняетесь выбрать цвет краски.
С помощью этого урока вы сможете точно определить, какой цвет волос лучше всего подойдет вашему лицу.
Откройте свою фотографию, где лучше всего видны волосы.
Я взяла фотографию девушки блондинки.
Преобразуйте фоновое изображение в слой.
Layer — New — Layer From Background
Перейдем в режим быстрой маски (Edit Quick Mask Mode), чтобы выделить волосы.
Выберем инструмент Brush , установим значение удобное для выделения волос, я выбрала для начала 40 px. По мере закрашивания размер кисти можно менять, нажимая на клавиатуре квадратные скобки. Левая — уменьшение. Правая — увеличение.
Установите прозрачность маски на 100%
Установите основные цвета в следующем положении
Помните, что черный цвет — рисует маску, белый — стирает ее.
Во время закрашивания можно использовать быстрые клавиши смены цветов D (основной черный), X (смена цвета).
Начинаем закрашивать волосы кистью в режиме быстрой маски.
Участки, где волосы соприкасаются с кожей, лучше закрашивать маской меньшей прозрачности, чтобы переход цвета был более естественным.
Переходим в обычный режим
Как видите, волосы и рамка изображения стали выделенными.
Чтобы сконцентрировать выделение только на волосах инвентируем выделение Select — Inverse
Теперь выделенными остались только волосы.
Следующее наше действие — переместить выделенную область на новый слой. Для этого нажмите Ctrl+J.
На основной картинке выделение исчезло, но мы знаем что сверху лежит прозрачное стеклышко с копией волос.
Приступим к самому интересному — замене цвета.
Какой думаете цвет ей подойдет? Рыжий? Пепельный?
Итак, идем по следующему пути Image — Adjustments — Hue/Saturation или просто Ctrl+U
Ставим галочку рядом с Colorize. И начинаем играть ползунками, выбирая лучший цвет.
И начинаем играть ползунками, выбирая лучший цвет.
Если поставить такие настройки
То девушка станет такой:
Если такие, то…
Красим волосы в Photoshop
Сегодня займемся изменением цвета волос в фотошопе, операция эта не относится к разряду повседневных, однако навыки владения подобной техникой не будут лишними. В качестве «подопытной картинки» я выбрал вот такое изображение.
Прежде чем что-то изменить нужное это выделить, к тому же работать мы будем долго и с огоньком, следовательно, то что наши коррекции выйдут за рамки участка на картинке для которого они предназначаются нет никаких сомнений. Посему сразу создадим маску, отделяющую волосы от всего остального.
Выделение волос перед изменением цвета
Картинка у меня довольно контрастная отделить волосы особого труда не составит, для создания грубого выделения использую инструмент «Быстрое выделение» (Quick Selection Tool), почитать о применении, которого можно по ссылке, небольшого размера с краями средней жёсткости.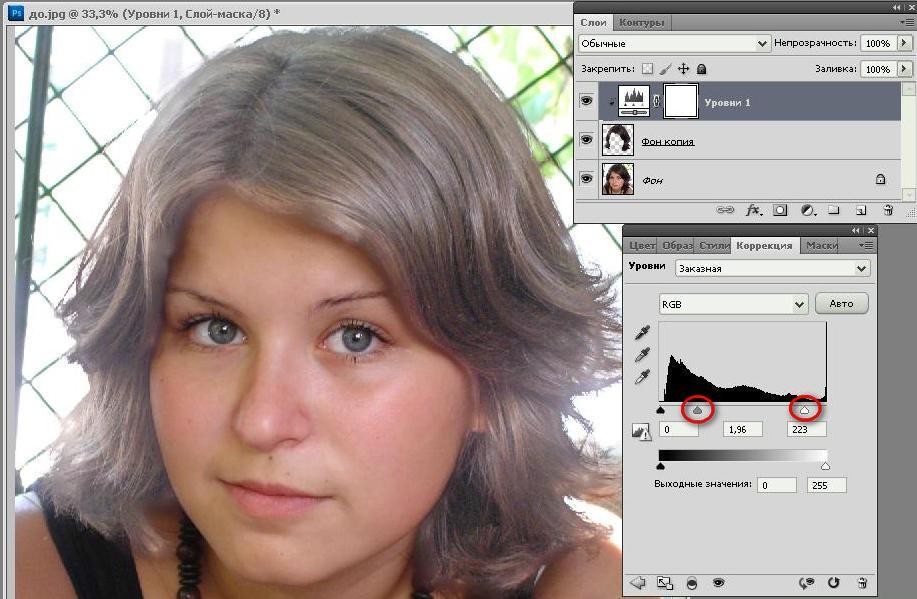
Далее с помощью команды «Определить край» (Refine Edge) уточним выделенную область проведя инструментом по караю «волосистой части».
По окончании тискаем на ОК. Сохраним полученное выделение в отдельном канале дабы получить возможность скорректировать нашу будущую маску волос, ибо чем точнее маска, тем качественнее выполненная работа. Итак, идём по пути Главное меню – Выделение – Сохранить выделение» (Select – Save Selection) в открывшемся диалоге смело жмём ОК.
Переходим в палитру «Каналы» (Channels) выбираем только что бережно сохранённый канал «Alfa 1». Добавим контраста в этот канал для получения более четкой границы между волосами и остальной картинкой. Используем для этого коррекцию с помощью кривых (комбинация клавиш Ctrl+M)
Открывшемся диалоге создадим S образную кривую увеличив контраст нашей маски. Фанатизма здесь проявлять не нужно, ибо можно вместо плавного естественного выделения волос получить пластмассовую каску на голову.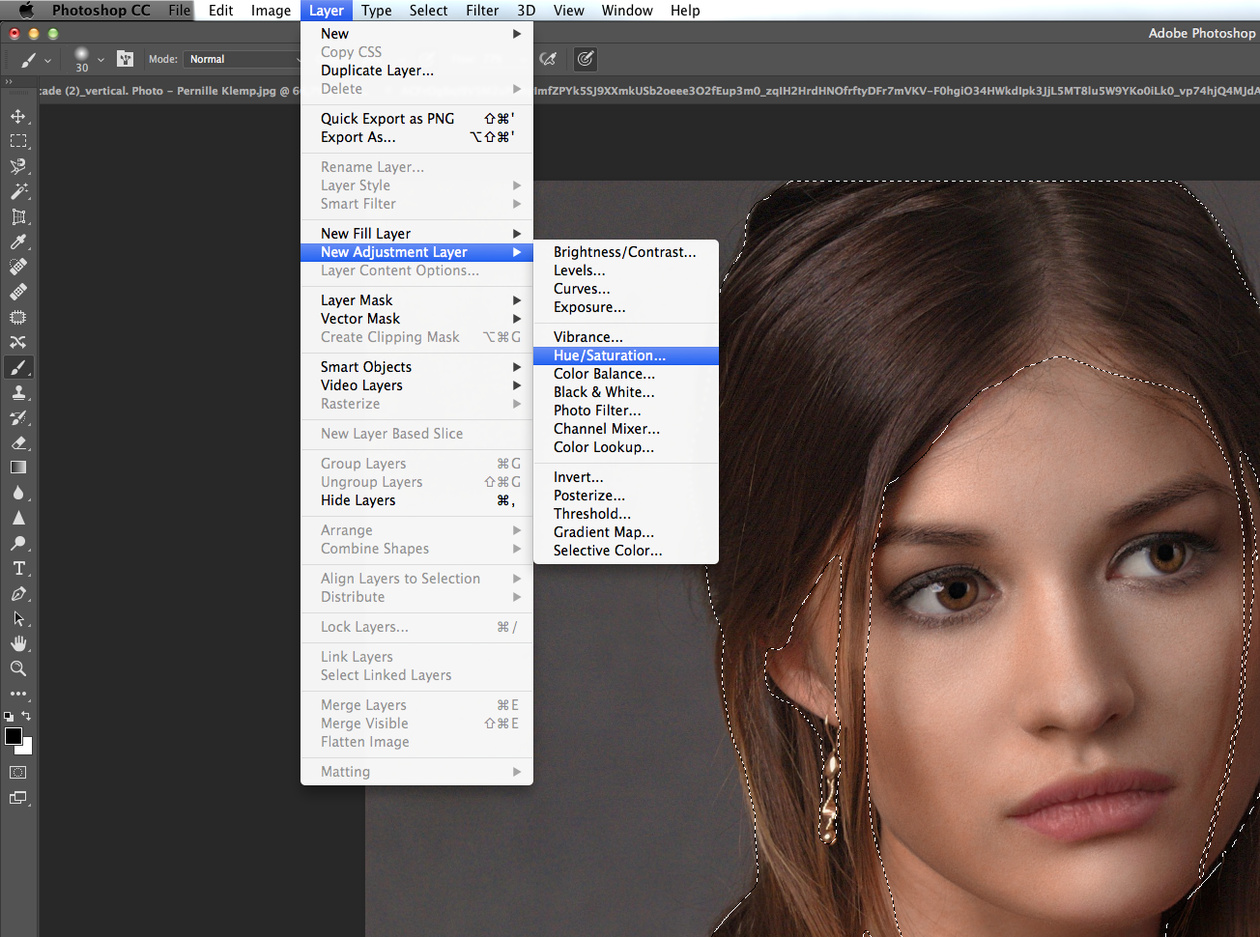 После завершения манипуляций жмём ОК.
После завершения манипуляций жмём ОК.
Подготовительный этап на этом закончен, загрузим выделение на основе нашего канала, с нажатой клавишей Alt кликнем по миниатюре канала, и перейдём к следующему этапу работы. Вернёмся в палитру «Слои» (Layers)
Изменение цветового оттенка волос
Для изменения оттека волос используем возможности корректирующего слоя (Selective Color) «Выбор цвета». Создадим это т корректирующий слой кликнув по соответствующей иконке в палитре «Коррекция» (Adjustment). Так как слой мы создали при загруженном выделении его маска примет соответствующею форму, и коррекция будет распространяться только на интересующую нас область волос.
Чтобы сделать цвет волос более или менее насыщенным, в зависимости от ситуации, используем ползунок «Black:» передвигая его в разные стороны добиваясь нужной насыщенности.
Для более кардинального изменения цветового оттенка используем остальные регуляторы: При этом будут происходить следующий процессы: При уменьшении Жёлтого (Yellow) увеличивается Синий (Blue).
Красим в жгучую брюнетку
Теперь давайте сделаем из нашей модели брюнетку. Используем для этой цели связку из двух корректирующих слоёв «Цветовой тон/Насыщенность» (Hue/Saturation) и «Кривые» (Curves). Для начала скроем видимость слоя «Выбор Цвета» (Selective Color), создадим «Цветовой тон/Насыщенность». Установим в каком цветовом диапазоне лежит цвет волос модели. Списке диапазонов выберем ближайший (на удивление это Reds).
Уточним диапазон: возьмем пипетку и кликнем ею по волосам модели выбирая для образца средний оттенок. Уменьшим значение параметра «Насыщенность» Saturation, при этом волосы потемнеют, и вся картинка обесцветится.
Создадим корректирующий слой «Кривые» на мастер (RGB) кривой в палитре параметров опустим центральную точку (средние тона) вниз сделав тем самым волосы более темными.
Чтобы убрать воздействие коррекции с участков картинки, для которых она не предназначается поступим следующим образом: Выделим оба корректирующих слоя, объединим их в группу,) перетащим маску со слоя «Selective Color» на группу при нажатых клавишах Ctrl+Alt.
Может случиться так что в некоторых местах сквозь волосы будут просвечивать «обесцвеченная» коррекцией кожа.
Исправить этот недостаток можно следующим образом: Создаём новый слой выше корректирующих с режимом наложения «Цветность»(Color). Берем кисть, образец цвета возьмём с «нормального» участка кожи рябом с проблемной областью. Устанавливаем параметры непрозрачности и мягкости краёв исходя из ситуации. Прокрашиваем кистью проблемный участок.
При необходимости можно снизить значение непрозрачности для этого слоя.
Чтобы получить более реалистичную картину давайте добавим на волосы нашей модели несколько бликов: Создаем новый слой с нормальным режимом наложения мягкой белой кистью наносим несколько мазков там, где, по нашему мнению, должны находиться блики.
Придадим им больше естественности следующим образом: Кликнем два раза по слою, откроется диалог стиля слоя, внизу которого есть блок (Смешивать если) «Blend if» с двумя градиентами This layer (Этот слой) и Underling Layer нас интересует второй. Принажатой клавише Alt расщепим ползунок темных тонов так чтобы воздействие бликом приходилось только на нужный нам диапазон тонов. В моём случае картинка после этой операции выглядит так.
После того как вы получите нужный результат жмите на кнопку ОК. Таким же образом можно создать не только блики, но и придать волосам легкий цветовой акцент: Создадим новый слой с режимом наложения Перекрытие (Overlay), почему так написано в этом посте. На этом кистью подходящего цвета сделаем несколько мазков затем расщепим Underling Layer как рассказывалось выше.
Перекрашиваем в блондинку
Ну что же с брюнеткой получилось неплохо давайте перекрасим нашу девочку в блондинку. Создадим новую группу, сразу накинем на неё маску с предыдущей дабы не повторять действия по её созданию еще раз.
Так же как мы поступали, когда изменяли оттенок волос, создадим внутри этой группы новый корр. слой «Выбор Цвета» ползунок «Black» уведем в минус, несколько осветлив волосы модели.
Добавим немного платинового оттенка волосам: Берём кисть образец цвета со светлого участка на волосах модели, создадим новый пустой слой. Двойным кликом по основному цвету в панели инструментов программы вызовем диалог его выбора. Сделаем оттенок более насыщенным перетащив курсор выше в квадрате оттенков.
Теперь кистью обработаем волосы, изменим режим для этого слоя на «Screen» Экран так как этот режим прекрасно подходит для осветления тёмных участков.
Для придания большей правдоподобности применим настройку «Blend if» к этому слою ка же как в случае с брюнеткой. параметры для Underling Layer подберите самостоятельно.
Еще немного поработаем с цветом на этот раз с применением корр. слоя «Levels» Уровни. создадим внутри нашей группы. Действе корректирующего слоя с режимом наложения «нормальный» то же что и наложение картинки самой на себя.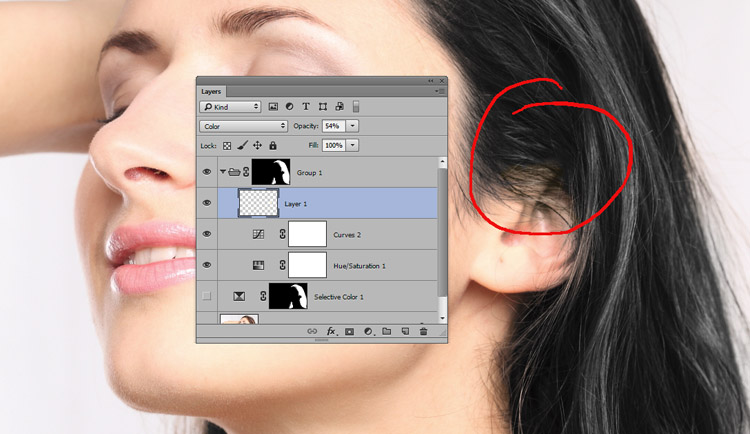 Дабы изменить некоторые цветовые оттенки ограничим действие этого слоя на нижележащую картинку сузив диапазон поканально.
Дабы изменить некоторые цветовые оттенки ограничим действие этого слоя на нижележащую картинку сузив диапазон поканально.
В палитре параметров слоя «Уровни» поступим следующим образом: открываем каждый канал, последовательно и передвигаем ползунок теней ближе к центру добиваясь нужного оттенка. В мастер канале можно двинуть ползунок теней на гистограмме правее (немного) дабы добавить контраста.
Если воздействие покажется избыточным решить задачу можно уменьшив непрозрачность слоя. В завершении работы добавим бликов на волосы. Новый слой в режиме «Soft Light» Мягкий Свет, белая мягкая кисть по волосам. Вызываем стиль слоя — изменяем Underling Layer в «Blend if» режим наложения «Blend Mode» на «Soft Light» Мягкий Свет.
Вот такими несложными манипуляциями можно изменять цвет волос в Photoshop, на этом пост заканчиваю до новых статей на блоге.
Результаты труда по изменению цвета волос
Изменённый оттенок существующего, первоначального, цвета
Перекраска в жгучую брюнетку
Блондинистый вариант
Реалистичная смена цвета волос в Фотошопе · Мир Фотошопа
Конечный результат:
Ресурсы урока:
Фотография девушки1. Выделение волос в Фотошопе
Выделение волос в Фотошопе
Самая трудная часть урока заключается в выделении волос. Волосы — очень сложный объект. Для достижения лучшего результата, используйте наиболее контрастный фон, по возможности белый. Пусть волосы находятся позади спины, либо в крайнем случае лежат на контрастной рубашке.
Фотография должна иметь высокое разрешение и резкость. Если у Вас нет подходящего снимка, воспользуйтесь фотографией девушки, предоставленной в данном уроке.
Шаг 1
Откройте фотографию в Фотошопе и на панели инструментов активируйте инструмент Magnetic Lasso Tool (L).
Шаг 2
Выделите волос как можно точнее, но не старайтесь сделать всё идеально. Ошибки выделения мы исправим чуть позже. Как только конечная и начальная точки контура соединятся, Вы увидите выделение.
Шаг 3
Сейчас мы почистим края выделения. Нажмите на кнопку Refine Edge на верхней панели.
Шаг 4
Выберите View Overlay. Данный режим лучше всего проявляет изображение за пределами выделенной области..png)
Включите параметр Smart Radius и поиграйте со значением радиуса. Обратите внимание на то, как это влияет на края выделения.
Шаг 5
Переместите курсор мыши на холст и увидите, что у Вас активен инструмент Refine Radius Tool. С его помощью Вы можете аккуратно добавить небольшие участки фотографии в пределы выделенной области. Удерживая Alt, Вы исключите пиксели из выделения. Помните, что данный инструмент работает по своему алгоритму и может дать не то, что Вы ожидаете.
Переключайтесь между видами, чтобы увидеть конечный результат. Рисовать можно на любом виде, но на большинстве из них Вы не увидите то, что не выделено.
Шаг 6
Как закончите, установите Output на New Layer with Layer Mask и нажмите ОК.
Шаг 7
Волосы, которые мы выделили, будут скопированы на отдельный слой.
Как видите, даже вся мощь инструмента Refine Edge не дала нам чёткий результат. Поэтому мы вручную доработаем волосы. Создайте новый слой и залейте его чёрным цветом. Уменьшите непрозрачность оригинального слоя, чтобы слегка увидеть лицо.
Уменьшите непрозрачность оригинального слоя, чтобы слегка увидеть лицо.
Шаг 8
Вернитесь на копию слоя с волосами. У неё есть маска, которая говорит нам, какие участки должны быть видны, а какие нет. Кликните на маске, чтобы активировать её редактирование. Возьмите мягкую кисть с небольшим нажимом и аккуратно закрасьте чёрным цветом внутренние края волос. Используйте неполную непрозрачность кисти для того, чтобы скрыть определенные пиксели только частично.
Как закончите, верните непрозрачность слоя фотографии до 100% и удалите чёрный слой.
2. Меняем цвет
Шаг 1
Откройте панель корректирующих слоёв (Window ? Adjustments) и выберите коррекцию Hue/Saturation.
Шаг 2
Корректирующий слой нужно привязать к конкретному слою через обтравочную маску (Ctrl + Alt + G). Включите функцию Colorize и измените параметр Hue. Посмотрите, как изменятся волос в пределах какого-то оттенка.
Сделать волосы светлее или темнее можно при помощи параметра Lightness. Цветовые изменения данного корректирующего слоя лучше всего работают для блондинистых волос.
Цветовые изменения данного корректирующего слоя лучше всего работают для блондинистых волос.
Шаг 3
Если Вы хотите сделать волосы ярче, а Ваши волосы тёмные, то сначала нужно создать тёмную версию волос, а затем создать копию и поэкспериментировать с режимами наложения.
Откройте панель Blending Options и разделите чёрный ползунок у Underlying Layer. Это нужно для того, чтобы цветовые переходы были как можно более плавными.
Шаг 4
Тем же самым способом можно и повысить яркость. Создайте корректирующий слой Hue/Saturation и сделайте волосы предельно яркими.
Удалите яркость через Blending Options.
Шаг 6
Чтобы превратить брюнетку в блондинку, волосы для начала нужно сделать пепельными. Создайте три слоя без цвета: тёмный, светлее и светлый. Затем настройте параметр Blend if.
Шаг 7
Как закончите, постарайтесь создать плавный переход между оттенками, используя маску и мягкую кисть.
Шаг 8
Добавьте ещё один корректирующий слой, которые сделает волосы блондинистыми.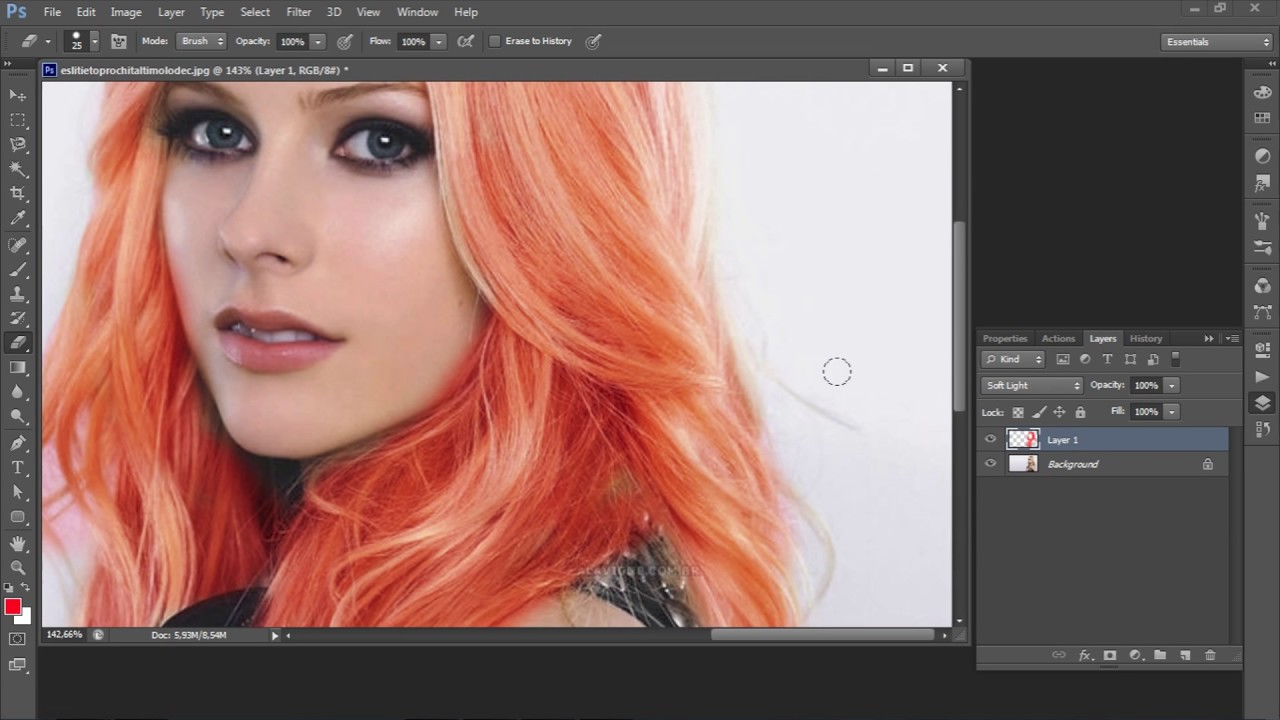
Данную технику можно применять для разных волос, создать как реалистичные, так и нереалистичные виды.
Данная техника применима и для животных.
Поменять цвет волос в фотошопе и техники окрашивания
Современное программное обеспечение дает женщине возможность узнать, подойдет ли ей тот или иной цвет волос еще до того, как она обратится в салон для окрашивания в один тон или мелирования. Все, что ей нужно, чтобы выяснить, украсит ли ее новый оттенок: загрузить свою фотографию в фотошоп и с помощью его инструментов поменять на фото локоны в желаемый цвет. Чтобы вы смогли сделать это без посторонней помощи, давайте разберемся, как правильно подобрать виды окрашивания для своих волос посредством компьютерных программ.
Особенности подбора оттенка волос
Подбор правильного оттенка волос для каждой женщины должен учитывать целый ряд факторов, в числе которых:
- Цветотип волос, преобладание в нем холодной или же теплой цветовой гаммы.

- Возраст женщины.
- Состояние волос, исходный цвет, их структура.
- Возможность регулярно посещать парикмахера и обновлять окрашивание.
- Общий стиль оформления внешности.
Человеку, который ранее никогда не сталкивался с особенностями подбора тона для локонов, крайне сложно учесть все эти нюансы и сделать правильный выбор. Именно потому ему следует использовать специальные приложения для подбора цвета волос, которые позволят ему без помощи мастера определить, подойдет ли тот или иной вид окрашивания и форма прически в его случае.
Изменить цвет волос в фотошопе
Примерить различные оттенки волос при помощи фотошопа совершенно не сложно. Для этого следует:
применение фотошопа
- Загрузить собственную фотографию, на которой хорошо видно ваши волосы.
- Преобразовать фон на этом снимке в слой.
- Перейти в режим быстрой маски (в англоязычной версии конструктора он называется Edit Quick Mask Mode).

- Выбрать инструмент, которым закрашивать локоны будет удобно. Проще всего делать это кистью.
- Выделить волосы кистью в режиме быстрой маски. В тех участках, где волосы соприкасаются с кожей, лучше использовать маски меньшей прозрачности, чтобы получить мягкие переходы.
- Далее следует вернуться в обычный режим работы. Теперь волосы нужно будет выделить и переместить на новый слой для более удобной работы.
- Для замены цвета необходимо выбрать пункт в меню Image – Adjustments – Hue/Saturation и с его помощью постепенно изменять цвет локонов, используя появившуюся палитру до получения нужного результата.
Вы можете сохранить несколько промежуточных результатов вашей работы, чтобы потом еще раз их просмотреть и выбрать тот, который вам более всего понравится. Фотошоп в этом плане дает возможность создать неограниченное количество вариантов окрашивания волос.
Современные программы
Работа в фотошопе, в особенности, у новичка, часто занимает немало времени и требует хотя бы примитивных навыков.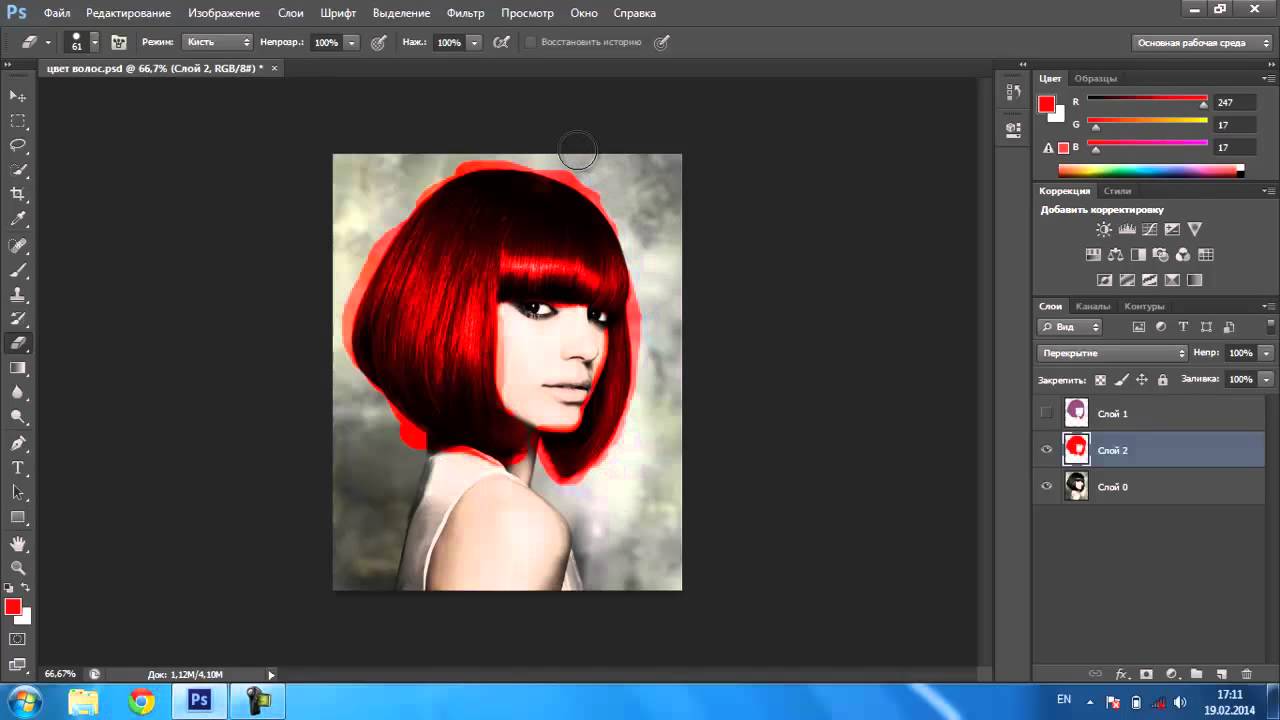 Именно потому тем, кто ранее никогда не работал в этой программе, стоит попробовать примерить различные цвета для волос посредством более простых приложений. Среди таковых:
Именно потому тем, кто ранее никогда не работал в этой программе, стоит попробовать примерить различные цвета для волос посредством более простых приложений. Среди таковых:
- Makeover – англоязычное приложение, позволяющее загружать любую вашу фотографию и работать не только с прической, но даже и с чертами лица. Позволяет экспериментировать с различными техниками окрашивания, используя встроенные шаблоны;
Makeover
- программа “3000 причесок” – простое русскоязычное приложение, которое также позволит вам изменить и примерить различные цвета волос. Удобство в использовании этого приложения заключается в том, что оно сохраняет историю создания того или иного образа по этапам, и если у вас что-либо пойдет не так, вы всегда можете вернуться в исходную точку работы и все исправить;
- Hair Pro – одна из наиболее полезных программ, позволяющих учитывать при выборе прически и цвета волос длину локонов, а также их структуру.
 Имеет большое количество готовых встроенных шаблонов, но дает возможность загружать и собственные;
Имеет большое количество готовых встроенных шаблонов, но дает возможность загружать и собственные; - Salon Styler Pro – простая в работе, но очень функциональна разработка, которая позволяет учитывать особенности волос, подбирать макияж и аксессуары для своего образа. В отличие от многих других приложений, этот софт позволяет оценить объемный результат ваших экспериментов с образом.
Все представленные приложения более просты и удобны в работе, нежели фотошоп. Вы можете использовать любое из них, чтобы посмотреть, насколько вам будет идти тот или иной цвет локонов. Достаточно лишь подобрать приложение, работа с которым будет для вас наиболее удобной.
Модные техники окрашивания
Далеко не всем женщинам интересно обычное однотонное окрашивание волос. Очень многие хотят узнать, как они будут выглядеть после пиксельного окрашивания, омбре, мелирования или других популярных техник изменения цвета. Чтобы вы могли это выяснить при помощи компьютерных программ, давайте разберем, в чем же особенность таких техник окрашивания.
Классическое
Это наиболее распространенный вариант выполнения окрашивания, который можно сделать как в салоне, так и в домашних условиях. Может предусматривать как высветление прядей, так и радикальную смену оттенка в более темный по желанию клиента. Наиболее модными цветами для такого вида окрашивания в текущем сезоне являются рыжий, медный, шоколадный, а также темные и светлые оттенки русого.
В любом редакторе, позволяющем опробовать различные цвета волос, именно с этой техникой окрашивания работать будет проще всего. Вам достаточно будет выделить волосы и затонировать их в любой оттенок.
Омбре
Окрашивание в технике омбре – это комбинированная метдика, предусматривающая создание плавного перехода между двумя разными оттенками. Для ее воссоздания в фотошопе вам нужно будет выбрать два близких тона и применить заливку с переходом цвета, чтобы получить нужный результат.
Омбре
Применять можно не только классические русые, карамельные или же шоколадные тона, но и фантазийные оттенки, к примеру, розовый или же фиолетовый, которые в текущем сезоне популярны.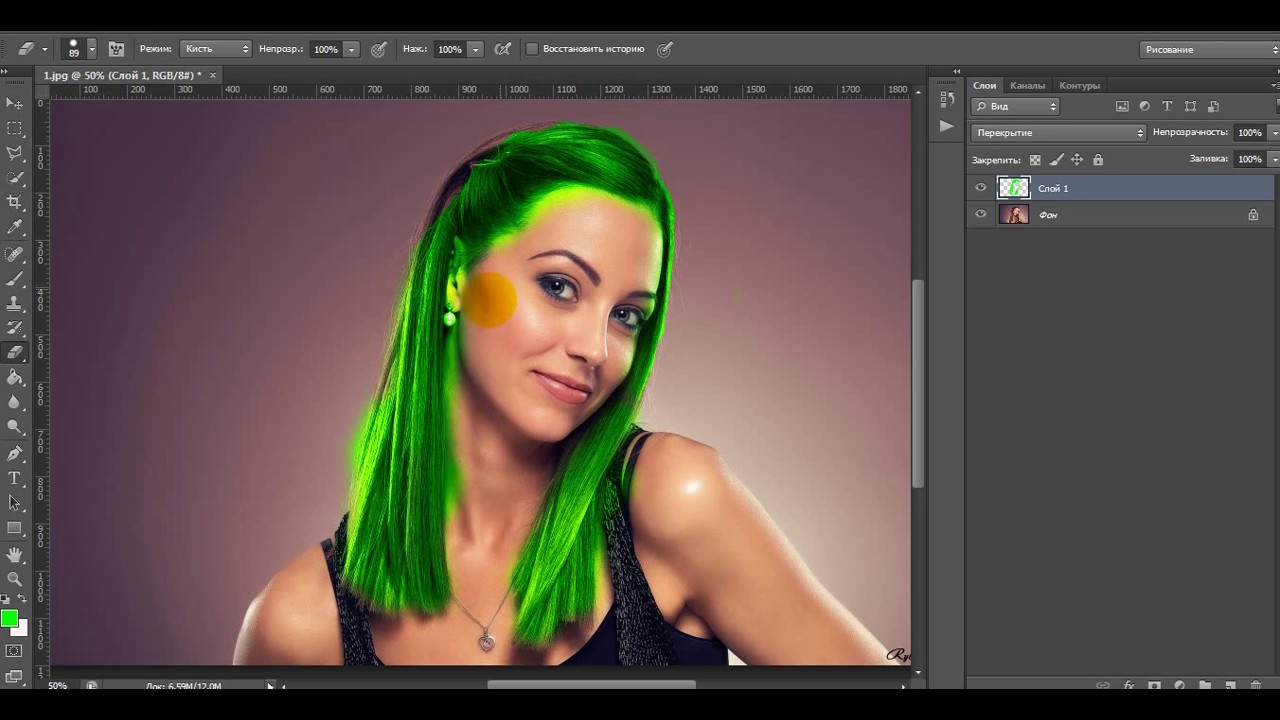
Вы можете опробовать несколько вариантов градиента, расположив его не только по горизонтали (как это предусматривает классический вариант омбре), но и по вертикали. Последний вариант будет наиболее выигрышным для коротких волос.
Балаяж
Окрашивание в технике балаяж очень похоже на омбре. Для нее также используется два близких цвета, плавный переход между которыми должен создавать эффект выгоревших волос. Чтобы создать такой вариант окрашивания в редакторе, можно использовать те же градиенты (для фотошопа) или готовые варианты балаяжа в редакторах с шаблонами окрашивания.
Вы можете использовать любые оттенки, работая в редакторах с этой техникой, не обязательно брать для этого классические карамельные, золотистые или русые тона. Так, к примеру, брюнетки могут попробовать сделать вариант балаяжа с красным оттенком – такой будет выглядеть модно и весьма оригинально.
Деграде
Деграде – это еще один вариант омбре, предусматривающий использование 2-х основных тонов для окрашивания волос, отличающийся от классического варианта более плавными небрежными переходами. Разница между тонами в данном варианте окрашивания может быть от 4 до 8 единиц цвета. Этот вариант окрашивания лучше всего воссоздавать при помощи редакторов с готовыми шаблонами, так как выполнить характерные для него переходы в фотошопе крайне сложно.
Разница между тонами в данном варианте окрашивания может быть от 4 до 8 единиц цвета. Этот вариант окрашивания лучше всего воссоздавать при помощи редакторов с готовыми шаблонами, так как выполнить характерные для него переходы в фотошопе крайне сложно.
Деграде
Мелирование
Эта техника предусматривает высветление отдельных прядей при сохранении естественного цвета основной массы волос. Может выполняться частично. Чтобы воспроизвести ее в фотошопе, достаточно выделить определенную часть волос и менять их цвет по своему вкусу.
Куда проще справиться с этой техникой будет тем, кто использует программы для подбора прически с готовыми шаблонами. Им достаточно будет выбрать тип мелирования, и он будет воспроизведен в редакторе с учетом фактуры и цвета волос.
Пиксельное окрашивание
Это одна из наиболее модных техник окрашивания сезона 2016. Выполняется она только на идеально ровных волосах. В рамках такой техники парикмахер выбирает один основной тон волос и близкий к нему оттенок, которым создаёт рисунок на волосах в виде небольших квадратов, как в тетрисе. Такой рисунок сохраняется только при правильной укладке волос. В домашних условиях воспроизвести такой вариант окрашивания практически невозможно.
В рамках такой техники парикмахер выбирает один основной тон волос и близкий к нему оттенок, которым создаёт рисунок на волосах в виде небольших квадратов, как в тетрисе. Такой рисунок сохраняется только при правильной укладке волос. В домашних условиях воспроизвести такой вариант окрашивания практически невозможно.
Пиксельная техника
Если вы хотите опробовать в фотошопе именно пиксельное окрашивание волос, вам следует вначале преобразовать волосы в основной тон, а затем нанести на определенную зону прически несколько квадратов. Сделать это можно широкой квадратной кистью.
Скраб для кожи головы из соли: рецепты и тонкости использования
Больше деталей о причинах появления и лечении очаговой алопеции у женщин читайте тут
Все о профессиональных безаммиачных красках для волос: https://guruhair.ru/zhenskie/okrashivanie/kak-vybrat-professionalnuyu-krasu-dlya-volos-bez-ammiaka.html
Видео
Наглядный пример смены оттенка волос в фотошопе смотрите на видео
Заключение
Как видим, подобрать красивый цвет волос, используя фотошоп или же другую похожую программу, совершенно не сложно. Вам нужно только загрузить собственную фотографию в редактор, выбрать несколько модных вариантов окрашивания и поочередно опробовать каждый из них, пока вы не получите результат, который вас полностью устроит.
Узнайте, как выделить и замаскировать волосы
Что вы узнали: замаскируйте волосы и закрасьте пряди волос, используя волосы с другого изображения
Выберите человека
- Откройте изображение человека и выберите слой, содержащий его, — портретный слой.

- На панели «Свойства» перейдите в «Быстрые действия» и нажмите «Удалить фон». Это автоматически создает маску слоя, которая скрывает фон вокруг человека.
- В качестве альтернативы вы можете использовать «Выделение»> «Тема» или инструмент «Быстрое выделение», чтобы выбрать человека, а затем нажмите кнопку «Добавить маску слоя» в нижней части панели «Слои», чтобы создать маску из своего выделения.
Тонкая настройка маски слоя
- Выделив миниатюру маски слоя на портретном слое, выберите «Выделение»> «Выделение и маска».
- В рабочем пространстве «Выделение и маска» используйте ползунки для уточнения края маски слоя. Выберите «Режим просмотра»> «На черном». Затем перетащите ползунок «Сглаживание» вправо, чтобы минимизировать неровности на краю маски.
- Смягчите края маски, перетащив ползунок растушевки вправо.
- Выберите «Вывод на»> «Маска слоя» и нажмите «ОК».
- Вернитесь в рабочее пространство «Выделение и маска», чтобы сосредоточиться на маскировке волос.
 Снова нажмите кнопку «Выбрать и замаскировать».
Снова нажмите кнопку «Выбрать и замаскировать». - Выберите инструмент Refine Edge Brush и проведите по краю волос.
- Перетащите ползунок Shift Edge вправо, чтобы переместить край маски внутрь и скрыть недостатки.
- Щелкните OK, чтобы закрыть «Выбор и маску». Не волнуйтесь, если маска не идеальна. Рисование цифровых волос сделает результат более реалистичным.
Создать собственную щетку для волос
Иногда можно добиться лучших результатов, если использовать волосы из другого изображения для создания и раскрашивания прядей волос.Найдите фотографию с однотонным фоном, который сильно контрастирует с волосами. Затем создайте собственную кисть из волос.
- С помощью инструмента «Обрезка» обрежьте фотографию волос так, чтобы видна была только та область, которую вы хотите превратить в кисть.
- Удалите цвет, выбрав «Изображение»> «Коррекция»> «Обесцветить».
- Выберите «Изображение»> «Коррекция»> «Уровни» и перетащите ползунки «Входные уровни», чтобы сделать фон белым, а волосы — черными.

- Выберите инструмент Dodge, установите Range на Highlights и закрасьте любые серые области на заднем плане, чтобы сделать их белыми.
- Выберите инструмент Burn, установите Range на Shadows и закрасьте волосы, чтобы сделать их темнее.
- Выберите «Правка»> «Определить набор настроек кисти», чтобы преобразовать изображение черно-белых волос в кисть.
Нарисуйте цифровые волосы с помощью новой специальной кисти
- Вернувшись к исходной портретной фотографии, нажмите кнопку «Создать новый слой», чтобы создать новый слой.
- Перетащите новый слой под портретный слой.
- При активном инструменте «Кисть» удерживайте нажатой клавишу «Alt» (Windows) или «Option» (MacOS), чтобы временно переключиться на инструмент «Пипетка».Нажмите на волосы, чтобы выбрать цвет волос.
- Используйте клавиши левой и правой скобок ([]) на клавиатуре, чтобы изменить размер кончика щетки для волос и сопоставить его с портретным изображением.

- Щелкните один раз, чтобы нарисовать волосы на новом слое.
- Нажмите Control + T (Windows) или Command + T (MacOS), чтобы преобразовать и исказить волосы, чтобы они лучше соответствовали изображению.
- Повторите этот процесс еще несколько раз, пока не будете довольны результатом.
Совет: Не используйте только один цвет для окрашенных волос.Используйте как можно больше цветов, похожих на волосы модели, чтобы создать более реалистичные пряди волос.
Как удалить беспризорные волосы в уроке Photoshop (+3 БЕСПЛАТНЫЕ кисти для волос)
Если вы не понимаете, как легко, быстро и естественно удалить выпавшие волосы в Photoshop, не повредив фон или текстуру кожи, это пошаговое руководство по ретушированию фотографий будет очень полезным.
Сосредоточившись на лице модели или других элементах изображения, фотографы часто забывают избавиться от распущенных волос.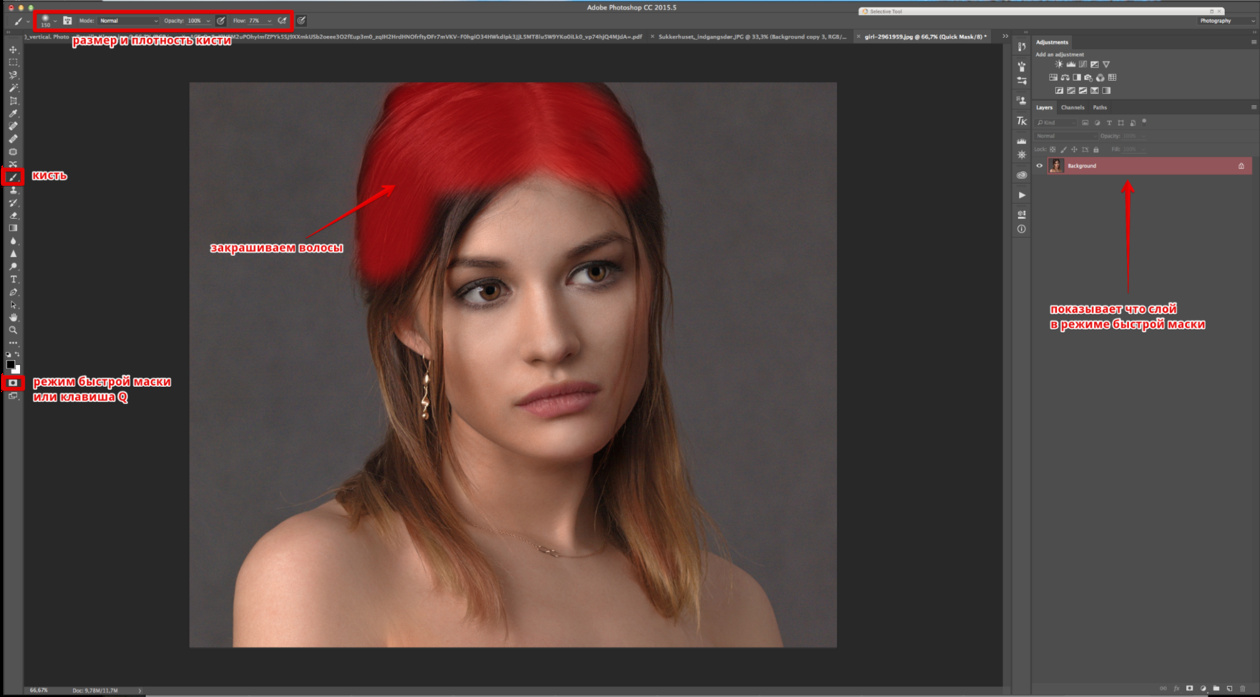 Избежать этой проблемы во время фотосессии на природе практически невозможно, но ее можно решить при редактировании бьюти-изображения.
Избежать этой проблемы во время фотосессии на природе практически невозможно, но ее можно решить при редактировании бьюти-изображения.
Метод №1 Классическое удаление волос в технике Photoshop
Заказать ретушь Stray Hair $ 5 за фотоХотите избавиться от выпадающих волосков в Photoshop, но каждый раз, когда вы пытаетесь, вы получаете нежелательный контур, появляющийся вокруг волос на изображении? В этом уроке я хотел бы показать вам, как этого избежать и как быстро и профессионально удалить распущенные волосы с помощью инструмента Healing Brush.
Шаг 1. Дублируйте слой
Начните с создания копии слоя. Просто выберите слой «Фон» и нажмите Ctrl + J (Cmd + J) на клавиатуре. Убедитесь, что вы будете изменять копию, а не фоновый слой.
Шаг 2: Выберите инструмент Healing Brush Tool
Найдите этот инструмент в левой части панели инструментов программы — нажмите «J». Измените настройки кисти в верхней части рабочего пространства. В некоторых случаях изображение выглядит красиво, если непрозрачность установлена на 100%.Вы можете уменьшить его, если вам не нравится, как волосы растушеваны.
В некоторых случаях изображение выглядит красиво, если непрозрачность установлена на 100%.Вы можете уменьшить его, если вам не нравится, как волосы растушеваны.
Шаг 3: Закрасьте беспризорные волосы
Теперь мы сделаем контуры волос идеально гладкими и плоскими. Увеличьте изображение и приступайте к обработке волос. Не бойтесь увеличивать жесткость кисти при необходимости.
Более подробный процесс показан здесь:
Шаг 4. Готово! Оцените результат
3 простых шага — и вы знаете, как удалить растрепанные волосы в Photoshop! Результат виден с первого взгляда.Этот метод позволил получить более четкое изображение без лишних волос.
В Photoshop есть несколько способов удалить выпавшие волоски. Я опишу 4 самых простых и эффективных. С их помощью вы не получите странных очертаний возле линии роста волос.
Метод №2 Удаление волос в Photoshop с помощью инструмента «Кисть»
Есть еще один эффективный способ стереть волосы в фотошопе. Все, что вам понадобится, это инструмент Brush Tool.
Все, что вам понадобится, это инструмент Brush Tool.
Шаг 1. Создайте новый слой
Начните с создания нового слоя, чтобы не испортить исходное изображение.Ниже на панели «Слои» найдите значок «Новый слой» и щелкните по нему. Другой способ сделать это — нажать Shift + Ctrl + N (Windows) или Shift + Command + N (Mac) на клавиатуре. Имея новый слой, если что-то пойдет не так, вы сможете вернуться и изменить любой шаг.
Шаг 2. Выберите инструмент Brush Tool
.Выберите инструмент «Кисть» (B) на панели инструментов справа и отрегулируйте его жесткость и непрозрачность. Удерживайте «Alt», чтобы указать область рядом с волосами, которые вы будете прикрывать. Имейте в виду, что даже если ваш фон сплошной, он все равно будет иметь несколько оттенков.Поэтому следите за тем, чтобы область, которую вы отбираете, была как можно ближе к распущенным волоскам.
Шаг 3: Закрасьте волосы
Следующий шаг — аккуратно закрашивать лишние волосы. Когда волосы модели станут идеальными, сохраните изображение, как обычно.
Ознакомьтесь со всем процессом более подробно ниже:
Шаг 4. Готово! Оцените результат
Никаких сложных манипуляций и вам удалось удалить шальные волоски Photoshop. Молодец!
Метод №3 Удаление волос в Photoshop с помощью Liquify
Следующий способ удаления выпадающих волосков в Photoshop не только поможет вам справиться с выпадающими волосами, но также поможет изменить прическу и придать ей больше объема.
Шаг 1. Дублируйте слой
Начните с создания копии слоя. Просто выберите слой «Фон» и нажмите Ctrl + J (Cmd + J) на клавиатуре. Убедитесь, что вы будете изменять копию, а не фоновый слой.
Шаг 2: Откройте Liquify
Перейдите в «Фильтр» и выберите «Пластика» в раскрывающемся меню. Вы также можете использовать сочетание клавиш «Shift + Ctrl + X» или «Command + Shift + X».
Шаг 3: Инструмент прямой деформации для исправления волос
Выберите инструмент Forward Warp Tool в верхней части экрана и введите необходимые настройки. Я собираюсь использовать кисть среднего размера для большей точности. Не забудьте установить флажок «Закрепить края».
Я собираюсь использовать кисть среднего размера для большей точности. Не забудьте установить флажок «Закрепить края».
Взгляните на весь процесс подробнее:
Шаг 4. Готово! Сравнить результаты
С этого момента для вас не будет проблемой быстро и эффективно удалить расплывающиеся волосы в Photoshop.
Метод №4 Как удалить распущенные волосы в Photoshop
Вы можете быть перегружены различными уроками о том, как удалить волоски на лице в Photoshop, но никогда не спешите применять все советы сразу.На самом деле есть несколько полезных приемов, с помощью которых вы сможете все сделать правильно. В этом уроке вы найдете возможные ответы на вопрос «Как удалить выпавшие волоски в Photoshop?» вопрос.
Помимо ретуширования волос, вы узнаете, как выполнить ретуширование фотографий красоты, а именно цветокоррекцию студийных фотографий, применить модный эффект Dodge & Burn, ретушировать кожу, сделать ее естественно сглаженной и текстурированной, удалить эффект «бледного» цвета кожи, и добавим объема прическе модели. Если вы начинающий ретушер фотографий, вам понадобится около 40-50 минут на ретушь волос, если вы уже редактировали фото в Photoshop — около 20-30 минут.
Если вы начинающий ретушер фотографий, вам понадобится около 40-50 минут на ретушь волос, если вы уже редактировали фото в Photoshop — около 20-30 минут.
- Подробнее о 4 законных способах получения бесплатного программного обеспечения Photoshop для профессионального редактирования фотографий.
Как исправить волосы в Photoshop Урок
Удаление растрепанных волос на заднем плане и на лице очень важно при фотошопе портретов, особенно для журналов мод.Посмотрите и прочитайте наш урок по ретушированию фотографий, чтобы волосы отлично смотрелись на фото.
ШАГ 1. Откройте фотографию и продублируйте слой.
ШАГ 2. Выберите половину лица и скопируйте ее на верхний слой.
ШАГ 3. Переместите слой так, чтобы фоновая часть, на которой вы хотите удалить распущенные волосы, была чистой.
ШАГ 4. На этом этапе ретуши в Photoshop прядей волос необходимо создать маску и перевернуть ее так, чтобы слой не был виден.
ШАГ 5. Выберите мягкую кисть, установите ее белый цвет и установите ее непрозрачность, как показано на фотографии ниже. Начните прорисовывать контур волос легкими движениями, чтобы убрать ненужные волосы с фона.
ШАГ 6. Продолжайте делать это до тех пор, пока все волоски с этой стороны не будут полностью удалены.
ШАГ 7. Скопируйте вторую половину лица девушки на новый слой.
ШАГ 8. Создайте новый корректирующий слой, чтобы увидеть дефекты фона, дефекты и наличие каких-либо выпавших волосков.
ШАГ 9. Как видно на скриншоте, на нашей фотографии есть некоторые недоработки, которые необходимо исправить.
ШАГ 10. Выберите мягкую кисть смешивания и установите такие значения:
- Мокрая — 37%
- Нагрузка- 36%
- Микс — 30%
- Расход — 35%
- Образцы всех слоев — отметка
ШАГ 11. Исправьте дефекты щеткой.
Исправьте дефекты щеткой.
ШАГ 12. Выберите фильтр «Пластика». Используйте его, чтобы добавить объема и сформировать окончательный вид прически.
ШАГ 13. Выберите инструмент Clone Stamp и мягкую кисть.
ШАГ 14. Тщательно выделите область лица рядом с выбившимися волосками и закрасьте их.
ШАГ 15. Выберите Healing Brush и уменьшите ее радиус. Начинайте аккуратно удалять торчащие волоски.
И вот оно! Идеально отредактированная картинка, без единой волоски!
По сравнению с другими сложными элементами портрета, такими как макияж, реквизит, освещение, прическа практически не контролируется.Даже если вы используете лучший лак для волос и надеетесь сохранить прическу, вам нужно знать, как исправить развеваемые ветром волосы в Photoshop, особенно если вы снимаете на открытом воздухе.
У каждого женского портрета должны быть идеальные волосы, и речь идет не только о том, чтобы удалить выбившиеся волоски, вы должны добавить немного объема ее волосам.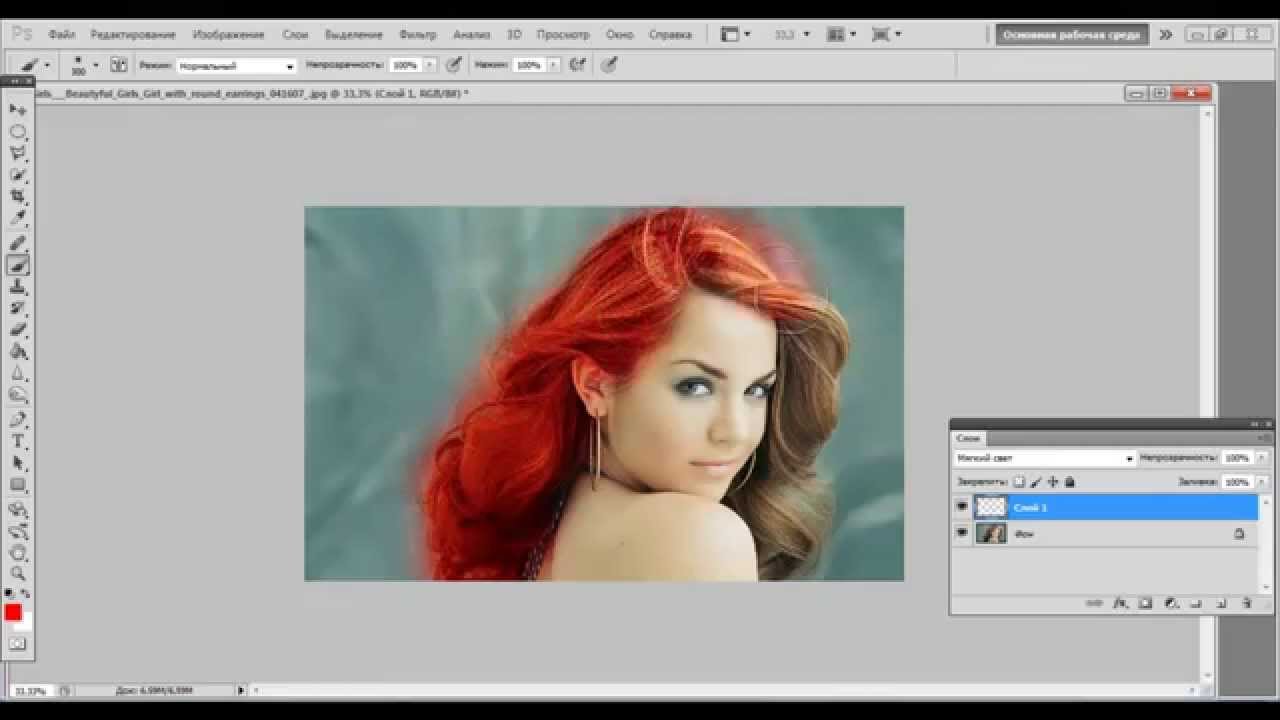 Сделайте это естественным, используя инструмент Liquify (проверяйте фон позади своей модели, где бы вы ни использовали этот волшебный инструмент) и раскрасьте карту градиента (этот корректирующий слой позволит любому ретушеру независимо настраивать светлые участки, средние тона и тени) .Это действительно помогает легко и быстро добавить форму, объем. Это создает естественную глубину и текстуру.
Сделайте это естественным, используя инструмент Liquify (проверяйте фон позади своей модели, где бы вы ни использовали этот волшебный инструмент) и раскрасьте карту градиента (этот корректирующий слой позволит любому ретушеру независимо настраивать светлые участки, средние тона и тени) .Это действительно помогает легко и быстро добавить форму, объем. Это создает естественную глубину и текстуру.
К счастью, инструмент «Лечебная кисть» может быть вам палкой-выручалочкой, если вам нужно улучшить состояние волос, не создавая странного, неестественного вида. Хотя изменения могут быть незначительными, но в целом картина станет более интересной и привлекательной.
Самая частая ошибка — когда фотограф увлекается этим инструментом и делает прическу слишком идеальной.Людям нравятся естественные снимки, и вам нужно выполнять редактирование, не делая видимых всех корректировок.
Посмотрев на пример ретуши портрета до и после слева, вы увидите, что хороший портрет красоты — это не только красивая кожа и глаза, это глубокая цветокоррекция, ретушь волос, стилизация фотографий, изменение естественной формы тела. и т.д. Единственное правило — сделать ретушь фото НАТУРАЛЬНОЙ и немного красивее, чем на самом деле.
и т.д. Единственное правило — сделать ретушь фото НАТУРАЛЬНОЙ и немного красивее, чем на самом деле.
Бесплатные кисти Photoshop для ретуши волос
Используйте одну или несколько бесплатных кистей Photoshop, чтобы реалистично редактировать волосы, придавая им объем и стиль.
1. Кисть для фотошопа «Длинные волосы»
Эта кисть добавляет к кадру волнистые длинные волосы. Волосы мгновенно становятся шелковистыми, как волосы, которых вы хотите коснуться.
2. Кисть для фотошопа «Curves» для волос
Волны натуральных волос не так просто сделать в Photoshop. Эта кисть творит чудеса с волосами, добавляя коричневые и красивые волнистые пряди.
3.Кисть для фотошопа «Объем»
С помощью этой кисти можно придать волосам вид афро с необходимыми деталями и текстурой.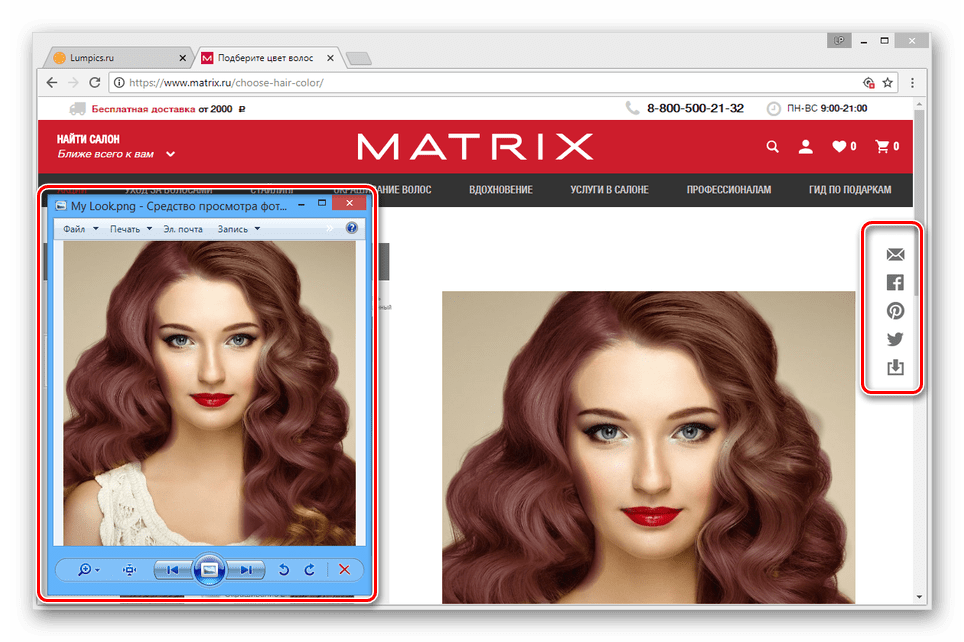 Идеально подходит для добавления объемных плотных локонов.
Идеально подходит для добавления объемных плотных локонов.
Дополнительные советы по ретушированию портретов
Волосы — не единственный элемент, требующий профессионального редактирования изображений. Есть много других частей изображения, которые могут испортить ее, если вы не уделите им достаточно внимания. Вот список полезных уроков по портретной фотографии в Lightroom и Photoshop.
Сделать цветокоррекцию
Отрегулируйте цветовые тона, температуру, тени, баланс белого на своих фотографиях, чтобы они были полны ярких цветов или получили модный и стильный цветовой эффект. Для этого вы можете использовать пресеты Lightroom или бесплатные экшены Photoshop.
Как осветлить глаза в Photoshop
Как сгладить кожу в Photoshop
Как отбелить зубы в Lightroom
Вы можете выбрать любое приложение для исправления зубов на фотографиях. Но лучший вариант — использовать Photoshop, альтернативы Photoshop или Lightroom с множеством полезных инструментов. Посмотрите видеоинструкцию о том, как легко и быстро отбелить зубы в Lightroom с первого раза. Но у обычного человека зубы обычно имеют желтоватый оттенок. Ваша задача устранить эту желтизну и сохранить естественный белый цвет. Не делайте зубы слишком яркими, иначе изображение будет чрезмерным и фальшивым. Вы должны представить модель в благоприятном свете, но существует тонкий баланс между привлекательным и необычным.
Посмотрите видеоинструкцию о том, как легко и быстро отбелить зубы в Lightroom с первого раза. Но у обычного человека зубы обычно имеют желтоватый оттенок. Ваша задача устранить эту желтизну и сохранить естественный белый цвет. Не делайте зубы слишком яркими, иначе изображение будет чрезмерным и фальшивым. Вы должны представить модель в благоприятном свете, но существует тонкий баланс между привлекательным и необычным.
Как изменить цвет глаз в Photoshop
Придает волосам блеск и объем
Работая в жанре портретной фотографии, большинство фотографов и ретушеров стараются сосредоточиться только на лице.Но это может сыграть с ними злую шутку. Портрет — это не только лицо, есть много других частей, которые нужно отретушировать. Если вы умеете ретушировать волосы в Photoshop, вы сможете полностью повлиять на рисунок. На первый взгляд можно не заметить серьезных дефектов. Но будьте очень внимательны, так как волосы очень сложно улучшить. Попробуйте увеличить масштаб, и вы обязательно найдете то, что хотите исправить. Если вы не уверены, с чего начать, посмотрите это видео и узнайте, как разгладить волосы в Photoshop, добавить блеск и объем.
Если вы не уверены, с чего начать, посмотрите это видео и узнайте, как разгладить волосы в Photoshop, добавить блеск и объем.
Улучшить макияж
Обычно есть визажист, который подбирает макияж в соответствии со стилем фотосессии. Но после нескольких часов непрерывной съемки цвета помады, подводки, румян, туши становятся менее яркими. Чтобы не тратить время на улучшение макияжа во время съемки, вы можете выполнить все улучшения в Photoshop. Всего несколько кликов — и вы получите то, что вам нужно.
Попробуйте другой цвет волос
Редактируя портреты, вам нужно будет знать не только, как удалить выбившиеся волосы в Photoshop, но и как изменить их цвет.Светлые волосы намного проще превратить в темные, так как вы увидите каждую деталь, которую необходимо изменить. Совершить обратное преобразование практически невозможно. Хотя редактирование волос — сложная задача, полученные результаты могут изменить настроение всей фотографии. Так что пробовать всегда стоит. Просто делайте все понемногу, чтобы не получить неестественный вид.
Просто делайте все понемногу, чтобы не получить неестественный вид.
Урок по удалению волос на лице в Photoshop
Многих фотографов просят «отрастить» волосы во время редактирования изображения (бороду или усы), но иногда им нужно удалить женские волосы на лице Photoshop.Кроме того, ваш доход может зависеть от ваших знаний о том, как удалить волосы на лице в Photoshop, и было бы жаль терять клиентов, потому что вы не знаете, с чего начать. В этом видео вы найдете все приемы, которые будут полезны для такой задачи.
Ретушь подмышек
Если вы знаете, как исправить темные подмышки в фотошопе, вас будут считать по-настоящему искусным стрелком. Эта часть человеческого тела требует особого внимания при редактировании изображений. Постарайтесь сделать подмышки максимально гладкими.
Удаление морщин и складок на одежде
Когда мы видим портрет, мы в первую очередь обращаем внимание на внешний вид модели. Но потом мы замечаем одежду, которая подчеркивает красоту человека и особенности сюжета съемки. Итак, наряд нужно подбирать соответствующим образом. Непростительно, если вы оставите одежду без редактирования изображения. Окончательный результат должен быть идеальным, без складок и складок на одежде. Ваша задача как профессионального фотографа — исправить все недоработки, которые не удалось устранить во время фотосессии.С волшебством Photoshop все становится возможным.
Итак, наряд нужно подбирать соответствующим образом. Непростительно, если вы оставите одежду без редактирования изображения. Окончательный результат должен быть идеальным, без складок и складок на одежде. Ваша задача как профессионального фотографа — исправить все недоработки, которые не удалось устранить во время фотосессии.С волшебством Photoshop все становится возможным.
Энн Янг
Привет, я Энн Янг — профессиональный блоггер, читать больше
Как изменить цвет волос в Photoshop
Перед тем, как взять бутылку с краской, взгляните в Photoshop и посмотрите, как вы будете выглядеть с разноцветными волосами.Также полезно для ретуши и спецэффектов.
В этом уроке я покажу вам, как быстро и легко изменить цвет волос. Мы собираемся перейти от блондинки к черному, а также к каким-нибудь забавным цветам.
Мы собираемся перейти от блондинки к черному, а также к каким-нибудь забавным цветам.
Как изменить цвет волос в Photoshop
Я начал с этой фотографии из Adobe Stock.
Шаг 1. Выделение волос
Возьмите инструмент быстрого выбора
Сделайте выделение вокруг волос.
(если вы переступите границу.) Нажмите клавишу Alt в Windows / Option на Mac и раскрасьте, чтобы зафиксировать выделение
Шаг 2
Выберите опцию «Выделение и маска» на верхней панели инструментов
.
В выбранной маске нажмите Refine Edge Brush Tool
Обойдите грубые края волос, чтобы уточнить выделение
Чтобы помочь с выбором:
Увеличьте радиус.
Включите Smart Radius.
Включите обеззараживание красок.
Выберите новый слой с маской слоя
Нажмите OK.
Шаг 3. Настройка корректировок
Включите фон, чтобы увидеть все изображение.
Щелкните корректирующий слой на панели «Слои». Мы собираемся создать 2 пустых корректирующих слоя.
Создайте корректирующий слой оттенка / насыщенности.
Создание корректирующего слоя «Кривые»
Параметр «Оттенок / Насыщенность» будет управлять цветом, а «Кривые» — яркостью.
Шаг 4. Нацеливание корректировок на слой с волосами
Прямо сейчас корректирующие слои будут влиять на каждый слой ниже. Мы хотим ограничить их только слоем с вырезанными волосами.
Это можно сделать двумя разными способами.
- Щелкните значок маленькой квадратной стрелки на панели свойств для каждого корректирующего слоя.
- Или вы можете удерживать клавишу Alt в Windows / Option на Mac и переместить курсор на линию между двумя слоями.Когда вы увидите квадратную стрелку, нажмите, чтобы применить. Это группа отсечения. Убедитесь, что вы сделали это с обоими корректирующими слоями.
Мы все настроены. Все, что нам нужно сделать, это изменить эти 2 настройки, чтобы получить любой цвет и оттенок, которые нам нравятся.
Все, что нам нужно сделать, это изменить эти 2 настройки, чтобы получить любой цвет и оттенок, которые нам нравятся.
Шаг 5. Изменение цвета и тона волос
Измените цвет волос, отрегулировав насыщенность. (нажмите на слой регулировки оттенка / насыщенности. Затем откройте окно панели свойств> свойства, если вы его еще не видите)
Сначала давайте сделаем волосы черными.
Полностью уменьшите насыщенность.
Выберите слой «Кривые», чтобы затемнить черный цвет.
Перетащите кривую, как показано, чтобы добавить контраста и получить идеальный черный блеск.
Сделаем темно-коричневым.
Выберите слой оттенка / насыщенности.
Увеличьте насыщенность.
Шаг 7 От темных волос к светлым
Давайте сделаем волосы светлыми.
Сбросить оттенок / насыщенность и кривые
Выберите слой кривых.
Потяните кривую вверх в показанной форме (n-образная форма), чтобы получить нужный тон.
Если вы хотите сделать его немного больше платины и меньше золота, перейдите в Hue / Saturation.
Немного понизьте насыщенность
Шаг 8 Попробуйте забавный цвет волос в Photoshop
Если вы думаете о том, чтобы покрасить волосы в более интересный цвет, я настоятельно рекомендую сначала попробовать это в Photoshop (вы можете сэкономить немного разбейте себе сердце, или найдите идеальный цвет;))
Поиграйте с оттенком / насыщенностью, чтобы получить разные цвета и эффекты.(примените корректировку кривых, если вам нужно осветлить или затемнить его)
Медные / красные волосы
Фиолетовые волосы
Синие волосы
Серые волосы
Коричневые 9000
Зеленый
Дополнительный урок: добавление разноцветных полосок к волосам в Photoshop
Теперь мы собираемся создать несколько крутых разноцветных полосок для волос.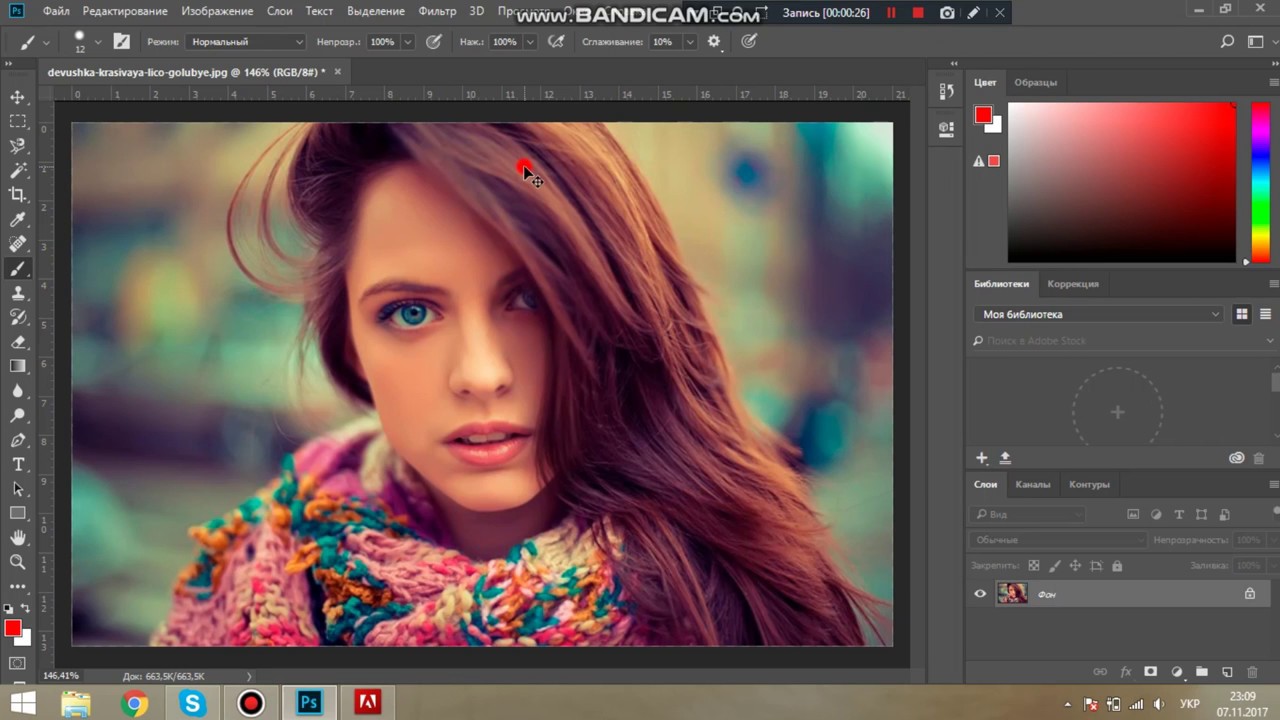 С этой женщиной, у которой длинные прямые волосы, определенно проще. Если вы работаете с кудрявыми волосами, вам потребуется немного более аккуратная работа расчесыванием.
С этой женщиной, у которой длинные прямые волосы, определенно проще. Если вы работаете с кудрявыми волосами, вам потребуется немного более аккуратная работа расчесыванием.
1. Настройте несколько корректирующих слоев насыщенности оттенка.
В этом случае я добавил 3 корректирующих слоя насыщенности оттенка
Убедитесь, что вы обрезаете слои, как мы делали выше (щелкните между слоями, удерживая Alt)
Я сделал корректировку синего, пурпурного и зеленого соответственно на каждом слой оттенка / насыщенности.
Инвертируйте каждую маску, выбирая и нажимая Ctrl / Cmd + I
Добавьте корректировку кривых вверху для любых тональных настроек.
2. Закрашивание полос на волосах
Мы готовы добавить цвет. Полоски нарисуем вручную.
Возьмите кисть и установите белый цвет. Уменьшите непрозрачность до 50.
Выберите маску слоя на первом корректирующем слое. Нарисуйте цветные штрихи.
Переключитесь на другую маску и раскрасьте.
Вы можете настроить параметры кисти (выбрать более мягкую кисть и поэкспериментировать с параметрами непрозрачности), чтобы цветные мазки лучше сочетались.
Вот результат.
Спасибо за ознакомление с этим руководством.
Не забудьте заглянуть в Adobe Stock, где я взял эту фотографию, чтобы поиграть.
Стать автором Adobe Stock:
10 бесплатных изображений из Adobe Stock
Новые уроки Photoshop выходят каждые несколько дней! Подпишитесь на нашу рассылку, чтобы не пропустить, и не забудьте оставить комментарий! Давай обсудим, и до следующего раза увидимся в кафе.
Colin
Как вырезать волосы в Photoshop с помощью замены цвета и уровней
Ниже приведено руководство о том, как вырезать волосы в Photoshop, используя (в основном) комбинацию «Заменить цвет», «Уровни» и меню «Параметры наложения». Вы можете прочитать или просмотреть видеоурок по Photoshop (в 2 частях) ниже.
Как вырезать волосы в Photoshop — Урок
Видеоурок, часть 1
Как вырезать волосы в Photoshop — Урок
Видеоурок, часть 2
У каждого изображения есть полезные атрибуты и кошмарные препятствия…
Изображение, представленное в этой статье (ниже) имеет две основные вещи, работающие против меня — ступеньки на заднем плане (на которых белые полосы попадают в голову объекта слева) и вертикальные перила справа. Это не лучший фон для работы. Во-вторых, сами волосы тонкие, вьющиеся и очень сложные по краям. Хммм.
Хммм.
Хорошие новости …
В мою пользу, конечно же, цвет волос. Создание эффективной маски, резко контрастирующей передний план с фоном, должно быть довольно простым.
Сначала выберите изображение для работы с
Прежде чем начать, если вы хотите использовать то же изображение, что и я, вы можете загрузить его из раздела бесплатных фотографий в библиотеке стоковых изображений Dreamstime. Просто введите 1132795 в поле поиска бесплатных изображений. Или выберите одно из своих изображений. Если вам нужен подходящий образ для работы, вот несколько изображений волос от Dreamstime.
Как вырезать волосы в Photoshop — Урок
Начать
Мне нравится работать без разрушения — это означает, что я всегда храню копии любой незавершенной работы, исходных файлов, слоев и каналов.Затем легко вернуться к более раннему воплощению, не прибегая к палитре истории (которая работает только в одном сеансе, а не в сохраненных файлах). Для пользователей Mac OSX Lion от Apple обещает изменить все это с введением «Версий», но на момент написания Lion был выпущен, но Adobe еще не приняла его новые функции.
Для пользователей Mac OSX Lion от Apple обещает изменить все это с введением «Версий», но на момент написания Lion был выпущен, но Adobe еще не приняла его новые функции.
Дублируйте фоновый слой
В любом случае лучше быть осторожным. Итак, для начала (и убедившись, что вы работаете в цветовом режиме RGB) продублируйте фоновый слой (ниже) .Вы можете решить создать несколько копий сейчас или продублировать фон, когда вам понадобится новая копия по мере продвижения — полностью ваше решение. Я делаю копии по ходу дела. Для этого перетащите фоновый слой на кнопку Create a New Layer в нижней части палитры. Как вариант, щелкните слой правой кнопкой мыши и выберите «Дублировать слой» … как вам нравится.
Инвертировать верхний слой
Затем мы собираемся инвертировать новый верхний слой, чтобы он выглядел как «синяя леди» внизу.Для этого нажмите на верхний слой и выберите Image / Adjustments / Invert . Цель этого и последующих шагов — максимально усилить различие между волосами и фоном, не сильно ухудшая изображение и мелкие детали — так что терпите меня.
Выберите режим наложения цвета для верхнего слоя и продублируйте фоновый слой
Не снимая выделения с верхней части, найдите раскрывающееся меню «Режим наложения» в верхней части палитры «Слои».Выберите Color из меню, чтобы изображение снова стало позитивным, как показано ниже. Затем нам нужно снова продублировать фоновый слой, чтобы мы могли объединить фоновую копию с верхним слоем (внизу) .
Выберите верхний и недавно созданный средний слои, щелкните их правой кнопкой мыши и выберите Объединить слои .
Инвертируйте объединенные слои, затем выберите режим наложения Linear Burn для верхнего слоя.
Вот тут-то и начинается странное.Инвертируйте слой, который вы только что создали из слияния (Изображение / Коррекция / Инвертировать) и выберите Linear Burn из раскрывающегося списка Режим наложения. У вас должно получиться что-то вроде этого:
Снова продублируйте фоновый слой и объедините его со слоем Linear Burn
Пришло время дублировать еще один фоновый слой . .. Таким же образом, как и раньше, сделайте копию фона и объедините ее с верхним слоем Linear Burn. Теперь начинается процесс очистки.
.. Таким же образом, как и раньше, сделайте копию фона и объедините ее с верхним слоем Linear Burn. Теперь начинается процесс очистки.
Используйте уровни, чтобы осветлить красный цвет
Теперь нам нужно осветить все области, которые мы хотим сохранить, и затемнить области, которые мы хотим удалить. Как только этот процесс будет завершен, мы создадим новый альфа-канал из результата, который (после дальнейшей очистки) станет нашей маской. Во-первых, нам нужно усилить красный цвет, чтобы у нас были лучшие шансы выделить более мелкие детали.
Щелкните верхний слой и выберите «Уровни» (Изображение / Коррекция / Уровни…) . Поскольку мы работаем в цветовом режиме RGB. В раскрывающемся меню «Каналы» будут отображаться три цвета — красный, зеленый и синий. Выбрав красный цвет, перетащите белый ползунок влево до начала графика гистограммы (внизу) . Это осветлит весь красный цвет изображения, но убедитесь, что вы не зашли слишком далеко, иначе более мелкие детали по краям начнут исчезать. После того, как вы сделали красный цвет, выберите синий канал и сдвиньте черный ползунок вправо; а затем проделайте то же самое с зеленым.Это позволит избавиться от нежелательных деталей фона. Он также избавится от всего на переднем плане, поэтому это применимо только к этому конкретному изображению. Если вы работаете над другой фотографией, поиграйте с ползунками, пока не добьетесь наилучшего эффекта на изображении, с которым работаете.
После того, как вы сделали красный цвет, выберите синий канал и сдвиньте черный ползунок вправо; а затем проделайте то же самое с зеленым.Это позволит избавиться от нежелательных деталей фона. Он также избавится от всего на переднем плане, поэтому это применимо только к этому конкретному изображению. Если вы работаете над другой фотографией, поиграйте с ползунками, пока не добьетесь наилучшего эффекта на изображении, с которым работаете.
Используйте Replace Color, чтобы осветлить красный
Далее мы собираемся использовать опцию «Заменить цвет», чтобы заменить красный на белый (или светлые оттенки красного, если есть детали).Выберите Image / Adjustments / Replace Color … (внизу) . Когда появится диалоговая панель «Заменить цвет», щелкните курсором (который теперь является пипеткой) на той части изображения, из которой вам нужно взять образец цвета для замены.
В этом случае нам нужно выбрать самый яркий красный, чтобы уловить как можно больше сравнительных оттенков. Когда вы будете довольны выбранным цветом, перетащите ползунки Fuzziness, и Lightness на максимум, а ползунок Saturation на минимум.В результате вы получите более резкое негативное изображение с большим количеством светлых и темных участков.
Когда вы будете довольны выбранным цветом, перетащите ползунки Fuzziness, и Lightness на максимум, а ползунок Saturation на минимум.В результате вы получите более резкое негативное изображение с большим количеством светлых и темных участков.
Выберите верхний слой и скопируйте его в новый канал
Теперь выберите слой (Выделить / Все) и скопируйте его в буфер обмена (Правка / Копировать) . Выберите палитру каналов, нажмите кнопку Create New Channel внизу и выберите Edit / Paste . Слой из буфера обмена станет монохромным (внизу) .Затем нам нужно заблокировать все области, которые мы хотим удалить, и оставить их сплошным белым и черным.
Заблокируйте белые и черные области и работайте над уровнями и заменой цвета, пока не будете удовлетворены
Это этап, который, вероятно, потребует больше всего времени и ухода. Сначала используйте инструмент Lasso Tool, чтобы грубо выделить определенные сплошные области — держитесь подальше от любой части изображения, которая каким-либо образом смешивается с фоном, и залейте ее белым цветом (ниже) . Затем проделайте то же самое с фоном — грубо выделите фон (избегая участков смешивания или тонких волосков) и залейте его черным.
Затем проделайте то же самое с фоном — грубо выделите фон (избегая участков смешивания или тонких волосков) и залейте его черным.
После того, как вы заблокировали эти неровные участки, вы можете продолжить работу на канале с фотографией, показанной через (ниже) . Для этого сначала щелкните канал RGB в верхней части палитры каналов. Это сделает каналы RGB видимыми, но отключит ваш канал Alpha 1. Включите его, щелкнув пустой флажок указывает на видимость канала слева от альфа-канала.
Теперь вернитесь к палитре слоев и сделайте фоновый слой видимым — и скройте все слои над ним.Ваш альфа-канал теперь будет отображаться в виде красной маски вокруг фотографии, и вы сможете четко видеть ранее темные края плеч модели на фоне. Убедившись, что выбран альфа-канал и что образцы переднего плана и фона по умолчанию на палитре инструментов установлены на черный и белый соответственно, используйте инструмент «Кисть», чтобы добавить к альфа-маске, и инструмент «Стирание», чтобы удалить из нее.
Вы можете либо кистью / стереть маску с плеч и рук, либо использовать инструмент «Перо», чтобы создать путь, по которому можно сделать более точное выделение.В любом случае (и всегда легче очистить области, если у вас есть планшет для работы), вам нужно обойти изображение, чтобы сделать маску как можно более чистой.
После того, как четко определены области (в данном случае руки / плечи), вы можете вернуться к моно каналу (нажав на канал Alpha 1), чтобы продолжить работу над более мелкими деталями (ниже) . Не стирайте переходящие края или тонкие волоски — вместо этого подойдите к ним настолько близко, насколько сможете, с помощью мягкой аэрографа или ластика, чтобы избавиться от острых белых и темных участков.
Выбрать все, скопировать канал на новый слой, продублировать и умножить верхний слой
Сейчас мы собираемся отменить процесс и скопировать / вставить наш очищенный канал на новый слой. Идея состоит в том, чтобы избавиться от оставшихся серых тонов на заднем фоне и усилить контраст отдельных волосков. Если маска канала не имеет высокой контрастности, волосы в конечном итоге унаследуют ореол любого цвета (цветов), окружающего их из исходного изображения. Кое-что из этого мы можем исправить в Photoshop, но лучше позаботиться об этом как можно больше на этом этапе.
Если маска канала не имеет высокой контрастности, волосы в конечном итоге унаследуют ореол любого цвета (цветов), окружающего их из исходного изображения. Кое-что из этого мы можем исправить в Photoshop, но лучше позаботиться об этом как можно больше на этом этапе.
Выбрать все и Копировать альфа-канал в буфер обмена. Вернитесь к палитре слоев, нажмите кнопку Create a New Layer , выберите пустой слой и вставьте в него скопированный канал. Теперь продублируйте этот слой и выберите Multiply из выпадающего меню Blending Options . Это усилит контраст (внизу) .
Объедините два монослоя, выберите все, скопируйте, создайте новый канал и вставьте как альфа-канал…
Выберите оба слоя — черный и белый, щелкните их правой кнопкой мыши и выберите Объединить слои . Затем Select All и Copy , вернитесь в палитру каналов, создайте новый канал и вставьте в него скопированный слой. Щелкните правой кнопкой мыши (или щелкните, удерживая клавишу Command на Mac) на эскизе альфа-канала, чтобы выбрать (внизу) .
Щелкните правой кнопкой мыши (или щелкните, удерживая клавишу Command на Mac) на эскизе альфа-канала, чтобы выбрать (внизу) .
Создайте маску слоя на новой копии фона
Вернитесь к палитре слоев и продублируйте фоновый слой.Скройте все слои, кроме фоновой копии. Выделите копию фона и нажмите кнопку Добавить маску слоя в нижней части палитры. Теперь вы впервые увидите вырез (внизу) .
Создайте временный простой серый или темный фон, чтобы выделить проблемные области. Используйте инструмент клонирования, чтобы исправить выпадающие области.
Под маскируемым слоем создайте новый слой и залейте его 50% серым ( Edit / Fill … / 50% Gray ). Это поможет нам очистить проблемные области и легко увидеть, где изображение требует дополнительной работы.На изображении слева (ниже) вы можете видеть, где белые линии от ступенек выступают в волосы. Чтобы исправить это, лучше всего использовать инструмент клонирования.
Для этого выберите инструмент Clone Stamp Tool на палитре инструментов. Выделив слой, щелкните мышью, удерживая клавишу Option, на участке волос, который вы хотите скопировать, а затем (с помощью мягкой аэрографа) закрасьте пробелы в волосах. Примечание: Вам нужно будет нанести аэрограф на те же области с выбранной маской слоя, чтобы сделать видимыми только что клонированные области.Однако вам нужно быть осторожным, чтобы не допустить появления фона вокруг более мелких деталей.
Дублируйте замаскированный слой и умножьте нижний слой
Чтобы смешать края волос с любым фоном, который мы решим использовать, теперь мы собираемся умножить активный слой на фон и закрасить светлые области по краям (внизу) . Сначала выберите Умножить из раскрывающегося списка Параметры наложения .Затем продублируйте активный слой и выберите Normal из выпадающего списка Blending Options для самого верхнего слоя.
С выбранной маской верхнего слоя, Select / All и нажмите Delete (убедившись, что применены образцы переднего / заднего плана по умолчанию в палитре инструментов). Теперь, удерживая Ctrl, щелкните канал маски на слое ниже, чтобы сделать выделение (это остановит рисование за пределами границ выреза) и, используя большую кисть с мягкими краями, начните рисовать на изображении от центра к краям.Постарайтесь сделать переход от светлого к темному как можно более тонким по краям.
Эта процедура гарантирует, что по краям волос не будет видно белых ореолов. Пришло время вставить новое фоновое изображение.
Создайте новый фон по вашему выбору
Щелкните серый фоновый слой, чтобы сделать его активным. Если фон находится в отдельном файле, выберите файл / место , перейдите к изображению на жестком диске и нажмите «ОК».Это создаст новый слой и поместит фоновое изображение за двумя замаскированными слоями. Масштабируйте изображение до желаемого размера и нажмите клавишу Return , чтобы зафиксировать преобразование.
Если края волос слишком темные, попробуйте уменьшить непрозрачность нижнего «умноженного» слоя, продублируйте его и измените параметр наложения нового среднего слоя на Нормальный . Затем отрегулируйте непрозрачность каждого из этих двух слоев, пока не получите желаемый результат (внизу) .
Как вырезать волосы в Photoshop — Урок
Готовое изображение
Как вырезать волосы в Photoshop — Уроки
Ниже представлены все уроки, которые я создал, чтобы продемонстрировать различные способы стрижки волос с помощью Photoshop:
Ресурсы и дополнительная информация
Как вырезать волосы в фотошопе (даже сложные фоны)
Вырезание объекта на фоне — одна из основных процедур, необходимых для множества проектов Photoshop.Я рассмотрел лучшие методы выбора для ряда ситуаций в моем видео под названием Как вырезать что-нибудь в Photoshop, но обрезка волос всегда оказывается самой сложной задачей, особенно когда задействован темный или детализированный фон, на котором нет достаточный контраст между той частью, которую вы хотите сохранить, и областями, которые вам не нужны. В сегодняшнем уроке Photoshop я покажу вам некоторые продвинутые техники стрижки волос, даже в сложных реальных сценариях, где объект не удобно размещен на чистом студийном фоне!
Если у вас есть объект с относительно короткими волосами или мехом, который имеет хороший контраст с фоном, как эта фотография Айо Огунсейнде, инструмент «Выделение и маска» — надежный инструмент для создания чистой обрезки.Начните с обводки объекта с помощью инструмента быстрого выбора. Следите за контуром объекта, чтобы маска прилегала к краям.
Исправьте любые ошибки, удерживая клавишу ALT и раскрасьте инструментом «Быстрое выделение», чтобы снова добавить части объекта, которые могли быть пропущены. Если для работы инструмента «Быстрое выделение» недостаточно контраста, добавьте его вручную с помощью инструмента «Многоугольное лассо».
Примените выделение как маску слоя, затем щелкните правой кнопкой мыши миниатюру маски и выберите «Выделение и маска», чтобы открыть некоторые дополнительные параметры для уточнения отсечения.
Наряду с различными ползунками, которые позволяют точно настроить контур в целом, кисть Refine Edge идеально подходит для улучшения выделения волос. Закрасьте контур волос, чтобы сделать обрезку более четкой.
В длинных волосах так много тонких прядей, что невозможно выделить их все, но пока объект находится на чистом фоне, метод каналов дает идеальные результаты.
На панели «Каналы» найдите канал с наибольшей контрастностью.В этом примере «Счастливый парень в очках» от Shutterstock волосы самые темные в синем канале. Сделайте копию канала, перетащив ее на значок «Новый».
Используйте инструменты «Уровни» или «Кривые» из меню «Изображение»> «Коррекция», чтобы установить фон в качестве белой точки. Затем тени можно обрезать, чтобы затемнить волосы, но не заходите слишком далеко, в противном случае вокруг выделения волос останется белый контур.
Чтобы маска сделала полное выделение, необходимо создать силуэт объекта.Выберите инструмент Burn и установите опцию Shadows на верхней панели инструментов. Закрасьте объект вокруг объекта, чтобы затемнить края лица и тела, без необходимости точно обводить контур.
Остальную часть объекта можно быстро закрасить черной кистью, чтобы завершить черно-белую маску.
Удерживая нажатой клавишу CMD (или клавишу CTRL в Windows), щелкните миниатюру нового канала, чтобы загрузить его выбор. Активируйте канал RGB, чтобы вернуть полноцветное изображение, чтобы скопировать / вставить на новый слой или применить маску слоя.
В реальном мире исходные фотографии не всегда удобно снимать на идеально освещенном студийном фоне. Все становится сложно, когда нет контраста между объектом и его фоном. На этой фотографии Ana-Maria Nichita из-за пестрых цветов невозможно найти выделение каналов или найти края с помощью инструмента выделения.
Используйте инструмент «Перо» или инструмент «Многоугольное лассо», чтобы вручную обвести объект.Что касается волос, просто сделайте грубый выбор основной части волос. Сделайте выделение, затем скопируйте / вставьте на новый слой.
Вместо того, чтобы пытаться избавить волосы от исходной фотографии, просто закрасьте новые волосы! Выберите инструмент «Размытие» и настройте кончик кисти, установив для параметра «Размер» значение «Давление пера» в разделе «Динамика формы» в настройках кисти.
Установите непрозрачность исходного слоя примерно на 70% в качестве ориентира для того, где нужно добавить волосы, затем начните рисовать новые пряди волос в соответствующих направлениях.Начните с размера кисти около 4 пикселей, затем постепенно уменьшайте размер, чтобы добавить более тонкие пряди волос. Звучит как чрезвычайно утомительный процесс, но он не займет много времени, особенно если у вас есть графический планшет.
По мере того, как волосы у объекта становятся длиннее, становится слишком сложно вручную втянуть их обратно. В этих ситуациях можно произвести приличную стрижку с помощью кистей Photoshop «Hair».
Сделайте выбор объекта как можно точнее и примените маску слоя.Используйте мягкую кисть, чтобы растушевать волосы там, где они встречаются с фоном.
Вместо того, чтобы рисовать отдельные пряди волос, кисти для волос Photoshop создают серию завитков и локонов, которые могут помочь создать совершенно новый контур. У Ivadesign есть 3 набора кистей для волос Photoshop, которые вы можете скачать бесплатно.
Каждую кисть можно масштабировать по размеру с помощью клавиш [и] и вращать, изменяя значок угла на панели настроек кисти. Также используйте опцию Flip X, чтобы сориентировать щетку для волос, чтобы она соответствовала естественному направлению волос объекта.
Создайте новый слой, затем с помощью палитры выберите исходный цвет волос рядом с областью, на которой будет размещена кисть.
Сделайте один щелчок кистью, затем найдите альтернативную прядь волос для использования в другой части контура. Измените выбор цвета, сориентируйте кисть, затем нанесите образец прядей волос.
Измените режим наложения слоя с волосами на Оттенок, чтобы исходный объект все еще был виден.Продолжайте добавлять новые волосы, чтобы создать совершенно новый контур.
После того, как новый контур волос будет создан, примените маску слоя и сотрите цветные области с лица объекта с помощью обычной черной кисти.
Кисти Photoshop с длинными распущенными прядями подходят не для всех типов волос, но ту же технику можно применить к другим прическам. Это просто включает поиск альтернативного портрета человека с похожими волосами, который можно выбрать на чистом фоне.Затем из донорского изображения можно получить новые кисти Photoshop.
Нарисуйте контур вокруг объекта с помощью инструмента «Перо», примерно обведите волосы, затем примените маску слоя.
На этой фотографии красивого афро-делового мужчины от Shutterstock изображена похожая прическа, которую можно выбрать с помощью метода каналов.
Обрежьте холст, чтобы на нем был силуэт волос, затем перейдите в Edit> Define Brush Preset.
Вернитесь в основной документ, создайте новый слой и начните рисовать новый контур волос, не забывая взять образец цвета с исходной фотографии.
Измените новый слой волос на оттенок, чтобы объект все еще был виден. Эту кисть также можно использовать для удаления резких контуров с исходной обрезки. Плотные локоны сливаются с новым контуром.
Измените цвет на белый и закрасьте плечи и тело, чтобы восстановить все области, которые были удалены.
Примените маску слоя к новому слою с волосами и сотрите часть, которая перекрывает лицо, чтобы удалить любое обесцвечивание.
Как использовать инструмент «Уточнить край» в Photoshop (шаг за шагом)
Подпишитесь ниже, чтобы сразу загрузить статью
Вы также можете выбрать свои интересы для бесплатного доступа к нашему премиальному обучению:
п { нижнее поле: 0; } .send-as-pdf-btn { маржа слева: 0; } .send-as-pdf-btn em { фон: белый; цвет: # 0071bc; радиус границы: 3 пикселя; отступ: 0 5 пикселей; маржа: 0 3px; } .send-as-pdf .privacy-note { ширина: 100%; дисплей: блок; выравнивание текста: центр; font-weight: 700; непрозрачность: 0.8; padding-top: 12 пикселей; } .send-as-pdf .privacy-note i { отступ справа: 4 пикселя; } .send-as-pdf { верхнее поле: 32 пикселя; дисплей: нет; нижнее поле: -16 пикселей; граница-верх: сплошной 1px # c4c4c4; padding-top: 16 пикселей; } .send-as-pdf h5 { размер шрифта: 22 пикселя; font-weight: 600; } .send-as-pdf input [type = checkbox] { -webkit-appearance: checkbox! important; } .send-as-pdf form { дисплей: гибкий; flex-wrap: обертка; количество столбцов: 3; поле справа: 0; ширина: 100%; маржа сверху: 12 пикселей; } .send-as-pdf.form-inline label { дисплей: встроенный блок; } .send-as-pdf form .infusion-field { ширина: 33,3%; размер шрифта: 17 пикселей; } .send-as-pdf form .infusion-email label { дисплей: нет; } .send-as-pdf .infusion-mail-block { дисплей: гибкий; маржа: 16 пикселей авто 0; } .send-as-pdf .infusion-mail-block .infusion-field { ширина: авто; } .send-as-pdf .form-inline .infusion-submit button { ширина: 250 пикселей; } @media screen и (max-width: 768 пикселей) { .send-as-pdf { размер шрифта: 16 пикселей; } .send-as-pdf h5 { размер шрифта: 18 пикселей; } .send-as-pdf> p { размер шрифта: 16 пикселей; } .send-as-pdf form { flex-direction: столбец; ширина: 100%; } .send-as-pdf form .infusion-field { ширина: 100%; } .send-as-pdf .infusion-mail-block { flex-direction: столбец; выравнивание текста: центр; } .send-as-pdf #inf_field_Email { нижнее поле: 8 пикселей; } .send-as-pdf .infusion-option { дисплей: блок; ширина: 100%; дисплей: гибкий; } .send-as-pdf input [type = checkbox] { ширина: авто; маржа сверху: 6 пикселей; поле справа: 12 пикселей; } }]]>.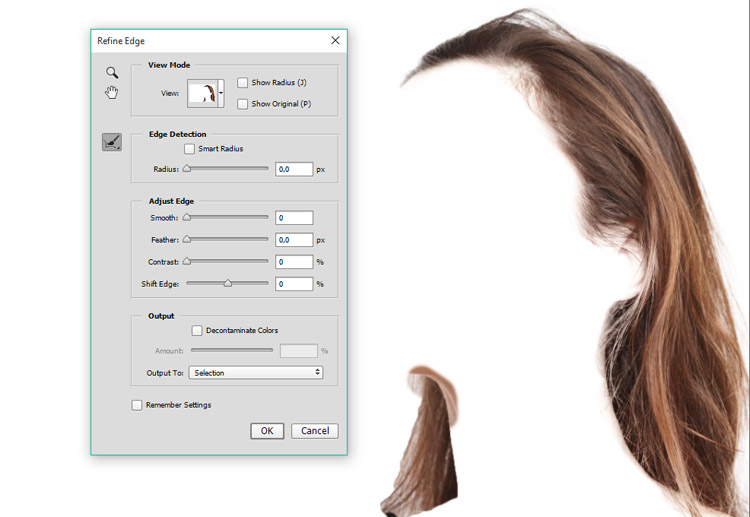 one
one Выделение волос в Фотошопе
Выделение волос в Фотошопе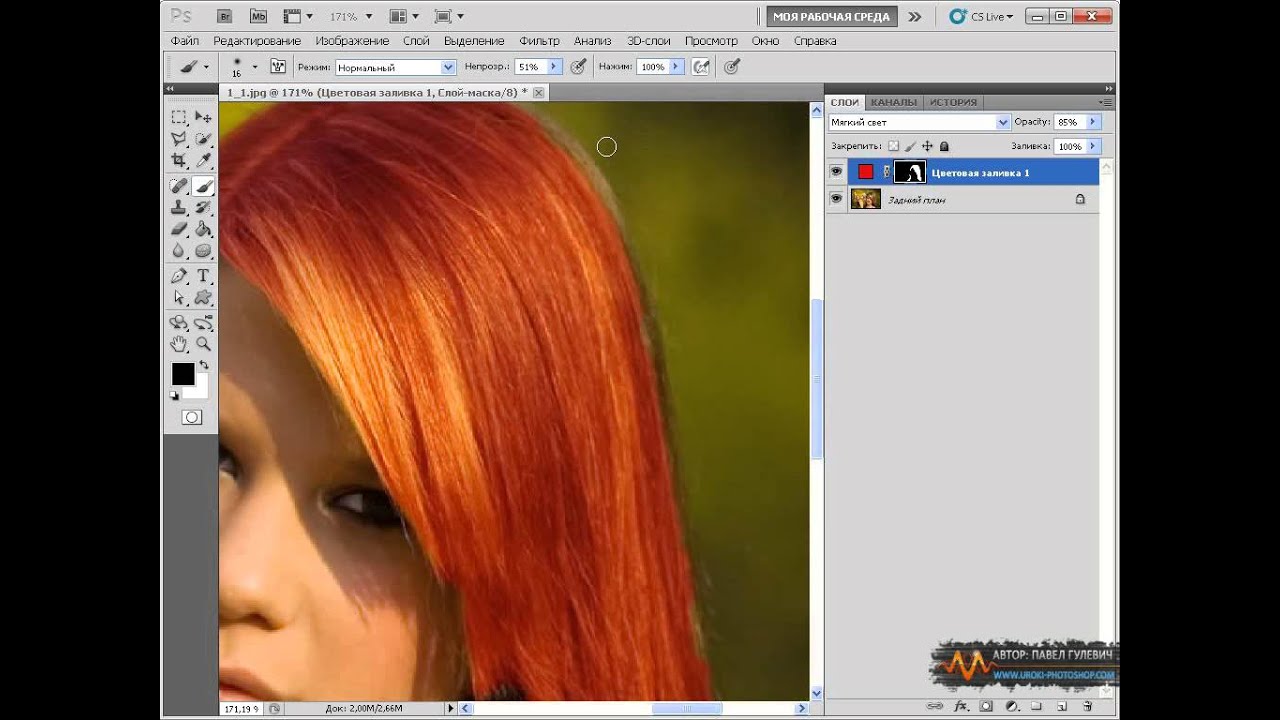

 Имеет большое количество готовых встроенных шаблонов, но дает возможность загружать и собственные;
Имеет большое количество готовых встроенных шаблонов, но дает возможность загружать и собственные;
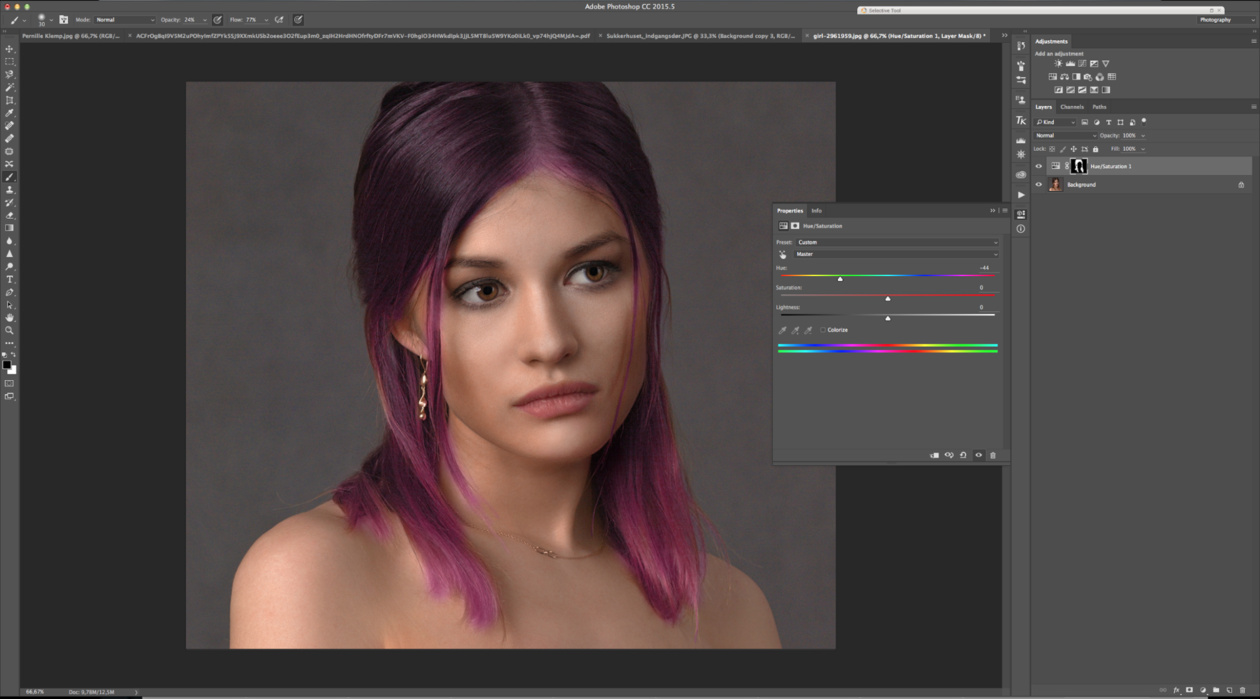 Снова нажмите кнопку «Выбрать и замаскировать».
Снова нажмите кнопку «Выбрать и замаскировать».