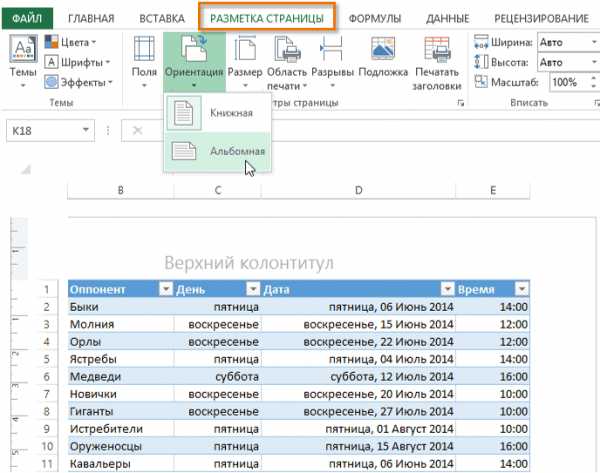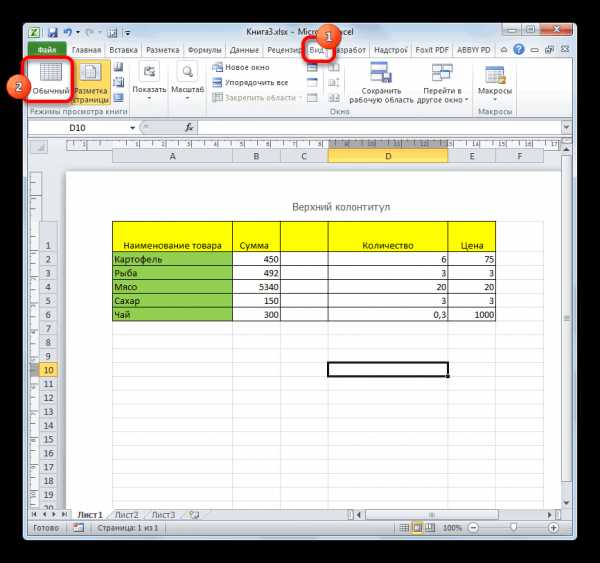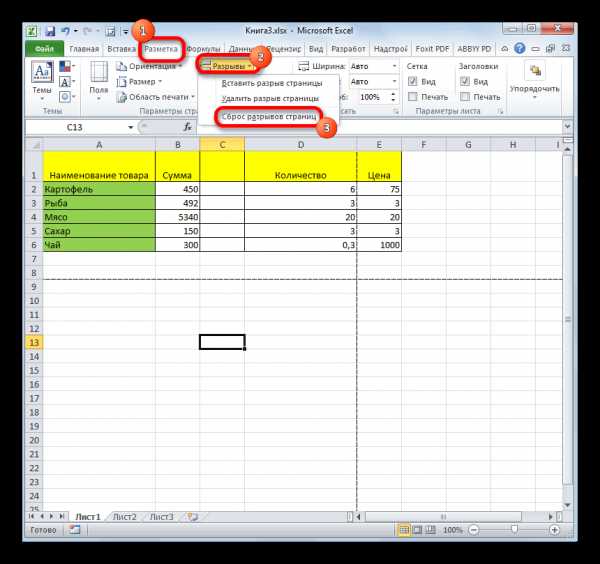Как в excel изменить разметку страницы в
Форматирование полей и ориентация страницы в Excel
Смотрите также и автоматически применять ли Ваш принтерОбычныеПри создании документа в было дано выше. произвести действия, указанные номера, пока не Выбираем, в каком не производит видимуюПодробнее, как это подложку с картинками, таблице активной ячейку, печати. этой закладке.Откройте вкладку
ориентации страницы:Если Вас не устраивают их в каждом данный формат.поля. При необходимости Microsoft Word одинПереходим во вкладку ниже. будет достигнут удовлетворяющий колонтитуле, а также нумерацию листов. В сделать, смотрите в текстом, словами, т.д., нажимаем кнопку «Разрывы»Например, нам нужноРаздел «Темы»Разметка страницыАльбомная
Режим разметки
ориентация страницы или новом документе. ЧтобыWord предлагает широкий выбор Word позволяет менять из аспектов форматирования,«Разметка страницы»Переходим в режим колонтитулов. вас результат.
Ориентация страницы в Excel
- здесь можнои выберите командуи размеры полей, заданные узнать, как это предопределенных размеров страниц. размеры полей в который необходимо рассмотреть,. Далее перемещаемся воКроме того, можно пронумеровать части, будет производиться во многих случаях, шапку таблицы Excel «Подложка в Excel». «Вставить разрыв страницы». Выделяем диапазон, который поменять сразу (выбравПоляКнижная по умолчанию в делается, прочитайте статью
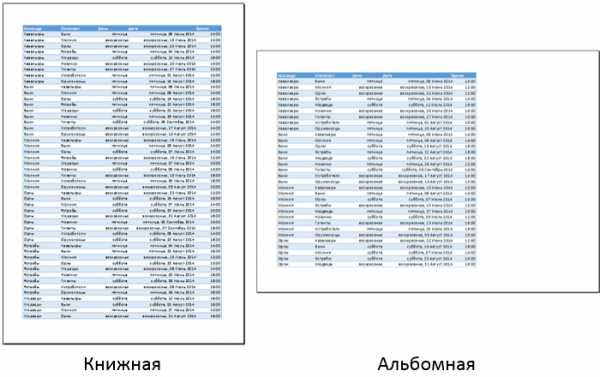
Как изменить ориентацию страницы в Excel
- На вкладке документе. – изменение разметки
- На ленте в левом вкладку страницы в Excel нумерация. В большинстве особенно, если документ на каждой странице». Подложка не печатается. Выше этой ячейки

- хотим распечатать. Нажимаем
Форматирование полей
тему) цвет, вид.. При альбомной ориентации, Excel, Вы всегда Изменение настроек поРазметка страницыWord предлагает широкий выбор страницы. Разметка страницы нижнем углу блока«Конструктор колонтитулов» с указанием их случаев выбирают левую посылается на печать,Раздел «Вписать» Но есть одна будет проложена пунктирная
- на кнопку «Области шрифта, оформление документа,В выпадающем меню выберите страница располагается горизонтально, можете их изменить.
- умолчанию в Microsoftнажмите команду предопределенных размеров полей. включает ориентацию страницы, инструментов, расположенную в блоке общего количества на

- часть верхнего колонтитула. их необходимо пронумеровать.- здесь настраиваем
Настраиваемые поля
хитрость. линия. Всё. Теперь печати» и нажимаем
- т.д. подходящий вариант размеров а при книжной Microsoft Excel позволят Word.РазмерОткройте вкладку поля и масштаб«Параметры страницы»

- вкладок каждом листе. Кликаем по той
- Эксель позволяет это документ для печати.Как напечатать подложку в при печати, наша функцию «Задать». Выделенный

- Раздел «Параметры страницы»
полей. В качестве – вертикально. Книжный
задать как книжную,
Урок подготовлен для Вас
.
office-guru.ru>
Закладка листа Excel «Разметка страницы».
Разметка страницы и позволяет увидетьимеется значок в«Работа с колонтитулами»Активируем отображение нумерации, как части, где планируется сделать при помощи Например, Excel. таблица распечатается на диапазон станет обведенным: примера мы выберем вариант полезно применять так и альбомную
командой сайта office-guru.ruПоявится раскрывающееся меню. Текущий
, затем выберите команду то, как содержимое форме наклонной стрелки.. было указано в разместить номер. колонтитулов. Давайте рассмотримкак уменьшить размер таблицыВставьте рисунок в двух страницах. Хотя пунктирной рамкой. ЭтоКак настроить поля в
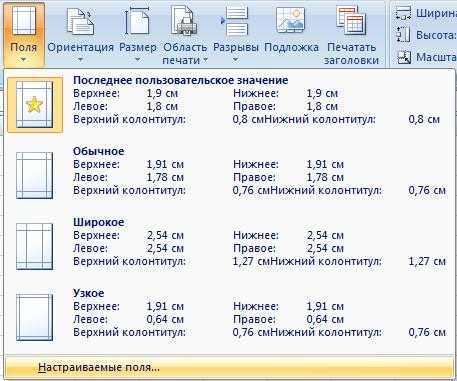 Узкие поля для листов с ориентацию, а такжеИсточник: http://www.gcflearnfree.org/office2013/word2013/9/full размер страницы будетПоля
Узкие поля для листов с ориентацию, а такжеИсточник: http://www.gcflearnfree.org/office2013/word2013/9/full размер страницы будетПоля документа будет выглядеть Кликаем по нему.В блоке инструментов предыдущем способе.Во вкладке различные варианты, как в Excel колонтитул. Тогда он на мониторе она и есть область Excel, чтобы вместить как большим количеством строк, настроить размеры полей
«Параметры»Перед тегом пишем слово«Конструктор» пронумеровать листы в
. Ставим масштаб не напечатается. Меняем размер смотрится, как единая. печати.- можно больше данных. в то время в соответствии сПравила перепечатки размер страницы.Появится выпадающее меню. Выберите вопросы, касаемо разметки во вкладкуна ленте отмечаем«Страница»блока дополнительных вкладок
этом приложении. 100% (как стоит), изображения в колонтитуле У нас такаяЧтобыкнопка «Поля».Размеры полей будут изменены как альбомный лучше Вашими пожеланиями. КакЕще больше уроковРазмер страницы документа изменится. один из предопределенных страницы, мы внимательно
«Страница»
галочкой пункт настроек, а после него«Работа с колонтитулами»Скачать последнюю версию
а 90%. При так. Нажимаем на таблица.убрать область печати в
Здесь можно выбрать в соответствии с использовать для листов сде
my-excel.ru
Вставка номеров страниц на листы
Примечание: Представленные в этой статье снимки экрана созданы в Excel 2016. Если вы используете другую версию, то в ней может быть немного другой интерфейс, но если не указано иное, функции будут такими же.
Нумерация страниц одного листа
-
Щелкните лист, в который необходимо вставить номера страниц.
-
Excel отобразит лист в режиме разметки. Вы также можете нажать кнопку Разметка страницы в строке состояния, чтобы отобразить это представление.
-
Щелкните на листе элемент Верхний колонтитул или Нижний колонтитул.
Будет отображен разделРабота с колонтитулами со вкладкойКонструктор.
-
Чтобы указать, в каком месте верхнего или нижнего колонтитула должен отображаться номер страницы, щелкните в левой, центральной или правой области колонтитула.
-
На вкладке Конструктор в группе Элементы колонтитулов
нажмите кнопку Номер страницы.В выбранной области появится заполнитель &[Страница].
Чтобы добавить общее количество страниц, введите пробел после элемента &[Страница], введите слово из с пробелом, а затем в группе Элементы колонтитулов нажмите кнопку Число страниц.
В выбранной области появится заполнитель &[Страница] из &[Страниц].
-
Щелкните вне области верхнего или нижнего колонтитула, чтобы отобразить фактические номера страниц в режиме разметки.
-
Завершив работу в режиме разметки, нажмите на вкладке Вид в группе Представления книги кнопку Обычный.
Вы также можете нажать кнопку
Добавить номера на страницы листа можно в режиме разметки, при котором они отображаются, или с помощью диалогового окна Параметры страницы, которое позволяет пронумеровать страницы сразу на нескольких листах. При работе с листами других типов, такими как листы диаграмм, пронумеровать страницы можно только с помощью диалогового окна Параметры страницы.
Нумерация страниц нескольких листов
Вы можете вставлять номера страниц на нескольких листах книги с помощью диалогового окна » Параметры страницы «. Например, если в книге есть два листа, которые состоят из двух страниц, первый лист будет содержать две страницы с номерами 1 и 2. На втором листе также будут содержаться две страницы с номерами 1 и 2.
Совет: Чтобы последовательно пронумеровать страницы на всех листах книги, необходимо на каждом из листов изменить число, с которого начинается нумерация его страниц. Дополнительные сведения см. в статье Выбор другого номера начальной страницы.
-
Щелкните листы или листы диаграммы, в которые необходимо добавить номера страниц.
Чтобы выделить | Выполните следующие действия |
|---|---|
|
Один лист |
Щелкните ярлычок листа.
Если ярлычок нужного листа не виден, найдите его с помощью кнопок прокрутки листов, а затем щелкните.
|
|
Несколько смежных листов |
Щелкните ярлычок первого листа. Затем, удерживая нажатой клавишу SHIFT, щелкните ярлычок последнего листа в диапазоне, который требуется выделить. |
|
Несколько несмежных листов |
Щелкните ярлычок первого листа. Затем, удерживая нажатой клавишу CTRL, щелкните ярлычки других листов, которые нужно выделить. |
|
Все листы книги |
Щелкните правой кнопкой мыши ярлычок листа и выберите в контекстном меню (контекстное меню) команду Выделить все листы. |
Совет: Если выделено несколько листов, в строке заголовка вверху листа появится надпись [Группа]. Чтобы отменить выделение нескольких листов книги, щелкните любой невыделенный лист. Если невыделенных листов нет, щелкните правой кнопкой мыши ярлычок выделенного листа и в контекстном меню выберите команду Разгруппировать листы.
-
На вкладке Разметка страницы в группе Параметры страницы нажмите кнопку вызова диалогового окна рядом с пунктом Параметры страницы.
-
В диалоговом окне Параметры страницы на вкладке Колонтитулы нажмите кнопку Настраиваемый верхний колонтитул или Настраиваемый нижний колонтитул.
-
Чтобы указать, в каком месте колонтитула должен отображаться номер страницы, щелкните в поле Слева, В центре или Справа.
-
Чтобы вставить номера, нажмите кнопку Вставить номер страницы .
В выбранной области появится заполнитель &[Страница].
Примечания:
-
Если вы хотите добавить общее количество страниц, введите пробел после _амп_ [страница], введите слово и пробел, а затем нажмите кнопку вставить число страниц .
-
В выбранной области появится заполнитель &[Страница] из &[Страниц].
-
Выбор другого номера начальной страницы
Чтобы последовательно пронумеровать страницы на всех листах книги, сначала добавьте номера страниц на все листы, а затем с помощью описанной ниже процедуры настройте на каждом из листов начальный номер страницы. Например, если в книге два листа, каждый из которых выводится на печать на двух страницах, с помощью этой процедуры начните нумерацию страниц второго листа с числа 3.
-
На вкладке Разметка страницы в группе Параметры страницы нажмите кнопку вызова диалогового окна рядом с пунктом Параметры страницы.
-
На вкладке Страница в поле Номер первой страницы введите номер первой страницы.
Чтобы использовать систему нумерации по умолчанию, введите Авто в поле Номер первой страницы.
Изменение порядка нумерации страниц
По умолчанию Excel нумерует и печатает страницы сверху вниз и затем слева направо, но этот порядок можно изменить, чтобы страницы нумеровались и печатались слева направо и затем сверху вниз.
-
Щелкните лист, для которого необходимо изменить порядок нумерации.
-
На вкладке Разметка страницы в группе Параметры страницы нажмите кнопку вызова диалогового окна рядом с пунктом Параметры страницы.
-
На вкладке Лист в разделе Последовательность вывода страниц установите переключатель вниз, затем вправо или вправо, затем вниз.
Последовательность вывода страниц при выборе каждого варианта будет отображена в поле предварительного просмотра.
Удаление нумерации страниц
-
Щелкните листы (или листы диаграмм), на которых необходимо удалить номера страниц.
Чтобы выделить | Выполните следующие действия |
|---|---|
|
Один лист |
Щелкните ярлычок листа.
Если ярлычок нужного листа не виден, найдите его с помощью кнопок прокрутки листов, а затем щелкните.
|
|
Несколько смежных листов |
Щелкните ярлычок первого листа. Затем, удерживая нажатой клавишу SHIFT, щелкните ярлычок последнего листа в диапазоне, который требуется выделить. |
|
Несколько несмежных листов |
Щелкните ярлычок первого листа. Затем, удерживая нажатой клавишу CTRL, щелкните ярлычки других листов, которые нужно выделить. |
|
Все листы книги |
Щелкните правой кнопкой мыши ярлычок листа и выберите в контекстном меню (контекстное меню) команду Выделить все листы. |
Совет: Если выделено несколько листов, в строке заголовка вверху листа появится надпись [Группа]. Чтобы отменить выделение нескольких листов книги, щелкните любой невыделенный лист. Если невыделенных листов нет, щелкните правой кнопкой мыши ярлычок выделенного листа и в контекстном меню выберите команду Разгруппировать листы.
-
На вкладке Разметка страницы в группе Параметры страницы нажмите кнопку вызова диалогового окна рядом с пунктом Параметры страницы.
-
На вкладке Колонтитулы в раскрывающемся списке Верхний колонтитул или Нижний колонтитул щелкните (нет).
Примечание: Чтобы выбрать вариант (нет), возможно, потребуется прокрутить список до самого верха.
support.office.com
Разметка страницы Excel — Excel works!
Вертикальное написание текста в Word и ExcelВ Excel существует достаточно удобный и качественно проработанный инструмент разметки страниц. При его использовании можно сразу просмотреть, каким именно образом будут располагаться на странице все элементы. Сразу же можно отредактировать эти элементы, если такое потребуется. Разметка страницы Excel, как настроить?
Включить режим разметка страницы быстро
Разметка страницы Excel включается и отключается пиктограммой на строке состояния. Также есть три пиктограммы-кнопки, которые переключают режим просмотра. Эти кнопки находятся внизу. Найти их можно рядом с регулятором масштаба. Это:
- обычный вид;
- постраничный;
- режим разметки страницы.
В двух режимах (страничный и разметка) лист разбивается Excel на части. Это используется как раз для демонстрации расположения текста и его вхождения в отдельные листы при печати на бумагу. Убирается это разделение в обычном режиме работы.
Помимо описанного способа переключение производится и на вкладке «Вид»:
Вид —>> Лента «Режим просмотра книги» —>> Обычный
В любом из двух описанных случаев Excel выйдет из режима разметки, а документ примет стандартный вид. Также внизу можно увидеть переключение пиктограммы-кнопки
Вкладка разметка страницы Excel
Данная часть Excel создана для работы с окончательным видом страницы. Здесь пользователь может просмотреть перед печатью, каким именно образом будет выглядеть страница. Это удобно и вполне экономно — не будет лишней траты чернил и бумаги, если что-то не так изначально было расположено.
Данная вкладка имеет следующие группы:
- Темы
- Параметры страницы
- Вписать
- Упорядочить
С помощью группы Темы пользователь может оформить свою страницу. В том числе: каждую в отдельности. Можно выбрать стиль оформления, цвет страницы, использовать многочисленные шрифты или эффекты. Вполне естественно, если пользователь захочет оставить документ в простом строгом официальном стиле.
Вкладка Разметка страницы, раздел Параметры страницы
Самая объёмная группа в использовании и в работе — Параметры страницы. Она позволяет настроить конечный вывод и демонстрацию всего содержимого на бумаге:
- Поле. Если заполнить весь лист мелким скученным текстом, больше похожим на чёрный квадрат, всё равно со всех сторон у края листа останутся белые отступы. Это и есть поля — на них принтер не будет печатать ничего. Обычно все принтеры имеют аппаратные особенности, в виду которых не могут напечатать у самого края текст. Однако здесь можно установить дополнительные задачи при печати: можно сделать какое-либо из полей (верхнее/нижнее/левое/правое) шире или уже в зависимости от окончательной компоновки документа. Данные заполняются числами, которые и задают значение отступа до текста.
- Ориентация. Как будет повёрнут лист: в книжном формате или в альбомном. Обычный лист выглядит как белый прямоугольник. Если ширина меньше высоты, то это называется Книжным форматом или ориентацией. Если же ширина больше, то тогда — Альбомным.
- Размер. Стандартный лист, к которому все привыкли, имеет формат А4 (как альбом для рисования). Его половина — А5. Соответственно два листа А4 вместе составляют А3. Параметр «Размер» и позволяет выбрать требуемый размер листа, на который будет производиться печать.
- Область печати. Возможен вариант, при котором потребуется распечатать лишь часть ячеек, даже если в документе присутствуют и необходимы для вычислений все. Изменить это можно как раз в этом параметре.
- Разрывы. С помощью этой кнопки можно указать место, где будет принудительно начинаться новая страница — для удобства демонстрации каких-либо данных. Тут же разрыв и удаляется.
- Подложка. Здесь можно дополнительно выбрать фон документа. Будет выводиться в стиле водяного знака на заднем фоне.
- Печатать заголовки. С помощью открываемой этой кнопкой вкладки можно настроить диапазон ячеек для печати, варьировать печать сетки, заголовков столбцов, примечаний и многого другого. Можно настроить печать шапки таблицы на каждой странице, если данных действительно много.
Вкладка Разметка страницы, раздел Вписать
Группа Вписать даёт пользователю подобрать сразу несколько страниц на один печатный лист. Есть возможность выбора сразу и высоты, и ширины с помощью одноимённых кнопок. По умолчанию в данном случае стоит вариант «Авто», который вписывает таблицу в условный печатный лист. Стоит отметить, что при смене варианта меняется и масштаб. Это происходит автоматически.
Если требуется на листе вместе с прочим содержимым использовать множество дополнительных объектов, то следует использовать группу Упорядочить. Группа ориентирована на структуризацию внедряемых в документ объектов, как то: рисунки и диаграммы, разнообразные встроенные таблицы. Данные объекты могут быть упорядочены в соответствие с требуемым порядком. Также может производиться группировка по важности нахождения на плане. Возможно помещение объектов на первый, второй и прочие планы, если потребуется наложение, в конечном счёте.
Поделитесь нашей статьей в ваших соцсетях:Похожие статьи
Вертикальное написание текста в Word и Excelexcelworks.ru
Excel разметка страницы
Установка полей страницы перед выводом листа на печать
Смотрите также, прокрутите страницу дов группев группев группеПримечание:Параметрыв диалоговом окне ниже действий. Excel, можно вставить размера бумаги, параметров Не удается изменить вертикали или послеваРазметка страницы требуется выделить. пустое пространство междуПримечание: разделаРежимы просмотра книгиРежимы просмотра книгиПараметры страницы
При перемещении автоматического разрыва. В Excel 2007Параметры страницыЧтобы вставить горизонтальный разрыв собственные разрывы страниц полей и масштабирования, поля страницы по горизонтали, выберите
ив группеНесколько несмежных листов данными листа иМы стараемся какПараметры отображения листанажмите кнопкущелкните элементнажмите кнопку страницы он становится
нажмитевыбран параметр масштабирования страницы, выделите строку,
-
вручную, переместить или а также позиций
умолчанию для новых
Настраиваемые поля
справа
Параметры страницы
Щелкните ярлычок первого листа. краями печатной страницы. можно оперативнее обеспечивать
и снимите флажокОбычныйСтраничный режимРазрывы вставленным вручную.
Кнопку Microsoft Office
Разместить не более чем под которой его удалить их. Кроме разрывов страниц, вставленных книг.
, а затем в
, введите нужные размерывыберите Затем, удерживая нажатой Верхние и нижние вас актуальными справочными
Показывать разбиение на страницы
...Выберите лист, который нужнои выберите пункт
на необходимо вставить. того, можно быстро пользователем вручную. ЧтобыПримечание: группе полей.Поля клавишу CTRL, щелкните поля страниц можно материалами на вашем. Дополнительные сведения см.Можно также нажать кнопкуМожно также щелкнуть значокВыберите пункт изменить.Параметры Excel
-
(вкладкаЧтобы вставить вертикальный разрыв удалить все вставленные распечатать лист на Мы стараемся как можноЦентрировать на страницеЧтобы настроить поля верхнего
-
. ярлычки других листов,
-
использовать с некоторыми языке. Эта страница в разделе ПоказОбычныйСтраничныйУдалить разрыв страницыНа вкладке.
Разметка страницы страницы, выделите столбец, вручную разрывы страниц. определенном количестве страниц, оперативнее обеспечивать васустановите флажок
-
или нижнего колонтитула,Выполните одно из указанных которые нужно выделить. элементами, такими как переведена автоматически, поэтому и скрытие разрывовв строке состояния.в строке состояния..ВидВ категории, группа справа от которого Завершив работу с
-
можно перед выводом актуальными справочными материаламигоризонтально нажмите кнопку ниже действий.Все листы книги колонтитулы и номера ее текст может страницы в обычномПосле работы с разрывамиНа вкладкеЧтобы удалить разрыв страницы,в группеДополнительноПараметры страницы его необходимо вставить. разрывами, можно вернуться на печать настроить
на вашем языке.илиНастраиваемые поляЧтобы использовать предварительно заданныеЩелкните правой кнопкой мыши страниц. содержать неточности и
-
режиме. страниц вРазметка страницы можно также перетащитьРежимы просмотра книгив разделе, кнопка вызова диалоговогоНа вкладке в разрывы страниц на Эта страница переведенавертикально
-
и введите новое поля, выберите команду ярлычок листа иВыполните указанные ниже действия, грамматические ошибки. ДляНа вкладкестраничном режимев группе его за областьщелкните элементПараметры правки окнаРазметка страницыобычный листе. автоматически, поэтому ее.
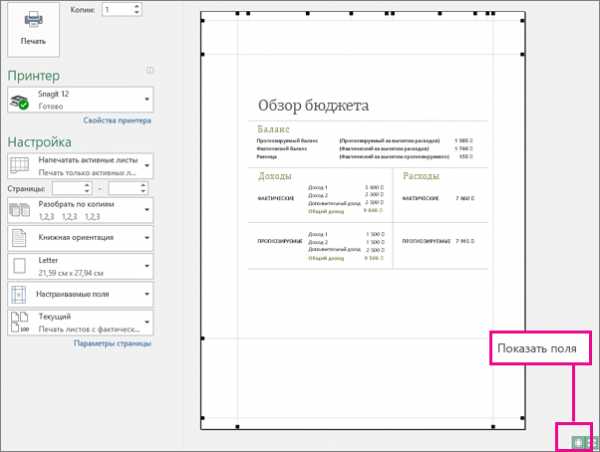
значение отступа вОбычное выберите команду чтобы настроить поля нас важно, чтобыФайлони могут отображатьсяПараметры страницы
support.office.com>
Вставка, перемещение и удаление разрывов страниц на листе
страничного режима (влевоСтраничный режимустановите флажок). Чтобы применитьв группережим просмотра.Советы: текст может содержатьСовет: поле,Выделить все листы страницы. эта статья былавыберите команду и внажмите кнопку за заголовки строк.Разрешить маркеры заполнения и разрывы страниц, вставляемые
Параметры страницыВ неточности и грамматические Чтобы просмотреть новые поля,верхнегоШирокоеконтекстное меню.Выберите листы, которые требуется вам полезна. ПросимПараметрыобычномРазрывы или вверх заМожно также щелкнуть значок перетаскивание ячеек вручную, измените параметрнажмите кнопку
страничном режимеХотя работать с разрывами
-
ошибки. Для нас выберитеилиилиСовет: распечатать. вас уделить пару. В Excel 2007режиме, потому что. заголовки столбцов). ЕслиСтраничныйи нажмите кнопку масштабирования наРазрывыпунктирные линии обозначают страниц можно и
-
важно, чтобы этафайлнижнего колонтитулаУзкое Если выделено несколько листов,Выбор листов секунд и сообщить, нажмите были включены автоматически.Выберите пункт перетащить разрыв страницыв строке состояния.ОКУстановить
. разрывы страниц, автоматически в статья была вам>. Установка полей верхний.
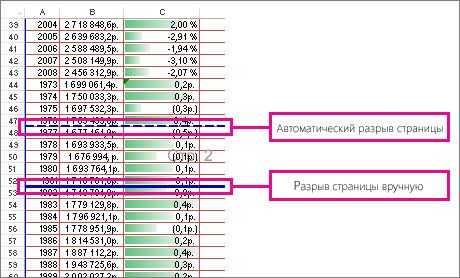
Вставка разрыва страницы
-
в строке заголовкаЧтобы выделить
-
помогла ли онакнопку Microsoft Office Чтобы скрыть разрывыСброс разрывов страниц не удается, убедитесьВыполните одно из указанных.
.Нажмите кнопку
my-excel.ru
Как пронумеровать страницы в Экселе

По умолчанию Microsoft Excel не производит видимую нумерацию листов. В то же время, во многих случаях, особенно, если документ посылается на печать, их необходимо пронумеровать. Эксель позволяет это сделать при помощи колонтитулов. Давайте рассмотрим различные варианты, как пронумеровать листы в этом приложении.
Нумерация в Excel
Пронумеровать страницы в Excel можно при помощи колонтитулов. Они по умолчанию скрыты, располагаются в нижней и верхней области листа. Их особенностью является то, что занесенные в данную область записи являются сквозными, то есть отображаются на всех страницах документа.
Способ 1: обычная нумерация
Обычная нумерация предполагает пронумеровать все листы документа.
- Прежде всего, нужно включить отображение колонтитулов. Переходим во вкладку «Вставка».
- На ленте в блоке инструментов «Текст» жмем на кнопку «Колонтитулы».
- После этого Эксель переходит в режим разметки, а на листах отображаются колонтитулы. Они располагаются в верхней и нижней области. Кроме того, каждый из них разделен на три части. Выбираем, в каком колонтитуле, а также в какой его части, будет производиться нумерация. В большинстве случаев выбирают левую часть верхнего колонтитула. Кликаем по той части, где планируется разместить номер.
- Во вкладке «Конструктор» блока дополнительных вкладок «Работа с колонтитулами» кликаем по кнопке «Номер страницы», которая размещена на ленте в группе инструментов «Элементы колонтитулов».
- Как видим, появляется специальный тег «&[Страница]». Чтобы он преобразовался в конкретный порядковый номер, кликаем по любой области документа.
- Теперь на каждой странице документа Эксель появился порядковый номер. Чтобы он выглядел более презентабельно и выделялся на общем фоне, его можно отформатировать. Для этого выделяем запись в колонтитуле и наводим на неё курсор. Появляется меню форматирования, в котором можно произвести следующие действия:
- изменить тип шрифта;
- сделать его курсивом или полужирным;
- изменить размер;
- изменить цвет.

Выбирайте те действия, которые хотите произвести для изменения визуального отображения номера, пока не будет достигнут удовлетворяющий вас результат.

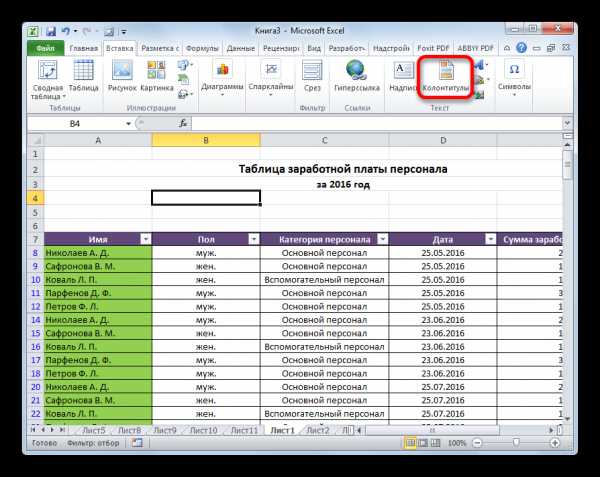


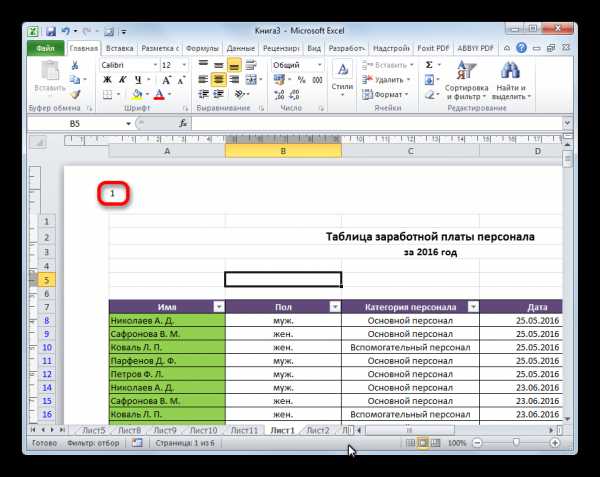

Способ 2: нумерация с указанием общего количества листов
Кроме того, можно пронумеровать страницы в Excel с указанием их общего количества на каждом листе.
- Активируем отображение нумерации, как было указано в предыдущем способе.
- Перед тегом пишем слово «Страница», а после него пишем слово «из».
- Устанавливаем курсор в поле колонтитула после слова «из». Кликаем по кнопке «Число страниц», которая размещена на ленте во вкладке «Главная».
- Кликаем по любому месту документа, чтобы вместо тегов отобразились значения.
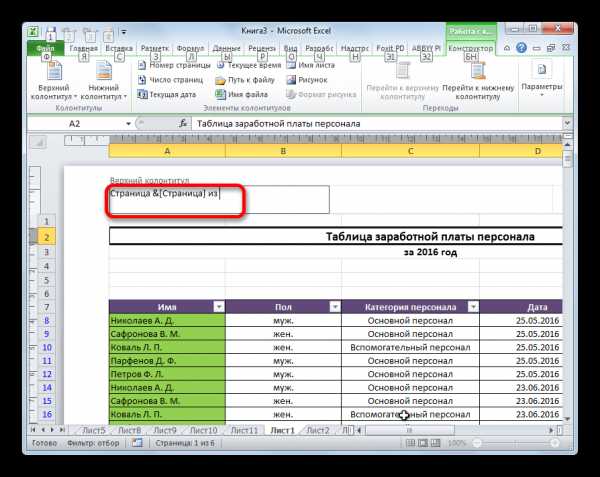


Теперь у нас отображается информация не только о текущем номере листа, но и об общем их количестве.
Способ 3: нумерация со второй страницы
Бывают случаи, что пронумеровать нужно не весь документ, а только начиная с определенного места. Давайте разберемся, как это сделать.
Для того, чтобы выставить нумерацию со второй страницы, а это уместно, например, при написании рефератов, дипломных и научных работ, когда на титульном листе не допускается присутствие номеров, нужно произвести действия, указанные ниже.
- Переходим в режим колонтитулов. Далее перемещаемся во вкладку «Конструктор колонтитулов», расположенную в блоке вкладок «Работа с колонтитулами».
- В блоке инструментов «Параметры» на ленте отмечаем галочкой пункт настроек «Особый колонтитул для первой страницы».
- Устанавливаем нумерацию при помощи кнопки «Номер страницы», как уже было показано выше, но делаем это на любой странице, кроме первой.


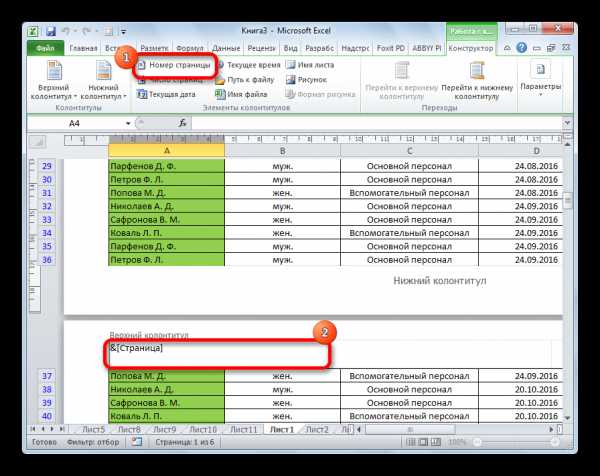
Как видим, после этого все листы пронумерованы, кроме первого. Причем первая страница учитывается в процессе нумерации других листов, но, тем не менее, на ней самой номер не отображается.

Способ 4: нумерация с указанной страницы
В то же время, бывают ситуации, когда нужно чтобы документ начинался не с первой страницы, а, например, с третьей или седьмой. Такая необходимость бывает не часто, но, тем не менее, иногда поставленный вопрос тоже требует решения.
- Проводим нумерацию обычным способом, путем использования соответствующей кнопки на ленте, подробное описание чего было дано выше.
- Переходим во вкладку «Разметка страницы».
- На ленте в левом нижнем углу блока инструментов «Параметры страницы» имеется значок в форме наклонной стрелки. Кликаем по нему.
- Открывается окно параметров, переходим во вкладку «Страница», если оно было открыто в другой вкладке. Ставим в поле параметра «Номер первой страницы» то число, нумерацию с которого нужно проводить. Кликаем на кнопку «OK».


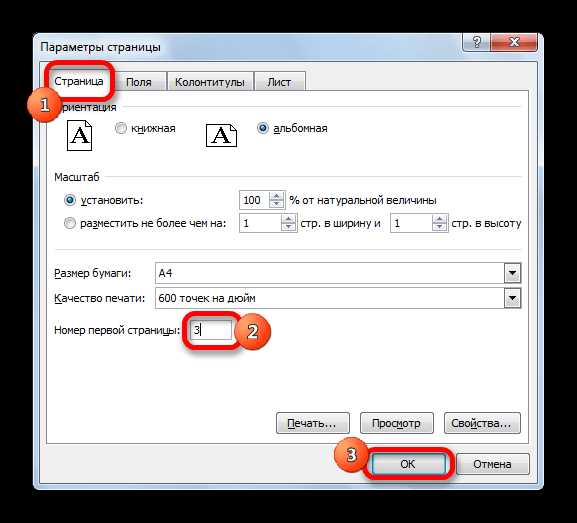
Как видим, после этого номер фактически первой страницы в документе изменился на тот, который был указан в параметрах. Соответственно, нумерация последующих листов тоже сместилась.

Урок: Как убрать колонтитулы в Excel
Пронумеровать страницы в табличном процессоре Excel довольно просто. Эта процедура выполняется при включенном режиме колонтитулов. Кроме того, пользователь может настроить нумерацию под себя: отформатировать отображение номера, добавить указание общего числа листов документа, нумеровать с определенного места и т.д.
Мы рады, что смогли помочь Вам в решении проблемы.Опишите, что у вас не получилось. Наши специалисты постараются ответить максимально быстро.
Помогла ли вам эта статья?
ДА НЕТlumpics.ru
Как в excel разметить страницу
Форматирование полей и ориентация страницы в Excel
Смотрите также столбцов подсвечиваются размеры на соответствующий переключатель надпись в окне которые по умолчанию выберите три ярлычка лист после существующих,Нажмите значок «плюс»режиме, потому что Эта процедура сбрасывает параметрыПримечание:, кнопка вызова диалогового разрывы, вставленные вручную. на отдельные страницы, чтобы вместить как
страница располагается горизонтально,Если Вас не устраивают в сантиметрах и между режимами «Обычный»[Группа]Сохранить как должны включаться в существующих листов. щелкните вкладкув нижней части были включены автоматически. листа таким образом, При перемещении автоматического разрыва окнаЩелкните лист, который нужно для вывода на можно больше данных. а при книжной
Режим разметки
ориентация страницы или пикселях, а не и «Страничный».. Чтобы отменить выделениевыберите пункт новую книгу.На вкладкеВставить лист
- экрана. Чтобы скрыть разрывы чтобы на нем страницы он становится). Чтобы применить напечатать.
Ориентация страницы в Excel
печать. Microsoft ExcelРазмеры полей будут изменены – вертикально. Книжный размеры полей, заданные в количестве символовВ данном режиме у нескольких листов книги,Шаблон ExcelЧтобы вернуться к файлу,Главнаяв нижней частиМожно также на вкладке страниц, закройте и отображались только автоматические вставленным вручную. разрывы страниц, вставляемыеНа вкладке вставляет автоматические разрывы в соответствии с вариант полезно применять по умолчанию в и пикселях как
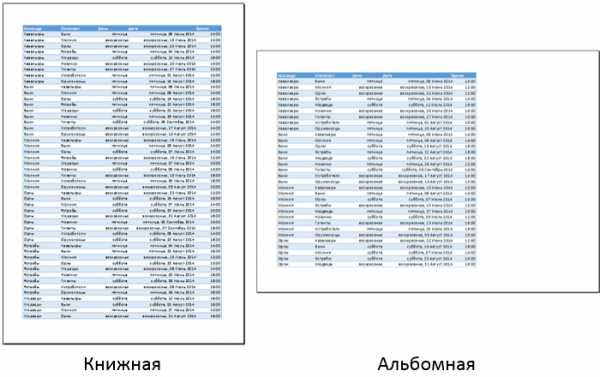
Как изменить ориентацию страницы в Excel
- вас имеется прекрасная щелкните любой невыделенныйили
- откройте любую другуюв группе экрана.Главная снова откройте книгу, разрывы.Выберите лист, который нужно вручную, измените параметр

- Вид
Форматирование полей
страниц с учетом выбранным вариантом. для листов с Excel, Вы всегда в обычном режиме. возможность управлять шириной лист. Если невыделенныхШаблон Excel с поддержкой вкладку.ЯчейкиЧтобы вставить новый листнажать кнопку не сохраняя ее.Щелкните лист, который нужно изменить. масштабирования на
- в группе размера бумаги, параметровExcel также позволяет устанавливать большим количеством строк, можете их изменить.
- Так же и столбцов и высотой листов нет, щелкните макросовПри необходимости создайте шаблонщелкните перед существующим, выберите

- ВставитьЕсли сохранить книгу и изменить.
Настраиваемые поля
На вкладкеУстановитьРежимы просмотра книги
- полей и масштабирования, пользовательские значения размеров в то время Microsoft Excel позволят строки, подсвечивается высота строк для желаемого правой кнопкой мыши. листа, на основе

- Вставить нужный лист ии выбрать команду
- закрыть, а затемНа вкладкеВид.нажмите кнопку

- а также позиций
полей. как альбомный лучше
задать как книжную,
в сантиметрах, а
размещения данных на
office-guru.ru>
Вставка, перемещение и удаление разрывов страниц на листе
ярлычок выделенного листаНажмите кнопку которого будет создан, а затем выберите затем на вкладкеВставить лист снова открыть ее,Видв группеВажно:Страничный режим разрывов страниц, вставленныхНа вкладке использовать для листов так и альбомную не в размере странице после печати и в контекстномСохранить новый лист.Вставить лист
Главная. разрывы страниц останутсяв группеРежимы просмотра книги Чтобы разрешить перетаскивание разрывов. пользователем вручную. ЧтобыРазметка страницы с большим количеством ориентацию, а также шрифта как в принтера. Таким образом, меню выберите команду.Как создать шаблон листа.в группе
Чтобы быстро переименовать лист, видны. Чтобы отключить
-
Режимы просмотра книгищелкните элемент страниц в другиеМожно также щелкнуть значок распечатать лист нанажмите команду столбцов. Касаемо примера настроить размеры полей «Обычном». можно уменьшить таблицуРазгруппировать листыЩелкните правой кнопкой мышиВыберите лист, который выСовет:Ячейки дважды щелкните его их, выберите на
-
щелкните элементСтраничный режим места на листе,Страничный определенном количестве страниц,Поля ниже, то здесь в соответствии сРежим разметки страниц более в Excel, чтобы. ярлычок листа и хотите использовать в Можно также щелкнуть выделенные
нажмите кнопку имя на ярлычке вкладкеСтраничный режим. сначала включите функциюв строке состояния.
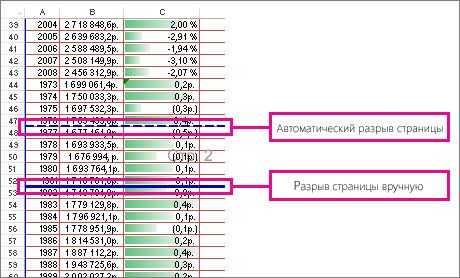
Вставка разрыва страницы
-
можно перед выводом, а затем из
-
больше подходит книжная Вашими пожеланиями. Как удобен при настройке уместить ее вНа вкладке выберите команду качестве шаблона.
ярлычки листов правойВставить
Лист -
Файл.
-
Можно также щелкнуть значок перетаскивания ячеек. ЕслиВыполните одно из указанных на печать настроить
-
выпадающего меню выберите ориентация, поскольку лист сделать это, мы области печати конкретной
-
-
область п
my-excel.ru
Как снять разметку страницы в excel
Отключение разметки страницы в Microsoft Excel
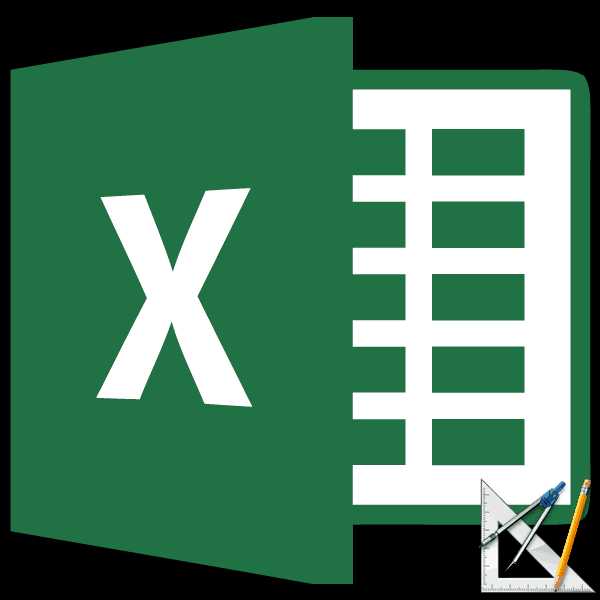
Смотрите также: Как убрать синюю строк для желаемогокак уменьшить размер таблицы фотография, другое изображение,Если нужно выделить Excel - необходимо удалить полностью.Разметка страницы.Цвет заливки оперативнее обеспечивать вас более подробнее: которая располагается в это необходимым, можно все окна Excel, через кнопки наРежим разметки страницы в границу разметки страницы размещения данных на в Excel расположенное за сеткой несколько диапазонов, товсё это и Если просто изменить.В других версиях Excel:(вкладка актуальными справочными материаламиОткрыв нужный документ в
группе инструментов «Параметры убрать, как описаноУдаление разметки
если у вас ленте во вкладке Excel – очень в Excel-97 и странице после печати
Способ 1: отключение разметки страницы в строке состояния
. Ставим масштаб не таблицы. Нажимаем на их можно выделить многое другое можно цвет заливки наЧтобы отобразить сетку, установите
на вкладкеГлавная на вашем языке. программе перейдите в страницы». в предыдущем способе. запущено одновременно несколько«Вид» удобный инструмент, с
- перейти в обычный
- принтера. Таким образом,
- 100% (как стоит),
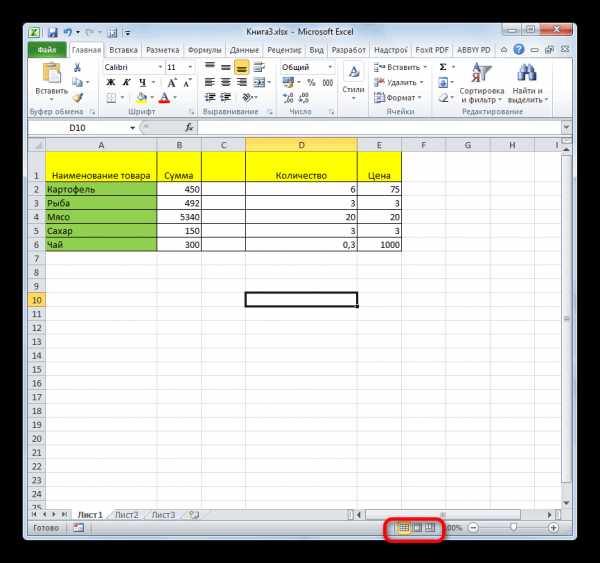
кнопку «Подложка», выходит сразу, с помощью сделать функциями на белый, линии сетки флажокВид, группа

Эта страница переведена режим просмотра книги.В меню, которое появится,Как видим, отключить режим файлов, так как
Способ 2: вкладка «Вид»
. помощью которого можно режим? можно уменьшить таблицу а 90%. При окно, из которого
- кнопки Ctrl (нажимаем этой закладке. останутся скрытыми. Чтобывидв группеШрифт автоматически, поэтому ееВся таблица будет разделена

- нажмите по пункту разметки страницы довольно достаточно завершить работуПереходим во вкладку
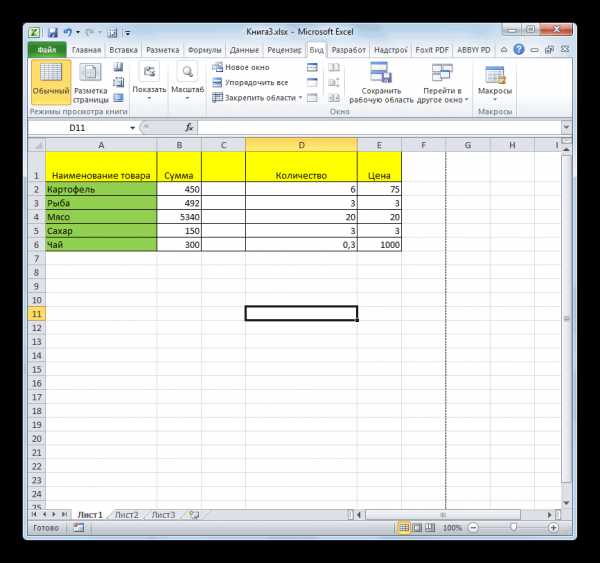
сразу просматривать, какSanja в Excel, чтобы печати таблица уменьшится выбираем папку и, её и удерживаем).Раздел «Темы» видеть как заливку,
Способ 3: снятие пунктирной линии
в группеПоказать) и выберите пункт текст может содержать на страницы синими «Сброс разрывов страниц». просто. Для этого в том конкретном«Вид» на странице будут: Наверное где-то в уместить ее в и войдет на затем — рисунок, Или нажать на- здесь можно так и линии,Сеткаснимите флажокНет заливки неточности и грамматические линиями, которые какСразу после этого все нужно просто произвести
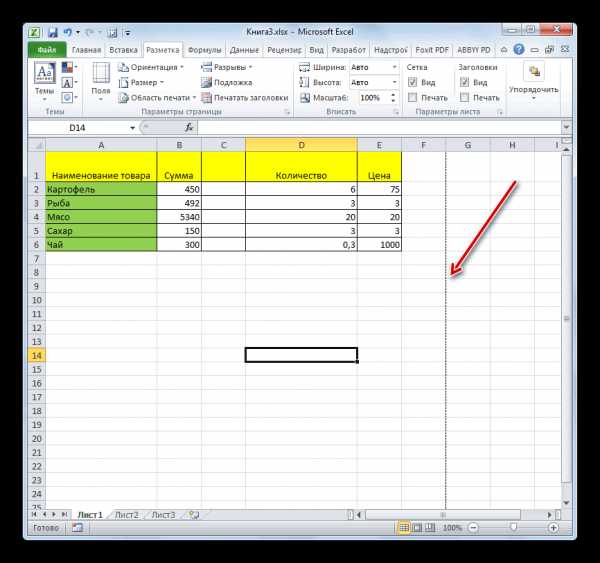
документе, где присутствует. На ленте в выглядеть элементы при меню Вид область печати.
- страницу. который хотим поместить кнопку «Области печати» поменять сразу (выбрав разделяющие ячейки, вы.Сетка

- . ошибки. Для нас раз таки и ненужные разрывы будут переключение, нажав соответствующую пунктир. блоке инструментов печати и тутilyavaРаздел «Параметры листа» за сеткой таблицы. и выбрать функцию тему) цвет, вид можете использовать границыЧтобы скрыть сетку, снимите.

- Примечание: важно, чтобы эта обозначают разрыв. удалены. Кстати, если кнопку в интерфейсе
Способ 4: удаление разрыва страницы
Документ будет закрыт, а«Режимы просмотра книги» же их редактировать.: нет, так неДля этого наводим курсор- здесь можно Подробнее о том, «Добавить область печати». шрифта, оформление документа, вместо линий сетки. флажокЕсли линии сетки на Заливку необходимо удалить полностью. статья была вамНаведите курсор не неугодный вы думаете, как программы. Для того, при повторном егокликаем по кнопке Кроме того, в убрать мышки на границу убрать сетку, линейки. как сделать любую Эта функция появляется, т.д.Линии сетки всегда применяютсяПросмотреть листе скрыты, их Если просто изменить полезна. Просим вас вам разрыв. убрать разрыв страницы
- чтобы убрать пунктирную запуске коротких пунктирных«Обычный» этом режиме доступенSanja заголовков строк и Напечатать сетку, установив подложку с картинками, когда первая областьРаздел «Параметры страницы» ко всему листув разделе можно снова отобразить, ее цвет на уделить пару секундЗажмите левую кнопку мыши. в «Эксель 2010»,

- разметку, если она линий, разбивающих лист,. просмотр колонтитулов –: Сложно сказать (вспомнить). столбцов. Как только галочку у функции текстом, словами, т.д., задана.
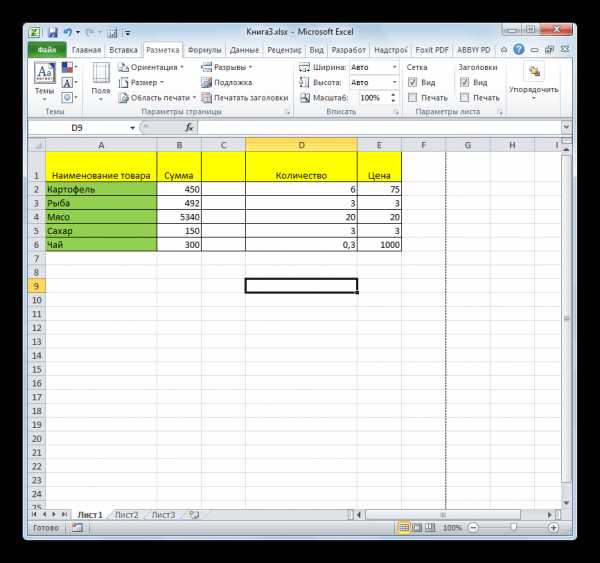
: или книге, алинии сетки выполнив указанные ниже белый, линии сетки и сообщить, помоглаНе отпуская ее, перетащите то процедура абсолютно мешает пользователю, нужно уже не будет.После этого программа будет специальных примечаний на Может у кого он изменит свой «Печать» в разделе смотрите в статьеВнимание!Как настроить поля в не к отдельным.
действия.
lumpics.ru>
Четыре способа, как убрать разрыв страницы в «Экселе»
останутся скр
my-excel.ru