Как отменить последнее действие в фотошопе двумя классными методами?
Главная » Работа с компьютерными программами » Adobe Photoshop
Автор Дмитрий Костин Просмотров 403 Опубликовано Обновлено
Доброго времени суток, дорогие друзья. Представьте себе, что вы сосредоточенно делали какой-то проект в фотошопе. И тут вы уже заканчиваете, доделали все эффекты, все нарисовали и обработали, и даже объединили все слои. И тут вы замечаете, что на итоговом изображении виден нехилый недочет, который резко бросился вам в глаза. Паника, слои слиты. Что делать? Как ретушировать? Несколько часов работы на смарку!
На самом деле спешу вас успокоить. В этом ничего страшного нет. Можно вернуться на одно ли несколько действий назад, до какого-то определенного момента. И вот сегодня я хотел бы вам рассказать как отменить последнее действие в фотошопе и не волноваться, если вы накосячили.
Итак, поехали!
Отмена с помощью горячих клавиш
Самый простой способ вернуться на определенное количество шагов назад — это воспользоваться комбинациями клавиш.
Для отмены последнего действия нажмите комбинацию клавиш «CTRL+Z». Но эта связка работает лишь с одним последним действием, т.е. вернуться вы сможете всего лишь на один шаг назад. А уж если нажмете эти клавиши еще раз, то вернетесь к тому, с чего начали.
Для отмены нескольких шагов, вам нужно нажать комбинацию «ALT+CTRL+Z». Тогда каждое нажатие данной комбинации будет отменять предыдущее действие, пока вы не вернетесь к нужному шагу, когда еще все было хорошо. Очень быстро и удобно.
Возвращение с помощью палитры «История»
Рассмотрим еще один способ отмены действий, а именно окно «История». Чем удобен данный способ? Тем, что вы видите какие действия когда вы совершали. Таким образом вы сразу выбираете на какой шаг возвращаться. Ну в общем давайте посмотрим на практике.
- Давайте возьмем инструмент «Кисть» и начнем что-нибудь рисовать. Сделайте 8-10 мазков. Сделали? Идем дальше.
- Допустим вы поняли, что седьмой мазок был и он не нужен, или он косячный и его нужно изменить. Тогда вам необходимо открыть палитру «История». Для этого идем в главное меню и выбираем «Окно», а уже из выпадающего меню выбираем «История».
- У вас должно появиться окошечко, в котором показаны ваши последние действия, например «Инструмент кисть» означает, что в этом шаге вы пользовались кистью. В общем суть вы уловили.
- Теперь нажмите левой кнопкой мыши на тот шаг, который стоит перед ненужным. Например, если 7-ой шаг косячный, значит надо нажать мышкой на 6-ой шаг. Можете нажать на любой из шагов, чтобы посмотреть на что он конкретно влияет.
- Пока вы не сделали очередной мазок после возвращения на несколько действий назад, убедитесь, что всё сделали верно, так как к состоянию, которое было после дефектного щага, больше вернуться не удастся.
 Хотя вру, удастся. Для этого вам пригодятся те самые горячие клавиши, которые мы рассматривали выше.
Хотя вру, удастся. Для этого вам пригодятся те самые горячие клавиши, которые мы рассматривали выше.
Вот так вот легко и удобно можно вернуться на какое-то предыдущее состояние работы. Кроме того «История» позволяет смотреть насколько изменилось изображение по сравнению с оригиналом после редактирования. Для этого просто вернитесь на самый верхний шаг. Посмотрели? Теперь возвращайтесь опять на последний шаг.
Ну как вам возврат? Полезная вещь? Еще бы. Это обязательно нужно знать. И кстати, если вы действительно хотите хорошо знать фотошоп, то обязательно посмотрите [urlspan]видеокурс[/urlspan] по работе с ним. Уроки просто потрясающие, никакой воды и всё рассказывается человеческим языком. Очень рекомендую.
Ну а я свой сегодняшний урок заканчиваю и надеюсь, что он вам понравился. А вы в свою очередь не забудьте подписаться на обновления моего блога и рассказать друзьям, тогда всё будет круто. Ну а мы с вами увидимся в других статьях. Пока-пока!
С уважением, Дмитрий Костин.

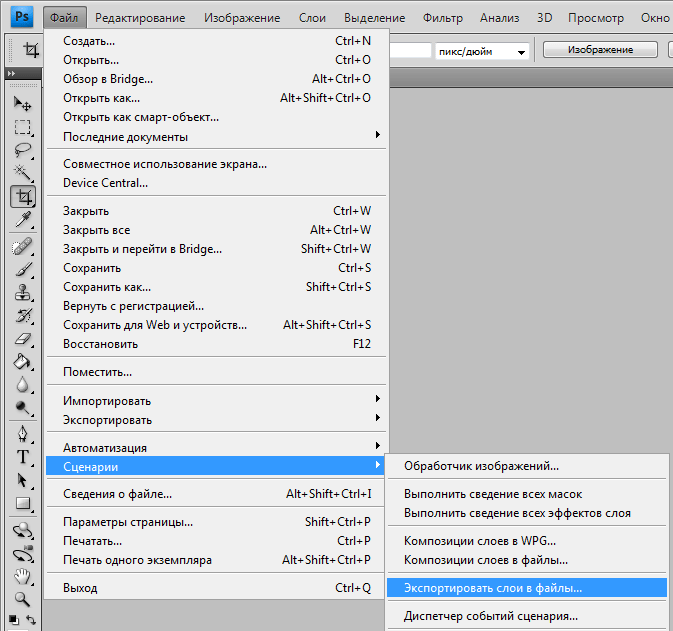
Оцените автора
Полезные сочетания клавиш для Photoshop CC
Ярлыки клавиш ускоряют повторяющиеся действия и улучшают процесс манипулирования изображениями, уменьшая движение мыши и клики. Решение Adobe Creative Cloud, как и большинство основных программных реализаций, поддерживает множество этих комбинаций клавиш. Все эти сочетания клавиш одинаковы для Photoshop и Photoshop Elements.
Пробел для инструмента перемещения
Нажатие пробела временно переключит вас на ручной инструмент для панорамирования вашего документа независимо от того, какой инструмент активен (кроме текстового инструмента в режиме ввода). Кроме того, вы можете использовать пробел для перемещения выбранных и фигур при их создании. Когда начните рисовать выделение или форму, нажмите клавишу пробела, удерживая нажатой левую кнопку мыши, и переместите выделение или форму.
Когда начните рисовать выделение или форму, нажмите клавишу пробела, удерживая нажатой левую кнопку мыши, и переместите выделение или форму.
- Space-Ctrl и click- приблизить
- Space-Alt и click- уменьшить
Caps Lock для точных курсоров
Клавиша блокировки шапки изменит ваш курсор от перекрестия до формы кисти и наоборот. Переключение на курсор перекрестия для точной работы может быть полезным, но главная причина, по которой этот ярлык указан здесь, заключается в том, что он отключает так много людей, когда они случайно нажимают клавишу блокировки колпачков, а затем не могут понять, как вернуть курсор к их предпочитаемому стилю.
Увеличение и уменьшение масштаба
Самый быстрый способ увеличения и уменьшения масштаба — это Alt при прокатке колеса прокрутки на вашей мыши, но если вам нужно увеличивать и уменьшать масштаб с помощью точных приращений, следует помнить следующие ярлыки:
- Ctrl- + (плюс) -zoom в
- Ctrl— (минус) -zoom out
- Ctrl-0 (ноль) — привязывает документ к экрану
- Ctrl-1- масштабирование до 100 процентов или увеличение 1: 1 пикселей
Отменить и повторить
Ctrl-Z, ярлык выполняет «отмену» в большинстве программ, но в Photoshop эта комбинация клавиш только возвращается на один шаг в процессе редактирования. Если вы хотите отменить несколько шагов, привыкнуть к использованию
Если вы хотите отменить несколько шагов, привыкнуть к использованию
- Alt-Ctrl-Z- шаг назад (отменить предыдущее действие)
- Shift-Ctrl-Z- шаг вперед (повторить предыдущее действие)
Отменить выбор
После того, как вы сделали выбор, в какой-то момент вам нужно будет отменить выбор. Вы будете использовать это много, чтобы вы могли запомнить его.
- Ctrl-D отменить
Изменить размер кисти
Ключи квадратной скобки увеличивают или уменьшают размер кисти. Добавив клавишу Shift, вы можете настроить жесткость кисти.
- — уменьшить размер кисти
- Сдвиг— уменьшить твердость кисти или смягчить край кисти
- — увеличить размер кисти
- Сдвиг— увеличить твердость щетки
Заполнить выбор
Заполнение областей цветом — это обычное действие Photoshop, поэтому оно помогает знать ярлыки для заполнения цветами переднего плана и фона.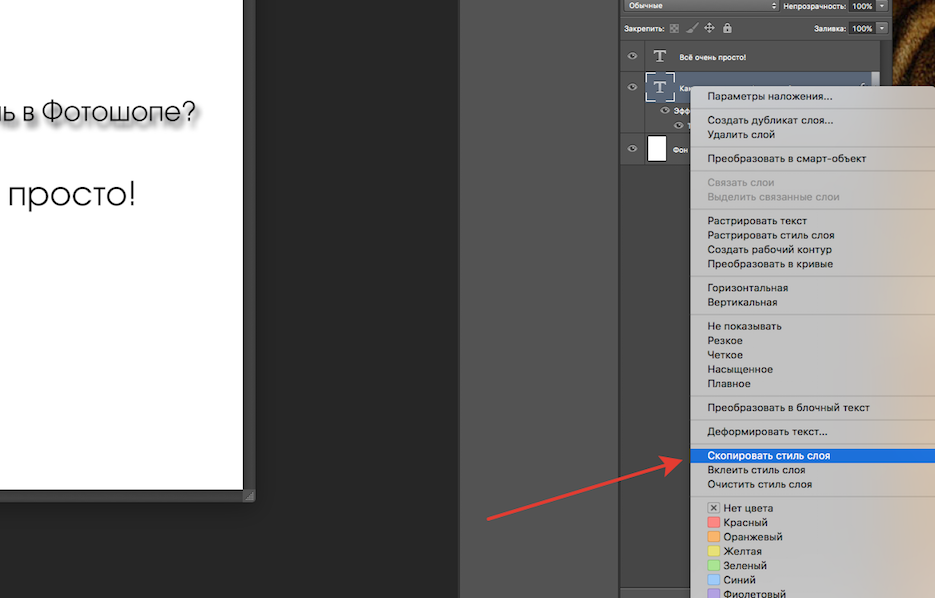
- Alt-bksp- заполнять цвет переднего плана
- Ctrl-bksp- заполнять цветом фона
- Shift-bksp- открывает диалоговое окно заполнения
- D- сбросить настройки цвета по умолчанию (черный передний план, белый фон)
- ИКС- менять цвета переднего плана и фона
Добавьте Shift для сохранения прозрачности при заполнении цветом переднего плана или фона.
Сброс аварийной ситуации
Когда вы работаете в диалоговом окне и получаете отключение, нет необходимости отменить диалог, а затем снова открыть его для начала. Просто удерживайте клавишу Alt и в большинстве диалоговых окон кнопка «Отмена» изменится на кнопку «Сброс», чтобы вы могли вернуться туда, где вы начали.
Выбор слоев
Как правило, выбор слоев проще сделать с помощью мыши, но если вам когда-либо понадобится записать действие с изменениями выбора слоя, вам нужно будет знать ярлыки для выбора слоев.
Если вы выбираете слои с помощью мыши во время записи действия, имя слоя записывается в действие, и поэтому определенное имя слоя не может быть найдено, когда действие воспроизводится в другом файле.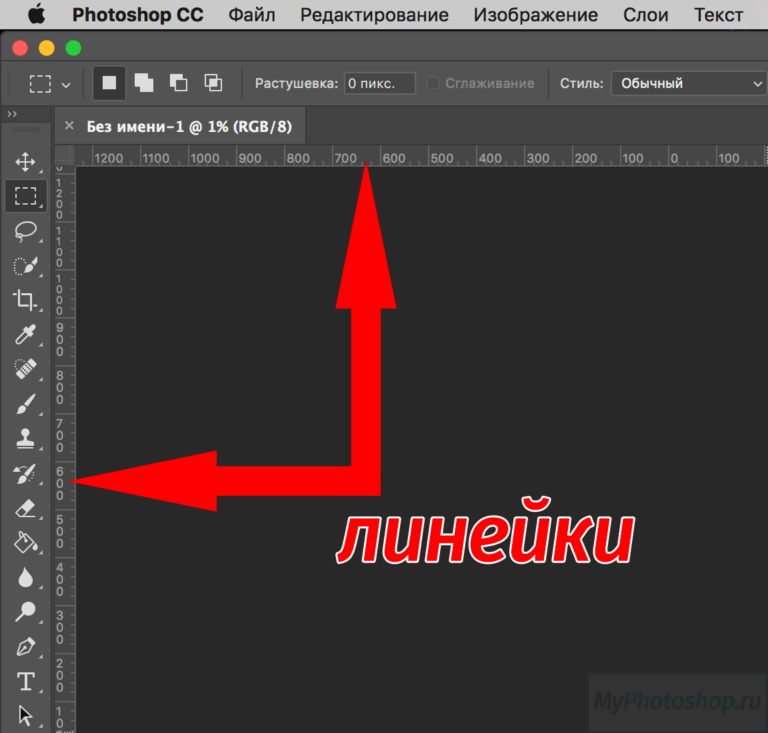 Когда вы выбираете слои с помощью сочетаний клавиш во время записи действия, тогда он записывается в действие как выбор вперед или назад вместо имени фиксированного слоя. Вот ярлыки для выбора слоев с помощью клавиатуры:
Когда вы выбираете слои с помощью сочетаний клавиш во время записи действия, тогда он записывается в действие как выбор вперед или назад вместо имени фиксированного слоя. Вот ярлыки для выбора слоев с помощью клавиатуры:
- Alt — — выберите слой ниже текущего выбранного слоя (выберите назад)
- Alt — — выберите слой над текущим выбранным слоем (выберите вперед)
- Alt-, (запятая) — выберите нижний слой (выберите задний слой)
- Alt-. (период) — выберите самый верхний слой (выберите передний слой)
Добавьте Shift в эти ярлыки, чтобы выбрать несколько слоев. Поэкспериментируйте с тем, чтобы получить зависание модификатора Shift.
Комбинация клавиш +Z/Ctrl+Z для отмены/возврата (но помните, что вы можете изменить комбинацию клавиш, как описано в главе 3). Однако Photoshop также имеет несколько замечательных функций, которые позволяют частично отменить изменения.Рисование для отмены с помощью Исторической кисти
Вы можете использовать Историческую кисть Photoshop для частичной отмены практически любого фильтра, корректировки или инструмента путем рисования.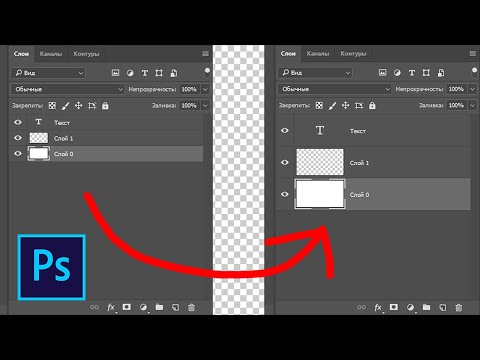 Вы выбираете «Историческую кисть», выбираете состояние истории (этап развития изображения), к которому хотите вернуться, а затем закрашиваете области изображения, которые хотите вернуть к более раннему состоянию.
Вы выбираете «Историческую кисть», выбираете состояние истории (этап развития изображения), к которому хотите вернуться, а затем закрашиваете области изображения, которые хотите вернуть к более раннему состоянию.
Вы можете выполнить отмену на любом этапе процесса редактирования с несколькими ограничениями: Палитра «История» (где вы выбираете состояние, к которому хотите вернуться) содержит только ограниченное количество состояний истории. На панели «Настройки PhotoshopOОбщие» вы указываете, сколько состояний вы хотите, чтобы Photoshop запомнил (максимум 1000). Имейте в виду, что хранение множества состояний истории занимает память компьютера, которая может понадобиться для обработки фильтров и настроек. Это может замедлить ход событий. Значение по умолчанию, равное 20 состояниям истории, подходит для большинства проектов, но при использовании инструментов рисования или других процедур, включающих множество повторяющихся шагов, лучше использовать большее число (возможно, до 60).
Второе ограничение — размеры в пикселях. Если вы измените фактический размер изображения (в пикселях) с помощью инструмента «Обрезка» или команд «Размер изображения» или «Размер холста», вы не сможете вернуться к предыдущим шагам с помощью Исторической кисти. Вы можете выбрать в качестве источника любое состояние истории, которое возникает после изменения размеров изображения в пикселях, но не предшествующее.
Вот один из примеров использования исторической кисти в качестве творческого инструмента. Вы открываете фотографию в Photoshop. Вы обесцвечиваете изображение, чтобы оно выглядело в градациях серого, что придает ему вид черно-белой фотографии. В палитре «История» вы щелкаете в левом столбце рядом с шагом «Открыть», чтобы указать в качестве исходного состояния внешний вид изображения, к которому вы хотите вернуться. Вы выбираете Историческую кисть и закрашиваете глаза, губы и волосы, возвращая им первоначальный вид (цвет) (см. рис. 1-11). Вот и все — изображение в градациях серого с несколькими цветными областями, комплименты Исторической кисти!
Уменьшение для отмены с помощью команды Fade
Сразу после применения фильтра или настройки или использования большинства инструментов Photoshop вы можете выбрать команду EditOFade и изменить непрозрачность или режим наложения, с которыми был выполнен предыдущий шаг. Вы можете, например, применить фильтр повышения резкости, а затем использовать команду EditO
Вы можете, например, применить фильтр повышения резкости, а затем использовать команду EditO
Fade Unsharp Mask, чтобы изменить режим наложения с Normal на Luminosity. (Повышение резкости только яркости вашего изображения, будь то с помощью этой техники или в цветовом режиме L*a*b, предотвращает нежелательные сдвиги цвета по краям ваших изображений. Цветовые режимы обсуждаются в главе 6.) Или вы можете применить размытие в движении фильтр, а затем используйте EditOFade Motion Blur (да, рисунок 1-12: Сравните исходное размытие с уменьшением, используя имя команды Fade command.
выбрать в качестве источника любое состояние истории, которое возникает после изменения размеров изображения в пикселях, но не предшествующее.
© 2002 PhotoSpin, PhotoSpin image #0770118
Рис. 1-11: Рисование, которое нужно отменить с помощью History Brush.
© 2002 PhotoSpin, PhotoSpin image #0770118
Рис. 1-11: Рисование, которое нужно отменить с помощью History Brush.
на самом деле меняется для вас) чтобы уменьшить непрозрачность размытия до 75%. Это создает видимость возвратно-поступательного движения, оставляя объект узнаваемым (см. рис. 1-12).
Продолжить чтение здесь: Установка Photoshop: что нужно знать
Была ли эта статья полезной?
Как отменить несколько раз в Photoshop?
Чтобы отменить несколько раз в Photoshop, можно использовать несколько методов.
Первый способ — использовать сочетания клавиш «Ctrl + Alt + Z» для отмены нескольких шагов. Эта комбинация клавиш отменяет последнее выполненное действие, поэтому, если вы нажмете ее несколько раз, она отменит несколько действий.
Второй способ — использовать панель истории. Чтобы получить доступ к панели истории, щелкните меню «Окно» в верхней части экрана и выберите «История». Панель истории отобразит список всех предпринятых действий, и вы можете щелкнуть любое из них, чтобы отменить их.
Чтобы получить доступ к панели истории, щелкните меню «Окно» в верхней части экрана и выберите «История». Панель истории отобразит список всех предпринятых действий, и вы можете щелкнуть любое из них, чтобы отменить их.
Третий способ — использовать инструмент «Шаг назад». Чтобы получить доступ к этому инструменту, выберите меню «Инструменты» в верхней части экрана и прокрутите вниз до меню «Ретуширование». Затем выберите инструмент «Шаг назад».
Отменяет последнее действие, выполненное при каждом щелчке, что позволяет быстро отменить несколько действий в Photoshop.
Это три основных способа отмены нескольких действий в Photoshop. С помощью этих методов вы можете быстро вернуться и внести изменения в свою работу, не начиная с нуля.
Содержание
- Как сделать бесконечную отмену в Photoshop?
- Почему Photoshop отменяет только один раз?
- Что будет, если дважды нажать Ctrl Z?
- Что такое Последнее состояние Toggle?
- Что является противоположностью Ctrl Z в Photoshop?
- Есть ли ограничение на отмену в Photoshop?
- Сколько раз мы можем отменить?
- Как отменить с помощью клавиатуры?
- Что такое команда отмены?
- Почему важна функция отмены?
- В чем разница между отменой и повтором?
- Сохраняет ли Photoshop историю?
- Как отменить или вернуться в историю?
- Какая польза от панели истории?
Как сделать бесконечную отмену в Photoshop?
youtube.com/embed/8TNrnPzWdSM?version=3&rel=1&showsearch=0&showinfo=1&iv_load_policy=1&fs=1&hl=en-US&autohide=2&wmode=transparent» allowfullscreen=»true» sandbox=»allow-scripts allow-same-origin allow-popups allow-presentation» loading=»lazy»/>Бесконечную отмену (или историю) в Photoshop можно включить, перейдя в меню «Правка» и выбрав «Настройки > Производительность». Отсюда вы можете увеличить количество состояний истории, которые может запомнить Photoshop.
Это число можно увеличить до 1000. Важно отметить, что большее число потребует больше памяти для работы Photoshop. После ввода желаемого номера выберите «ОК», чтобы сохранить изменения.
Если для состояния истории задано более высокое значение, Photoshop теперь сможет запоминать более ранние сведения в процессе редактирования, что позволяет отменять изменения даже после сохранения и закрытия документа.
Почему Photoshop отменяет только один раз?
youtube.com/embed/Tx_aQbn-DEA?version=3&rel=1&showsearch=0&showinfo=1&iv_load_policy=1&fs=1&hl=en-US&autohide=2&wmode=transparent» allowfullscreen=»true» sandbox=»allow-scripts allow-same-origin allow-popups allow-presentation» loading=»lazy»/>Photoshop позволяет отменить действие только один раз, потому что это очень ограниченная программа с ограниченным объемом памяти. Поскольку Photoshop не хранится в облаке и является ресурсоемкой программой, многократная отмена требует много ресурсов.
Например, если бы Photoshop позволял вам постоянно отменять и повторять несколько изменений, это замедлило бы работу программы и могло привести к ее сбою. Photoshop построен таким образом, что запоминает только самые последние изменения и автоматически отбрасывает все, что вы могли сделать.
Это гарантирует, что программа может работать эффективно и быстро, в то же время предоставляя своим пользователям мощный набор инструментов.
Что будет, если дважды нажать Ctrl Z?
youtube.com/embed/rrskra2aw7Y?version=3&rel=1&showsearch=0&showinfo=1&iv_load_policy=1&fs=1&hl=en-US&autohide=2&wmode=transparent» allowfullscreen=»true» sandbox=»allow-scripts allow-same-origin allow-popups allow-presentation» loading=»lazy»/>Результат двойного применения Ctrl Z (или «отменить») будет зависеть от задачи, над которой вы работаете. Например, если вы печатали в текстовом документе, первый Ctrl Z отменит все, что вы набрали последним.
Второй Ctrl Z отменит все, что вы набрали до этого. Однако, если вы недавно выполнили определенное действие, двойное применение Ctrl Z может отменить эффект этого действия и вернуть вашу работу в состояние, в котором она была до выполнения действия.
Другими словами, Ctrl Z отматывает изменения, сделанные вами в любой используемой программе или задаче, что позволяет с легкостью отменить определенные действия.
Что такое Последнее состояние переключения?
youtube.com/embed/-XWsmcCOq5Q?version=3&rel=1&showsearch=0&showinfo=1&iv_load_policy=1&fs=1&hl=en-US&autohide=2&wmode=transparent» allowfullscreen=»true» sandbox=»allow-scripts allow-same-origin allow-popups allow-presentation» loading=»lazy»/>Переключить последнее состояние — это функция, которая позволяет пользователям быстро вернуться к последнему использованному состоянию. Обычно это активируется нажатием клавиши-переключателя на клавиатуре или кнопки на интерфейсе.
Это особенно полезно при работе с несколькими программами или окнами, поскольку позволяет пользователям быстро переключаться между ними без необходимости вручную закрывать и открывать их каждый раз. Например, если вы используете две программы рядом, вы можете нажать клавишу переключения последнего состояния, чтобы мгновенно переключаться между ними, не закрывая ни одну из них вручную.
Его также можно использовать для переключения между несколькими открытыми документами или вкладками в браузере. Это может сэкономить время и помочь поддерживать бесперебойный рабочий процесс, поскольку пользователю больше не нужно перемещаться по списку открытых окон или вкладок каждый раз, когда они хотят переключиться на другое.
Это может сэкономить время и помочь поддерживать бесперебойный рабочий процесс, поскольку пользователю больше не нужно перемещаться по списку открытых окон или вкладок каждый раз, когда они хотят переключиться на другое.
Что является противоположностью Ctrl Z в Photoshop?
Противоположностью Ctrl Z в Photoshop является Ctrl Shift Z, которая представляет собой команду отмены, позволяющую отменить до 20 шагов в Photoshop. Ctrl Shift Z — отличный инструмент для работы со сложными проектами, так как он дает вам возможность вернуться и внести изменения, если что-то не так.
Есть ли ограничение на отмену в Photoshop?
Да, в Photoshop есть ограничение на отмену. Это зависит от версии Photoshop, которую вы используете, но общее практическое правило заключается в том, что вы можете отменить до 20 шагов. Это может показаться небольшим числом, но если вы держите свои слои в порядке и часто используете функции «Сохранить» и «Сохранить как», вы сможете восстановить любую потерянную работу.
Тем не менее, если вам нужно отменить более 20 шагов за раз, рассмотрите возможность использования палитры истории. Это функция, которая позволяет вам вернуться к любой более ранней точке вашего цифрового рабочего процесса, точно так же, как отмена, но даже раньше.
Другим преимуществом использования палитры истории является то, что вы можете сохранить состояние вашего произведения искусства, что создаст новый шаг в истории. Таким образом, вы всегда сможете вернуться к более ранней версии работы, даже если исчерпали свои 20 шагов.
Сколько раз мы можем отменить?
Количество раз, которое вы можете отменить, зависит от используемой вами программы. Вообще говоря, большинство программ позволяют отменять определенное количество раз. Например, многие текстовые процессоры, такие как Microsoft Word и Google Docs, позволяют отменить до 100 раз.
Другие программы могут отличаться количеством поддерживаемых уровней отмены и могут ограничивать количество шагов, которые вы можете отменить, в зависимости от того, как долго вы используете программу. Некоторые программы, такие как PhotoShop, имеют неограниченную функцию отмены, поэтому вы можете отменять столько раз, сколько вам нужно, без каких-либо ограничений.
Некоторые программы, такие как PhotoShop, имеют неограниченную функцию отмены, поэтому вы можете отменять столько раз, сколько вам нужно, без каких-либо ограничений.
Кроме того, в некоторых программах можно настроить количество шагов отмены.
Как отменить с помощью клавиатуры?
Если вы хотите отменить действие, сделанное на клавиатуре, проще всего использовать сочетание клавиш «Ctrl + Z». Этот ярлык отменит любое действие, которое вы предприняли в последний раз, будь то удаление текста, изменение форматирования или любое другое действие, которое вы можете выполнить на клавиатуре.
Однако некоторые действия могут быть необратимыми, поэтому всегда лучше соблюдать осторожность. Вы также можете использовать сочетание клавиш «Ctrl + Y», чтобы повторить любые действия, которые вы только что отменили.
Что такое команда отмены?
Команда «Отменить» — это простой, но мощный инструмент, который можно найти в различных программах и приложениях. Это позволяет пользователям отменить или отменить любые недавние изменения, сделанные в программе или приложении. Команда «Отменить» полезна, когда, например, в документ были внесены непреднамеренные изменения или когда было внесено несколько изменений, не зная точного результата.
Это позволяет пользователям отменить или отменить любые недавние изменения, сделанные в программе или приложении. Команда «Отменить» полезна, когда, например, в документ были внесены непреднамеренные изменения или когда было внесено несколько изменений, не зная точного результата.
Команда «Отменить» отменяет сделанные изменения и позволяет пользователю восстановить документ в его первоначальном виде. В некоторых случаях доступно несколько уровней и типов отмены. Например, текстовый редактор может позволять отменять как системные, так и пользовательские изменения.
В других программах, например, в некоторых графических программах, также могут быть доступны несколько уровней отмены. Команда «Отменить» находится в меню «Правка» или в меню «Правка» большинства программ и приложений.
Кроме того, к команде «Отменить» обычно можно получить доступ с помощью сочетаний клавиш, причем Ctrl+Z обычно является наиболее универсальным методом.
Почему важна функция отмены?
Функция отмены важна для того, чтобы помочь пользователям вносить изменения, не опасаясь постоянных ошибок. Когда кто-то вносит изменение в документ и нажимает «Отменить», самое последнее изменение удаляется, что позволяет ему повторить попытку, не повреждая документ.
Когда кто-то вносит изменение в документ и нажимает «Отменить», самое последнее изменение удаляется, что позволяет ему повторить попытку, не повреждая документ.
Это особенно важно для задач, включающих сложные шаги или множественные изменения. Ошибка может означать потерю времени и усилий или ошибки, которые нельзя легко исправить. Функция отмены позволяет пользователям быстро отменить свои изменения, если это необходимо, и быстро вернуться в нужное русло.
Кроме того, функция отмены позволяет пользователям быть более творческими в своей работе, поскольку они могут экспериментировать с различными идеями и эффектами, зная, что они могут легко исправить любые ошибки, которые они сделают на этом пути.
В чем разница между отменой и повтором?
Отменить и повторить — это две операции, которые позволяют отменить и повторить действия в программе или приложении. Команда отмены может отменить одно действие или несколько действий, которые были выполнены в прошлом.
Команда повтора может повторить одно и то же действие или несколько действий, которые ранее были отменены.
Например, если вы по ошибке удалили абзац текста с помощью команды отмены, вы можете отменить действие и восстановить текст. И наоборот, если вы хотите повторить определенное действие, например форматирование текста, вы можете использовать команду повтора, чтобы сделать это без необходимости воссоздавать его с нуля.
Основное различие между отменой и повтором заключается в направлении, в котором они перемещаются. Отмена отменяет предыдущее действие, а повтор повторяет действие, которое ранее было отменено.
Сохраняет ли Photoshop историю?
Да, Photoshop сохраняет историю. Каждый шаг, сделанный в вашем проекте Photoshop, сохраняется на панели «История». Вы можете получить к нему доступ, выбрав «Окно» > «История». Панель «История» позволяет вам легко перемещаться вперед или назад по последовательности правок и задач, которые вы выполнили в этом конкретном проекте.
Вы также можете отменить предпринятые шаги и повторно использовать определенные шаги для достижения тех же результатов без повторного выполнения этих шагов. Photoshop также позволяет сохранять эти изменения в виде состояний истории, чтобы вы могли вернуться к ним, если вам нужно, без отмены каких-либо шагов.
Как отменить или вернуться в историю?
Если вы хотите отменить или вернуться в историю, вам нужно использовать инструмент или команду отмены. В зависимости от вашей платформы команда может отличаться. Как правило, инструмент или команда отмены находится в меню «Правка».
На Mac вы можете использовать сочетание клавиш Command + Z, чтобы отменить последнее действие. В Windows сочетание клавиш — CTRL + Z. Также могут быть другие сочетания клавиш, характерные для используемой вами программы.
Еще один способ вернуться в историю — использовать кнопки отмены и повтора, которые обычно расположены на панели инструментов. В некоторых программах и платформах для перемещения вперед и назад по истории можно использовать колесико мыши.
Если вы когда-нибудь захотите применить или отменить изменение, которое уже имело место, вам может понадобиться использовать команду «Текущая история», чтобы вернуться к определенной команде или действию в истории.
Наконец, вы также можете иногда «отменить» или «вернуться в историю», используя список истории в меню программного обеспечения. Например, в текстовом редакторе вы можете заглянуть в историю, чтобы увидеть последние последовательности использованных вами команд.
Многие программы, такие как Photoshop, также имеют обширный раздел истории, который позволяет пользователю вернуться в историю отредактированного документа.
Какая польза от панели истории?
Панель истории — это элемент интерфейса в различных программах, который позволяет пользователям просматривать историю действий, связанных с определенной задачей, таких как изменения, внесенные в документ или изображение.
На панели отображается хронологический список выполненных действий, а также такие сведения, как время, дата, пользователь и компьютер.
 Хотя вру, удастся. Для этого вам пригодятся те самые горячие клавиши, которые мы рассматривали выше.
Хотя вру, удастся. Для этого вам пригодятся те самые горячие клавиши, которые мы рассматривали выше.