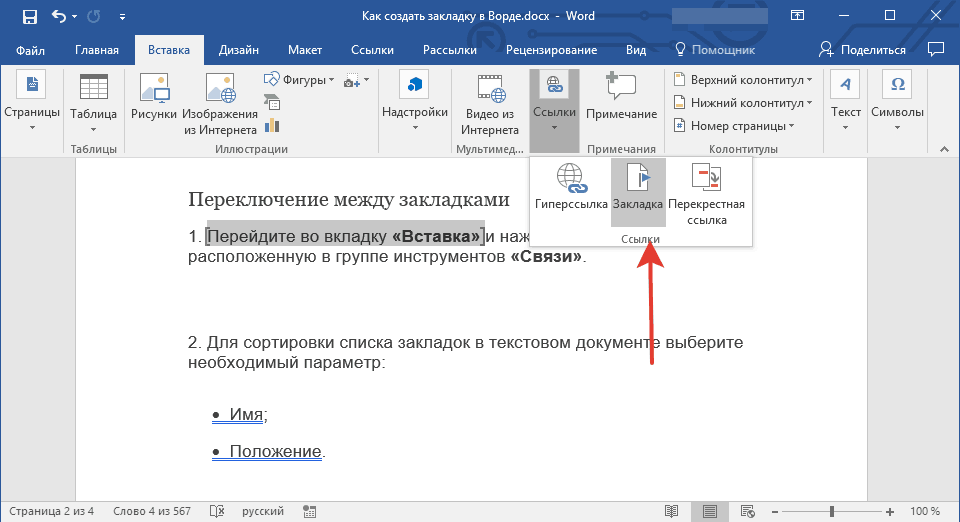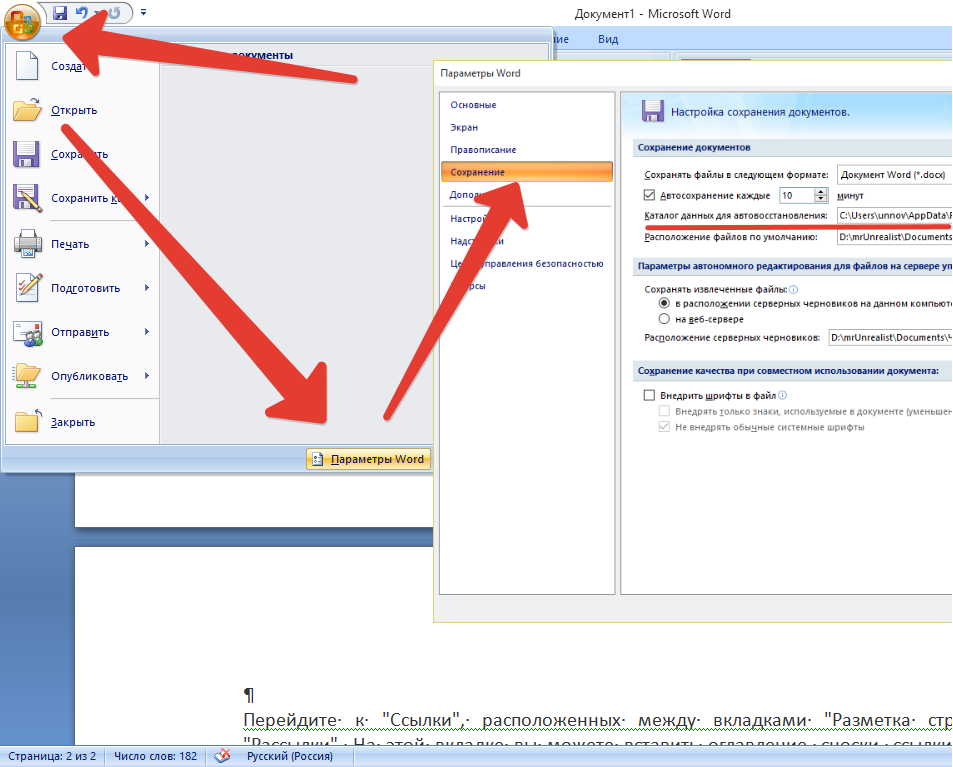Как восстановить несохраненные файлы в Microsoft Word
9 ноября 2022
Мария Иванова
Потеря важных документов из-за внезапной неполадки компьютера или скачка напряжения может стать большой проблемой, но, к счастью, все приложения Microsoft Office предлагают несколько способов восстановления потерянных файлов. В том числе и Microsoft Word, которым пользуются чаще всего. Сегодня мы расскажем, как открыть несохраненные документы и что делать, если нужно срочно их восстановить.
Фото: ТАССТАСС
Восстановление несохраненных документов
Видео дня
Актуальная версия Microsoft Word по умолчанию предлагает возможность резервного восстановления документов. Перейдите в меню «Открыть» и прокрутите список вниз до кнопки «Восстановить несохраненные документы». На экране появится папка, где хранятся файлы в расширении asd. Найдите тот, чья дата изменения примерно совпадает с датой и временем последнего редактирования нужного вам документа, и нажмите «Открыть».
Файлы резервного копирования
Откройте Microsoft Word, перейдите в дополнительные параметры файла и прокрутите список вниз до раздела «Сохранить». Если опция «Всегда создавать резервную копию включена», то приложение автоматически создает бэкапы документов, которые хранятся в расширении wbk. Есть вероятность, что текстовый редактор сохранил и ваш документ. Чтобы проверить, существует ли резервная копия, поищите wbk-файл в следующих директориях.
- C:\Users\ваше имя пользователя\AppData\Roaming\Microsoft\Word
- C:\Users\ваше имя пользователя\AppData\Local\Microsoft\Office\UnsavedFiles
Для того, чтобы точно не пропустить резервную копию, поищите wbk-файлы прямо через меню «Пуск»: просто введите .wbk в строку поиска. Если нужный вам файл найдется, откройте его, как любой другой документ Word.
Файлы автоматического восстановления
Microsoft Word при каждом запуске выполняет поиск файлов для автоматического восстановления несохраненных документов.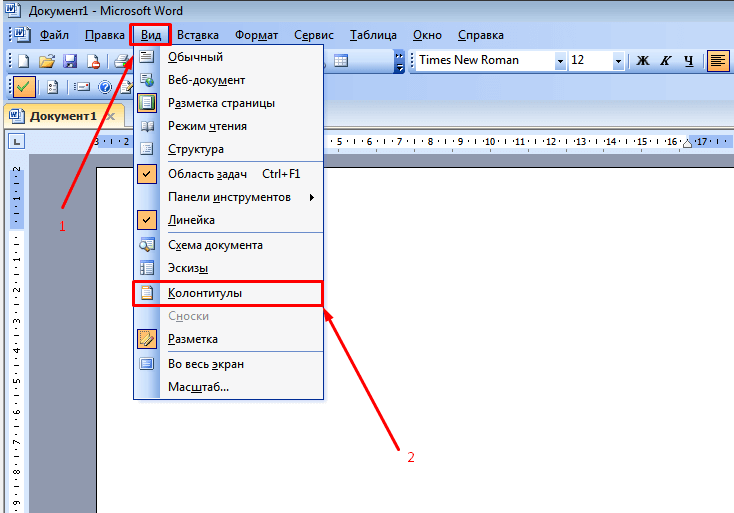 Вы можете попытаться закрыть и открыть программу заново, чтобы воспользоваться этой функцией. Если Word найдет файлы восстановления, при запуске программы слева появится панель «Восстановление документов», где несохраненный будет отмечен как «исходный» или «восстановлено».
Вы можете попытаться закрыть и открыть программу заново, чтобы воспользоваться этой функцией. Если Word найдет файлы восстановления, при запуске программы слева появится панель «Восстановление документов», где несохраненный будет отмечен как «исходный» или «восстановлено».
Чтобы восстановить документ, дважды нажмите по нему в панели восстановления и сохраните отдельным docx-файлом. При необходимости также вручную поменяйте расширение файла, кликнув на него правой клавишей мыши и выбрав опцию «Переименовать».
Поиск временных файлов
Временные файлы, которые хранятся в расширении tmp, также могут помочь вам в восстановлении несохраненных документов. Их можно попытаться найти следующим образом.
- Откройте меню «Пуск».
- Введите в строку поиска .tmp и нажмите Enter.
- Выберите вкладку «Документы».
- Пролистайте файлы и найдите среди них те, чьи имена соответствуют последним датам и времени редактирования потерянного документа.
Если вы отыскали временный файл несохраненного документа, его необходимо восстановить через Microsoft Word.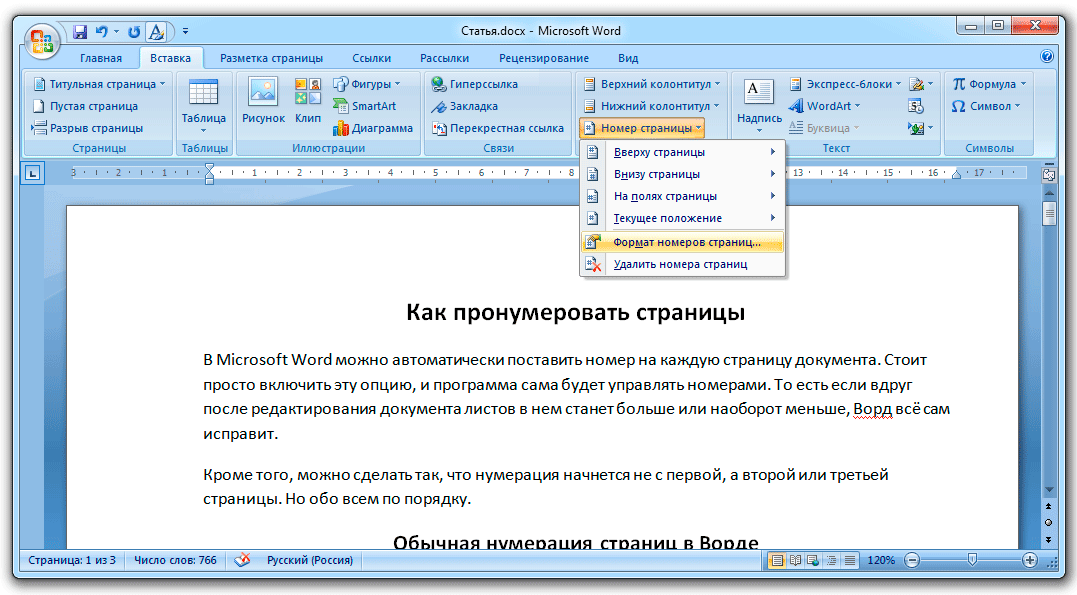
- Откройте Word.
- Перейдите в меню «Файл» — «Открыть» — вкладка «Папки».
- Найдите папку, где расположен нужный вам временный файл.
- Выберите имя папки в верхней части окна, чтобы открыть проводник.
- Измените тип файла на «Все файлы».
- Откройте нужный tmp-файл.
Наука и техника,Microsoft,
Как восстановить несохраненный документ Word?
Внезапное выключение компьютера и невнимательность пользователя – это две наиболее частые причины потери несохраненного файла Word, в который было вложено столько труда. И когда это происходит, пользователи бросаются к Интернету с запросами «Как восстановить документ ворд», «Я не сохранил документ, что делать», «Как восстановить вордовский документ без потери информации», «Как быстро восстановить файл ворд»и т.д. Если Вы также оказались в данной ситуации, читайте далее. В нашей статье мы представим Вам полное руководство, как восстановить несохраненный документ Word пятью различными способами.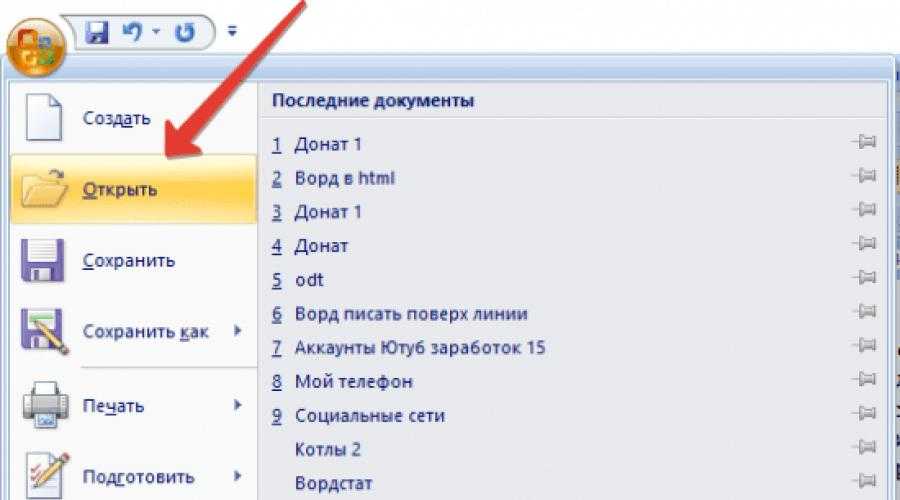
- Способ 1. Идеальное решение для восстановления несохраненного документа Word – программа 4DDiG Data Recovery
- Способ 2. Восстановление Ворд с помощью функции восстановления несохраненных документов Word (поддержка на версии 2010/2013/2016)
- Способ 3. Как восстановить несохраненный документ Word с помощью функции автоматического восстановления
- Способ 4. Использование функции восстановления документа Word
- Способ 5. Восстановление удаленных документов из файлов резервных копий
Способ 1. Идеальное решение для восстановления несохраненного документа Word – программа 4DDiG Data Recovery
Мы рады представить Вам утилиту 4DDiG Data Recovery – идеальный инструмент восстановления несохраненных или удаленных документов Word. Данная программа позволяет всего за пару кликов вернуть необходимые данные на компьютер и способна восстановить даже поврежденный файл Word! Чтобы воспользоваться данной программой и вновь увидеть документ на своем ПК, Вам необходимо выполнить несколько простых шагов, приведенных ниже.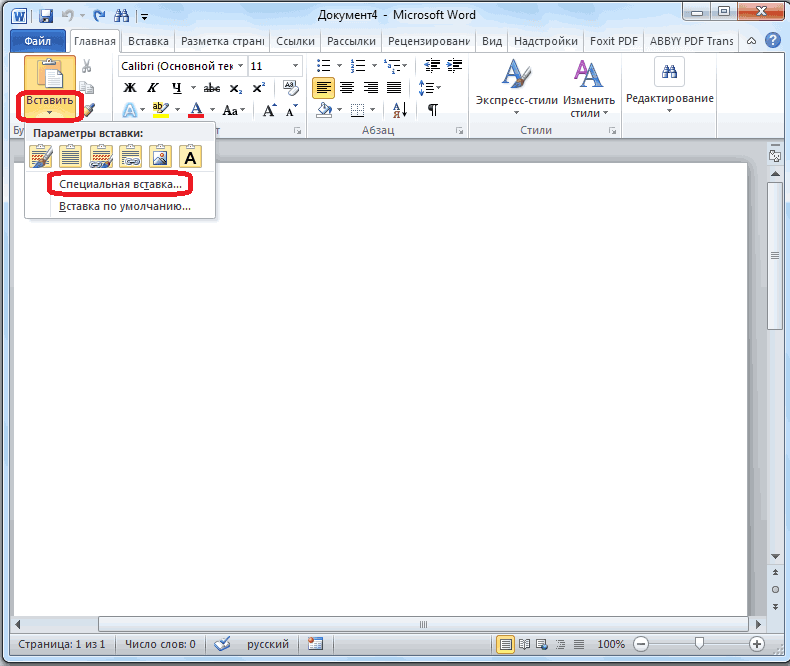
- Скачайте утилиту с сайта разработчика. Установите программу на ПК. Чтобы файлы были успешно восстановлены, при сохранении установочного файла и установке программы выбирайте тот раздел диска, на котором не располагался несохранившийся файл. Обратите внимание, что для Windows и Mac доступны различные версии программы.
- После завершения установки откройте на компьютере программу 4DDiG Data Recovery. В окне программы выберите раздел диска, где был сохранен требуемый документ Word. Затем выберите опцию «Скан».
- После окончания процесса сканирования в окне программы Вам будет представлен список всех доступных для восстановления файлов. Здесь Вы можете предварительно просмотреть нужный Вам файл (файлы) Word для того, чтобы убедиться, что именно их Вам нужно восстановить. Выделите документы, которые нужно восстановить, и выберите опцию «Восстановить» в правом нижнем углу окна.
- В открывшемся окне выберите папку для сохранения документов на Вашем ПК. Сохранять восстанавливаемые документы Word лучше также на иной раздел диска во избежание перезаписи данных.

Утилита 4DDiG Data Recovery, несомненно, привлечет Ваше внимание своими многообещающими характеристиками. Отзывы уже воспользовавшихся данной программой пользователей подтверждают гарантируемый разработчиком успешный результат и подчеркивают простоту использования данного ПО. Убедитесь в возможностях 4DDiG Data Recovery сами:
- Поддержка версий Word 2016/2013/2010/2007/2003/2002.
- Восстановление файлов Word с расширением .doc/.docx/.asd.
- Поддержка не только документов MS Office, но и более 500 других типов файлов: фото, видео, аудио, архивные документы, сообщения, игры и многие другие.
- Функция предварительного просмотра документов перед восстановлением.
- Способность восстанавливать не только удаленные и форматированные, но даже и поврежденные файлы.
- Работа с операционными системами Windows и Mac.

- Установка программы на русском языке.
- Простота в использовании и дружественный пользователю интерфейс.
- Наличие бесплатной пробной версии.
Скачать Бесплатно
Для ПК
Безопасная Загрузка
Скачать Бесплатно
Для MAC
Безопасная Загрузка
Купить Сейчас Купить Сейчас
Способ 2. Восстановление Ворд с помощью функции восстановления несохраненных документов Word (поддержка на версии 2010/2013/2016)
- Запустите на Вашем ПК Microsoft Office. На верхней панели окна выберите меню «Файл» и перейдите в раздел «Сведения». Здесь найдите опцию «Управление документом» и выберите в раскрывающемся списке функцию «Восстановить несохраненные документы».
- Выберите файл, который необходимо восстановить. Для открытия документа в программе нажмите кнопку «Открыть» или дважды щелкните по нему левой кнопкой мыши.
- Как только документ будет открыт, выберите опцию «Сохранить как» на верхней панели окна.

Способ 3. Как восстановить несохраненный документ Word с помощью функции автоматического восстановления Ворд
Кроме вышеуказанного варианта можно использовать функцию автоматического восстановления ворд. Данный способ, в отличие от предыдущего, подойдет также и для восстановления несохраненного документа Word 2007.
- Запустите на Вашем ПК МС Ворд и выберите меню «Файл» на верхней панели документа. Перейдите в раздел «Параметры» и выберите «Сохранение». Потом для перехода в «Параметры» Вы можете воспользоваться панелью быстрого доступа, нажав на маленький перевернутый треугольник и выбрав в выпадающем списке опцию «Другие команды».
- В разделе «Сохранение» в строке «Каталог данных для автовосстановления» указан путь к определенной папке. Скопируйте данный путь.
- Затем откройте данную папку через Проводник. Найдите в ней файл с расширением .
 asd.
asd. - В MS Word снова выберите меню «Файл» и опцию «Открыть». В новом окне в пустой строке «Имя файла» вставьте скопированный путь к папке. После отображения перечня с доступными файлами выберите тот самый файл с расширением .asd и нажмите кнопку «Открыть».
- После открытия документа в меню «Файл» выберите опцию «Сохранить как» и сохраните документ в необходимое место с расширением .docx.
Способ 4. Использование функции восстановления документа Word
Если документ был утерян в результаты сбоя системы или самой программы Microsoft Word, файл может быть восстановлен с помощью функции восстановления документа. Для того чтобы воспользоваться данной функцией, следуйте прилагаемой инструкции.
Откройте новый документ. На панели в левой части окна появится перечень доступных для восстановления файлов. Чтобы открыть необходимый Вам документ, дважды щелкните на нем левой кнопкой мыши, а затем сохраните документ. Вы также можете щелкнуть по документу на панели восстановления правой кнопкой мыши и выбрать опцию «Открыть» или «Сохранить как».
Способ 5. Восстановление удаленных документов из файлов резервных копий
Иногда Word сохраняет резервные копии удаленных файлов пользователя, поэтому Вы можете попробовать воспользоваться данной опцией для восстановления несохраненного документа. Способы нахождения файлов резервных копий будут немного отличаться для версий MS Word 2013/2016/2010 и версий 2007.
- Откройте на ПК программу и выберите меню «Файл» (пользователям MS Word 2007 необходимо нажать кнопку «Office»). Затем выберите опцию «Открыть». Выберите в окне папку, в которой в последний раз был сохранен Ваш документ.
- В строке типа документа выберите «Все файлы». Файл резервной копии обычно имеет название «Копия + имя удаленного файла». Дважды нажмите на данный файл левой кнопкой мыши для открытия его в ворд и сохраните его с расширением .doc. Кроме того, Вы можете воспользоваться поиском файлов с расширением .wbk, с которым сохраняются на компьютере резервные копии Word.
Заключение
Итак, в данной статье мы рассмотрели топ 5 действенных способов восстановления несохраненного документа Word. Если Вы забыли сохранить текстовый документ или потеряли его в результате отключения компьютера или электричества, воспользуйтесь предложенными выше вариантами. К Вашим услугам также универсальный помощник в любой ситуации, которая гарантированно вернет Вам необходимые файлы всего за пару минут!
Если Вы забыли сохранить текстовый документ или потеряли его в результате отключения компьютера или электричества, воспользуйтесь предложенными выше вариантами. К Вашим услугам также универсальный помощник в любой ситуации, которая гарантированно вернет Вам необходимые файлы всего за пару минут!
Как найти расположение файлов в документах Microsoft Word
Если вы являетесь активным пользователем Microsoft Word, вполне вероятно, что вы сталкивались с открытием документа в Word, а затем забыли, где он хранится. Есть несколько других причин, по которым вам может понадобиться найти местоположение документа в Word.
Например, вам может потребоваться отправить по электронной почте местоположение файла коллеге по работе, а не сам документ Microsoft Word. Или, возможно, папка, в которой находится документ, служит местом хранения некоторых других документов, которые вы пытаетесь просмотреть и отредактировать.
Следующая информация подробно описывает различные способы поиска местоположения файла в Microsoft Word документа, хранящегося на вашем компьютере.
При первом открытии Microsoft Word длинный список всех документов, над которыми вы недавно работали и которые вы просматривали, будет отображаться слева от рабочей области.
Если вы используете курсор для наведения курсора на любую запись в списке последних в Microsoft Word, появится всплывающая подсказка, содержащая местоположение файла.
Вы даже можете скопировать путь к местоположению файла, щелкнув правой кнопкой мыши любой из документов в списке последних и выбрав Копировать путь в буфер обмена .
Если вы уже работаете над документом, вы можете получить доступ к списку последних документов, щелкнув вкладку Файл в верхнем левом углу документа Microsoft Word.
Использование функции «Сохранить как» для поиска местоположения файла Если вы ищете местоположение документа в Microsoft Word, можно использовать Сохранить как , чтобы получить расположение файла документа, который вы просматриваете в данный момент.
Этот параметр Сохранить как всегда запоминает местоположение документа и отображает его в проводнике Windows.
Для начала щелкните вкладку Файл в правом верхнем углу документа Microsoft Word.
Затем нажмите Сохранить как в левой части рабочего пространства.
Выбрать Этот ПК и нажмите Обзор.
В появившемся окне будет показано расположение файла.
Расположение файла документа, который вы просматриваетеЕсли вы просматриваете документ Microsoft Word и хотите узнать его местоположение, просто щелкните вкладку Файл в верхнем левом углу документа.
Затем выберите информацию в левой части рабочей области.
Прямо под заголовком документа вы увидите путь к файлу документа.
Если щелкнуть путь к файлу под заголовком документа, отобразится меню с параметрами для копирования пути в буфер обмена, а также для открытия местоположения файла в проводнике Windows.
Кроме того, в правом нижнем углу информационной страницы есть опция Открыть местоположение файла.
Упростите совместную работу над документами Microsoft Word с помощью Simul DocsSimul Docs — это средство контроля версий и совместной работы, которое упрощает совместную работу отдельных сотрудников организаций и компаний над проектами в Word.
Simul Docs предоставляет вам и вашим коллегам легкий доступ к документу Microsoft Word, чтобы вся команда могла одновременно вносить изменения, даже работая удаленно из разных мест.
Предоставляя легкий доступ ко всем авторам, Simul Docs распознает, когда соавторы вносят изменения одновременно, сохраняя изменения каждого человека в виде отдельных версий; гарантируя, что никакие внесенные изменения или версии не будут переопределены, потеряны или удалены.
В Simul Docs изменения каждого автора помечаются как отслеживаемые изменения в Microsoft Word, что позволяет легко определять различия и принимать или отклонять изменения.
Доступ к полной истории изменений, внесенных в документ Microsoft Word во время рабочего процесса, является еще одним преимуществом, которое дает Simul Docs. Когда подробные изменения, внесенные в документ Microsoft Word, записываются и сохраняются, база данных вашего рабочего процесса создается и защищается в Simul Docs.
Когда окончательные изменения внесены всеми авторами, Simul Docs создает окончательный черновик всех различных версий документа, объединяя все внесенные изменения в один документ Microsoft Word одним щелчком мыши.
Если вы решите отменить все внесенные изменения, Simul Docs легко вернется к предыдущим версиям вашего документа Microsoft Word и даже берет содержимое из предыдущей версии и добавляет его в последнюю версию документа.
Когда дело доходит до обмена окончательным документом с другими, не знающими о Simul Docs, вы можете просто загрузить последнюю версию вашего документа Word и поделиться им по электронной почте. Вы также можете экспортировать документ, используя инструменты облачного хранилища, например: SharePoint, Dropbox, Google Drive и другие. Работа с Simul Docs не только эффективна, действенна и экономит время, но и является лучшим способом, когда несколько участников работают над проектом, чтобы легко выполнять задачи в Microsoft Word, которые в противном случае оказались бы трудными. Улучшите и значительно упростите работу с Simul Docs уже сегодня.
Работа с Simul Docs не только эффективна, действенна и экономит время, но и является лучшим способом, когда несколько участников работают над проектом, чтобы легко выполнять задачи в Microsoft Word, которые в противном случае оказались бы трудными. Улучшите и значительно упростите работу с Simul Docs уже сегодня.
6 быстрых способов получить полный путь к файлу документа Word
В этой статье мы расскажем о 6 быстрых способах, которые помогут вам просмотреть и получить полный путь к файлу документа Word.
Время от времени возникает необходимость просмотреть и получить полный путь к документу Word. Например, вы работаете в команде, и вам может понадобиться поделиться файлами со своими коллегами. Затем сделайте путь к файлу понятным, чтобы увидеть, что это может значительно повысить эффективность работы. Или бывают случаи, когда вам нужно получить доступ к другим файлам, хранящимся в том же месте, где находится текущий открытый документ.
Честно говоря, это несложная задача, и выход есть.
Способ 1. Добавьте команду «Расположение документа» на «Панель быстрого доступа»
Обычно чаще всего используются команды на ленте. Однако на ленте есть много команд, которые иногда могут быть очень полезными. «Местоположение документа» — один из них.
- Сначала перейдите на вкладку «Файл» в Word, а затем «Параметры».
- В открытом диалоговом окне «Параметры Word» сначала нажмите «Панель быстрого доступа».
- Затем выберите «Команды не на ленте» из раскрывающегося списка.
- Затем найдите и щелкните команду «Расположение документа».
- Затем нажмите «Добавить».
- Наконец, нажмите «ОК».
Теперь вы можете увидеть полный путь к файлу в поле «Расположение документа».
Способ 2. Вставка имени файла в верхний или нижний колонтитул
Вы также можете вставить поле, отображающее путь к файлу, в верхний или нижний колонтитул, чтобы они отображались на каждой странице документа.
- Прежде всего, дважды щелкните область заголовка, чтобы войти в нее.

- Далее перейдите на вкладку «Вставка».
- Затем нажмите «Быстрые части» в группе «Текст».
- И выберите «Поле» в списке.
- Теперь в диалоговом окне «Поле» выберите «Информация о документе» для категории.
- Затем выберите «Имя файла» для «Имена полей».
- Затем в разделе «Параметры поля» необходимо установить флажок «Добавить путь к имени файла».
- Затем нажмите «ОК» и дважды щелкните область без заголовка, чтобы выйти.
Способ 3. Проверка информации в представлении Backstage
Если вы открыли файл Word, соответствующая информация о нем содержится в представлении Backstage. Вы можете увидеть их, нажав на вкладку «Файл». По умолчанию отображается идентификатор «Информация». Вы можете увидеть путь к файлу документа с правой стороны.
Способ 4. Просмотр последних файлов
- Щелкните вкладку «Файл».
- Затем нажмите «Недавние». Вы можете увидеть список последних названий документов с правой стороны.

- Просто наведите курсор на имя файла, и вы увидите полный путь к месту его хранения. Обычно документ, который вы сейчас открываете, находится вверху списка, поэтому вы можете легко его найти. Если вы когда-нибудь закрепите документ там, то следующий файл ниже — это документ, который вы просматриваете. А еще есть список «Недавние места», куда можно напрямую перейти, чтобы открыть папку с файлами через окно «Открыть».
Способ 5: Используйте окно «Сохранить как»
Как правило, открываемый файл уже был сохранен ранее. Итак, нажмите «Файл», а затем нажмите «Сохранить как». В окне «Сохранить как» вы можете четко увидеть полный путь.
Метод 6: Используйте коды VBA
- Сначала нажмите «Alt+F11», чтобы открыть редактор VBA.
- Далее просто вставьте следующие коды и нажмите «Выполнить»:
Sub DisplayFileFullPath() MsgBox ActiveDocument.FullName End Sub
Вас встретит окно сообщения, в котором указан полный путь к файлу.
Сравнение 6 методов
| Методы | Преимущества | Недостатки |
| Способ 1: добавить команду «Расположение документа» на «Панель быстрого доступа» | 1. Расположение файла можно увидеть непосредственно на «Панели быстрого доступа». 2. Путь можно скопировать. | Размер командного поля фиксирован, поэтому иногда вы не можете сразу просмотреть полный путь. |
| Способ 2: вставка имени файла в верхний или нижний колонтитул | 1. Путь к файлу будет отображаться на каждой странице документа. 2. Вы можете скопировать путь. | Перед копированием пути необходимо ввести верхний или нижний колонтитул. |
| Способ 3: проверьте информацию в представлении Backstage | Вы можете скопировать путь. | Каждый раз, когда вам приходится переключаться обратно в режим просмотра за кулисами, чтобы увидеть путь.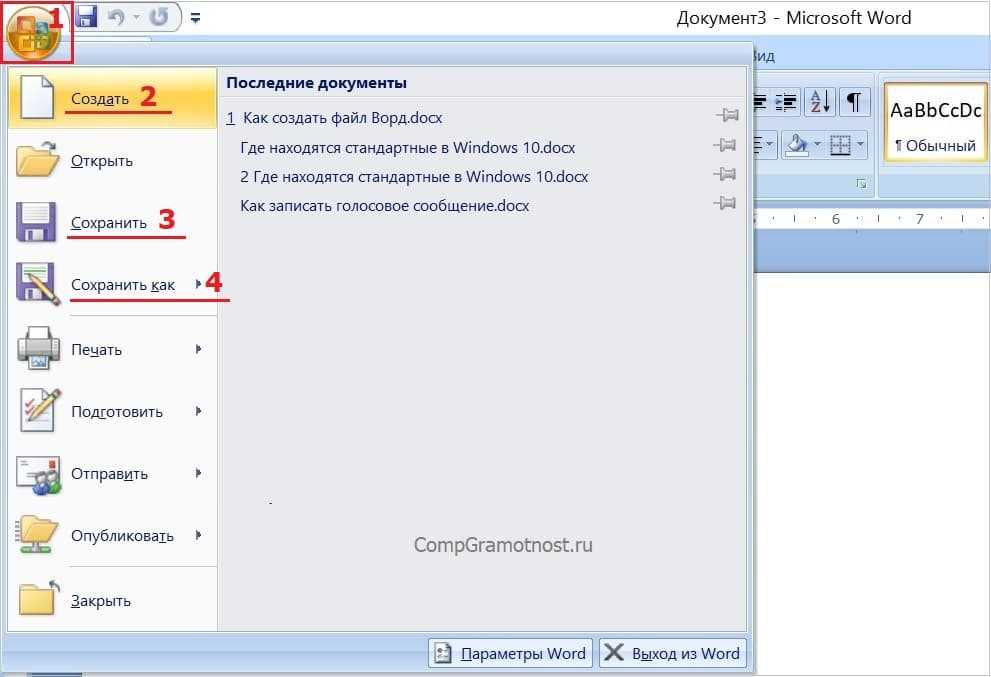 |
| Способ 4: просмотр последних файлов | 1. Путь можно скопировать. 2. Вы можете открывать другие файлы, хранящиеся в том же месте. | Вы должны вернуться к виду за кулисами. |
| Способ 5. Использование окна «Сохранить как» | Вы можете скопировать путь. | Вы должны повторять шаги каждый раз, когда вам нужно просмотреть путь к файлу. |
| Метод 6: использование кодов VBA | Вы можете добавить макрос на «Панель быстрого доступа», чтобы в следующий раз быстро просмотреть путь. | Невозможно скопировать путь из окна сообщения. |
Предотвращение сбоя Word
Любое программное обеспечение может дать сбой. Как и Ворд. Но правда в том, что Word чаще всего рушится из-за ошибок пользователя. Таким образом, выработка хорошей привычки использования Word является важным способом избежать сбоев. И если он когда-нибудь сломается, вам может помочь профессиональный инструмент для исправления повреждений Word.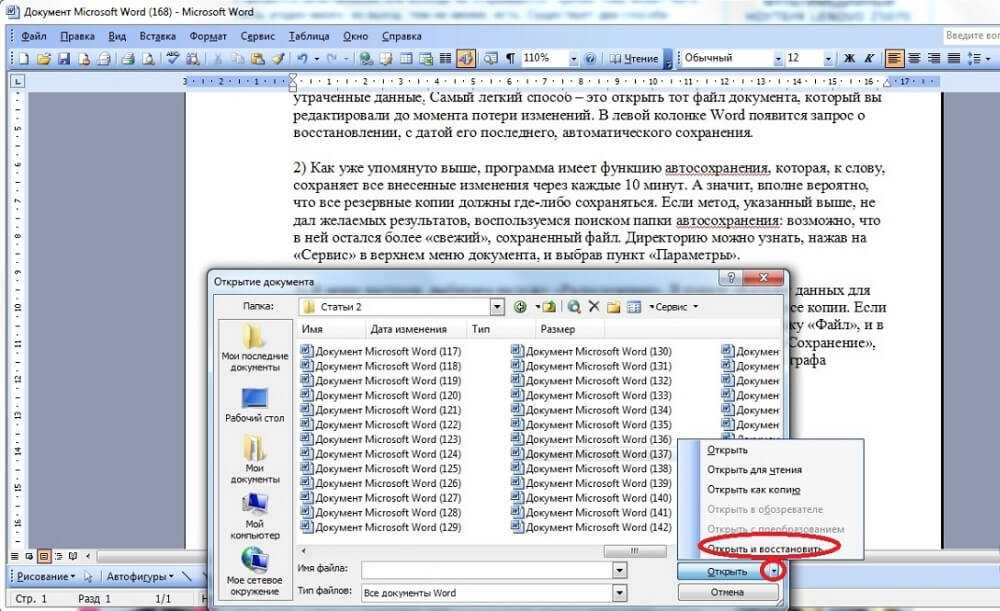
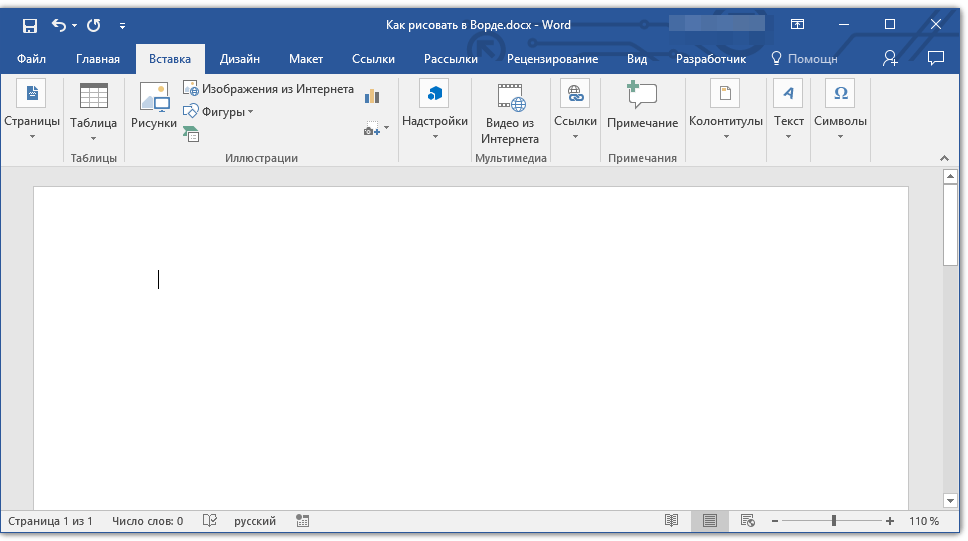

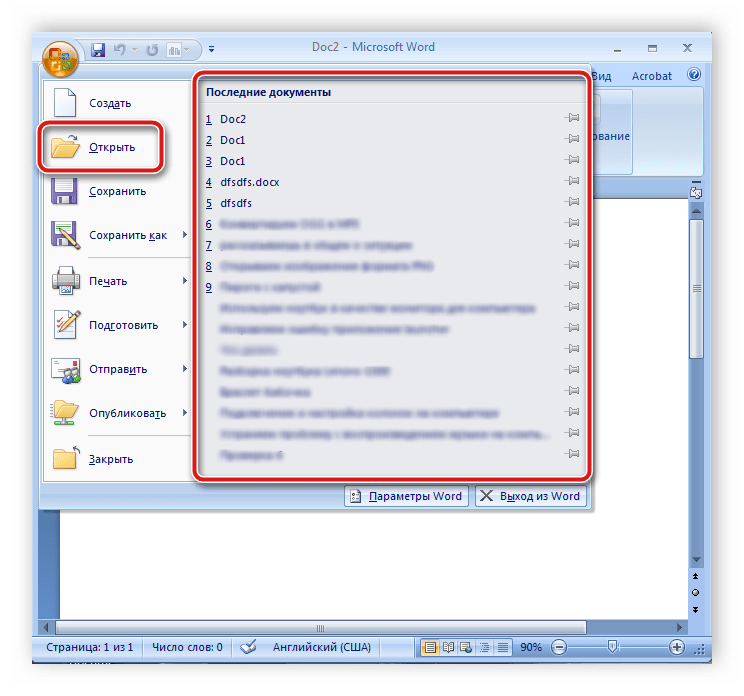
 asd.
asd.