Как открыть сразу две картинки, изображения или фотографии в Фотошопе?
Здравствуйте уважаемые читатели! Я заметил, что на нашем сайте сильно участились вопросы, связанные со слоями и работой с окнами Фотошопа. В частности, я много раз уже отвечал на вопрос “Как отрыть сразу две фотографии в Фотошопе?” , многим людям, которые хотя бы средне владеют Фотошопом, этот вопрос покажется глупым и, может быть, даже смешным, но, увы, это так и много новичков не знают даже самых азов работы в Фотошопе. Так что, поскольку мне надоело писать ответы на одни и те же вопросы, я решил написать эту статью, которая будет посвящена коммуникации и грамотному использованию рабочей среды Adobe Photoshop.
Начнём мы как раз с открытия изображения. Открывать изображение очень просто, достаточно проследовать в (Файл – Открыть) и выбрать нужное вам фото, нажав “Окей.” Для того, чтобы узнать больше об этом действии, прочитайте статью “Как открыть изображение в Фотошопе?“. После того, как вы выполнили это действие, на рабочем сером поле Фотошопа появилась ваша картинка. Она открыта в рабочем поле так же как и любая открытая папка на вашем рабочем столе монитора компьютера. Изображение открылось не просто, как листик с картинкой, а в целом действующем окне, которое можно растягивать, уменьшать и придавать любой, удобный для работы, размер. Растягивается оно так же, как и папка в Windows. Если навести на самый краешек рабочего окна, то вместо указателя появится стрелочка в разные стороны, нажав и удерживая левую клавишу мыши, можно растянуть рабочее окно. Разработчики Adode Photoshot специально сделали рабочую зону по эксплуатации такую же, как и рабочую среду Windows, для вашего удобства, чтобы вам не прошлось привыкать к новой рабочей среде.
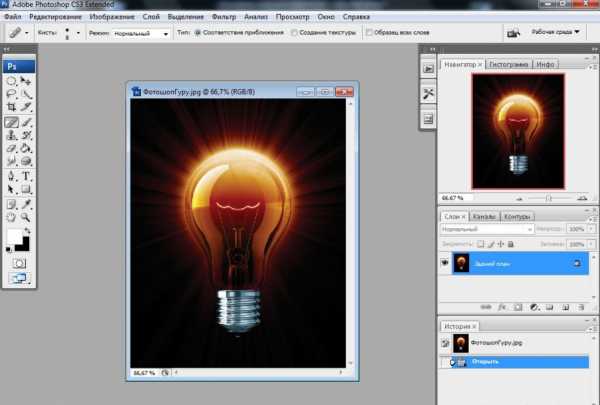
Сверху на рабочем окне мы видим название нашего изображения, процентное соотношение в его цветовой градации и расширение открытого файла. Так же, как и в любой папке Windows, мы видим стандартные три кнопочки, которыми умеет пользоваться каждый из нас: это кнопочка закрытия изображения – крестик, это кнопочка увеличения изображения на всю рабочую панель – большой квадратик и это кнопочка сворачивания изображения в нижнюю часть рабочего поля – маленькая чёрточка. Так же в рабочем окне присутствуют полосы перемещения по изображению. Это такие небольшие полосы по углам изображения: снизу и справа, которые помогают перемещаться по изображению, когда оно находится в увеличенном состоянии. Правая полосочка отвечает за перемещение вниз и вверх по изображению, нижняя же отвечает за движения вправо и влево. Так же этими полосами вы можете управлять, нажимая на треугольники, которые находятся по обеим сторонам от них. В самом низу рабочего поля вы можете заметить проценты отображения изображения на вашем мониторе соответственно его стандартному разрешению. Вы их можете самостоятельно изменить, увеличив или уменьшив, тем самым, отображение картинки в рабочем окне.
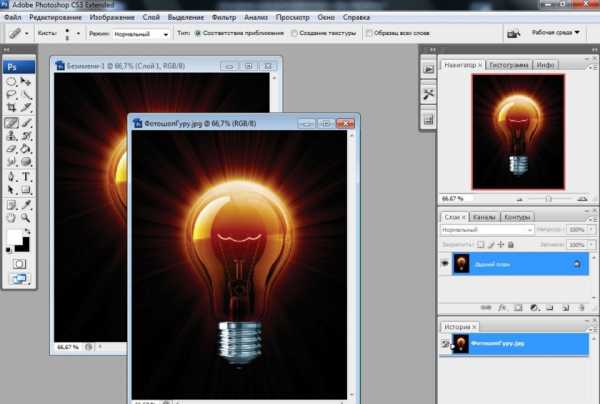
Но что же нам делать, если наше изображение открылось на всю рабочую зону и нет никакой верхней полосы с крестиками и полосками? Нам необходимо открыть пункт Фотошопа, который отвечает за рабочие окна. Он находится в верхней панели Фотошопа под названием “Окно”. В нём вы найдёте пункт “Упорядочить”, в котором есть несколько пунктов, которые помогут вам заставить все рабочие окна встать на свои места. Там есть такие чудесные пункты как: каскад – ваши окна наложатся друг на друга с небольшим смещением и вы сможете переходит от одного к другому без больших проблем, по горизонтали – ваши окна расположатся по горизонтали полосками, по вертикали – это тоже самое что и по горизонтали, только не по горизонтали, а по вертикали. Надеюсь вы поняли!
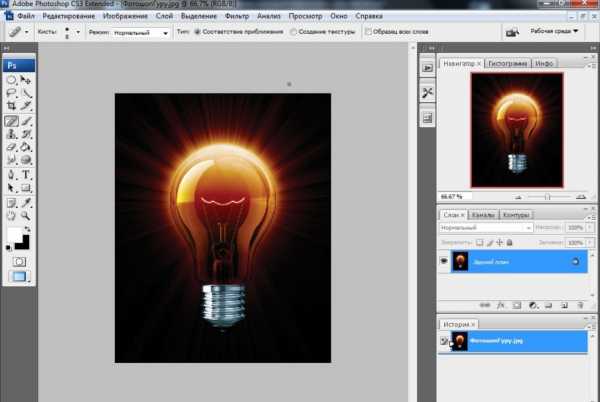
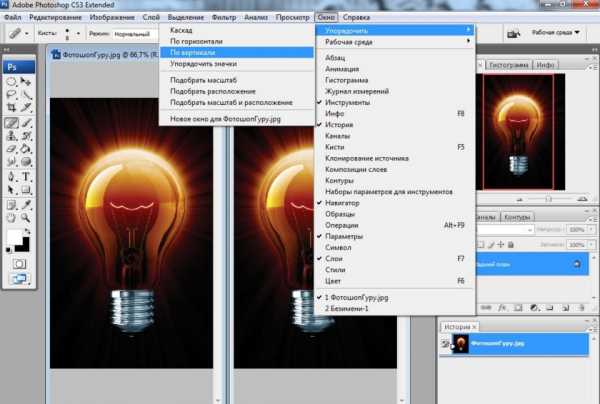
Теперь вы умеете пользоваться окнами в Фотошопе и вам никакого труда не составит открыть сразу два или три, а то и все пять изображений. Так что творите и открывайте окна в Фотошопе, чувствуя себя настоящими волшебниками. И вот для вас открыта дорога в уроки, которые вам помогают совмещать сразу несколько изображений в одном, и, вообще, многие преграды перед вами перестали существовать. О слоях я расскажу в следующих своих уроках, не забывайте проверять обновления сайта. Удачи!
Обратите также внимание
borpost.ru
Как открыть сразу две фотографии в Фотошопе
Надобность совместить фрагменты 2-х фотографий появляется довольно зачастую, следственно операция открытия нескольких файлов в графическом редакторе Adobe Photoshop – одна из довольно зачастую используемых. В зависимости от ваших предпочтений открыть сразу две фотографии дозволено несколькими методами.
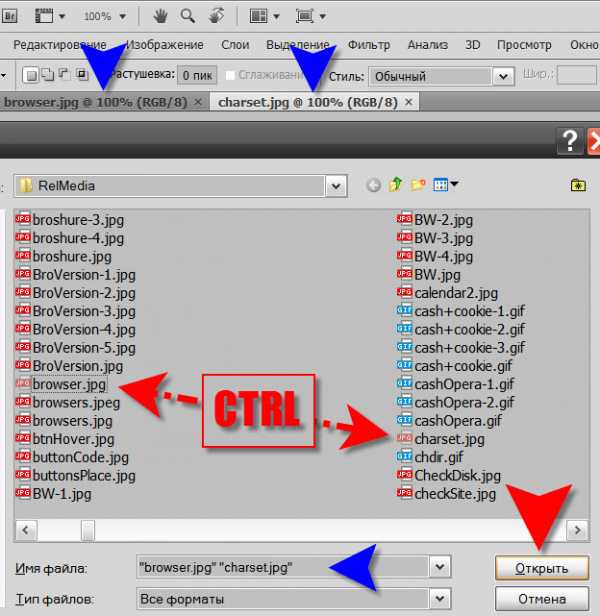
Вам понадобится
- Графический редактор Adobe Photoshop
Инструкция
1. Нажмите сочетание клавиш CTRL + O, если вы хотите открыть всякую фотографию на отдельной закладке в окне графического редактора. Эти «жгучие клавиши» заменяют выбор команды «Открыть» в разделе «Файл» меню Фотошопа и запускают диалог выбора изображений для загрузки в редактор. С подмогой этого диалога обнаружьте в своем компьютере файл первой из фотографий и щелкните ее мышкой. После этого так же обнаружьте вторую и тоже щелкните ее, но при нажатой клавише CTRL. В итоге увидите в строке «Имя файла» наименования обоих файлов, перечисленные через пробел. Таким методом дозволено открывать и огромнее 2-х файлов единовременно. Позже нажатия кнопки «Открыть» редактор загрузит подмеченные вами
2. Запустите проводник Windows, если не хотите применять типовой диалог открытия файлов Adobe Photoshop. Это дозволено сделать нажатием клавиш WIN + E либо двойным щелчком ярлыка «Мой компьютер» на рабочем столе. В проводнике обнаружьте папку с фотографиями. Поместите окна открытого Проводника и Фотошопа таким образом, дабы была вероятность из администратора файлов перетаскивать выделенные файлы в окно графического редактора. После этого щелкните файл одной из фотографий и, нажав клавишу CTRL, щелкните вторую. Выделив таким методом обе, перетащите их в окно Фотошопа. Редактор вас осознает верно и откроет обе фотографии на отдельных вкладках. Дозволено таким способом выделять и перетаскивать фотографии и без файлового администратора, скажем, если они хранятся у вас прямо на рабочем столе.
3. Если нужно открыть две фотографии , разместив одну в иную, то дозволено это сделать в два приема. Вначале откройте первую фотографию, нажав сочетание клавиш CTRL + O, после этого предпочтя необходимый файл и щелкнув кнопку «Открыть». Редактор загрузит изображение, а вы откройте в меню раздел «Файл» и выберите в нем пункт «Разместить». Вновь откроется окно выбора файла и вам нужно будет обнаружить вторую фотографию. Когда вы нажмете кнопку «Открыть», Фотошоп загрузит второе изображение в тот же слой, в котором помещена и первая фотография, при этом включив режим трансформации для 2-й фотографии . Дабы уменьшить либо увеличить вторую картинку нужно перемещать мышкой узловые точки в углах прямоугольного выделения вокруг 2-й фотографии , удерживая при этом нажатой клавишу SHIFT. Дозволено изменить расположение 2-й фотографии на фоне первой, перетаскивая ее мышкой либо нажимая клавиши со стрелками. Когда завершите позиционирование вставляемого изображения, нажмите Enter.
Если вам нужно открыть сразу два изображения в программе Adobe Photoshop, вы можете сделать это двумя особенно знаменитыми методами. Следует подметить, что открытие изображений в приложении не вызовет у вас каких-нибудь сложностей. Все действия дозволено исполнить несколькими кликами мышки.

Вам понадобится
- Компьютер, программа Adobe Photoshop.
Инструкция
1. Открытие 2-х изображений в программе Adobe Photoshop посредством интерфейса приложения. Дабы сэкономить время в будущем, переместите необходимые изображения на рабочий стол. Раньше чем вы сумеете начать работу над ними, вам следует запустить сам графический редактор. Делается это посредством соответствующего ярлыка приложения в меню «Пуск», либо же на рабочем столе. Когда Adobe Photoshop будет готов к работе, дозволено приступить к загрузке изображений в программу.
2. В энергичном окне программы нажмите на меню «Файл». Сразу позже этого вы увидите выпадающий список, в котором нужно предпочесть команду «Открыть». Перед вами появится загрузочное окно программы. В данном окне нажмите на иконку «Рабочий стол» (ранее вы перемещали сюда изображения ) и выберите надобные картинки для работы. Позже того, как картинки будут выбраны, исполните команду «Открыть», нажав на соответствующую кнопку. Изображения будут открыты в программе порознь. Также существует альтернативный метод открытия сразу 2-х изображений в программе фотошоп. Вам даже не придется запускать программу для этого.
3. Расположите надобные изображения так, дабы их дозволено было сразу выделить совместно. Позже того, как изображения будут выделены, на одном из них надобно кликнуть правой кнопкой мышки. Появится меню, где вам нужно предпочесть команду «Открыть с подмогой». На дальнейшем этапе вам необходимо перейти по ссылке «Обзор» и предпочесть программу фотошоп. Приложение будет запущено с теснее открытыми
Видео по теме
jprosto.ru
Как настроить 2 окна для одного изображения в Photoshop
Вы когда-нибудь сталкивались с ситуацией, когда увеличив изображение и отредактировав его часть, возвращаетесь к исходному масштабу и видите, что теперь фотография в целом выглядит не так, как вы хотели? Если да, то я хотела бы предложить вам простое решение, которое поможет вам избежать подобной ситуации.
Открытие нового окна
Открыв изображение в Photoshop, перейдите в строке меню к Window > Arrange > New Window for (название файла вашего изображения). Если вы используете русифицированную версию Photoshop, то ваш путь будет выглядеть следующим образом: Меню>Окно>Упорядочить>Новое окно для (название файла вашего изображения). В результате этого действия откроется вторая вкладка, содержащая копию вашего изображения:
Упорядочение окон
В строке меню перейдите: Window > Arrange > 2-up Vertical (или любому другому варианту ориентации, наиболее подходящему для вашего изображения). В русифицированной версии: Окно>Упорядочить>2 вверх (если вы не обнаружили в меню такой вкладки, взгляните на панель инструментов в строке меню – выпадающее меню Упорядочить документы – именно то, что вам нужно).
Итак, теперь у вас рядом с друг другом расположены два окна с одинаковыми изображениями:
Выбор варианта изменения масштаба
Если вы хотите одновременно изменять масштаб обоих изображений – установите флажок в чек-боксе Zoom All Windows (Во всех окнах) в строке меню. Этот чек-бокс появляется при выборе инструмента Масштаб. Если же вы хотите изменять масштаб изображения в каждом окне независимо от другого, то снимите этот флажок.
Обычно я оставляю одно изображение с масштабом 50%, а второе подгоняю под размер экрана. Таким образом, при работе с увеличенным изображением я могу одновременно наблюдать за тем, как результат моей работы отражается на всём изображении в целом.
Теперь изображения можно просматривать в двух разных масштабах. Я предпочитаю использовать этот метод при ретуши кожи. Попробуйте его и вы, возможно, он значительно облегчит вашу работу.
Автор и изображения: Нисси Вайденер
Больше полезной информации и новостей в нашем Telegram-канале «Уроки и секреты фотографии». Подписывайся!Поделиться новостью в соцсетях Об авторе: spp-photo.ru « Предыдущая запись Следующая запись »
spp-photo.ru
Как открыть сразу две фотографии в Фотошопе?
Необходимость совместить фрагменты двух фотографий возникает достаточно часто, поэтому операция открытия нескольких файлов в графическом редакторе Adobe Photoshop — одна из достаточно часто используемых. В зависимости от ваших предпочтений открыть сразу две фотографии можно несколькими способами.Вам понадобится
- Графический редактор Adobe Photoshop
Инструкция
Вам понадобится
- Компьютер, программа Adobe Photoshop.
Инструкция
imguru.ru