Уроки SAI Paint Tool — Стоматология в Химках
Уроки по рисованию в sai paint
В аниме часто используется оригинальный стиль рисования, известный как “Чиби” (яп. ちび). В нем персонажей стремятся изобразить нарочито милыми и маленькими.
Однако нарисовать хорошего чибика — не так уж и легко. Мы постараемся нарисовать очаровательную девушку в классической японской школьной форме — сейлор фуку.
Учимся рисовать и раскрашивать Хацунэ Мику — известную виртуальную певицу.
Мику 16 лет, у нее ярко-бирюзовые волосы и легко узнаваемая одежда.
Все когда-нибудь хотели нарисовать дракона. Японские драконы выглядят по-настоящему невероятно.
В данном уроке вы научитесь рисовать японского дракона в SAI Paint Tool.
Обширный урок по созданию реалистичного портрета в Paint Tool Sai.
Особенностями данного типа рисунков, являются более насыщенные цвета и отсутствие видимых границ лайн-арта.
Детальное пособие по созданию качественного Арта.
Сегодня мы с вами рассмотрим рисование полноценного арта в Paint Tool Sai. Рисовать мы будем загорающую девушку в разгар купального сезона.
Рисовать мы будем загорающую девушку в разгар купального сезона.
Детальная прорисовка персонажей
Наглядно ознакомимся с несколькими техниками по раскрашиванию готового лайн-арта.
В Paint Tool Sai кисти полностью имитируют настоящие инструменты художника — акварельные краски, шариковую ручку и даже известные маркеры для рисования Copic..
Пошаговая инструкция о том, как с нуля за несколько минут, нарисовать глаза.
Рассмотрим стандартные и легкие подходы к рисованию в SAI Paint Tool.
Урок, в котором мы с легкостью научимся придавать объём, простому контурному наброску.
Губы зачастую являются ключевым элементом в портрете — они могут показать чувственность персонажа или наоборот его скованность и сухость.
Данный урок поможет вам ознакомиться с несложной техникой рисования реалистичных губ.
В этом уроке мы рассмотрим один из вариантов рисованя волос в аниме стиле и научимся делать качественный лайн арт на графическом планшете в Paint Tool Sai.
Рисование фона
Закат всегда очень красив и прекрасен, поэтому он часто служит фоном для романтической манги, комикса или аниме.
В очередном пошаговом уроке, мы покажем вам как нарисовать красивый закат в Sai.
Зима — это чудесное время года, все кругом белым-бело и радует глаз. Для художника, который рисует этот сезон, самое главное правильно передать эту невероятную атмосферу.
В сегодняшнем уроке Вы научитесь рисовать падающий снег и снежинки в Paint Tool Sai.
Вода является ключевым элементом фона многих рисунков и артов. Правильное изображение водной глади делает их приятными для глаз.
В данном уроке мы с вами научимся рисовать один из самых простых, но чистых и эффектных вариантов водной глади.
Любой кристалл выглядит очень необычно. Они бывают абсолютно разных форм и видов.
В этом уроке мы научимся рисовать красивый классический кристалл в Paint Tool Sai.
В этот раз, мы расскажем вам как рисовать и красить реалистичный лед.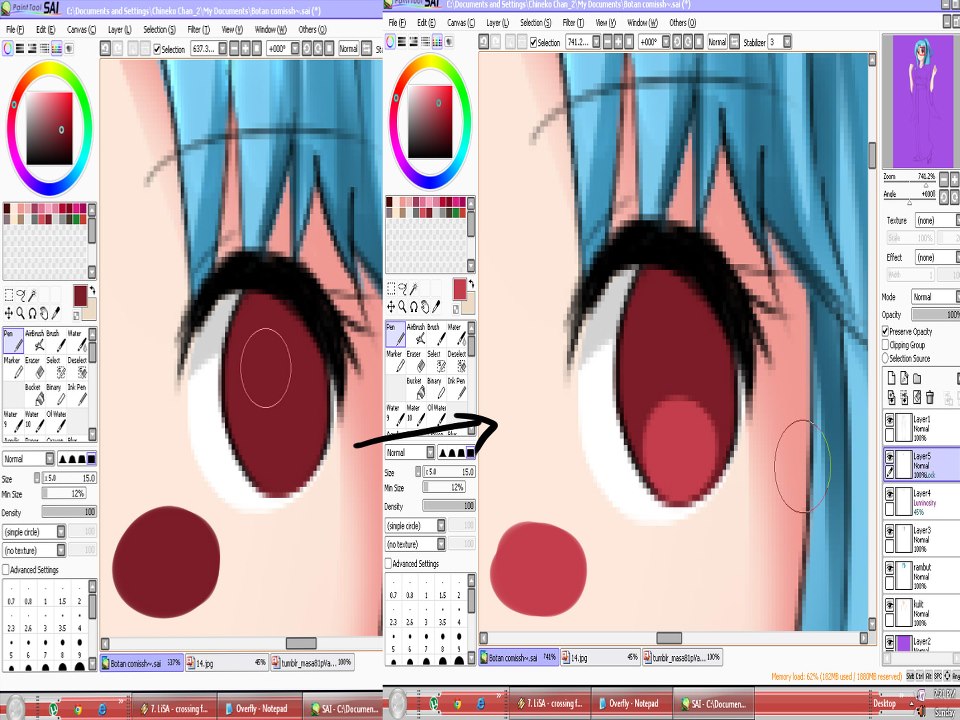
Несмотря на то, что лед может быть различных видов и размеров, техника рисования льда практически всегда идентична
Чтобы умело рисовать пейзажи, нужно тщательно прорабатывать каждый элемент, следуя четкой последовательности.
Данный урок поможет Вам научиться рисовать землю и камни в Paint Tool Sai.
Данный туториал поможет Вам научиться рисовать прекрасное ночное небо в Paint Tool Sai, которое может быть как отдельной картиной, так и дополнять любой арт.
Не сложный урок рисования огня, на примере пламени свечи.
Научимся рисовать приковывающее взгляд пламя в Paint Tool Sai.
Трава и деревья
Рисуя фон лесного или горного пейзажа, понимаешь, как важно правильно нарисовать траву, чтобы она не испортила общее впечатление от рисунка.
Познакомиться с одной из самых быстрых и легких в освоении техник рисования травы.
Большинство людей полагают, что нарисовать дерево очень легко. Отчасти так оно и есть, но его необходимо правильно покрасить, чтобы дерево смотрелось естественно и реалистично.
Пробуем самостоятельно нарисовать дерево и листву.
В этот раз мы научимся рисовать в Paint Tool Sai не только само дерево, но и его цветок.
Данный способ рисования очень интересен тем, что не требует каких-то колоссальных навыков и подойдет для начинающих художников.
Рисование для самых маленьких
Как нарисовать сердце? — Легко!
Простейшие инструменты и основные приемы программы. Все это мы рассмотрим в новом уроке по созданию сердца.
Урок о том, как быстро и без какого-либо опыта нарисовать веселое мультяшное лицо.
При создании лица мы также рассмотрим разные инструменты, которые в дальнейшем упростят вам работу в программе.
Базовый урок для начинающих.
Речь пойдет о главном герое известного мультфильма «Свинка Пеппа».
Другое
Череп, несмотря на свой жуткий вид, привлекает множество молодых людей, которые относятся к различным направлениям и субкультурам.
Умение рисовать черепа пригодится если вы планируйте создать сцену на кладбище для ваших комиксов или манги.
В данном уроке продемонстрированы основы программы Paint Tool SAI, на примере переделки уже имеющейся картинки.
Порой бывает желание, изменить уже существующую картинку или фотографию, придав ей совершенно другие краски и настрой.
Очень интересный и занятный урок по обводке фотографии. По окончании курса, вы сможете без проблем отредактировать любую фотографию, придавая совершенно иной стиль.
Умение рисовать черепа пригодится если вы планируйте создать сцену на кладбище для ваших комиксов или манги.
Saipainttool. com
18.11.2017 23:26:14
2017-11-18 23:26:14
Источники:
Http://saipainttool. com/lessons/
Уроки рисования в Paint Tool Sai для начинающих » /> » /> .keyword { color: red; }
Уроки по рисованию в sai paint
Интересный и познавательный урок по раскрашиванию персонажа с использованием нескольких инструментов.
Очень простой способ рисования красивейших облаков с использованием одного инструмент. Сложность: новичок.
Сложность: новичок.
В этом уроке вы научитесь нарисовать красивейшее ночное небо всего за 8 шагов. Уровень сложности: простой. Используемые инструменты: кисть, ластик.
Простой урок по рисованию глаз у аниме персонажей с интересными эффектами. Уровень сложности: средний. Инструменты: заливка, градиент, акварель.
Сложность новичок.
Paint-tool-sai. ru
27.08.2018 10:23:27
2018-08-27 10:23:27
Источники:
Https://paint-tool-sai. ru/uroki/
How do I uninstall Paint Tool SAI? Lizs Scribbles » /> » /> .keyword { color: red; }
Уроки по рисованию в sai paint
If you can not understand this problem, please reinstall SAI with the following procedure.
Launch PaintTool SAI installer for full installation. Enter “C:PaintToolSAI” to [Installation Folder:] input box. Push [Install] button. Reinstall your software license certificate again if you have license for SAI.
How do I uninstall Flexi?
Uninstallation Instructions for Windows Desktop Applications
First go to the Control Panel –> Programs and Features. Select the application you want to remove, click Uninstall. Click Yes. That’s all!
Select the application you want to remove, click Uninstall. Click Yes. That’s all!
Is Sai paint free?
PaintTool SAI is not free but the software can be downloaded for free. People who are keen to use the tool but aren’t sure about buying it outright can start with a 31-day trial that offers complete access to the tool and all its functions for free.
How expensive is Paint Tool SAI?
Systemax PaintTool SAI offers only enterprise pricing licenses to its users. These licenses are shipped in the form of digital certificates and priced at $50.81 each.
Is Paint Tool SAI worth?
Paint Tool SAI is arguably the most widely used art software by casuals and professionals. I used it for a long time too. However, from my personal experience I have reason to believe that by now SAI is no longer worth it: it still gets the job done but I find it obsolete and here’s why.
Is Paint Tool SAI safe?
Yes. systemax. jp/en/sai is the correct site. Congrats on getting it legitimately like most folks should.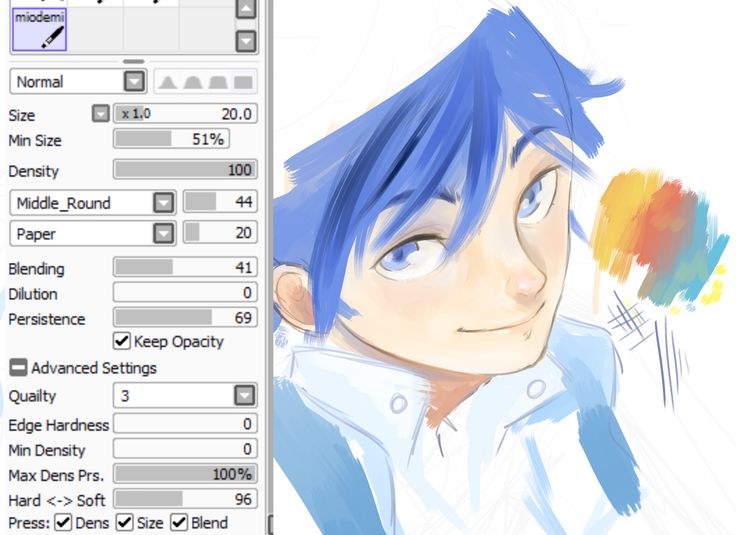
How do I transfer my SAI file to another computer?
You put the new license file you generate into your new install location and your good to go (the license is ‘transferable’ without a hitch to a new machine). If you have any customizations, you can copy everything BUT the. slc file from your old computer into your new one (or just the folders and the *.
Do you have to pay monthly for Paint Tool SAI?
Sai is a one time purchase program. A rarety these days, but a welcome one. No you don’t have the option to pay in full instead of monthly…. because there is no monthly.
Is clip studio paint better than Sai?
No, Paint Tool SAI is superior. The brushes for SAI are more customizable, while Clip Paint Studio brushes aren’t as custom. The layer panel on Paint Tool SAI has more options for organization, masking, and colour settings.
Is Paint Tool SAI 2 stable?
PaintTool SAI is high quality and lightweight painting software, fully digitizer support, amazing anti-aliased paintings, provide easy and stable operation, this software make digital art more enjoyable and comfortable.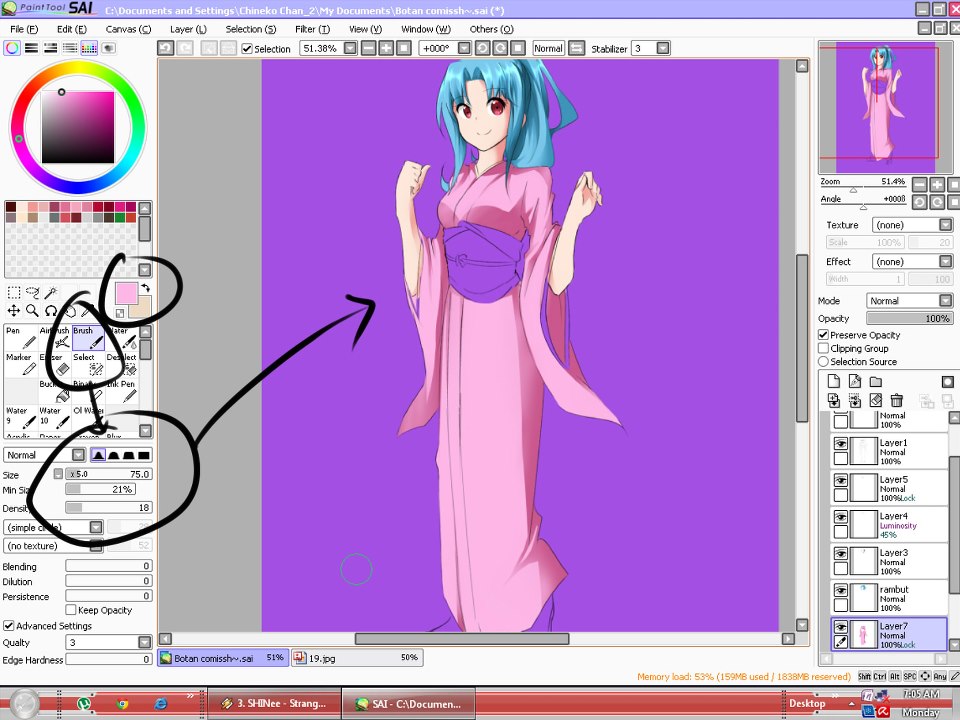 Have you used PaintTool SAI before?
Have you used PaintTool SAI before?
Is Sai paint free?
PaintTool SAI is not free but the software can be downloaded for free. People who are keen to use the tool but aren’t sure about buying it outright can start with a 31-day trial that offers complete access to the tool and all its functions for free.
Systemax PaintTool SAI offers only enterprise pricing licenses to its users. These licenses are shipped in the form of digital certificates and priced at $50.81 each.
How do I transfer my SAI file to another computer.
Lizsscribbles. com
04.06.2019 21:20:39
2019-06-04 21:20:39
Источники:
Https://lizsscribbles. com/other-drawing-soft/how-do-i-uninstall-paint-tool-sai. html
Где находится заливка в paint tool sai. Претенциозный урок по раскрашиванию в Paint Tool SAI. Основные инструменты Paint Tool Sai
Привет и добро пожаловать на страничку с моим рисунком! Я покажу вам как я раскрашиваю рисунке в Paint Tool SAI. Наслаждайтесь.
Также у вас должно иметься представление о том, как пользоваться этой программой. xD Это для начинающих, но было бы здорово если бы вы были знакомы с работой в SAI.
*Заранее прошу прощения за то, что разговариваю как учительница дошкольных классов.
1. Создайте лайнарт
Вы не можете раскрашивать лайнарт, которого у вас нет. Ну это я просто напоминаю. Это очень важно lol
За лайнартом создайте новый слой и залейте его серым.
2. Создайте базу для того, чтобы начать наносить тени
Выберете ваш холст, затем зайдите в меню Выделение (Selection) > Инвертировать выделение (Invert selection).
Создайте новый слой ПОД своим лайнартом и назовите его «прелесть» или «Рональд» — в общем как хотите.
Заполните выделение белым на этом слое.
*ДА, БЕЛЫМ. Серый фоновый слой не должен вас смущать.
3. Начинайте наносить тени
Создайте новый слой над вашей «прелестью» и назовите его «тени». Прикрепите его к вашему слою с «прелестью» (Креплению к слою — Layer clip).
Светло-серым цветом нарисуйте основы сэл-шейдинга.
*Причина, по которой я наношу тени в первую очередь, заключается в том, что мой источник света становится постоянным в самом конце:)
4. Закрасьте плоскости на новом слое
Выделите свой лайнарт и залейте его при помощи инструмента Заливка (Bucket).
Проверьте рисунок на наличие «пустых», незакрашенных участков.
*Обычно, у меня один слой для всех моих плоскостей.
5. Наблюдайте за чудесами
Слой «Тени» находится НАД слоем «с плоскостями», так что установите режим наложения для слоя «Тени» на «Умножение (Multiply).
6. Создайте что-нибудь, слегка напоминающее цветовую схему
Над вашими «плоскостями» и под «тенями» создайте новый слой.
Заполните его тем цветом, который, по вашему мнению, должен преобладать на рисунке.
Соедините рисунок со слоем «плоскости», установите режим наложения на Перекрытие (Overlay), а Непрозрачность (Opacity) на этом слое поставьте на 20%.
*Это сделано для того, чтобы убедиться в том, что ваши цвета «соединены». Также обычно я немедленно объединяю их.
7. Раскрасьте ваши тени
Ваш слой «тени» должен быть обязательно заблокирован (Блокировка непрозрачности – Opacity lock)
*Обычно голубоватые тени неплохо выглядят на белом.
*Большинство теней будет выглядеть лучше, если они будут лиловые или фиолетовые. Не важно.
*Смешайте/смягчите тени.
8. Добавьте блики
Создайте новый слой под лайнартом и назовите его «блики».
Установите режим наложения Дополнение (Addition) и начинайте рисовать…Пока не достигнете нужного результата.
*Снизьте Непрозрачность (Opacity) этого слоя для того, чтобы сделать рисунок менее ярким.
Привет! Сейчас я расскажу вам как красить в сай не выходя за края.
Для начала покажу свои настройки кисти для лайна(вдруг кому-то надо)
Итак, приступим!
Допустим вы нарисовали лайн и вам его надо покрасить. Создаете новый слой под лайном.
Создаете новый слой под лайном.
Выбираете инструмент Выделения (по-другому волшебная палочка)
И будьте внимательны к настройкам этого инструмента. Если у вас лайн полупрозрачный или с заусенцами, то вам стоит выбрать значение поменьше. Если у вас ровный лайн от руки или вектора, то можно выбрать среднее значение.
Выделяем на слое с лайном место, которое нам нужно покрасить
Заметьте, что у нас остаются непрокрашенные участки размером в пару пикселей. Иногда они могут быть, иногда нет. Все зависит от того значения инструмента «Волшебная палочка». Для каждого рисунка оно индивидуальное. Но раз уж у нас такое произошло мы выбираем инструмент ручного выделения
И закрашиваем все края чтобы было аккуратно
Теперь выбираем инструмент, которым вы собираетесь красить
И красим выделенную область НА ПУСТОМ СЛОЕ ПОД ЛАЙНОМ(!)
Потом мы на этом же слое нажимаем кнопочку Фиксировать непрозрачность
Теперь вы можете красить эту деталь не выходя за края! Так же это можно делать и с простым выделением, но многим этот пунктир мозолит глаза, поэтому можно пользоваться таким методом.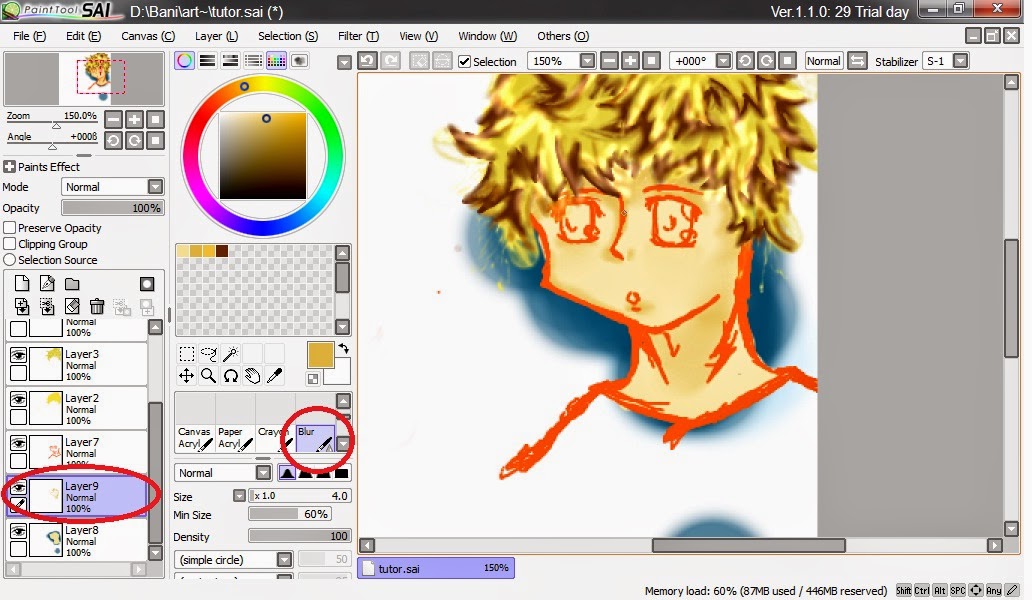
Таким же способом можно красить лайн, если что с:
Спасибо за прочтение!
Для примера я буду использовать лайнарт своего ОС
Шаг 2: Закрасить область внутри лайнарта
Вы можете сделать это, взяв перо и начать покрас вручную, но это займет много времени. Я покажу способ сохранить ваше драгоценное время
Затем сделайте новый слой под вашим лайнартом и залейте его каким-нибудь цветом с помощью инструмента «Заливка» (Backet tool). Яркий цвет сработает лучше.
Теперь выберите инструмент «Волшебная палочка» (Wand tool). В настройках под интрументами вы увидите что-то вроде «Метод определения (Detection mode)» и «Цель (Target)». Выберите «Прозрачный (Transparency (strict))» и «Selection source». Установите ползунок прозрачности в минимальное значение или даже в ноль.

Вернитесь на слой, который вы заливали ярким цветом и кликните инструментом «Волшебная палочка» где-нибудь вне лайнарта. Эта область окрасится в синий (Синий цвет в SAI показывает область выделения).
Подсказка:
Если внутри лайнарта также что-то выделилось, нажмите CTRL+D (отмена выделения) и попробуйте установить на слайдере значение прозрачности поменьше. Если прозрачность уже на нуле, значит в контуре вашего лайнарта есть разрыв и его нужно замкнуть, если хотите работать в такой технике.
Теперь нажмите CTRL+X
Теперь следует проверить результат и вручную подтереть недочеты на мелких деталях лайнарта.
Теперь ваш лайнарт окрашен и самое время перейти к основным цветам.
Шаг 3: Отсечение слоя
Что такое отсечение слоя? Когда слой отсеекается другим слоем, он занимает те же самые прозрачные области, что и тот, который находился под ним. Это значит, что если вы нарисуете что-нибудь на нижнем слое, а затем начнете рисовать на верхнем слое, на нем будет отображаться только видимая область с нижнего слоя.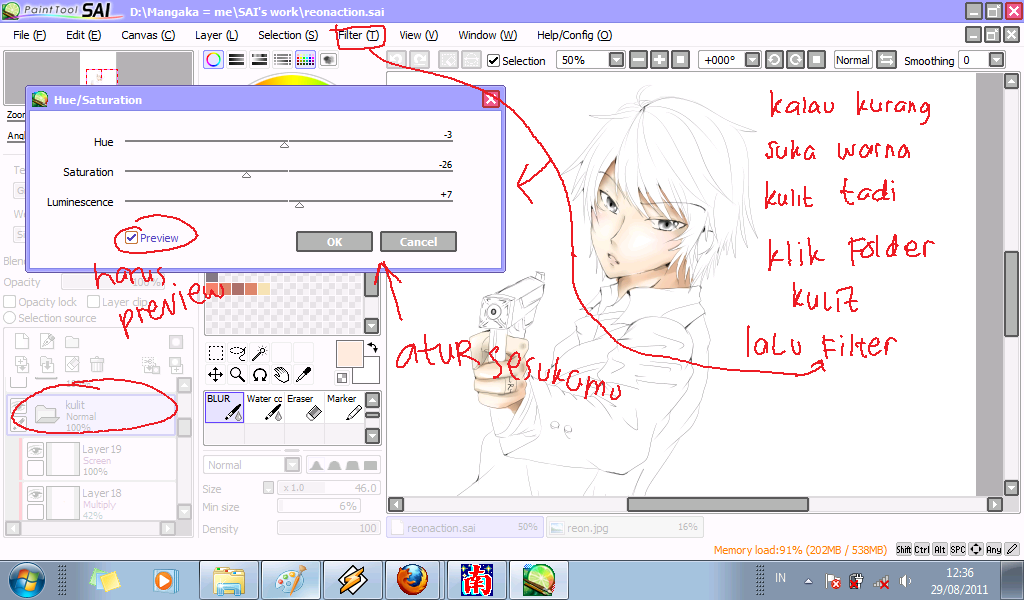
Теперь чтобы нанести основные цвета на лайнарт, создавайте слои поверх слоя с ярким цветом и назначайте им «clipping group». Ваши слои с покрасом будут отсекаться слоем с ярким цветом и неважно как аккуратно вы будете наносить покрас, он все равно не выйдет за пределы лайнарта
Для удобства объединяем в один слой – нажимаем кнопку «Слить слой со слоем ниже» на верхнем слое и выполняем эту операцию до тех пор, пока у нас не появится лишь один слой. Именно он и станет основой урока «Как нарисовать пони».
При помощи инструмента выделения «Волшебная палочка» выделяем туловище нашей поняшки для дальнейшего покраса. При клике «волшебной палочкой» на тельце, «синеватым» цветом выделяется область лайна, которую нам нужно будет залить цветом. Подсказка: если выделяется не конкретная область, а весь холст – значит, что-то пошло не так и где-то наш лайн не доведен до конца. Смело берем в руки кисть и аккуратно зарисовываем пропущенные в лайне места.
Не снимая
выделение, создаем новый слой и перетягиваем его под наш лайн.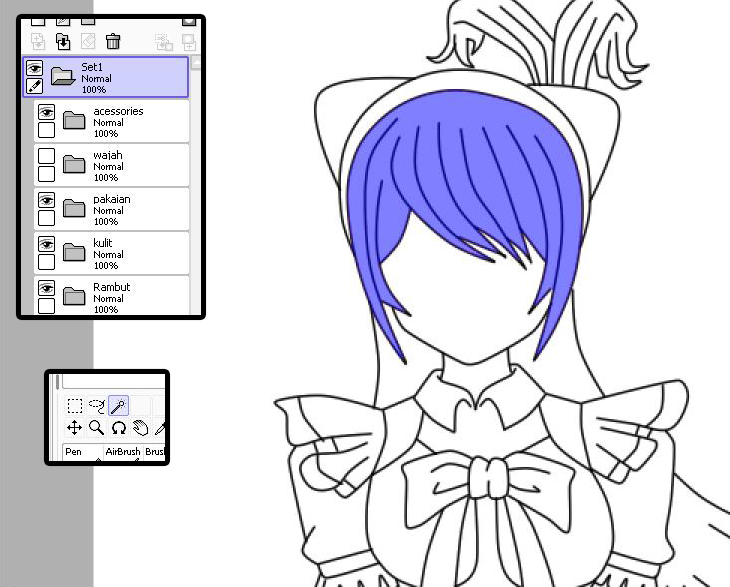 Это можно
сделать при зажатом клике на самом слое и перетягиванием его ниже слоя с
лайном. Затем выбираем инструмент «Заливка» и кликаем «ведерком» по выделенной
области – все зальется желаемым цветом.
Это можно
сделать при зажатом клике на самом слое и перетягиванием его ниже слоя с
лайном. Затем выбираем инструмент «Заливка» и кликаем «ведерком» по выделенной
области – все зальется желаемым цветом.
Теперь каждую из частей тела мы выделяем и заливаем своим цветом на новом слое. Не забывайте, перед тем, как выделить «волшебной палочкой» следующий участок рисунка, необходимо снимать выделение при помощи клавиш Ctrl+D. Все это делается для удобства редактирования. К тому же, все слои в любой момент можно объединить в один!
Если же где-то после заливки остались белые пятнышки, зарисовываем их обычной кистью. Делаем все это на соответствующих слоях и соответствующим цветом. Если ошиблись и стали рисовать не тем цветом, не беда — на помощь всегда приходит функция отмены последнего действия (Ctrl+Z). В следующей статье нас ждет урок по работе с тенями и освещением, а пока – наша заливка пони готова!
Доброго вечера,друзья!
Гайд был создан ради интересностей в Paint tool Sai или же просто Саи.
Сдесь я буду рассказывать вам о возможностях в этой программе.Первым делом хочу рассказать о кистях.Кисти в Саи можно настроить под любой предмет рисования.В этом гайде я расскажу о карандаше.Ведь многие люди любят арты нарисованные карандашом,а вот в Саи это как раз доступно.
Paint tool Sai. Просто кликни
Что ж приступим.Как же настроить кисть под обычный карандаш? Всё очень просто,настройки обычной кисти Pen или другой.Мысли лови и бери перо рисовать!
Настройки кисти под карандаш. Английская версия и Русская
Больше интересностей я расскажу попозже.
Ещё я сегодня вам расскажу о «Выделении контура».
Собственно для чего это нужно?Конечно же для быстрого выделения контура и в экономии времени.Для этого я вам дам интересное пояснение и настройки.
Первым делом выделим сам контур,а после уберём наши «детали» которые образовались при выделении,с помощью инструмента SelPen.Однако если вы зашли за линию это поправимо.Вы просто можете взять инструмент SelEras и убрать всё.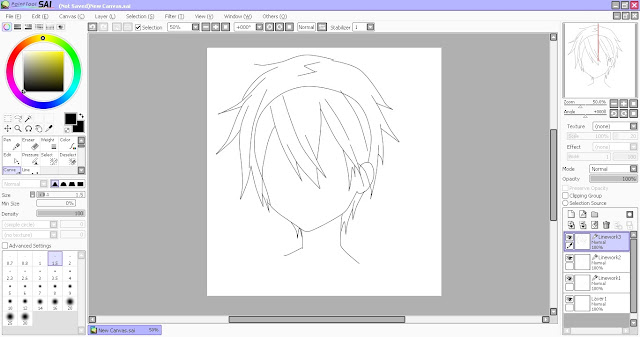
Paint Tool Sai видео уроки рисования для начинающих
Уроки рисования в paint для начинающих
В последнее время все большее количество людей хочет научиться работать в графических редакторах. Это связано с тем, что процесс их использования не только интересен, но и может привести реальную пользу: редактирование собственных изображений, создание картинок для дальнейшей их продажи и так далее.
уроки рисования banner
Даже художник, который в реальной жизни может создать красивое изображение, начиная использовать виртуальную среду для работы, нуждается в помощи. Это связано с тем, что работа в графических редакторах несколько отличается от той, что выполняется на момент рисования на реальном холсте.
В помощь начинающим были созданы уроки по Paint Tool Sai. Они позволяет понять принцип работы графического редактора, а также научат создавать простейшие изображения, дадут нужную практику.
Простые рисунки для начинающих.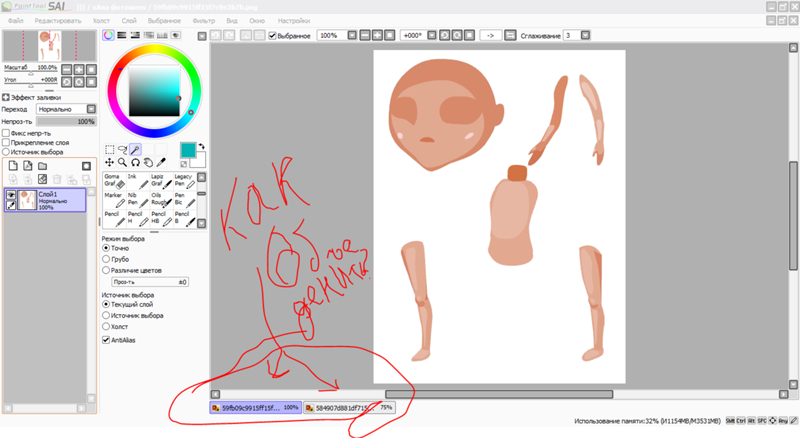
Paint Tool Sai — профессионализм в деталях
Многие решают начать работать, не просматривая уроки рисования в Paint Tool Sai. Несмотря на то, что этот редактор довольно прост в освоении, некоторые правила и рекомендации позволяют доиться лучшего результата.
Как показывает практика, потратив довольно много времени на самостоятельное изучение и попытки создания изображений в рассматриваемом редакторе многие возвращаются к урокам, так как результата их действий не было.
При этом отметим, что достаточно важно изначально правильно использовать программу, прививать себе стремление делать все на высоком уровне исполнения. Все полученные навыки работы по урокам также применимы и при работе в других редакторах – разница только в наборе инструментов и их положении.
В чем заключается суть уроков по редактору Paint Tool Sai?
Столь большой набор инструментов позволяет достигать одну цель несколькими путями. При это важно не только качество полученного результата, но и затраченное время.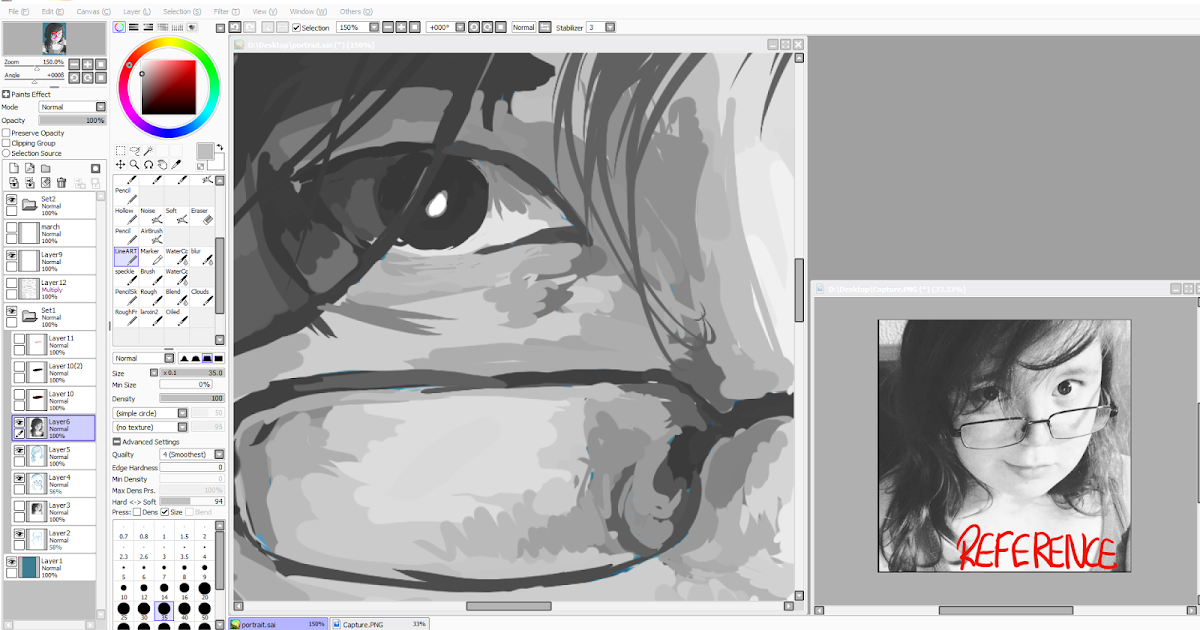
Уроки рисования в Paint Tools
В рассматриваемом случае отметим нижеприведенные моменты:
- Уроки объясняют принцип работы инструментов и всего редактора. Как правило, в начале отдельного урока указывается то, какой цели нужно достигнуть. Велика вероятность, что в дальнейшем он будет полезен при самостоятельной работе Уроки показывают то, как нужно использовать инструмент. Конечно, достаточно сложно создавать нужные линии, правильно позиционировать объект при отсутствии нужных навыков и практики.
Именно поэтому в начале нужно быть готовым к тому, что результаты будут далеки от желаемого. Однако с набором опыта Paint Tool Sai уроки рисования для начинающих будут приносить все больше пользы, после чего они уже будут не нужны.
Уроки рисования в Paint Tools
Именно поэтому в начале нужно быть готовым к тому, что результаты будут далеки от желаемого. Однако с набором опыта Paint Tool Sai уроки рисования для начинающих будут приносить все больше пользы, после чего они уже будут не нужны.
Несмотря на то, что этот редактор довольно прост в освоении, некоторые правила и рекомендации позволяют доиться лучшего результата.
Paint-toolsai. ru
29.10.2018 2:53:06
2018-10-29 02:53:06
Источники:
Https://paint-toolsai. ru/paint-tool-sai-video-uroki. html
Уроки рисования в Paint Tool Sai для начинающих » /> » /> .keyword { color: red; }
Уроки рисования в paint для начинающих
Интересный и познавательный урок по раскрашиванию персонажа с использованием нескольких инструментов.
Очень простой способ рисования красивейших облаков с использованием одного инструмент. Сложность: новичок.
В этом уроке вы научитесь нарисовать красивейшее ночное небо всего за 8 шагов. Уровень сложности: простой. Используемые инструменты: кисть, ластик.
Простой урок по рисованию глаз у аниме персонажей с интересными эффектами. Уровень сложности: средний. Инструменты: заливка, градиент, акварель.
Уровень сложности простой.
Paint-tool-sai. ru
06.08.2019 13:50:19
2019-08-06 13:50:19
Источники:
Https://paint-tool-sai. ru/uroki/
Paint уроки рисования для начинающих — Компьютерный справочник » /> » /> .keyword { color: red; }
Уроки рисования в paint для начинающих
Теперь давайте рассмотрим программу Paint, с помощью которой мы сможем создавать простейшие рисунки и даже вставлять их в текстовые документы WordPad.
Сразу хочу сказать, что эта программа очень малофункциональна и не очень удобна, но в ней используются инструменты, с которыми вы обязательно встретитесь в более функциональных программах, предназначенных для работы с графикой и изображениями.
Окно программы имеет такой же интерфейс (внешний вид), что и у программы WordPad (рис.118). В Paint есть также аналог меню Файл, которое называется Paint, вкладки Главная и Вид.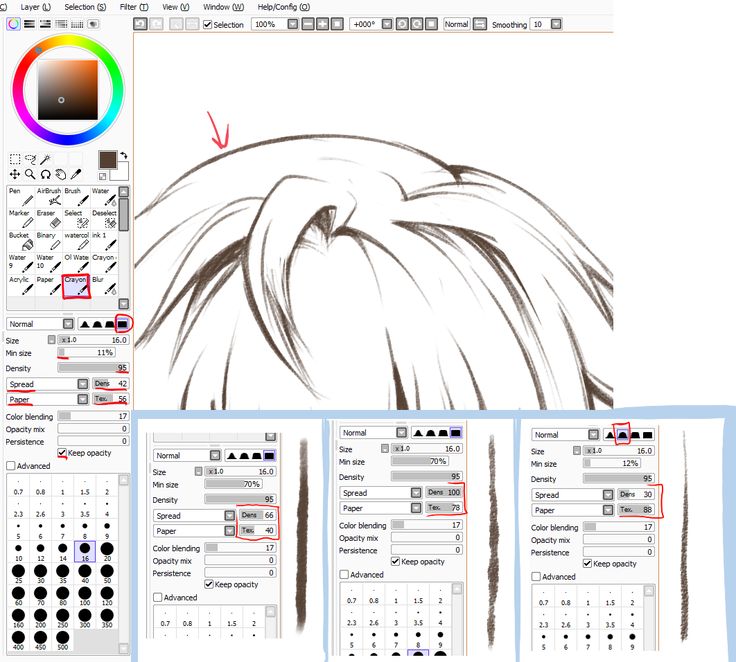 Вкладку Вид мы с вами рассматривать не будем, так как ее инструменты аналогичны инструментам, расположенным на вкладке Вид программы WordPad.
Вкладку Вид мы с вами рассматривать не будем, так как ее инструменты аналогичны инструментам, расположенным на вкладке Вид программы WordPad.
Для того чтобы разобраться с программой, давайте сразу начнем что-нибудь рисовать. Как и в обычной жизни, для того, чтобы что-то нарисовать, нам нужен инструмент – карандаш или кисть. Заходим в Кисти (рис.119) и выбираем инструмент по душе. Под кистью в программе Paint, да и во многих других аналогичных программах, понимается инструмент, которым мы будем рисовать. Т. е. от этого инструмента будет зависеть, что в конечном итоге у нас получится на холсте.
Я выберу Пастель. Теперь давайте попробуем нарисовать что-нибудь. Область программы, на которой мы можем творить, называется холстом. Наводим указатель мыши на холст. Вы видите, как изменился вид указателя? Теперь нажимаем левую кнопку мыши и начинаем водить мышью для создания нашего рисунка. Получилось? Только цвет черный.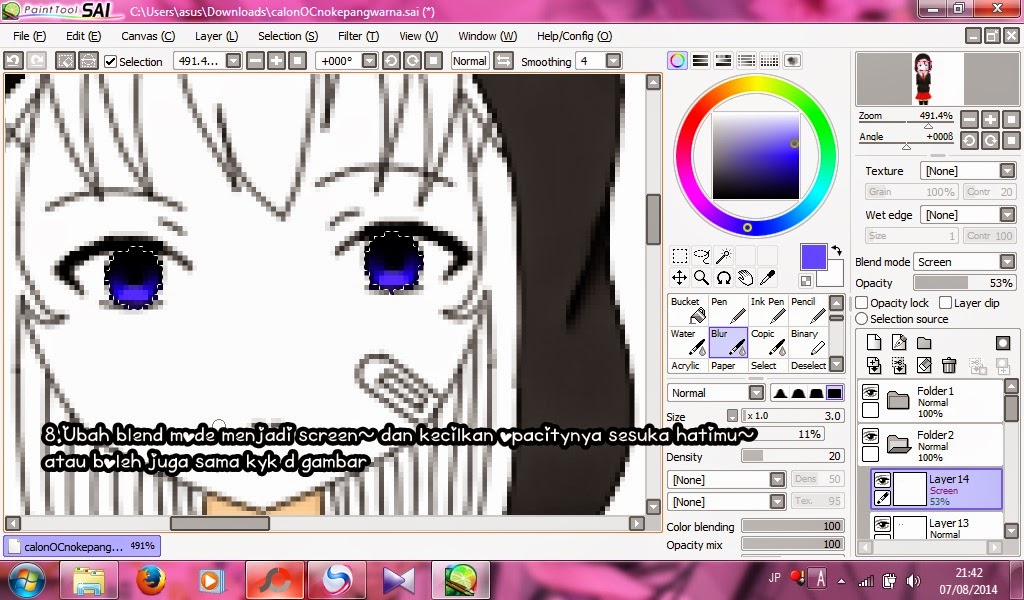 Давайте его поменяем. На палитре цвета нажимаем на квадратик с цветом, который нам нравится, например, желтый. Вы видите, что изменился цвет в большом квадрате, под которым находится надпись Цвет 1. В этом квадратике отображается текущий цвет нашей кисти.
Давайте его поменяем. На палитре цвета нажимаем на квадратик с цветом, который нам нравится, например, желтый. Вы видите, что изменился цвет в большом квадрате, под которым находится надпись Цвет 1. В этом квадратике отображается текущий цвет нашей кисти.
Если в палитре готовых цветов вам ничего не понравилось, то заходим в Изменение цветов (рис. 120) и выбираем цвет вручную. Для этого просто водим указателем мыши по палитре до достижения нужного нам оттенка, затем последовательно нажимаем кнопки Добавить в набор и ОК.
На палитре цветов (вкладка Главная) появится вновь созданный нами цвет.
А что же делать, если размер кисти вас не устраивает? Что, если вы бы хотели кисть чуть потоньше или потолще? Нет ничего проще! Выбираем толщину из одноименного выпадающего списка (рис.121).
Вот мы с вами научились рисовать, а теперь давайте рассмотрим еще некоторые инструменты программы.
На вкладке Главная есть панель инструментов, которая так и называется Инструменты (рис.118). Давайте рассмотрим ее подробно. Первый инструмент – это Карандаш. Мы с вами научились рисовать кистью. Кисти рисуют мягко, как и в жизни, а вот карандаш создает четкую линию заданного цвета. Мы также можем задать толщину линии карандаша с помощью уже известного нам инструмента Толщина. Карандаш хорошо применять в тех случаях, когда нам нужно создать четкие линии. А вот при рисовании кистями можно достичь различных художественных эффектов, так как они имеют различные текстуры.
Следующий инструмент – Заливка. С его помощью вы можете заполнить выбранным цветом весь холст или замкнутую фигуру.
Далее идет инструмент Текст, позволяющий сделать произвольную надпись выбранным цветом. Причем появится дополнительная вкладка Текст, на которой вы сможете выбрать шрифт, размер и начертание текста (рис. 122). Эти инструменты мы уже освоили в программе WordPad.
122). Эти инструменты мы уже освоили в программе WordPad.
Обратите внимание на панель инструментов Фон (рис.122). Мы можем сделать фон нашего текста прозрачным или указать цвет. Цвет фона выбирается на вкладке Главная на панели инструментов Цвет (рис.118). В квадратике Цвет 1, как мы знаем, отображается цвет пера (кисти или карандаша), а вот Цвет 2 – это и есть цвет фона.
Следующий инструмент – Ластик, позволяет удалять нарисованные линии и при удалении заменяет все на цвет фона. Далее идет инструмент Палитра. С помощью него вы можете быстро выбрать в качестве цвета пера (Цвета 1)уже использованный в изображении цвет. Для этого просто наведите пипетку на объект, цвет которого хотите сделать Цветом 1 и нажмите левую кнопку мыши.
И последний инструмент панели – Масштаб. Он дублирует аналогичный инструмент, находящийся в строке состояния программы (также как и у WordPad, рис. 117).
117).
Кроме произвольных линий мы можем рисовать и готовые фигуры. Для этого воспользуемся соответствующим инструментом (рис. 123). Из списка можно выбрать разнообразные фигуры, от простой линии, до молнии. Причем после выбора фигуры, вы можете настроить цвет и тип контурной линии фигуры и аналогичные параметры для фона фигуры (рис. 124).
И последняя панель инструментов программы Paint, которая может быть нам полезна, называется Изображение. Если мы хотим удалить, переместить или скопировать какую-то область изображения, то нам необходимо эту область сначала выделить. Все по аналогии с текстовым фрагментов в программе WordPad. Именно для этого в программе Paint предусмотрен инструмент выделения (рис.125). Вы можете указать прямоугольную или произвольную область на вашем изображении и программа создаст рамку выделения. Далее с выделенной областью вы можете работать как с изображением в программе WordPad — вы можете менять ее геометрические размеры или перемещать. Также после выбора области становится активной кнопка Обрезать, при нажатии на которую будет оставлена только выделенная область, а вся остальная часть изображения будет удалена.
Также после выбора области становится активной кнопка Обрезать, при нажатии на которую будет оставлена только выделенная область, а вся остальная часть изображения будет удалена.
Инструменты Изменить размер и наклонить и Повернуть или отразить могут быть применены как к целому изображению, так и к выделенной области.
При нажатии на кнопку Повернуть или отразить появится меню (рис.126), из которого нужно выбрать вариант поворота или отражения. Выбранный вариант будет применен либо ко всему изображению, либо к выбранной заранее области.
Если вы выберете инструмент Изменить размер и наклонить, то появится одноименное окно, в котором можно вручную задать размер и наклон изображения целиком или выделенной области.
Вот мы с вами и рассмотрели основные и немногочисленные инструменты программы Paint. Теперь вы можете самостоятельно создавать простые рисунки и вставлять их, например, в свои текстовые документы, оформленные в программе WordPad.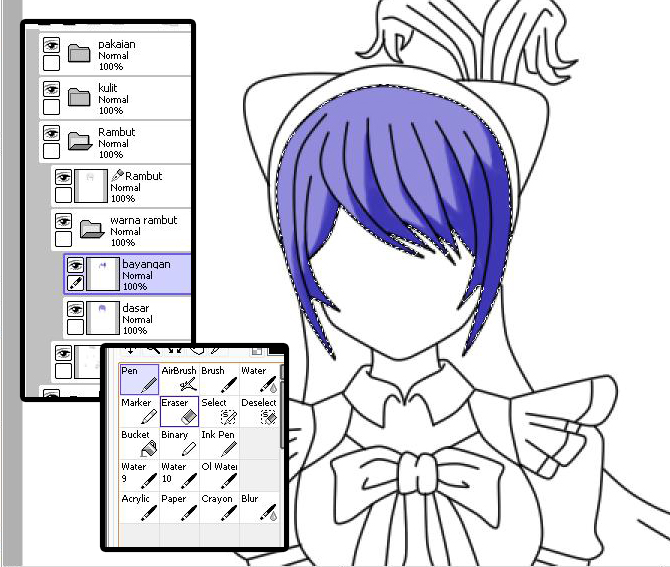
Домашнее задание:
Наберите произвольный текст в программе WordPad и разбейте его на несколько абзацев. Установите различное выравнивание абзацев. Создайте красную строку для одного абзаца, а потом для всего текста. Проделайте это с помощью линейки и ее бегунков (рис.106). Создайте отступ для одного абзаца с помощью бегунков линейки (рис.106). Измените форматирование текста используя все инструменты панели Шрифт (рис.101), изменяйте шрифт, размер шрифта и начертание различных слов в вашем тексте. Создайте простую математическую формулу – a 2 =b 2 + c 2 Создайте простую химическую формулу – H 2 O Создайте разные варианты списков, поизменяйте списки, преобразуя маркированный список в нумерованный и обратно. Вставьте произвольное изображение в ваш текстовый документ и откорректируйте его размеры. Создайте произвольный рисунок, например, на подобии изображенного ниже, с помощью Paint и вставьте его в ваш текстовый документ.
Учимся рисовать в программе Paint (Windows)
Paint – это одна из самых простых программ для рисования на компьютере.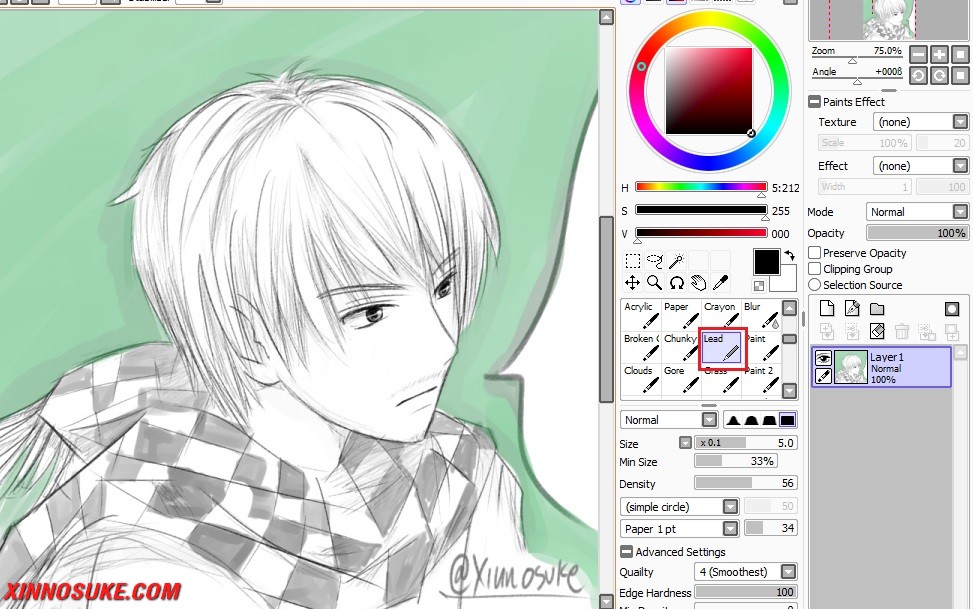 В ней можно создать полноценный рисунок, а также обработать фотографию: уменьшить размер, обрезать, сделать надпись. Сейчас мы научимся работать с основными инструментами и цветами в этой программе.
В ней можно создать полноценный рисунок, а также обработать фотографию: уменьшить размер, обрезать, сделать надпись. Сейчас мы научимся работать с основными инструментами и цветами в этой программе.
Чтобы открыть Paint, нужно нажать на кнопку «Пуск» в нижней части экрана слева.
Из списка выберите пункт «Все программы» (Программы).
Затем из большого списка выберите «Стандартные».
И откройте Paint.
А теперь рассмотрим подробно эту программу и научимся рисовать в ней.
Paint состоит из нескольких частей. Самая важная – белый прямоугольник посередине. Это и есть наш лист, то есть то место, где мы будем рисовать.
Следующая, не менее важная часть программы, – инструменты. Это то, чем мы будем рисовать. Находятся инструменты либо слева, либо вверху (в зависимости от версии Paint).
Также для полноценного рисования нам понадобятся различные цвета. Часть программы, в которой можно выбрать цвет, находится либо внизу слева, либо вверху справа.
Или
Ну, и есть еще одна часть программы – верхнее меню.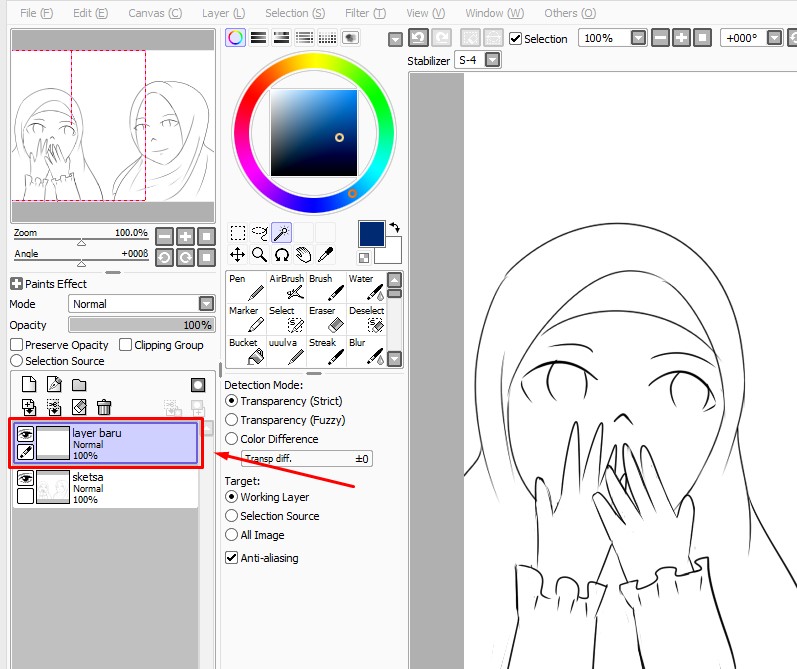 Это, кстати, та часть, которой мы будем пользоваться крайне редко.
Это, кстати, та часть, которой мы будем пользоваться крайне редко.
Цвета Paint
Выбрать цвет для рисования можно либо внизу слева, либо вверху справа. Для того, чтобы понравившийся Вам цвет «назначился», нужно всего лишь нажать на него левой кнопкой мышки. Кстати, обратите внимание на два квадратика.
Если Вы нажмете на какой-нибудь цвет, то он появится в первом (переднем) квадратике. Это означает, что он выбран, и Вы можете им рисовать.
А задний квадратик – это тот цвет, которым Вы будете стирать нарисованное. По умолчанию он белый. Лучше его не менять.
Кстати, это далеко не вся палитра. Есть еще много других оттенков. Для добавления цветов нужно изменить палитру.
В старой версии программы Paint нажмите на надпись «Палитра» (вверху справа). Покажется надпись «Изменить палитру». Жмите на неё.
В новой версии программы Paint воспользуйтесь кнопкой «Изменение цветов».
Инструменты для рисования в Paint
А сейчас самое интересное – рисование. В программе Paint, как и в жизни, есть несколько способов того, как можно нарисовать. Можно кисточкой или карандашом, а можно баллончиком с краской. Есть и другие варианты: надпись, линии, фигуры.
В программе Paint, как и в жизни, есть несколько способов того, как можно нарисовать. Можно кисточкой или карандашом, а можно баллончиком с краской. Есть и другие варианты: надпись, линии, фигуры.
Все инструменты в Paint находятся либо с левой стороны, либо сверху.
Начнем с «Карандаша». Выглядит он вот так:
Рисует тонкой линией. Попробуйте что-нибудь нарисовать. Для этого щелкните левой кнопкой по инструменту «Карандаш», затем нажмите на нужный цвет, после чего наведите курсор на белое, нажмите на левую кнопку мыши и, не отпуская ее, двигайте мышкой.
Следующий популярный инструмент – «Кисть». Выглядит он вот так:
Рисует более толстой линией, чем «Карандаш».
Если у Вас старая версия программы Paint, то под инструментами находится окошко, в котором можно выбрать толщину и внешний вид линии. Для этого щелкните по любому виду и попробуйте порисовать (так же, как и «Карандашом»).
А если у Вас новая версия программы, то чтобы выбрать толщину и внешний вид кисточки, нужно нажать на кнопку с маленькой стрелочкой прямо под инструментом «Кисть».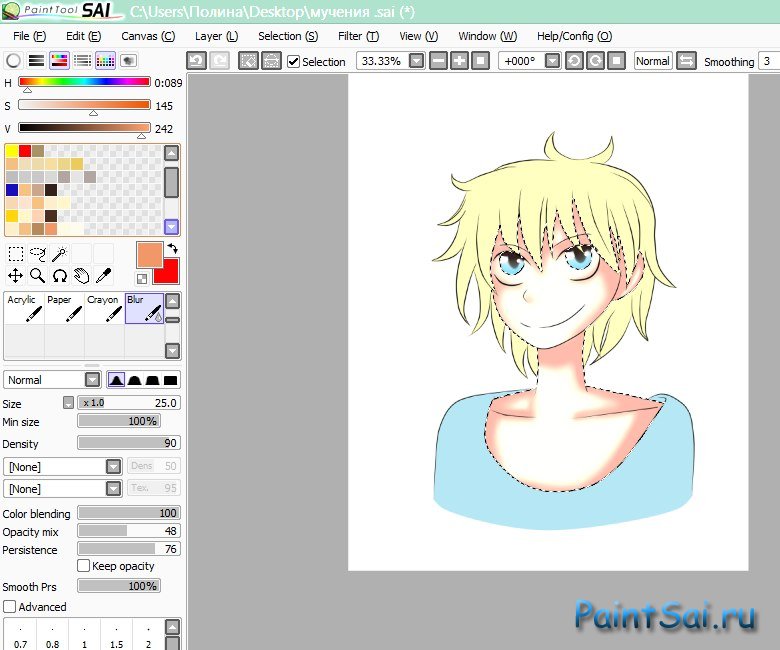
В старой версии программы Paint есть инструмент, который называется «Распылитель» и рисует точками. Выглядит он вот так:
У распылителя, как и у кисточки, есть разные размеры. И рисовать им нужно так же, как карандашом и кистью.
Инструмент «Ластик». Вытирает то, что Вы нарисовали.
«Заливка». Заполняет цветом объединенную область.
Для того, чтобы это попробовать, нарисуйте круг кисточкой или карандашом. Щелкните левой кнопкой мыши по заливке и выберите другой цвет.
Наведите внутрь круга и щелкните левой кнопкой мыши один раз. Внутренняя часть круга заполнится цветом.
Инструмент «Масштаб». Увеличивает часть рисунка. Удобно пользоваться этим инструментом для рисования мелких деталей.
Чтобы увеличить часть рисунка, щелкните по инструменту «Масштаб» и нажмите на то место рисунка, которое хотите увеличить, левой кнопкой мышки. Для возврата обратно, то есть уменьшения, щелкните правой кнопкой мышки по увеличенному рисунку. Если это не сработало, то снова выберите «Масштаб» и щелкните по рисунку левой кнопкой мышки.
И напоследок поговорим еще об одном инструменте, который, по сравнению с предыдущими, не так часто используется.
— «Пипетка». Нужна для того, чтобы определить цвет на рисунке. Для этого наведите «Пипетку» на определенную цветную часть рисунка и нажмите один раз левой кнопкой мышки. После чего посмотрите на установленный цвет. Он поменяется. При помощи «Пипетки» можно выбрать цвет в определенном месте (точке) рисунка.
Только что мы рассмотрели самые часто используемые инструменты программы Paint. Попробуйте нарисовать похожий рисунок, используя их.
Как научиться рисовать на компьютере
В современном мире, настолько развита и компьютеризованная техника, что уже с малых лет, мы привыкаем к гаджетам и не мыслим жизни без них. К примеру, картины, созданные при помощи специализированных программ, вызовут не меньше восторга, чем написанные при помощи кистей и красок на холсте. Продвинутые пользователи, дизайнеры, художники, используют для изображения графики специализированные планшеты.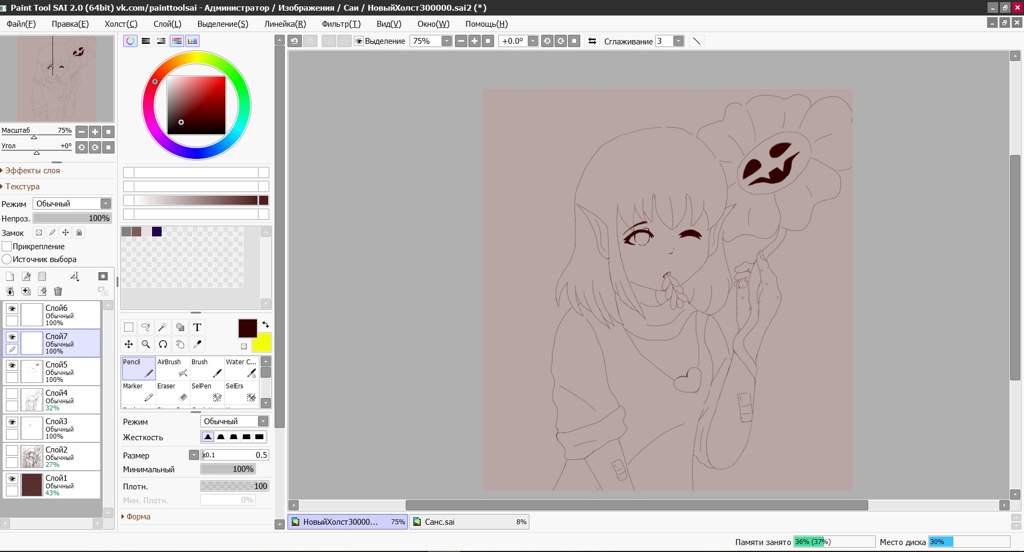 Но если Вы в этом деле новичок и у Вас возникло желание познать изображение рисунков при помощи компьютера, определитесь, что именно хотите и какой уровень Ваших компьютерных познаний. Есть бесплатные графические редакторы, с помощью их инструментов, можно создать эффектные рисунки.
Но если Вы в этом деле новичок и у Вас возникло желание познать изображение рисунков при помощи компьютера, определитесь, что именно хотите и какой уровень Ваших компьютерных познаний. Есть бесплатные графические редакторы, с помощью их инструментов, можно создать эффектные рисунки.
Какие есть программы для рисования
Запомните, есть два вида файлов, это векторные и растровые, их различие в наборе программ и инструментов. Не углубляясь в подробный разбор, отметим что, в векторных файлах, изображение состоит из кривых, с функциями закраски. При открытии данного файла, программа-редактор составляет всё с нуля. А вот в растровых, картинка состоит из набора точек, она наиболее универсальна, но вот вес занимает больше места.
Прежде, чем приступить к изучению графических программ, определитесь, что именно Вы хотите, и выберите соответствующею программу:
• Adobe Photoshop – весьма непростой для новичков, мощный графический редактор. Он больше подходит для профессиональной обработки фото, дизайна, сайтов.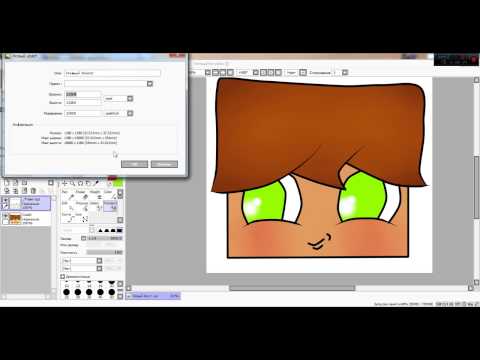 Обучиться, конечно, возможно рисовать при помощи фданной программы, но это займёт уйму времени, потратите много сил, надо ли Вам.
Обучиться, конечно, возможно рисовать при помощи фданной программы, но это займёт уйму времени, потратите много сил, надо ли Вам.
• Следующий вариант для Вашего выбора, программа под названием Corel Draw. Это также, редактор продвинутого характера, помогающий воссоздавать изображения необычного свойства. Обычно он служит для обработки логотипов, дизайнерских целей. Большой выбор инструментов, многозадачности.
• И вот, рекомендуется новичку с базовым компьютерным знанием – стандартная программа MS Paint. Рассчитана для мало опытных, помогающая создавать простое изображение. Упакована обычными функциями позволяющие рисовать, редактировать изображения.
Знакомство с Paint
В каждом Windows, имеются родные, так сказать, программы, добавляются в системы изначально, относятся к стандартным. Не требуют платных обновлений, среди них как раз и есть специальная программа Paint. Конечно это не профессиональный редактор, его функции ограничены, но для новичка, желающего обучиться рисовать, этого достаточно.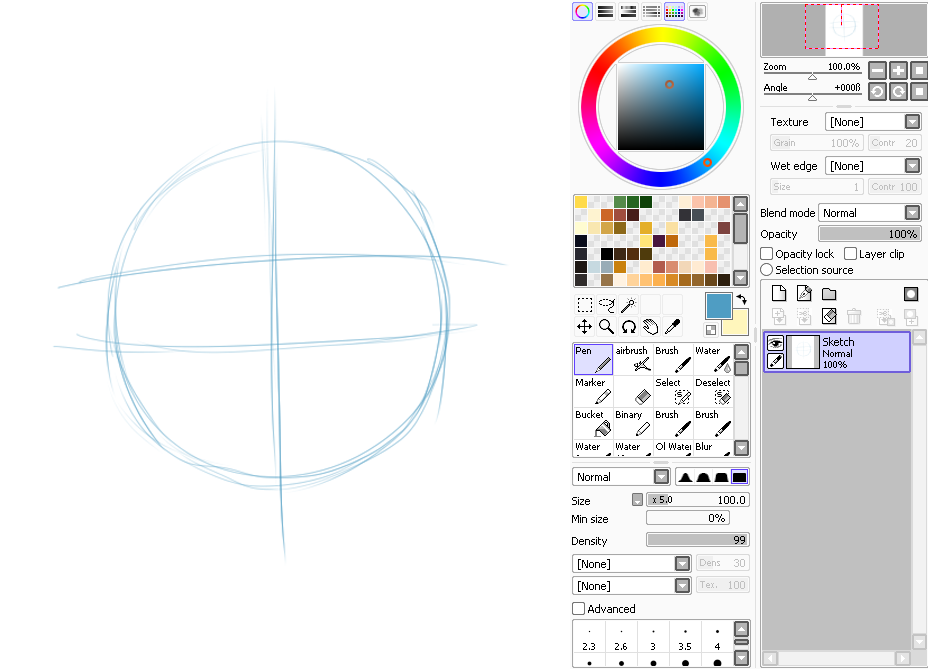 В начале работы, нажмите кнопу Пуск и найдите вкладку — Все программы. Затем перечень — Стандартные, в нём и спрятан ярлык Paint. Запустив эту прогу, что-нибудь изобразите, слева даны инструменты для пользования. Вы можете выбрать кисть, желательного оттенка, на панели палитры, что расположилась внизу. Направьте курсор на читсую часть листа и при помощи левой кнопки мыши, держа её, изображаете объект. Аналогичные действия можно проделать с остальными предлагаемыми инструментами.
В начале работы, нажмите кнопу Пуск и найдите вкладку — Все программы. Затем перечень — Стандартные, в нём и спрятан ярлык Paint. Запустив эту прогу, что-нибудь изобразите, слева даны инструменты для пользования. Вы можете выбрать кисть, желательного оттенка, на панели палитры, что расположилась внизу. Направьте курсор на читсую часть листа и при помощи левой кнопки мыши, держа её, изображаете объект. Аналогичные действия можно проделать с остальными предлагаемыми инструментами.
Завершив работу, по желанию можете сохранить картинку, зайдя в Файлы, щелкните – Сохранить как, выберите предполагаемое место, и дайте название файлу, вместо «Безымянный». Прошу обратить внимание на поле ниже — Тип файла, выбрав нужный формат, сохраните изображение.
Инструменты программы Paint
После вводного знакомства с программой, можем подробно разобрать действия и приступить к более сложным рисункам. Сама панель данной программы схожа с интерфейсом Word. Вы уже в курсе, где находится панель инструментов, чтобы начать разбираться в них, начнём рисовать и практиковаться.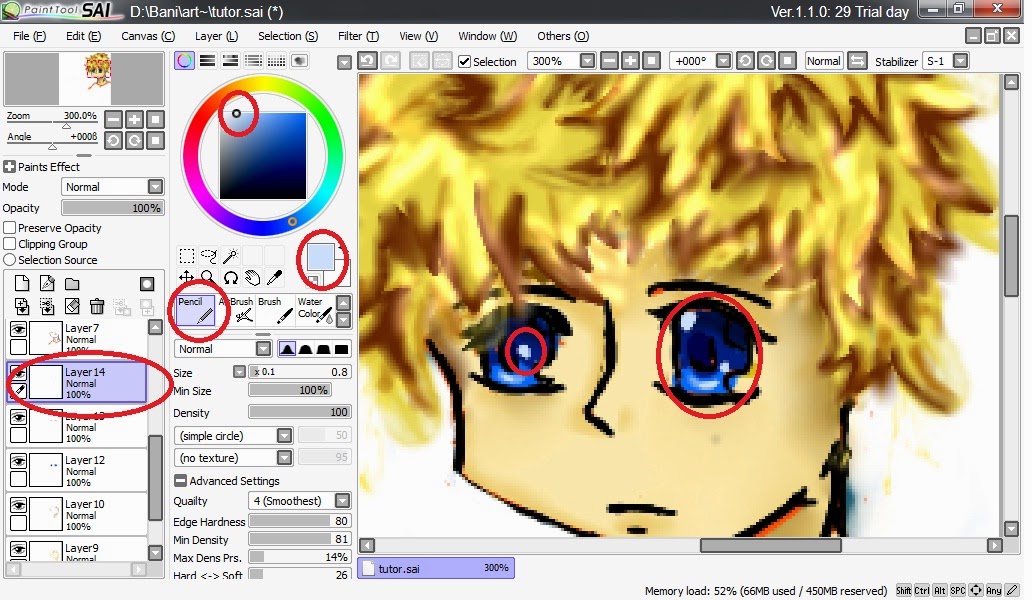
• Кисть – это инструмент, при помощи которого мы изобразим что-нибудь, её функционал позволяет выбрать разную форму, толщину. Наводим на середину листа, то есть нашего холста, и по описанию выше, рисуем любое изображение.
• Карандаш, аналогично кисти, даёт возможность свободно рисовать тонкие линии.
• Инструмент Распылитель рисует точками, подобно настоящему. Также можно сменять цвета.
• Следующая функция Paint, это Заливка, с её помощью позволяется заполнить выбранным цветом как весь хост, придавая ему фон, так и отдельные элементы рисунка.
• Ластик, как и реальная канцелярская принадлежность, стирает части изображения, при необходимости.
• При помощи функции Текст, Вам доступно сделать произвольную надпись на рисунке. При это, появится дополнительная панель, где Вы можете выбрать шрифт, размер, начертания. Ещё доступна смена фона самого текста.
• Помимо произвольных линий, Вам доступны инструменты с готовыми фигурами, такими как прямоугольник, круг, овал, звёзды и ещё уйма разных геометрических фигур. Их размер, цвет контура и вытянутость, регулируется по желанию.
Их размер, цвет контура и вытянутость, регулируется по желанию.
Уроки рисования в редакторе Paint
Теперь используя разобранные инструменты, изобразим банальную и простую картинку. Разбиваем холст на две части, рисуя горизонтальную линию. Посередине данной линии, ластиком делаем небольшой пространство и вставляем прямоугольник, сверху ровно по контуру, рисуем треугольник и получается каркас, самого простого изображения дома. С помощью заливки, закрашиваем нижнюю часть горизонтали зелёным цветом, это будет наша трава, а верхнею можно сделать слегка голубой – будет представлять небо. Инструментом Распылитель, белого цвета, делаем облака, а кисть чёрного, изображаем галочки птиц. Далее полёт Вашей фантазии – на доме рисуйте окна, по бокам от него, кусты деревьев, используя также, либо кисть, либо готовые графические фигуры. Ну и конечно, не забывайте о солнышке. Вы можете добавить текст, поздравление, сделав, к примеру, открытку, осталось лишь сохранить.
Изменяя или добавляю надпись на картинке, или же вставить/ вырезать элемент на фото. Вам достаточно лишь зайти на панели в Файл, Открыть, выбрать изображение и работать ним. Как видите, данная программа обладает широкими возможностями, конечен, есть и недостатки. Отсутствие функции, Автосохранение ограничивает пользование, не забывайте сохраняться работы. А допуская ошибки, отменить действия, доступно только на три шага назад, больше редактор не запоминает.
Вам достаточно лишь зайти на панели в Файл, Открыть, выбрать изображение и работать ним. Как видите, данная программа обладает широкими возможностями, конечен, есть и недостатки. Отсутствие функции, Автосохранение ограничивает пользование, не забывайте сохраняться работы. А допуская ошибки, отменить действия, доступно только на три шага назад, больше редактор не запоминает.
Графический планшет
Ещё немного хочу сказать о компьютерных художественных возможностях. Для удобства художников и дизайнеров, изобрели вот такой интересный гаджет. Это инструмент способствует изображению от руки сразу в планшет. В его состав входят перо (ручка), плоский планшет и иногда специальной мышки. При помощи специального пера, можно чертить, подобно чертёжной доске. Графические планшеты служит в частности для создания изображения, подобно работе с классическим листком бумаги, используется для перемещения готовых изображений в компьютер. У многих планшетов прозрачная, съёмная пластиковая крышка, под которую можно положить картину, фотографию, Вы можете обводить изображение, копирую его.
А перо с одной стороне острое, с другой подобие ластика, доступно для стирания помарок. В общем, вещь очень интересная и многофункциональная. Но к освоению этой не простой техники нужно подготовиться.
Изменяя или добавляю надпись на картинке, или же вставить/ вырезать элемент на фото. Вам достаточно лишь зайти на панели в Файл, Открыть, выбрать изображение и работать ним. Как видите, данная программа обладает широкими возможностями, конечен, есть и недостатки. Отсутствие функции, Автосохранение ограничивает пользование, не забывайте сохраняться работы. А допуская ошибки, отменить действия, доступно только на три шага назад, больше редактор не запоминает.
Инструменты программы Paint
После вводного знакомства с программой, можем подробно разобрать действия и приступить к более сложным рисункам. Сама панель данной программы схожа с интерфейсом Word. Вы уже в курсе, где находится панель инструментов, чтобы начать разбираться в них, начнём рисовать и практиковаться.
• Кисть – это инструмент, при помощи которого мы изобразим что-нибудь, её функционал позволяет выбрать разную форму, толщину. Наводим на середину листа, то есть нашего холста, и по описанию выше, рисуем любое изображение.
• Карандаш, аналогично кисти, даёт возможность свободно рисовать тонкие линии.
• Инструмент Распылитель рисует точками, подобно настоящему. Также можно сменять цвета.
• Следующая функция Paint, это Заливка, с её помощью позволяется заполнить выбранным цветом как весь хост, придавая ему фон, так и отдельные элементы рисунка.
• Ластик, как и реальная канцелярская принадлежность, стирает части изображения, при необходимости.
• При помощи функции Текст, Вам доступно сделать произвольную надпись на рисунке. При это, появится дополнительная панель, где Вы можете выбрать шрифт, размер, начертания. Ещё доступна смена фона самого текста.
• Помимо произвольных линий, Вам доступны инструменты с готовыми фигурами, такими как прямоугольник, круг, овал, звёзды и ещё уйма разных геометрических фигур.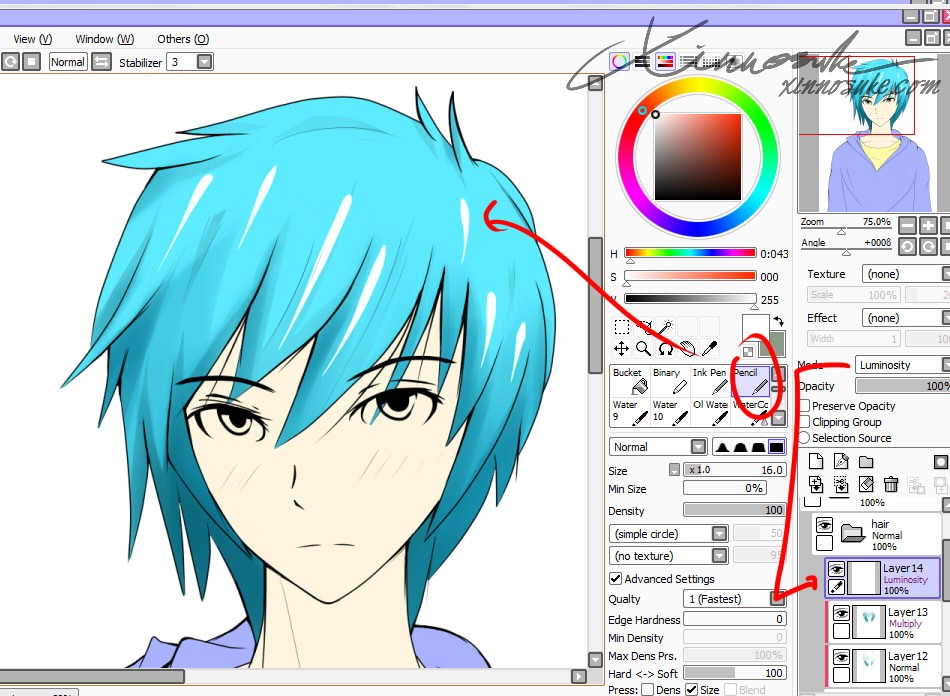 Их размер, цвет контура и вытянутость, регулируется по желанию.
Их размер, цвет контура и вытянутость, регулируется по желанию.
Теперь используя разобранные инструменты, изобразим банальную и простую картинку. Разбиваем холст на две части, рисуя горизонтальную линию. Посередине данной линии, ластиком делаем небольшой пространство и вставляем прямоугольник, сверху ровно по контуру, рисуем треугольник и получается каркас, самого простого изображения дома. С помощью заливки, закрашиваем нижнюю часть горизонтали зелёным цветом, это будет наша трава, а верхнею можно сделать слегка голубой – будет представлять небо. Инструментом Распылитель, белого цвета, делаем облака, а кисть чёрного, изображаем галочки птиц. Далее полёт Вашей фантазии – на доме рисуйте окна, по бокам от него, кусты деревьев, используя также, либо кисть, либо готовые графические фигуры. Ну и конечно, не забывайте о солнышке. Вы можете добавить текст, поздравление, сделав, к примеру, открытку, осталось лишь сохранить.
Изменяя или добавляю надпись на картинке, или же вставить/ вырезать элемент на фото. Вам достаточно лишь зайти на панели в Файл, Открыть, выбрать изображение и работать ним. Как видите, данная программа обладает широкими возможностями, конечен, есть и недостатки. Отсутствие функции, Автосохранение ограничивает пользование, не забывайте сохраняться работы. А допуская ошибки, отменить действия, доступно только на три шага назад, больше редактор не запоминает.
Вам достаточно лишь зайти на панели в Файл, Открыть, выбрать изображение и работать ним. Как видите, данная программа обладает широкими возможностями, конечен, есть и недостатки. Отсутствие функции, Автосохранение ограничивает пользование, не забывайте сохраняться работы. А допуская ошибки, отменить действия, доступно только на три шага назад, больше редактор не запоминает.
или
Домашнее задание.
Elettracompany. com
16.10.2020 17:44:52
2020-10-16 17:44:52
Источники:
Https://elettracompany. com/uroki/paint-uroki-risovaniya-dlya-nachinayushhih. html
советов для начинающих: начало работы в цифровом искусстве |
Самая большая проблема, возникающая при переходе на цифровую иллюстрацию, — это подготовка установки и выбор устройства. В этой статье собраны основные моменты, о которых вам нужно подумать, приступая к работе.
содержимое
- 1. Устройства: компьютер, планшет или смартфон?
- Рисование на компьютере
- Рисование на планшете
- Рисование на смартфоне
- Если вы пользуетесь компьютером, вам может понадобиться планшет
- 2.
 Приложения для иллюстраций/рисования
Приложения для иллюстраций/рисования- Крупные имена в программном обеспечении
- 3. Если вам нужен дисплей большего размера, инвестируйте в монитор
- 4. Если вы думаете 37
Если вы впервые начинаете заниматься цифровым искусством, у вас могли возникнуть следующие вопросы:
«Что мне нужно, чтобы начать рисовать?»
«Сколько будут стоить приложения для рисования и инструменты для цифрового рисования?»Если вас это беспокоит, прочитайте ниже краткое изложение всего, что вам нужно знать перед началом работы. (Обратите внимание, что цены в этой статье являются ориентировочными.)
1. Устройства: компьютер, планшет или смартфон?
Рисование на компьютереЕсли у вас уже есть компьютер, хорошие новости! Вы можете продолжать использовать его, не покупая новый.
С точки зрения памяти, хотя вы можете рисовать, используя только 4 ГБ памяти, мы рекомендуем использовать 8 ГБ или больше, если вы хотите получить максимальную отдачу от своего нового устройства.

Многие рекомендуют компьютеры Mac для рисования, но вы можете абсолютно без проблем рисовать на компьютере с Windows или на ноутбуке. Не стесняйтесь выбирать операционную систему, которую вы предпочитаете.
Рисование на планшетеПланшеты позволяют легко начать рисовать в цифровом виде! Все, что вам нужно, это приложение для рисования и стилус для планшета. Некоторые более известные варианты — это Apple iPad с Apple Pencil (2-го поколения) и S Pen для планшетов Galaxy. Спецификации для различных приложений изложены в соответствующих магазинах приложений.
Рисование на смартфонеВы можете скачать художественное приложение и рисовать на своем смартфоне как есть, но некоторые смартфоны поддерживают чувствительность пера к давлению, что важно, если вы хотите рисовать линии, как при рисовании традиционным искусством. . Проверьте, может ли ваш телефон определять давление пера. Устройства Samsung Galaxy могут использовать перо S, а устройства Android и iPhone с чувствительностью к давлению могут использовать стилусы Wacom, такие как Bamboo Sketch.

Если вы пользуетесь компьютером, вам может понадобиться планшетЕсли у вас есть компьютер без сенсорного экрана для рисования, вам понадобится планшет.
С помощью графического планшета можно рисовать более плавные линии, поэтому, если вы хотите нарисовать рисунок на компьютере или ноутбуке, отдайте предпочтение этому инструменту. Вы найдете несколько компаний, которые продают графические планшеты, но наиболее популярны планшеты Wacom. Линейка продуктов Wacom действительно надежна и хорошо подходит для начинающих.
Подробнее о различных планшетах для начинающих см. в следующей статье.
11 лучших планшетов для рисования 2022 года!
Вы также можете рисовать на смартфоне или планшете с помощью стилуса. Тем не менее, эти параметры, как правило, ограничены технологически, поэтому они могут сдерживать вас или лишать вас уверенности, поскольку они, как правило, не отражают детали штрихов.

Убедитесь, что вы выбрали устройство, которое соответствует вашим потребностям в рисовании, в том числе насколько серьезно вы хотите рисовать.
Обычные компьютеры с программным обеспечением для иллюстраций
Модель Galaxy Book Flex2 5G , доступная в Германии и Великобритании, поставляется в комплекте с 6-месячной лицензией на Clip Studio Paint PRO.
Это ПК 2-в-1 с вращающимся на 360 градусов дисплеем и пером S Pen, чувствительным к 4096 уровням давления, что позволяет рисовать так же плавно, как если бы вы рисовали на настоящей бумаге.
Samsung.com Великобритания «Galaxy Book Flex2 5G”
2.
Иллюстрация/приложения для рисованияПриложения.
Лучше сначала получить практический опыт. Большинство платных программ имеют бесплатную пробную версию, поэтому вы можете решить, покупать ли что-то после тестирования.
 Также учитывайте свой бюджет.
Также учитывайте свой бюджет.Крупные имена в программном обеспечении
- Adobe Photoshop
Всемирно известная графическая программа. Благодаря своей долгой истории и расширенным функциям он привлек многих профессиональных дизайнеров. Его часто называют просто Photoshop.
Бесплатная пробная версия Adobe на 7 дней- Clip Studio Paint
Сложная программа для создания комиксов и иллюстраций. Программное обеспечение популярно среди многих профессиональных художников, особенно художников комиксов. Иногда его называют «Clip Studio» или «CSP».
Бесплатная пробная версия Clip Studio Paint- Paint Tool SAI
Интуитивное и простое программное обеспечение для рисования. Программное обеспечение имеет меньше функций, но работает без сбоев даже с низкими характеристиками.
31-дневная бесплатная пробная версия SAIПрограммное обеспечение — важный инструмент для рисования.
 Вы должны выбрать программное обеспечение в соответствии с тем, что вы хотите рисовать, будь то иллюстрации, комиксы, портреты, искусство в стиле аниме, картины в стиле акварели, пейзажи или персонажи.
Вы должны выбрать программное обеспечение в соответствии с тем, что вы хотите рисовать, будь то иллюстрации, комиксы, портреты, искусство в стиле аниме, картины в стиле акварели, пейзажи или персонажи.Для получения дополнительной информации о последних сравнениях программного обеспечения для рисования см. эту статью, в которой мы сравниваем 13 различных приложений для рисования для ПК, планшетов или смартфонов!
Top Trawing Apps and Software в 2022 году (бесплатно и оплачен)
30 Приложения для рисования и рисования для iPad 2022 бесплатно/оплаченный
3. дисплей, инвестируйте в монитор
Вам не нужно покупать новый дисплей, если вы уверены в том, что ваш компьютер работает со старым.
Однако, если вы планируете купить новый монитор, выберите большой, потому что он снизит усталость. 20 дюймов или больше — это хорошо! Это может иметь решающее значение, если вы планируете рисовать на своем ноутбуке.

4. Заключительные мысли
Как видите, начало цифрового рисования очень разное, начальные затраты зависят от того, что вы покупаете:
- Компьютер (включая монитор)… От 450 до 2800 долларов США
- Графический планшет … От 100 до 2000 долларов США иен и более
- Стилус, чувствительный к давлению, для планшета или смартфона… 99 – 129 долларов США
- Приложение/программное обеспечение … Бесплатно или до 300 иен (или даже больше, в зависимости от того, что вы покупаете!)
- Сканер … От 100 долларов США
С другой стороны, если вы решите не покупать компьютер и использовать бесплатное программное обеспечение с небольшим графическим планшетом, вы можете начать работу примерно со 100 долларов США.
При традиционном рисовании ваши запасы в конечном итоге заканчиваются, и вам приходится покупать их снова.
 Однако в цифровой среде вам не нужно заменять оборудование, что в долгосрочной перспективе обходится дешевле.
Однако в цифровой среде вам не нужно заменять оборудование, что в долгосрочной перспективе обходится дешевле.Вам не нужно начинать с высокопроизводительного компьютера, попробуйте использовать то, что у вас есть, и попрактикуйтесь в рисовании в цифровом виде, пока не сможете перейти на более совершенную настройку.
Постепенно вы поймете, что вам нужно для создания более качественной иллюстрации, например, более чувствительный к давлению планшет или менее глянцевый монитор.
Помните, что инструменты для рисования не делают художника!
(Создатель: Nyle Inc.)
(Автор: Вакако Исида)
Интересуетесь концепт-артом или что нужно, чтобы стать концепт-художником?
Перейдите по ссылке ниже!Paint Tool SAI и GIMP (непосредственное сравнение)
С самого начала появления компьютерной графики разработчики программного обеспечения пытались воссоздать опыт рисования с помощью физических носителей на компьютере.
 Мы прошли долгий путь с тех ранних дней, но какой лучший выбор для цифровой живописи в современную эпоху?
Мы прошли долгий путь с тех ранних дней, но какой лучший выбор для цифровой живописи в современную эпоху?GIMP и Paint Tool SAI — две самые популярные графические программы, доступные на данный момент, каждая из которых имеет свою группу страстных сторонников. Давайте подробнее рассмотрим две программы и посмотрим, как они сравниваются, хотя вам придется окончательно решить, какая программа лучше для вас.
GIMP , также известная как программа обработки изображений GNU, представляет собой редактор растровой графики с открытым исходным кодом, который превосходно справляется с широким спектром задач редактирования изображений. Он имеет отличные инструменты редактирования на основе кистей, приличные инструменты рисования, а его функции можно расширять и настраивать с помощью различных бесплатных плагинов и пакетов предустановок.
Интерфейс GIMP 2.10 по умолчаниюGIMP доступен бесплатно для Windows, macOS и Linux. Следующая версия в настоящее время находится в разработке, хотя команда GIMP еще не указала дату выпуска.

Инструмент для рисования SAI , как можно догадаться из названия, полностью ориентирован на цифровую живопись. Это чрезвычайно легкая и отзывчивая программа с очень впечатляющими инструментами цифрового рисования. У него есть преданные поклонники цифровых художников, которые создают дополнительные кисти и плагины, чтобы расширить его параметры по умолчанию.
Стандартный интерфейс Paint Tool SAI v1.2.5Paint Tool SAI доступен только для Windows и стоит 5500 иен, что составляет примерно 50 долларов США по текущему обменному курсу. Версия 1 не обновлялась с 2016 года, хотя Paint Tool SAI v2.0 в настоящее время находится в разработке и будет доступен в качестве бесплатного обновления для всех, кто приобретет более раннюю версию.
Быстрая навигация
- Объяснение одного предложения
- Критерии сравнения
- 1. Инструменты цифровой живописи
- 2. Поддержка планшета
- 3. Дополнительные функции редактирования
- 4.
 Пользовательский опыт
Пользовательский опыт - 5. Кривая обучения
- 6. Цена
- Последнее слово
Single Sentence Explanation
GIMP — гораздо лучший универсальный редактор изображений, который включает в себя несколько приличных параметров рисования, а Paint Tool SAI — отличное приложение для цифрового рисования, почти не имеющее других возможностей редактирования изображений.
Критерии сравнения
При сравнении программного обеспечения важно обозначить критерии, которые я использую в обзоре. Paint Tool SAI и GIMP не совсем совпадают, поэтому некоторые из этих категорий будут немного отличаться от обычных, потому что я предполагаю, что вам больше всего интересно, как они сравниваются как инструменты для цифрового рисования.
- Инструменты для цифрового рисования
- Поддержка планшета для рисования
- Дополнительные функции редактирования
- Пользовательский интерфейс
- Кривая обучения
- Цена
1.
 Инструменты для цифрового рисования
Инструменты для цифрового рисованияНа первый взгляд кисти Paint Tool SAI довольно просты. Есть только 14 пресетов и несколько разных форм кончиков кистей на выбор, но этого более чем достаточно для начала.
Каждый мазок кисти взаимодействует с существующей цифровой краской на холсте, обеспечивая очень естественное смешивание, имитирующее ощущение работы с физическими носителями.
Paint Tool Варианты кистей SAI
(обрезано и переставлено, чтобы соответствовать формату этого поста)
Параметры кисти GIMP для инструмента «Кисть», включая крошечный образец формы кисти, предустановки доступны по умолчанию
Для сравнения, инструменты GIMP «Кисть», «Аэрограф» и «Карандаш» можно полностью настроить и использовать широкий спектр предустановленных типов кистей, но они не взаимодействуют ни с одним из существующие штрихи, которые вы уже сделали на своем изображении, что серьезно ограничивает эффекты, которые вы можете создать.
(также обрезано и переставлено, чтобы соответствовать этому формату сообщения)До GIMP 2.
J Всего несколько предустановок, доступных в GIMP, с использованием кисти MyPaint 10 эта проблема смешивания превратила бы эту категорию в легкую победу для Paint Tool SAI, но команда GIMP включила систему рисования под названием MyPaint в выпуск 2.10. Эти специализированные кисти обрабатывают вашу цифровую краску так же, как Paint Tool SAI, обеспечивая естественное смешивание, как если бы вы работали с физической краской.
10 эта проблема смешивания превратила бы эту категорию в легкую победу для Paint Tool SAI, но команда GIMP включила систему рисования под названием MyPaint в выпуск 2.10. Эти специализированные кисти обрабатывают вашу цифровую краску так же, как Paint Tool SAI, обеспечивая естественное смешивание, как если бы вы работали с физической краской.(MyPaint также является самостоятельным бесплатным приложением для цифровой живописи с открытым исходным кодом, но это тема для другого поста.)
Однако даже во время моего быстрого тестирования кисти MyPaint в GIMP довольно сильно отставали при использовании в изображение с высоким разрешением даже на моем чрезвычайно мощном настольном компьютере. Трудно рисовать, когда мазок кисти появляется на 3-4 секунды позже позиции курсора, что как бы противоречит цели наличия таких причудливых кистей.
Для сравнения, кисти Paint Tool SAI начали немного отставать, только когда я довел их до самого высокого качества и сложности.
 Это может не быть проблемой, если вы хотите рисовать только для экрана, но если вы когда-нибудь планируете печатать свои работы, вам нужно будет работать в формате с высоким разрешением.
Это может не быть проблемой, если вы хотите рисовать только для экрана, но если вы когда-нибудь планируете печатать свои работы, вам нужно будет работать в формате с высоким разрешением.Paint Tool SAI также предлагает специализированные слои Linework, в которых используются простые редактируемые векторные линии, помогающие делать наброски/карты вашего проекта рисования. GIMP также позволяет вам использовать несколько слоев, но у него нет векторной поддержки, кроме очень простых путей, которые я считаю довольно разочаровывающими при практическом использовании.
Победитель: Paint Tool SAI. GIMP предлагает огромный выбор гибких кистей и опций, но может сильно отставать при работе с изображениями с высоким разрешением. Paint Tool SAI имеет почти идеальную отзывчивость при больших размерах, хотя по умолчанию он не предлагает столько кистей.
2. Подставка для планшета для рисования
Большинство цифровых художников предпочитают работать с планшетом и пером, что обеспечивает гораздо лучший контроль, чем стандартная компьютерная мышь.
Панель Paint Dynamics Editor в GIMP 2.10 И GIMP, и Paint Tool SAI предлагают поддержку большинства популярных планшетов для рисования, доступных в настоящее время, хотя вам придется протестировать свой, чтобы убедиться в отсутствии проблем.
И GIMP, и Paint Tool SAI предлагают поддержку большинства популярных планшетов для рисования, доступных в настоящее время, хотя вам придется протестировать свой, чтобы убедиться в отсутствии проблем.Paint Tool SAI поддерживает динамику ввода с планшета в большинстве ситуаций, но вы ограничены работой с чувствительностью к давлению. В отличие от этого, GIMP позволяет полностью настраивать динамику кисти, от чувствительности к давлению до скорости и направления, и использовать каждый из этих факторов для управления широким диапазоном настроек кисти.
Paint Dynamics Editor GIMP 2.10 предлагает полный контроль над вводом с планшетаВы даже можете настроить способ, которым GIMP реагирует на ввод с планшета, изменив кривые отклика. Это делает GIMP гораздо более функциональным, хотя определенно потребуется много времени и экспериментов, чтобы получить полную отдачу от доступных опций.
Победитель: GIMP.
 Инструмент рисования SAI прост в настройке, но GIMP предлагает гораздо больше настроек для динамики кисти.
Инструмент рисования SAI прост в настройке, но GIMP предлагает гораздо больше настроек для динамики кисти.3. Дополнительные функции редактирования
Я уже указывал, что Paint Tool SAI очень ориентирован на рисование и не предназначен для предоставления дополнительных функций редактирования, но любой реальный рабочий процесс цифрового искусства выиграет от них. Это означает, что даже если вы рисуете с помощью Paint Tool SAI, вам, вероятно, понадобится такая программа, как GIMP, для завершения ваших изображений.
Лишь некоторые из дополнительных инструментов, имеющихся в GIMP 2.10GIMP задуман как редактор изображений общего назначения, а это означает, что он содержит огромный набор инструментов для управления существующими изображениями (слишком много, чтобы перечислять здесь). Настройки Paint Tool SAI ограничены параметрами Hue/Saturation и Brightness/Contrast.
Победитель: GIMP , который имеет огромный набор инструментов для создания и редактирования изображений, выходящих за рамки мира цифровой живописи.

4. Взаимодействие с пользователем
GIMP разделяет неприятную черту, присущую большинству бесплатных программ с открытым исходным кодом: очень неотшлифованный пользовательский интерфейс.
Последняя версия немного лучше предыдущих выпусков, но вводной информации по-прежнему почти нет. Обычно это может не быть проблемой, но GIMP настолько сложен, что небольшая помощь по адаптации для новых пользователей была бы огромным улучшением.
Когда я впервые загрузил Paint Tool SAI, он начал автоматически загружать несинхронизированные файлы из моего OneDrive, что выглядело очень странно, но, вероятно, было сделано непреднамеренно. На веб-сайте разработчика указано, что программное обеспечение совместимо с Windows 2000 и XP задолго до того, как OneDrive появился.
Похоже, это было связано с тем, что искало сканирование ниже, вероятно, просматривая мои папки с изображениями в поисках соответствующего контента, и оно рассматривало OneDrive как папку, как и любую другую (в данном случае, несинхронизированную).

Тем не менее, я был немного обеспокоен и почти нажал кнопку «Прервать», опасаясь, что он попытается отсканировать всю мою библиотеку фотографий, что заняло бы целую вечность, но это закончилось без дальнейших проблем через несколько минут.
Этот процесс сканирования занял несколько минут, и было неясно, зачем это нужноПомимо этой необычной особенности, Paint Tool SAI очень прост в использовании – слово «Easy» упоминается как часть названия программы. , но только на экране справки «Информация о версии».
Победитель: Paint Tool SAI. GIMP позволяет настраивать интерфейс в соответствии с вашим рабочим процессом, но простой и эффективный макет Paint Tool SAI не требует особых настроек.
5. Кривая обучения
GIMP, как известно, сложен в освоении, хотя отчасти это связано с тем, что он предлагает так много функций, упакованных в одну программу. Обучение рисованию в GIMP может показаться сложной задачей даже для опытных пользователей GIMP, в то время как Paint Tool SAI довольно интуитивно понятен и прост для понимания без какой-либо подготовки.

Победитель: Paint Tool SAI с большим отрывом. GIMP предлагает больше кистей и параметров настройки, но они очень сбивают с толку новичков, в то время как кисти Paint Tool SAI интуитивно понятны с самого начала.
6. Цена
Эту категорию необходимо упомянуть, хотя это может показаться немного несправедливым, когда одна из программ бесплатна, а другая нет. GIMP является бесплатным программным обеспечением с открытым исходным кодом и всегда им был, в то время как Paint Tool SAI стоит 5500 иен (примерно 50 долларов США).
Хотя разработчики Paint Tool SAI заявляют, что они предоставят бесплатное обновление до версии 2.0, когда оно наконец будет выпущено, я все еще не уверен, что программное обеспечение обеспечивает достаточную ценность, чтобы оправдать затраты, когда доступны отличные бесплатные варианты с открытым исходным кодом.
Победитель: GIMP .
Заключительное слово
Я первый признаюсь, что у меня нет большого опыта рисования и живописи, но я знаю программное обеспечение.
 Хотя Paint Tool SAI является впечатляющим приложением для рисования, тот факт, что оно устарело, а также является платным программным обеспечением, создает проблемную ситуацию.
Хотя Paint Tool SAI является впечатляющим приложением для рисования, тот факт, что оно устарело, а также является платным программным обеспечением, создает проблемную ситуацию.Несмотря на то, что технически это не является частью сравнения GIMP и Paint Tool SAI, я бы порекомендовал вам проверить приложение для рисования с открытым исходным кодом Krita, чтобы получить более современный взгляд на цифровое рисование. Он получает регулярные обновления (последний раз в августе 2021 года), а также имеет активное сообщество — плюс это совершенно бесплатно.
При этом Paint Tool SAI предлагает 30-дневную бесплатную пробную версию без каких-либо ограничений функций, так что вы ничего не потеряете, протестировав его самостоятельно!
О Томасе Болдте
Я работаю с цифровыми изображениями примерно с 2000 года, когда у меня появилась первая цифровая камера. Я пробовал много программ для редактирования изображений. GIMP — это бесплатное и мощное программное обеспечение, но не совсем удобное для пользователя, пока вы не освоитесь с ним, и я хотел упростить для вас процесс обучения здесь.

21 Рисовать. Станьте лучшим художником благодаря видеокурсам и книгам по рисованию
СКИДКА 75% на годовую подписку! Получите доступ ко ВСЕМ КУРСАМ СЕЙЧАС!
Начало работы
60 евро в год ( Скидка 75% ).
11/месяц (сэкономьте 39%)
Улучшение своих художественных навыков в
Все категории
Анатомия
Анимация
Дизайн символов
Клипная краска
Рисование поса & Expressions
Lighting & Shading
Paint Tool Sai
Painting
Photoshop
Procreate
Продвижение своего творчества
Просмотреть все курсы (34) >Загрузить еще
Чего ожидать от членства?
30+ курсов
Из Pros
740+ Уроки
Средний урок: 7 мин
Новые курсы
Добавлены каждый месяц
СТУДЕНТ
Доступны для большинства курсов
Получите сертификат завершение курса
Новый
Получите индивидуальный сертификат, подписанный вашим учителем для каждого курса.
 Поделитесь им в своем портфолио, социальных сетях или где угодно.
Поделитесь им в своем портфолио, социальных сетях или где угодно.Учитесь у своих любимых художников
21 Draw составляет список учителей, чтобы предоставить вам самых лучших художников и еще лучших учителей.
Научитесь создавать удивительные произведения искусства в своем собственном темпе на любом устройстве
С неограниченным доступом вы можете просматривать их столько раз, сколько вам нужно, на своем ПК/Mac, телефоне или планшете.
Быстро улучшите свои навыки рисования
Независимо от того, являетесь ли вы абсолютным новичком в рисовании или имеете многолетний опыт рисования, у нас есть курс для вас. Знайте, в каком порядке вы должны проходить каждый курс, чтобы максимизировать свое обучение.
Предстоящие занятия, которые нельзя пропустить!
2022
Смотреть тизер
Живопись природы
Симона Грюневальд
2022
Сочетание цифровых и традиционных навыков
Feefal
2022
Смотреть тизер
Научись рисовать за 21 день
Марк Кистлер
2023
Рассказывание историй
Тони Бэнкрофт
2023
0047 Живопись фэнтезийными существами
EVA TOORENENT
Поддерживается с 2014 года на
Финансированные
$ 632,387
Сакеры
9,409
Учените из лучших
наши преподаватели.
 Они гордятся созданием этих курсов для вас и работали в таких компаниях, как Disney, Marvel, Dreamworks, DC и других.
Они гордятся созданием этих курсов для вас и работали в таких компаниях, как Disney, Marvel, Dreamworks, DC и других.Смотреть всех исполнителей >
Что говорят студенты
BG
Барт Г.
4 дня назад
Подтвержденная покупка
Это мой первый курс здесь, и он действительно превзошел мои ожидания. Просто нужное количество инструкций, не перегруженных. Количество контента хорошее, понятное и вдохновляющее. Обычно я просматриваю весь курс, а затем просматриваю его снова, чтобы выполнить домашнее задание. Я нахожу, что это помогает мне сосредоточиться на том, чего ожидать. Этот курс будет очень полезен для улучшения моего творческого пути. Кстати, мне 73 года, и я верю, что вы никогда не состаритесь, чтобы играть с искусством и творить. Та
+ Показать еще
nk ты неимй молодец.
Отзыв о курсе «Рисование фигур для начинающих»
AL
Александр Л.

1 неделю назад
Подтвержденная покупка
Я был так счастлив, когда увидел этот курс онлайн. Я только в начале, но уже могу сказать, что это именно то, чего я ожидал от такого новичка, как я. Нейми переходит прямо к делу, и это действительно эффективно. Мне нравится этот курс до сих пор!
Отзыв о курсе «Рисование фигур для начинающих»
АТ
Анна Т.
5 дней назад
Подтвержденная покупка
ОМГ, Я ТАК РАД, ЧТО НАЙТИ ЭТОТ НОВЫЙ КУРС! Особенно я люблю урок перспективы, потому что перспектива всегда была моей личной болью. Расспрашивал об этом других художников, купил несколько курсов, но везде эта тема была поверхностной, и никто не мог мне просто объяснить, как использовать свои знания на практике. Теперь я понял. Спасибо, Нейми, ты прекрасен!
Отзыв о курсе «Рисование фигур для начинающих»
Бесплатный курс с Томом Бэнкрофтом
Все еще не уверены? Пройдите наш БЕСПЛАТНЫЙ 50-минутный курс, проведенный ветераном художника Диснея и профессором искусства Томом Бэнкрофтом.

Предварительный курс
Дизайн персонажей из краткого описания: мужчина-супергерой
Пройти бесплатный курс
Часто задаваемые вопросы
Что такое 21 Draw?
21 Draw — это обучающее онлайн-сообщество, в котором учащиеся любого уровня подготовки могут научиться тому, как стать лучшим художником. Наши художники и преподаватели — лучшие в мире.
Наша стриминговая платформа на сайте www.21-draw.com позволяет любому желающему посмотреть сотни видеоуроков от легенд индустрии, которые работали в Disney, Marvel, DC, Dreamworks, Pixar и других компаниях. Членство дает полный доступ к нашей потоковой платформе.
На books.21-draw.com вы можете купить наши популярные книги по обучению рисованию в электронном виде и бумажные книги, отдельно от курсов, и они также доставляются вам тяжеловесами художественной индустрии.
127 человек нашли это полезным
Был ли этот ответ полезен?
Да
Нет
Что входит в членство?
Членство включает неограниченный доступ ко всем 30+ курсам, которые преподают лучшие художники мира, ПЛЮС новые курсы по мере их выпуска.

Каждое занятие включает 10-20 видеоуроков средней продолжительностью 7 минут. Большинство классов включают листы упражнений, задания и многослойные файлы PSD или PNG.
Некоторые занятия включают возможность общаться с инструктором на общедоступном форуме, например. если вы хотите оставить отзыв о своем творчестве.
199 человек нашли этот ответ полезным
Был ли этот ответ полезен?
Да
Нет
Получу ли я сертификат после прохождения курса?
Да! Когда вы закончите курс 21 Draw, вы получите сертификат об окончании, который вы можете скачать и поделиться со своими друзьями, родственниками, коллегами и потенциальными работодателями!
92 человека нашли этот ответ полезным
Был ли этот ответ полезен?
Да
Нет
Это онлайн или оффлайн курсы?
21 Курсы рисования — это видеоуроки по требованию (предварительно записанные), которые вы можете смотреть онлайн на любых цифровых устройствах в любое время и неограниченное количество раз! Это означает, что вы можете легко смотреть (и пересматривать) их в удобном для вас темпе.

193 человека нашли этот ответ полезным
Был ли этот ответ полезен?
Да
Нет
Может ли новичок учиться?
У нас есть занятия для всех уровней, даже для тех, у кого нет опыта рисования. В целом, эти курсы могут быть полезны художникам всех уровней — будь то начинающий, средний или продвинутый.
126 человек нашли этот ответ полезным
Был ли этот ответ полезен?
Да
Нет
Курсы преподают цифровое или традиционное искусство?
Многие уроки наших курсов относятся как к цифровому, так и к традиционному искусству. В нескольких учебниках программное обеспечение для цифрового рисования, например. Требуется Photoshop или Procreate для iPad. Однако для большинства уроков речь идет больше об основных понятиях, и все, что нужно, это ручка и бумага.
124 человека нашли это полезным
Был ли этот ответ полезен?
Да
Нет
Могу ли я скачать видеокурсы?
Вы можете скачать ресурсы курса (тезисы, задания, PSD-файлы и т.
 д.) с сайта, но не можете скачать видеоуроки на свой компьютер.
д.) с сайта, но не можете скачать видеоуроки на свой компьютер.122 человека нашли этот ответ полезным
Был ли этот ответ полезен?
Да
Нет
Сколько стоит членство?
Обычно это стоит 240 йен в год. Тем не менее, сейчас действует специальная распродажа, которая действует ограниченное время: Скидка 75% ! Это означает, что вы можете получить годовое членство всего за 60 евро в год.
Также доступен месячный абонемент за 11 евро в месяц.
Если вы приобретете годовое или месячное членство по сниженной цене, оно останется по этой цене каждый последующий год/месяц до тех пор, пока ваше членство не будет отменено.
189 человек нашли этот ответ полезным
Был ли этот ответ полезен?
Да
Нет
Как действует 30-дневная гарантия?
Если по какой-либо причине вы недовольны нашими курсами или считаете, что это не то, что вам нужно, просто заполните эту форму или напишите нам по телефону [email protected] .

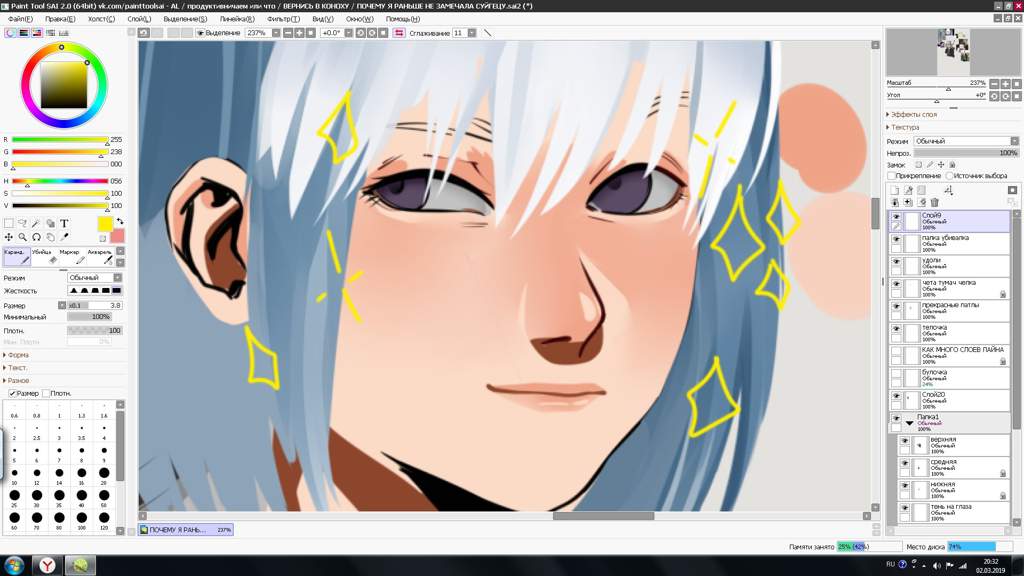
 Приложения для иллюстраций/рисования
Приложения для иллюстраций/рисования


 Также учитывайте свой бюджет.
Также учитывайте свой бюджет. Вы должны выбрать программное обеспечение в соответствии с тем, что вы хотите рисовать, будь то иллюстрации, комиксы, портреты, искусство в стиле аниме, картины в стиле акварели, пейзажи или персонажи.
Вы должны выбрать программное обеспечение в соответствии с тем, что вы хотите рисовать, будь то иллюстрации, комиксы, портреты, искусство в стиле аниме, картины в стиле акварели, пейзажи или персонажи.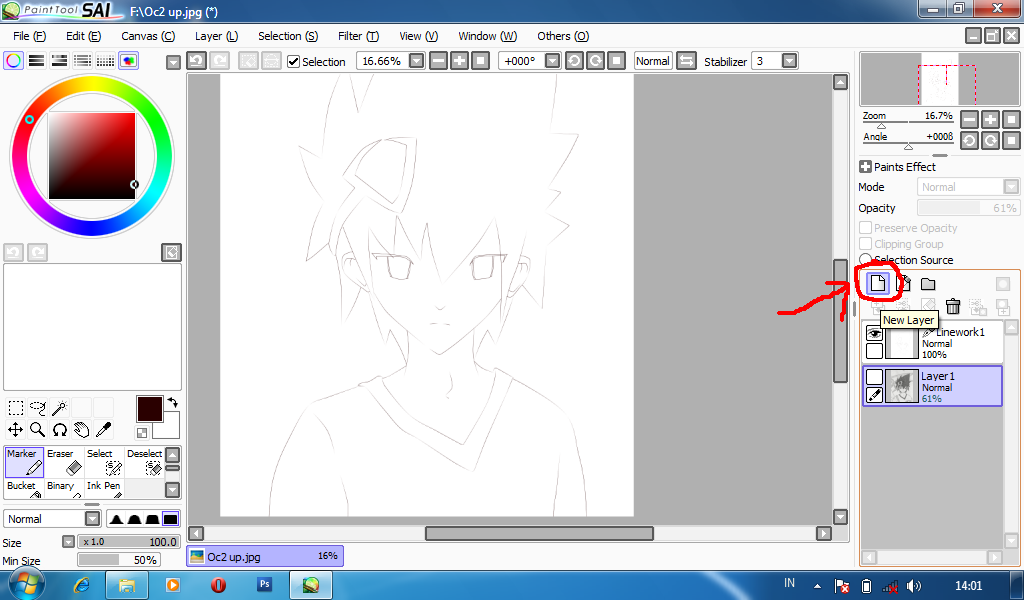
 Однако в цифровой среде вам не нужно заменять оборудование, что в долгосрочной перспективе обходится дешевле.
Однако в цифровой среде вам не нужно заменять оборудование, что в долгосрочной перспективе обходится дешевле. Мы прошли долгий путь с тех ранних дней, но какой лучший выбор для цифровой живописи в современную эпоху?
Мы прошли долгий путь с тех ранних дней, но какой лучший выбор для цифровой живописи в современную эпоху?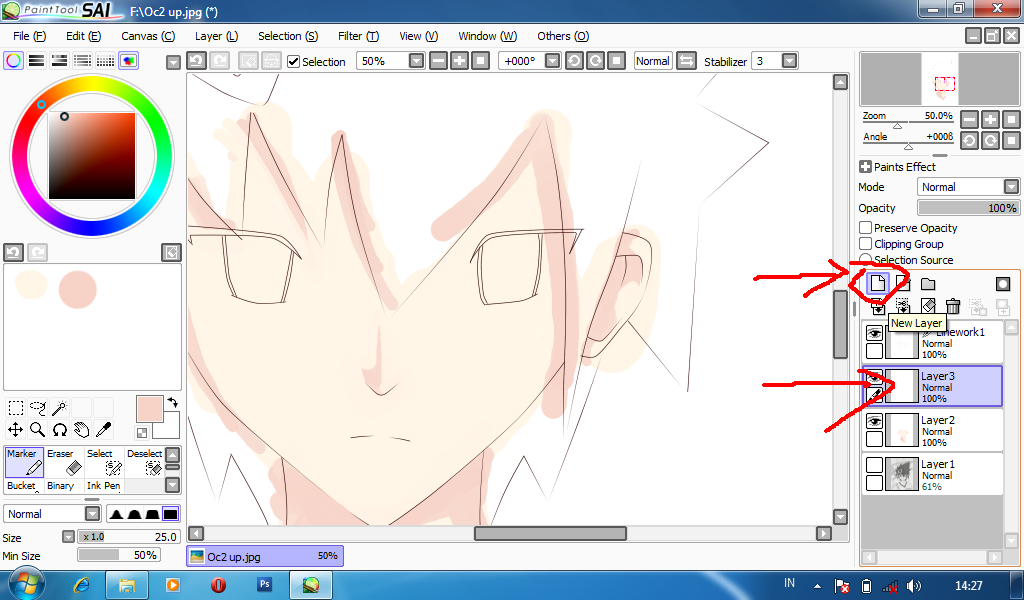
 Пользовательский опыт
Пользовательский опыт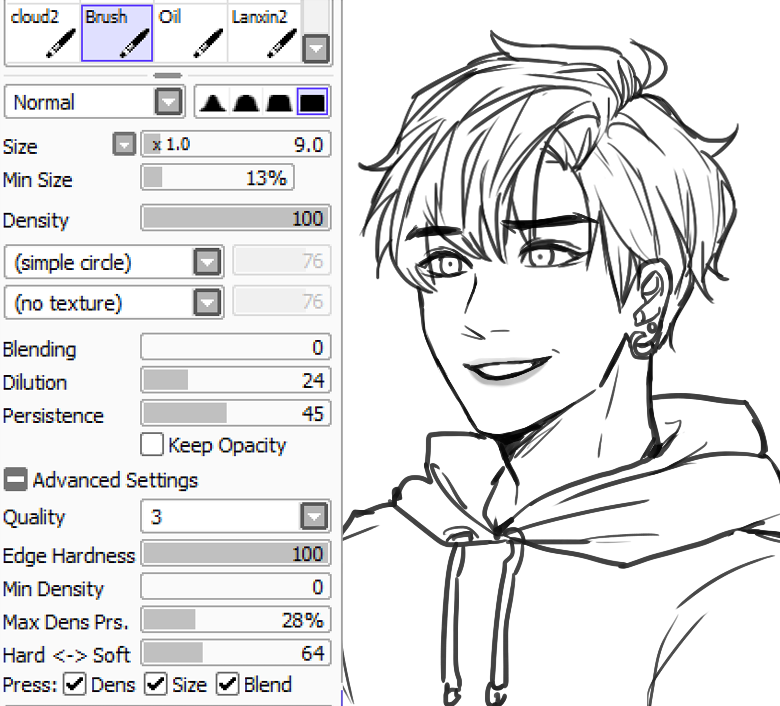 Инструменты для цифрового рисования
Инструменты для цифрового рисования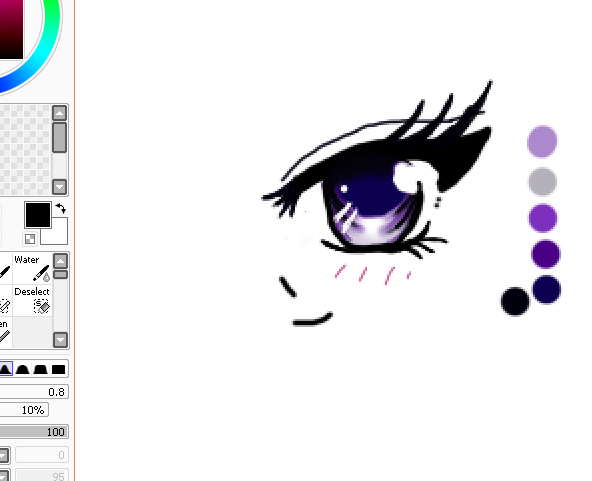 10 эта проблема смешивания превратила бы эту категорию в легкую победу для Paint Tool SAI, но команда GIMP включила систему рисования под названием MyPaint в выпуск 2.10. Эти специализированные кисти обрабатывают вашу цифровую краску так же, как Paint Tool SAI, обеспечивая естественное смешивание, как если бы вы работали с физической краской.
10 эта проблема смешивания превратила бы эту категорию в легкую победу для Paint Tool SAI, но команда GIMP включила систему рисования под названием MyPaint в выпуск 2.10. Эти специализированные кисти обрабатывают вашу цифровую краску так же, как Paint Tool SAI, обеспечивая естественное смешивание, как если бы вы работали с физической краской. Это может не быть проблемой, если вы хотите рисовать только для экрана, но если вы когда-нибудь планируете печатать свои работы, вам нужно будет работать в формате с высоким разрешением.
Это может не быть проблемой, если вы хотите рисовать только для экрана, но если вы когда-нибудь планируете печатать свои работы, вам нужно будет работать в формате с высоким разрешением. И GIMP, и Paint Tool SAI предлагают поддержку большинства популярных планшетов для рисования, доступных в настоящее время, хотя вам придется протестировать свой, чтобы убедиться в отсутствии проблем.
И GIMP, и Paint Tool SAI предлагают поддержку большинства популярных планшетов для рисования, доступных в настоящее время, хотя вам придется протестировать свой, чтобы убедиться в отсутствии проблем.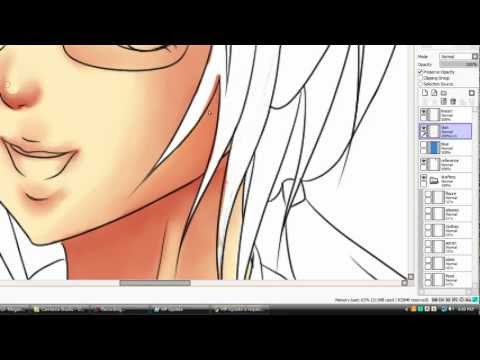 Инструмент рисования SAI прост в настройке, но GIMP предлагает гораздо больше настроек для динамики кисти.
Инструмент рисования SAI прост в настройке, но GIMP предлагает гораздо больше настроек для динамики кисти.


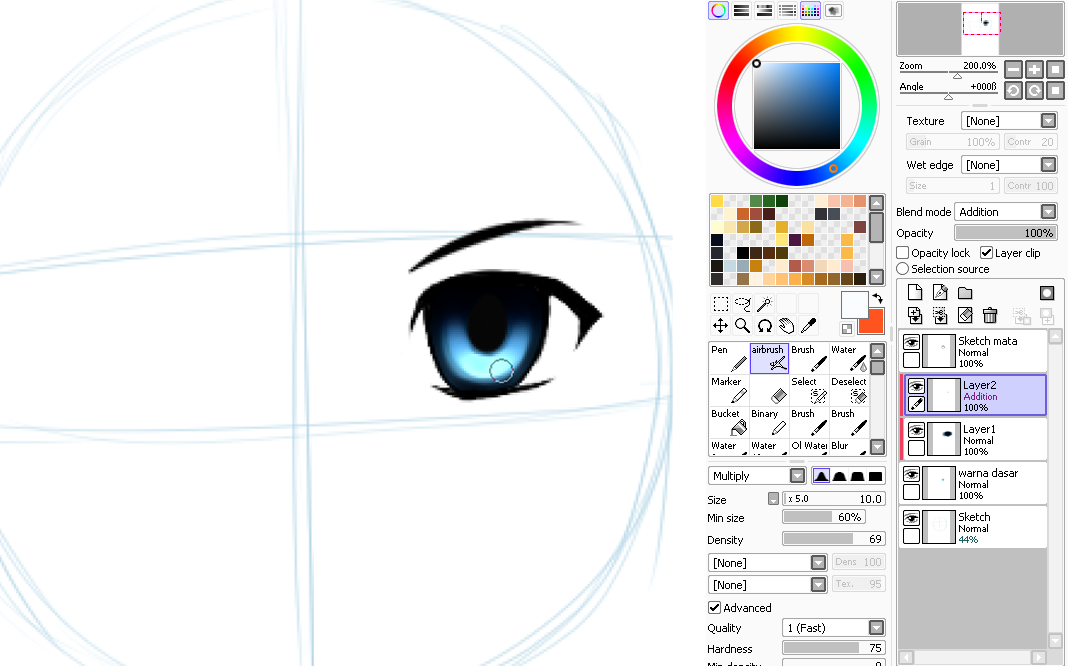 Хотя Paint Tool SAI является впечатляющим приложением для рисования, тот факт, что оно устарело, а также является платным программным обеспечением, создает проблемную ситуацию.
Хотя Paint Tool SAI является впечатляющим приложением для рисования, тот факт, что оно устарело, а также является платным программным обеспечением, создает проблемную ситуацию.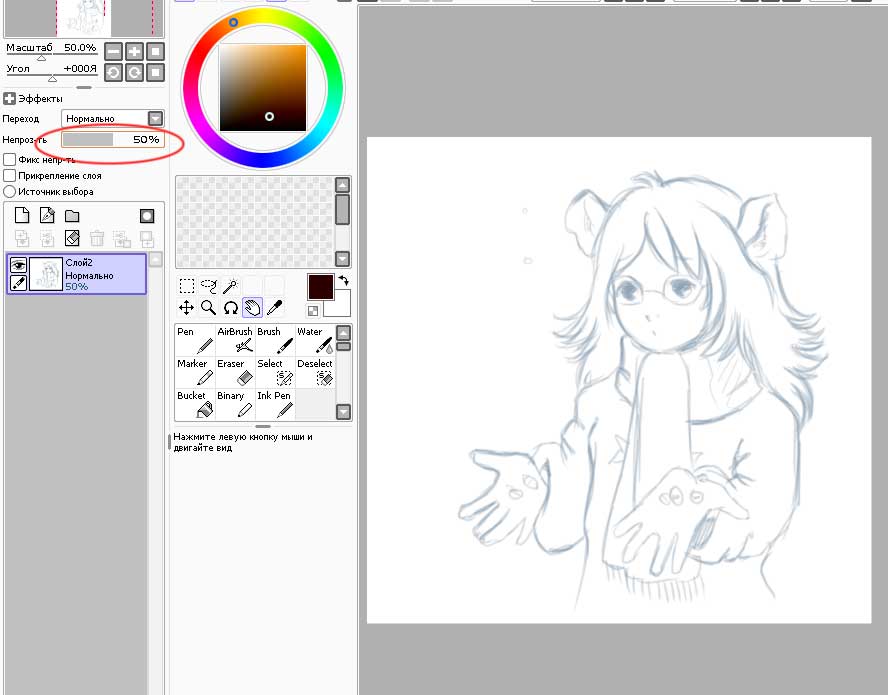
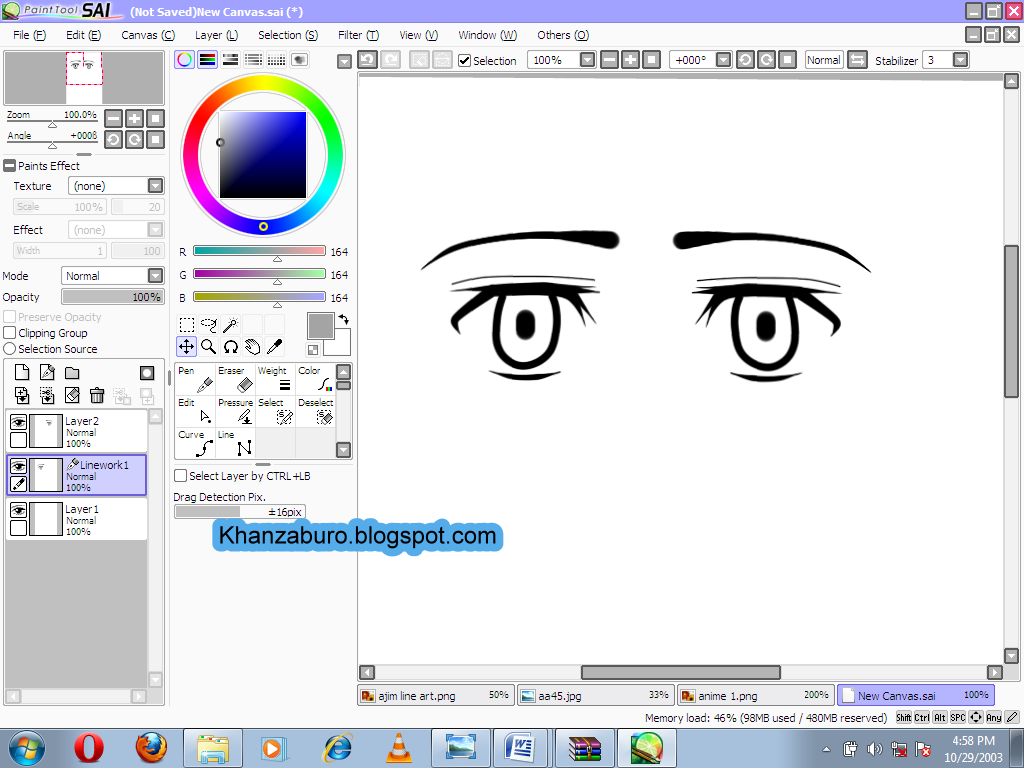 Поделитесь им в своем портфолио, социальных сетях или где угодно.
Поделитесь им в своем портфолио, социальных сетях или где угодно.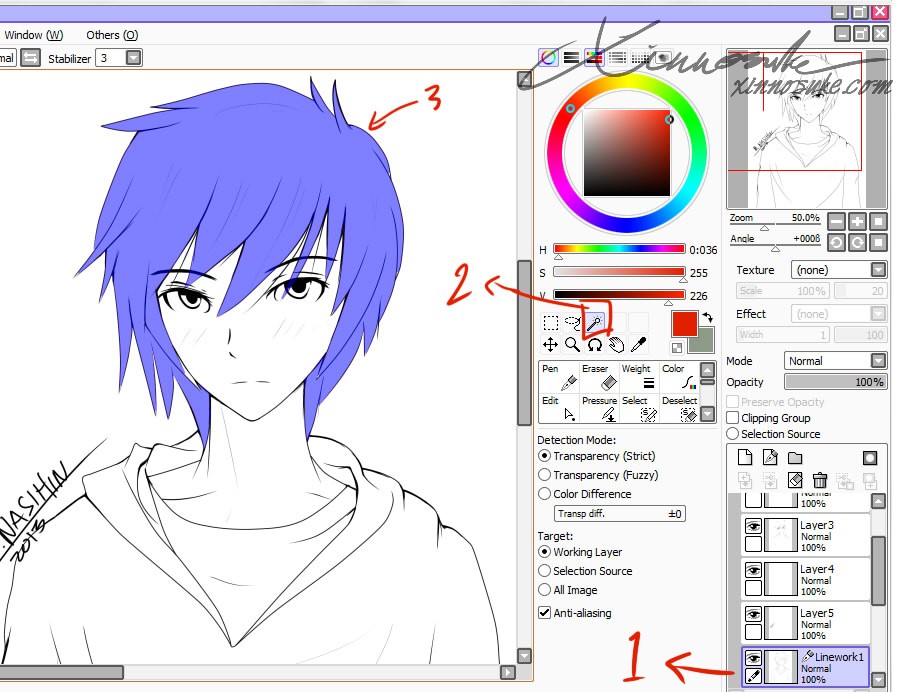 Они гордятся созданием этих курсов для вас и работали в таких компаниях, как Disney, Marvel, Dreamworks, DC и других.
Они гордятся созданием этих курсов для вас и работали в таких компаниях, как Disney, Marvel, Dreamworks, DC и других.
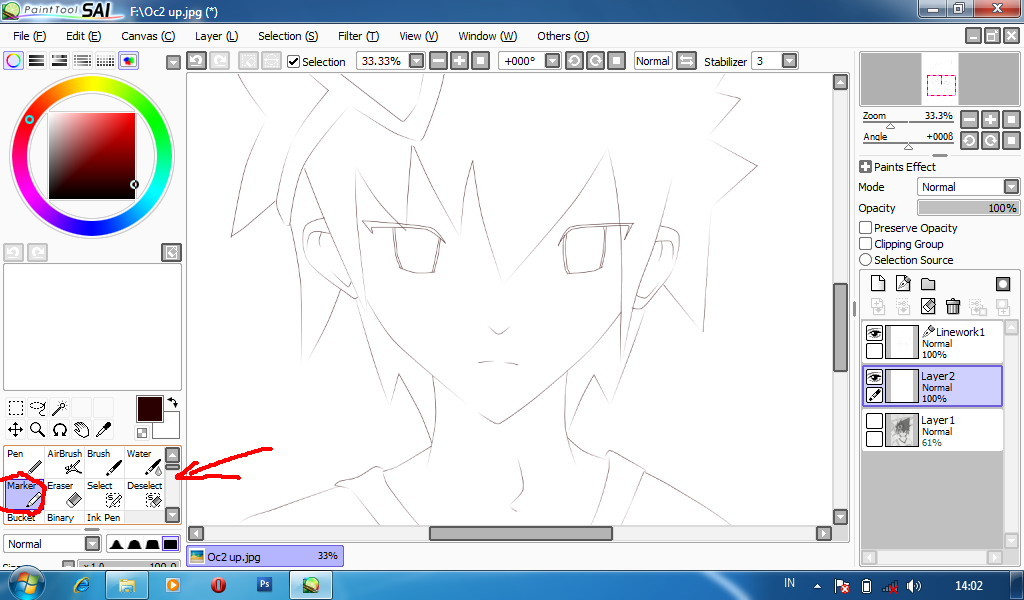
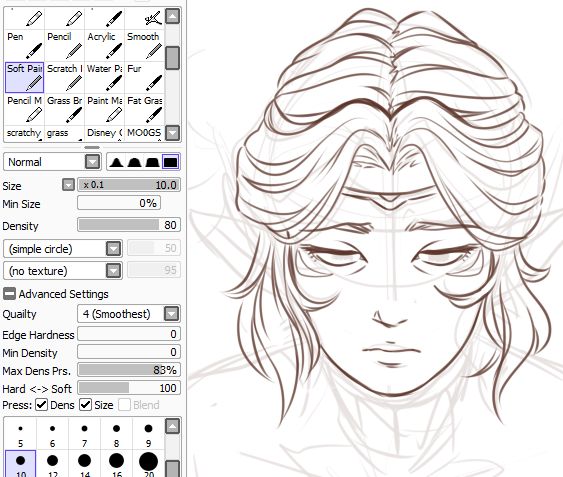

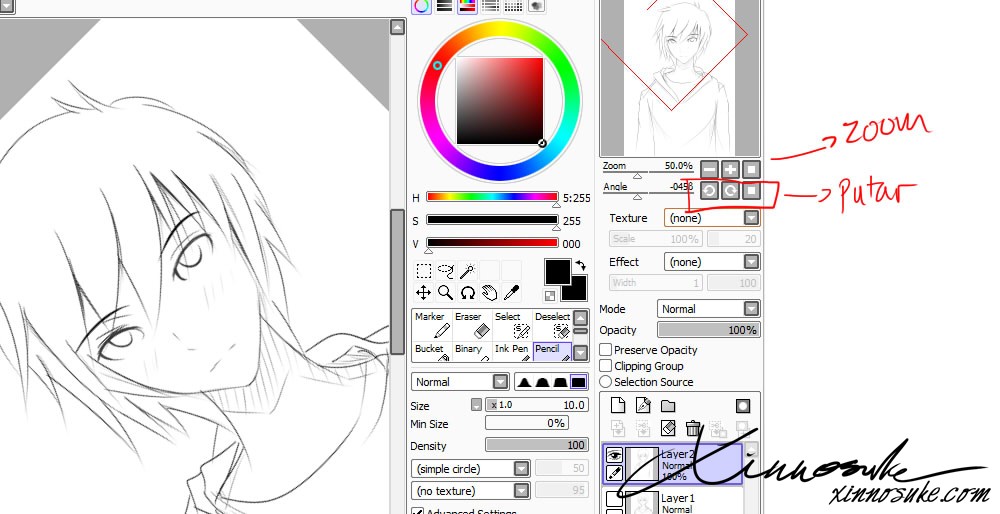 д.) с сайта, но не можете скачать видеоуроки на свой компьютер.
д.) с сайта, но не можете скачать видеоуроки на свой компьютер.