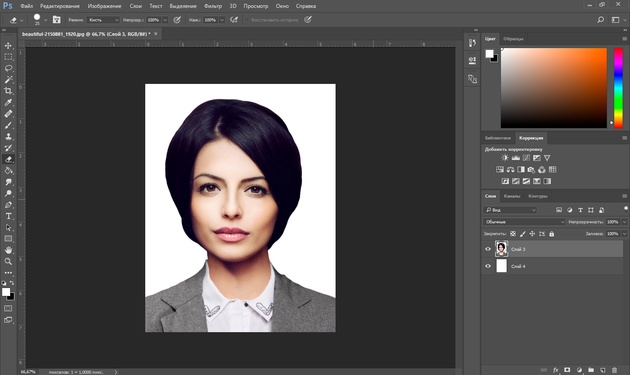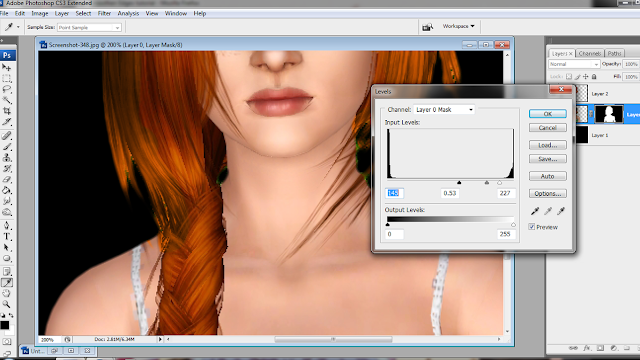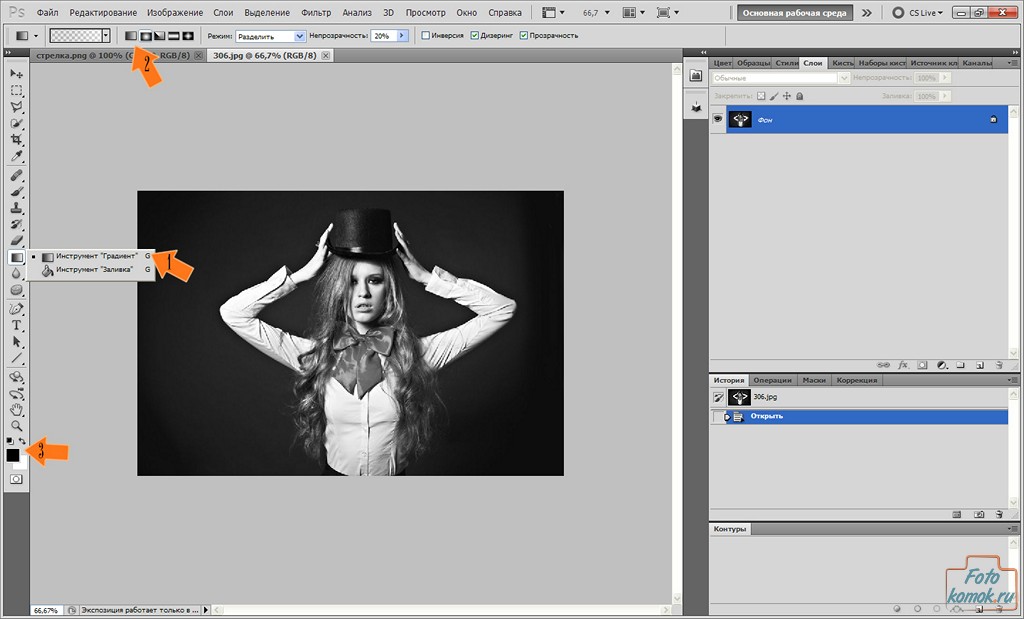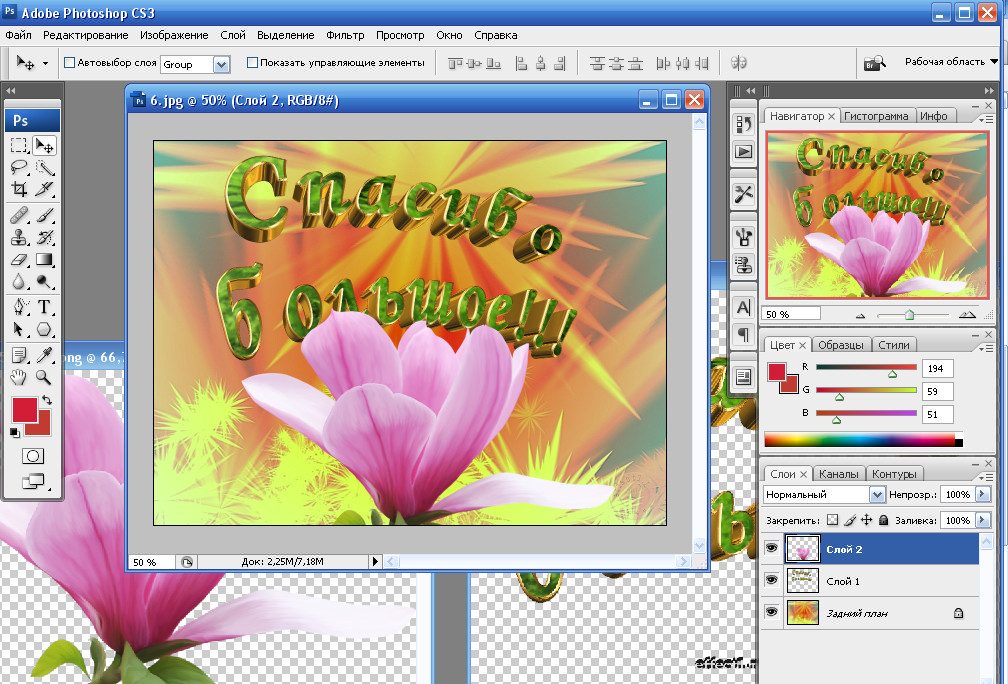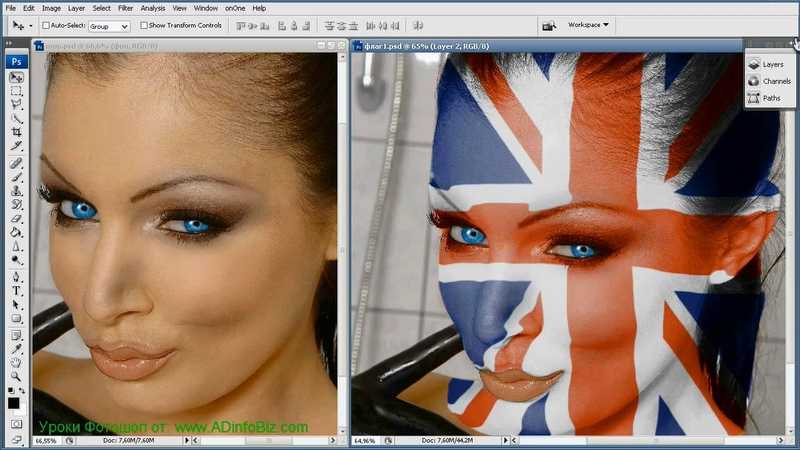Как в Paint вставить картинку — 7 способов
При необходимости, неопытные пользователи ищут информацию о том, как в Paint вставить картинку, фотографию, скриншот, или другое изображение во время работы на компьютере. В наше время практически все пользователи сталкиваются с различными типами изображений на своих ПК.
Это могут быть снимки с цифровой фотокамеры, скриншоты, сделанные на ПК, изображения, скачанные из Интернета или присланные во вложении электронной почты. Так или иначе на компьютере оказываются файлы разных графических форматов.
Содержание:
- Как вставить фотографию в Paint — 1 способ
- Как вставить фото в Paint — 2 способ
- Как вставить изображение в Paint из интернета — 3 способ
- Как вставить объект из текстового редактора в Paint — 4 способ
- Как вставить картинку в программу Paint с помощью перетаскивания — 5 способ
- Как вставить в Paint скриншот — 6 способ
- Вставка в Paint картинки в картинку — 7 способ
- Выводы статьи
В некоторых случаях, пользователю требуется выполнить редактирование снимка или картинки. Сделать это можно в специализированном приложении — графическом редакторе, например, в Paint.
Сделать это можно в специализированном приложении — графическом редакторе, например, в Paint.
Paint — бесплатный графический редактор, входящий в состав операционной системы Windows, предназначенный для решения простых задач с изображениями на компьютере. Программа вполне подходит для создания картинок, а также для редактирования и обработки изображений и фотографий.
Возможности программы Paint:
- Редактирование изображения.
- Ретуширование фото.
- Кадрирование (выравнивание части кадра).
- Нанесение текста на изображение.
- Поворот картинки на 90, 180 или 270 градусов.
- Пропорциональное изменение размера фотографии.
- Сохранение изображения в нескольких, в том числе сжатых форматах.
- Самостоятельное создание рисунков.
В большинстве ситуаций, пользователю достаточно функций, имеющихся во встроенном средстве, поэтому он может не устанавливать на свой ПК более продвинутую программу от сторонних разработчиков.
Программу Paint можно найти в операционной системе Windows, она находится в составе стандартных приложений.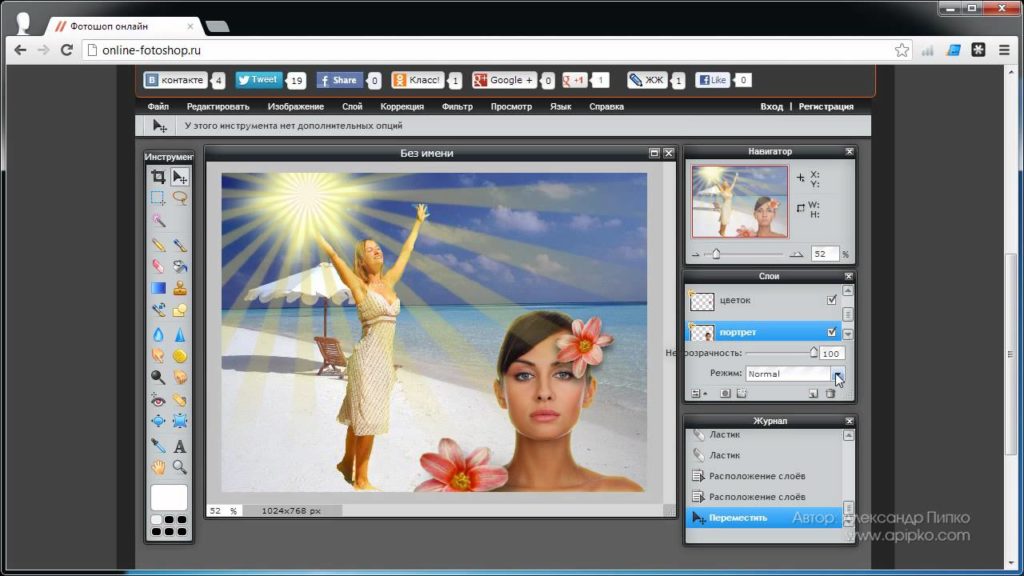 Microsoft планирует удалить Paint из состава операционной системы Windows 10. При этих обстоятельствах, пользователи смогут установить Paint на свой компьютер из Магазина Microsoft (Microsoft Store).
Microsoft планирует удалить Paint из состава операционной системы Windows 10. При этих обстоятельствах, пользователи смогут установить Paint на свой компьютер из Магазина Microsoft (Microsoft Store).
В случае необходимости редактирования, пользователя интересует, как вставить графический объект в Paint. Не все знают об этой программе или не пользовались ей на компьютере, поэтому и возникают подобные вопросы.
В этой статье мы разберем, как вставить рисунок, фото или другое изображение в Paint разными способами.
Как вставить фотографию в Paint — 1 способ
Предположим, что вы сделали фотографию цифровым фотоаппаратом или на мобильном устройстве, и скачали ее на компьютер. Вам нужно обработать этот снимок, чтобы придать ему требуемый вид.
Пройдите шаги:
- Войдите в меню кнопки «Пуск».
- В папке «Стандартные — Windows» щелкните по значку приложения Paint.
- На Рабочем столе Windows откроется окно программы Паинт.
- Войдите в меню «Файл», а в контекстном меню нажмите на пункт «Открыть», или нажмите на клавиши «Ctrl» + «O».

- В открывшемся окне Проводника выберите подходящее изображение на своем компьютере.
- Фотография открыта в окне графического редактора, теперь можно приступать к обработке изображения.
Как вставить фото в Paint — 2 способ
В рассмотренной выше ситуации можно поступить другим образом. Мы используем системную функцию Проводника — «Открыть с помощью», когда вы можете выбрать необходимое приложение из предложенных по умолчанию, или самостоятельно выбрать программу со своего ПК.
Выполните следующие действия:
- Выберите фотографию на своем компьютере.
- Щелкните правой кнопкой мыши по этому изображению.
- В открывшемся контекстном меню нажмите на пункт «Открыть с помощью».
- В списке предложенных вариантов выберите «Paint».
Если этой программы здесь не оказалось, нажмите «Выбрать другое приложение», а затем самостоятельно выберите или найдите программу на своем компьютере.
Читайте также: Изменение размера фото онлайн и на компьютере
Как вставить изображение в Paint из интернета — 3 способ
Многие пользователи копируют изображения в Интернете для сохранения на своих устройствах.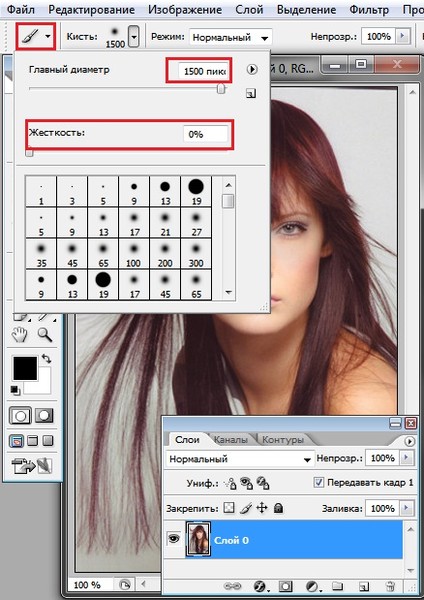 В некоторых случаях, картинки из сети необходимо предварительно отредактировать, чтобы получить нужный вид перед окончательным сохранением.
В некоторых случаях, картинки из сети необходимо предварительно отредактировать, чтобы получить нужный вид перед окончательным сохранением.
Пользователь может использовать Paint в качестве графического редактора для первичной обработки фотографий из интернета. Рассмотрим, как скопировать картинку из сети и вставить в Paint для редактирования.
Сделайте следующее:
- В окне браузера войдите на страницу веб-сайта в интернете.
- Кликните по изображению правой кнопкой мыши.
- В контекстном меню выберите пункт «Копировать картинку» или «Копировать изображение», в зависимости от платформы браузера.
- Откройте программу Paint на компьютере.
- В окне приложения нажмите на кнопку «Вставить» или нажмите на клавиши «Ctrl» + «V».
- Изображение из интернета откроется в окне графического редактора.
Как вставить объект из текстового редактора в Paint — 4 способ
Встречаются ситуации, когда пользователю нужно отредактировать изображение из текстового редактора. Для добавления объектов в графический редактор, вы можете использовать простой способ в Paint — функцию «копировать и вставить».
Для добавления объектов в графический редактор, вы можете использовать простой способ в Paint — функцию «копировать и вставить».
Выполните действия:
- Щелкните правой кнопкой мыши по фото или другой картинке, открытой в текстовом редакторе, например, в Word.
- В открытом меню нажмите на пункт «Копировать» или используйте сочетание клавиш «Ctrl» + «C».
- В окне Paint нажмите на кнопку «Вставить» или нажмите на стандартные клавиши «Ctrl» + «V», предназначенные для вставки копированных элементов в Windows.
Как вставить картинку в программу Paint с помощью перетаскивания — 5 способ
Изображение с ПК можно открыть в Paint при помощи функции перетаскивания объекта мышью.
Проделайте следующие действия:
- Откройте окно программы Paint.
- Найдите нужное изображение на ПК.
- Зажмите картинку с помощью мыши, а затем перетащите этот графический объект в окно Paint.
Как вставить в Paint скриншот — 6 способ
Многие часто используют функцию создания скриншотов для захвата изображения на экране ПК. Если нужно отредактировать снимок экрана, его можно открыть в программе Paint.
Если нужно отредактировать снимок экрана, его можно открыть в программе Paint.
Чтобы вставить скрин в Paint выполните следующие действия:
- Сделайте скриншот на компьютере.
- Откройте окно редактора Paint.
- Нажмите на клавиши «Ctrl» + «V», или на кнопку «Вставить» для добавления в приложение изображения из буфера обмена.
Читайте также: Фотошоп онлайн: лучшие редакторы фотографий
Вставка в Paint картинки в картинку — 7 способ
В некоторых случаях необходимо совместить два изображения в Paint, например, вставить лицо на картинку, или добавить на фоновое фото другой графический объект. Выполнить все необходимые операции нам помогут функции «Вставить из» или «Выделить».
1 вариант:
- Откройте изображение, которое будет служить фоном в окне приложения Paint.
- Нажмите на стрелку в кнопку «Вставить», выберите «Вставить из».
- Выберите на компьютере нужную картинку, которую необходимо поместить поверх открытой фотографии.

- Это изображение будет наложено на фоновую картинку.
2 вариант:
- Отройте в программе Paint изображение, которое нужно вставить поверх фоновой картинки.
- Нажмите на стрелку у кнопки «Выделить».
- В выпадающем меню нажмите на «Выделить все».
- Нажмите на клавиши «Ctrl» + «C».
- Войдите в меню «Файл», нажмите «Открыть» в контекстном меню.
- Выберите картинку, которая будет служить фоном.
- После открытия фоновой картинки, нажмите на клавиши «Ctrl» + «V» или на кнопку «Вставить».
Далее можете переместить вставленное изображение в другое место, изменить его размер, выполнить другие необходимые действия.
Если вставляемое поверх изображение имеет формат «PNG», вы можете убрать белый фон вокруг изображения. Полученный результат во многом зависит от качества исходной картинки.
В процессе выполнения этой операции есть одно отличие от предыдущего варианта:
- После добавления картинки в окно программы нажмите на стрелку под кнопкой «Выполнить».

- Вам нужно поставить галку в пункте меню «Прозрачное выделение».
- Щелкните по пункту меню «Выделить все».
- Нажмите на сочетания клавиш «Ctrl» + «C».
- Откройте фоновое изображение, а затем нажмите на клавиши «Ctrl» + «V».
Выводы статьи
У пользователей на компьютере имеются изображения, фотографии, картинки или рисунки. Некоторые из изображений нуждаются в редактировании. Для этого можно использовать стороннее программное обеспечение или встроенную программу Paint, которая подходит для несложной обработки изображений. Добавить картинку в Paint можно разными способами: вставкой, перетаскиванием, копированием и т. д. Вы можете добавить фотографию на другое фоновое изображение.
Нажимая на кнопку, я даю согласие на обработку персональных данных и принимаю политику конфиденциальности
Поместите изображение поверх другого изображения с помощью 3 бесплатных инструментов
Вы ищете простой способ разместить картинка поверх другой картинки?
При редактировании изображений вам часто нужно скопировать изображение, а затем вставить его в другое.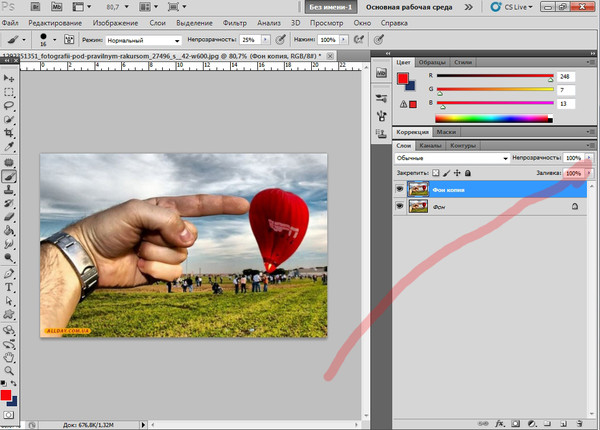 В этом посте рассматриваются 3 бесплатных метода вставки изображения в другое изображение. Вы можете продолжить чтение и использовать предпочитаемый способ сделать это.
В этом посте рассматриваются 3 бесплатных метода вставки изображения в другое изображение. Вы можете продолжить чтение и использовать предпочитаемый способ сделать это.
- Часть 1. Бесплатно Поместите изображение на другое изображение онлайн
- Часть 2. Поместите изображение поверх другого изображения на ПК с Windows
- Часть 3. Вставьте изображение в другое изображение на Mac
- Часть 4. Часто задаваемые вопросы о том, как наложить одно изображение на другое изображение
Часть 1. Как бесплатно наложить картинку на другую картинку онлайн
Чтобы легко наложить картинку на другую картинку онлайн, можно попробовать популярную Бесплатная программа для удаления фона онлайн. Он специально разработан для удаления фона фотографии. Кроме того, он содержит множество основных функций редактирования изображений. Это позволяет легко вставлять фотографию в другой файл изображения. Более того, он может точно извлечь полезный контент из вашего изображения с помощью передовой технологии искусственного интеллекта, а затем вставить его в другое изображение в соответствии с вашими потребностями.
Шаг 1:
Этот бесплатный онлайн-редактор изображений совместим со всеми часто используемыми веб-браузерами, включая Chrome, Safari, Microsoft IE, Edge, Safari, Yahoo и Firefox. Вы можете открыть браузер и перейти к Бесплатная программа для удаления фона онлайн стр.
Шаг 2:
Когда вы попадете на сайт, вы можете нажать кнопку Загрузить портрет кнопку для просмотра и выбора изображения, которое вы хотите навести на другое изображение. Он поддерживает любые популярные форматы изображений, такие как JPG, JPEG, PNG и другие.
Шаг 3:
Free Background Remover Online автоматически удалит ненужный фон. Если вам нужно вставить целое изображение в другое изображение, вы можете использовать Сохранить or Стереть способ настроить его.
Шаг 4:
Нажмите Редактировать на левой панели, чтобы получить доступ к дополнительным функциям редактирования. Здесь вы можете нажать на Фото товара кнопку для загрузки другого изображения. Вы можете добавить изображение с локального жесткого диска или из Интернета. На этом этапе вы можете использовать его урожай функции удалить ненужные объекты с фотографий как тебе нравится.
На этом этапе вы можете использовать его урожай функции удалить ненужные объекты с фотографий как тебе нравится.
Шаг 5:
Вы можете свободно перетаскивать изображение, чтобы поместить его в нужное место. Кроме того, вы можете изменить его размер в соответствии с вашими потребностями. Когда вы будете удовлетворены результатом редактирования, вы можете просто нажать на кнопку Скачать кнопку, чтобы сохранить этот отредактированный файл изображения на вашем компьютере в формате PNG.
Часть 2. Как поместить изображение поверх другого изображения в Microsoft Paint
Чтобы наложить изображение на другое изображение на ПК с Windows, вы можете положиться на его предустановленное программное обеспечение для рисования, Microsoft Paint. Эта часть покажет вам, как с его помощью поместить изображение поверх другого изображения.
Шаг 1:
Найдите изображение, которое хотите установить в качестве фона, и щелкните его правой кнопкой мыши. Выберите, чтобы открыть его с помощью Paint. Затем запустится Microsoft Paint с открытым изображением.
Затем запустится Microsoft Paint с открытым изображением.
Шаг 2:
Нажмите макаронные изделия кнопку в левом верхнем углу, а затем выберите Вставить из вариант из раскрывающегося списка. Во всплывающем окне вы можете выбрать другое изображение, которое хотите поместить поверх исходного.
Шаг 3:
Вы можете свободно регулировать размер и положение добавленного изображения, пока оно не будет соответствовать вашим потребностям. После этого вы можете нажать на верхнюю Файл меню, а затем выберите нужный вариант, чтобы сохранить его на своем ПК.
Часть 3. Как вставить изображение в другое изображение на вашем Mac
Как пользователь Mac, вы можете положиться на предварительный просмотр чтобы поместить изображение поверх другого изображения. Вы можете выполнить следующие шаги, чтобы объединить два изображения.
Шаг 1:
Щелкните правой кнопкой мыши изображение, которое вы хотите поместить на другое изображение, щелкните значок Открыть с помощью во всплывающем меню, а затем выберите использование предварительный просмотр чтобы открыть картинку.
Шаг 2:
Если вы хотите обрезать изображение и удалить фон, вы можете щелкнуть меню «Инструменты», а затем выбрать параметр «Обрезать». Вы также можете использовать Прямоугольное выделение выберите нужную часть и скопируйте ее. Чтобы выбрать весь файл изображения, вы можете просто нажать Command + A, а затем нажать клавиши Command + C, чтобы сделать копию.
Шаг 2:
Откройте другое изображение в режиме предварительного просмотра, а затем нажмите клавиши Command + V, чтобы вставить скопированное изображение. Таким образом, вы можете легко накладывать одно изображение на другое на Mac. После этого вы можете нажать на верхнюю Файл меню и используйте либо Сохраните или вариант экспорта, чтобы сохранить его на вашем компьютере.
Часть 4. Часто задаваемые вопросы о том, как наложить одно изображение на другое изображение
1. Могу ли я напрямую поместить фотографию на другую фотографию на iPhone?
Нет, функции редактирования изображений по умолчанию в приложении «Фотографии» не позволяют напрямую редактировать две фотографии и вставлять изображение в другое.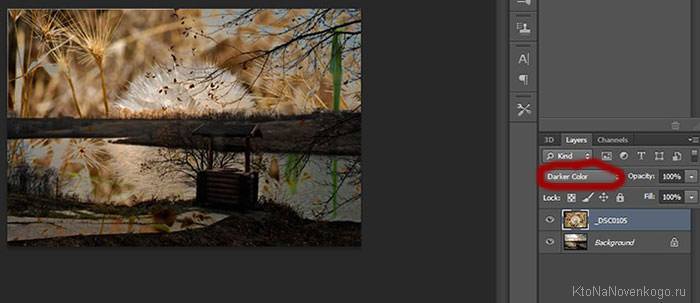 Для этого вам нужно найти стороннее приложение для редактирования изображений в App Store.
Для этого вам нужно найти стороннее приложение для редактирования изображений в App Store.
2. Как наложить картинку поверх другой картинки с помощью Photoshop?
Если на вашем компьютере установлен Adobe Photoshop, вы можете легко накладывать одну картинку на другую и комбинировать их. Откройте одно изображение в Photoshop, а затем перетащите второе изображение в окно редактирования для добавления. После этого вы можете просто изменить размер добавленного изображения и настроить его положение.
3. Как обрезать фото на iPhone?
Вы можете открыть фотографию, которую хотите обрезать, в приложении «Фотографии», нажать кнопку «Редактировать», а затем использовать функцию «Обрезка», чтобы изменить размер изображения в соответствии с вашими потребностями.
Заключение
Ты можешь научиться как поставить картинку поверх другой картинки с 3 бесплатными инструментами из этого поста. Если у вас есть лучший способ сделать это, вы также можете поделиться им в комментариях с другими читателями.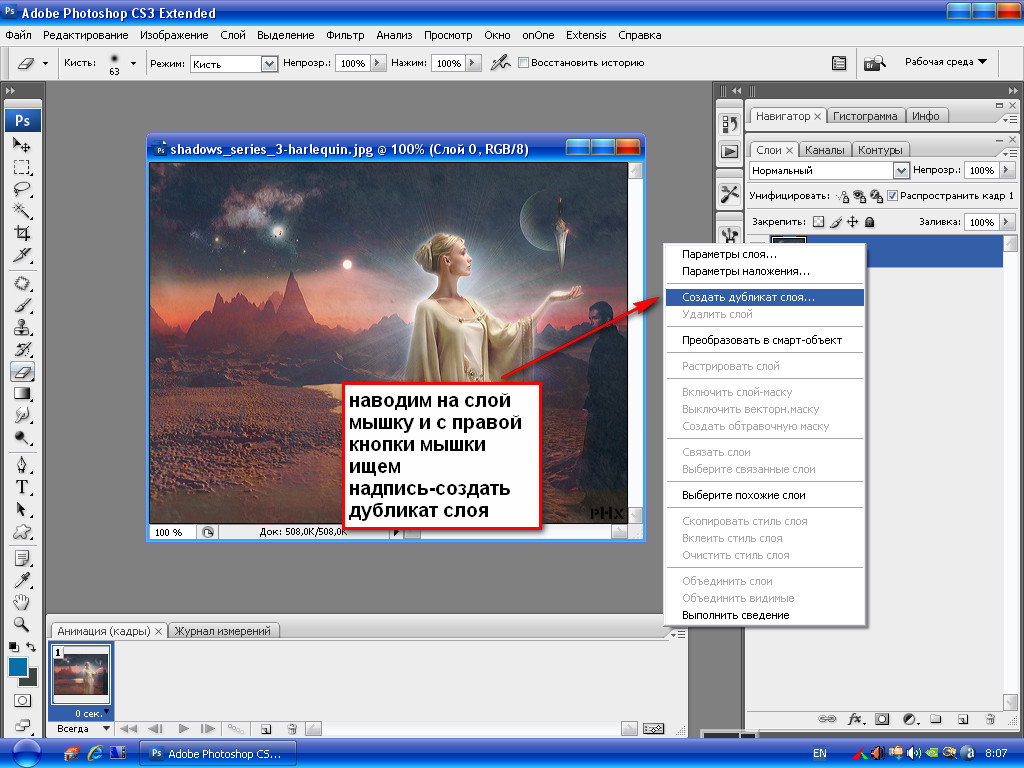
Что вы думаете об этом посте.
- 1
- 2
- 3
- 4
- 5
Прекрасно
Рейтинг: 4.8 / 5 (на основе голосов 286)Подпишитесь на нас в
Оставьте свой комментарий и присоединяйтесь к нашему обсуждению
Наложить картинку на картинку тремя способами: в онлайн фотошопе
Содержание:
- Лучший способ для новичков
- Онлайн Фотошоп – сложный и не очень
- Простой вариант — Paint
Приветствую вас на страницах моего блога. Сегодня я расскажу вам несколько секретов. Редкий случай, когда в дизайне кто-то что-то создает. Все уже сделано и придумано. Вам остается только пользоваться благами цивилизации. Я покажу лучший способ создавать коллажи неземной красоты.
Ну а если вам захочется наложить картинку на картинку и использовать при этом свой творческий потенциал, то и для этого у меня есть небольшой совет. Не будем долго ходить вокруг да около. Начнем прямо сейчас.
Начнем прямо сейчас.
Лучший способ для новичков
Любому начинающему дизайнеру хочется творить, создавать что-то свое. Это вполне логично и понятно. Именно для реализации своего собственного потенциала люди и подаются в творчество. Хотя, сказать откровенно, это не совсем верный подход к делу.
Когда начинающий кулинар пытается придумать свой собственный рецепт, в большинстве случаев получается не вкусно. Мы хорошо понимаем, что сначала нужно попрактиковаться на том, что уже кто-то создал за нас. Вариантов в интернете можно найти миллион с разной степенью сложности, количеством ингредиентов и так далее.
С дизайном, по-хорошему, все точно также. Первый способ создания своего коллажа идеально подойдет для новичков. Этот онлайн сервис поможет разобраться в структуре изображения, но и оставит небольшой разбег для фантазии. Его преимущество в том, что напортачить довольно сложно. Я говорю сейчас о сайте ru.photofacefun.com.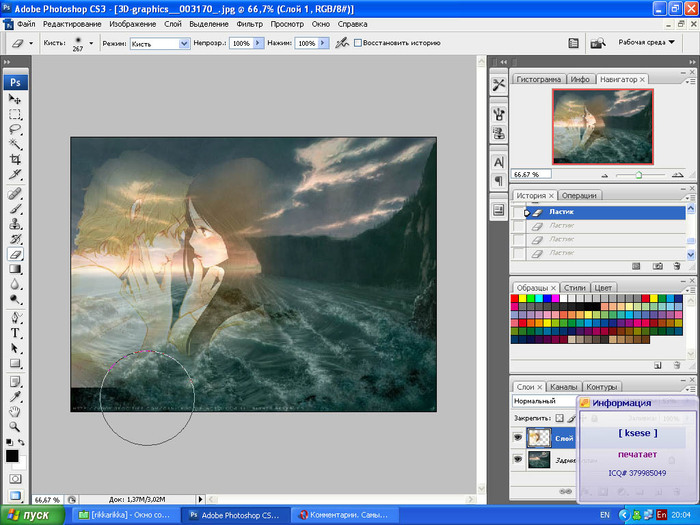
Здесь очень много инструментов для начинающих или тех, кто совершенно не собирается вникать в этот процесс, а просто хочет наложить одну картинку на другую. Я уже рассказывал о нем, когда мы делали рисунок карандашом из фото.
Здесь также можно добавить красивую рамку, используя несколько редакторов вытянуть качество фотографии или придать ей неповторимый шик, а также просто вставить лицо в шаблон или добавить анимацию. Все это бесплатно, что придает сервису особое очарование.
Сейчас нас все это не интересует. Заходите на сайт и сразу же переходите в раздел «Инструменты» и находите в перечне коллаж.
Последний из предложенных инструментов, как раз, коллаж. Выбираем именно его.
В разделе Layout (макет, шаблон) вы можете выбрать метод расположения картинок. В зависимости от их количества.
При наведении на любой из квадратов на нем появляется синий крест. Щелкаете и добавляете иллюстрацию из файлов на компьютере.
При помощи настроек Spacing (расстояние) определяете ширину рамки вокруг картинки. Color (цвет) определяет ее оттенок. Для работы с цветом я предлагаю на первых порах пользоваться сервисом Color Scheme. Он поможет подобрать наиболее выгодные сочетания.
Color (цвет) определяет ее оттенок. Для работы с цветом я предлагаю на первых порах пользоваться сервисом Color Scheme. Он поможет подобрать наиболее выгодные сочетания.
Roundness – скругление прямоугольных форм. Поможет сделать объект обтекаемым.
С такой настройкой как Proportions (пропорции) все и так понятно. Оно определяет ширину и высоту изображения.
Вариантов может быть много. Преимущество этого сервиса заключается в том, что вам не нужно думать как сделать красиво. Пользуетесь имеющимися шаблонами и все.
Для усовершенствования помогут схемы сочетаний цвета.
Онлайн Фотошоп – сложный и не очень
Наложить картинку на картинку легко и просто можно в фотошопе (делаем коллаж своими руками). Про работу с программой я уже рассказывал, можете прочитать об этом мои предыдущие статьи в рубрике Веб дизайн и Photoshop. Сегодня просто поработаем в онлайн версии этой программы. Приложение есть и на ru.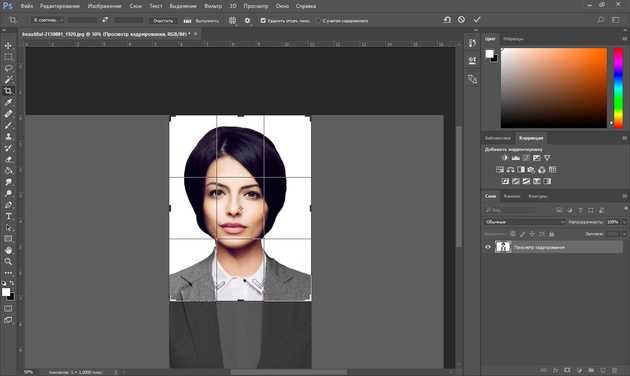 photofacefun.com, и на официальном сайте Pixlr.com. Обратите внимание, что если вы пользуетесь первым вариантом, нужно зайти в раздел «Редактор» и выбрать именно эту версию. Другие для создания коллажа не подойдут.
photofacefun.com, и на официальном сайте Pixlr.com. Обратите внимание, что если вы пользуетесь первым вариантом, нужно зайти в раздел «Редактор» и выбрать именно эту версию. Другие для создания коллажа не подойдут.
Вот так выглядит официальный сайт. В данном случае понадобится Editor. Кстати, результат вы также можете скачать бесплатно и без водяных знаков.
Первым делом открываете изображение. Можно выделить и загрузить сразу оба.
На передний план выставляете картинку, которую будете добавлять на другую. Далее пользуетесь сочетанием клавиш – Ctrl+A выделит изображение, а Ctrl+C скопирует в буфер обмена.
Теперь щелкаете по второй фотографии, на которую хотите добавить рисунок и нажимаете Ctrl+V — вставить.
В моем случае картинка перекрыла нижнюю. О том, что их две свидетельствует только вкладка «Слои».
Подсветка обозначает то, что вы работаете именно с верхним фото.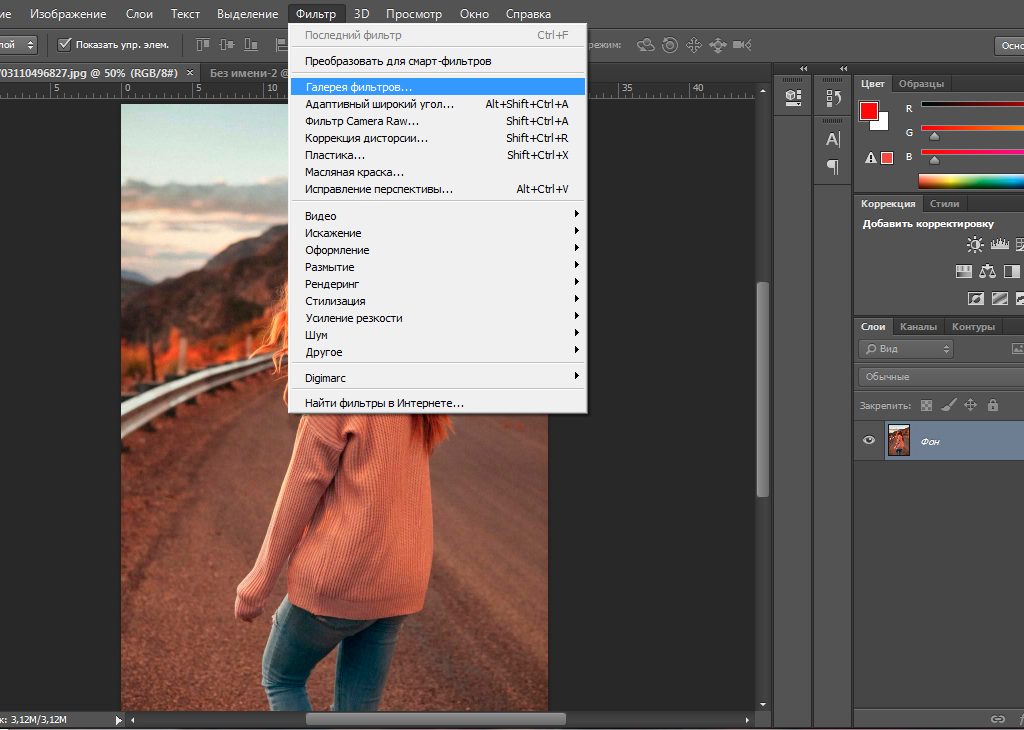 Если вы щелкните по нижнему, то изменения будут применять к нему.
Если вы щелкните по нижнему, то изменения будут применять к нему.
К сожалению, в онлайн версии излюбленное сочетание клавиш Ctrl+T (трансформирование) не работает. Зайдите в раздел «Редактировать» и выберите Free transform.
Можете спокойно работать с размером.
Если вас интересуют картинки с прозрачностью, вы хотите наложить объект на фон, то обращайте внимание на формат, в котором вы скачиваете рисунок. Он должен быть PNG. Это особое расширение, края которого не видно.
Если вы мечтаете научиться создавать коллажи профессионально, то могу порекомендовать вам курс «Волшебный коллаж». Настоящая работа дизайнера предполагает именно создание коллажей. Они используются в рекламе, при работе над обложками, разработке сайтов, логотипов, открыток. Всего.
Чем профессиональнее вы работаете над наложением картинок, тем больше шансов найти не просто приятное хобби, но и подработку. Этот навык может кормить вас постоянно.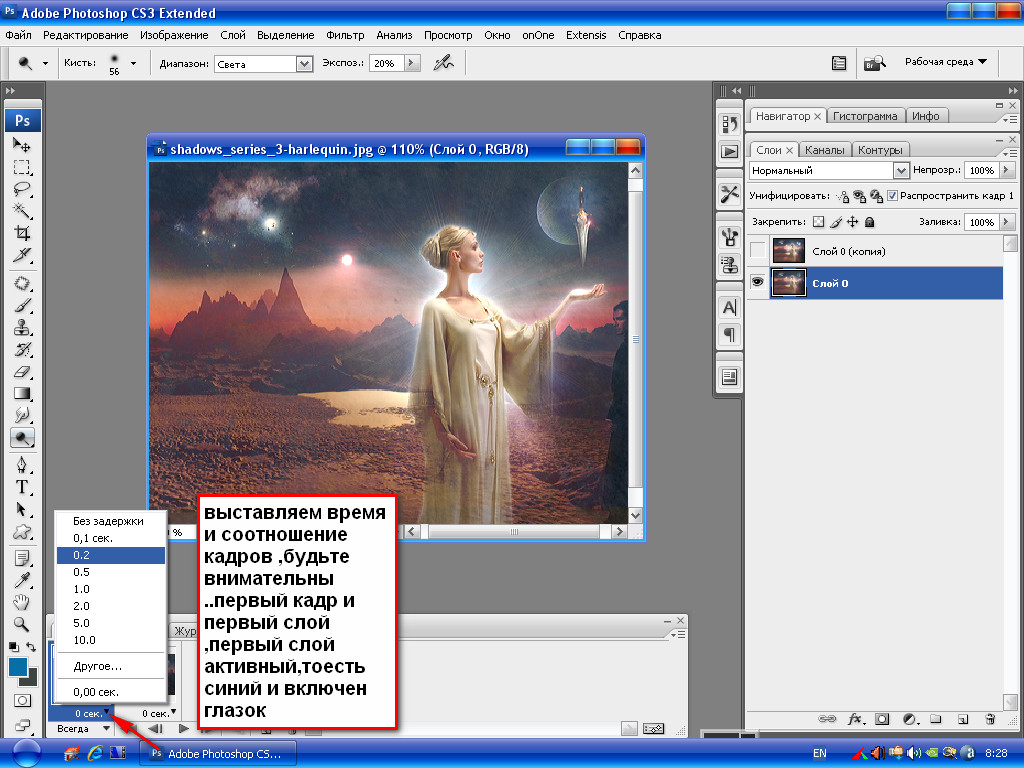 Всем нужны красивые, качественные фотографии: и для сайтов, и для частных целей.
Всем нужны красивые, качественные фотографии: и для сайтов, и для частных целей.
Со временем вы можете придумать свою фишку, создать лендинг и получать заказы от клиентов через интернет. Ваш труд будет отличным подарком для любого человека. Сейчас популярны карты желаний, это такие рисунки, на которых изображено все, о чем может мечтать человек. Почему бы не зарабатывать на их продаже?
Простой вариант — Paint
Если вам просто надо наложить одно фото на другое, то можно воспользоваться и стандартным приложением от windows — paint.net. Мне не очень нравится этот вариант, так как возможностей для работы и редактирования мало. Решение нужно принимать сразу, но зато все произойдет быстро и безболезненно.
Так что, давайте я расскажу и о том, как вставлять картинки в Paint. Открываете меню «Пуск» и во вкладке «Стандартные» находите это приложение. Далее выбираете «Вставить из».
Открывать несколько фотографий сразу нельзя. Сперва идет первая (фоновая), затем снова «Вставить из» и добавляете вторую.
Самое неприятное, на мой взгляд, что работать с размерами нужно сразу, пока не исчезло выделение объекта.
Если вы захотите применить эту опцию снова, то перенести можно будет только все слои сразу. На месте переставляемого объекта останется только белый фон.
Ну вот и все. Если вы давно хотите прочитать статью на какую-то определенную тему, разобраться в тонкостях или нюансах работы дизайнера, то оставляйте свои комментарии к этой статье или подписывайтесь на рассылку и мои новые публикации будут приходить сразу к вам на почту: как начать карьеру дизайнера, понять что вы готовы, сколько можно на этом заработать, где искать заказы и простыми способами создать себе очень красивый сайт.
Все проще, чем вы думаете. До новых встреч и удачи в ваших начинаниях.
Как накладывать/накладывать изображения (3 лучших приложения)
Как фотограф, вы, вероятно, всегда ищете интересные методы экспериментов, которые можно попробовать. Что ж, наложение и наложение фотографий с помощью вашего смартфона — это то, что, возможно, стоит изучить для некоторых очень крутых визуальных эффектов.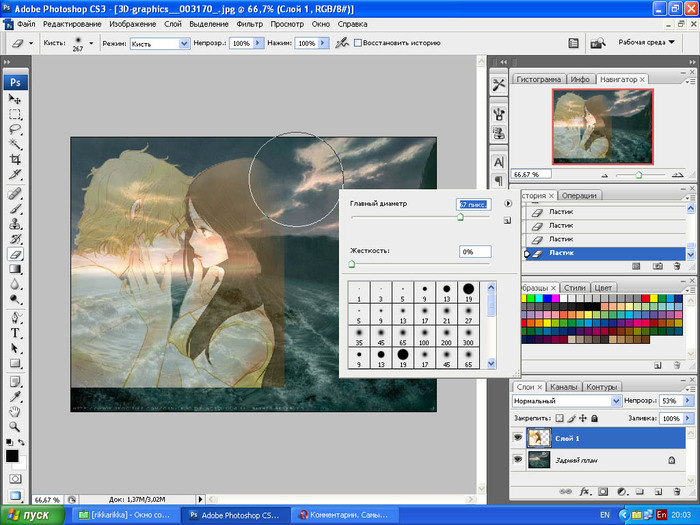
Это то, что вы можете сделать на любом iPhone или прямо на своем рабочем столе, если вы уже используете одну из основных платформ для редактирования фотографий, таких как Adobe Photoshop или Capture One.
Другими словами, это легко сделать, весело, а получившиеся творения, возможно, стоит показать миру.
Ниже мы рассмотрим несколько основных приложений для наложения изображений с помощью телефона и несколько методов на рабочем столе, которые можно выполнить с помощью Photoshop.
Содержание
Как накладывать фотографии на iPhone
К сожалению, родное приложение камеры iPhone не позволяет накладывать фотографии, но ряд сторонних приложений позволяют быстро и легко менять фон фотографии или накладывать новые изображения. .
Ниже мы дадим вам обзор трех отличных вариантов.
1. Superimpose X Приложение Superimpose X — одна из лучших установок для iOS, которую вы можете загрузить, если хотите накладывать фотографии через iPhone.
Чтобы использовать этот удобный инструмент, все, что вам нужно, это работающий iPhone с несколькими сохраненными на нем изображениями. Затем просто установите приложение, и все готово.
К сожалению, Superimpose X нельзя загрузить бесплатно, но его единовременная цена в 4,99 доллара вполне разумна для всех десятков нишевых инструментов, которые он предлагает.
Superimpose X на удивление универсален, как только вы его откроете. Есть десятки функций на выбор, и это немного больше, чем просто чрезмерное наложение фотографий друг на друга.
К счастью, приложение предлагает подробное руководство сразу после первого запуска. Суть в том, что наложение — это то, что он делает хорошо и довольно легко.
После того, как вы загрузили и запустили Superimpose X, вам нужно будет выбрать изображения для переднего плана и фона. Помните, что ключевой момент, о котором следует помнить, заключается в том, что изображения должны иметь возможность эффективно сливаться и не накладываться друг на друга таким образом, который разрушает визуальную привлекательность.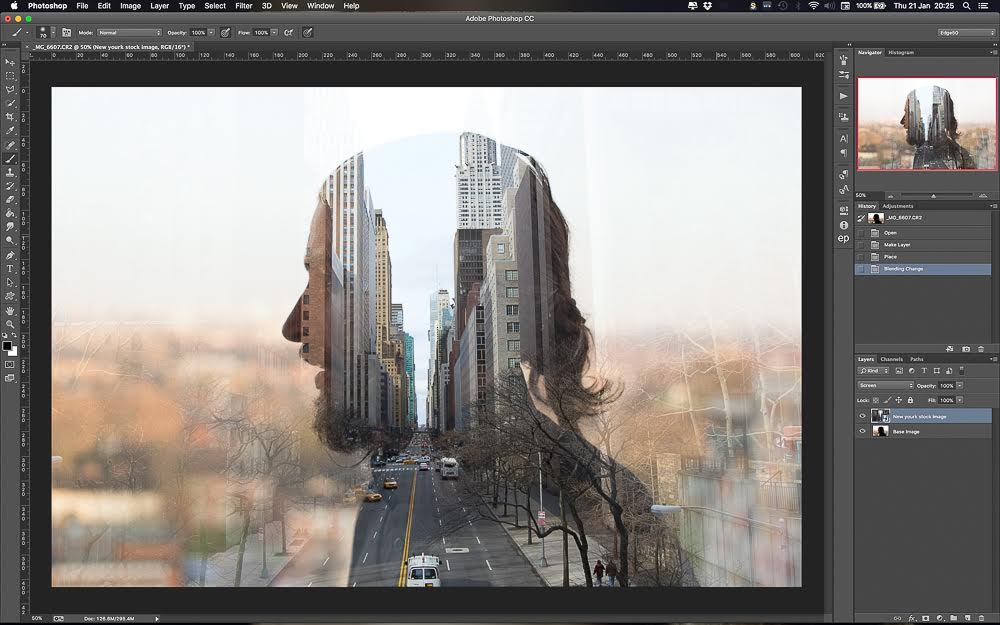
В Superimpose X вы можете выбрать изображения, нажав «Фотографии» в верхней левой части интерфейса приложения на экране телефона. Оттуда вы можете сначала выбрать фоновое изображение.
После того, как вы выбрали фоновое фото, теперь вы можете добавить передний план, нажав «Преобразовать», а затем нажав «Смешать».
Затем нажмите «Добавить слой», а затем «Фотослой». Затем выберите фотографию переднего плана из своих архивов, и приложение наложит ее поверх фона.
Для изображений, которые немного меньше фонового изображения, вы также можете нажать «По основанию», чтобы изменить их размер, чтобы они были одинакового размера.
В качестве последнего шага вы должны использовать ползунок непрозрачности приложения Superimpose X, чтобы настроить прозрачность вашего изображения переднего плана (или любого другого), чтобы сделать слияние более плавным.
Вуаля, вы только что объединили две фотографии, чтобы создать новую цифровую композицию.
Superimpose X предлагает гораздо больше вариантов манипуляций слияния фотографий, а также может использоваться для объединения нескольких изображений в шаблоны или сложные композиции. Один раздел приложения, который позволяет вам играть с этими аспектами, называется «Режимы наложения».
Один раздел приложения, который позволяет вам играть с этими аспектами, называется «Режимы наложения».
В режимах наложения вы можете объединять несколько изображений для создания сложных узоров и наложения двойных изображений, которые выводят слияние на новый уровень.
Чтобы получить доступ к этой функции, нажмите «Преобразовать» в нижней части основного интерфейса приложения. Вы найдете режим наложения рядом с опцией «Непрозрачность».
Вы можете изменить режим наложения с «Нормального» по умолчанию на другие параметры, такие как «Наложение», «Темнее», «Умножение» и «Светлее».
Каждый из них предлагает немного разные варианты наложения. Например, функция «Наложение» сохраняет самые темные части изображения переднего плана, а более светлые части сливаются с фоновым изображением.
Умножение объединяет яркость и контрастность разных изображений в слои для слияния. Что касается режимов Darken и Lighten, они смешивают светлые и темные части наложенных изображений, чтобы объединить их вместе.
В режиме наложения также есть множество других функций. Со всем этим можно экспериментировать в режиме реального времени с любыми фотографиями, которые вы выберете, чтобы создать или отменить эффекты для любых фотографий, которые вы пытаетесь объединить.
Superimpose X также имеет отличную функцию маскирования изображения. Это позволяет вырезать части изображения переднего плана, чтобы просвечивать часть фона.
Приложение поставляется с опцией «Волшебная кисть», которая позволяет вам делать это очень выборочно для еще более динамичных эффектов слияния.
Также есть инструменты «Лассо» и «Волшебная палочка» (аналог Photoshop) для автоматического обрезания краев объекта на изображении при маскировании.
С помощью этих инструментов вы можете вырезать «маску» из любого изображения и скопировать ее для вставки в любое другое изображение в качестве слияния.
Наконец, поскольку наложение изображений также может означать необходимость сделать конечный продукт более реалистичным, мы должны упомянуть инструменты цветокоррекции Superimpose X.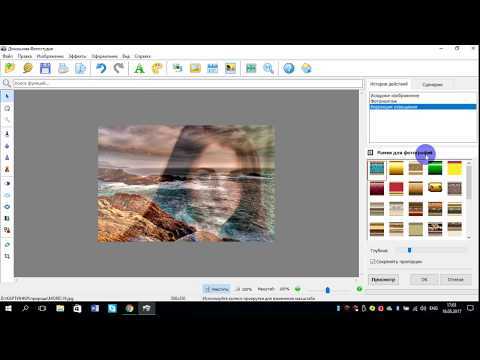
После объединения изображений вы можете нажать значок «Фильтр» в нижней части интерфейса приложения, и с его помощью вы можете настроить экспозицию, чтобы смешать различные уровни контрастности наложенных фотографий.
Этот же инструмент также позволяет применять определенные цветовые фильтры для выравнивания различий в цветах между объединенными изображениями.
В области «Слои» в Superimpose X также есть функция «Легкая обертка», которая позволяет автоматически совмещать цвета фона и изображения переднего плана.
2. Enlight PhotofoxPhotofox — еще один вариант мобильного телефона для наложения и объединения изображений. Оно не такое надежное и универсальное, как приложение Superimpose X, но оно быстро и легко выполняет основную работу для обмена в социальных сетях или сохранения для последующего использования.
После того, как вы загрузили и установили Photofox на свой iPhone, просто откройте его и прокрутите разделы QuickArt, пока не увидите опцию «Двойная экспозиция».
Как и в Superimpose X, откройте архив существующих изображений на телефоне и выберите то, которое хотите использовать в качестве фона. Это может быть любая фотография, которая вам нравится, но, как мы упоминали выше, рекомендуется выбрать изображение, композиция которого будет дополнять композицию изображения, которое вы будете вставлять поверх него.
В Enlight Photofox есть фильтры, которые можно использовать для творчества с эффектами наложения изображений.
Теперь вы можете выбрать стандартную сцену из приложения, чтобы применить ее к своей фотографии. Вы можете сделать это с помощью инструмента Photofox «Наложение», который позволяет настраивать и перемещать изображение, пока оно не будет соответствовать вашей пользовательской фоновой фотографии.
Когда вы довольны результатом, вы можете поделиться изображением в социальных сетях или сохранить его на свой телефон — вы даже можете использовать Airdrop для беспроводной передачи его на ваш компьютер для дальнейшего редактирования (см.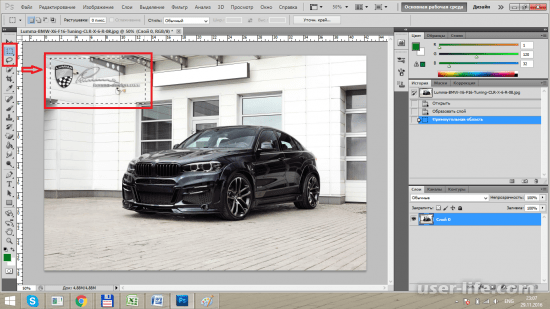 : Советы по фотографии с iPhone).
: Советы по фотографии с iPhone).
Следует отметить, что хотя Enlight Photofox можно загрузить бесплатно, использование его более широкого набора функций редактирования для сохранения изображений в телефон означает необходимость платить за подписку на приложение.
3. SnapseedSnapseed — одно из самых популярных приложений для iPhone для создания изображений.
Snapseed — еще одно очень популярное приложение для iPhone, предназначенное для редактирования фотографий на ходу. Он предлагает множество различных инструментов, среди которых также есть возможность наложения изображений.
То, что Snapseed предлагает для этого, довольно простое и прямолинейное, но оно прекрасно работает для наложения без лишней суеты.
Snapseed также можно загрузить бесплатно, что особенно полезно, если вы хотите сделать небольшое творческое редактирование, не тратя лишних денег.
Для начала загрузите приложение Snapseed из магазина приложений Apple и запустите его. Когда приложение открыто, вы можете нажать в любом месте его интерфейса, чтобы открыть меню выбора фотографий и загрузить один из сохраненных файлов изображений.
Когда приложение открыто, вы можете нажать в любом месте его интерфейса, чтобы открыть меню выбора фотографий и загрузить один из сохраненных файлов изображений.
После того, как вы выбрали свою первую фотографию, просто коснитесь значка «Инструменты» и прокрутите вниз до параметра «Двойная экспозиция». Это то, что позволит вам наложить две фотографии вместе.
В разделе «Двойная экспозиция» приложения Snapseed вы можете нажать на значок фотографии в нижней части экрана, чтобы выбрать другое изображение, которое вы объедините с первым открытым.
Snapseed предоставляет вам различные варианты смешивания, которые изменяют прозрачность вашего изображения.
После загрузки вы можете перемещать наложенную фотографию, пока она не будет соответствовать основному изображению так, как вам нравится.
Другим вариантом редактирования здесь является изменение размера накладываемого изображения, чтобы его можно было отрегулировать в самый раз. Вы можете изменить размер изображения, сводя или разводя пальцы.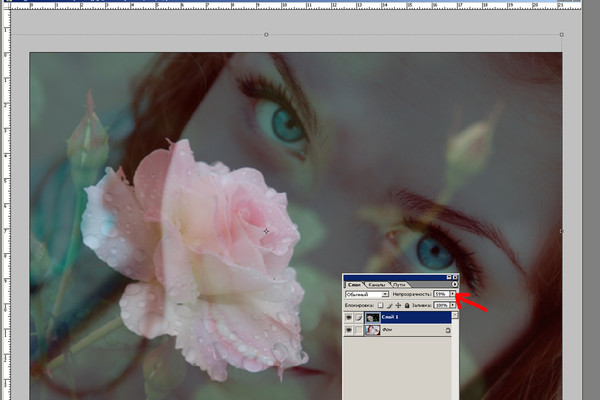
Зафиксировав размер и подгонку наложенной фотографии, чтобы она правильно сливалась с основным изображением, теперь вы можете редактировать наложенные фотографии с помощью значка слоев (в форме развернутой колоды карт) в приложении. Это в основном позволяет вам вычитать элементы изображения и регулировать контрастность или яркость двух фотографий.
Другой значок в виде капельки также позволяет регулировать прозрачность накладываемой фотографии в Snapseed.
Теперь вы можете сохранить изображение в память телефона или фотопленку.
Как накладывать фотографии в Photoshop
Photoshop предлагает несколько вариантов наложения фотографий через настольное приложение. Существует три основных метода, которые можно использовать по отдельности или вместе для создания чрезвычайно универсальных композиций слияния фотографий.
Самый популярный и, возможно, самый гибкий инструмент платформы Photoshop для этого называется Layer Masks.
Чтобы использовать это, вам просто нужно открыть два разных изображения в Photoshop, перетащить одно так, чтобы оно располагалось поверх другого, и при этом наложить их вместе.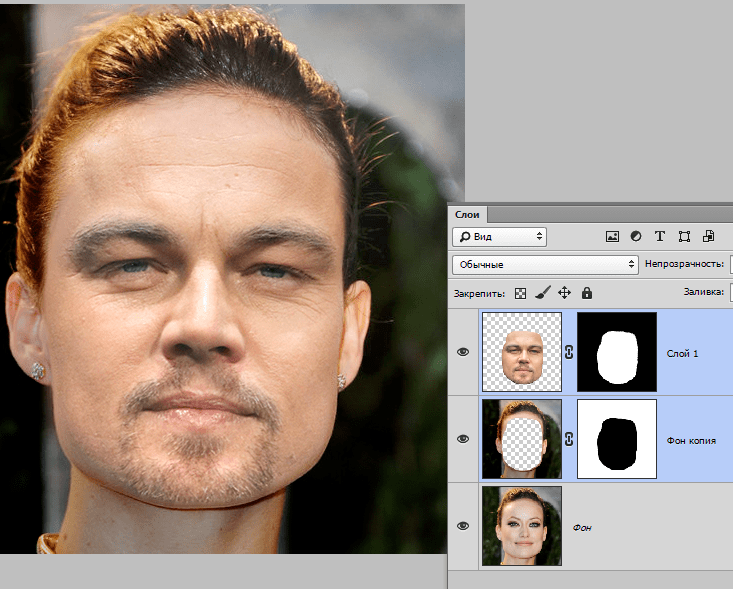
После этого вы можете выбрать, какое изображение вы хотите использовать в качестве накладываемого изображения на панели слоев в правом нижнем углу интерфейса PS.
Внизу той же панели есть небольшой прямоугольник с полым кругом внутри. Это то, что позволяет вам создать маску слоя между двумя объединенными изображениями.
Маска слоя прозрачна, но если вы откроете инструменты градиента или кисти Photoshop, вы можете открыть или скрыть одно изображение или другое по мере необходимости.
Для этого установите двойные черные/белые поля в левом нижнем углу интерфейса Photoshop, чтобы отображать либо белый, либо черный цвет в качестве поля переднего плана (нажатие D или X на клавиатуре делает это быстро).
Использование инструментов «Градиент» или «Кисть» с черным цветом на переднем плане приводит к тому, что нижележащее изображение появляется везде, где вы выполняете градацию или кисть до черного цвета. С другой стороны, установка белого цвета на передний план вызовет появление элементов изображения переднего плана.
Используйте маску слоя, чтобы получить полный контроль над тем, какие части накладываемого изображения будут отображаться.
Делая это и используя как инструмент градиента, так и инструмент кисти в PS, вы можете объединить два изображения практически любым способом в очень точных сегментах.
Помимо инструмента «Маски слоя», есть два других гораздо более широко применимых инструмента слияния, которые также находятся на панели слоев.
Первый из них называется «Режимы наложения» и находится прямо над миниатюрами ваших фотослоев на этой панели. Выбрав одно из изображений слоя и поэкспериментировав с применением к нему различных режимов наложения, вы можете создать отличные эффекты слияния фотографий.
Прямо рядом с Режимами наложения есть ползунок для Непрозрачности. Это может быть применено к выбранному слою фотографии и сделает режим наложения, который вы также применили к нему, менее или более прозрачным в зависимости от того, как вы установите ползунок.
Обе эти опции, режимы наложения и непрозрачность, также можно использовать вместе с масками слоя на паре или даже на нескольких многослойных изображениях для создания всевозможных композиций с наложением изображений, которые можно сохранять в виде документов Photoshop в формате PNG, JPG или PSD.
Final Words
Как видите, существует множество вариантов создания эффекта наложения изображения.
Вышеприведенное — это лишь некоторые из них. Существуют и другие приложения для Android и iPhone, а также программные платформы, такие как Capture One для ПК, которые также позволяют быстро и легко накладывать изображения друг на друга.
Те, которые мы перечислили, безусловно, заслуживают внимания как одни из лучших и самых популярных мобильных инструментов для быстрого, простого и гибкого соединения двух изображений.
Если у вас есть другие вопросы о том, как накладывать/накладывать изображения, оставьте комментарий ниже, и мы сделаем все возможное, чтобы помочь вам.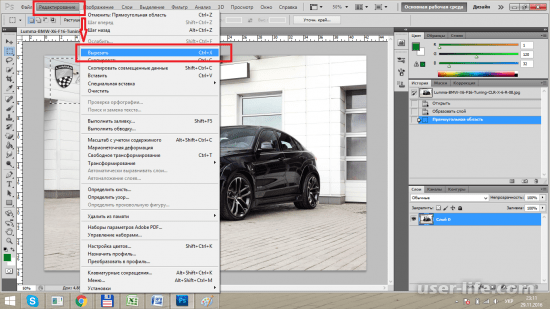
Настоятельно рекомендуется
8 инструментов для фотографов
Ознакомьтесь с 8 основными инструментами, которые помогут вам стать профессиональным фотографом.
Включает временные скидки.
Узнайте больше здесь
Как накладывать изображения в GIMP (Краткое руководство и советы)
Объединение нескольких изображений — одна из наиболее распространенных задач редактирования изображений, с которыми вы столкнетесь. Он позволяет вам создавать все, от фотореалистичных композиций до сюрреалистического искусства — или даже мемов, если вам это больше нравится.
Основной процесс довольно прост, хотя может потребоваться много практики, чтобы ваши композиции выглядели цельными (при условии, что вы заботитесь об этом).
Основным принципом является удачно названная концепция: слои. Слои позволяют объединять несколько изображений в одно, рассматривая различные элементы изображения как отдельные объекты в одном файле изображения. Каждое изображение просто накладывается поверх следующего в том же пространстве.
Каждое изображение просто накладывается поверх следующего в том же пространстве.
Представьте это изображение в виде большой стопки прозрачных пластиковых листов. На каждом листе или слое есть отдельная часть этого образца текстового изображения: один слой содержит элемент изображения Уилбера, один слой содержит белый текст TGT, а последний слой содержит синий фон. Когда стопка слоев будет объединена, получите окончательное изображение, которое вы видите выше.
Панель «Слои» в GIMP — ваш лучший друг во время проектов по наложению изображенийЧтобы наложить изображения в GIMP, вам просто нужно открыть несколько изображений как отдельные слои, а затем изменить их, пока вы не будете довольны тем, как они сочетаются друг с другом. Звучит просто? Да, хотя это одна из тех вещей, которые очень легко сделать плохо и очень трудно сделать хорошо.
Существуют целые группы, посвященные плохо отредактированным мемам, так что самое время начать учиться накладывать изображения в GIMP!
Быстрая навигация
- Краткое руководство по наложению изображений в GIMP
- Советы и подсказки для улучшения наложения
- Создайте свою собственную копипасту дома
- Настройте порядок слоев
- Используйте маски слоев21122
12120122012121212121212,чтобыиспользоватьмаскислоев? Смешивать?
Краткое руководство по наложению изображений в GIMP
Основной процесс очень прост — вот как он работает.
- Шаг 1: Откройте фоновое изображение или создайте новый файл.
- Шаг 2: Откройте меню Файл и выберите Открыть как слои .
- Шаг 3: Выберите изображение, которое хотите наложить на фон, и нажмите Открыть .
Готово! Вы можете повторять шаги 2 и 3 столько раз, сколько хотите, пока не наложите все свои изображения, хотя имейте в виду, что чем больше слоев у вас открыто, тем больше RAM (оперативной памяти) вам потребуется для продолжения работы GIMP. работает плавно.
Если вам не терпится приступить к работе над проектом, этой информации может быть для вас достаточно, но если вы хотите узнать больше о процессе, а также узнать несколько советов и приемов, которые помогут сделать ваши наложения более эффективными, читать дальше!
Советы и рекомендации по улучшению наложений
Обычно в этих руководствах я делаю краткую версию для пользователей, которые уже знакомы с GIMP, и более подробную версию для новых пользователей, но на этот раз я собираюсь немного поработать иначе.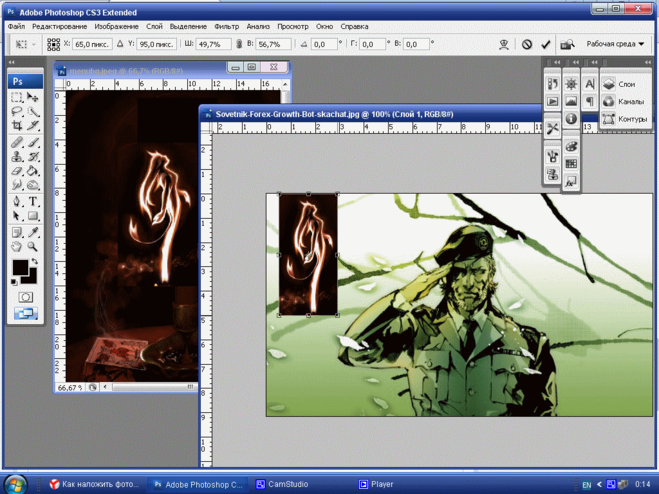 Большинство шагов в процессе наложения изображений очень просты и в любом случае не требуют особых объяснений.
Большинство шагов в процессе наложения изображений очень просты и в любом случае не требуют особых объяснений.
Вместо этого, вот несколько полезных советов, которые помогут вам создавать более качественные наложения с более плавными переходами между отдельными слоями, а также несколько интересных эффектов наложения, о которых вы, возможно, не знали. Давайте начнем!
Сделайте свой собственный Copypasta дома
Хотя вы определенно можете использовать метод Open As Layers для добавления новых изображений в файл GIMP, это не всегда самый быстрый способ сделать это. Вы также можете просто скопировать изображения в буфер обмена из веб-браузера и некоторых других программ, а затем просто вставить их прямо в GIMP.
Вы можете копировать изображения прямо из Интернета, чтобы сэкономить время Этот метод означает, что вам не нужно сохранять файл из Интернета, а затем снова находить его с помощью команды Открыть как слои , что может показаться немного утомительным когда ты горишь творчеством.
В веб-браузере щелкните изображение правой кнопкой мыши, выберите Копировать изображение , чтобы временно сохранить его в буфере обмена (у него может быть немного другое имя в зависимости от того, какой браузер вы используете), а затем переключитесь обратно в GIMP. .
Нажмите Ctrl + V (или Command + V на Mac), чтобы вставить изображение из буфера обмена прямо в GIMP. GIMP превращает его в нечто, называемое Floating Selection , но вы просто нажимаете зеленую кнопку New Layer на панели «Слои», и GIMP преобразует Floating Selection в новый слой.
Зеленая кнопка «Новый слой» в левом углу панели — это то, что вам нужно. больше не перемещайте их по отдельности. Вы должны либо превратить свое плавающее выделение в новый слой, либо привязать его, прежде чем вы сможете продолжить работу с остальной частью вашего изображения.Настройка порядка слоев
Порядок стека слоев является ключевой частью использования системы слоев. Верхний слой на панели «Слои» будет отображаться поверх всех остальных слоев, опускаясь по порядку, пока вы не достигнете нижнего слоя в списке, который действует как фоновый слой позади всего остального.
Верхний слой на панели «Слои» будет отображаться поверх всех остальных слоев, опускаясь по порядку, пока вы не достигнете нижнего слоя в списке, который действует как фоновый слой позади всего остального.
Когда у вас в файле есть куча разных слоев, вы можете решить, что хотите, чтобы они были в другом порядке. Вы можете перетаскивать слои, используя миниатюры, чтобы изменить их порядок, или вы можете использовать кнопки со стрелками в нижней части панели «Слои».
Вы также можете изменить порядок стека слоев, открыв меню Layer , выбрав подменю Stack и выбрав нужный вариант, хотя я предпочитаю использовать метод перетаскивания.
Использование масок слоя для четких краев
После того, как вы добавили несколько изображений, вы, вероятно, захотите немного их изменить, чтобы они сочетались друг с другом так, как вы изначально представляли. Вы можете использовать инструмент «Ластик», чтобы удалить части каждого слоя, которые вам не нужны, но что произойдет, если вы передумаете позже?
Если вы стерли пиксели, они исчезли навсегда, и вам нужно снова добавить изображение в качестве нового слоя, чтобы вернуть их.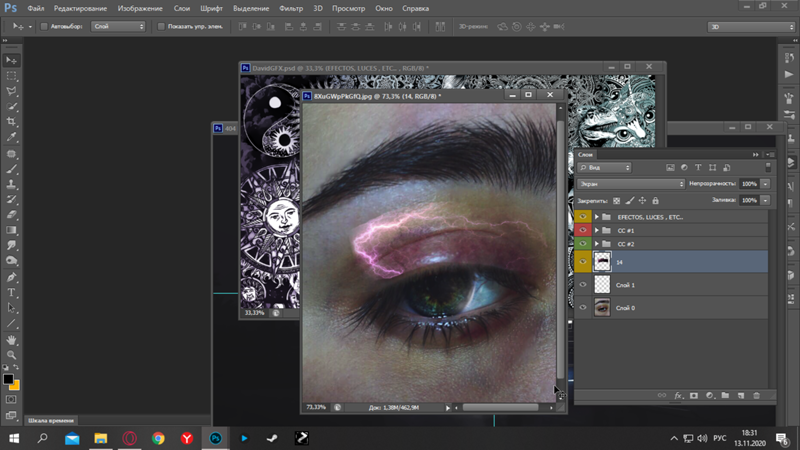 Но если вы используете функцию, называемую маскированием слоя, вы можете указать GIMP скрывать определенные части слоя, фактически не удаляя их.
Но если вы используете функцию, называемую маскированием слоя, вы можете указать GIMP скрывать определенные части слоя, фактически не удаляя их.
Весь процесс идеального маскирования на самом деле может быть немного сложным, но основы достаточно просты. Маска слоя — это невидимая черно-белая направляющая, которая находится поверх вашего слоя и сообщает GIMP, что видно, а что нет: белые пиксели на 100% непрозрачны, а черные — на 100% прозрачны, а серые тона дают вам частичную прозрачность.
Начните с выбора слоя, который вы хотите настроить, на панели «Слои». Откройте меню «Слой», выберите подменю «Маска» и выберите «Добавить маску слоя». Вы также можете щелкнуть правой кнопкой мыши слой на панели «Слои» и выбрать «Добавить маску слоя» во всплывающем меню.
Обычно для начала вы хотите, чтобы маска была либо белой, либо черной, но не стесняйтесь экспериментировать с вариантами. Как только вы добавите его, на панели «Слои» появится новая миниатюра. Щелкните новую миниатюру, чтобы выбрать маску, а затем закрасьте слой белыми или черными пикселями, чтобы контролировать видимые части.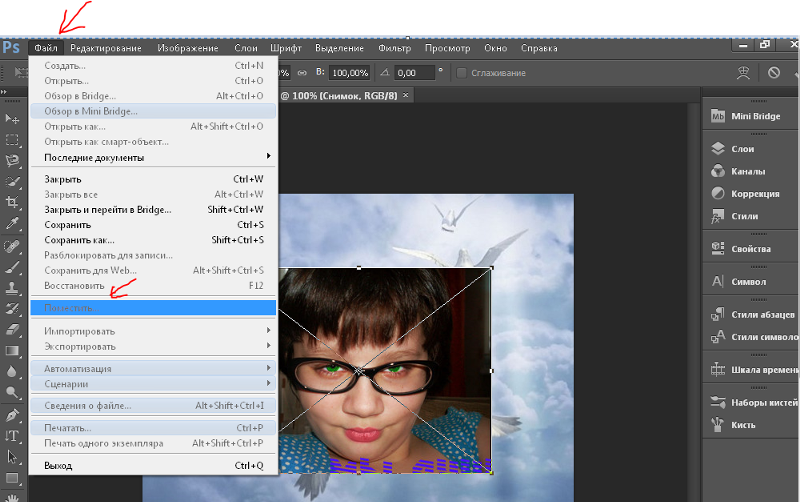
Но смешается ли?
Если вы каким-то образом пропустили всю эту штуку «Смешается ли это», не беспокойтесь об этом, у меня сегодня вирусы в мозгу. Для оверлеев GIMP вы можете многое сделать с помощью смешивания, но мы используем режимы смешивания, которые изменяют способ комбинирования наложенных изображений, вместо вирусного маркетинга кухонных гаджетов (я знаю, это шокирует).
Если вы внимательно посмотрите на панель «Слои», вы увидите раскрывающийся список Mode чуть ниже заголовка панели. По умолчанию установлено значение Обычный , но существует огромный список различных способов, которыми вы можете комбинировать ваши наложенные изображения для получения совершенно разных результатов.
Список режимов наложения слишком длинный, чтобы уместиться на одном снимке экрана или в одном руководстве! В пример файла TGT я добавил новую фотографию приближающихся грозовых туч. Изображение грозового облака находится поверх синего фона, но ниже изображения Уилбера и текста.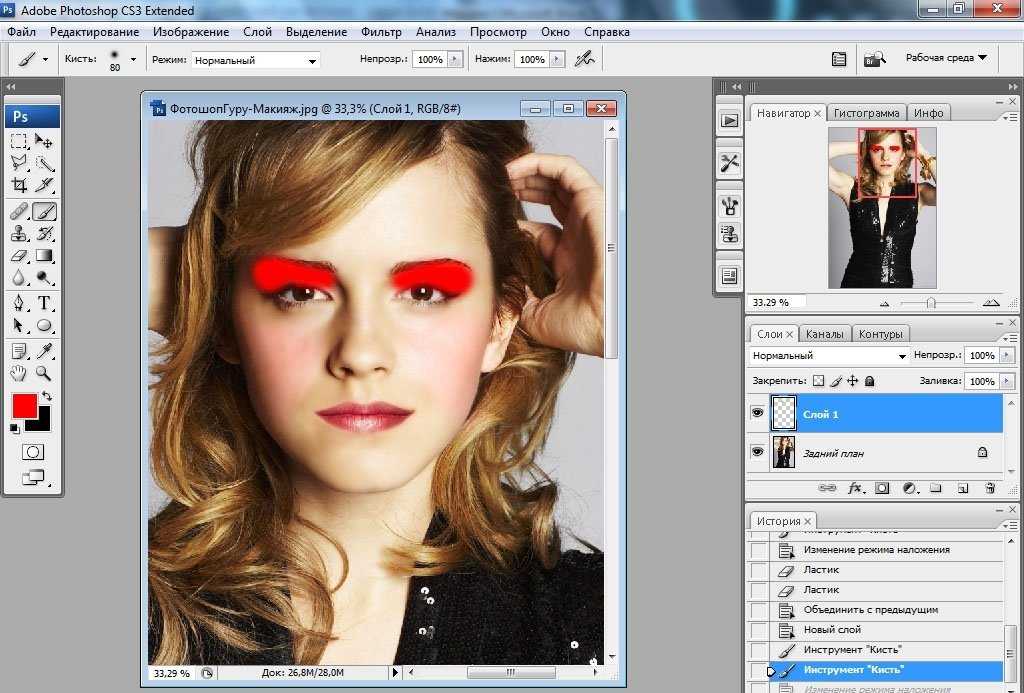 В режиме наложения «Нормальный» все выглядит так, как вы ожидаете, а синий фон полностью скрыт.
В режиме наложения «Нормальный» все выглядит так, как вы ожидаете, а синий фон полностью скрыт.
Существует слишком много различных режимов наложения, чтобы обсуждать их все в этой статье, и, возможно, им даже понадобится статья, состоящая из нескольких частей, чтобы охватить их все. С ними очень весело экспериментировать, и вы получите очень неожиданные результаты, пока не изучите основы работы каждого режима.
Заключительное слово
Это лишь малая часть того, как накладывать изображения в GIMP, но я надеюсь, что вы хорошо разобрались в основах того, как все это работает. Режимы маскирования и наложения чрезвычайно сложны, но стоит потратить время на то, чтобы сделать их правильно.
Наложение изображений будет появляться снова и снова в мире цифровых изображений, так что не забывайте практиковаться при каждом удобном случае!
О Томасе Болдте
Я работаю с цифровыми изображениями примерно с 2000 года, когда у меня появилась первая цифровая камера. Я пробовал много программ для редактирования изображений. GIMP — это бесплатное и мощное программное обеспечение, но не совсем удобное для пользователя, пока вы не освоитесь с ним, и я хотел упростить для вас процесс обучения здесь.
Я пробовал много программ для редактирования изображений. GIMP — это бесплатное и мощное программное обеспечение, но не совсем удобное для пользователя, пока вы не освоитесь с ним, и я хотел упростить для вас процесс обучения здесь.
Наложение изображения на другое изображение в Python
Наложение изображения поверх другого относится к процессу копирования данных изображения одного изображения поверх другого. Наложение может относиться и к другим типам методов обработки изображений, таким как наложение похожих изображений для уменьшения шума, смешивание и т. д. Но сейчас мы сосредоточимся на первом. В этой статье мы узнаем, как наложить изображение поверх другого изображения с помощью обработки изображений.
Требуется модуль:
Pillow: Python Imaging Library (расширение PIL) — фактический пакет обработки изображений для языка Python. Он включает в себя легкие инструменты обработки изображений для редактирования, создания и сохранения изображений.
pip install Pillow
F или в демонстрационных целях мы будем использовать следующее изображение в качестве основного изображения.
Пример 1: Наложение альфа-изображения.
Если мы наложим изображение, содержащее прозрачные области, на непрозрачное изображение, то в конечном изображении появятся только непрозрачные области наложенного изображения. Пиксель может быть не полностью непрозрачным и, следовательно, иметь аналоговую непрозрачность (альфа-канал). Этот тип наложения является преобладающим, поскольку он позволяет плавно смешивать изображения.
Для наложения изображения мы будем использовать функцию paste() , найденную в библиотеке подушек.
Синтаксис: paste(self, im, box=None, mask=None)
Вставляет другое изображение в это изображение.
Параметры:
- im: Исходное изображение или значение пикселя (целое число или кортеж).
- box: Необязательный 4-кортеж, задающий область для вставки. Если вместо этого используется двойка, она рассматривается как верхний левый угол. Если опущен или None, источник вставляется в верхний левый угол.
- маска: Дополнительное изображение маски.
For demonstration, we would be overlaying the following image:
Below is the implementation:
Python3
|
Вывод:
Объяснение:
Сначала мы открыли первичное изображение и сохранили его объект изображения в переменной img1 . Затем мы открыли изображение, которое будет использоваться в качестве наложения, и сохранили его объект изображения в переменной img2 . Затем мы вызвали метод paste для наложения/вставки переданного изображения на img1 . Первый аргумент — img2 , который является объектом изображения, содержащего прозрачный текст.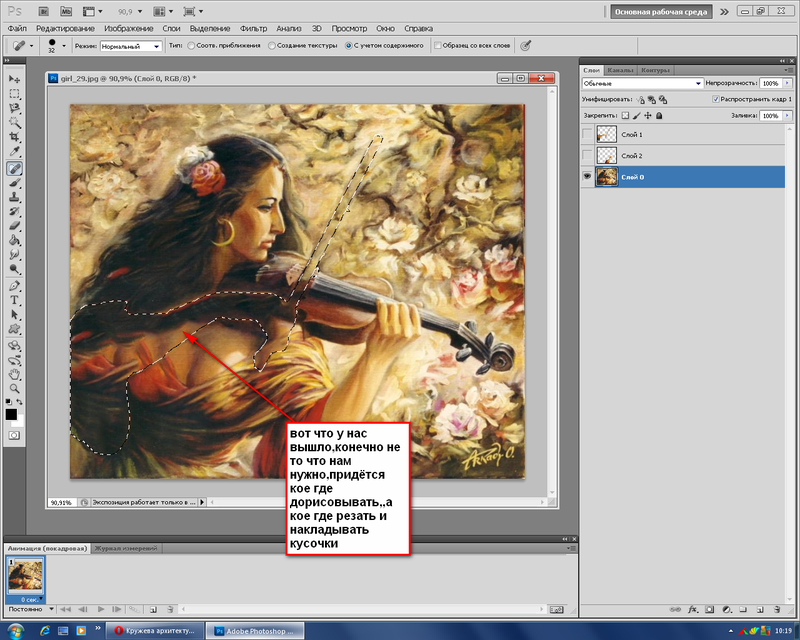 Это изображение будет использоваться для наложения. Второй аргумент — это кортеж размера 2, обозначающий координаты img1 , куда следует вставить img2 . Поскольку это (0, 0), следовательно, второе изображение будет вставлено в верхнюю левую часть img1 . Третий аргумент — img2 , который передается параметру маски. Он укажет маску прозрачности для img2 . В конце мы вывели изображение.
Это изображение будет использоваться для наложения. Второй аргумент — это кортеж размера 2, обозначающий координаты img1 , куда следует вставить img2 . Поскольку это (0, 0), следовательно, второе изображение будет вставлено в верхнюю левую часть img1 . Третий аргумент — img2 , который передается параметру маски. Он укажет маску прозрачности для img2 . В конце мы вывели изображение.
Пример 2: Наложение неальфа-изображения
Если мы накладываем полностью непрозрачное изображение поверх непрозрачного изображения, все значения пикселей наложенного изображения сохраняются в конечном изображении. При этом значения пикселей фонового изображения в процессе теряются (в области, занятой наложенным изображением).
We would be using the following image as the overlay image:
Below is the implementation:
Python3
|