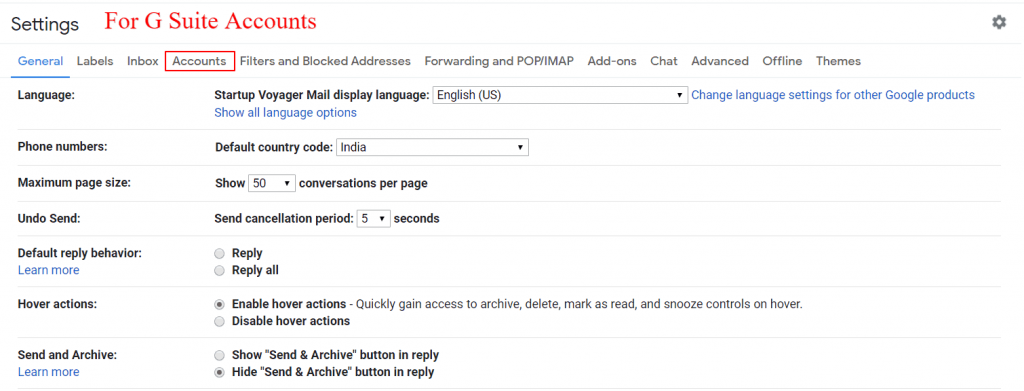Как сменить аккаунт Google на Андроид
Как поменять аккаунт на Андроиде любой другой сервис
Аналогичным образом можно сменить аккаунт любого другого сервиса, будь то, например, ВКонтакте, Skype, Viber или что угодно.
Можно использовать и два и более аккаунтов одного сервиса – если, конечно, соответствующее приложение позволяет.
Сегодня нам предстоит понять, как сменить аккаунт в Play Market. Кроме того, необходимо разобраться, о какой программе идет речь. У современных мобильных устройств масса возможностей. Для реализации некоторых иногда приходится пользоваться дополнительным софтом
Что должен знать каждый о Play Market? На какие особенности регистрации и смены аккаунта придется обратить внимание? Могут ли в процессе работы в приложении возникнуть те или иные трудности?
Почтовый агент для использования сервиса Mail.
 Ru
RuСуществует официальный почтовый агент для Android от компании Mail.Ru. Скачать его можно на Google Play по ссылке . Настройка клиента происходит по алгоритму, описанному выше. Приложение отличается плавной работой и стабильностью. Кроме этого, существует и огромное множество альтернативных клиентов . Они бывают как платными, так и бесплатными, и отличаются по функционалу. Какой из них выбрать – зависит исключительно от личных предпочтений.
Таким образом, мы увидели, что установить сервис Mail.Ru совсем несложно, а вместо стандартного клиента можно использовать альтернативные.
Интернет-почта, также называемая e-mail, давно уже стала часть обыденной жизни, и в виртуальный почтовый ящик приходит сообщений гораздо больше, чем в реальный.
Такой вид почты стал еще более популярен, как только интернет вышел за пределы компьютеров, и прочно угнездился в мобильных устройствах. Электронная почта, по сравнению с SMS, имеет целый ряд преимуществ.
Для отправки каждого сообщения через сети мобильных операторов необходимо каждый раз выплачивать n-ую сумму денег, а все, что необходимо для отправки писем в Сети – это наличие подключения к Интернету.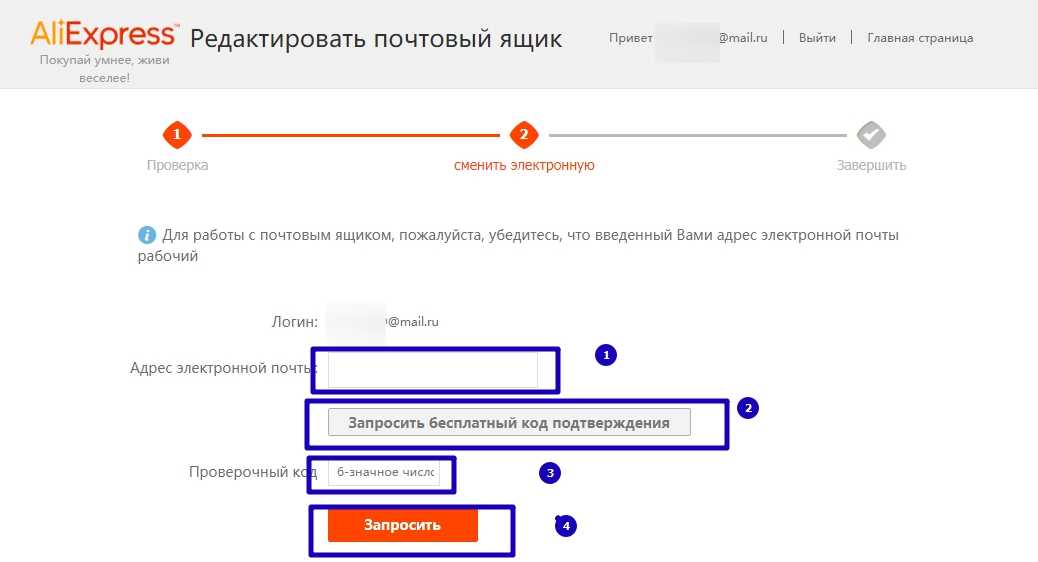
Каждое отправленное сообщение абсолютно бесплатно, к тому же к нему можно добавить довольно объемные файлы. Данная функция незаменима для представителей бизнеса.
Популярными стали и различные сервисы, обеспечивающие e-mail-переписку. В число ведущих на российском пространстве вошли такие сервисы как Яндекс, Mail и Gmail.
Для пользователей смартфонов и планшетов андроид этими марками были разработаны свои программы, соответствующие типу приложение почта. Каждое из них имеет и свои особенности, и пользователи не знают, как именно нужно настраивать те или иные приложения, и часто пытаются выяснить, как установить почту на андроид.
Прежде чем описывать особенности настройки каждого из этих сервисов, нужно упомянуть общие действия.
Для начала приложение от любого сервиса необходимо скачать почту на андроид. Для этого лучше всего обратиться непосредственно на ресурсы разработчиков. Далее оно устанавливается на устройство и запускается. Вот здесь и начинаются различия.
Типы профилей
Пользователь
Пользователь – это человек, которому вы часто разрешаете брать свой телефон (например, родственник).
У каждого пользователя есть свой профиль с собственным главным экраном, аккаунтами, приложениями, настройками и т. д.
Гость
Гость – это человек, которому вы разрешили ненадолго воспользоваться вашим телефоном.
У гостя также есть личное пространство на устройстве, но удалить его проще, чем профиль пользователя.
Аккаунт
Аккаунт позволяет работать с тем или иным сервисом, например Gmail. Чтобы войти в него, требуется ввести имя пользователя и пароль.
Подробнее о том, как добавить аккаунт в профиль пользователя…
Профиль с ограниченным доступом (только для планшетов)
Профиль с ограниченным доступом позволяет владельцу устройства выбрать контент и функции, которые будут видны пользователю. Например, вы можете запретить доступ к материалам для взрослых.
Подробнее о профилях с ограниченным доступом…
Примечание. Создавать профили с ограниченным доступом можно только на планшетах Android 4.3 и более поздних версий.
Создавать профили с ограниченным доступом можно только на планшетах Android 4.3 и более поздних версий.
Как сменить почту в аккаунте Гугл
Сменить адрес привязанной почты можно так же, как происходит смена аккаунта – путем удаления старого адреса и ввода нового.
Через приложение Gmail. Необходимо зайти в настройки. Приложение отобразит подключенные учетные записи и предложит добавить аккаунт электронной почты.
При нажатии на активную учетную запись появляется меню, позволяющее удалить действующий аккаунт.
Если есть необходимость добавить новый адрес электронной почты, то среди предлагаемых имеется множество доменов или можно ввести свой, если его нет в списке.
Информация с нескольких ящиков будет собираться в одном приложении. Это удобная функция для пользователей, которые активно пользуются электронной почтой, имеют отдельный рабочий аккаунт и т.д.
Изменение любых контактных данных позволяет отвязать устройство от той или иной учетной записи, давая новому владельцу полную свободу в использовании аппарата. Если смена не будет произведена, то старый хозяин смартфона будет видеть такие действия, как добавление контактов, запросы в браузере Google Chrome и т.д.
Если смена не будет произведена, то старый хозяин смартфона будет видеть такие действия, как добавление контактов, запросы в браузере Google Chrome и т.д.
Настроить Gmail почту достаточно просто
Так как сама операционная система Android создана тем же разработчиком. Платформа и приложение максимально соответствуют друг другу, и часто настройка и вовсе производится автоматически.
В противном случае необходимо в настройках приложения включить протокол ІМАР, что позволит ему работать с Outlook Express и Apple Mail и другими.
И можно будет синхронизировать действия в разных почтовых приложениях. Продолжить процедуру можно нажав клавишу Home и открыть приложение Gmail.
Просмотреть свои учетные записи можно нажав клавишу Your accounts и Next.
Осуществив вход в систему (или регистрацию), нужно убедиться, что в данных настройки в соответствующих графах указано:
- сервер:imap.gmail.com
- port: 993
- Security type: SSL (always)
- Сервер исходящей почты: smtp.
 gmail.com
gmail.com - Port: 465
- Security type: SSL (always)
Если все указано верно, то приложение будет работать как часы, позволяя получить доступ к своему почтовому ящику через свое мобильное устройство при условии, что оно будет подключено к сети Интернет.
Создание и настройка электронной почты — задача весьма тривиальная и не должна вызывать каких-либо сложностей, но пользователи тем не менее продолжают задавать вопросы. Многие из них лишь недавно обзавелись гаджетами и испытывают сложности даже в таких, казалось бы, элементарных задачах. Электронная почта на мобильном телефоне стала неотъемлемой частью жизни современного делового человека. Задача данного материала — разъяснить новичкам в Сети, как создать электронную почту на телефоне и в дальнейшем ею пользоваться.
Сброс к заводским настройкам
Если желание разобраться, как поменять аккаунт Гугл в Плей Маркете, связано с тем, что предыдущий владелец телефона/планшета не очистил его от личной информации, то подойдет еще один способ удаления лишних данных – сброс ndroid.
- Откройте настройки.
- Зайдите в раздел «Восстановление и сброс».
- Нажмите «Сброс» и подтвердите выполнение операции, прочитав информацию о последствиях такого решения.
Когда-либо задумывались над таким вопросом: как сменить Google-аккаунт на моем устройстве? Ведь некоторые учетные записи привязываются по ошибке, или же обладатель девайса теряет контроль над аккаунтом. В этой статье я подробно опишу весь процесс привязки уже существующей учетной записи к Android-девайсу.
Все действия подходят для версии 4.0 и выше, но кардинальных отличий в привязке Google-аккаунта в более ранних версиях этой ОС нет, поэтому инструкция применима для всех Android-устройств.
Итак, сначала нужно попасть в меню синхронизации.Для этого зайдите в «Меню» -> «Настройки» -> «Аккаунты». После этого на экране у вас появится список всех учетных записей, которые синхронизируются с устройством.
После этого нажмите кнопку «Добавить аккаунт» на верхней панели:
- Здесь нужно выбрать пункт » «.
 Замечу, что у каждого пользователя список сервисов в этом меню будет разным, все зависит от количества установленных приложений.
Замечу, что у каждого пользователя список сервисов в этом меню будет разным, все зависит от количества установленных приложений. - Затем нам будет предложен выбор — добавить уже созданный аккаунт, или завести новый. Выбираем первый вариант:
После этого шага система Android попросит включить Wi-Fi, если этого еще не было сделано. Сразу после успешного подключения вам будет предложено ввести адрес электронной почты и пароль от Google-аккаунта. Сделайте это:
После того, как вы нажмете кнопку «Войти», на дисплее вашего устройства появится информация о том, что для успешного подключения нужно немного подождать. Обычно через минуту все уже готово:
После этой процедуры можно привязать банковскую карточку к своему аккаунту. Мы пропустим этот шаг:
Затем вы сможете выбрать, какие сервисы нужно синхронизировать, а какие — нет. К примеру, вы можете за ненадобностью отключить синхронизацию Drive, если вы не используете этот сервис.
Все! Новый Google-аккаунт привязан к вашему устройству.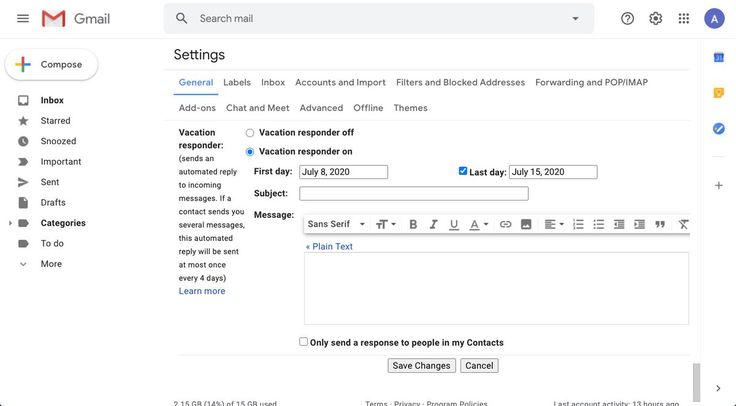 Теперь он отображается в списке доступных вам учетных записей. В любой момент вы можете отключить синхронизацию, или даже удалить аккаунт из памяти устройства
Теперь он отображается в списке доступных вам учетных записей. В любой момент вы можете отключить синхронизацию, или даже удалить аккаунт из памяти устройства
Внимание: вся информация, связанная с учетной записью будет стерта сразу после его удаления! Будьте осторожны!
На самом деле, в процессе смены Google-аккаунта нет ничего сложного. Нужно всего-лишь четко следовать пошаговой инструкции и у вас все получится. Удачи!
Через компьютер
У Инстаграма нет официальной программы для компьютеров и ноутбуков. В социальную сеть можно зайти только через сайт. В нем нет многих функций приложения: загрузки фотографий, сториз, отправки сообщений в Директ. На сайте есть только базовые возможности, такие, как просмотр ленты, комментирование, настройка профиля. В меню настроек можно также отредактировать привязанный номер мобильного телефона. Это делается таким образом:
- Переходим на сайт https://www.instagram.com
- Нажимаем на символ человечка в правом верхнем углу экрана, чтобы открыть свой Инстаграм.

- Справа от логина выбираем кнопку «Редактировать профиль» — так мы окажемся в меню изменения персональной информации.
- В первом же окне находим пункт «Номер телефона» .
- Прописываем новый номер и нажимаем «Отправить» , чтобы данные изменились.
Готово! Вы привязали к своему Инстаграму новый номер мобильного телефона через официальный сайт на компьютере.
Заключение
Таким образом, существует несколько способов изменить номер телефона в Инстаграме. Это можно сделать как через мобильные приложения для разных операционных систем, как и через официальный сайт в социальной сети. Смена проходит очень просто, специальные коды вводить не надо. Достаточно просто перейти в раздел редактирования профиля, выбрать соответствующий пункт, указать новый номер и подтвердить данные. Сразу после этого к вашему аккаунту в Инстаграме будет привязан другой мобильный телефон.
Как добавить новую запись
Если вы ещё не успели завести себе аккаунт, то можете его создать прямо в процессе добавления на устройство. Это делается таким же образом, как и в вышеописанной ситуации, но после пункта «Google» необходимо нажать на вариант «Новый», а не на «Существующий» профиль.
Это делается таким же образом, как и в вышеописанной ситуации, но после пункта «Google» необходимо нажать на вариант «Новый», а не на «Существующий» профиль.
- Подключиться к интернету.
- Написать своё имя и фамилию.
- Создать адрес — необходимо следите за тем, чтобы вам было легко его запомнить. Если подобное имя уже есть, система предупредит вас об этом — просто подберите другую комбинацию.
- Придумать надёжный пароль.
- Ввести свой мобильный номер — он пригодится, если вы будете восстанавливать доступ к своим данным, поэтому мы крайне советуем не пропускать этот шаг.
- Далее вам будет отправлен код на телефон, который необходимо вписать в специальное поле.
- После этого вам остаётся подтвердить согласие с условиями использования учётной записи, последний раз просмотреть данные почты и пароля, после чего настройка будет завершена.
Теперь вы знаете, как сменить аккаунт Google на Android при разных условиях — если на устройстве установлена другая учётная запись, которую нужно удалить, или когда вы делаете вход с нового гаджета. Кроме того, мы рассмотрели, как добавить профиль на Android, если создать его с «чистого листа». Как видите, вышеперечисленные операции не требуют каких-либо знаний и займут не слишком много времени, так что вы без проблем с ними справитесь.
Кроме того, мы рассмотрели, как добавить профиль на Android, если создать его с «чистого листа». Как видите, вышеперечисленные операции не требуют каких-либо знаний и займут не слишком много времени, так что вы без проблем с ними справитесь.
Большинство из нас чувствует себя неуверенно, когда приходится знакомиться с новой операционной системой. И несмотря на то, что Андроид сегодня можно встретить на подавляющем числе электронных устройств, всё же есть много пользователей не знакомых с ним. Если вы являетесь одним из таких людей, мы предоставим вам самую важную информацию о том, как разобраться в системе,
Все, кто пользуется смартфоном на базе операционной системы Android знают, что многие функции этой системы завязаны на Google аккаунт. Например, без Google аккаунта нельзя скачивать приложения из магазина Google Play Market, также без аккаунта не будет работать стандартная синхронизация телефонной книги и многое другое.
Поэтому в случае потери доступа или каких-то других проблем с Google аккаунтом, его нужно сменить на Android устройстве. В данном материале мы расскажем о том, как это делается на примере Android 5.0 и Android 8.0.
В данном материале мы расскажем о том, как это делается на примере Android 5.0 и Android 8.0.
Создать аккаунт электронной почты Yandex
Чтобы завести почту на «Яндексе» заходим на официальный сайт компании. Далее нам предстоит скачать официальное приложение и действовать по описанному ниже алгоритму.
- Запускаем поиск и открываем соответствующее приложение в найденных.
- Применяем функцию «Установить».
- Когда инсталляция завершиться, кликаем «Открыть».
- Возникает главный экран, на котором нам необходима «Регистрация».
На следующем этапе указываем логин, пароль, фамилию, имя и мобильный номер. После заполнения необходимых полей кликаем по кнопке «Далее». Указываем символы, показанные на изображении, нажимаем «Далее».
Теперь регистрация завершена, и мы попадаем в личный кабинет, который позволяет управлять нашей почтой. Поклонники «Яндекса» также имеют возможность использовать фирменное приложение, чтобы работать с почтой с еще большим удобством.
Подключаемся к email аккаунту Mail.ru
Mail . ru – это относительно известный российский сервис, который также позволяет создавать персональные почтовые ящики в интернете. Создатели этого сервиса также разработали приложения для удобной работы пользователей с почтой на смартфонах под управлением операционной системы Android. Нам необходимо установить указанную программу и пройти процесс регистрации по описанному ниже алгоритму.
- Выбираем найденное приложение и применяем функцию «Установить».
- Когда инсталляция будет завершена, используем возникшую возможность «Открыть».
Для регистрации электронной почты на смартфоне открываем мобильную версию сайта Mail . ru . Необходимая нам кнопка «Регистрация» находится на главной странице. Нажимаем на нее. Далее заполняем стандартную анкету, состоящую из пола, даты рождения, имени и фамилии. На этом же шаге нам придется придумать и указать вариант будущего адреса электронной почты.
После этого указываем пароль к учетной записи.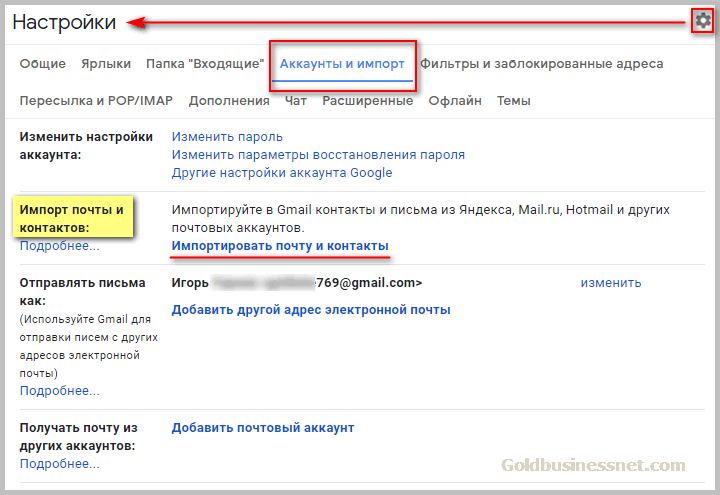 А чтобы получить возможность восстановления контроля над почтой в случае его потери, нам предстоит указать номер своего мобильного телефона. На завершающем этапе остается только нажать на кнопку «Зарегистрироваться». Почтой можно пользоваться непосредственно из браузера смартфона.
А чтобы получить возможность восстановления контроля над почтой в случае его потери, нам предстоит указать номер своего мобильного телефона. На завершающем этапе остается только нажать на кнопку «Зарегистрироваться». Почтой можно пользоваться непосредственно из браузера смартфона.
В компании Mail.ru предусмотрели особую адаптированную версию интерфейса для удобного просмотра писем на мобильных устройствах. Однако о мобильном приложении забывать не следует, поскольку оно также неплохо справляется со своими функциями. Если вы активно используете почту и скорость работы для вас является определяющим фактором, скорее всего, приложение покажется Вам более эффективным.
Создаем учетную запись Rambler на телефоне Android
Настало время подробно рассмотреть, как с помощью смартфона стать обладателем нового почтового ящика в сервисе Rambler. Используем описанный далее алгоритм.
- Открываем найденную программу и нажимаем на кнопку «Установить».
- Когда установка будет завершена, открываем приложение.

- В нижней части окна используем функцию «Регистрация».
- Указываем персональную информацию и адрес для нового почтового ящика
На следующем этапе нам предстоит назвать регион проживания и контрольный вопрос. Последний необходим, чтобы иметь возможность восстановить доступ к электронной почте в случае, если указанные при регистрации сведения будут утрачены. На завершающем этапе нам остается сообщить системе, что с ней работает человек, а не робот и кликнуть по кнопке «Зарегистрироваться».
Для ускорения процесса регистрации, можно воспользоваться авторизацией через одну из социальных сетей. Эта возможность доступна пользователям Google, Facebook, «ОК» и «ВК».
Что нужно знать об общем способе оплаты
- При создании семейной группы ее администратор может добавить общий способ оплаты.
- Участники могут использовать общий способ оплаты для покупок в Google Play и самих приложениях.
- Ответственность за покупки, совершенные участниками с использованием общего способа оплаты, несет администратор семейной группы.

- Администратор получает оповещение по электронной почте о каждой покупке с использованием общего способа оплаты.
- Администратор семейной группы может включить функцию одобрения покупок, после чего участникам будет необходимо получить разрешение администратора перед каждой покупкой.
Использование сторонних почтовых клиентов
Самым простым и быстрым методом по настройке почты будет загрузка специального который поможет как создать электронную почту на телефоне бесплатно, так и пользоваться ею в полной мере.
Чтобы таковой найти, достаточно посетить один из магазинов приложений, в случае с iOS это AppStore, в случае с “Андроидом” — Google Play. И в том и в другом можно отыскать созданные для конкретных провайдеров.
В большинстве случаев эти программы устроены максимально просто и готовы к работе с момента запуска. К тому же этот вариант отлично подойдет для тех, кто еще не имеет собственного почтового ящика и лишь собирается таковой завести.
Подпишитесь:
Очевидно, что электронная почта стала неотъемлемой частью современного бизнеса и инструментом для общения миллионов пользователей по всему миру.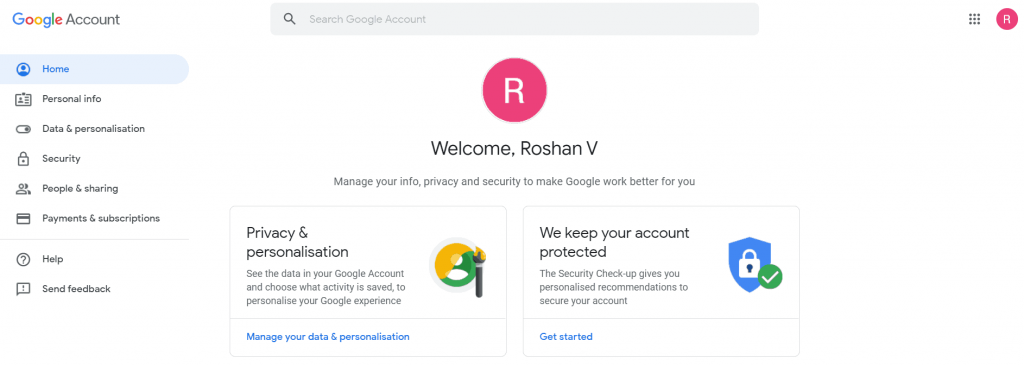 Однако, случаются моменты, когда доступ к персональному компьютеру не возможен, но имеется острая необходимость отправить или принять электронное сообщение. Решить данную задачу призван современный смартфон.
Однако, случаются моменты, когда доступ к персональному компьютеру не возможен, но имеется острая необходимость отправить или принять электронное сообщение. Решить данную задачу призван современный смартфон.
Ниже мы рассмотрим, инструкцию по настройке электронной почты в Android-смартфоне.
Смена пароля
Как поступить, если требуется поменять пароль от имеющегося аккаунта? Чтобы реализовать задумку, необходимо работать не с «Гугл Плей», а с электронной почтой. Либо с мобильного устройства, либо с компьютера.
Смена пароля аккаунта в Play Market сводится к замене пассворда на используемой электронной почте. Для этого потребуется:
- Зайти на страницу Google.
- Пройти авторизацию в электронной почте.
- В настройках ящика набрать новый пароль в соответствующем меню. Повторить его второй раз.
Можно использовать новые данные для входа. При изменении пароля придется проходить повторную авторизацию в «Плей Маркете».
Как сменить аккаунт в WhatsApp на телефоне
Теперь остается выполнить нашу пошаговую инструкцию, и вопрос, как изменить аккаунт в Ватсапе, больше не станет вас терзать.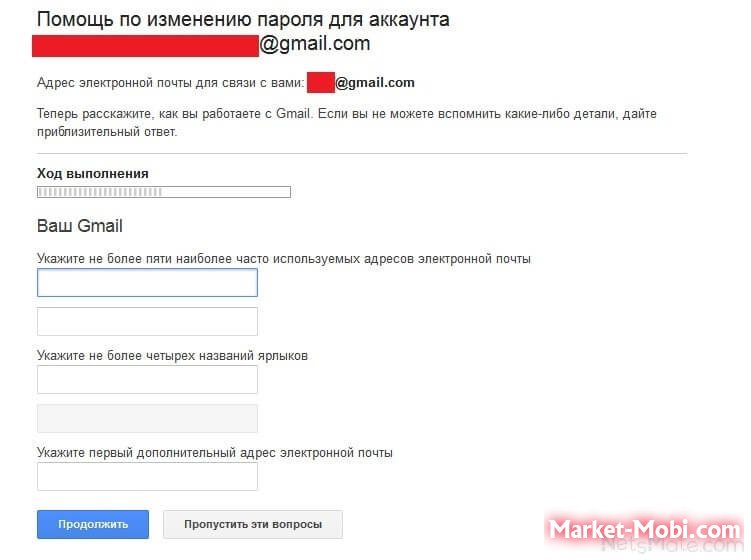 Вот что нужно сделать:
Вот что нужно сделать:
- вставить в смартфон купленную симку;
- открыть мессенджер;
- осуществить проверку, описанную нами в предыдущем разделе.
Если всё выполнено, перемещайтесь в «Меню». Следующий раздел – «Настройки». Из выпадающих вариантов необходимо выбрать «Аккаунт». В этом последнем разделе и происходит замена одного телефонного номера на другой.
Верхняя строчка предназначена для ввода устаревшей информации. Свежие данные заносим в нижнее поле. После этого кликаем по кнопке «Готово». Активация завершается стандартным подтверждением. Теперь вам доступен полный спектр функций мессенджера. Все контакты и диалоги будут сохранены, новый аккаунт заводить не придется.
Android
Для разных моделей телефонов все будет выглядеть стандартно, но следует учитывать особенности установленной операционной системы. На Андроидах действуют те же принципы – старый номер «исчезает» из поля зрения ваших друзей, новый становится активным. Вопрос решается в «Приложениях» – там необходимо переместиться в Ватсап. На обычных ОС вам потребуется вкладка «Учетная запись», на Android – «Аккаунт». Перемещайтесь в раздел «Изменить номер».
На обычных ОС вам потребуется вкладка «Учетная запись», на Android – «Аккаунт». Перемещайтесь в раздел «Изменить номер».
Выскочит знакомая форма (с верхним и нижним полем), которую вам предстоит заполнить. Процесс завершается нажатием кнопки «Готово». Перед тем, как вы начнете производить все перечисленные манипуляции, стоит отослать друзьям сообщение с вашим обновленным контактом.
iOS
Вы пользуетесь Айфоном и не знаете, как изменить аккаунт в Ватсапе на ОС iOS? Поверьте, телефон не преподнесет вам особых сюрпризов. Первый шаг – это «Настройки» с последующим перемещением в «Учетную запись». Тут вы обнаружите знакомую вкладку «Изменить номер». Первое поле предназначено для текущего контакта, второе – для номера, который вы активируете. Завершите процесс нажатием клавиши «Готово».
Проверьте адресную книгу, убедитесь в сохранности контактов. Мы рекомендуем перед началом операции сделать резервную копию всех диалогов, видеороликов и фотоснимков
Вся эта информация будет сохранена автоматически, но осторожность не помешает
Регистрация в приложении
Первым делом придется завести отдельный аккаунт для работы с приложением. «Гугл Плей Маркет» будет доступен всем пользователям только после прохождения простой процедуры регистрации. Для нее необходимо обеспечить доступ к мобильному интернету. Иначе софт не начнет работать, а регистрация не пройдет обработку.
«Гугл Плей Маркет» будет доступен всем пользователям только после прохождения простой процедуры регистрации. Для нее необходимо обеспечить доступ к мобильному интернету. Иначе софт не начнет работать, а регистрация не пройдет обработку.
Как сменить аккаунт в Play Market на «Андроид»? А точнее, каким образом можно пройти регистрацию в соответствующем приложении? Делается это без особого труда. Даже начинающий пользователь способен освоить данную процедуру.
Для регистрации потребуется следовать инструкции:
- Найти на мобильном телефоне Play Market и запустить его.
- В появившемся окне выбрать «Новый аккаунт».
- Заполнить появившиеся поля. А именно: имя и фамилию пользователя, адрес электронной почты Google и пароль для входа.
- Подтвердить действия.
- Синхронизировать те или иные сервисы от «Гугла» с аккаунтом. Данный шаг можно пропустить и вернуться к нему в любое другое время.
На этом процесс регистрации можно закончить. Фактически он сводится к тому, чтобы зарегистрировать на Google новую почту и привязать ее к «Плей Маркету». Регистрация бесплатна по умолчанию.
Регистрация бесплатна по умолчанию.
Rambler
Используемое приложение
Чтобы настроить электронную почту от Рамблер, не понадобится устанавливать никакого стороннего софта на устройство. Для этого достаточно родной программы «Почта» или «Электронная почта», название может отличаться в зависимости от модели или версии Андроид.
Некоторые другие почтовые сервисы можно настроить таким же образом. К ним относятся, например, Майл.Ру и Яндекс. Отличие будет только в номере порта и имени домена.
Процесс настройки
Этот процесс происходит следующим образом:
- Заходим в программу, предоставленную разработчиками устройства.
- Из списка выбираем Рамблер и вводим данные.
- Если же его нет, то нажимаем на «Прочее» или «Другой».
- В следующей вкладке понадобится ввести данные своей учетки и нажать «Далее».
- В появившемся окне нужно ввести такие параметры: протокол (POP или POP3), повторить адрес и пароль от него, сервером указать pop.
 rambler.ru, тип защиты (безопасность) – SSL/TLS, порт – 995.
rambler.ru, тип защиты (безопасность) – SSL/TLS, порт – 995. - В новом окне нужно снова ввести адрес почты и пароль от нее, сервер – smtp.rambler.ru, защита та же, порт – 465.
- В последнем окне нужно будет придумать название, а также имя для отображения в исходящих сообщениях.
Майл.Ру почта отличается вводимыми значениями. Для первого окна это:
- тип аккаунта – IMAP или POP3;
- сервер – imap.mail.ru или pop.mail.ru;
- тип защиты – тот же;
- номер порта сервера – 993.
Для следующего:
- сервер – smtp.mail.ru;
- тип защиты – тот же;
- номер порта – 465.
Для Яндекс почты на Андроид нужно в последних параметрах сменить домен на yandex.
Смена пароля на Андроид
Поменять пароль можно при помощи смартфона. Главное – чтобы к телефону был привязан аккаунт. Эти изменения повлияют и на Гугл почту, Гугл Плей и Play Market, поскольку все они привязаны к одному аккаунту.
Через систему
Чтобы произвести изменения через настройки телефона, придерживаются такой инструкции:
- Заходят в настройки.
 Смартфон должен быть подключен к интернету.
Смартфон должен быть подключен к интернету. - Переходят во вкладку .
- Щелкают на пункт «аккаунт Гугл».
- Далее кликают на вкладку «личные данные» и выбирают строчку «пароль».
- Чтобы подтвердить действие, нажимают на «далее».
- Вводят новую комбинацию, подтверждают ее и нажимают на «изменить пароль».
Теперь пароль сохранен. При этом происходит деавторизация аккаунта Гугл со всех устройств, кроме текущего.
Через стандартный браузер
Можно воспользоваться мобильным браузером для изменения пароля на телефоне Андроид. В поисковой строчке переходят на страницу управления аккаунтами. Как и в предыдущих случаях, запускают процедуру изменения учетных данных, затем вводят свой логин и нужное сочетание. Если имя уже существует, то пользователю будет предложено ввести только комбинацию символов.
Безопасность и защищенность сервисов Гугл на высоте. Пользователь может синхронизировать данные, в том числе пароли. Это означает, что при сохранении данных на одном оборудовании, впоследствии можно управлять учетными записями с другого устройства.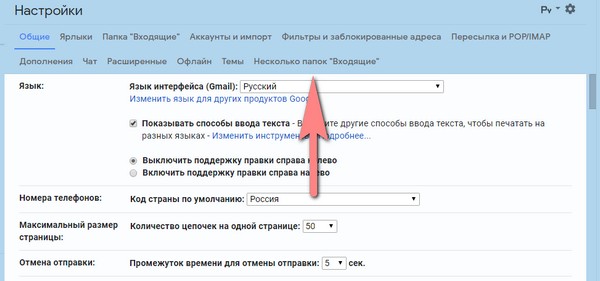
Как изменить личные данные
Вы можете изменить личные данные, например дату рождения и пол, а также адрес электронной почты и номер телефона.
- Войдите в аккаунт Google.
- В разделе «Личные данные» нажмите на раздел, который хотите изменить.
- Следуйте инструкциям на экране.
Дополнительная информация
Имя
Вы можете менять имя сколько захотите, но не чаще трех раз в минуту. Это ограничение не распространяется на аккаунты, созданные менее двух недель назад.
Псевдоним
Если имя не указано, вместо него используется созданный ранее псевдоним. Удалив его, вы не сможете создать новый. Это не тот же псевдоним, который можно указать на странице «О себе». Перейдите на страницу О себе, чтобы изменить псевдоним, указанный на ней.
Дата рождения
Дату рождения, которую вы указали в аккаунте Google, нельзя удалить. Однако вы можете изменить ее и выбрать, кому она будет видна.
Примечание. Ваша дата рождения может использоваться для защиты аккаунта и персонализации сервисов Google.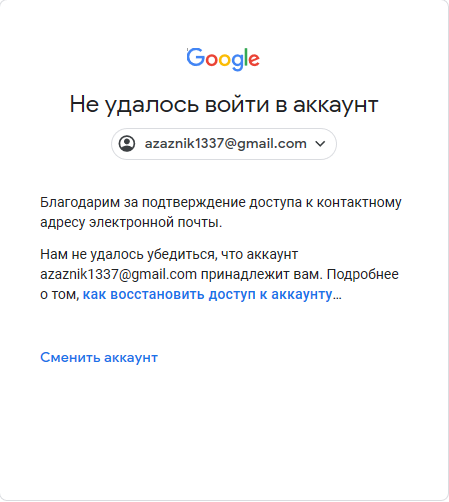
Кто может видеть вашу дату рождения
По умолчанию вашу дату рождения не видит никто. Изменить эту настройку можно в разделе О себе на странице «Аккаунт Google».
Для чего нужна информация о вашей дате рождения
Компания Google использует дату рождения в следующих целях:
- Чтобы определять, касаются ли вас возрастные ограничения, установленные для сервисов Google и контента. Например, некоторые видео на YouTube могут смотреть только взрослые.
- Чтобы показывать праздничную тему на странице Google Поиска в день вашего рождения.
- Чтобы предлагать персонализированные рекомендации и объявления с учетом вашего возраста. Вы можете отключить персонализацию рекламы.
Пол
В разделе Пол на странице «Аккаунт Google» вы можете:
- указать свой пол;
- отказаться предоставлять информацию о своем поле;
- добавить собственный вариант пола и форму обращения к вам.
Как изменить свое имя и адрес электронной почты в Gmail • Оки Доки
Если вы хотите изменить свое имя или адрес электронной почты в Gmail, мы покажем вам, как это легко сделать. Существует множество возможных причин, по которым вы можете захотеть изменить свой адрес электронной почты или имя в Gmail. Возможно, вы создали свой адрес электронной почты в раннем подростковом возрасте и дали ему нелепое имя. С другой стороны, возможно, вы просто хотите перемен. Какой бы ни была ваша конкретная причина, эта статья поможет вам в этом процессе.
Существует множество возможных причин, по которым вы можете захотеть изменить свой адрес электронной почты или имя в Gmail. Возможно, вы создали свой адрес электронной почты в раннем подростковом возрасте и дали ему нелепое имя. С другой стороны, возможно, вы просто хотите перемен. Какой бы ни была ваша конкретная причина, эта статья поможет вам в этом процессе.
Большинство людей предполагают, что имя электронной почты и имя пользователя электронной почты совпадают. Тем не менее, это не так. Ваше имя электронной почты — это имя отправителя, которое появляется, когда вы отправляете электронное письмо. Ваше имя пользователя электронной почты, с другой стороны, является вашим адресом электронной почты. Ваше имя пользователя Gmail также является вашим именем пользователя Google по умолчанию.
Вы можете легко получить доступ к этой информации в Gmail, нажав или наведя указатель мыши на изображение своего профиля. Изменить имя Gmail достаточно просто, однако изменить имя пользователя/адрес электронной почты может быть немного сложно.
Изменить имя Gmail достаточно просто, однако изменить имя пользователя/адрес электронной почты может быть немного сложно.
Программы для Windows, мобильные приложения, игры — ВСЁ БЕСПЛАТНО, в нашем закрытом телеграмм канале — Подписывайтесь:)
Если Вы решили изменить адрес электронной почты, рекомендуем использоваться новый пароль. Для этого даже существуют специальные генераторы надежный паролей.
Как изменить имя электронной почтыПо умолчанию ваше имя Gmail и имя вашей учетной записи Google совпадают. Если вы хотите изменить его, вы можете просто изменить свое имя Gmail или изменить имя своей учетной записи Google. Обратите внимание, что изменение имени вашей учетной записи Google меняет ваше имя во всех ваших приложениях Google.
Как изменить только свое имя GmailВы не можете изменить свое имя электронной почты в мобильном приложении Gmail, поэтому это руководство проведет вас через процесс на сайте.
- Авторизоваться в свою учетную запись Google, введя имя пользователя и пароль.

- Щелкните значок шестеренки в правом верхнем углу экрана и выберите Просмотреть все настройки.
- Перейдите на вкладку «Учетные записи и импорт».
- Прямо под заголовком «Отправить электронное письмо как заголовок» нажмите кнопку «Изменить информацию».
- Введите новое имя, которое вы хотите отображать в электронных письмах, выберите кнопку рядом с ним и нажмите кнопку Сохранить изменения.
Изменение имени вашей учетной записи Google изменит ваше имя Gmail. Это также изменит ваше имя во всех других приложениях Google. Если вы хотите продолжить, вот как:
- Авторизоваться в свой аккаунт Google.
- Перейдите на вкладку «Личные данные» на левой боковой панели.
- На вкладке «Основная информация» щелкните вкладку «Имя», показывающую имя, которое вы хотите изменить.
- Вы можете изменить свое имя, фамилию или и то, и другое.
 Затем нажмите кнопку Сохранить.
Затем нажмите кнопку Сохранить.
Вы не можете изменить существующее имя пользователя или адрес электронной почты Google — Google просто не разрешает это делать. Однако вы можете создать новую учетную запись, а затем импортировать в нее данные из старой учетной записи.
Как импортировать электронную почту на новый адрес- Создайте новую учетную запись Google и войдите в нее.
- Щелкните значок шестеренки в правом верхнем углу экрана, затем выберите Просмотреть все настройки.
- Перейдите на вкладку «Учетные записи и импорт».
- Затем в разделе «Импорт почты и контактов» нажмите кнопку «Импорт почты и контактов».
- Появится новое окно. Введите свое старое имя пользователя электронной почты и нажмите кнопку «Продолжить».
- В новом окне вам будет предложено войти в свою старую учетную запись.
 Войдите в него, затем нажмите кнопку «Продолжить».
Войдите в него, затем нажмите кнопку «Продолжить». - Появится новое окно с просьбой выбрать учетную запись для продолжения миграции ShuttleCloud. Выберите свой старый аккаунт. Gmail ShuttleCloud Migration запросит у вас разрешение на доступ к нему. Нажмите Разрешить и закройте окно.
- Перейдите в первое всплывающее окно и выберите параметры импорта для своей старой учетной записи. Вы можете импортировать контакты, почту и всю новую почту в течение следующих 30 дней из старой учетной записи в новую.
- Когда процесс завершится, появится сообщение. Нажмите кнопку «ОК», перейдите в свою новую учетную запись Gmail, обновите страницу и все! Теперь вы можете видеть электронную почту своей старой учетной записи в папке с именем вашей старой учетной записи.
Хотя изменить имя электронной почты и имя пользователя электронной почты может быть сложно, это вовсе не невозможно. Если вы просто будете следовать этому простому пошаговому руководству, это будет проще и намного менее запутанно.
Если вы просто будете следовать этому простому пошаговому руководству, это будет проще и намного менее запутанно.
Программы для Windows, мобильные приложения, игры — ВСЁ БЕСПЛАТНО, в нашем закрытом телеграмм канале — Подписывайтесь:)
Похожие записи
Получите доступ к вашей Gmail.com Google Mail почте через IMAP — October 2022
Gmail.com поддерживает IMAP / SMTP
Это значит, что вам не надо использовать Gmail.com браузерный интерфейс! Вы можете просматривать свою почту использую другие почтовые приложения (like Mailbird, Microsoft Outlook или Mozilla Thunderbird). Работа с почтой на вашем компьютере сделает вас более продуктивным и ваша почта будет всегда в зоне доступности, даже когда у вас нет доступа к интернету.
Настройте Ваш Gmail.com Аккаунт с Вашей Почтовым Клиентом Используя IMAP
Для того, чтобы получить доступ к Gmail.com почте из приложения на компьютере, вам надо IMAP и SMTP настройки ниже:
- IMAP Настройки
- SMTP Настройки
- POP3 Settings
Gmail. com Google Mail IMAP Сервер com Google Mail IMAP Сервер | imap.gmail.com |
| IMAP порт | 993 |
| IMAP безопасность | SSL |
| IMAP имя пользователя | Ваш почтовый адрес |
| IMAP пароль |
| Gmail.com Google Mail SMTP Сервер | smtp.gmail.com |
| SMTP порт | 587 |
| SMTP безопасность | TLS |
| SMTP имя пользователя | Ваш полный почтовый адрес |
| SMTP пароль | Ваш Gmail.com пароль |
| Gmail.com Google Mail POP3 Server | pop.gmail.com |
| POP3 port | 995 |
| POP3 security | SSL |
| POP3 username | Your full email address |
| POP3 password | Your Gmail.com password |
Трудности с IMAP? Откройте для себя Mailbird.

Mailbird автоматически найдет настройки вашей учетной записи.
Пользователи любят наш почтовый клиент.
Trustpilot
Введите вашу почту, чтобы получить ссыку и установить приложение на комьютер
Получить больше инструкций?
Проверьте нашу полную инструкцию для вашего почтового приложения
- Mailbird 3 шаги
- Outlook 5 шаги
- Thunderbird 4 шаги
- Windows Mail 6 шаги
Ваше полное имя
Ваш почтовый адрес
Шаг 1: Введите ваше имя и почту. Нажмите Продолжить.
Шаг 2: Mailbird автоматически обнаруживает настройки вашей почты. Нажмите Продолжить.
Step 3: Настройка завершена! Вы можете Добавить больше аккаунтов или начать использовать Mailbird.
Шаг 1: Нажмите на вкладку Файл в верхнем левом углу Outlook приложения.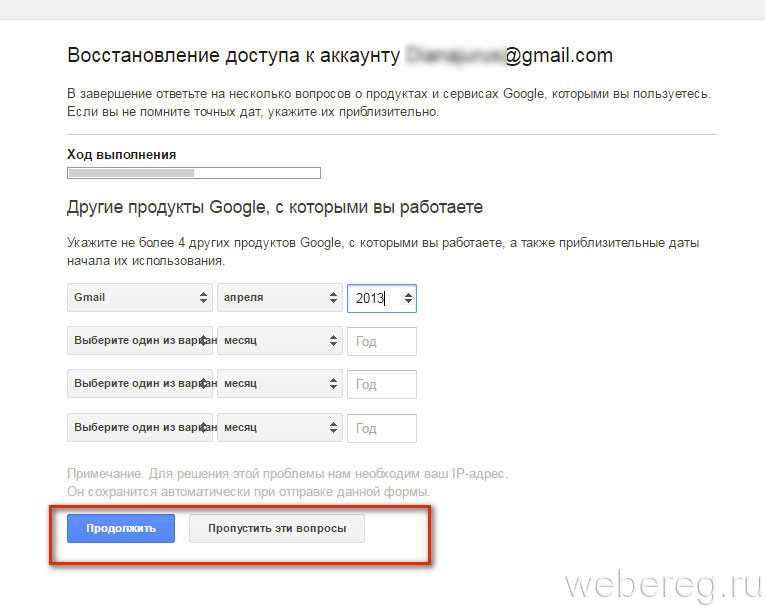
Шаг 2: Нажмите добавить аккаунт.
Ваш почтовый адрес
Шаг 3: Введите вашу новую электронную почту и нажмите Соединиться
Шаг 4: На следующем экране, выберите IMAP
imap.gmail.com
993
SSL
smtp.gmail.com
587
TLS
Шаг 5: Добавьте следующую информацию и нажмитеДалее
Шаг 1: В Mozilla Thunderbird, в меню выберите Настройки аккаунта.
Шаг 2: В левом нижнем углу, нажмите на Настройки аккаунта и Добавить Почтовый адрес…
Ваше полное имя
Ваш почтовый адрес
Ваш пароль
Шаг 3: Введите ваш почтовый адрес и нажмите н Настроить вручную…
imap.gmail.com
993
SSL
smtp.gmail.com
587
TLS
Шаг 4: Добавьте следующую информацию и нажмите Завершить
Шаг 1: Нажмите на значок Настройки в нижнем левом углу.
Шаг 2: Нажмите на Управление аккаунтами.
Шаг 3: Нажмите на + Добавить аккаунт.
Шаг 4: Нажмите Расширенные Настройки.
Шаг 5: Нажмите на электронную почту.
Ваше полное имя
Ваш почтовый адрес
imap.gmail.com
smtp.gmail.com
Шаг 6: Введи следующую информацию в соответствующие поля.
Часто задаваемые вопросы
Здесь мы собрали некоторые часто задаваемые вопросы для Gmail.com с ответами
Контент
- Какая разница между IMAP и SMTP?
- Mailbird поддерживает IMAP? / Mailbird поддержиает POP3?
- Что означает ‘порт’ в настройках электронной почты?
- Как мне понять, что я должен использовать: POP3 или IMAP?
- Могу я использовать Mailbird на устройствах Mac?
- Как я могу скачать свои старые письма?
- Как я могу вручную настроить Gmail.com на Mailbird?
- Как Mailbird защищает мою приватность?
- Как сгенерировать пароль для внешних приложений для Gmail.com?
1.
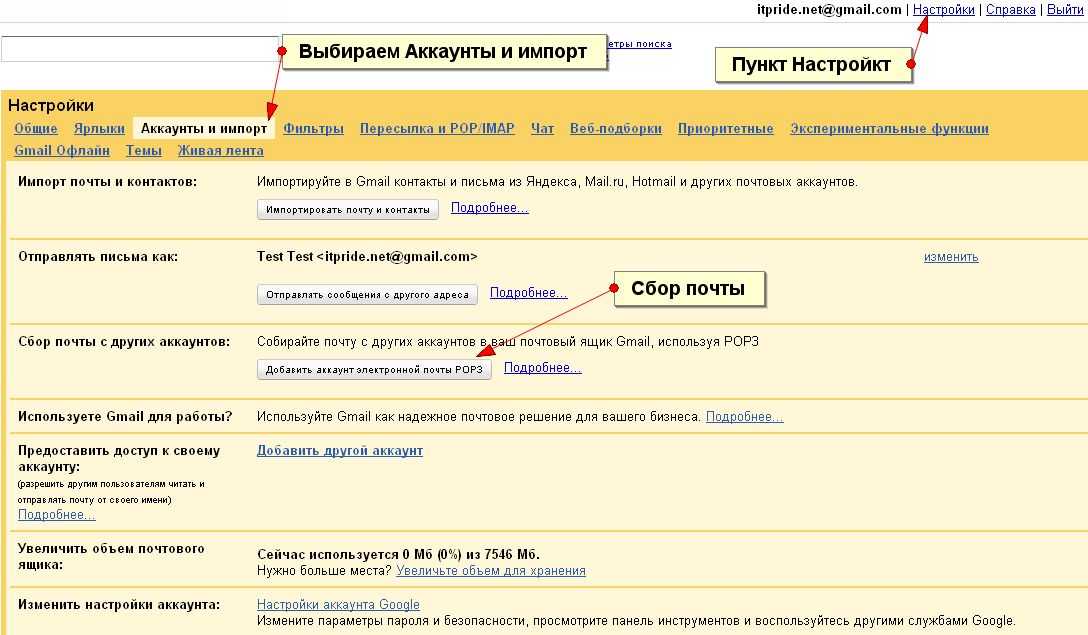 Какая разница между IMAP и SMTP?
Какая разница между IMAP и SMTP?В узком смысле, IMAP подключается к серверу вашего почтового провайдера и используется для получения почты, когда SMTP используется для отправки почты на другие сервера.
IMAP (Internet Message Access Protocol) это протокол, который гарантирует, что Ваш почтовый провайдер сохранит все ваши сообщения и каталоги на своих собственных серверах. Именно поэтому, используете вы приложение на компьютере или в браузере, вы всегда сможете подключиться к вашей почте и просмотреть все письма, которые вы получили, потому что ваш провайдер обязан держать их на своих серверах.
STMP (Simple Mail Transfer Protocol) это протокол для отправки электронной почты с вашей почты на другие. Этот протокол позволяет, почтовому приложению подключиться к серверам вашего провайдера для отправки почты, особенно для отправки вашей почты на другие сервера.
Вернуться к ЧЗВ
2. Mailbird поддерживает IMAP? / Mailbird поддержиает POP3?
Да. Mailbird использует IMAP или POP3 для подключения к большинству email провайдерам. Кроме того, Mailbird использует технологии, которые позволяют обнаружить настройки серверов автоматически, Вам лишь необходимо ввести адрес электронной почты.
Кроме того, Mailbird использует технологии, которые позволяют обнаружить настройки серверов автоматически, Вам лишь необходимо ввести адрес электронной почты.
Если Mailbird не может обнаружить настройки серверов, вы можете настроить почту вручную введя детали серверов вашего поставщика: такие как IMAP или POP3 Порт и IMAP или POP3 Безопасность.
Вам также необходимо ввести имя пользователя и пароль для доступа к электронной почте.
Вернуться к ЧЗВ
3. Что означает ‘порт’ в настройках электронной почты?
Вы можете считать, что ‘порт’ это адресный номер. Так же само как IP адрес определяет нахождение компьютера, порт определяет приложение, работающее нам компьютере.
There are a few common port numbers, always use the recommended settings to configure your email server to Mailbird.
Вернуться к ЧЗВ
4. Как мне понять, что я должен использовать: POP3 или IMAP?
Если для Вас важно сохранить место на компьютере, или Вас беспокоит сохранность писем, то лучше выбрать IMAP.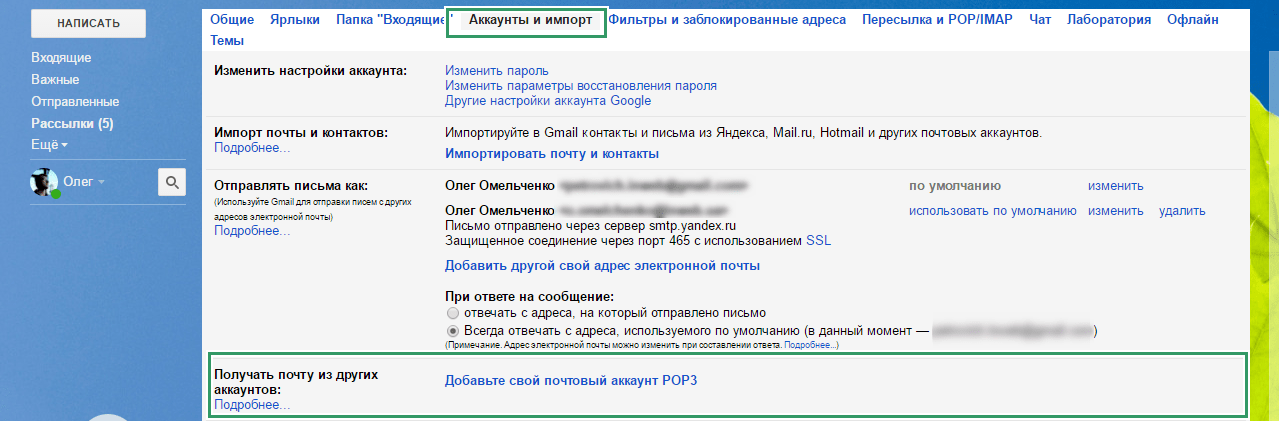 Это означает, что ваши письма будут сохранены на северах вашего провайдера.
Это означает, что ваши письма будут сохранены на северах вашего провайдера.
POP3 скачает все письма на компьютер и будет хранить их локально на вашем компьютере, а затем удалит из сервера. Это очистит место на сервере, но если что-то случиться с вашим компьютером, вы не сможете восстановить письма.
Прочитайте эту статью, чтобы узнать больше об их различиях и возможностях.
Вернуться к ЧЗВ
5. Могу я использовать Mailbird на устройствах Mac?
В данный момент, мы работаем над созданием копии Mailbird для устройств Mac! К сожалению, это значит, что, на данный момент, Mailbird не доступен для обладателей устройств Apple. Если вы бы хотели узнать первым, когда Mailbird станет доступен для обладателей Mac, нажмите здесь.
Вернуться к ЧЗВ
6. Как я могу скачать свои старые письма?
Если Ваши старые письма все еще доступны на вашем аккаунте, они будут автоматически загружены. IMAP протокол сихронизирует ваши сообщения и каталоги с информацией, хранящейся на серверах вашего провайдера, делая возможным управлять вашей почте на каждом компьютере, подключенным к вашей почте.
Как только вы добавитеr Gmail.com аккаунт в Mailbird, вы получите доступ ко всей вашей почте мгновенно.
Важно: Если вы храните вашу почту на локальном сервере, вы не сможете импортировать их согласно IMAP протоколу.
Вернуться к ЧЗВ
7. Как я могу вручную настроить Gmail.com на Mailbird?
Эта страница поможет Вам настроить Вашу почту на Mailbird. Шаг 6 описывает ручную настройку.
Вернуться к ЧЗВ
8. Как Mailbird защищает мою приватность?
Наша Политика Приватности и Условия Использования полность отвечают European General Data Protection Regulation (GDPR), 25 May 2018.
Mailbird не может прочитать вашу персональную информацию. Это включает ваше сообщения, вложения и пароли к почте. Mailbird это локальный почтовый клиент на вашем компьютере и все приватные данные остаются вашими и только вашими.
Вы можете нам написать напрямую в любое время, чтобы узнать какую информацию о вас или вашем аккаунте. Пожалуйста напишите на support@getmailbird. com.
com.
Вернуться к ЧЗВ
9. Как сгенерировать пароль для внешних приложений для Gmail.com?
Несмотря на то, что Gmail.com имеет фирменную страницу входа для большинства почтовых клиентов, вы можете сделать этот процесс более безопасным, создав пароль для внешних приложений. Вы найдете кнопку для его создания на вкладке «Безопасность» настроек аккаунта Gmail.com. Используйте этот пароль для входа в выбранное вами приложение. Если вам нужны дополнительные рекомендации, прочитайте нашу статью: Как сгенерировать пароль для внешних приложений в Gmail.com.
Вернуться к ЧЗВ
У вас другой провайдер почты?
Нажмите на вашего провайдера ниже, чтобы узнать как получить доступ к вашему аккаунту через IMAP:
Jazztel.es Google Mail Gmx.ru GMX Freemail Gmx.tm GMX Freemail Gmx.it GMX Freemail Gmx.pt GMX Freemail Gmx.net GMX Freemail Gmx.at GMX Freemail Gmx.de GMX Freemail Gmx.ch GMX Freemail Gmx.org GMX Freemail
Как изменить адрес электронной почты, не испортив все
By
Thorin Klosowski
и Emily Long
Комментарии (73)Оповещения
Фото: Shutterstock
изменение формы адреса с почтовым отделением, и бум! — ваша почта появляется в вашем новом доме. Если бы так же легко было изменить адрес электронной почты.
Если бы так же легко было изменить адрес электронной почты.
Если вы покидаете устаревшую службу, переходите на новую работу или хотите избавиться от глупого имени пользователя, которое вы создали в старшей школе, вот как сделать переход на новый адрес электронной почты простым и упорядоченным.
Выберите адрес электронной почты, который вы действительно сохранитеВо-первых, убедитесь, что ваш новый адрес электронной почты действительно будет использоваться в течение длительного времени. Это может включать в себя получение собственного домена и связывание вашего адреса электронной почты с вашим настоящим именем. Что-то вроде имя@фамилия.com имеет гораздо большую живучесть, чем вашеимя@yahoo.com. Таким образом, вы не будете иметь дело с провайдером электронной почты и , и вам больше не придется беспокоиться о смене адреса электронной почты.
Если этот процесс звучит пугающе, не беспокойтесь. Довольно просто получить собственное доменное имя и настроить адрес электронной почты, который можно использовать в более знакомом интерфейсе, таком как Gmail (или выбранное вами приложение).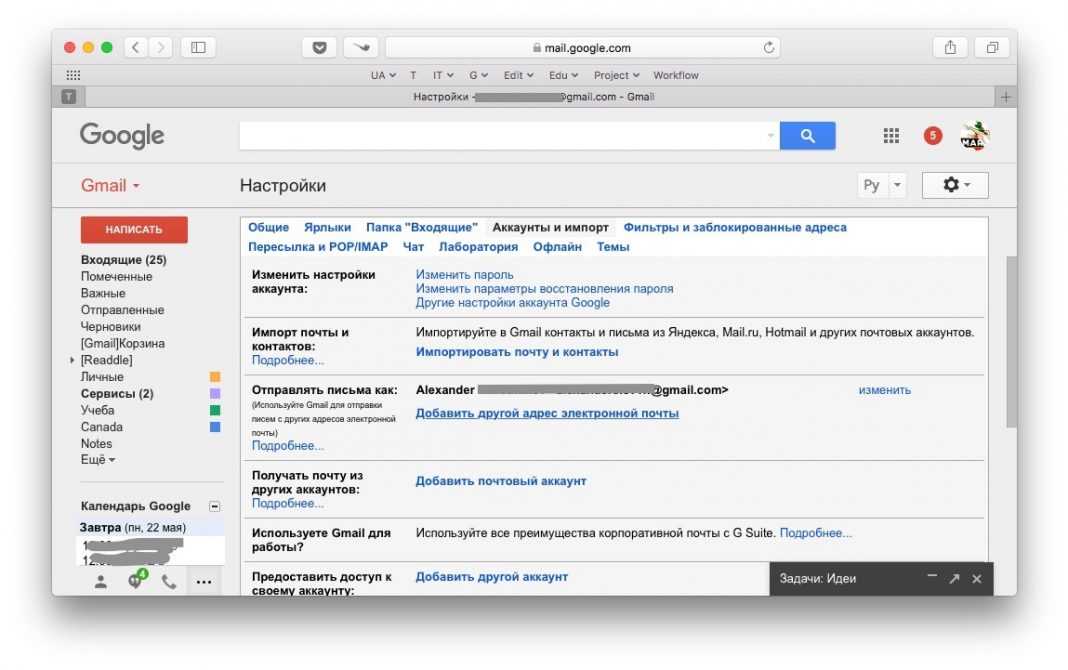 Наличие адреса электронной почты через вашего регистратора домена может стоить вам немного больше каждый месяц за эту привилегию, но это небольшая цена за собственный адрес электронной почты.
Наличие адреса электронной почты через вашего регистратора домена может стоить вам немного больше каждый месяц за эту привилегию, но это небольшая цена за собственный адрес электронной почты.
Если вы не хотите тратить деньги на домен, мы рекомендуем использовать одного из крупных бесплатных провайдеров, таких как Gmail или Outlook. По сути, вы хотите избежать адреса электронной почты, который вы получаете от своей школы, адреса электронной почты, который вам дает ваш интернет-провайдер, или адреса электронной почты вашей компании. Рабочие и школьные электронные письма — это хорошо, но они могут не храниться вечно. Вам нужно что-то, к чему вы всегда сможете вернуться.
Что касается вашего фактического адреса электронной почты, сделайте его как можно более легким для запоминания и «взрослым». Это означает, что следует избегать вызывающих раздражение имен, таких как «[email protected]» или «[email protected]».
Вместо этого по возможности придерживайтесь какой-нибудь вариации своего имени.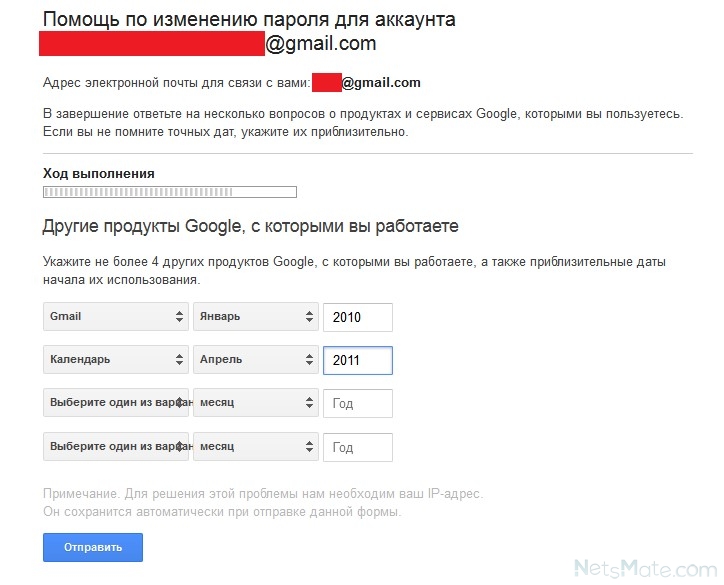 Вы можете добавить что-то к этому, если оно уже занято на любом сервисе, который вы выберете, но не используйте что-то потенциально смущающее или что-то, что выдает слишком много личных данных о вас: год вашего рождения, вашу политическую принадлежность или вашу любимую спортивную команду, для пример.
Вы можете добавить что-то к этому, если оно уже занято на любом сервисе, который вы выберете, но не используйте что-то потенциально смущающее или что-то, что выдает слишком много личных данных о вас: год вашего рождения, вашу политическую принадлежность или вашу любимую спортивную команду, для пример.
Во многих случаях вы можете довольно легко перенести свои старые электронные письма и контакты на новый адрес электронной почты. Мы не можем рассказать, как это сделать с каждым поставщиком веб-почты и домена, но вот как вы можете перейти на новую учетную запись в Gmail. (Процесс должен быть очень похож на другие службы.)
Перенесите свою электронную почту в GmailПосле настройки новой учетной записи Gmail вы можете импортировать электронную почту и контакты в эту учетную запись следующим образом:
- Войдите в свою учетную запись Gmail и щелкните значок шестеренки, затем выберите «Настройки».

- Откройте вкладку «Аккаунты и импорт».
- В разделе «Проверка почты с других учетных записей» выберите опцию «Добавить учетную запись почты».
Скриншот: Эмили Лонг
- Введите свой старый адрес электронной почты, нажмите «Далее», затем сделайте выбор и снова нажмите «Далее».
- Введите пароль.
- Выберите нужные параметры (маркировать входящие сообщения, всегда использовать безопасное соединение и т. д.).
Скриншот: Эмили Лонг
- Нажмите «Добавить учетную запись».
Все ваши старые электронные письма теперь будут перенесены в вашу новую учетную запись. Вы также будете получать все новые письма, которые приходят, поэтому вам не нужно беспокоиться о переадресации электронной почты. Этот процесс может быть немного медленным, поэтому, если вам нужно, чтобы электронные письма по-прежнему отправлялись на ваш старый адрес быстро, мы рекомендуем также настроить систему переадресации для вашей старой учетной записи электронной почты (о том, как это сделать, см. в следующем разделе). ).
в следующем разделе). ).
Gmail также имеет отдельную опцию «Импорт почты и контактов», которая также может извлекать вышеупомянутые данные из других учетных записей. Подумайте о том, чтобы попробовать и это.
Сохраните свою старую электронную почту — настройте переадресацию электронной почтыТеперь пришло время настроить систему, чтобы все, что отправляется на вашу старую учетную запись электронной почты, пересылалось на новую. Вам нужно будет сделать это в своей старой учетной записи электронной почты (если вы перешли на Gmail, вы уже настроили это на последнем шаге). Это отличается для каждого провайдера электронной почты, но вот как настроить переадресацию электронной почты из Gmail и Outlook.
Настройте переадресацию электронной почты со своей старой учетной записи GmailСкриншот: Эмили Лонг
Если вы переключаетесь с Gmail на другую службу, вы хотите пересылать эти электронные письма на новую учетную запись. Вот как это сделать:
Вот как это сделать:
- Откройте Gmail и щелкните значок шестеренки.
- Выберите Настройки.
- Выберите вкладку «Пересылка и POP/IMAP».
- Нажмите «Добавить адрес для пересылки».
- Введите новый адрес электронной почты.
- Вы получите электронное письмо с подтверждением на ваш новый адрес электронной почты — нажмите на ссылку для подтверждения.
Теперь, когда кто-то отправит вам электронное письмо на ваш старый адрес Gmail, вы получите это письмо на свой новый адрес электронной почты. Если вы хотите получать только избранные переадресованные электронные письма, вы можете настроить переадресацию электронной почты с фильтром, чтобы не приносить мусор или спам в новое электронное письмо.
Скриншот: Эмили Лонг
Переадресацию электронной почты легко настроить в Outlook:
- Щелкните значок шестеренки и выберите «Просмотреть все настройки Outlook».

- Выберите Почта > Пересылка .
- Установите флажок «Начать пересылку» и введите новый адрес электронной почты.
- Выберите «Сохранить».
Теперь любое электронное письмо, отправленное на ваш старый адрес Outlook, будет отправлено на ваш новый.
Одна из самых больших проблем с новым адресом электронной почты заключается в том, что вам необходимо обновить информацию во всех ваших сетевых учетных записях. Это означает, что вам нужно войти в систему и изменить свой адрес электронной почты везде в Интернете — от Facebook до вашего банка. Трудно запомнить, где у вас есть учетные записи.
Этот процесс намного проще, если вы используете менеджер паролей, который должен предоставить вам длинный список всех сайтов, на которых у вас есть учетные записи. Потратьте день, чтобы войти в каждый из них и обновить свой адрес электронной почты.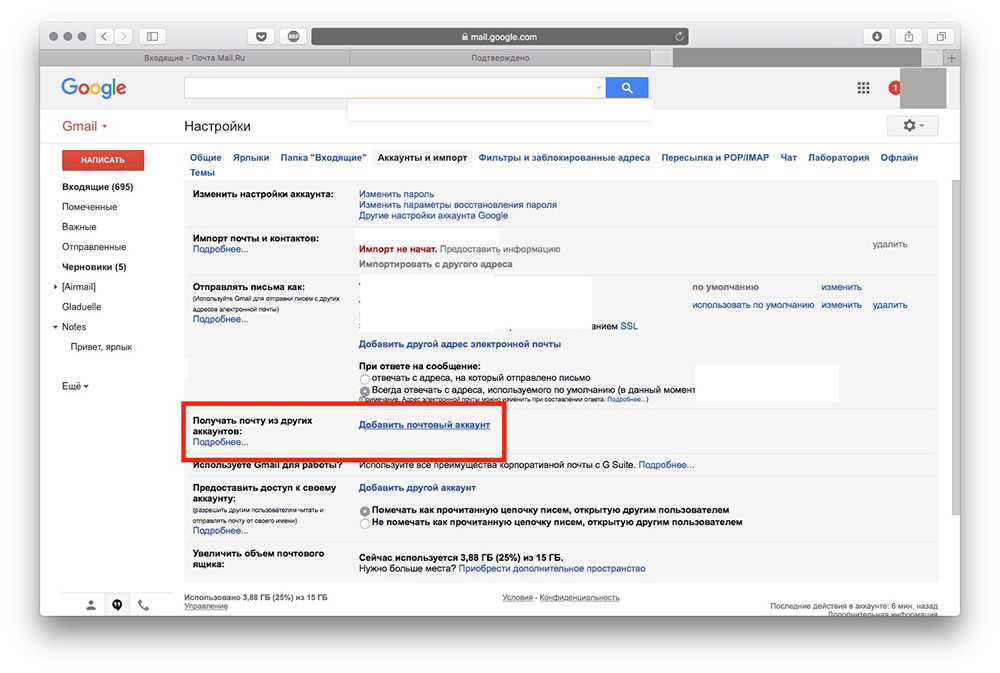 И не забудьте обновить свою информацию в предпочитаемом вами менеджере паролей, чтобы он не использовал ваш старый адрес электронной почты для входа в систему.
И не забудьте обновить свою информацию в предпочитаемом вами менеджере паролей, чтобы он не использовал ваш старый адрес электронной почты для входа в систему.
Если вы не используете менеджер паролей, найти все свои учетные записи будет немного сложнее. Самый простой способ сделать это — найти в своей старой электронной почте такие фразы, как «подтвердить электронную почту», «отписаться», «ваша новая учетная запись» или «добро пожаловать». Это должно предоставить вам солидный список веб-сайтов, на которых у вас есть учетные записи, новостные рассылки по электронной почте, на которые вы подписаны, и почти все остальное.
Скажите своим друзьям и родственникам:Наконец, пришло время сообщить вашим друзьям и родственникам, что им нужно обновить свои адресные книги, указав ваш новый адрес электронной почты.
В зависимости от того, со сколькими людьми вам нужно связаться и ваших отношений с ними, вы можете разослать несколько разных электронных писем, чтобы объявить о своем большом изменении: одно для вашей семьи, одно для друзей и одно для деловых партнеров.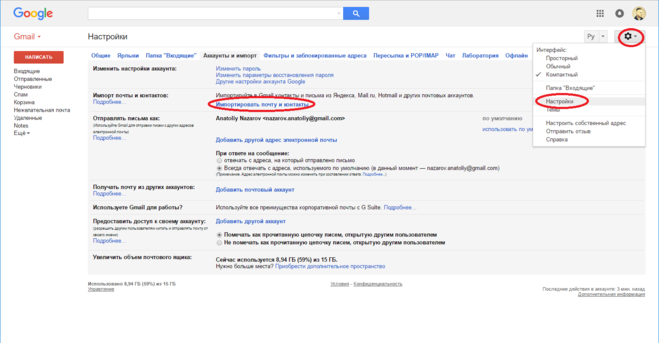 Отправьте электронные письма со своего нового адреса электронной почты и BCC всем остальным в вашем списке , чтобы случайно не поделиться кучей адресов электронной почты, которыми люди не хотели бы делиться. Вы можете сказать в этой заметке все, что хотите, но делайте это кратко и по существу: «Привет всем, это мой новый адрес электронной почты, пожалуйста, обновите свои адресные книги и с этого момента связывайтесь со мной здесь. Спасибо!»
Отправьте электронные письма со своего нового адреса электронной почты и BCC всем остальным в вашем списке , чтобы случайно не поделиться кучей адресов электронной почты, которыми люди не хотели бы делиться. Вы можете сказать в этой заметке все, что хотите, но делайте это кратко и по существу: «Привет всем, это мой новый адрес электронной почты, пожалуйста, обновите свои адресные книги и с этого момента связывайтесь со мной здесь. Спасибо!»
Наконец, пришло время добавить автоответчик на ваш старый адрес электронной почты и позволить ему изящно умереть. Просто зайдите в свою старую учетную запись и создайте новую (она также известна как автоответчик в некоторых службах) с сообщением, которое сообщает получателям о вашем новом адресе электронной почты.
Скриншот: Эмили Лонг
В некоторых случаях вам может потребоваться отследить сообщение электронной почты о смене адреса, чтобы убедиться, что ваше первоначальное сообщение не попало в чью-либо папку со спамом или нежелательной почтой, но теперь вы должны хорошо на пути к тому, чтобы отказаться от старого адреса электронной почты и перейти к чему-то, что вы действительно захотите сохранить надолго.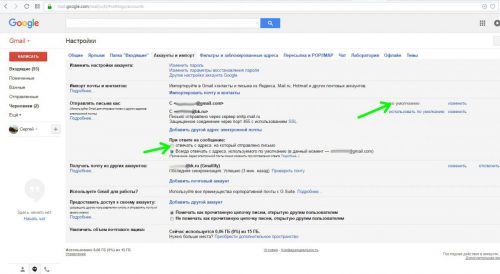
Эта статья была первоначально опубликована в декабре 2013 г. и обновлена в октябре 2019 г. и снова 16 июня 2020 г. Эмили Лонг. Среди наших обновлений: добавлены скриншоты и новое изображение лида. Обновлено 3/3/22 с новыми подробностями.
Как переключать учетные записи электронной почты без потери писем
Сюзанна Кантра, 17 июня 2022 г. . Чтобы помочь поддержать нашу миссию, мы можем получать партнерские комиссионные от ссылок, содержащихся на этой странице.
Существует множество веских причин, по которым вы можете захотеть изменить свою учетную запись электронной почты. Вы хотите или должны сменить провайдера электронной почты, вам не нравится ваш текущий адрес электронной почты или вас завалили спамом.
Однако смена учетных записей электронной почты может показаться сложной задачей. Вам нужно не только уведомить всех о своем новом адресе электронной почты (включая все те сайты, на которых вы создавали учетные записи на протяжении многих лет), но и опасаться, что вы пропустите важное электронное письмо от человека или организации, которую вы не может позволить себе пропустить.
К счастью, внести изменения довольно просто и при этом не потерять электронные письма. Вот как это сделать.
1. Постарайтесь сохранить свой старый адрес электронной почты как можно дольше
При переключении учетных записей вам нужно некоторое время удерживать свою учетную запись, чтобы убедиться, что процесс прошел гладко. Если вы меняете работу или покидаете школу, узнайте, как долго у вас будет доступ к вашему старому адресу электронной почты, прежде чем он будет деактивирован, и спланируйте это соответствующим образом. Большинство организаций не позволят вам получить доступ к вашей учетной записи, но некоторые могут пересылать электронную почту в течение длительного времени на вашу новую учетную запись.
2. Создайте новый адрес электронной почты
Создайте адрес электронной почты с помощью бесплатного провайдера, такого как Gmail или Outlook.com. Не используйте адрес электронной почты, назначенный вашим интернет-провайдером, компанией или учебным заведением.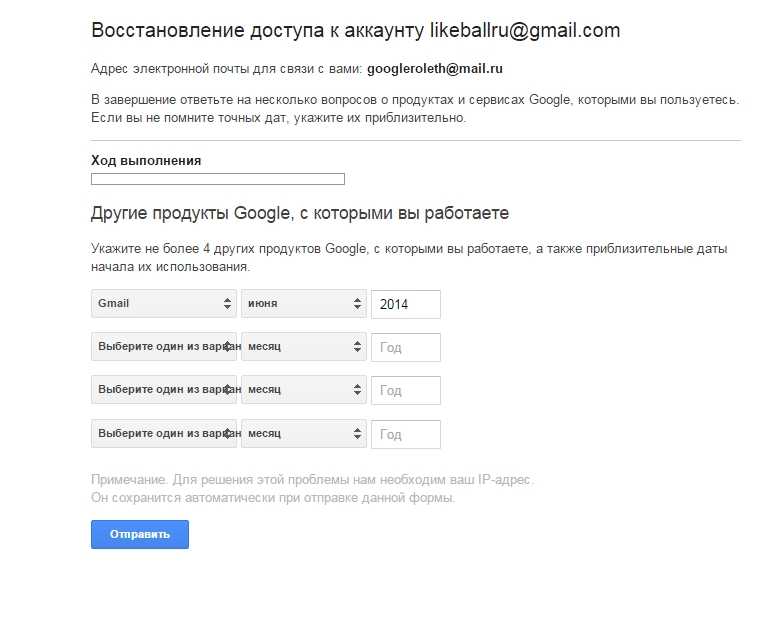 При выборе нового адреса электронной почты используйте свое имя или что-то, что со временем будет стареть. Если у вас распространенное имя, попробуйте сначала использовать свою фамилию или комбинацию инициалов и фамилии или имени.
При выборе нового адреса электронной почты используйте свое имя или что-то, что со временем будет стареть. Если у вас распространенное имя, попробуйте сначала использовать свою фамилию или комбинацию инициалов и фамилии или имени.
3. Пересылать электронные письма на новую учетную запись электронной почты
Вы можете пересылать свои сообщения, сохраняя при этом копию в своей старой почтовой службе. Или вы можете пересылать свои сообщения и удалять копии на своей старой почтовой службе.
Пересылка писем в Gmail
- Перейдите в Gmail, выберите значок шестеренки в правом верхнем углу и выберите «Настройки».
- Выберите «Просмотреть все настройки», «Учетные записи и импорт», а затем «Добавить учетную запись электронной почты».
- Введите свой адрес электронной почты и оставьте отмеченным флажок «Рассматривать как псевдоним», чтобы при ответе на сообщение электронной почты оно исходило из вашей новой учетной записи Gmail. Оставьте выбранной опцию «Отправить через Gmail».
 Затем вам нужно будет «Отправить подтверждение», чтобы показать, что вы являетесь владельцем старой учетной записи электронной почты.
Затем вам нужно будет «Отправить подтверждение», чтобы показать, что вы являетесь владельцем старой учетной записи электронной почты. - Для большинства служб электронной почты все поля будут предварительно заполнены, в противном случае вы можете получить информацию у поставщика услуг электронной почты. Затем выберите Добавить учетную запись.
- После того, как вы подключили свою учетную запись, вернитесь в «Настройки»> «Учетные записи и импорт»> и выберите «Всегда отвечать с адреса по умолчанию», который должен быть вашим новым адресом Gmail.
Пересылка электронной почты в Outlook
- Откройте Outlook и выберите «Файл» в верхней строке меню.
- Выберите «Добавить учетную запись», а затем введите свой старый адрес электронной почты. В зависимости от вашего старого поставщика услуг электронной почты вам, возможно, придется ввести настройки электронной почты вручную.
При переходе к новой учетной записи вам также может потребоваться изменить адрес электронной почты по умолчанию.
- Выберите «Файл» > «Настройки учетной записи» > «Настройки учетной записи».
- На вкладке электронной почты выберите адрес электронной почты, который вы хотите использовать в качестве адреса по умолчанию, и нажмите «Установить по умолчанию».
Пересылать электронные письма на Outlook.com
Если ваша старая электронная почта не является учетной записью Gmail и , вы подписаны на Microsoft 365 (69,99 долларов США в год), вы можете добавить, что вы не можете настроить Outlook.com для получения вашей старой электронной почты. Если вы являетесь подписчиком Microsoft 365, вы можете добавить свою учетную запись Gmail в Outlook.com.
- Перейдите на Outlook.com и выберите шестеренку настроек в правом верхнем углу. Прокрутите вниз и выберите «Просмотреть все настройки Outlook».
- Выберите «Премиум» и в разделе «Дополнительные почтовые ящики» нажмите Добавить учетную запись. Войдите в свою учетную запись Gmail, и она будет синхронизирована с Outlook.
 com 9.0051
com 9.0051
Обратите внимание, что ваша электронная почта Gmail останется на вкладке Gmail, и вы не сможете установить адрес отправителя по умолчанию.
Если у вас несколько учетных записей Outlook.com, вы можете выбрать параметр «Установить адрес отправителя по умолчанию».
- Перейдите на Outlook.com и выберите шестеренку настроек в правом верхнем углу. Прокрутите вниз и выберите «Просмотреть все настройки Outlook».
- Выберите «Премиум» и в разделе «Синхронизация электронной почты» выберите адрес электронной почты из раскрывающегося меню в разделе «Установить адрес отправителя по умолчанию».
4. Импортируйте контакты со старого адреса электронной почты
Скорее всего, у вас есть адресная книга, связанная со старой учетной записью электронной почты, и вы захотите импортировать ее для использования в новой учетной записи. Прежде чем импортировать контакты, вам необходимо экспортировать контакты из вашего текущего провайдера в файл CSV или, для контактов Google, в файл CSV или vCard. Найдите «экспортировать контакты из (название вашего старого поставщика услуг электронной почты)», чтобы получить инструкции.
Найдите «экспортировать контакты из (название вашего старого поставщика услуг электронной почты)», чтобы получить инструкции.
Импорт в контакты Google
- Перейдите в Google Контакты.
- Выберите «Импорт».
- Загрузите файл *.csv или *vcf.
Импорт в Outlook
- Выберите «Файл» > «Открыть и экспортировать» > «Импорт/экспорт».
- Выберите «Импорт для другой программы или файла», а затем нажмите «Далее».
- Выберите «Значения, разделенные запятыми» и нажмите «Далее».
- Выберите файл CSV и выберите один из вариантов импорта — «Заменить дубликаты импортированными элементами», «Разрешить создание дубликатов» или «Не импортировать повторяющиеся элементы».0051
После импорта вы найдете все свои контакты под значком контактов в левом нижнем углу.
Импорт в Outlook.com
Если ваша старая электронная почта является учетной записью Gmail и вы добавили ее в Outlook.com, ваши контакты появятся на вкладке Gmail.
Прежде чем импортировать контакты, вам необходимо экспортировать их из вашего текущего провайдера. Найдите «экспортировать контакты из (название вашего старого поставщика услуг электронной почты)», чтобы получить инструкции. Выберите вариант сохранения экспортированных контактов в виде файла CSV. Затем перейдите в свою учетную запись Outlook.com.
- Выберите значок «Люди»
- Выберите «Управление», а затем «Импорт контактов».
5. Сообщите людям о своем новом адресе электронной почты
После того, как вы настроите и запустите новый адрес электронной почты, пришло время сообщить всем о вашем новом адресе электронной почты. Обязательно используйте опцию Bcc (слепая копия) в адресной строке, чтобы случайно не поделиться адресами электронной почты других людей со всей группой. Вы также можете добавить подпись, которая указывает на то, что ваш адрес электронной почты изменился.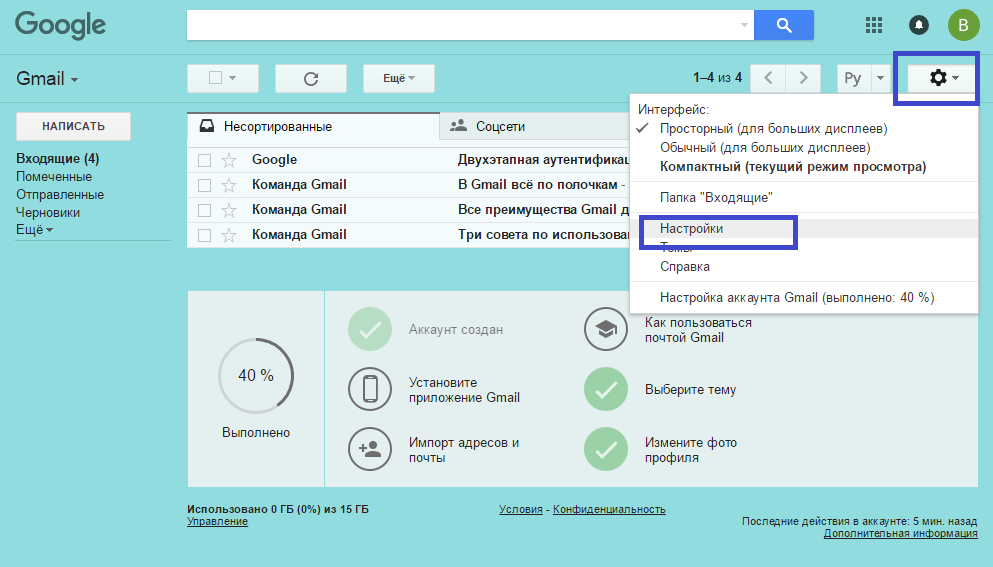 Для Outlook.com выберите «Настройки» > «Просмотреть все настройки Outlook» > «Почта» > «Создать и ответить». Для Gmail для перейдите в «Настройки»> «Просмотреть все настройки»> «Основные» и прокрутите вниз до «Подписи».
Для Outlook.com выберите «Настройки» > «Просмотреть все настройки Outlook» > «Почта» > «Создать и ответить». Для Gmail для перейдите в «Настройки»> «Просмотреть все настройки»> «Основные» и прокрутите вниз до «Подписи».
Обновлено 17.06.2022 с новыми инструкциями для Outlook.com и добавленными инструкциями для Outlook. Последние 20 с лишним лет основатель Techlicious Сюзанна Кантра исследует и пишет о самых интересных и важных мировых проблемах науки и техники. До прихода в Techlicious Сюзанна была редактором по технологиям в Martha Stewart Living Omnimedia и старшим редактором по технологиям в Popular Science. Сюзанна была показана на CNN, CBS и NBC.
учетная запись google — Могу ли я изменить свой адрес электронной почты Gmail?
Спросил
Изменено 5 лет, 8 месяцев назад
Просмотрено 377k раз
У меня невероятно длинный адрес электронной почты в Gmail, и я хотел бы изменить его или даже просто получить новый, но не понимаю, как это сделать.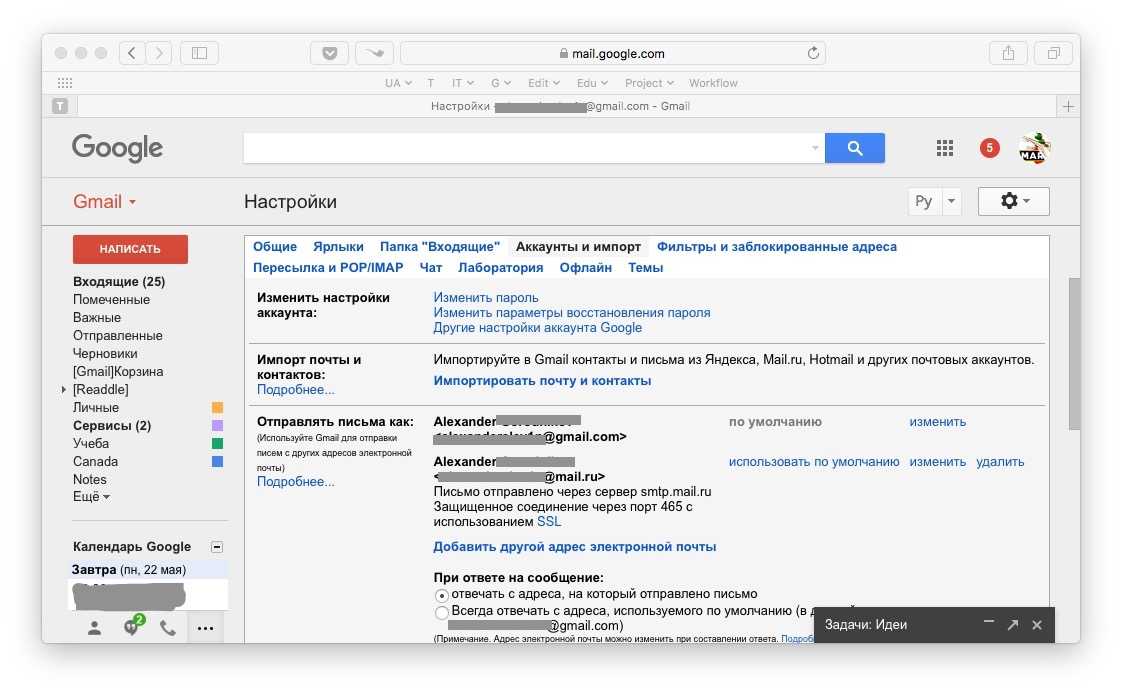 Как только я вхожу в Google, он узнает, кто я, и подписка на новую электронную почту не работает.
Как только я вхожу в Google, он узнает, кто я, и подписка на новую электронную почту не работает.
Есть ли способ изменить мой адрес электронной почты или получить новый, на который я мог бы затем переключиться?
Редактировать 2 июля 2010 г.:
Мне нужно уточнить вопрос, потому что у меня нет ответа на то, чего я хочу достичь. Я хочу изменить основной адрес в своей учетной записи Google (https://www.google.com/accounts/ManageAccount). Когда я нажимаю ссылку для редактирования «Адреса электронной почты», отображается основной адрес электронной почты без возможности его переключения/изменения. Когда я пытаюсь добавить новый адрес электронной почты Gmail, он говорит
«Вы не можете связать адрес Gmail с вашей учетной записью Google».
Я хочу, чтобы основным адресом электронной почты в моей учетной записи Google был более короткий адрес электронной почты Gmail, чтобы в конечном итоге я мог отказаться от существующего адреса электронной почты.
- gmail
- гугл-аккаунт
2
Вы можете выйти из своей учетной записи Gmail, а затем зарегистрировать новую учетную запись. После создания учетной записи вернитесь к исходной учетной записи и перенаправьте все в новую учетную запись.
5
Поскольку этой проблеме уже 7 лет, для всех, кто ищет правильный ответ, пожалуйста, поймите, что есть некоторые вопиющие проблемы с тем, что задал здесь оригинальный автор:
Как только я захожу в Google, он узнает, кто я
Чтобы создать новую учетную запись Gmail, вы не должны входить в Google. Вы можете просто зайти сюда и создать новую учетную запись Google.
Я создал новый адрес электронной почты, но когда я захожу в свою учетную запись, он не позволяет мне добавить адрес электронной почты gmail или изменить основной адрес электронной почты.
OP неправильно понимает, что после создания новой учетной записи вы можете войти в свою старую и все переключить. Это отстой, но ты не можешь. Вот почему у него столько проблем.
Я понимаю все, что вы сказали, но это все еще не объясняет, как я могу изменить свою основную учетную запись на новый адрес электронной почты. Я не хочу, чтобы электронная почта маршрутизировалась навсегда, я хотел бы однажды отказаться от этого старого почтового ящика.
Опять же, OP не понимает, что нет функции для изменения адреса Gmail. В Интернете есть хорошая информация, но лучший ответ (который дает полную разбивку), который я нашел, здесь о том, как изменить адреса Gmail.
По сути, вам нужно создать новую учетную запись gmail и переслать все на новую учетную запись из старой учетной записи. Если вам нужна ваша электронная почта, используйте так называемую пересылку POP3. Если вам нужна вся учетная запись, есть способы перенести эти приложения на себя:
- Как переместить Google Диск
- Как переместить контакты Google
- Как переместить Календари Google
Надеюсь, это поможет всем, кто все еще сталкивается с этой проблемой в 2017 году!
Вы также можете настроить текущую учетную запись Gmail, чтобы добавить новый адрес электронной почты.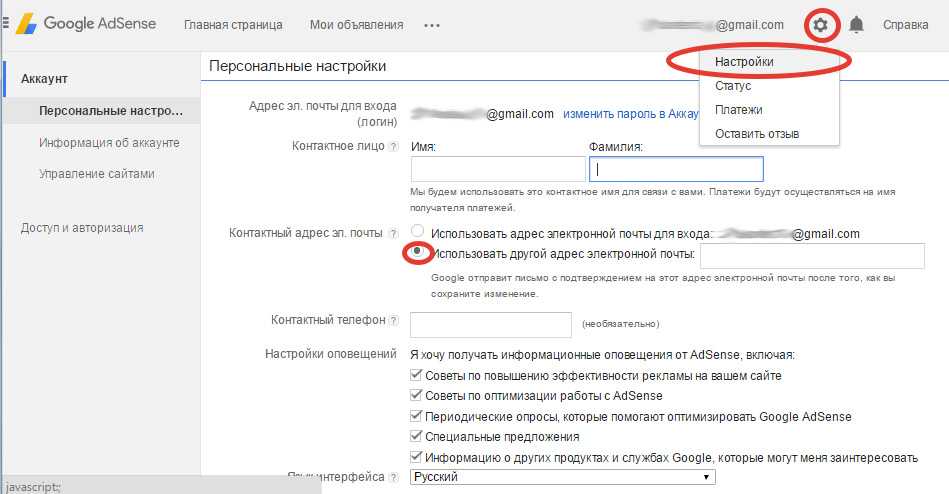 Таким образом, вы не потеряете свои контакты и т. д.
Таким образом, вы не потеряете свои контакты и т. д.
Для этого нужно выполнить два шага:
Создайте новую учетную запись и пересылайте всю электронную почту на старый адрес. В новой учетной записи нажмите кнопку настроек (значок шестеренки в правом верхнем углу) и перейдите к настройкам «Пересылка и POP/IMAP». Нажмите «Добавить адрес для пересылки» и добавьте свой старый адрес электронной почты. После этого выберите «Переслать копию входящей почты на» и выберите свой старый адрес.
Вернуться к старой учетной записи. Нажмите кнопку настроек и перейдите на вкладку «Аккаунты и импорт». В разделе «Отправить почту как» нажмите «Добавить другой адрес электронной почты, которым вы владеете». Введите новый адрес электронной почты.
После этого вы сможете продолжить использовать свою старую учетную запись электронной почты. Если вы получите какие-либо электронные письма на свой новый адрес, они появятся в вашем почтовом ящике. Если вы ответите на них, Gmail должен автоматически ответить с вашего нового адреса — теоретически никто не узнает о вашем старом адресе.
Выйдите из системы и создайте новый адрес. (Очистите файлы cookie, если необходимо.) Если вы хотите сохранить всю свою существующую электронную почту (и все остальное, связанное с этой учетной записью), я бы рекомендовал настроить новый «более профессиональный» адрес для автоматической переадресации на вашу существующую учетную запись. . Затем вы можете просто дать людям более профессиональный адрес и получать электронную почту в одном месте. Вы также можете изменить свой Reply-To в «нежелательной» учетной записи, чтобы исходящие электронные письма также были «более профессиональными»: «Настройки» -> «Учетные записи и импорт» -> «Отправить почту как 9».0003
Вы не можете изменить только адрес электронной почты. Вы бы изменили всю учетную запись или сделали что-то еще раздражающее, например, исправления выше. Ваш адрес электронной почты является вашим логином для всего Google.
Теперь, с учетом сказанного, если вы не используете Календарь, Документы и т. д., то какая разница, меняйте учетные записи и используйте переадресацию на старую для постепенной миграции.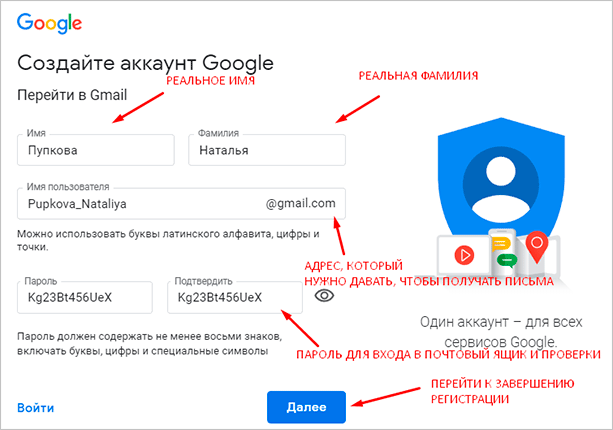 На самом деле, это лучше, чем просто сменить адрес электронной почты, так как вы получите электронное письмо, отправленное на старый адрес. И как только вы почувствуете, что получили достаточно информации со своего старого адреса, отключите переадресацию и дайте всему рекламному спаму, который вы подписали, гнить на старом аккаунте.
На самом деле, это лучше, чем просто сменить адрес электронной почты, так как вы получите электронное письмо, отправленное на старый адрес. И как только вы почувствуете, что получили достаточно информации со своего старого адреса, отключите переадресацию и дайте всему рекламному спаму, который вы подписали, гнить на старом аккаунте.
Просто сначала выйдите из системы, а затем создайте новую учетную запись. После этого вы можете снова выйти из системы, войти в свою старую учетную запись и в «Настройки»> «Пересылка» и «Pop / IMAP» настроить пересылку почты на новую учетную запись.
В качестве дополнительного преимущества, поскольку они оба являются учетными записями gmail, при написании новой почты вы можете выбрать, какой адрес вы хотите использовать. Это то, что я использую для своей «формальной» учетной записи для приложений о работе и так далее. Я вхожу в свою «обычную» учетную запись, отправляю резюме и прочее с формальным адресом, и ответы будут пересылаться с формальной учетной записи на случайную 🙂
Вот почему вы не можете сменить основную учетную запись.
 gmail.com
gmail.com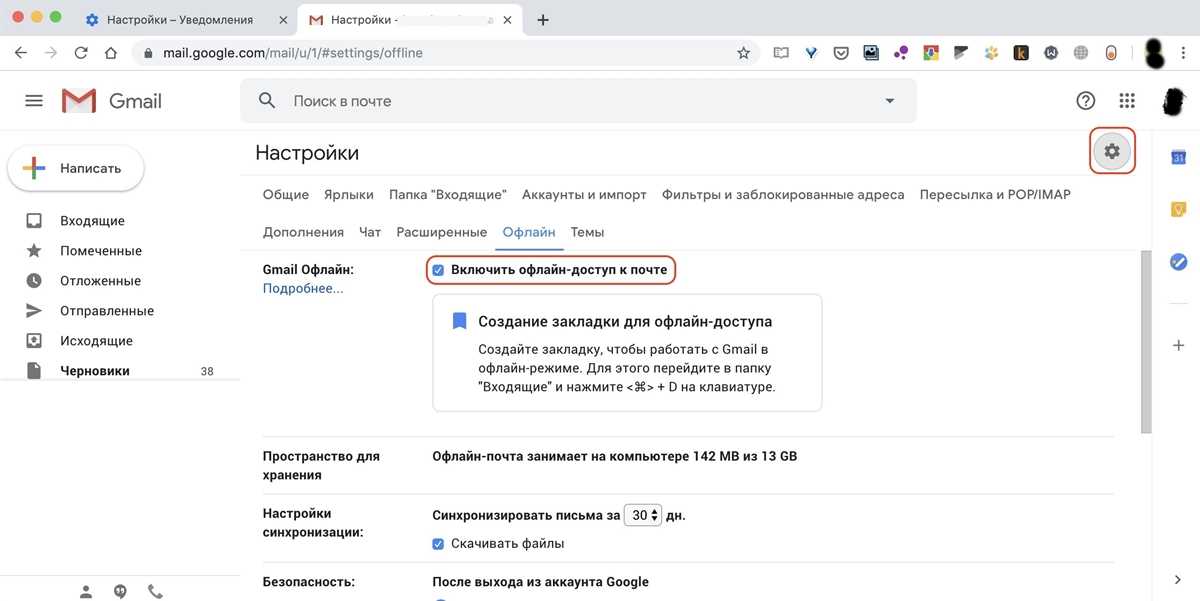 Замечу, что у каждого пользователя список сервисов в этом меню будет разным, все зависит от количества установленных приложений.
Замечу, что у каждого пользователя список сервисов в этом меню будет разным, все зависит от количества установленных приложений.

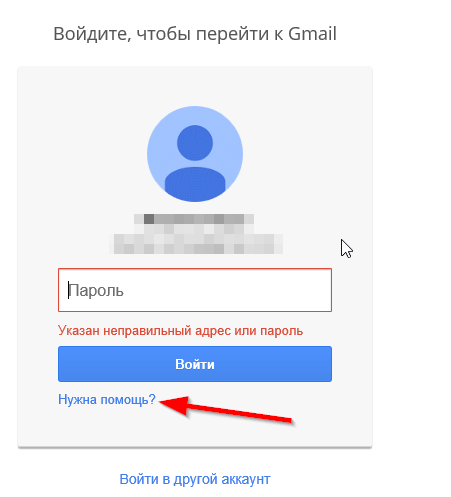
 rambler.ru, тип защиты (безопасность) – SSL/TLS, порт – 995.
rambler.ru, тип защиты (безопасность) – SSL/TLS, порт – 995. Смартфон должен быть подключен к интернету.
Смартфон должен быть подключен к интернету.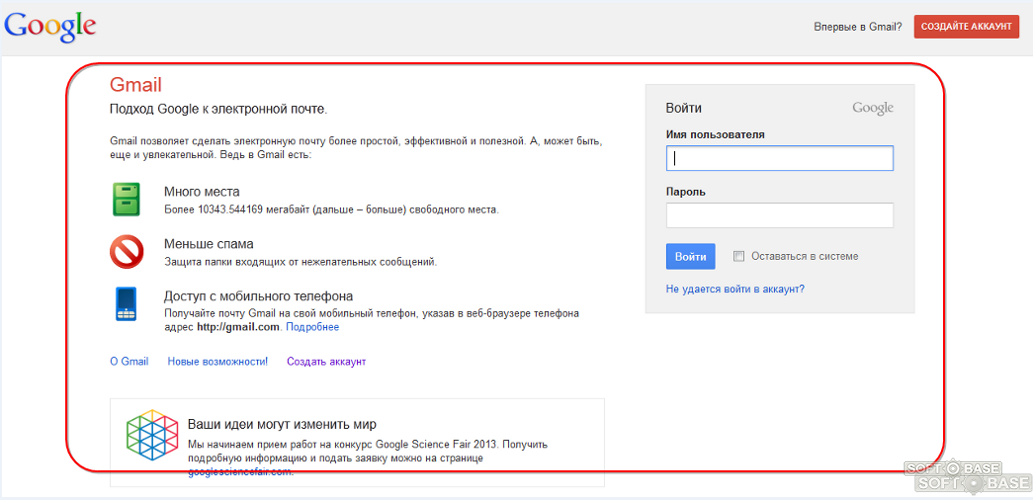
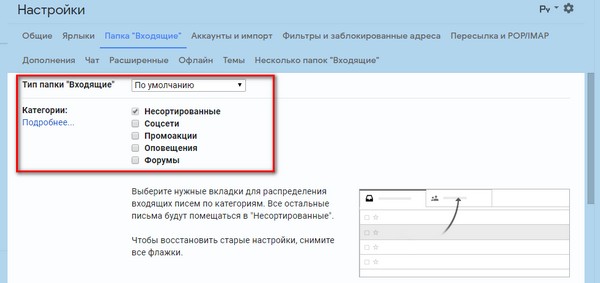 Затем нажмите кнопку Сохранить.
Затем нажмите кнопку Сохранить.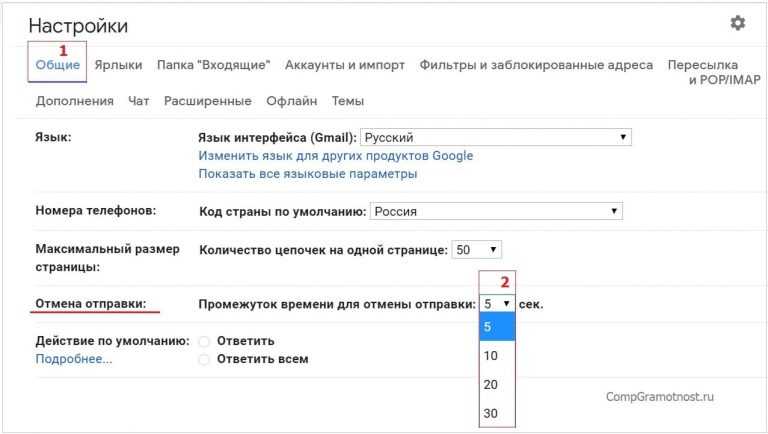 Войдите в него, затем нажмите кнопку «Продолжить».
Войдите в него, затем нажмите кнопку «Продолжить».
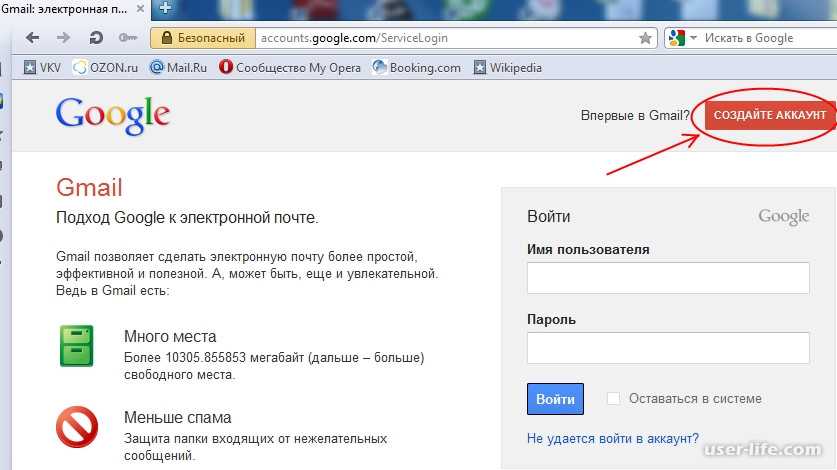
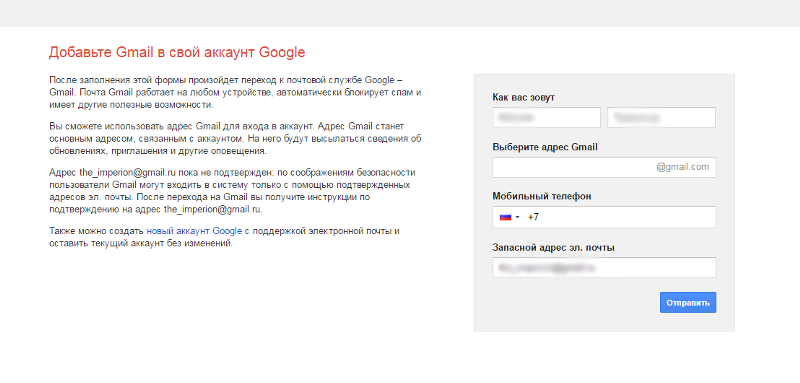 Затем вам нужно будет «Отправить подтверждение», чтобы показать, что вы являетесь владельцем старой учетной записи электронной почты.
Затем вам нужно будет «Отправить подтверждение», чтобы показать, что вы являетесь владельцем старой учетной записи электронной почты.  com 9.0051
com 9.0051