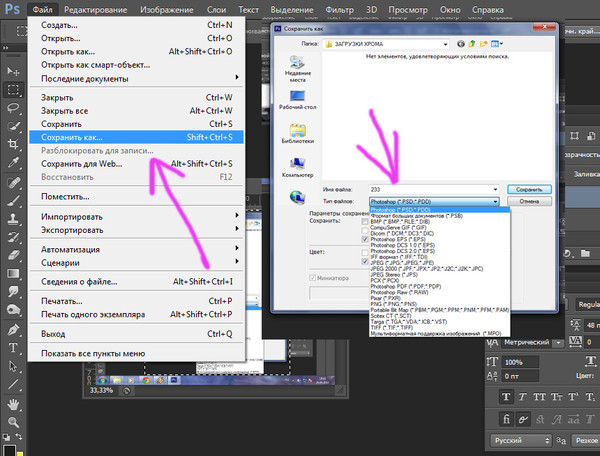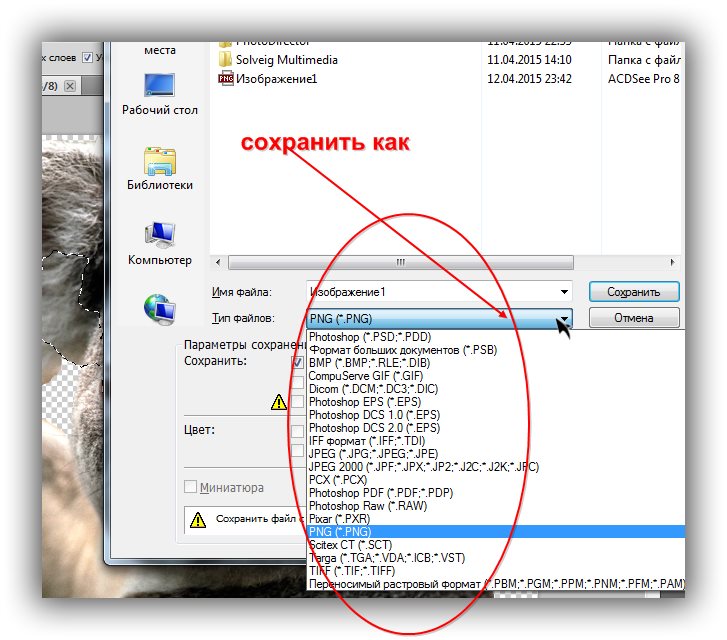Как сохранить картинку в фотошопе без фона
Содержание:
- Чего нужно добиться, чтобы фотка была действительно прозрачной
- Как правильно хранить прозрачные картинки
- Как избавиться от фона: простой и довольно быстрый способ без лишних заморочек
Доброго времени суток, уважаемые читатели. Умение делать картинки с прозрачных фоном невероятно нужно каждому начинающему разработчику сайтов, дизайнеру и даже обычному человеку.
Это самая популярная функция в программе Photoshop, а потому я решил максимально подробно рассказать вам не только о самом процессе, но и том, как сохранить картинку в фотошопе без фона.
Оказывается, что у многих возникают трудности с этим, но публикаций в интернете на эту тему в интернете вообще нет. Только несколько тем на форумах. Но, я беру на себя миссию исправить эту несправедливость…
Итак, сейчас я одену на себя рыцарские доспехи и развею все страхи, сомнения, непонимание и превращу трудности искусства фотошопного в бесхитростную обыденность. Я также поведаю обо всех тонкостях мастерства. Готовьтесь. «Ведать» я буду очень простым языком, чтобы понятно стало каждому, так что прошу прощения у читателей, которых смущает такая дотошность и они сами все прекрасно знают.
Я также поведаю обо всех тонкостях мастерства. Готовьтесь. «Ведать» я буду очень простым языком, чтобы понятно стало каждому, так что прошу прощения у читателей, которых смущает такая дотошность и они сами все прекрасно знают.
Более терпеливых я благодарю за понимание. Приступим.
Чего нужно добиться, чтобы фотка была действительно прозрачной
Прозрачность на картинке обычно отображается вот такой шашкой. Если вы видите ее в Google, то значит изображение можно без проблем качать и при наложении этого объекта на другой фон не поменяется цвет.
Как вы можете увидеть, такая шашка не отображается, если изображение в поиске отражено через миниатюру. Надо кликнуть на картинку и дополнительная информация откроется.
Вот смотрите, я скопировал этот рисунок и вставил его на фотографию поля. Не буду вдаваться как именно я это сделал, сейчас это не важно. Самое важное, что вы видите все части поля, кубики как будто были вырезаны и наложены на картинку.
Если бы я не нашел в поиске фотографию с шашкой, то иллюстрация выглядела совсем иначе.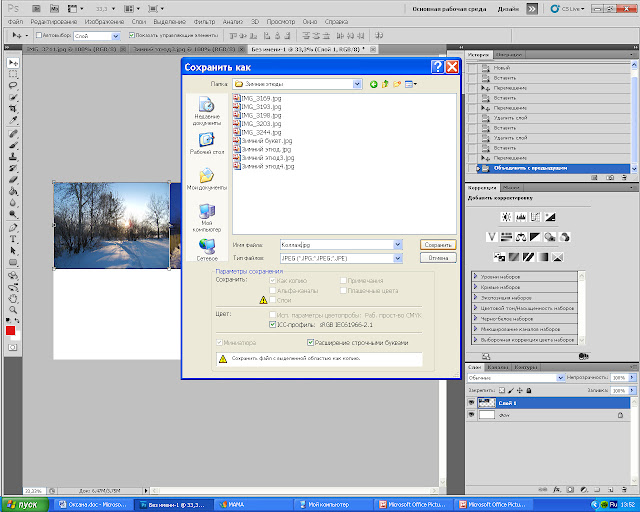 Фон был бы белым и прямоугольным.
Фон был бы белым и прямоугольным.
Почему так? Эта шашечка – общепринятый признак, если вы его видите, то значит в этой части иллюстрации цвета нет совсем, и при наложении вы увидите нижнюю часть рисунка. Точно также прозрачность отображается и в программе Photoshop. Если вам нужно убрать фон из фотографии, то необходимо добиться того, чтобы вместо цвета, вы смогли узреть вот этот заветный узор. Шашку.
Как правильно хранить прозрачные картинки
Все мы привыкли к такому формату фотографий, как jpeg. Некоторые люди даже и не знают о существовании других. Однако, он не понимает, что такое прозрачность. Для того, чтобы скачивать и хранить на своем компьютере «правильные» фотографии, вам понадобится понять и запомнить новый формат — png.
Видите, помимо шашки, в Google почти всегда вместе с нужными картинками можно увидеть это сочетание букв.
Если вам необходимо сохранить картинку с вырезанным фоном, то опять же, вам нужен специальный формат. Вы находите в категории «Файл» ссылку «Сохранить как…».
Вы находите в категории «Файл» ссылку «Сохранить как…».
Затем выбираете нужный тип файла, png и готово. Он есть в любой версии. Если не видите – ищите внимательнее. Без него никак. Уверяю вас.
Зачем было нужно придумывать другой формат? Все дело в том, что популярный jpeg, не понимает, что такое прозрачность. Он меняет ее на привычный белый.
Как избавиться от фона: простой и довольно быстрый способ без лишних заморочек
В моем блоге вы можете найти статью, в которой я показываю 4 инструмента и привожу видео, в котором можно найти 3 способа избавиться от фона на рисунке (смотрите здесь). Можете прочитать ее, если вам интересно. Сейчас я хотел бы показать вам еще один прием, так как считаю, что без этого статья была бы не полной. Мало ли, кто-то не захочет лазить по моему блогу. А тут все в одном месте.
Итак, открываем картинку.
Находим инструмент «Фоновый ластик». Если не можете его отыскать, то подержите несколько секунд мышку с зажатой левой кнопкой на клавише обычного ластика. Нужный инструмент откроется. Вы сможете его добавить, щелкнув по нему.
Нужный инструмент откроется. Вы сможете его добавить, щелкнув по нему.
Можете увеличить диаметр ластика, чтобы стирать было удобнее.
Теперь повозюкайте по ненужным элементам на картинке. Вы увидите, как шашка начинает проявляться, а цвет исчезать!
Надеюсь, что после того как вы закончите, у вас не возникнет вопроса в каком формате сохранять обработанный рисунок. Конечно же PNG.
Данный метод стирания не назовешь самым лучшим и невероятно удобным. Поэтому я рекомендую вам все-таки обратить внимание на предыдущую мою статью, полностью посвященную этой теме.
А если вам интересно работать в фотошопе, то советую вам начать на этом зарабатывать! Спрос есть. Вы без труда можете попробовать создавать сайты, обрабатывать картинки, рисовать различные фоны и делать много всего интересного. Поверьте, это действительно нужно. Вы можете убедиться, открыв несколько сайтов для фрилансеров.
Думаете, что у вас не получится или вы слишком стары для этого дерьма? Не хватает времени? Поверьте, это все нелепые отговорки. Я юрист и зарабатываю достаточно, но … у вас есть хобби, любимое увлечение? Вы живете полной жизнью? Вам действительно не скучно?
Я юрист и зарабатываю достаточно, но … у вас есть хобби, любимое увлечение? Вы живете полной жизнью? Вам действительно не скучно?
Что бы вы ни знали и чем бы ни интересовались. Интернет открывает массу новых возможностей. Впустите в свою жизнь изменения. Если деньги вас не интересуют – это еще лучше. Это дает больше шансов вашему проекту стать дорогим, крутым и успешным. Все известные люди не работают ради прибыли, они трудятся, потому что любят то, чем они занимаются. Редко кто из них называет это «работой».
Прошло время, когда основное время человек проводил за компьютером или телевизором. Теперь все развиваются, улучшают какие-то свои навыки и делятся с людьми тем, что они знают. По сути так всегда было, увеличились только масштабы.
Кстати, не так давно читал секреты долголетия кавказских горцев. Один из принципов состоит в том, что к ним постоянно ходит молодое поколение, чтобы советоваться по каким-то важным вопросом. Старики чувствуют себя нужными, а потому не испытывают никаких отрицательных эмоций относительно старости. На Кавказе не бояться становиться старыми.
На Кавказе не бояться становиться старыми.
Кстати, позитивный настрой – это еще один их секрет. Старцы утверждают, что со злыми, раздраженными и скучными людьми, у которых нет интересных увлечений, никто не хочет общаться, а потому, такой образ жизни крайне невыгоден, особенно в пожилом возрасте.
Занимайтесь чем-то новым. Если вы любите фотошоп – обратите внимание на курс Зинаиды Лукьяновой — «Фотошоп с нуля» и овладейте им в совершенстве. Очень быстро у вас появится прибыльное хобби. Не так уж увлечены дизайном? Обратите внимание на то, как пишут тексты для интернета и создавайте свои проекты.
Если вам понравилась эта статья, и я хотя бы немного заинтересовал вас – подписывайтесь на рассылку. Пусть не сейчас, но дайте себе шанс заняться чем-то новым. Я буду присылать вам свои публикации о том, как можно зарабатывать деньги в интернете.
Возможно, одна из них вас вдохновит на что-то новое и пока неизвестное. Вы поймете, что это интересно и захотите попробовать сами, а потом… кто знает что будет потом?
Обернется ли хобби во что-то большее или вы просто покажете результат своих трудов друзьям, дабы получить их похвалу и восхищение? В отличие от многих вы встанете с дивана и сделаете то, что выведет вас за рамки привычного.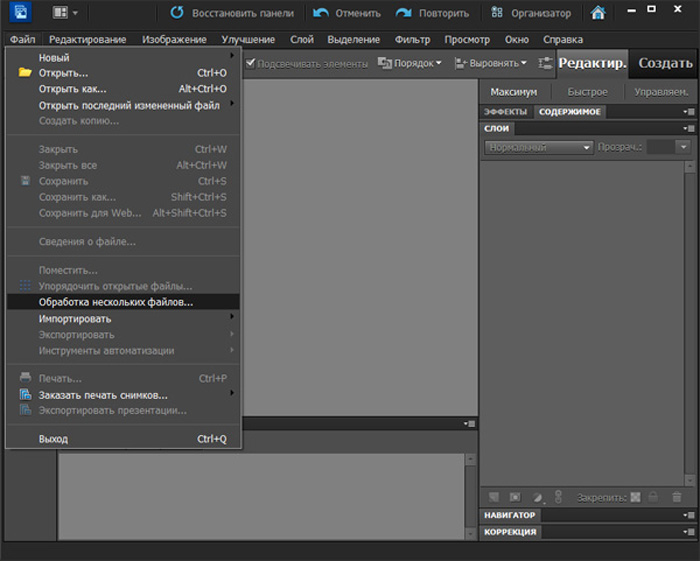 Вы попытаетесь изменить свою жизнь. Это очень похвально.
Вы попытаетесь изменить свою жизнь. Это очень похвально.
Я искренне желаю вам успехов в ваших начинаниях и надеюсь, что эта наша встреча будет не последней.
Почему фотошоп не дает сохранить в png. Как быстро в Photoshop сохранить изображение без фона в формате PNG
Доброго времени суток, уважаемые читатели. Умение делать картинки с прозрачных фоном невероятно нужно каждому начинающему разработчику сайтов, дизайнеру и даже обычному человеку.
Это самая популярная функция в программе Photoshop, а потому я решил максимально подробно рассказать вам не только о самом процессе, но и том, как сохранить картинку в фотошопе без фона.
Оказывается, что у многих возникают трудности с этим, но публикаций в интернете на эту тему в интернете вообще нет. Только несколько тем на форумах. Но, я беру на себя миссию исправить эту несправедливость…
Итак, сейчас я одену на себя рыцарские доспехи и развею все страхи, сомнения, непонимание и превращу трудности искусства фотошопного в бесхитростную обыденность. Я также поведаю обо всех тонкостях мастерства. Готовьтесь. «Ведать» я буду очень простым языком, чтобы понятно стало каждому, так что прошу прощения у читателей, которых смущает такая дотошность и они сами все прекрасно знают.
Я также поведаю обо всех тонкостях мастерства. Готовьтесь. «Ведать» я буду очень простым языком, чтобы понятно стало каждому, так что прошу прощения у читателей, которых смущает такая дотошность и они сами все прекрасно знают.
Более терпеливых я благодарю за понимание. Приступим.
В каком формате сохранять файл?
PSD. Это стандартный формат фотошоповского файла. В нем вы сохраняете свой файл, чтобы в любой момент можно было продолжить работу. В формате PSD вы не сможете показать друзьям (родителям, девушке и т.д.) фотографию или графику которую вы нарисовали. Этот формат можно открыть только фотошопом.
JPG. Формат отлично подходит для фотографий и других графических изображений. Перед сохранением в фотошопе можно оптимизировать сохраняемый JPG файл — это значит вы можете отрегулировать качество изображения так, чтобы размер файла устраивал вас. Формат открывается на любых компьютерах и телефонах. Хорошее решение, чтобы показать фотографии родственникам, переслать графику по работе, сохранить фон для сайта и т. д.
д.
PNG. Используется в основном дизайнерами для графики на сайтах, интернет-рекламе (баннеры), графика для мобильных приложений и т.д. Формат примечателен тем, что поддерживает прозрачность в изображении. Если нужно сохранить объект на прозрачном фоне — сохраняйте в PNG.
GIF. Этот формат используют если нужно сохранить анимацию. Например, анимированный баннер, смайлик, короткое видео или стикер. Вспомните всем известные гифки, гуляющие по интернету — это как раз тот формат.
Формат png: Portable network graphics
Выбор между *.png (8 bit) и *.png (24 bit) осуществляется только в File ? Save for Web & Devices…
*.png (8 bit)
Во многом похож на *.gif. Также поддерживает всего лишь 256 цветов, а это значит, что для фотографий не подойдет. Использование *.png (8 bit) приоритетно, если есть градиенты — алгоритм этого формата позволяет сжимать их более компактно.
Как и *.gif может содержать прозрачность. Не умеет сохранять анимацию.
*.png (24 bit)
Имеет одно неоспоримое преимущество перед *.jpg, *.gif, *.png (8 bit) — он единственный умеет сохранять полупрозрачность, т.е. если *.gif и *.png (8 bit) сохраняют только 2 значения прозрачности: прозрачно или непрозрачно, то в *.png полупрозрачность имеет множество промежуточных значений.
Хотя в основном полупрозрачность может потребоваться людям, занимающимся веб-дизайном, а они и так уже знают об этом преимуществе.
Остальные множественные форматы в повседневной жизни вам вряд ли пригодятся. И еще одно: все описанные форматы, кроме *.psd, можно открыть на любом компьютере, в стандартной программе просмотра изображений. А так же загрузить в интернет, где их смогут увидеть пользователи.
Теперь пару слов, о методах сохранения, первый метод:
Как сохранить в PSD
Файл — Сохранить (CTRL+S)
После того, как вы готовы сохранить свою работу в фотошопе, выполните эту простую команду через меню.
Задайте название файлу и выберите формат PSD (обычно выбран по умолчанию).
Обязательно убедитесь, что стоит галочка на параметре Слои. Иначе, не сохранятся все слои и пользы от такого сохранения файла не будет.
Если хотите пересохранить в другой файл и с другими именем — воспользуйтесь командой Файл — Сохранить как.
Сохранение в GIF
Для сохранения файла (анимации) в формате GIF
необходимо в меню
«Файл»
выбрать пункт
«Сохранить для Web»
.
В открывшемся окне настроек ничего менять не придется, так как они оптимальны. Единственный момент – при сохранении анимации необходимо выставить количество повторений воспроизведения.
Надеюсь, что изучив этот урок, Вы составили максимально полное представление о сохранении изображений в Фотошопе.
Всем привет. Сегодня речь у нас пойдет о том, как сохранить полученный результат. Ведь форматов так много, а еще зачем-то 2 типа сохранения: Save As
и
Save for Web & Devices
.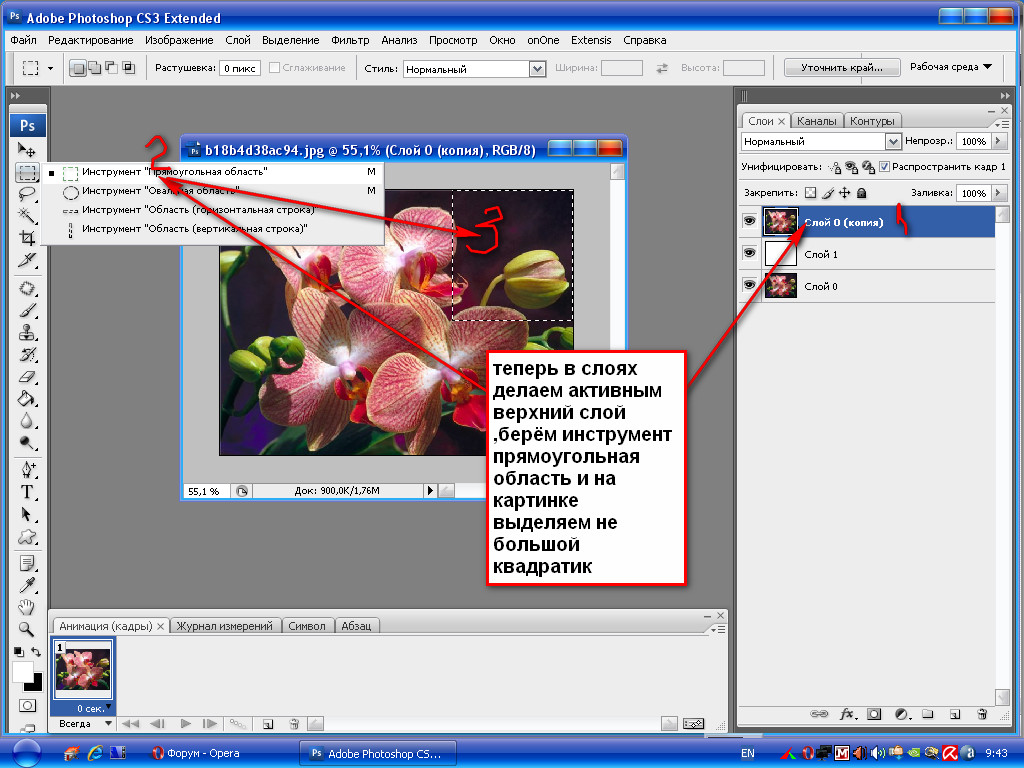
Начнем с типов файлов. Оговорюсь, все возможные расширения мы рассматривать не будем, только основные. Рассмотрение будет довольно кратким, потому что детально про каждое из них можно найти много информации в сети.
Как сохранить в JPG
- Выполните команду Файл — Сохранить.
- Выберите формат JPG.
После этого появиться окно, где вы можете настроить параметры сохраняемого файла.
Здесь вы можете отрегулировать качество фотографии, выставив значение Качество от 1 до 12.
Установите галочку на параметре просмотр и будет видно как меняется качество фотографии, когда вы меняете параметр Качество.
Кроме того, вы сразу видите сколько будет весить файл когда вы его сохраните. Чем меньше файл, тем быстрее вы его сможете отправить по интернету, быстрее он будет грузиться у другого пользователя. Помните, что никто не любит долго ждать загрузку фотографий в интернете, особенно через мобильный телефон.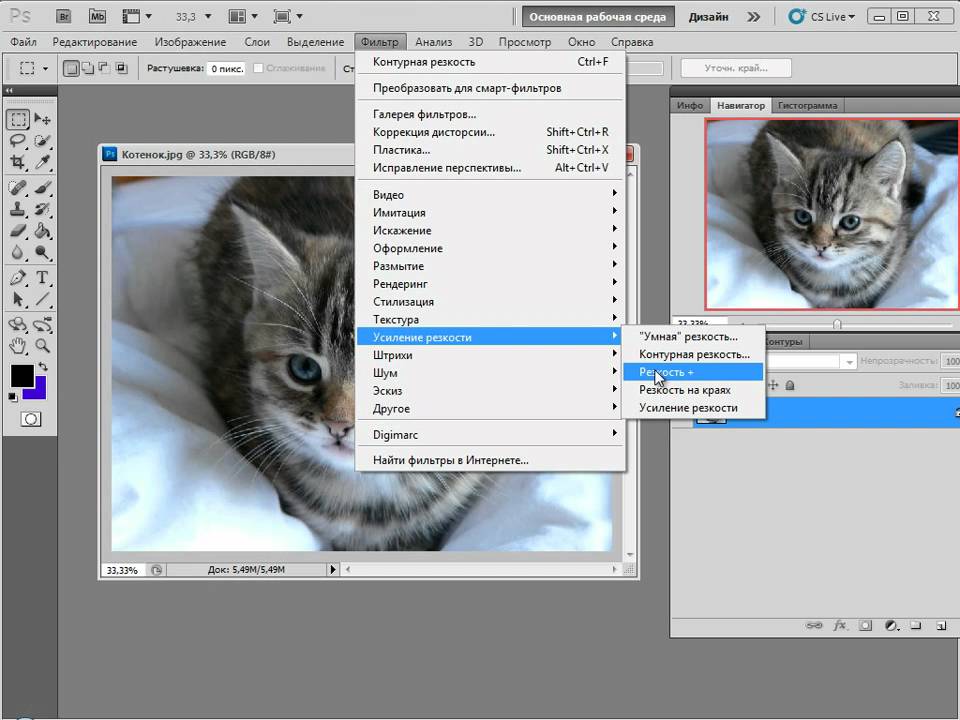
Разновидность формата лучше оставить Прогрессивный. Сейчас не будем вдаваться в технические подробности, но этот вариант самый оптимальный.
Отрегулировать качество при сохранение нужно так, чтобы изображение не сильно пострадало, при этом вес файл существенно уменьшился.
Чего нужно добиться, чтобы фотка была действительно прозрачной
Прозрачность на картинке обычно отображается вот такой шашкой. Если вы видите ее в Google, то значит изображение можно без проблем качать и при наложении этого объекта на другой фон не поменяется цвет.
Как вы можете увидеть, такая шашка не отображается, если изображение в поиске отражено через миниатюру. Надо кликнуть на картинку и дополнительная информация откроется.
Вот смотрите, я скопировал этот рисунок и вставил его на фотографию поля. Не буду вдаваться как именно я это сделал, сейчас это не важно. Самое важное, что вы видите все части поля, кубики как будто были вырезаны и наложены на картинку.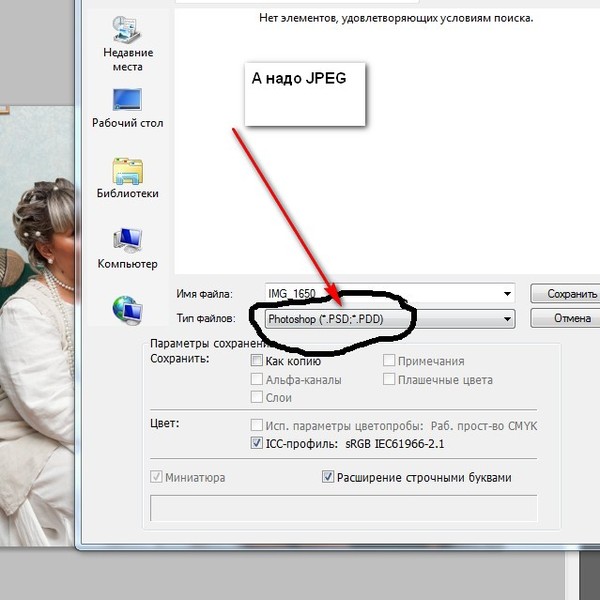
Если бы я не нашел в поиске фотографию с шашкой, то иллюстрация выглядела совсем иначе. Фон был бы белым и прямоугольным.
Почему так? Эта шашечка – общепринятый признак, если вы его видите, то значит в этой части иллюстрации цвета нет совсем, и при наложении вы увидите нижнюю часть рисунка. Точно также прозрачность отображается и . Если вам нужно убрать фон из фотографии, то необходимо добиться того, чтобы вместо цвета, вы смогли узреть вот этот заветный узор. Шашку.
Как сохранить в PNG
Сохранять фотографии в PNG не надо. Воспользуйтесь этим форматом, если нужно качественно сохранить картинку с прозрачным фоном.
Файл — Экспортировать — Сохранить для Web (старая версия)
Появиться окно с настройками сохраняемого изображения.
Выбирайте формат PNG-24 — это будет качественное изображение с наименьшим весом файла и со всеми цветами.
Установите галочку Прозрачность, чтобы картинка была с прозрачным фоном.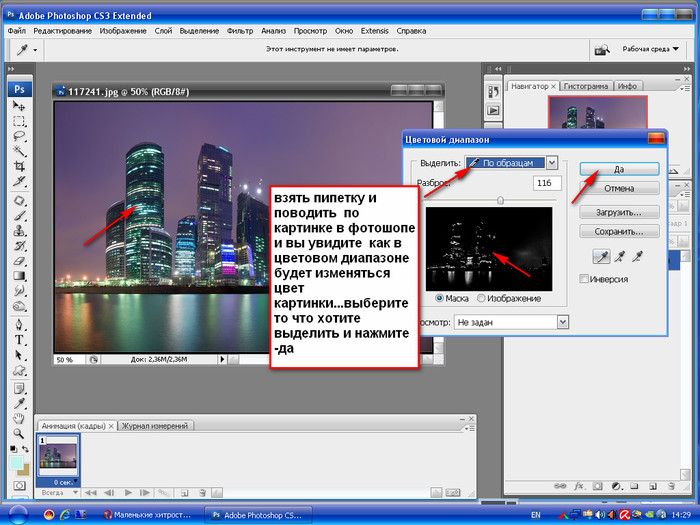
Параметры — Чересстрочно и Встроенный профиль необходимо убрать, т.к. это лишняя и не нужная нагрузка на файл.
картинка с прозрачным фоном сохранённая в фотошопе
Создание файла
Первый шаг – это создание файла. Для этого откройте Adobe Photoshop и в меню «Файл
» (
File
) вверху страницы выберите «
Создать
» (
New
).
Затем в появившемся окне «Новый документ
» (
New Document
) создайте файл нужного размера, и убедитесь, что разрешение документа составляет 72 пикселя на дюйм (
поскольку файл предназначен для использования в веб
). А также, что вы выбрали значение «
Прозрачный
» (
Transparent
) в выпадающем списке «
Содержимое фона
» (
Background Contents
).
*Перед тем, как сделать PNG с прозрачностью в Фотошопе , нужно уточнить, что в этом примере мы создаем изображение для загрузки в качестве фона для сайта, поэтому размер документа задан следующим образом: ширина 3000 пикселей, высота 1730 пикселей, что является рекомендуемыми размерами для загрузки HD изображений:
После того, как вы задали значения параметров, нажмите «OK
», чтобы открыть новый документ.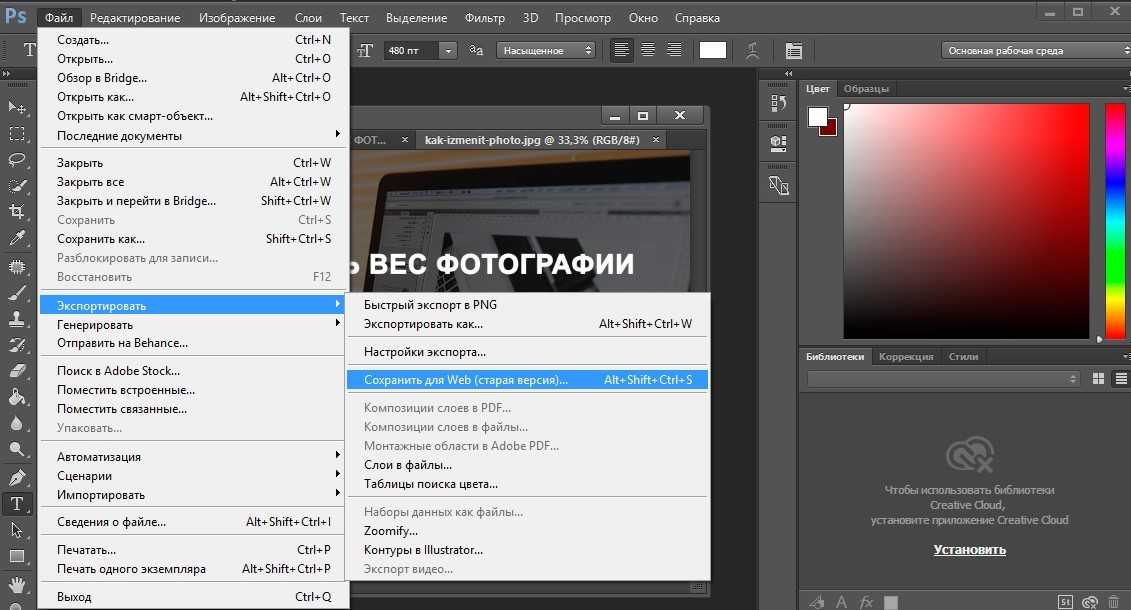
Затем в панели «Слои
» (
Layers
) убедитесь, что работаете на прозрачном слое, а не на фоновом:
После того, как вы завершили создание и готовы сохранить прозрачное изображение, в зависимости от используемой версии Photoshop , в меню «Файл
» (
File
) вы можете использовать один из возможных вариантов:
Photoshop версии ранее, чем CC 2020:
Сейчас мы расскажем, как сделать прозрачность картинки в Фотошопе , который вышел раньше CC 2020 . В этих версиях используют метод «Сохранить для Web
» (
Save for Web & Devices
), чтобы сохранить и оптимизировать PNG изображения для использования в вебе. Чтобы воспользоваться этим методом, просто зайдите в меню «
Файл
» (
File
), и далее – «
Сохранить для Web
» (
Save for Web & Devices
):
Затем в появившемся окне выберите PNG-24 из выпадающего меню возможных значений, а потом убедитесь, чтобы выбраны опции «Прозрачность
» (
Transparency
) и «
Преобразовать в sRGB
» (
Convert to sRGB
).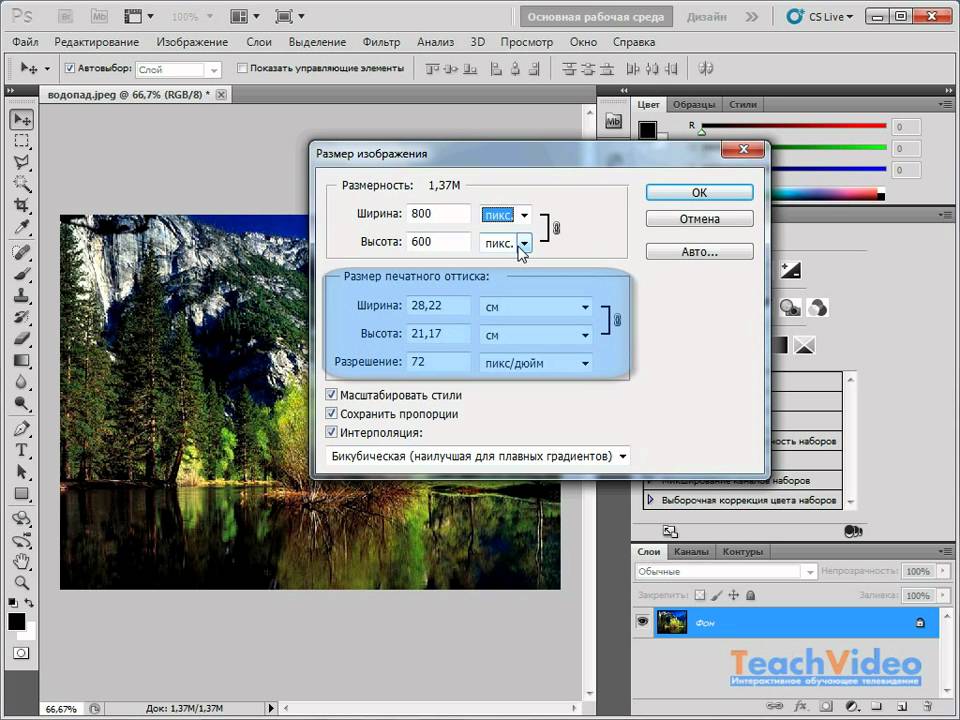 Это подтверждает, что изображение будет содержать прозрачный фон и его цветовой режим будет преобразован в sRGB , рекомендованное цветовое пространство для веб.
Это подтверждает, что изображение будет содержать прозрачный фон и его цветовой режим будет преобразован в sRGB , рекомендованное цветовое пространство для веб.
Поля «Размер изображения
» (
Image Size
) автоматически заполняются значениями, которые вы задали, когда создавали файл. Но если вы хотите изменить размер файла перед сохранением, то можно сделать это сейчас.
Photoshop версии CC 2020:
Перед тем, как сделать прозрачность фото в Фотошопе , нужно знать, что с версии CC 2020 опция «Сохранить для Web
» (
Save for Web & Devices
) в меню «
Файл
» (
File
) помечена как Legacy (
устаревшая
). И замещена на новую опцию «
Экспорт
» (
Export
), которая предлагает идентичную функциональность с более быстрым сохранением в файле меньшего размера и в лучшем качестве. Чтобы воспользоваться опцией «
Экспорт
», нажмите меню «
Файл
» (
File
), а затем — «
Экспортировать как
» (
Export As
).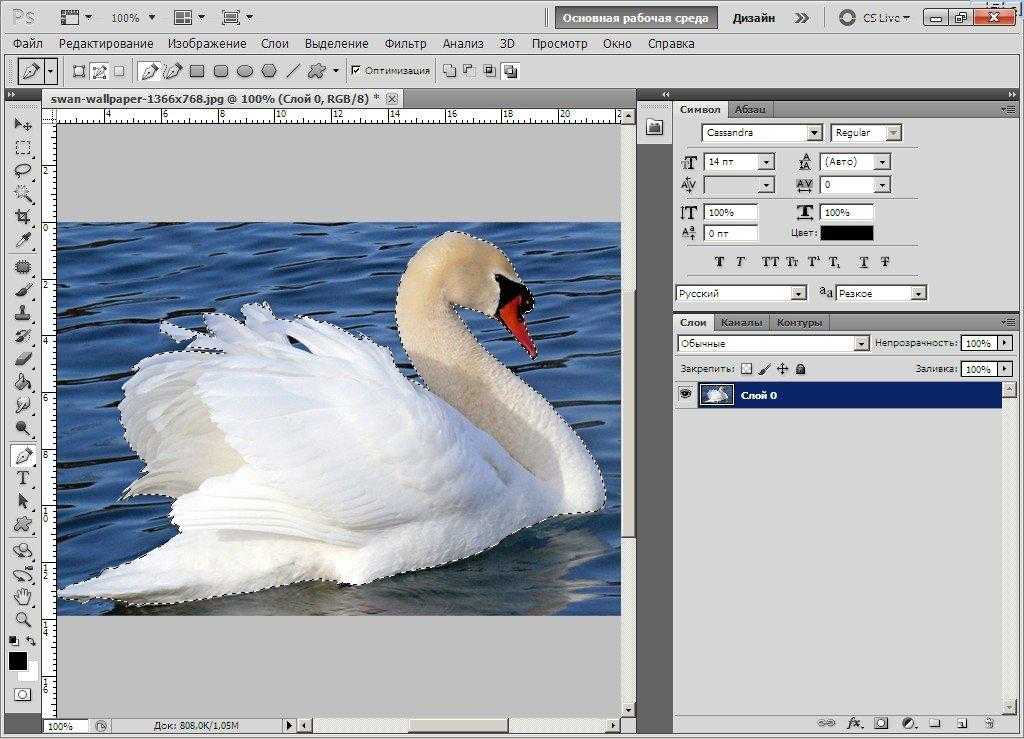
Примечание: Adobe по-прежнему предлагает опцию «Сохранить для Web
» (
Save for Web & Devices
) в Photoshop CC 2020 , и она доступна через меню Файл > Экспорт (
File > Export
) или при использовании комбинации клавиш Command+Option+Shift+S (
для Mac
) или Ctrl+Alt+Shift+S (
для ПК
):
Затем в появившемся окне выберите PNG из выпадающего меню «Формат
» (
Format
) и убедитесь, что выбраны опции «
Прозрачность
» (
Transparency
) и «
Преобразовать в sRGB
» (
Convert to sRGB
).
Инструкция
Запустите Adobe Photoshop и создайте новый документ нужного вам размера. Чтобы вызвать соответствующий диалог раскройте в меню раздел «Файл» и выберите команду «Создать» или просто нажмите сочетание клавиш ctrl + n. Размеры укажите в полях «Ширина» и «Высота». Убедитесь, что в выпадающем списке «Содержимое фона» выбрана строка «Прозрачный», а затем нажмите кнопку «OK».
Вставьте в созданный документ с прозрачным фоном вашу картинку. Если она хранится в файле, то раскройте в меню графического редактора тот же раздел «Файл» и выберите команду «Поместить». В результате откроется окно, в котором вам нужно отыскать нужный файл, выделить его и нажать кнопку «Поместить». Картинка будет помещена в центр документа и сразу будет включен режим трансформирования — вы можете перемещать изображение мышкой или с помощью клавиш навигации. Кроме того, в этом режиме можно изменять размеры вставленной картинки, менять ее пропорции и вращать.
Подберите настройки качества и выберите формат сохраняемой картинки. Для этого в разделе «Файл» выберите команду «Сохранить для Web и устройств» или воспользуйтесь сочетанием клавиш shift + ctrl + alt + s. Первым делом выберите формат сохранения — для этого предназначены два выпадающих списка в правом верхнем углу окна. Прозрачность поддерживают gif и png, выберите один из пресетов, относящихся к этим форматам. После этого с помощью настроек, размещенных в этом окне, подберите устраивающее вас соотношение качества изображения и веса создаваемого файла. Качество будет отображаться на картинке предпросмотра, а вес — ниже левого угла этого изображения. Затем нажмите клавишу «Сохранить».
Качество будет отображаться на картинке предпросмотра, а вес — ниже левого угла этого изображения. Затем нажмите клавишу «Сохранить».
Укажите название создаваемого файла и место его сохранения в следующем окне и снова нажмите клавишу «Сохранить».
Полезный совет
Если Adobe Photoshop не установлен в вашем компьютере, то можно воспользоваться его онлайн-версией на сайте https://pixlr.com/editor/?loc=ru.
Источники:
- как меня прозрачность картинки
Чтобы воспользоваться изображением-анимацией
в своих целях, например, для последующего редактирования, его необходимо скопировать с интернет-страницы. При сохранении и редактировании gif-файлов следует придерживаться некоторых правил.
Вам понадобится
- — программа Gimp.
Инструкция
Для сохранения файла-анимации на жесткий диск с интернет-страницы необходимо запустить браузер, открыть новую вкладку, перейти по нужному адресу и произвести копирование. Как правило, это можно сделать через контекстное меню, используя команды «Сохранить изображение как…».
В открывшемся окне выберите опцию «Сохранить файл» и нажмите клавишу Enter либо кнопку «ОК». Перед вами появится новое окно, в котором стоит указать папку сохранения и название файла. Нажмите кнопку «Сохранить» и дождитесь окончания загрузки изображения.
Для редактирования анимационных графических файлов необходимо использовать специальное программное обеспечение, например, бесплатный редактор Gimp, который получил распространение во многих операционных системах. Запуск программы осуществляется после двойного клика по ярлыку на рабочем столе.
Отличие формата PNG от других форматов для графики заключается в том, что прозрачные или частично прозрачные части изображения при сохранении так и остаются прозрачными. При сохранении файлов в другом формате эта прозрачность может быть потеряна. Чтобы создать и, главное, сохранить PNG-файл, необходимо учитывать несколько моментов.
Как правильно хранить прозрачные картинки
Все мы привыкли к такому формату фотографий, как jpeg.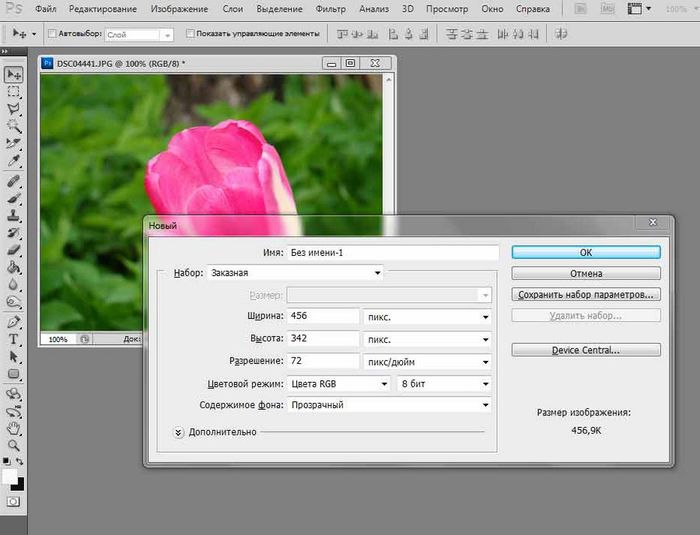 Некоторые люди даже и не знают о существовании других. Однако, он не понимает, что такое прозрачность. Для того, чтобы скачивать и хранить на своем компьютере «правильные» фотографии, вам понадобится понять и запомнить новый формат — png.
Некоторые люди даже и не знают о существовании других. Однако, он не понимает, что такое прозрачность. Для того, чтобы скачивать и хранить на своем компьютере «правильные» фотографии, вам понадобится понять и запомнить новый формат — png.
Видите, помимо шашки, в Google почти всегда вместе с нужными картинками можно увидеть это сочетание букв.
Затем выбираете нужный тип файла, png и готово. Он есть в любой версии. Если не видите – ищите внимательнее. Без него никак. Уверяю вас.
Зачем было нужно придумывать другой формат? Все дело в том, что популярный jpeg, не понимает, что такое прозрачность. Он меняет ее на привычный белый.
Сохранение изображений в редакторе Фотошоп онлайн, растровая и векторная графика
Мы с Вами изучили панель инструментов и палитры графического редактора Фотошоп онлайн, и теперь давайте вернемся к главному меню, и начнем рассматривать его подробнее.
Сохранение изображений
Прежде всего хочу обратить Ваше внимание на то, что работа с редактором Фотошоп онлайн происходит целиком на стороне сервиса, и не занимает ресурсов Вашего компьютера.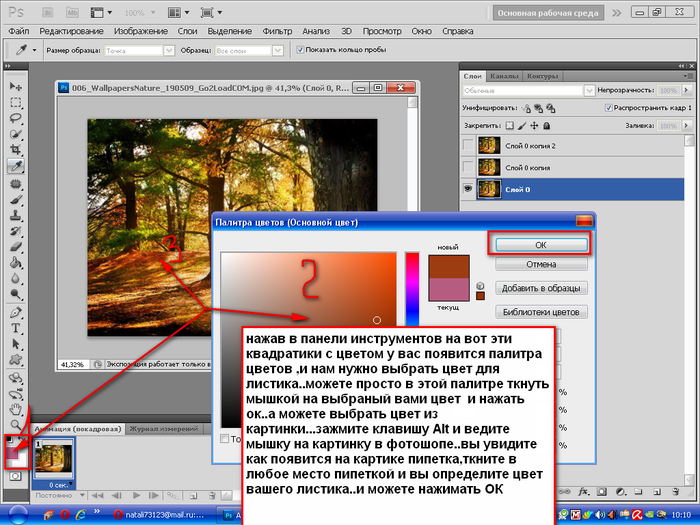
В этом легко убедиться. Откройте редактор Фотошоп онлайн, и в нем какую-то картинку со своего компьютера. Даже если картинка открыта в этом графическом редакторе онлайн, Вы можете ее переименовывать, переместить в другое место, или вовсе удалить со своего компьютера. И после этого Вы сможете продолжать работать с ней в графическом редакторе. Из этого следует, что изображение полностью загружается на сервис, и все работа происходит именно там.
После того, как Вы поработаете с изображением, и захотите его сохранить, Вам нужно будет использовать пункт меню Файл — Сохранить, или клавиши Ctrl + S.
На выбор для сохранения предлагаются следующие варианты форматов картинок:
- JPEG — позволяет создавать изображения с огромным многообразием цветов и оттенков, их может быть до 16,7 миллионов, оптимально подходит для большинства изображений, если не требуется прозрачность. При сохранении в JPEG все слои со всеми настройками сводятся в один слой, впрочем, это касается и остальных форматов, кроме формата PXD.

- PNG — если картинка многоцветная, этот формат имеет больший вес по сравнению с JPEG при том же качестве, но PNG поддерживает прозрачность, в отличие от JPEG.
- BMP — прозрачность не поддерживает, сохраняет изображение абсолютно без потери качества, но картинка имеет максимальный вес, хотя конечно, если Вы возьмете картинку JPEG, и сохраните в формате BMP, ее качество от этого не улучшится.
- TIFF — позволяет сохранять изображения с большой глубиной цвета, и потому используется в полиграфии, прозрачность не поддерживает, вес файла большой, сравнимый с весом в формате BMP.
- PXD — единственный формат из перечисленных, который сохраняет слои и другие настройки изображения. После сохранения в этом формате Вы можете опять открыть его в редакторе Фотошоп онлайн, и продолжить работу со слоями, масками, стилями слоев и так далее, как если бы Вы и не прерывали работу.
Рекомендую сохранять изображение в этом формате, если есть вероятность, что Вам придется вернуться к работе над изображением.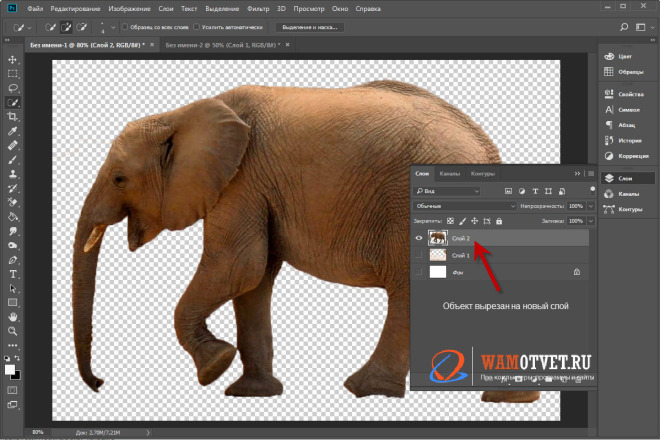
Для практического применения, конечно, формат PXD не подходит, например, на сайте Вы его не сможете поставить. Он — только для работы в редакторе Фотошоп онлайн.
Этот формат аналогичен формату PSD в фотошопе. Кстати, формат PSD отлично открывается в редакторе Фотошоп онлайн, а вот формат PXD открываться в программе Photoshop не хочет.
Растровая и векторная графика
И графический редактор Фотошоп онлайн, и программа Photoshop умеют работать с растровой и векторной графикой. Напомню, что растровая графика формируется с помощью маленьких одноцветных квадратиков — пикселей, а векторная графика — с помощью формул и символов.
В редакторе Фотошоп онлайн векторная графика — это текст, который Вы наносите на изображение. Когда Вы пишете текст на картинке, создается отдельный векторный слой для этого текста. На этом слое нельзя рисовать, нельзя пользоваться ластиком, например, стереть часть буквы. Но можно изменить шрифт, заменить букву в тексте, сделать буквы маленькими или большими. В растровой графике этого сделать Вы бы не смогли.
В растровой графике этого сделать Вы бы не смогли.
Но текстовый слой при желании можно сделать растровым. Для этого Вы можете воспользоваться меню Слой — Растрировать, или нажать на слой в палитре Слои правой клавишей мыши, и выбрать в контекстном меню команду Растрировать слой. После растрирования текст будет состоять из пикселей. Изменить шрифт, например, уже будет нельзя. Зато можно будет стереть часть буквы, или наоборот, пририсовать
И к векторному, и к растровому слою можно применять стили. Для применения стилей можно выбрать пункт меню Стили слоев, или нажать на иконку Стили слоев на палитре Слои.
Если у Вас несколько слоев, можно скопировать стиль одного слоя, и вставить на другой. Для копирования стиля нужно кликнуть правой клавишей мыши по слою на палитре Слои, и выбрать команду Копировать стиль слоя. Для вставки применяется команда Вставить стиль слоя.
Видео о том, в каких форматах можно сохранять изображение в графическом редакторе Фотошоп онлайн, и о том, чем отличается векторная и растровая графика
Более подробные сведения Вы можете получить в разделах «Все курсы» и «Полезности», в которые можно перейти через верхнее меню сайта. В этих разделах статьи сгруппированы по тематикам в блоки, содержащие максимально развернутую (насколько это было возможно) информацию по различным темам.
Также Вы можете подписаться на блог, и узнавать о всех новых статьях.
Это не займет много времени. Просто нажмите на ссылку ниже:
Подписаться на блог: Дорога к Бизнесу за Компьютером
Как сохранить изображение в Photoshop — Brendan Williams Creative
Всегда полезно иметь привычку регулярно сохранять свою работу во время работы в Photoshop. Настройки сохранения Photoshop помогут вам сохранить изображение с наилучшими возможными настройками для экспорта, печати и отображения изображения или продолжения работы над ним позже.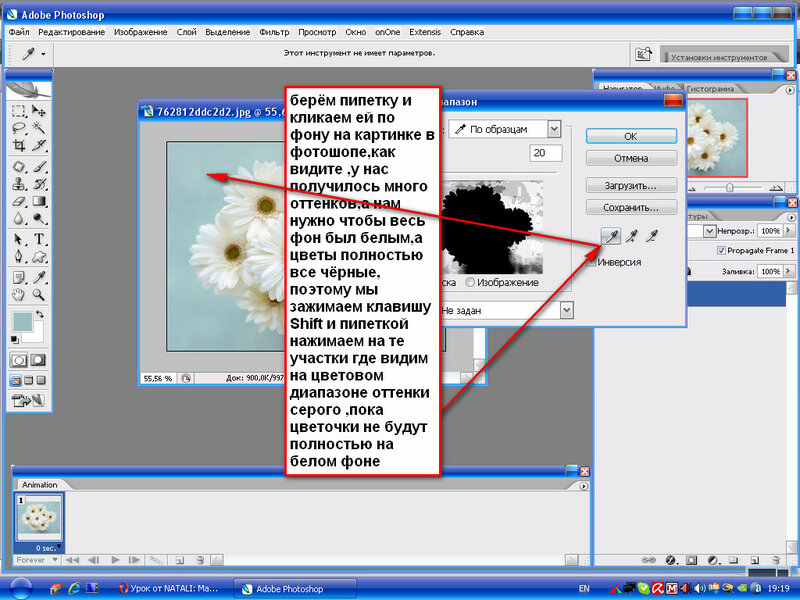
Поскольку существует множество различных форматов, в которых можно сохранять изображения, полезно знать, какие форматы файлов лучше всего подходят для конкретных типов проектов.
Но если вы спешите, вот самый простой способ сохранить изображение в Photoshop:
- Выберите «Файл» > «Сохранить как»
- Щелкните меню «Формат» и выберите нужный формат
- Дайте файлу имя для экспорта:
- Выберите место для экспорта на вашем компьютере
- Нажмите Сохранить, чтобы экспортировать изображение
Теперь давайте углубимся в этот процесс!
Как быстро сохранить изображение в любом формате
Самый быстрый способ сохранить изображение — перейти к Файл > Сохранить. Этот путь меню автоматически сохраняет файл в его текущем формате. Если файл ранее не сохранялся, это действие открывает окно «Сохранить как».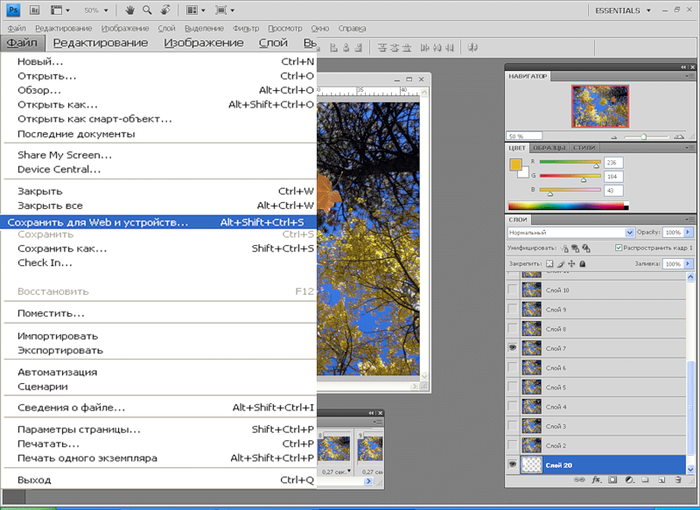 Не беспокойтесь о различиях между вариантами сохранения, такими как «Сохранить как» и «Сохранить копию», так как мы рассмотрим различия ниже.
Не беспокойтесь о различиях между вариантами сохранения, такими как «Сохранить как» и «Сохранить копию», так как мы рассмотрим различия ниже.
Вы найдете несколько вариантов, когда Сохранить как окно открывается.
В этом окне вы можете щелкнуть стрелку раскрывающегося списка рядом с Формат , чтобы выбрать формат файла, в котором вы хотите сохранить изображение.
Есть много разных вариантов, но не нужно перегружаться. Это помогает узнать, какой формат файла лучше всего подходит для вашей ситуации. Вот краткий список наиболее часто используемых форматов файлов и того, для чего их лучше всего использовать.
- Photoshop ( PSD ) — это собственный формат файла Photoshop, который сохранит слои в вашем проекте. И это лучший формат файла, если вы планируете повторно открыть файл в Photoshop и продолжить работу над ним. Файлы PSD сохраняют до 2 ГБ данных.
- Формат больших документов (PSB) идентичен формату файлов PSD, за исключением того, что в нем сохраняются проекты размером более 2 ГБ.

- JPEG — это лучший формат файла для использования в Интернете, хотя он сводит любые слои, поэтому лучше всего использовать параметр «Сохранить как копию», если вы конвертируете в Jpeg, чтобы сохранить копию вашего файла. изображение со слоями.
- PNG — лучший формат файла для использования в Интернете, если вы пытаетесь сохранить какие-либо прозрачные области изображения, например удаленный фон. Этот формат не сохраняет слои.
- TIFF — это еще один формат файла, который сохранит слои в вашем проекте. Это также подходящий формат файла для коммерческой печати.
После того, как вы выбрали формат файла, который вы хотите использовать, вы можете назвать свой файл и выбрать папку назначения, в которой вы хотите, чтобы файл находился после сохранения.
Нажмите Сохранить , когда закончите.
Как экспортировать изображение с прозрачностью в Photoshop
youtube.com/embed/R3BR96jqzGs?feature=oembed» frameborder=»0″ allow=»accelerometer; autoplay; clipboard-write; encrypted-media; gyroscope; picture-in-picture» allowfullscreen=»»>В некоторых случаях у вас могут быть прозрачные области вашего проекта или изображения, и вы хотите их экспортировать. Любые прозрачные части вашего проекта будут отображаться в виде серо-белого клетчатого узора, пока вы работаете в Photoshop, как в области вокруг круга ниже.
Вы можете сохранить проект и сохранить прозрачные разделы, выбрав Файл > Экспорт > Экспортировать как.
В окне «Экспортировать как» вам нужно указать местоположение и имя и, наконец, убедиться, что формат файла установлен на PNG. Этот формат файла позволяет любым прозрачным пикселям оставаться такими при экспорте (вместо того, чтобы менять их на белый фон). Нажмите раскрывающееся меню для формата файла и выберите PNG.
Затем убедитесь, что Transparency 9Флажок 0008 установлен.
Сделав это, вы можете нажать Экспорт, , и изображение будет сохранено в формате PNG в указанное вами место.
Вы увидите изображение с прозрачными областями.
Убедитесь, что вы не экспортируете изображение в формате JPEG, так как это не сохранит прозрачные области изображения. А вместо этого к изображению добавляется белый фон.
После сохранения изображения не всегда легко проверить, случайно ли вы сохранили его в формате PNG или JPEG. Однако, когда вы поместите изображение в другой проект, вы увидите, сохранено ли оно с прозрачным фоном или нет. Возьмите это изображение кошки с удаленным фоном. Я сохранил его в формате JPEG и PNG и поместил на цветной фон в Photoshop.
Вы заметите, что версия JPEG автоматически добавила белый фон, тогда как версия PNG имеет прозрачный фон, как я и хотел.
JPEGPNGКак сохранить в формате JPEG с высоким разрешением в Photoshop
Хотя выбор JPEG в качестве формата файла в окне сохранения даст вам достаточно хорошее разрешение для большинства онлайн-использований, могут быть ситуации, когда вам нужно сохранить файл с высоким разрешением.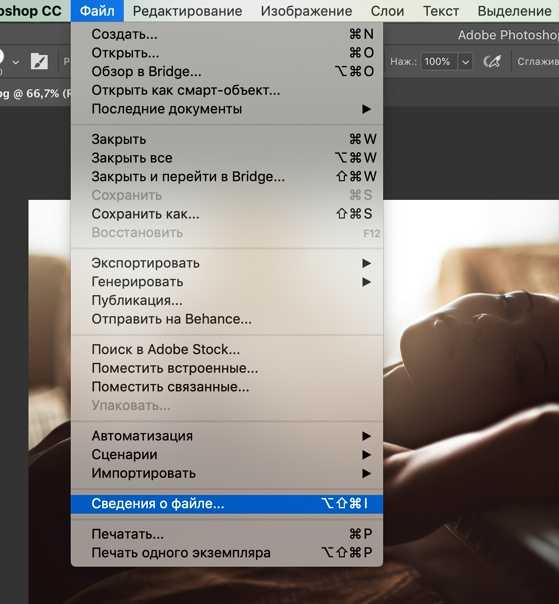 JPEG-изображение с разрешением.
JPEG-изображение с разрешением.
Доступ к этим настройкам можно получить не в окне «Сохранить», а в окне «Экспорт», доступ к которому можно получить, перейдя к пункту 9.0007 Файл > Экспорт > Экспортировать как.
Откроется окно Экспортировать как .
Когда появится окно, щелкните стрелку раскрывающегося списка рядом с Формат , чтобы установить формат файла JPG .
Затем вы можете установить качество Высокое , перетащив переключатель рядом с Качество .
Этот переключатель повлияет на качество изображения, как видно из приведенного ниже сравнения изображения с переключателем, установленным на самое низкое качество:
Сравните его с тем же изображением с переключателем, установленным на самое высокое качество, и вы увидите разницу, особенно в цветовом шуме и пикселизации фона.
На этом этапе вы также можете редактировать ширину и высоту как размера изображения, так и размера холста, хотя это совершенно необязательно. Изменение размера изображения увеличит или уменьшит размер самого изображения, в то время как редактирование размера холста изменит размер пространства, на котором находится изображение, таким образом либо добавив пустое пространство вокруг изображения, либо обрезав его.
Изменение размера изображения увеличит или уменьшит размер самого изображения, в то время как редактирование размера холста изменит размер пространства, на котором находится изображение, таким образом либо добавив пустое пространство вокруг изображения, либо обрезав его.
Вы можете выбрать, хотите ли вы, чтобы ваше изображение сохранялось с информацией об авторских правах в разделе «Метаданные».
Затем установите флажок «Преобразовать в sRGB», если вы хотите сохранить изображение в формате RGB, который отлично подходит для Интернета и цифровых экранов. Я рекомендую всегда ставить галочку рядом с Embed Color Profile, так как эта опция сохраняет цветовой профиль в метаданных изображения. Внедрение цветового профиля снижает вероятность того, что другое приложение или программа неправильно интерпретируют цвета вашей графики или изображения.
Как сохранить изображение со слоями в Photoshop
Иногда вам может понадобиться сохранить проект, над которым вы работаете, с сохранением и доступом к отдельным слоям.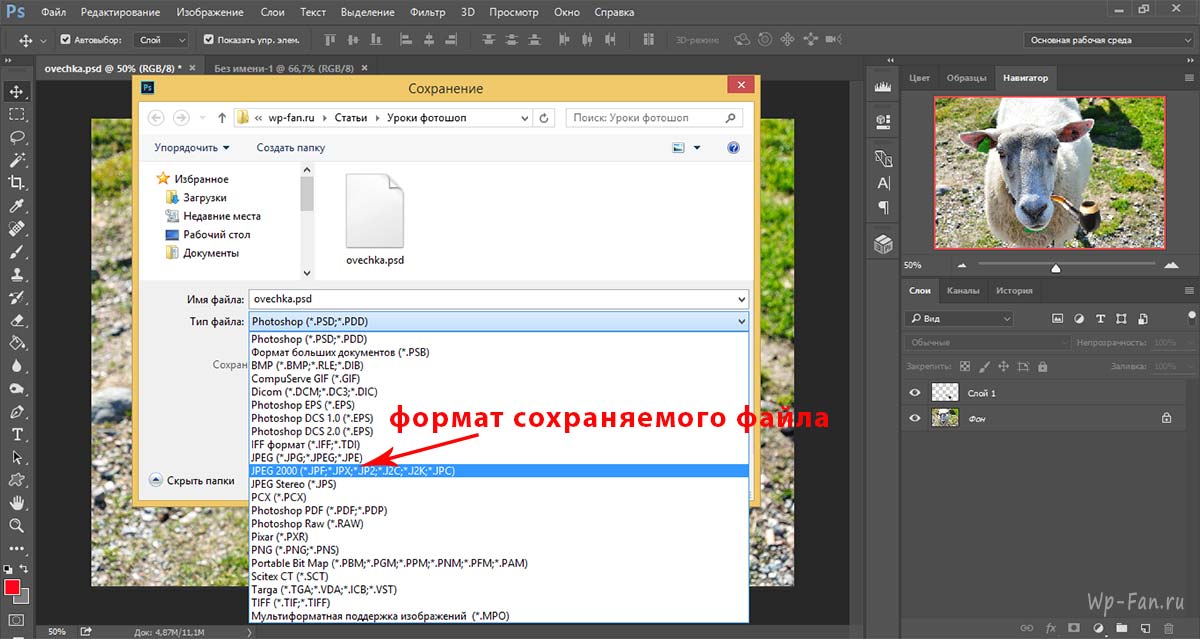 Это возможно с несколькими типами файлов, доступными при экспорте. Перейдите в Файл > Сохранить как.
Это возможно с несколькими типами файлов, доступными при экспорте. Перейдите в Файл > Сохранить как.
В окне Сохранить как щелкните раскрывающийся список для формата файла и выберите формат TIFF, PSD или большой документ (PSB), в зависимости от того, что лучше всего соответствует вашим потребностям.
Эти форматы позволяют слоям оставаться отдельными при повторном открытии проекта в Photoshop. Вы можете перейти на панель «Слои» после повторного открытия файла и увидеть там свои слои.
Как сохранить изображение для последующего редактирования в Photoshop
Иногда вам может понадобиться сохранить проект, над которым вы работаете в Photoshop, чтобы открыть его позже и продолжить работу над ним. Вы можете перейти к File > Save As и выбрать для этого формат файла Photoshop ( PSD ) или TIFF формат .
PSD — это собственный формат файла Photoshop, который позволяет вам снова открывать проект в Photoshop, когда вам нужно продолжить работу. Все изменения и слои будут сохранены при повторном открытии проекта. Формат файла TIFF также поддерживает все слои, но чаще используется для изображений, которые также может потребоваться импортировать в другое место или распечатать, поскольку файлы PSD не будут совместимы с печатью или со многими другими устройствами или программами.
Все изменения и слои будут сохранены при повторном открытии проекта. Формат файла TIFF также поддерживает все слои, но чаще используется для изображений, которые также может потребоваться импортировать в другое место или распечатать, поскольку файлы PSD не будут совместимы с печатью или со многими другими устройствами или программами.
Разница между «Сохранить», «Сохранить как» и «Сохранить копию» в Photoshop
Когда вы перейдете к Файл в строке меню, вы заметите, что у вас есть несколько различных вариантов сохранения проекта: Сохранить , Сохранить как и Сохранить A Скопировать .
Единственная разница между этими опциями заключается в том, что Сохранить копию сохраняет документ под новым именем, но оригинал остается открытым для редактирования, а не новое. Сохранить как сохранит документ под новым именем, а старый файл, над которым вы работали, останется открытым для редактирования.
Где Photoshop сохраняет ваши файлы?
При сохранении файлов в Photoshop может возникнуть вопрос, где именно сохраняются файлы. Это зависит от нескольких вещей: какой формат файла вы выберете и где вы установите папку назначения файла.
Если вы установите формат файла изображения как один из собственных файлов Photoshop, вы, скорее всего, увидите изображение при открытии Photoshop, так как оно было сохранено в облаке. Вы также можете указать местоположение сохраненного файла в окне Сохранить как , щелкнув раскрывающийся список и выбрав местоположение в ваших файлах.
Удачного редактирования!
Сохранить изображение с разрешением 300 точек на дюйм в Photoshop
Сохранить изображение с разрешением 300 точек на дюйм
Сохранить изображение с разрешением 300 точек на дюйм Для оптимального качества печати необходимо сохранять изображения с разрешением выше 180 точек на дюйм. Рекомендуется сохранять изображение с разрешением 300 dpi.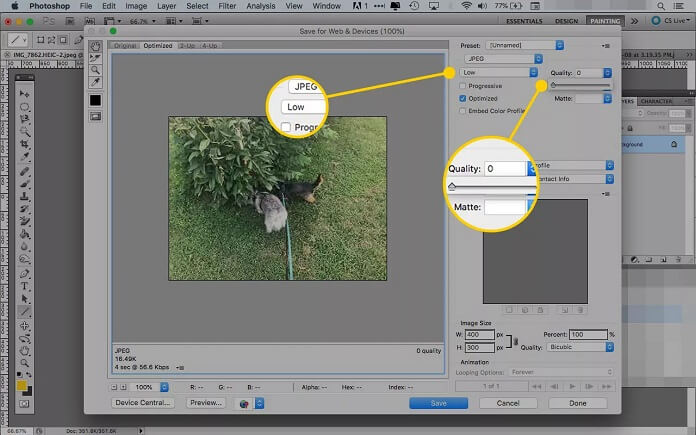 Когда мы сохраняем изображение в фотошопе, оно обычно сохраняется как стандартное 72 dpi. В большинстве случаев это нормально, но если вы хотите отображать или печатать более четкие изображения, вам необходимо более высокое разрешение. DPI означает количество точек на дюйм, поэтому, по сути, это количество деталей, втиснутых всего в 1 дюйм изображения. Чем больше точек, тем больше деталей, а изображения с меньшим количеством точек могут казаться пикселизированными. Что еще хуже, при печати с низким разрешением цвета могут перетекать друг в друга, что полностью испортит отпечаток. Мы также поделимся с вами некоторыми исправлениями, если ваша функция «Сохранить как» не работает в Photoshop.
Когда мы сохраняем изображение в фотошопе, оно обычно сохраняется как стандартное 72 dpi. В большинстве случаев это нормально, но если вы хотите отображать или печатать более четкие изображения, вам необходимо более высокое разрешение. DPI означает количество точек на дюйм, поэтому, по сути, это количество деталей, втиснутых всего в 1 дюйм изображения. Чем больше точек, тем больше деталей, а изображения с меньшим количеством точек могут казаться пикселизированными. Что еще хуже, при печати с низким разрешением цвета могут перетекать друг в друга, что полностью испортит отпечаток. Мы также поделимся с вами некоторыми исправлениями, если ваша функция «Сохранить как» не работает в Photoshop.
Мы включили БЕСПЛАТНЫЙ экшен, который вы можете загрузить и использовать в Photoshop, чтобы настроить изображения на 300 dpi. Этот краткий учебник покажет вам, как сохранять изображения с разрешением 300 dpi.
Сохранение изображений с разрешением 300 dpi в Photoshop | Учебное пособие по Photoshop
Посмотреть это видео на YouTube
Сохранение изображения в Photoshop с разрешением 300 точек на дюйм — автоматически
Помимо ведущего в мире подключаемого модуля для смешивания экспозиций и полного набора инструментов для редактирования, Raya Pro также содержит множество замечательных функций, включая сохранение изображений с разрешением 300 dpi в Photoshop. Мало того, Raya Pro также автоматически изменит размер ваших изображений, преобразует их в sRGB (для публикации в Интернете) и даже повысит резкость ваших изображений для Интернета всего за несколько щелчков мыши. Вот как вы можете позволить Raya Pro сделать всю работу за вас в кратчайшие сроки.
Мало того, Raya Pro также автоматически изменит размер ваших изображений, преобразует их в sRGB (для публикации в Интернете) и даже повысит резкость ваших изображений для Интернета всего за несколько щелчков мыши. Вот как вы можете позволить Raya Pro сделать всю работу за вас в кратчайшие сроки.
1. Откройте панель «Фильтры и отделка» в Raya Pro.
2. Вы найдете раздел Sharpen and Resize For The Web.
3. Нажмите «По ширине» или «По высоте». Это позволяет вам определить размер вашего изображения в пикселях. Так что, если вы публикуете изображения только шириной 900 пикселей, вы должны нажать «По ширине».
4. Появится диалоговое окно с предложением ввести нужный размер. Просто введите размер (в пикселях) и нажмите OK.
5. Затем Raya Pro идеально изменяет размер изображения и дает возможность преобразовать цветовой диапазон в sRGB (идеально подходит для Интернета).
6.
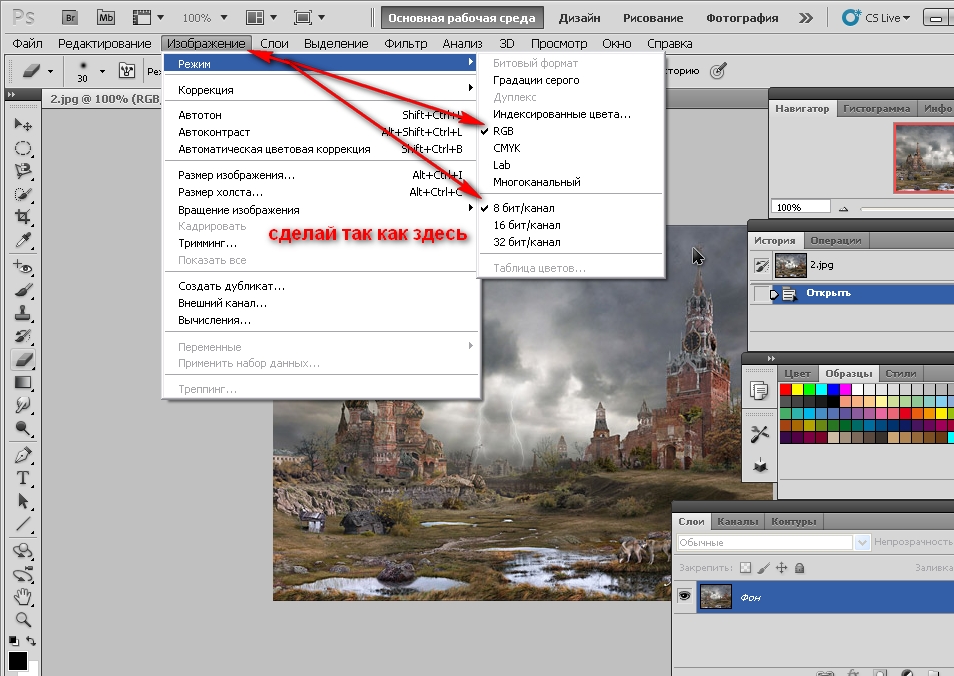 Затем ваше изображение будет оптимизировано и появится в новом окне.
Затем ваше изображение будет оптимизировано и появится в новом окне.7. Вам будут доступны различные уровни резкости в виде слоев. Все, что вам нужно сделать, это переключать видимость слоев, пока вы не найдете идеальную резкость.
8. Теперь, когда ваше изображение полностью оптимизировано и резкость, все, что вам нужно сделать, это перейти к пункту «Сохранить как» в меню «Файл» и сохранить изображение, готовое к публикации в Интернете.
Плагин Editor’s Choice на Adobe Marketplace
Raya Pro, плагин с самым высоким рейтингом на Adobe Marketplace.
Ознакомьтесь с Raya Pro здесь
Функция «Сохранить как» не работает в Photoshop.
Если функция Сохранить как в Photoshop не работает должным образом, не беспокойтесь. Есть много пользователей, которые испытывают одни и те же проблемы, так что это не только вы. После обновлений Photoshop CC 2021 или версии 22 некоторые функции «Сохранить как» больше не работают. Пользователи не могут сохранять изображения в формате Jpeg в Photoshop. Для этого есть исправление. На самом деле, есть два исправления, которые вы можете попробовать.
Пользователи не могут сохранять изображения в формате Jpeg в Photoshop. Для этого есть исправление. На самом деле, есть два исправления, которые вы можете попробовать.
Исправление 1: Вместо использования функции Сохранить как попробуйте вариант Сохранить копию под ней. Это будет иметь все оригинальные параметры.
Исправление 2: Перейдите в меню Edit и внизу вы увидите опцию Preferences . Наведите указатель мыши на «Настройки», затем выберите параметр «Обработка файлов ». В верхней части окна «Настройки» необходимо убедиться, что в установлен флажок «Включить устаревшее «Сохранить как» 9».0008 . Это восстановит исходные функции в меню «Сохранить как», но также отключит возможность сохранения в облаке.
Сохранение изображения в Photoshop с разрешением 300 точек на дюйм – вручную
1.
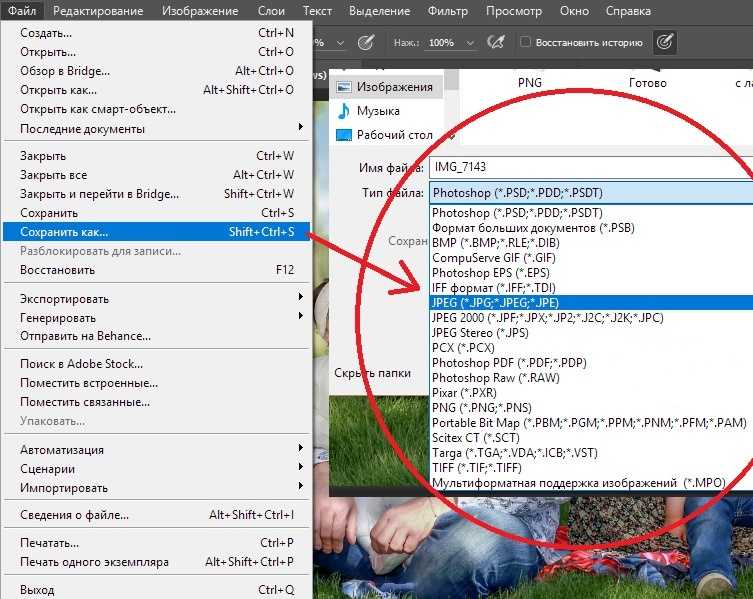 Перейдите в меню «Изображение» и в разделе «Режим» измените глубину изображения на 16 бит/каналы.
Перейдите в меню «Изображение» и в разделе «Режим» измените глубину изображения на 16 бит/каналы.2. Затем снова вернитесь в меню «Изображение» и на этот раз нажмите «Размер изображения».
3. Чтобы сохранить текущий размер изображения и увеличить только разрешение, убедитесь, что флажок «Resample» не установлен.
4. Измените значение в поле разрешения на 300 и нажмите OK.
5. Вы увидите, что размер изображения остался прежним, но разрешение изменилось на 300 ppi.
6. Чтобы сохранить изображение с разрешением 300 dpi, выберите «Файл» > «Сохранить как…»
7. Выберите формат файла, который вы хотите сохранить, в данном случае JPEG.
8. Затем нажмите кнопку Сохранить.
9. Теперь, когда мы посмотрим на свойства изображения, вы увидите, что изображение теперь имеет разрешение 300 dpi и готово к печати.
Загрузите наше БЕСПЛАТНОЕ действие, чтобы настроить изображения на 300 DPI, введите свой адрес электронной почты ниже.

Подписался на нашу рассылку,
Скачал наш БЕСПЛАТНЫЙ курс Photoshop
Получил БЕСПЛАТНУЮ панель Easy Panel для Photoshop
И получил БЕСПЛАТНОЕ основное руководство по маскам яркости в электронной книге
Адрес электронной почты
Дополнительные статьи, объясняющие, почему важно печатать с разрешением 300 точек на дюйм
Разрешение изображения: что на самом деле означает 300 точек на дюйм и почему это важно?
Понимание DPI, разрешения и печати в сравнении с веб-изображениями.
Все о цифровых фотографиях — изменение DPI
Как понимать пиксели, разрешение и правильно изменять размер изображений в Photoshop
Спасибо, что прочитали эту статью о том, как сохранить изображение с разрешением 300 точек на дюйм в Photoshop. Обязательно подпишитесь на нашу рассылку, чтобы получать дополнительные руководства и отличные предложения.

Подписался на нашу рассылку.
Скачал наш БЕСПЛАТНЫЙ курс Photoshop.
Получил БЕСПЛАТНУЮ панель Easy для Photoshop.
И получите нашу БЕСПЛАТНУЮ электронную книгу Essential Guide To Luminosity Masks.
Адрес электронной почты
БЕСПЛАТНЫЙ курс Photoshop
Искусство фотографии
Raya Pro для Photoshop
Опубликовано Опубликовано в Учебники Photoshop для начинающих, Photoshop для начинающих, Учебники
Как сохранить векторный файл в Photoshop (советы и руководства)
Photoshop имеет репутацию лучшего графического редактора на рынке, и многие новые пользователи предполагают, что он может делать все, что вам может понадобиться в мире цифровых изображения – но это не так.
Это одновременно и благословение, и проклятие, так что потерпите немного, пока я объясню почему.
Было время, когда казалось, что Adobe пытается наполнить Photoshop всеми возможными функциями, от векторных фигур до редактирования видео и поддержки 3D-моделей. Это начало превращать и без того загроможденный Photoshop в раздутое чудовище (да, я это сказал).
Я подозреваю, что это также начало сказываться на продажах других их программ, потому что теперь Adobe начала удалять некоторые из этих «лишних» функций из Photoshop.
Борьба с этим «расползанием функций» и переориентация на основные функции Photoshop улучшают общий опыт для большинства пользователей, которым нужно только редактировать изображения.
Это также помогает Adobe расширить свои предложения программного обеспечения, позволяя им создавать специальные программы для определенных графических задач, вместо того, чтобы пытаться втиснуть все в Photoshop (независимо от того, подходят они правильно или нет).
В результате Adobe медленно, но верно удаляет функции векторной графики из Photoshop.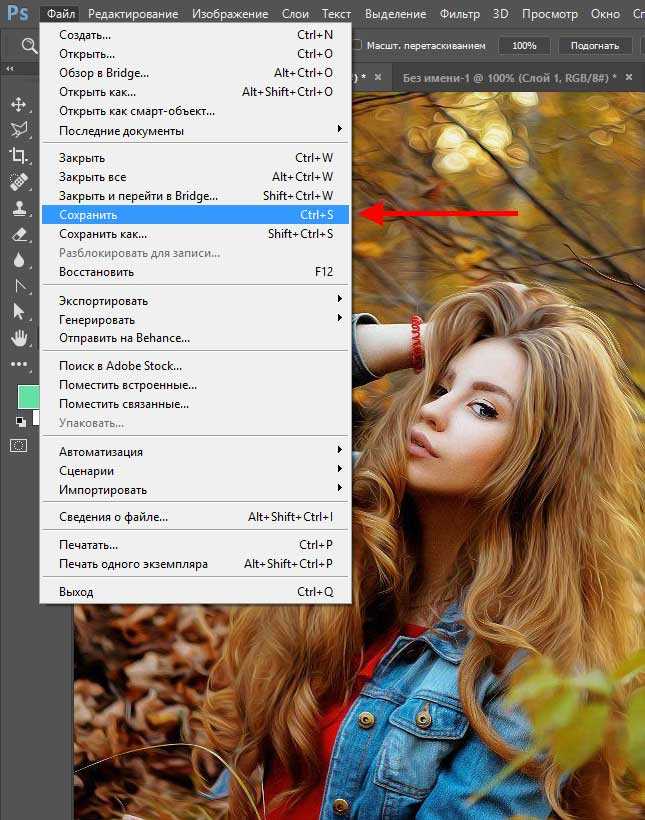
Процесс «Экспортировать как» по умолчанию больше не предлагает векторный формат SVG, если вы не включите его специально в настройках Photoshop, и только Adobe знает, как долго этот обходной путь будет оставаться вариантом.
Adobe Illustrator — гораздо более эффективный инструмент для создания, редактирования и сохранения векторной графики, хотя любая программа, предназначенная для векторной графики, даст лучшие результаты, чем Photoshop.
Если вам непонятны различия между растровой и векторной графикой, я включу краткое руководство в конце этого поста.
Содержание
- Хитрость для сохранения векторного файла SVG в Photoshop
- Сохранение EPS-файла Photoshop
- Экспорт путей в Illustrator
- Что такое растровые изображения и векторные изображения?
- Последнее слово
Хитрость по сохранению векторного файла SVG в Photoshop
(Примечание. Это руководство предназначено для Adobe Photoshop 2022. Предыдущие версии Photoshop могут иметь другие параметры и функции. Если вам интересно, вы можете прочитать заявление Adobe о прекращении поддержки SVG .)
Предыдущие версии Photoshop могут иметь другие параметры и функции. Если вам интересно, вы можете прочитать заявление Adobe о прекращении поддержки SVG .)
На самом деле Photoshop не задумывался как программа для работы с векторной графикой, поэтому он имеет очень ограниченную поддержку сохранения векторных файлов.
Формат SVG (Scalable Vector Graphics) — это один из двух векторных форматов, используемых в Adobe Photoshop 2022, но его необходимо специально включить, прежде чем вы сможете использовать его для сохранения векторных файлов.
Откройте окно Preferences в Photoshop и выберите Export 9раздел 0008. В самом низу вы найдете параметр с надписью Использовать устаревший «Экспортировать как» . Установите флажок, чтобы включить его, и нажмите OK , чтобы закрыть окно Preferences .
Это позволит вам сохранять файлы SVG с помощью стандартного диалогового окна «Экспортировать как».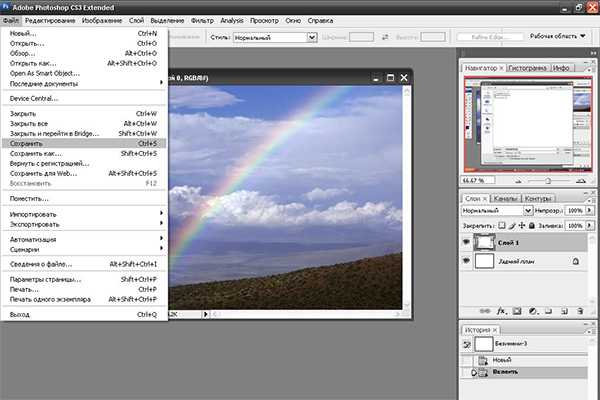 У вас могут возникнуть проблемы с производительностью, и всегда есть вероятность, что Adobe удалит эту опцию в будущем обновлении, но на данный момент это лучший способ сохранить векторный файл в Photoshop.
У вас могут возникнуть проблемы с производительностью, и всегда есть вероятность, что Adobe удалит эту опцию в будущем обновлении, но на данный момент это лучший способ сохранить векторный файл в Photoshop.
После того, как вы включили параметр Использовать устаревший вариант «Экспортировать как» , просто откройте меню Файл , выберите подменю Экспорт и нажмите Экспортировать как . В разделе File Settings щелкните раскрывающееся меню Format и выберите SVG из списка.
Настройте любые другие параметры изображения и нажмите Экспорт.
Это самый простой способ сохранить векторный файл в Photoshop! Имейте в виду, что Adobe может в конечном итоге удалить эту опцию, поэтому рекомендуется начать изучение специального редактора векторной графики, если вы хотите выполнять какую-либо серьезную векторную работу.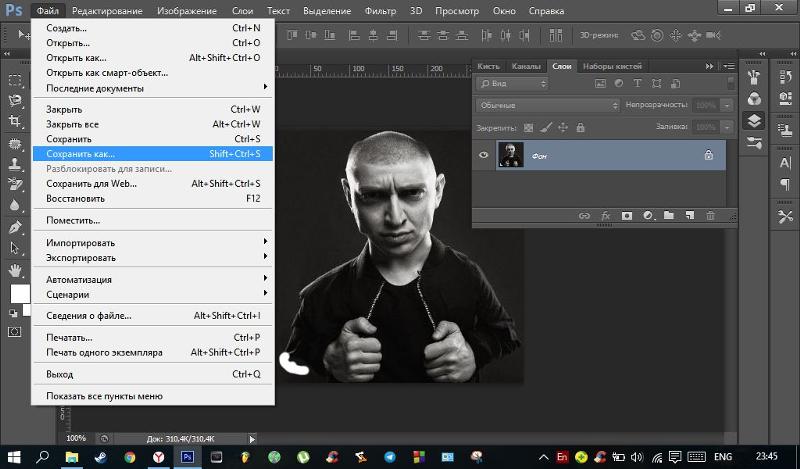
Сохранение файла Photoshop EPS
Векторную графику также можно сохранить в виде файла Photoshop EPS. Файлы EPS — еще один широко поддерживаемый векторный формат, но Adobe недавно внесла некоторые изменения в процесс сохранения/экспорта, которые сбивают некоторых пользователей с толку при обновлении старых версий Photoshop.
Чтобы сохранить векторный файл Photoshop EPS в Photoshop 2022, просто используйте команду Сохранить копию вместо команд Сохранить как или Экспортировать как .
Идея изменения заключается в том, что команда Сохранить как должна позволять использовать только те форматы файлов, которые защищают все данные вашего документа, чтобы пользователи не могли случайно сохранить свой файл в формате, который отбрасывает данные изображения.
Просто убедитесь, что включает векторные данные 9Опция 0008 включена при сохранении в формате Photoshop EPS.
Однако диалоговое окно теперь содержит предупреждение, указывающее, почему это больше не рекомендуется, поскольку Photoshop должен будет преобразовать векторные данные в пиксельные данные при повторном открытии файла, процесс, известный как растеризация .
При этом EPS по-прежнему иногда полезен для экспорта в другие программы.
Экспорт контуров в Illustrator
Если у вас есть доступ к Adobe Illustrator, есть еще один вариант сохранения векторного файла в Photoshop. Это довольно просто, но позволяет экспортировать информацию о векторном пути в собственный формат AI Illustrator.
Когда ваш векторный рисунок готов к экспорту, откройте меню File , выберите подменю Export и щелкните Paths to Illustrator . В диалоговом окне Export Paths to File откройте раскрывающийся список Paths и выберите All Paths или выберите любой из ваших отдельных слоев пути — вы не забыли назвать их, не так ли? 😉
Нажмите OK , затем назовите новый файл .AI и нажмите Сохранить . Теперь он готов к открытию в Adobe Illustrator! Конечно, если у вас есть Adobe Illustrator, имеет смысл с самого начала выполнять всю векторную работу в нем, но, по крайней мере, теперь вы готовы к любой ситуации.
Что такое растровые изображения и векторные изображения?
Если вы не совсем понимаете разницу между растровыми и векторными изображениями, вот простое руководство, которое должно немного прояснить ситуацию.
Растровые изображения состоят из отдельных пикселей, организованных в сетку. Каждому пикселю присвоено значение цвета, и в сочетании они формируют формы и тона вашего цифрового изображения. Большинство изображений, которые вы видите на своем компьютере и в Интернете, представляют собой растровую графику.
Наиболее распространенные форматы файлов цифровых изображений, такие как JPEG, PNG, GIF и TIFF, являются растровыми форматами.
Векторные изображения устроены совершенно по-разному. Вместо простой сетки пикселей они используют математические уравнения для определения опорных точек, линий и кривых, которые используются для создания различных форм, составляющих изображение.
Векторная графика редко используется вне среды проектирования, поскольку она не поддерживается операционными системами или веб-браузерами.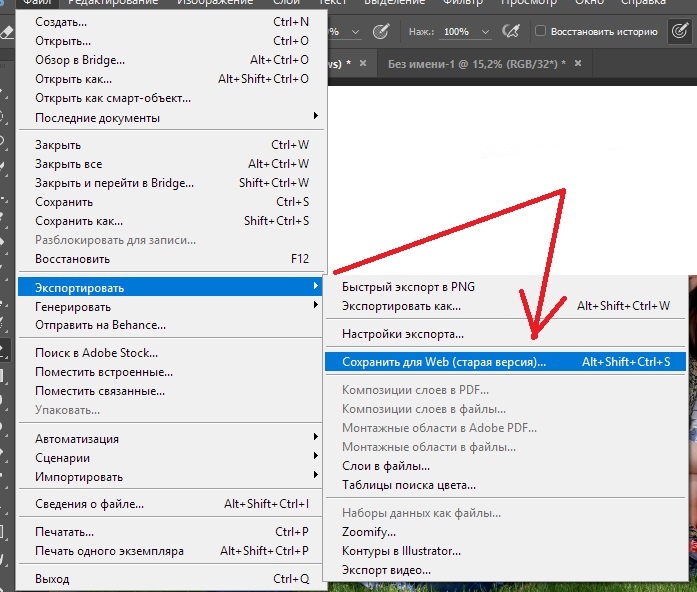 Некоторые веб-сайты используют тип векторного изображения для логотипов и других простых элементов интерфейса, но это все еще относительно редко. Вместо этого большая часть векторной графики преобразуется в растровые изображения, когда приходит время доработать их для фактического использования.
Некоторые веб-сайты используют тип векторного изображения для логотипов и других простых элементов интерфейса, но это все еще относительно редко. Вместо этого большая часть векторной графики преобразуется в растровые изображения, когда приходит время доработать их для фактического использования.
Заключительное слово
Теперь вы знаете, как лучше всего сохранить векторный файл в Photoshop! Помните, что Adobe, вероятно, собирается удалить опцию SVG в будущем выпуске, поэтому пришло время начать знакомство со специальным редактором векторной графики, если вы много работаете с векторной графикой.
Удачной векторизации!
О Томасе Болдте
Томас начал свою карьеру в Photoshop еще в 2000 году. После изучения Photoshop 5.5 в компьютерном классе средней школы у него развилась непреходящая страсть к фотографии, дизайну и технологиям, которая привела его к получению степени бакалавра дизайна и в дикий мир технологических стартапов.