Урок по обработке контуров в SAI и Фотошоп
Главная / Творчество / Рисуем Персонажей / Рисуем Персонажей Мультфильмов / Как рисовать Винкс
Автор урока: Carrota
Доброго времени суток!
Сегодня я хочу показать вам несколько способов обводки рисунков. Эти способы можно использовать при обводке, каких угодно рисунков, и в каком угодно стиле. Думаю, каждый найдет способ для себя и создаст свои уникальные рисунки. Я привожу примеры на основе своего рисунка.
Урок написан специально для youloveit.ru
При копировании материала активная ссылка https://www.youloveit.ru на сайт обязательна
Теперь о главном.
1. Обводка в фотошопе кистью
2. Обводка в фотошопе пером
3. Обводка в SAI векторным инструментом
_______
1 Обводка в фотошопе кистью
Первый способ подходит для обводки крупных рисунков, портретов. А так же для тех, у кого есть планшет, прямые не трясущиеся руки, а так же крепкие нервы. Поскольку если вы хотите добиться хорошего результата, вам придется очень часть переключаться с кисти на ластик.
Настройки кисти:
Замечу, что обводить лучше сразу цветом. Получится более аккуратно, нежели вы будете обводить сначала черным, а потом раскрашивать. Сразу составьте палитру.
Теперь вперед! Начинаем обводить картинку. Учитываем толщину линий. Все просто: где заканчивается – там и тоньше. Это особенно хорошо будет смотреться если будете обводить просто черным.
И так далее.
______
2 Обводка в фотошопе пером
Этот способ подходит абсолютно для всех. Но здесь вопрос стоит в удобстве использования. Я лично терпеть не могу перо и лишний раз к нему тянуться не хочу. Но решать вам. Если у вас планшет, то перо вас вообще не касается, а если мышка, то наоборот. Пером пользоваться удобнее всего мышкой и если у вас есть терпение, то выйдет у вас все даже лучше, чем у художника с планшетом.
Настройки такие: нужно поставить значение минимального диаметра.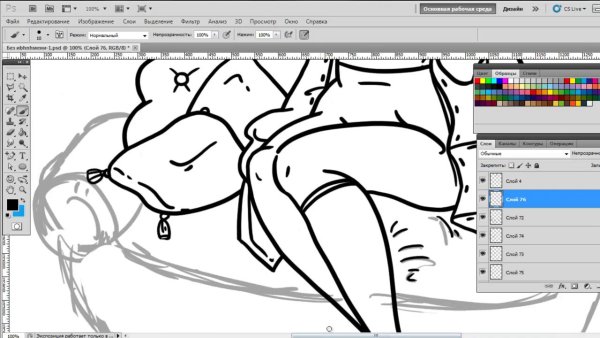 Это делается на глаз, поэтому я не могу сказать точную цифру.
Это делается на глаз, поэтому я не могу сказать точную цифру.
Начинаем обводку. Точки ставим те части линии, где она надламывается и меняет свое направление.
Не обязательно, чтобы ваш контур был единым целым. Вы можете нажать Esc и прервать линию, и начать ее в другом месте. После того как вы закончили делаем следующее:
ПКМ->Выполнить обводку контура
Результат. По желанию, можно подкорректировать кистью или ластиком.
_______
3 Обводка в SAI
Сначала нужно создать новый векторный слой. Обводить будем инструментом curve. Техника та же что и при управлении с пером, но линия получается сразу цветная, изгибается сама, но не заостряется. Этот способ подходит абсолютно всем и художникам с планшетами и с мышками.
Главное не забывать менять диаметр кисти, чтобы рисунок смотрелся более аккуратнее.
Я сама за обводку в сае, но всегда можно воспользоваться любым способом.
Рассказать друзьям | Комментировать |
Также интересно
Как сделать обводку фигуры в Photoshop
Автор Admin На чтение 2 мин Просмотров 686 Опубликовано Обновлено
Приветствуем вас, дорогие ученики. Сегодня мы расскажем вам, как сделать обводку фигуры в Photoshop. Мы все покажем вам на картинке, с открытого доступа, чтобы вы понимали, что это за функция и для чего она применяется.
Итак, для начала – нам нужна сама фотография. У нас – это рандомная фотка с интернета, у вас – это может быть все, что угодно.
Изначально – заряжаем фотку в фотошоп. Дальше – делаем новый слой.
Теперь, в левом меню – выбираем инструмент «прямолинейное лассо».
Для удобства – можно увеличить картинку. Лучше все сделать медленнее, но качественнее. Собственно, выбранным прямолинейным лассо – обводим наш объект.
Как видите, мы обвели рисунок по контуру. Однако есть маленькие недочеты Это – мелькающий фон, между руками девушки и ее тушкой. Нам нужно от него избавиться. Для этого, в правом верхнем углу, выбираем режим вычитания и обводим контур заднего плана, который еще видно на нашем рисунке.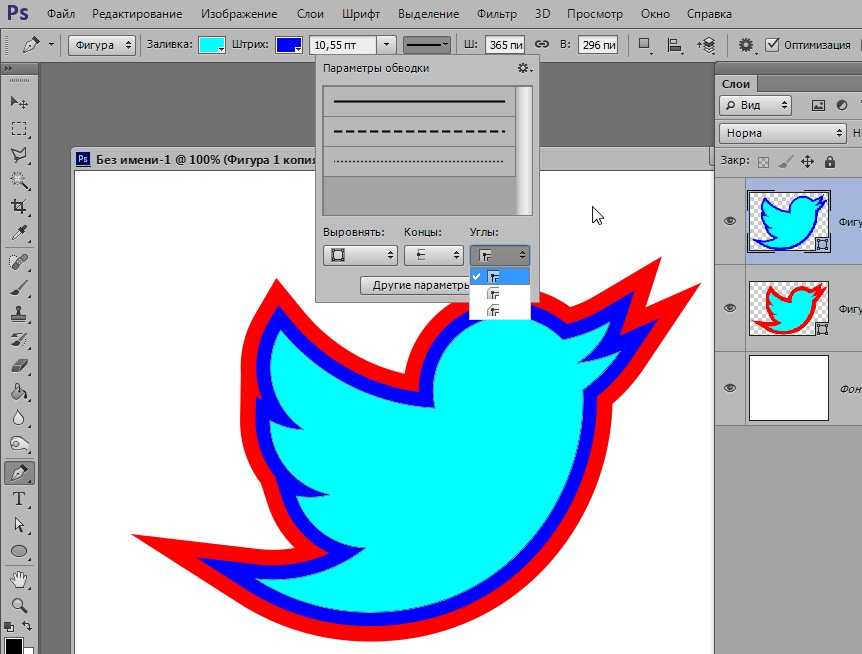
Вот, что у вас должно получиться в итоге.
Теперь – кликаем правой кнопкой мышки по выделенному участку (в нашем случае – по девушке) и выбираем «перенести на новый слой».
Теперь – дважды кликаем на стили слоя. Высвечивается таблица, в которой, один из пунктов, будет подписан «выполнить обводку». Ставите, возле него, галочку. В настройках справа – поставьте размер 15, режим – снаружи, цвет – белый. Все остальное оставляем по дефолту.
А вот, собственно, и то, что у вас получится.
Если, все-таки, вы быстро вырезали объект – то наверняка он получится у вас кривоватым. Собственно, вы это можете видеть, на наших скринах выше. Однако это – совсем не проблема. Для этого:
- Зажмите ctrl и кликните по иконке данного слоя (на примере – слой 1).
- Сверху – находите пункт «выделение», выбираете там пункт «модификация», и там уже – выбираете пункт «сжать».
У вас выскочит маленькая табличка. Сжимайте на 1 пиксель, больше, в принципе, не надо.
Переходите туда же, только теперь выбирайте «сгладить». Тут – выбирайте сглаживание на 5 пикселей. Кликните правой кнопкой мышки по выделенной области и выбирайте «инверсия выделенной области».
Наживаете delete, чтобы убрать все неровности. Ну и вот – результат. То, что получается у нас в итоге:
Спасибо, что выбрали именно наш урок. Все удачи и до новых встреч.
( 1 оценка, среднее 5 из 5 )
Поделиться с друзьями
как обвести изображение в фотошопе как профи
Иногда мы чувствуем необходимость сделать объект немного более привлекательным. На этом этапе может оказаться полезным создание контура объекта. Создавая контур вокруг объекта, изолируйте объект от фона и придайте броский вид. С помощью эффекта контура фотошопа вы также можете это сделать.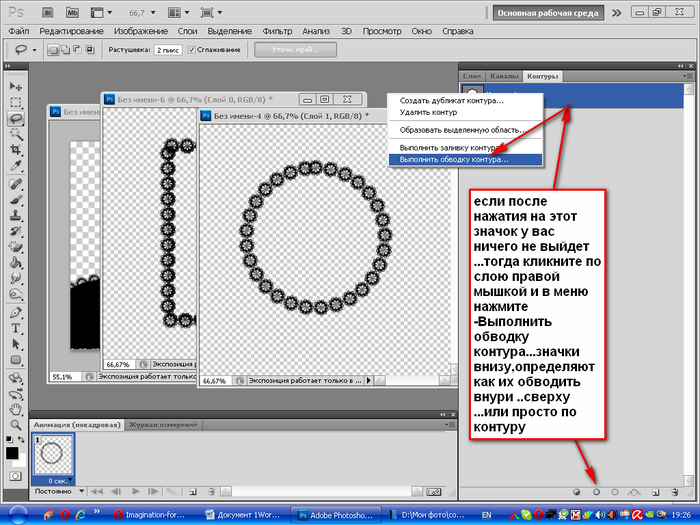
Большинство людей считают, что это долгая и ответственная процедура. Лишь немногие знают об оригинальной методике. В этой статье я собираюсь раскрыть технику.
Прочитайте эту статью до конца и узнайте, как обвести изображение в Photoshop. Это будет простой и полезный урок. Итак, без дальнейших промедлений, давайте начнем.
ПОБЕДИТЕ СВОИХ КОНКУРЕНТОВ С НАИЛУЧШИМ КАЧЕСТВОМ ИЗОБРАЖЕНИЙ
Получить бесплатное редактирование
Как обвести изображение в Photoshop
Шаг 1. Откройте изображение в Photoshop
Чтобы создать форму контура в Photoshop, откройте изображение в Photoshop. Для этого есть два варианта. Вы можете открыть картинку с ФАЙЛ > ОТКРЫТЬ , а затем выберите изображение. Или вы можете просто щелкнуть и перетащить изображение в Photoshop.
Для этого урока я буду использовать это изображение.
Переходим к следующему шагу.
Шаг 2: Выберите объект
На втором этапе вы должны выбрать объект этого изображения. Как мы знаем, в Photoshop доступно множество инструментов выделения. Чтобы преобразовать изображения в контурный фотошоп, мы должны выбрать инструмент быстрого выбора.
Выберите инструмент отсюда.
Убедитесь, что опция множественного выбора включена сверху. Кроме того, установите жесткость 0 сверху. Нет необходимости изменять угол, оставьте его равным 0. Установите для округлости значение по умолчанию, равное 100%. Затем установите интервал 1%.
Узнайте больше: Сделайте изображение прозрачным фоном в Photoshop
Давайте посмотрим здесь.
Теперь увеличьте изображение, нажав « CTRL & +» . Нажмите и удерживайте левую кнопку мыши, наведите ее на объект, чтобы сделать выбор. В этом процессе будут некоторые области, где выбор может быть не идеальным. Именно так.
Если выделение выходит за пределы объекта, нажмите ALT и Левая кнопка мыши , чтобы зафиксировать эту область. Когда выделение переходит внутрь, просто управляйте мышью из внутренней части объекта.
Когда выделение переходит внутрь, просто управляйте мышью из внутренней части объекта.
Чтобы изменить форму точки, используйте « CTRL + { » и « CTRL + }» Позвольте мне показать вам мой выбор.
Хотя это не окончательный выбор, мы должны сделать некоторые исправления.
Шаг 3. Уточните края выделения
Чтобы обвести изображение в Photoshop, очень важно сделать правильный выбор. Любая ошибка в выборе повлияет на конечный результат. На всякий случай нажмите « Refine Edge ».
Затем появится новая табличка опций. Увеличивайте Радиус , пока не получите удовлетворительный вид объекта. Здесь я использую 7,2 Px для образца изображения. После настройки радиуса настройте параметр « Smooth » из Adjust Edge 9.0013 .
Сделает края гладкими. Я установил его на 9. Позвольте мне показать вам, как я настроил Refine Edge.
Нажмите ENTER, , когда закончите, и перейдите к следующему шагу.
ПРЕДОСТАВЬТЕ ВАШИ ИЗОБРАЖЕНИЯ ЭКСПЕРТАМ-ДИЗАЙНЕРАМ
Попробуйте глубокое травление фото
Шаг 4: Создание эффекта контура в Photoshop
Теперь мы собираемся создать эффект контура в Photoshop. Сделайте копию выделения на новый слой, нажав «9».0012 CTRL+J” . Щелкните правой кнопкой мыши новый слой и выберите Параметры наложения.
Появится новое поле с множеством параметров смешивания. Нажмите на Stroke , и вы найдете эти параметры.Из размера можно контролировать ширину контура. После этого установите положение Снаружи. Оставьте тело наложения «Нормальным» и выберите желаемую непрозрачность. Я оставлю его равным 100.
Узнайте больше: как снять выделение в Photoshop | Как сделать что-то золотым в Photoshop
Вариант «Цвет» доступен ниже. Нажав на нее, вы сможете изменить цвет контура. Убедитесь, что вы поставили галочку на Stroke. Нажмите ок, чтобы завершить процедуру. Вот и все. Мы успешно обрисовали изображение.
Убедитесь, что вы поставили галочку на Stroke. Нажмите ок, чтобы завершить процедуру. Вот и все. Мы успешно обрисовали изображение.
Теперь вы можете изменить размер и цвет контура всего за несколько кликов. Разве это не круто? Я так думаю. Надеюсь, вы научились с легкостью обводить изображение в Photoshop. С этого момента вы сможете делать это с любым объектом. Оставайтесь с нами, чтобы получить больше удивительных руководств по редактированию в Photoshop.
Спасибо, что пришли.
Команда «Обводка» в Photoshop Elements — Инструкции
Попробуйте курс Photoshop Elements бесплатно!
Попробуйте бесплатно!
к Джозеф Браунелл / Четверг, 07 апреля 2022 г. / Опубликовано в Последняя версия Photoshop Elements
Обзор использования команды «Обводка» в Photoshop Elements:
Команда «Обводка» в Photoshop Elements позволяет нарисовать цветную рамку вокруг выделения или слоя в Elements. Это применяет контур к выбранному изображению или выбранному слою в Photoshop Elements.
Это применяет контур к выбранному изображению или выбранному слою в Photoshop Elements.
Чтобы выполнить команду «Обводка» в Photoshop Elements, сначала сделайте выделение для обводки на изображении. Если вы хотите обвести весь слой, вместо этого вы можете выбрать слой для обводки на панели «Слои». Сделав свой выбор, выберите «Редактировать | Выбор обводки (контура)…» в строке меню.
В диалоговом окне «Обводка» введите ширину обводки в пикселях в поле «Ширина:». Вы можете щелкнуть образец «Цвет», чтобы открыть диалоговое окно «Палитра цветов», чтобы выбрать цвет обводки. Выберите размещение штриха «Внутри», «Центр» или «Снаружи» края выделения или слоя в разделе «Местоположение».
Используйте раскрывающийся список «Режим», чтобы задать режим наложения цветов, применяемый к обводке. Вы также можете установить «Непрозрачность» штриха, введя процент в этом поле. Чтобы применить обводку, нажмите кнопку «ОК», чтобы применить границу обводки к выделению или слою.
Изображение пользователя, применяющего обводку с помощью диалогового окна «Обводка» в Photoshop Elements.
Инструкции по использованию команды «Обводка» в Photoshop Elements:
- Чтобы применить команду «Обводка» в Photoshop Elements , выберите обводку на изображении.
- Чтобы обвести весь слой , выберите слой для обводки на панели «Слои».
- Затем выберите «Редактировать | Выбор обводки (контура)…» в строке меню.
- Затем введите ширину обводки в пикселях в текстовое поле «Ширина:» в диалоговом окне «Обводка».
- Чтобы выбрать цвет обводки , щелкните образец «Цвет:», чтобы открыть диалоговое окно «Палитра цветов».
- Выберите размещение обводки «Внутри», «По центру» или «Снаружи» края выделения или слоя в разделе «Местоположение».
- Затем используйте раскрывающийся список «Режим:», чтобы установить режим наложения цветов, используемый для обводки.

- Затем установите «Непрозрачность» штриха, введя процент в одноименном поле.
- Чтобы применить обводку , нажмите кнопку «ОК», чтобы применить границу обводки к выделению или слою.
Видеоурок о применении команды «Обводка» в Photoshop Elements:
В следующем видеоуроке под названием «Обводка» показано, как применять команду «Обводка» в Photoshop Elements. Этот видеоурок взят из нашего полного руководства по Photoshop Elements под названием «Освоение Photoshop Elements Made Easy v.2022».
Отмечен под: добавить, применить, курс, помощь, как добавить обводку в элементах фотошопа, как применить обводку в элементах фотошопа, как применить обводку в pse, как обвести выделение в элементах фотошопа, как обвести изображение в фотошопе элементы, как обвести слой в элементах фотошопа, как обвести в элементах фотошопа, как использовать команду обводки в элементах фотошопа, как сделать, изображения, инструкции, слои, учить, урок, обзор, фото, фотографии, элементы фотошопа , элементы фотошопа 15, элементы фотошопа 2018, элементы фотошопа 2019, photoshop elements 2020, photoshop elements 2021, photoshop elements 2022, pse, выделение, выделения, обводка, обводка, учить, Команда обводки в Photoshop Elements, обучение, туториал, видео, что такое обводка в элементах фотошопа, что такое обводка в pse
