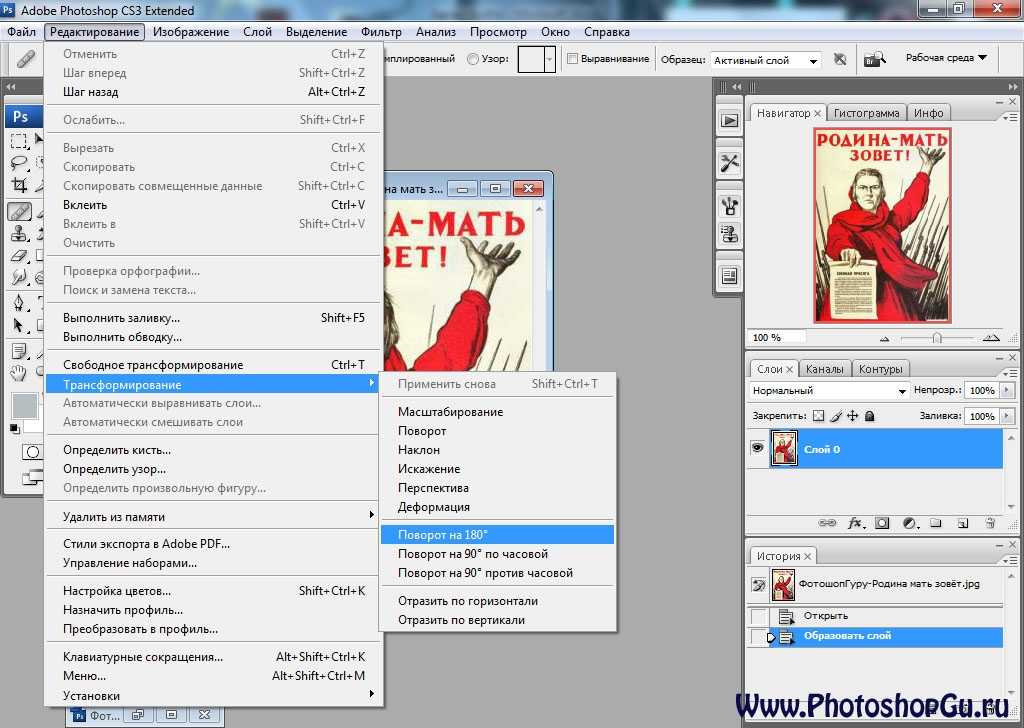Как изменить размер изображения в Photoshop: очень простой урок
Источник: Ремонт Mac
Когда мы посвящаем себя фотографии или изучаем изображение целиком, мы можем оценить количество пикселей, из которых оно состоит, и не ожидается, что в какой-то момент нашей работы нам потребуется внести важные изменения в любой элемент или изображение.
Вот почему в этом посте мы пришли поговорить с вами об изменениях или модификациях, но на этот раз в изображениях, которые мы делаем или загружаем из Интернета. Мы будем говорить о Photoshop как об основном инструменте, способном изменить размер изображения., без необходимости передискретизации изображения или его повреждения.
Мы начинаем?
Индекс
- 1 Photoshop: основные возможности и функции
- 1.1 общие черты
- 2 Учебник: изменение размера изображения в Photoshop
- 2.1 Вариант 1: Инструмент размера изображения
- 2.
 2 Вариант 2: Размер холста
2 Вариант 2: Размер холста - 2.3 Вариант 3: инструмент обрезки
- 2.4 Вариант 4: Инструмент преобразования изображения
- 3 Сайты для скачивания изображений
- 3.1 Pexels
- 3.2 Freepik
- 3.3 Shutterstock
- 4 Заключение
Photoshop: основные возможности и функции
Источник: БР Ацит
Photoshop — одно из приложений Adobe, предназначенное для ретуширования или редактирования изображений. Это программа, широко используемая дизайнерами и фотографами, причем большинство этих пользователей используют ее на таких устройствах, как компьютеры или даже планшеты.
Подпишитесь на наш Youtube-канал
Многие компании и отрасли присоединились к этой новой программе, поскольку она считается лучшей программой для выполнения основных функций, которые мы упомянули выше. Что самое удивительное в этой программе, так это то, что она была разработана как для систем Windows, так и для IOS.
общие черты
- Photoshop — программа, которая работает с растровыми изображениями и слоями.
 Кроме, также позволяет управлять другими форматами, чтобы нам было удобно работать, так как у нас есть такие форматы, как JPG, PNG, PDF и т. д.
Кроме, также позволяет управлять другими форматами, чтобы нам было удобно работать, так как у нас есть такие форматы, как JPG, PNG, PDF и т. д. - Он имеет широкий спектр инструментов, которые помогут вам работать лучше и достигать отличных результатов. Например, если вы посмотрите на панель инструментов, которая находится в левой части начальной панели, вы увидите, как Было разработано два типа ящиков для инструментов., первый включает в себя самые основные инструменты, а второй включает в себя более необычные инструменты.
- В Photoshop мы можем не только посвятить себя ретуши фотографий, но и Имеет возможность проектирования и создания с нуля мокапов. Мокапы — это тип моделирования конкретного объекта. Они широко используются в брендинге или фирменном стиле, а в Photoshop вы можете создавать их и превращать в смарт-объекты, чтобы ими можно было манипулировать и редактировать.
- Вы также можете создавать анимированные обои, кроме того, в нем есть более интерактивная часть.
 Где вы можете создавать даже GIFS. Вы также можете создавать презентации, подобные тем, которые мы разрабатываем в Power Point.
Где вы можете создавать даже GIFS. Вы также можете создавать презентации, подобные тем, которые мы разрабатываем в Power Point. - Еще одна деталь, которую всегда полезно знать об этой программе, заключается в том, что вы также можете создавать различные рекламные носители для своей кампании. Например, если вы создали кампанию, связанную с окружающей средой, вы можете разработать медиа, которое собираетесь использовать, поскольку Photoshop дает вам возможность выбрать свои собственные измерения.
- И если мы продолжим говорить о размере, у него есть еще и размеры экрана, помимо того, что мы обычно принимаем за печать, у него еще есть разные форматы для мобильных телефонов и планшетов.
- Наконец, в Photoshop вы можете редактировать изображения с помощью ваших фильтров или некоторых стандартных фильтров.
Учебник: изменение размера изображения в Photoshop
Источник: Алекс Мартинес Видаль
Для следующего урока мы подготовили различные способы изменить или изменить размер изображения в Photoshop. Для этого учебник состоит из четырех различных форм.
Для этого учебник состоит из четырех различных форм.
Все они характеризуются тем, что по своему назначению и назначению используется разный инструмент. Вы можете использовать тот, который считаете более простым в обращении.
Вариант 1: Инструмент размера изображения
Источник: YouTube
- Первое, что мы собираемся сделать, это запустить Photoshop, как только мы его уже запустили, нам нужно будет только найти изображение, открыть его и перейти на верхнюю панель и Мы нажимаем на вариант изображение.
- В варианте изображения Появится следующая опция, которая Размер изображения.
- Откроется окно, где будет показано изображение, которое мы хотим изменить, и соответствующий размер в разных форматах, это может быть в пикселях, см или дюймах. Было бы лучше, если бы у вас был вариант пикселей.
- Когда у нас открыто окно, нам нужно только указать размеры, которые мы хотим, чтобы наше изображение имело.
 , и мы даем ему принять.
, и мы даем ему принять.
С помощью этого инструмента мы также можем передискретизировать изображение, хотя в некоторых ситуациях это не самый подходящий вариант.
Вариант 2: Размер холста
Источник: Доместика
- Другой вариант — сделать это с помощью инструмента размера холста, чтобы активировать его, мы перейдем к той же опции, что и раньше, опции изображения и тогда мы нажмем на размер холста.
- Снова появится окно, похожее на предыдущее, но уже не то. Отличие этого инструмента от предыдущего в том, что при изменении размера холста мы не изменяем размер изображения, а мы можем добавлять или удалять пиксели в зависимости от размера холста.
- С помощью этого инструмента мы можем уменьшить изображение, например, в том гипотетическом случае, если оно больше, чем размер холста.
Опция размера холста очень полезна, а также является одной из наиболее часто используемых опций.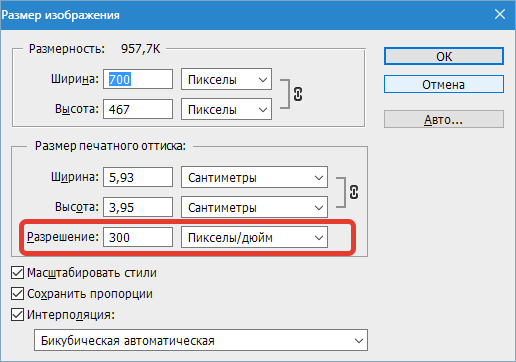 Кроме того, он также сообщает вам ширину и высоту вашего изображения в дюймах. У вас также есть возможность изменить цвет экстента холста. Обычно холст полностью белого цвета, но если вы хотите изменить его, вы можете выбрать один из многих других вариантов. Это, несомненно, один из ключевых инструментов для многих дизайнеров.
Кроме того, он также сообщает вам ширину и высоту вашего изображения в дюймах. У вас также есть возможность изменить цвет экстента холста. Обычно холст полностью белого цвета, но если вы хотите изменить его, вы можете выбрать один из многих других вариантов. Это, несомненно, один из ключевых инструментов для многих дизайнеров.
Вариант 3: инструмент обрезки
Источник: YouTube
- Чтобы изменить размер изображения с помощью инструмента обрезки, нам нужно только открыть изображение и напрямую, перейти к варианту записывать.
- Для этого мы перейдем к панели инструментов и мы будем искать значок в виде квадрата, где выделяются линии. Это вариант отделки.
- При активации наше изображение изменит свой вид и появится несколько размеров, чтобы можно было обрезать изображение как по ширине, так и по высоте.
- Когда мы уже выбрали отделку, нам нужно будет только закончить действие, с возможностью принять.

Вариант 4: Инструмент преобразования изображения
Источник: YouTube
- Наконец, у нас также есть возможность использовать инструмент преобразования изображения. Для этого открываем изображение в Photoshop, и мы идем к варианту EПравка > Преобразование > Масштаб.
- Непосредственно при нажатии появится ряд опций на выбор, эти опции представляют собой точки, которые появляются в каждой вершине фотографии. Нам нужно будет только перетащить мышью эти точки в направлении где мы хотим, чтобы изображение полностью изменило размер.
Инструмент преобразования — это быстрый и простой способ изменить размер изображения.
Сайты для скачивания изображений
Pexels
Pexels — одна из лучших веб-страниц, на которой можно найти изображения всех видов. Кроме того, это изображения, которые выделяются своим высоким качеством. Они совершенно бесплатны, и не только это, у вас также есть возможность скачивать видео. . Вам достаточно зайти на веб-страницу, а в поисковике написать нужное слово и тут же появится большое количество изображений той же темы, которую вы искали, и даже похожих.
. Вам достаточно зайти на веб-страницу, а в поисковике написать нужное слово и тут же появится большое количество изображений той же темы, которую вы искали, и даже похожих.
Фотографии отличаются вполне профессиональным и естественным характером.
Freepik
Freepik — это второй вариант, который выделяется больше всего и который пользователи чаще всего используют для бесплатной загрузки изображений. Вы можете загружать изображения без регистрации или регистрации на страницах, хотя у вас действительно есть ограничение на загрузку.
Вы найдете не только очень интересные и разнообразные изображения, но и У вас также есть различные изображения в формате PSD, поэтому вы можете редактировать их в Photoshop. всеми способами, которыми вы хотите. Короче говоря, вариант, который вы не можете упустить и который не оставляет вам никаких оправданий тому, что вы не получаете невероятные и интересные изображения.
Shutterstock
Shutterstock — один из самых популярных банков изображений всеми пользователями Интернета. У него множество клиентов, которые продают свои фотографии через эту онлайн-платформу.
У него множество клиентов, которые продают свои фотографии через эту онлайн-платформу.
Это один из наиболее модных способов оплаты, поэтому, если вам нужно конкретное изображение от фотографа, вы можете найти его на этом сайте. Без сомнения, это один из вариантов, который привлекает наибольшее внимание тех, кто входит в этот тип банков изображений.
Кроме того, каждое из этих изображений имеет очень хорошие технические детали, такие как качество изображения, освещение и цвет.
Заключение
В Photoshop можно не только ретушировать изображения, но и изменять их размеры. У вас больше не будет технических проблем, связанных с размером ваших фотографий, с помощью учебника, который мы вам предложили.
Кроме того, мы надеемся, что предоставленные нами веб-сайты окажут вам большую помощь в вашем обширном поиске изображений. Вы также можете войти, посмотреть и увлечься различными категориями изображений, которые у них есть.
Теперь ваша очередь попробовать различные инструменты, которые мы предложили, вы наверняка станете профессионалом в мире ретуши фотографий.
Как изменить размер изображения с помощью Adobe PhotoShop и Express
Вам может показаться, что поиск инструментов слишком сложен при изменении размера фотографии. Однако в эти современные времена мы благодарны за инновации, которые мир подготовил для нас, особенно в развивающихся цифровых медиа. Хорошая вещь в том, что мы можем изменить цифровую фотографию в соответствии с нашими потребностями. Иногда мы можем внести некоторые изменения в наши фотографии, и тогда начинается редактирование. Сегодня мы узнаем как изменить размер фотографии с помощью Adobe
Adobe изменить размер изображения
- 1. Как использовать Adobe Express для изменения размера изображения онлайн
- 2. Как использовать Adobe Photoshop для изменения размера фотографии
- 3. Альтернатива Adobe для изменения размера изображения
- 4.
 Часто задаваемые вопросы о том, как изменить размер фотографии онлайн
Часто задаваемые вопросы о том, как изменить размер фотографии онлайн
Часть 1. Как использовать Adobe Express для изменения размера изображения онлайн
Если вам трудно решить, какой инструмент использовать для изменения размера изображения, вы, должно быть, пытались проверить Adobe Express, чтобы изменить размер изображения в Интернете. Adobe был одним из самых мощных инструментов, доступных в цифровом виде. Adobe представила Adobe Express как средство для изменения размера фотографий, доступное в Интернете. Гарантируется, что с Adobe модификации и функции защищены, потому что платформа наверняка будет полезна профессионалам и обычным пользователям. Сегодня давайте узнаем больше об инструменте для изменения размера изображения.
1Вы можете начать с посещения официального сайта Adobe Express. Оттуда вы можете нажать Загрузите свое фото.
2В Adobe Express есть процесс перетаскивания для быстрой загрузки фотографии. Тем не менее, у вас по-прежнему есть возможность просмотреть свое устройство, чтобы найти изображение вручную.
3На этом этапе вы можете выбрать предпочтительные предустановленные шаблоны и соотношение сторон, подходящие для ваших учетных записей в социальных сетях, таких как Facebook, Instagram и Youtube. Вы также можете изменить размер изображения, отрегулировав масштаб под шаблонами.
4После изменения размера изображения вы можете выбрать «Загрузить», чтобы успешно экспортировать изображение на компьютер.
Эти шаги, упомянутые выше, просты в использовании. Приятно знать, что Adobe решила создать универсальную платформу для быстрого изменения размера изображения. Там нет необходимости в технических навыках, чтобы сделать это профессионально. Он имеет очень интуитивно понятный пользовательский интерфейс, которым может пользоваться каждый.
Часть 2. Как использовать Adobe Photoshop для изменения размера фотографии
Adobe Photoshop — один из самых мощных редакторов, которые когда-либо существовали. Инструмент работает в цифровом мире уже много лет. Более того, он доказал свою эффективность и надежность в фотомодификациях.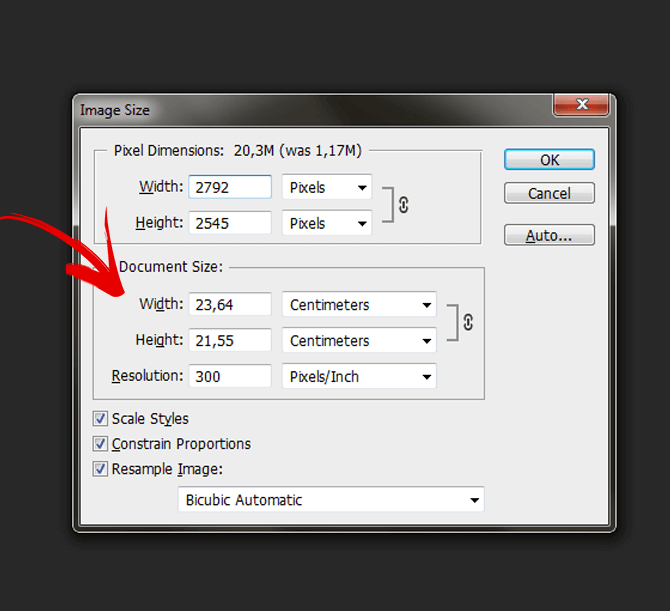 Помимо Adobe Photo Resizer, это хороший инструмент благодаря своим расширенным параметрам и функциям. Давайте углубимся в этот пост, чтобы узнать больше об использовании Adobe Photoshop для изменения размера изображения.
Помимо Adobe Photo Resizer, это хороший инструмент благодаря своим расширенным параметрам и функциям. Давайте углубимся в этот пост, чтобы узнать больше об использовании Adobe Photoshop для изменения размера изображения.
1Загрузите и установите последнюю версию Adobe Photoshop на свой компьютер.
2Откройте Адоб Фотошоп. Чтобы импортировать нужную фотографию, нажмите Файл в правом верхнем углу инструмента, чтобы импортировать выбранную фотографию. Затем нажмите Откройте чтобы успешно добавить свое изображение в инструмент.
3Щелкните изображение в правом верхнем углу инструмента. Затем выберите Размер изображения чтобы изменить измерения и размеры вашего изображения.
4Под Размер изображения, вы можете настроить и изменить размеры вашего изображения. Вы можете настроить измерения в дюймах или сантиметрах. Кроме того, вы можете выбрать Resample для изменения размеров пикселей. Затем нажмите OK.
5У вас есть возможность обрезать фотографию, чтобы сделать акцент. Под Инструменты панели, расположенной на левой панели инструмента, выберите урожай инструмент для вырезания и выделения области, края или угла.
6Чтобы изменить размер холста фотографии, под изображением нажмите Размер холста ширины и высоты пикселей, затем нажмите OK.
7Наконец, вы можете экспортировать свою фотографию после изменения ее размера. Под Файл, нажмите Экспортировать, А затем выберите Экспортировать как.
8Наконец, появится всплывающее окно с предварительным просмотром деталей изображения, включая его формат и размеры. Нажмите Экспортировать завершить.
Конечно, вы можете использовать Фоторедактор PhotoShop для уточнения ваших изображений, если вам нужно.
Это может быть долгий процесс, но Adobe Photoshop может заверить вас, что его функции очень вам помогут. Возможность изменить конкретные размеры вашего изображения также дает вам творческий потенциал. Действительно, нет никаких сомнений в том, что большинство профессионалов предпочитают использовать этот инструмент. Тем не менее, с помощью этих подробных шагов вы можете без проблем изменить размер изображения.
Часть 3. Альтернатива Adobe для изменения размера изображения
Так или иначе, если у нас нет времени, чтобы начать с профессионального редактора, мы склонны искать альтернативу. Самое замечательное, что есть отличный альтернативный инструмент для изменения размера фотографий. С AnyMP4 Image Upscaler онлайн , вы можете успешно изменить размер фотографии онлайн. Инструмент использует алгоритм искусственного интеллекта для масштабирования изображения без потери качества. Прочтите следующие пункты ниже, чтобы узнать больше об использовании AnyMP4 Image Upscaler.
Самое замечательное, что есть отличный альтернативный инструмент для изменения размера фотографий. С AnyMP4 Image Upscaler онлайн , вы можете успешно изменить размер фотографии онлайн. Инструмент использует алгоритм искусственного интеллекта для масштабирования изображения без потери качества. Прочтите следующие пункты ниже, чтобы узнать больше об использовании AnyMP4 Image Upscaler.
1Вы можете начать с посещения официального сайта AnyMP4 Image Upscaler Online. Нажмите «Загрузить фото», чтобы успешно добавить свою фотографию в инструмент.
2Появится небольшое окно, в котором будут представлены изображения на вашем ПК. Выберите файл, размер которого вы хотите изменить, затем нажмите Откройте.
3Масштабируйте свою фотографию, регулируя масштаб в диапазоне от 2x до 8x увеличения.
4После увеличения изображения нажмите «Сохранить» в левом нижнем углу инструмента, чтобы загрузить отредактированное изображение.
Использование этого инструмента доказывает, что простота по-прежнему хороша. Вы можете быстро изучить его шаги. Самое замечательное в AnyMP4 Image Upscale Online заключается в том, что он может превратить вашу низкокачественную картинку в более качественную за считанные секунды. Это может превратить вашу размытую картинку в более четкую.
Вы можете быстро изучить его шаги. Самое замечательное в AnyMP4 Image Upscale Online заключается в том, что он может превратить вашу низкокачественную картинку в более качественную за считанные секунды. Это может превратить вашу размытую картинку в более четкую.
Часть 4. Часто задаваемые вопросы о том, как изменить размер фотографии онлайн
Как я могу гарантировать, что моя фотография не будет размытой после изменения размера?
Большинство инструментов для изменения размера фотографий, найденных в Интернете, имеют замечательную функцию: ваше изображение не будет размытым после изменения его размера. Некоторые могут позволить вам настроить параметры изображения, чтобы протестировать их самостоятельно. Тем не менее, упомянутые выше инструменты могут гарантировать вам хорошие результаты.
Почему разрешение изображения важно?
Разрешение изображения описывается как количество пикселей на дюйм изображения. Это означает, что более высокое разрешение имеет большее количество пикселей.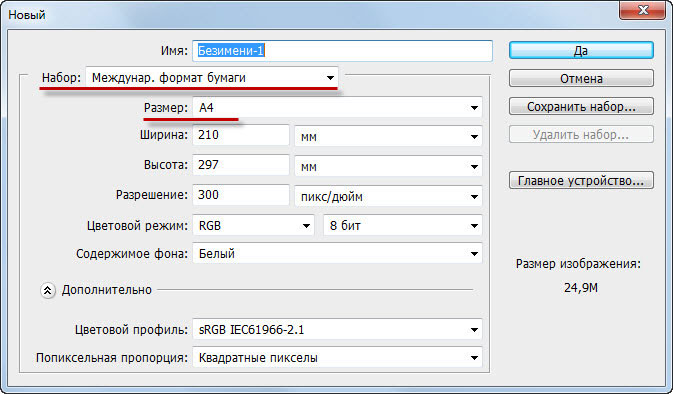 В отличие от изображений с более низким разрешением, они имеют меньшее количество пикселей, что делает их растянутыми после изменения размера изображения.
В отличие от изображений с более низким разрешением, они имеют меньшее количество пикселей, что делает их растянутыми после изменения размера изображения.
Какое соотношение сторон фото?
Соотношение сторон — это пропорциональное измерение ширины и высоты изображения. Обычно это форма изображения.
Что лучше использовать, оффлайн или онлайн фоторедактор?
Онлайн-программы для изменения размера фотографий могут быть легко доступны и просты в использовании благодаря своим основным функциям. Однако онлайн-инструменты для изменения размера фотографий могут иметь ограниченные возможности, в отличие от автономных инструментов для изменения размера фотографий. Для изменения размера фотографий в автономном режиме может потребоваться большой объем памяти на ваших компьютерах, но это может дать лучшие результаты, чем изменение размера фотографий в Интернете.
Заключение
Подводя итог, можно сказать, что вышеупомянутые инструменты очень помогают изменить размер наших фотографий.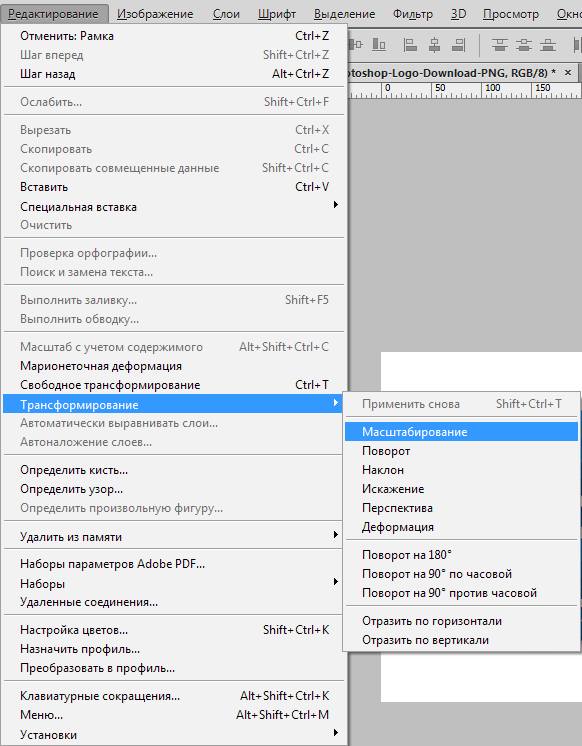 Adobe Express имеет очень интуитивно понятный интерфейс для начала работы. Хорошая вещь об этом заключается в том, что это доступно и доступно в Интернете. Adobe Photoshop имеет более продвинутые функции изменения размера и обрезки фотографии. Наконец, AnyMP4 Image Upscaler Online — отличная альтернатива изменению размера фотографии в Интернете, поскольку у него простой пользовательский интерфейс. Эти инструменты могут помочь вам в будущем в личных и деловых целях.
Adobe Express имеет очень интуитивно понятный интерфейс для начала работы. Хорошая вещь об этом заключается в том, что это доступно и доступно в Интернете. Adobe Photoshop имеет более продвинутые функции изменения размера и обрезки фотографии. Наконец, AnyMP4 Image Upscaler Online — отличная альтернатива изменению размера фотографии в Интернете, поскольку у него простой пользовательский интерфейс. Эти инструменты могут помочь вам в будущем в личных и деловых целях.
Как изменить размер фотографий — Фоторедактор
Независимо от того, какую цифровую камеру вы используете, снимки, которые она производит, будут довольно большими файлами. Чтобы сэкономить место на жестком диске вашего компьютера, отправить их по электронной почте или поделиться ими в Интернете, вы можете изменить размер фотографий в фотоальбоме Windows Live. Этого можно достичь за несколько простых шагов.
Прежде чем вы начнете, вам понадобится программа для работы с фотографиями.
Вам потребуется:
Подписаться эти пошаговые инструкции по изменению размера фотографии
В фотоальбоме Windows Live можно изменять размер фотографий по одной или выбирать группу изображений и изменять их размер одновременно. Однако при изменении размера группы можно применить только один размер ко всей группе. Итак, сначала я объясню, как изменить размер группы фотографий. Затем я покажу вам, как изменить размер отдельного изображения.
Шаг 1: Когда вы откроете фотогалерею Windows Live, вы увидите миниатюры всех ваших фотографий, расположенных на экране.
Шаг 2: Чтобы изменить размер группы изображений, выберите фотографии, которые вы хотите увеличить или уменьшить. При наведении указателя мыши на каждое изображение над ним появляется небольшой прямоугольник. Просто нажмите, чтобы поставить галочку и выберите каждое из ваших изображений.
Шаг 3: Сделав выбор, нажмите «Изменить размер» в третьем столбце кнопок вверху.
Шаг 4: Появится всплывающее окно с раскрывающимся списком размеров от «Меньший», «Маленький», «Средний», «Большой» до «Пользовательский». «Пользовательский» позволяет вам вручную ввести желаемые размеры, если у вас есть особые требования.
Однако, как правило, вариантов «Средний» и «Большой» будет достаточно для распечатки или публикации изображений в Интернете.
Шаг 5: После того, как вы выбрали нужный размер, вы можете нажать «Изменить размер и сохранить», если вы согласны с тем, что эта фотография с измененным размером заменит оригинал.
Если вы хотите сохранить исходную фотографию и сохранить фотографию с измененным размером как отдельное новое изображение, нажмите «Обзор». Это вызовет список папок. При выборе другой папки исходное изображение будет сохранено в его существующем местоположении, а версия с измененным размером будет сохранена в новом местоположении.
Шаг 6: Вы также можете создать новую папку для сохранения фотографии с измененным размером. После того, как вы нажмете «Обзор», просто нажмите «Создать новую папку» в нижней части всплывающего окна.
Шаг 7: После того, как вы довольны размером и выбором папки, нажмите «Изменить размер и сохранить», и все готово!
Шаг 8: Изменение размера отдельной фотографии очень похоже.
Обрезка фотографий Обрезка фотографии — еще один простой способ изменить размер изображения, но следует помнить, что при этом вы рискуете сделать его «более шумным» (то есть более зернистым) и менее резким. .
Например, представьте, что ваша картина — картина на холсте, скажем, Мона Лиза. Если вы хотите обрезать лицо Моны Лизы поближе и удалить весь этот сумасшедший фоновый пейзаж, инструмент кадрирования будет таким же, как если бы вы взяли ножницы и вырезали ее лицо из картины, а затем растянули его по размеру. одинаковый размер рамы. Очевидно, что краска потрескается и деформируется. Вот что может произойти, если вы обрежете фотографию, даже если обрезанная фотография меньше исходного изображения.
Тем не менее, обрезка часто может быть лучшим вариантом.
Шаг 1: На вкладке «Главная» фотогалереи Windows Live в верхней части экрана нажмите «Обрезать».
Шаг 2: Указатель мыши примет вид маленького перекрестия. Нажмите, а затем перетащите его на часть изображения, которую вы хотите сохранить.
Шаг 3: При перетаскивании указатель будет создавать рамку вокруг этой части изображения. Нажмите клавишу «Ввод» на клавиатуре, и Windows Live Photo Gallery удалит все остальное из вашего изображения, которое не было включено в коробку.
Онлайн-инструменты для изменения размера фотографий Существует ряд других онлайн-инструментов для изменения размера фотографий, которые вы можете использовать. Популярные веб-сайты для изменения размера фотографий включают DrPic, Web Resizer, Shrink Pictures и Resize Your Image. Просто введите одно из имен в Google, и оно будет первым результатом. Все эти инструменты можно использовать бесплатно. Редактируйте фотографии здесь: онлайн-редактор фотографий |
Как быстро и легко изменить размер изображений0001 Michael Gariffo/ZDNET
Изменение размера изображения может показаться сложной задачей, особенно если вам нужно точно подогнать размеры вплоть до пикселя. Такие программы, как Adobe Photoshop, кажутся пугающими, а онлайн-инструменты часто кажутся поверхностными.
Вот почему мы рассматриваем четыре способа выполнения этой работы: два объясняют простейшие способы изменения размера изображения во всемогущем Photoshop, а два других используют бесплатный и легко доступный онлайн-инструмент, который поможет вам выполнить та же задача даже с Chromebook.
Обзор: Apple M2 Mac Mini: быстрее, дешевле, лучше
Как изменить размер изображений в Photoshop
- Необходимые материалы для запуска Photoshop и копии Mac или Adobe Photoshop
Adobe Photoshop на протяжении десятилетий считается золотым стандартом программного обеспечения для редактирования и обработки изображений. Хотя вы можете подумать, что это излишество для чего-то такого простого, как изменение размера изображения, использовать его для этого процесса просто.
Популярные
Может ли этот роскошный грузовой велосипед заменить ваш автомобиль? Ответ вас удивит
Лучшие ноутбуки для любого типа людей и бюджета
Как использовать ChatGPT: все, что вам нужно знать
Эти эксперты стремятся защитить ИИ от хакеров. Время уходит
Если вам необходимо постоянно изменять размер изображений и вы хотите проявить немного больше творчества при редактировании фотографий и манипулировании ими, Adobe предлагает Photoshop за 9 долларов.План за 0,99 в месяц, который также включает доступ к Lightroom.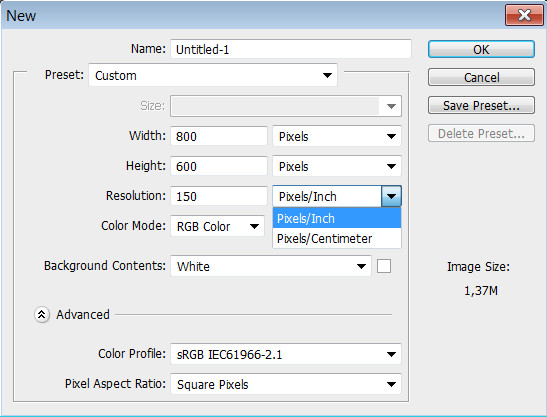
Lightroom — невероятно полезный инструмент для всех, от творческих профессионалов до цифровых фотографов-любителей, пытающихся получить наилучшие результаты от своих камер.
Если вы только изредка работаете с цифровым редактированием, я бы не рекомендовал эту подписку, но определенно стоит подумать, если вы занимаетесь фотографией в качестве хобби или если вам нравится регулярно возиться с изображениями.
Также: Как перенести фотографии с телефона Android на компьютер с Windows
Способ 1. Использование меню изменения размера изображения
Этот метод, пожалуй, самый простой, так как вы можете быстро настроить свои размеры, прежде чем сохранять их непосредственно в формате JPG или PNG непосредственно в твоя машина.
Первый способ и самый простой.
Michael Gariffo/ZDNET Пристальный взгляд на меню изменения размера изображения во время редактирования недавнего снимка продукта, который я использовал для новостной статьи об игровой мыши Razer.
Способ 2: использование инструмента обрезки
Хотя этот метод немного более утомительный, чем первый метод Photoshop, он все же выполняет свою работу и хорошо подходит для изменения размера изображений для веб-дизайна.
Michael Gariffo/ZDNETИнструмент обрезки можно найти в меню «Инструменты», которое обычно находится в левой части экрана. Нажав на нее, вы увидите варианты, которые вы видите вверху.
Michael Gariffo/ZDNETВыделенная ограничивающая рамка будет вашим новым изображением, которое будет соответствовать размерам, которые вы ввели в меню вверху. Все, что находится во внешней заштрихованной части (например, ножка штатива здесь), будет обрезано.
Michael Gariffo/ZDNETКак изменить размер изображений бесплатно в Интернете
- Необходимые материалы: ПК, Mac или Chromebook
Этот бесплатный веб-сайт BeFunky.com доступен из любого настольного браузера в Windows. , MacOS и ChromeOS.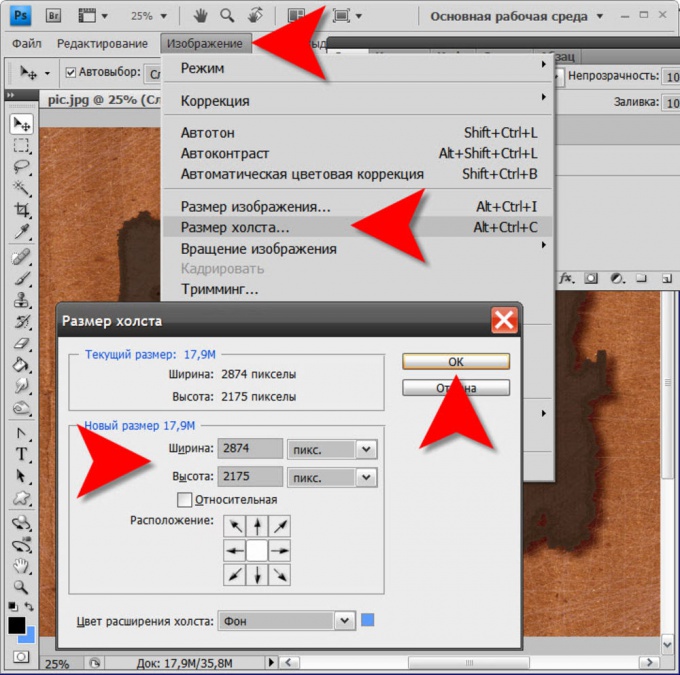 Он предлагает бесплатное и простое изменение размера распространенных типов файлов с возможностью сохранения конечного продукта в формате JPG, PNG или PDF.
Он предлагает бесплатное и простое изменение размера распространенных типов файлов с возможностью сохранения конечного продукта в формате JPG, PNG или PDF.
Несмотря на то, что он не такой универсальный и многофункциональный, как Photoshop, он более чем способен справиться с подавляющим большинством простых задач по изменению размера изображения бесплатно и без установки какого-либо программного обеспечения. Это особенно удобно для пользователей Chromebook с ограниченными возможностями локально установленного программного обеспечения любого типа.
Michael Gariffo/ZDNETСпособ 1: использование интерфейса изменения размера изображения
Если вам не нужно изменять ширину и высоту фотографии независимо друг от друга, возможно, этот бесплатный метод будет для вас лучшим вариантом.
Пример изменения размера изображения, используемого для изменения размера снимка экрана из недавнего фрагмента на HTC Viverse.
Michael Gariffo/ZDNET Образ можно сохранить либо локально в системе, либо в различных облачных хранилищах.
Способ 2. Использование инструмента кадрирования BeFunky
Этот метод очень похож на кадрирование с помощью инструмента Photoshop.
Michael Gariffo/ZDNETВозможности немного более ограничены, чем у инструмента кадрирования в Photoshop, но все же более чем достаточно для большинства задач.
Michael Gariffo/ZDNETЧасто задаваемые вопросы
Действительно ли мне нужен Photoshop для изменения размера изображений?
Абсолютно нет. Мы показали вам, как тот же процесс можно легко выполнить с помощью бесплатного онлайн-инструмента.
Photoshop — невероятно мощное приложение для всех, от любителей до профессионалов. Хотя он может сделать практически все, что вам нужно, в визуальной реальности, у него крутая кривая обучения. Тем не менее, если вам нравится ретушь и обработка фотографий, не пугайтесь. В Интернете есть множество отличных бесплатных ресурсов, которые помогут вам освоить Photoshop.
Какое оптимальное соотношение сторон для моего изображения?
Это полностью зависит от того, для чего вы собираетесь использовать изображение.
Социальные сети
Как удалить свою учетную запись Twitter (и защитить свои данные)
Мой аккаунт в Instagram взломали, и двухфакторная аутентификация не помогла
Как скачать видео с YouTube
Лучшие источники света для стримов на Twitch, YouTube и TikTok
Если это будут обои, вам нужно использовать соотношение сторон дисплея, на котором они будут жить. Например, большинство смартфонов используют 9Соотношение сторон :16 (например, 900 x 1600 или 1800 x 3200).
Между тем, большинство настольных компьютеров и ноутбуков также используют формат 16:9, но некоторые «сверхширокие» мониторы растягивают эту ширину до 21:9.
Если вы делитесь изображением через социальные сети, оптимальное соотношение сторон зависит от сайта. Классические квадратные фотографии Instagram используют соотношение 1:1, но он и другие сайты также поддерживают соотношение сторон, например 4:5 для портретов, 2:1 для пейзажей и так далее.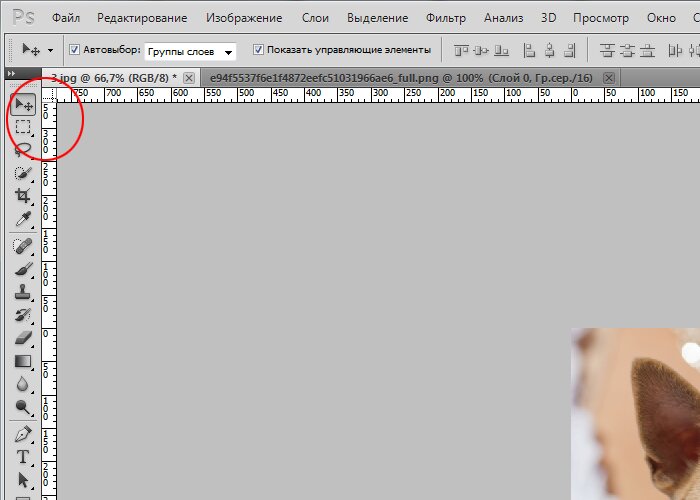 Посетите страницу поддержки социальной сети, в которой вы хотите поделиться изображением, для получения дополнительной информации.
Посетите страницу поддержки социальной сети, в которой вы хотите поделиться изображением, для получения дополнительной информации.
Наконец, если вы планируете печатать свою фотографию, вам нужно использовать соотношение сторон вашего размера кадра. Это означает, что для кадра 8 x 10 вам понадобится соотношение сторон 8:10; аналогично 16 x 9 будет 16:9 и так далее.
Можно ли улучшить изображение, увеличив его?
К сожалению, ответ на этот вопрос обычно отрицательный. В данном изображении есть только определенное количество пикселей. Например, изображение размером 1600 x 900 содержит 1,44 миллиона пикселей. если вы увеличите это изображение до 3200 x 1800, вы создадите новое изображение с 5,76 миллионами пикселей. Это означает, что программа должна создать 4,32 миллиона новых пикселей, чтобы заполнить новое изображение. Эти пиксели генерируются путем превращения каждого отдельного пикселя исходного изображения в несколько пикселей. Вот почему увеличенные изображения часто выглядят «пиксельными», потому что каждый отдельный пиксель в приведенном выше примере теперь примерно в четыре раза больше.
Не вдаваясь слишком глубоко в технические детали разрешения ppi (пикселей на дюйм), достаточно сказать, что большинство изображений будут выглядеть значительно хуже после удвоения их размера и, вероятно, будут совершенно непригодны для использования, если вы превысите это значение. Есть некоторые исключения с изображениями сверхвысокого разрешения с числом пикселей выше 300, но они гораздо менее распространены, чем ваши средние изображения с разрешением 72 пикселей на дюйм, представленные на большинстве веб-сайтов.
Это область, где используется ИИ. Некоторое программное обеспечение для редактирования изображений, в том числе Photoshop, начало использовать технологии увеличения изображения на основе искусственного интеллекта, чтобы помочь сохранить четкость изображений, даже если они были сделаны намного больше, чем их первоначальный размер. Хотя результаты этого пока неоднозначны, ИИ развивается такими быстрыми темпами, что может пройти совсем немного времени, прежде чем даже низкокачественные изображения можно будет увеличить до огромных разрешений.
 2 Вариант 2: Размер холста
2 Вариант 2: Размер холста Кроме, также позволяет управлять другими форматами, чтобы нам было удобно работать, так как у нас есть такие форматы, как JPG, PNG, PDF и т. д.
Кроме, также позволяет управлять другими форматами, чтобы нам было удобно работать, так как у нас есть такие форматы, как JPG, PNG, PDF и т. д. Где вы можете создавать даже GIFS. Вы также можете создавать презентации, подобные тем, которые мы разрабатываем в Power Point.
Где вы можете создавать даже GIFS. Вы также можете создавать презентации, подобные тем, которые мы разрабатываем в Power Point. , и мы даем ему принять.
, и мы даем ему принять.
 Часто задаваемые вопросы о том, как изменить размер фотографии онлайн
Часто задаваемые вопросы о том, как изменить размер фотографии онлайн В этом руководстве я использовал бесплатную фотогалерею Windows Live (дополнительную информацию см. в нашем руководстве Как загрузить фотогалерею Windows Live). Однако вы обнаружите, что другие программы, такие как Photoscape и Paint.net, следуют очень похожему процессу.
В этом руководстве я использовал бесплатную фотогалерею Windows Live (дополнительную информацию см. в нашем руководстве Как загрузить фотогалерею Windows Live). Однако вы обнаружите, что другие программы, такие как Photoscape и Paint.net, следуют очень похожему процессу. В левом верхнем углу вы увидите пять вкладок с надписью «Главная», «Редактировать», «Найти», «Создать» и «Просмотр». По умолчанию вы будете на вкладке «Главная», когда откроете фотогалерею Windows Live. Чтобы изменить размер фотографий, сначала нужно нажать «Редактировать».
В левом верхнем углу вы увидите пять вкладок с надписью «Главная», «Редактировать», «Найти», «Создать» и «Просмотр». По умолчанию вы будете на вкладке «Главная», когда откроете фотогалерею Windows Live. Чтобы изменить размер фотографий, сначала нужно нажать «Редактировать».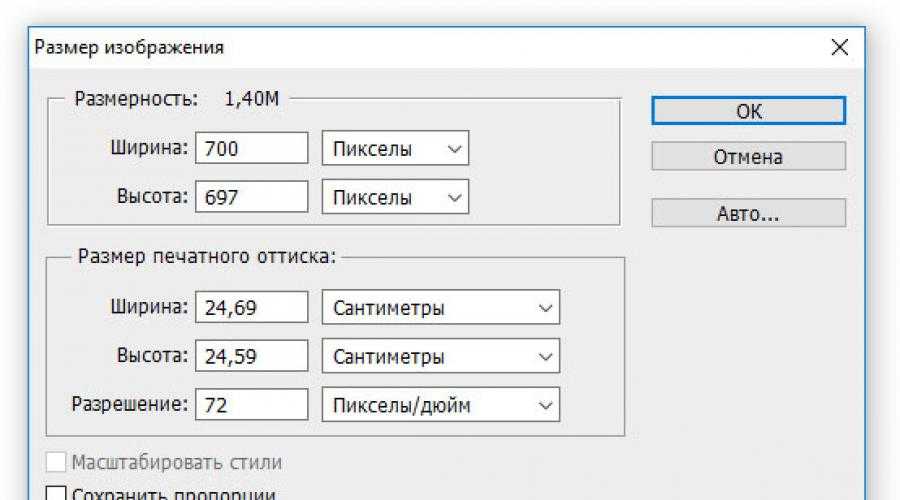
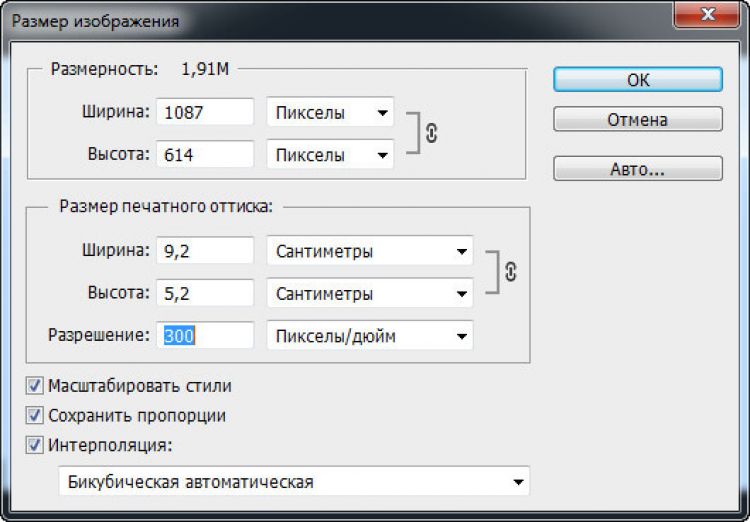 Просто дважды щелкните нужное изображение среди миниатюр на шаге 1 выше. Затем вы увидите увеличенную версию этой фотографии. Теперь вы можете выполнить шаги 2–7.
Просто дважды щелкните нужное изображение среди миниатюр на шаге 1 выше. Затем вы увидите увеличенную версию этой фотографии. Теперь вы можете выполнить шаги 2–7. Вот как это сделать…
Вот как это сделать…