Как объединить фотки в Фотошопе 🚩 как объединить две фотки на андроид 🚩 Программное обеспечение
Вам понадобится
- — программа Photoshop;
- — фотографии.
Инструкция
Загрузите в редактор первый снимок из серии, применив опцию Open меню File, если собираетесь склеивать кадры вручную. Разблокируйте изображение, дважды кликнув по слою.
Увеличьте размер холста так, чтобы на него поместились все снимки, которые вы собираетесь склеивать. Для этого откройте настройки при помощи опции Canvas Size меню Image и включите опцию Relative. В зависимости от количества картинок, с которым вы работаете, увеличьте значение параметра Width. Для склейки двух снимков вам потребуется изменить размер холста на сто процентов. Если вы собираетесь соединять фотографии не по горизонтали, а по вертикали, увеличьте значение параметра Height.По очереди вставьте остальные снимки в открытый документ при помощи опции Place меню File и примените к каждой фотографии опцию Rasterize Layer из контекстного меню.
Воспользовавшись инструментом Move Tool, расположите снимки так, чтобы их совпадающие фрагменты оказались наложены один на другой. Уменьшите значение параметра Opacity, чтобы различать детали перемещаемого слоя и фото, лежащего под ним.
Если из-за изменения точки съемки детали на соседних картинках не совсем совпадают по размеру, трансформируйте изображения опцией Distort группы Transform меню Edit. Можно избежать появления резкой границы между кадрами, скрыв часть верхнего слоя при помощи маски. Для этого сделайте черный основным цветом, включите инструмент Brush и уменьшите значение параметра Hardness в его настройках. Воспользовавшись кнопкой Add layer mask, добавьте маску к слою и закрасьте ее над тем участком фото, который должен быть прозрачным.Для объединения в панораму подходят снимки, сделанные с одинаковыми настройками, выставленными вручную. Фотографии, полученные в режиме «Авто» могут различаться контрастом и цветовым балансом. Чтобы сгладить эту разницу, примените к каждому из слоев опцию Curves группы Adjustments меню Image и отредактируйте цвета объединяемых картинок.
Склеить несколько снимков можно при помощи опции Photomerge группы Automate меню File. Для загрузки картинок воспользуйтесь кнопкой Browse и выберите фотографии для объединения. Включение опции Attempt to Automatically Arrange Source Images позволит программе сделать попытку без вашего участия подогнать порядок и положение картинок в панораме. При хорошем качестве снимков эта попытка может оказаться успешной.
По умолчанию снимки будут сведены в плоское изображение. Включив в панели Settings опцию Perspective, вы получите панораму с имитацией перспективы. Если результат автоматической склейки фотографий вас не устраивает, можете переместить или повернуть отдельные кадры, воспользовавшись инструментами, находящимися в верхней левой области окна Photomerge.
Поставьте галочку в чекбоксе Snap to Image, если хотите получить сведенное в один слой изображение. Результат применения опции Keep as Layers даст панораму, состоящую из нескольких слоев, которые откроются в обычном окне редактора Photoshop. В версии CS3 дублирующиеся области снимков будут скрыты под масками, в более ранних версиях программы слои откроются безо всяких масок.
Получив тем или иным способом сведенную панораму, включите инструмент Crop Tool и обрежьте лишние участки холста и выступающие края деформированных кадров. Сохраните склеенную картинку опцией Save меню File в файл jpg.
www.kakprosto.ru
Как в фотошопе соединить две картинки в одну
Здравствуйте, уважаемые читатели моего блога. Сегодня мы поговорим об одной очень простой манипуляции, благодаря которой можно создавать довольно красивые объекты. Здорово, когда всего одной функции достаточно, чтобы делать нечто полноценное, уникальное и полезное. Это именно такой случай.
Сегодня я расскажу вам как в фотошопе соединить две картинки. Вы получите не только пошаговую инструкцию, но и сумеете в будущем, благодаря этой статье, обрабатывать края изображения: выделять контуром границы, а также создавать плавные переходы. Все это добавит вашей работе изящества и позволит ей выгодно смотреться на стене, если захотите распечатать коллаж.
Такие портреты можно даже продавать, если у вас есть доля амбициозности, предпринимательская жилка и подписка на мой блог. Я часто рассказываю о простых способах раскрутить свой бизнес в интернете, вам остается только выбирать подходящие советы и пользоваться ими.

Ну а теперь давайте перейдем непосредственно к работе над фотографиями. Как же их объединить?
Сливаем фото воедино
Для работы я скачал 2 фотографии из бесплатного банка изображений. У вас может быть несколько картинок, это не так важно. Сохраните их в папке, откройте Photoshop и будьте готовы к дальнейшим действиям.
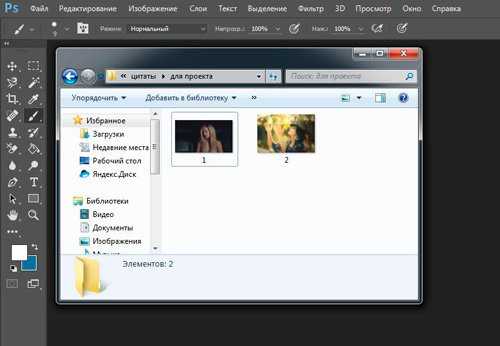
Существует несколько способов добавления изображения в программу. К примеру, пункт «Файл» — «Открыть» в верхнем меню. Я люблю иной метод, который идеально подходит для создания коллажа. Просто перетаскиваю одно изображение в рабочее поле программы из папки, а затем другое.
Вообще, этот способ для данной работы считается «правильным». В статье как уменьшить фото с сохранением качества я рассказывал почему. Если вы добавляете картинку обычным способом, то несколько манипуляций с размером могу привести к тому, что пиксели на фото побьются и качество пострадает. Если вы вставляете рисунок из папки, то Photoshop воспринимает его как смарт-объект и препятствует пиксельной поломке.
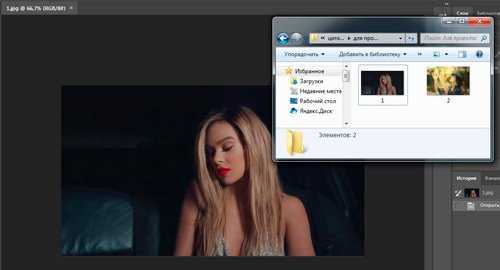
Если вы перетаскиваете несколько картинок сразу, то они открываются в соседних окнах. Если же сначала добавляете в рабочее поле одну, а затем вторую-третью и так далее, то они накладываются на исходное изображение.
Не составит большого труда уменьшить, увеличить или перетащить новое фото. Все это делается при помощи мыши. Единственное, могу раскрыть несколько полезных секретов. Если вы зажмете Shift, а затем начинаете манипулировать курсором, то пропорции сохранятся. Картинка не будет «вытянута» по горизонтали или вертикали.
Еще одно полезное сочетание клавиш – Ctrl+T. Если вы, предположим, уже поработали над изображением и нажали enter, чтобы применить форматирование, а потом снова захотели поменять размер картинки или ее местоположение, то эти горячие кнопки помогут вам снова вызвать ту же самую функцию.
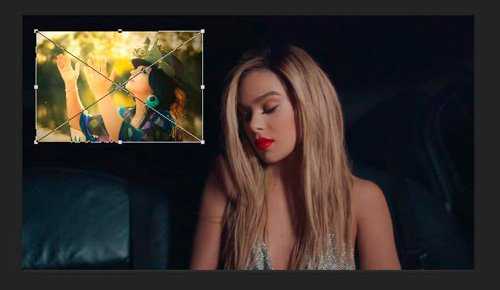
Вы вообще хорошо разбираетесь в термине «новый слой»? Если знаний недостаточно, рекомендую прочитать публикацию в моем блоге, в котором я досконально рассказываю об этой возможности фотошопа. Никаких белых пятен в знаниях не останется.
Сейчас я напомню лишь основные моменты. Не забывайте, что клик по одному из слоев активирует его, вы можете работать с выбранным, а оставшиеся останутся не тронутыми. Однако, если вы сейчас захотите это сделать, то многие функции будут для вас закрыты. В чем причина?
Верхний слой (под цифрой «2») не растрирован, а второй («Фон») закрыт от редактуры. Щелкните по замочку справа, чтобы разблокировать опции нижнего.
С тем, что я назвал «2» придется поступить иначе. Кликните правой кнопкой мыши, а затем в появившемся меню выберите функцию «Растрировать слой».
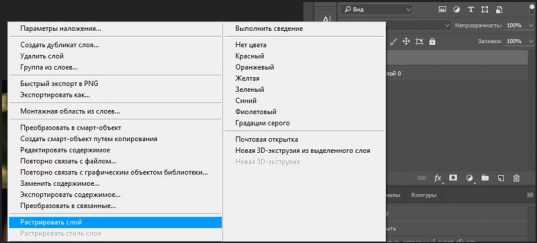
Все, теперь вы получили доступ ко всем функциям фотошопа и можете применять их на обеих фотографиях.
Обводка
В этом блоге уже есть подробная инструкция по созданию обводки, в ней вы сможете узнать как работать со сложными контурами. Сейчас, думаю, нам понадобится простой вариант оформления рамки для изображения.
Для этого кликаю в правом меню на функцию Fx и в появившемся окне выбираю «Обводка». Не забывайте, что она будет применена к тому слою, по которому вы кликнули, а он впоследствии подсветился. В данном случае «2».
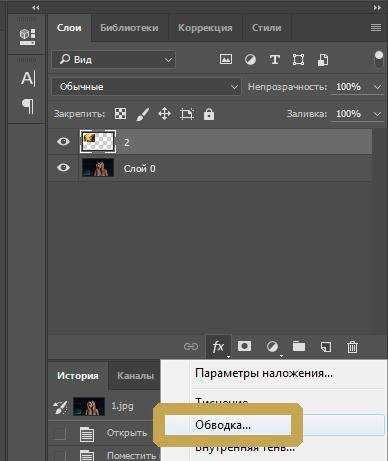
Разобраться в настройках просто. Размер определяет ширину рамки, можете выбрать положение (из центра, снаружи или внутри картинки), оттенок сделайте более или менее насыщенным – за это отвечает параметр «Непрозрачность», ну и, собственно, сам цвет, который при желании можно заменить на градиент или узор в меню «Тип».
Поиграйтесь с этими настройками самостоятельно. Не забывайте включить «Просмотр», для этого поставьте соответствующую галочку под кнопками «Новый стиль» справа.
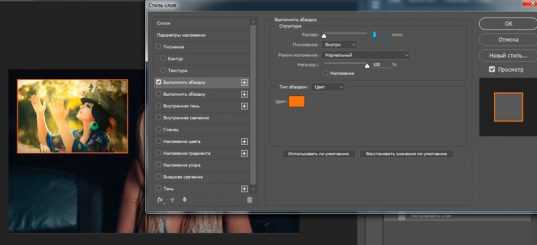
Применю обводку для обеих картинок, расположенных рядом.
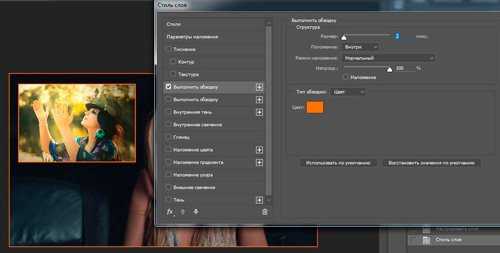
Готово.
Плавный переход
Чтобы одно изображение сливалось с другим необходимо поступить несколько иначе. Сейчас я покажу простой способ для новичков.
Сперва выберу прямоугольное выделение, все об инструментах для выделения сложных объектов вы можете прочитать в прошлой публикации. Затем выделяю границы картинки, которые будут размыты, ну а затем параметр «Выделение и маска».
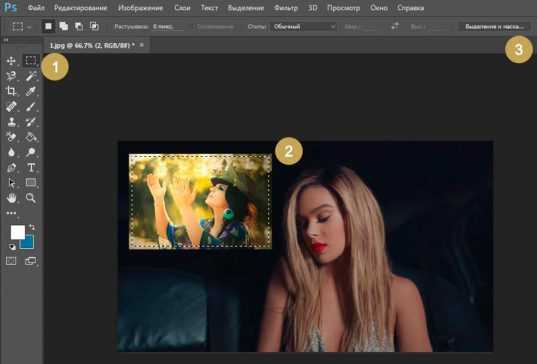
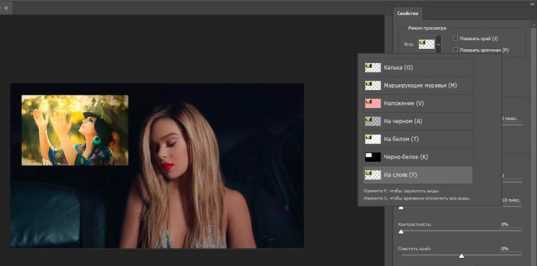
Здесь также много настроек, но нам сейчас понадобится только «Растушевка» и, возможно, «Сместить край». Подергайте за ползунки, а затем нажмите «Инвертировать».
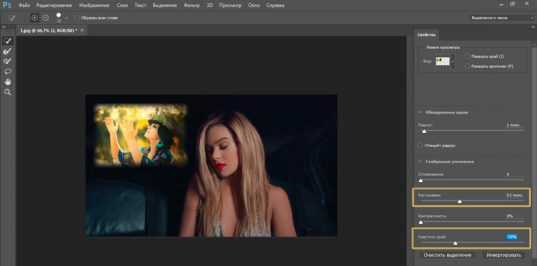
Теперь, чтобы все получилось в лучшем виде, выберите в верхнем меню пункт «Выделение», а затем «Инверсия». Можно просто использовать горячие клавиши Shift+Ctrl+I.
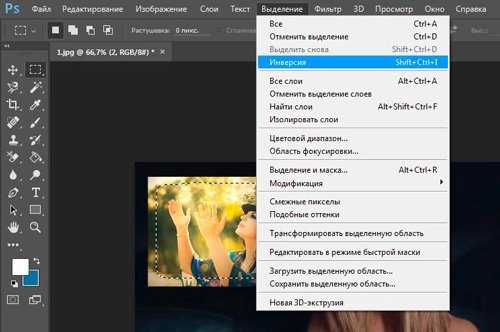
Готово, нажмите кнопку Del на клавиатуре. Если бы вы не применили параметр «Инверсия», то сейчас удалились бы не края вашей картинки, а все, что находится по центру.

Можно поступить несколько иначе, чем в предыдущем примере. Сначала выделите слой (теперь я работаю с фоном), затем обведите изображение при помощи прямоугольного выделения, после примените инверсию, а уж в конце открывайте функцию «Выделение и маска».
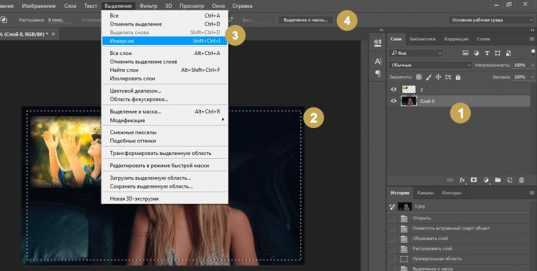
Готово. Вот так выглядит теперь фото. Вы забывайте нажать Del. Кстати, чтобы избавиться от выделительных муравьев по кайме картинки используйте сочетание Ctrl+D.
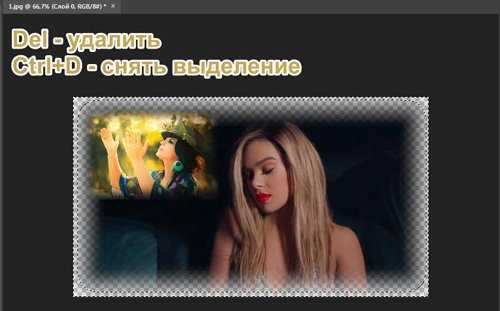
Рисунок у нас получился полупрозрачным. Почитайте, если хотите более подробно о PNG-формате и методах работы с ним. Я же предлагаю вам создать новый слой в качестве подложки. Рядом с иконкой «Корзина» в меню справа вы находите кнопку для создания нового слоя. Затем перетаскиваете его под фоновое изображение.
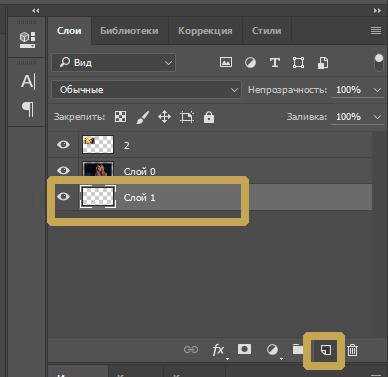
Выбираете подходящий цвет и инструмент заливка и применяете его к картинке. Кстати, думаю, что сейчас вам может понадобиться статья о том, как создать красивый черный фон для изображения. В этой публикации есть много интересных простых способов и методик сотворения вручную.
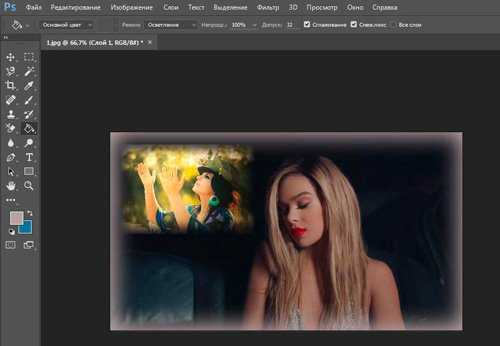
Вот в принципе и все.
Видео инструкция
Если у вас остались вопросы, вы можете посмотреть видео о том, как объединять две картинки рядом.
Ну, а этот обучающий урок, подойдет вам в том случае, если вы захотите сделать фотографию с плавным переходом. В этом видео есть настройки, о которых я не говорил в тексте этой статьи, так что не проходите мимо.
Ну и мне осталось лишь напомнить, что если вы захотите узнать больше об инструментах, которые есть в фотошопе, то в этом вам поможет курс

Ну а для тех, кто хочет добиться максимальных результатов в своем хобби – курс «Волшебный коллаж». Невероятно полезная штука, в которой больше внимание уделено художественной составляющей работы: свет, тени и так далее, а также максимум профессиональных секретов обработки рисунка.

На этом у меня все. Не забывайте подписываться на группу Старт-Лак Вконтакте
, чтобы не пропустить нечто полезное. До новых встреч и удачи.start-luck.ru
Как соединить два фото в Фотошопе?
Одна из самых интересных и востребованных возможностей графического редактора – фотомонтаж, вариаций которого может быть масса. Например, можно соединить два фото в Фотошопе, чтобы сделать интересный коллаж, на котором одно изображение плавно переходит в другое. Такой эффект можно применить в различных целях, чаще всего таким образом создают изображения с романтическим настроением. Часто такой прием используется при монтаже свадебных фотографий.
Для начала нужно правильно выбрать исходные фотографии. Представьте, как они будут смотреться вместе. Хорошо, если у изображений есть что-то общее: сюжет, стиль, цвет или еще что-то. Хотя это не обязательно. Желательно также, чтобы качество и размер фотографий не сильно отличались.
Чтобы изображение, смонтированное из двух снимков, смотрелось органично и красиво, недостаточно просто наложить одно фото на другое, отрезать ненужные фрагменты или воспользоваться ластиком. Существует общепринятый прием, когда используются возможности инструмента «Градиент».
Как в Фотошопе соединить фото с помощью градиента?
Итак, начинаем объединять изображения. Для примера мы взяли снимок с девушкой, фон которого в левой части не слишком интересный. Мы соединим это изображение с яркой фотографией парусника в море,
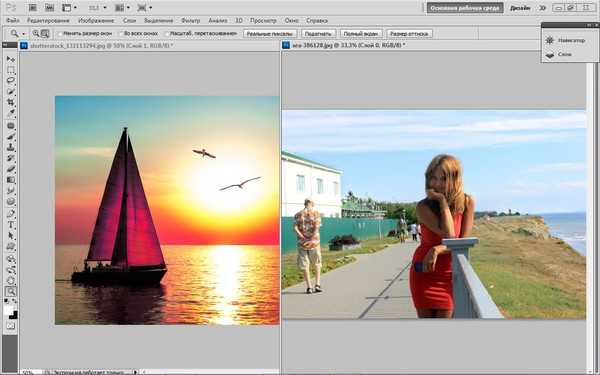
• Откройте обе фотографии в программе.
• Выберите «Перемещение» на панели инструментов и перетащите одно фото на другое. Если размеры не совпадают, с помощью настройки «Свободное трансформирование» в меню «Редактирование» подгоните фото, которое вы поместили сверху, под размер нижнего слоя.
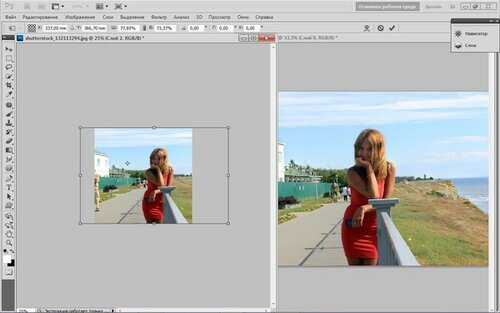
• Активируйте инструмент «Градиент», в его опциях сверху, под основным меню, выберите стандартный черно-белый градиент (если там установлен другой) и тип «Линейный градиент».
• На панели инструментов нажмите кнопку «Быстрая маска», которая находится в самом низу.
• Теперь нарисуйте линию на той части изображения, которую вы хотите оставить неизменной, часть фото окрасится в красный цвет.

Все остальное, что не закрашено красным, вы впоследствии удалите. Линий можно рисовать несколько, корректируя окрашенную область, чтобы в итоге добиться окрашивания нужного вам фрагмента. Здесь понадобится сноровка, но количество попыток не ограничено – можно рисовать сколько угодно линий, при этом окрашенная область будет меняться.
• Далее кликните кнопку «Быстрая маска» еще раз – появится выделение.

Теперь нажмите клавишу DEL – выделенный фрагмент удалится. При этом переход одного фото в другое будет плавным.

Если вас не устроил результат – удалилось слишком много или, наоборот, недостаточно, можно в меню «Редактирование» нажать «Шаг назад» и попытаться еще раз.
После удаления фрагмента на нашем фото остались люди, которые немного портят картинку. Мы взяли обычный ластик с мягкими краями и удалили людей. Вот, что в итоге получилось.

А вот еще один вариант с другими фотографиями,
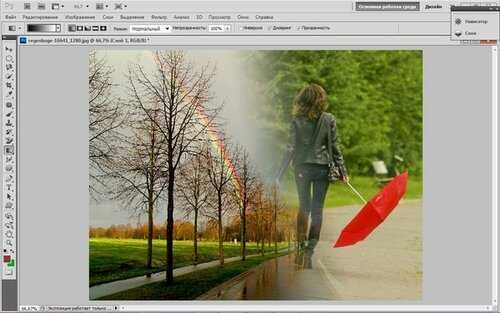
Соединить в Фотошоп два фото в одном можно не только используя обычный линейный градиент, но и другие его типы. Здесь, например, был применен радиальный.

Богатая фантазия, желание и упорство в сочетании с этой техникой помогут вам создать удивительные коллажи из различных фотографий.
@Калейдоскоп Декора
Также читайте на сайте «Калейдоскоп декора»
henddecor.ru
Как объединить картинки в Фотошопе
Имея небольшой опыт работы в Фотошопе, большинство пользователей даже не собираются останавливаться на достигнутом, продолжая совершенствовать свои навыки. Желая создать открытку или уникальное праздничное фото, начинающие графические дизайнеры могут столкнуться с очередной проблемой, заключающейся в непонимании, как объединить картинки в Фотошопе.
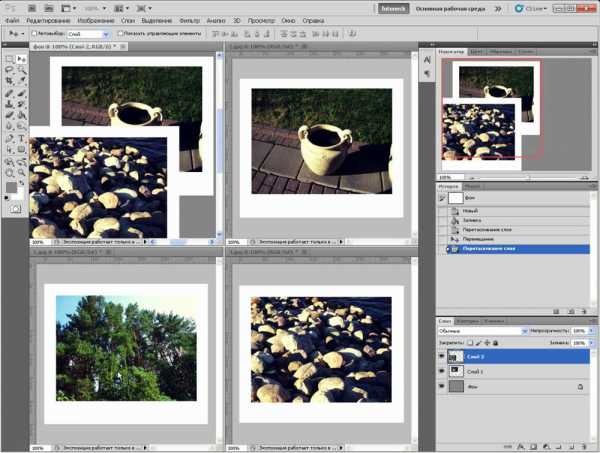
Объединение картинок в Фотошопе является несложной задачей, которая под силу даже новичкам
Безусловно, столкнувшись с этой новой задачей, у новичков может сложиться ошибочное мнение, что понять, а уж тем более научиться осваивать на практике мастерство объединения фото в Фотошопе будет достаточно сложно. На самом деле всё не так страшно — процесс соединения двух или нескольких фотографий несложен. Научившись этому делу, впоследствии новички будут улыбаться, вспоминая, как сильно они ошибались, опасаясь своих неудач.
Простые способы объединения фото
Существует несколько вариантов, позволяющих в Adobe Photoshop объединять, склеивать, накладывать друг на друга в определённой последовательности фотографии. Дизайнеру, который только начинает осваивать возможности Фотошопа, достаточно ознакомиться с инструкцией опытных пользователей, умеющих объединять фотографии в Фотошопе.
Соединение картинок
Соединение нескольких картинок в Фотошопе можно рассматривать в качестве простейшего действия, которое совершенно не нуждается в особенных умениях.
Чтобы получить практический опыт и убедиться в том, следует открыть Adobe Photoshop, загрузить изображение, которое будет выступать в качестве основного фона, а затем открыть несколько фото, подлежащие объединению.
Захватив мышкой первое фото, его следует перетянуть на картинку с основным фоном. Если теперь активировать изображение с основным фоном, кликнув по нему мышкой, то на панели, где отображаются все слои, пользователь обнаружит уже не один, а два слоя. С остальными фото следует поступить точно также, по очереди перетягивая их на основной фон, а затем размещая в последовательности, которая была запланирована.

Безусловно, в этом случае некоторые фотографии будут частично перекрывать друг друга. Если какие-либо картинки оказываются слишком большими относительно остальных, можно изменить их размер.
Для этого потребуется выбрать режим «Свободная трансформация». После этого вокруг картинки появляется активная рамка, соответственно, захватив маркер, можно увеличивать изображение, уменьшать и разворачивать, изменяя угол его наклона.
Безусловно, это самый простой способ соединения картинок, поэтому каждая из них на общем фоне всё равно воспринимается как отдельное целое. А в реальности возникают ситуации, когда важно знать, как объединить две фотографии в Фотошопе, чтобы они смотрелись, как одно целое.
Составление качественного коллажа
Немного сложнее составить качественный коллаж, представляющий собой композицию из нескольких фото, объединённых в Фотошопе настолько реалистично, что даже изображённые на фотографии люди могут поверить в их реальность. Конечно, чтобы такое получилось, потребуется освоить дополнительные знания.
Вставка фрагмента изображения
Adobe Photoshop — графический редактор, позволяющий вырезать, изменять и вставлять изображения. Начинающий дизайнер может открыть фото, на котором расположен понравившийся объект или субъект, после чего, используя инструменты Adobe Photoshop, вырезать его. Можно просто обвести его и скопировать, а затем, после перехода к следующему изображению, выступающему в качестве основного фона, скопированный фрагмент просто вставить.
Далее следует визуально оценить соединение двух фото. Если размеры вставленного фрагмента не совсем подходят, их корректируют.
К сожалению, процесс выделения объекта, который требуется копировать и затем вставлять, достаточно сложный и трудоёмкий. Поэтому многие пользователи преднамеренно пытаются уйти от проблемы, облегчив себе выполнение задачи другими способами.
В частности, в интернете существует множество коллекций клипартов, представляющих собой картинки на прозрачном фоне. Такие фотографии проще простого соединять, поскольку исключается необходимость в их обрезке, — достаточно просто наложить одно фото на другое.
Также можно легко найти в интернете и скачать изоляты, представляющие собой картинки на белом и чёрном фоне. Их тоже несложно наложить на основное изображение. Убрать белый или чёрный фон можно, воспользовавшись таким инструментом, как «Волшебная палочка». Она способна выделять однородный фон, а затем его легко удалить, нажав на «delete».
Плавное склеивание двух фото
Если же предстоит склеить две фотографии, сопровождающиеся похожими, но всё-таки разными фонами, следует воспользоваться другими подсказками опытных дизайнеров.
В Фотошопе открывают сразу две фотографии. Одну захватывают мышкой и перетягивают во второй документ, в котором после этого образуется сразу два фона. Верхний слой требуется сделать наполовину прозрачным. Для этого пользователю следует на панели «Слои» найти параметр «Непрозрачность», перейти на него и при помощи ползунка уменьшить параметр на 50-60%.

После этого второе изображение, находящееся под первым, будет легко просматриваться. Пользователь должен переместить первое или второе фото так, чтобы они расположились относительно друг друга максимально идеально.
Далее потребуется воспользоваться некоторыми инструментами, в число которых входит ластик и кисть. Ластик позволит стереть часть верхнего слоя согласно дизайнерскому видению самого пользователя. Инструмент кисть позволяет сопроводить ластик нужными параметрами жёсткости, плотности, прозрачности, размера и формы.
Обязательно в настройках кисти устанавливается параметр жёсткости, равный нулю, а непрозрачности — 20–30%. После того как ластиком будут стёрты все необходимые места на первом фото, пользователь обязательно возвращает первому слою параметр непрозрачности 100%.
Можно также применить маску, тогда обе фотографии остаются целыми, но при этом часть изображения одной из них будет скрыта.
На панели выбирается два основных цвета (чёрный и белый), далее берут инструмент «градиент», в настройках которого выставляют переход от чёрного к белому. Теперь на созданной маске при помощи градиента пользователь создаёт по собственному усмотрению градиентный переход. Для увеличения реалистичности берут мягкую кисть и дорисовывают ею белые и чёрные области, помня о том, что области, закрашенные чёрным цветом, впоследствии будут непрозрачны, а белым цветом — наоборот. Остаётся только поместить картинку сверху основного фона, а затем добавить маску. Таким образом удастся склеить максимально реалистично две фотографии.
Работа в Фотошопе способна принести моральное и эстетическое наслаждение. Ведь благодаря ей, можно создавать волшебные фотографии, которые получат благодарные отклики людей. А помогают в этом совершенно несложные умения, которые легко развить даже новичку.
nastroyvse.ru
Как соединить два фото в одно |
Вопрос «Как соединить два фото в одно» — намного обширнее, чем его название. Во-первых, попробуем объединить два и более фото. Под словом «фото» будем условно называть и два изображения, и две картинки, которые нужно будет склеить между собой. Хорошо, если эти 2 фотографии будут с одного фотоаппарата. Стало быть, и разрешение, и размеры у них могут быть одинаковыми. А как быть, если у вас 3 и более картинок из разных источников, и у них не только разные размеры, но и разрешения?
Наверное, вам не раз приходилось наблюдать в интернете объединенные два фото рядом, где лица у людей сильно отличаются по размеру… Рассмотрим и этот момент. Наиболее частым примером, когда нужно соединить две картинки вместе, является обложка для диска (DVD или Blu-Ray) с собственным видео. То есть, у вас есть 2 фотографии, вы добавляете к ним красивый торец и пытаетесь склеить из всего этого обложку.

Совмещать фото будем в программе Photoshop. Большинство операций будет выполнено через комбинации клавиш на клавиатуре ПК, поэтому руководство подойдет для любой версии фотошопа. Для большей наглядности мы сделаем объединенную картинку телевизора в трех проекциях (вид спереди, вид сбоку, вид сверху). Стало быть, нам нужно три картинки объединить в одну, при этом соблюдая пропорции и одинаковые размеры.
Соединение картинок в одну
Как уже писалось выше, телевизор на картинке будет состоять из трех проекций. Определимся, что сначала будет вид сбоку, за ним вид спереди, а внизу — вид сверху. Даже если вы сфотографируете все это одним фотоаппаратом, то размеры объекта могут быть разными. Приведем их к «общему знаменателю».
Обрезка
В Фотошопе жмем Ctrl + O и открываем выбранный файл. Эту же операцию можно сделать с помощью перетаскивания мышью файла в рабочую область. Жмем клавишу «M», и с помощью мыши выделяем только тот сегмент, который относится к габаритам телевизора. После этого идем на вкладку «Изображение», из выпадающего списка выбираем «кадрировать» и выполняем обрезку. То же самое проделываем и с остальными двумя картинками. Эту же операцию можно сделать с помощью инструмента «Рамка».

Приводим картинки к одному размеру
Чтобы узнать размеры уже обрезанной картинки, нажимаем на клавиатуре «Alt + Ctrl + I». Появляется всплывающее окно.

На что сразу следует обратить внимание, так это на разрешение картинки и на разрешающую способность экрана (пикс/дюйм). Вторая величина редко когда бывает другого измерения (пикс/см), а разрешение может быть разным гораздо чаще. Желательно сразу проверить все 3 файла на одинаковость этих параметров, а после записывать величины измерений. В результате у нас получились 3 отдельных файла со следующими размерами (в пикселях):
816 х 525;
187 х 561;
900 х 155.
Если объединить файлы в таком виде как сейчас, то получится примерно так:

Как видим, картинки объединены, а пропорции не соблюдены. Когда картинки взяты из разных источников, то погрешности могут быть намного сильнее. Берем за базу размер 816 px (ширина) и 525 px (высота). Остальные размеры приводим к этим значениям. Открываем изображение 187 х 561. Поскольку оно стоит слева, значит, высота должна быть не 561 px, а 525. Нажимаем «Alt + Ctrl + I».
Проверяем, чтобы в поле «Сохранять пропорции» стоял флажок. После этого в поле «Высота» вводим значение «525» вместо исходного «561». Жмем клавишу «Да». Тоже самое проделываем со вторым изображением. Так как оно стоит под картинкой, ему надо изменить ширину. Жмем «Alt + Ctrl + I» и меняем значение «900» на «816». Жмем клавишу «Да». Картинки преобразованы. В результате у нас получились следующие размеры:
816 х 525;
183 х 525;
816 х 140.
Переходим к объединению картинок.
Соединяем фото в одно целое
Подготовленные три файла теперь следует «склеить». Для того, чтобы объединить фотографии, в фотошопе существует несколько способов. Разберем пару из них.
Первый способ заключается в создании дополнительного слоя, на который будут накладываться полученные изображения. Нажимаем «Ctrl + N». Появляется новое окно. Устанавливаем в нем такое же разрешение и разрешающую способность экрана. После вводим размеры. Исходный размер у нас 816 х 525. К 816 прибавляем 183, а к 525 прибавляем 140. Полученные значения вписываем и жмем кнопку «Да».
После нажимаем на клавиатуре клавишу «V». Перетаскиваем поочередно слои Фотошопа на созданный слой. С помощью мыши и стрелок (вверх, вниз, влево, вправо) производим выравнивание перетаскиваемого файла. Теже самые операции производим с остальными файлами (слоями).
Второй способ интересен тем, что новый слой создавать не нужно, а следовательно — минус лишняя операция.
Позиционирование
Во втором случае к изображению, которое мы посчитаем базовым, будут добавлены дополнительные поля, в которые мы вставим остальные 2 изображения. Преимущества этого способа в том, что не придется задавать такие дополнительные параметры, как разрешение, цвет фона, разрешение экрана, режим. Все это у нас задано в соединяемых файлах. Выбираем файл, который будет базовым. У нас это файл с размером 816 х 525. Нажимаем на клавиатуре «Alt + Ctrl + C». Появится всплывающее окно.

В данном случае изображение расположено по центру, и если нажать кнопку «Да», то картинка не изменится. Чтобы увеличить рабочее поле, следует увеличить размеры, которые размещены выше. Если увеличить размеры одновременно по горизонтали и вертикали, то дополнительные рабочие поля появятся по всему периметру. Если сместить квадратик вправо, нажав на него мышкой, и добавить величину по горизонтали, умноженную на 2, то слева в этом же файле появится еще такое же рабочее поле. То же самое и с остальными направлениями.
У нас задача еще сложней. Устанавливаем позицию нашего квадратика в правый верхний угол. Стало быть, дополнительные поля появятся слева и снизу. Увеличиваем исходные числовые значения по высоте и ширине. Чтобы не заниматься точными подсчетами, можно добавить величины с запасом, а потом лишние поля отрезать, как это было описано в начале статьи.
Этот же метод можно использовать и в первом способе, задавая параметры новому слою с запасом. Жмем на кнопку «Да». Поля созданы. Дальше все, как в первом способе. Нажимаем клавишу «V». Перетаскиваем поочередно изображения на созданный слой. С помощью мыши и стрелок (вверх, вниз, влево, вправо) производим выравнивание перетаскиваемого файла. Затем жмем на клавишу «M», выделяем нужное нам изображение, а далее обрезаем ненужные фрагменты с помощью инструментов «Кадрирование» или «Рамка». То, что у нас получилось, расположено ниже.

Объединение слоев в Фотошопе
По факту изображение готово. Дальше все зависит от того, что вы собираетесь с ним делать. Если вы собираетесь только распечатать, то следует нажать «Ctrl + Р», и задав нужные размеры, нажать «OK». В остальных случаях изображение следует сохранять для дальнейшего его использования. Если окно со слоями у вас еще не открыто, то жмем вверху на вкладку «Окно» и из выпадающего списка выбираем «Слои».
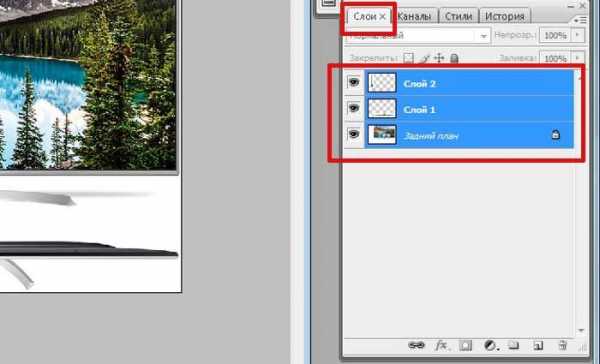
Зажимаем клавишу «Ctrl» и выделяем мышью три слоя. После нажимаем «Ctrl + E». Слои объединятся. Нажав «Ctrl + S», появится окно, в котором будет предложено выбрать папку вывода фото, полученного путем объединения, задать расширение и название файла. Успехов в творчестве!
Автор: Александр Кравченко.
01010101.ru
Как сделать несколько фоток в одной в Фотошопе
Автор КакПросто!
На многих форумах существует лимит по размещению фотографий в сообщении. Чтобы обойти этот запрет пользователи объединяют несколько изображений в одно. Этот прием соединения нескольких изображений в одно используется при создании коллажей.

Статьи по теме:
Вам понадобится
- компьютер, программа Adobe Photoshop
Инструкция
Откройте программу Adobe Photoshop .В меню File (файл) выберите команду New (создать новый). В выпавшем окне установите значения ширины и высоты нового документа в пикселях или сантиметрах. Лучше задать размеры больше, чтобы была возможность попробовать несколько вариантов соединения фотографий.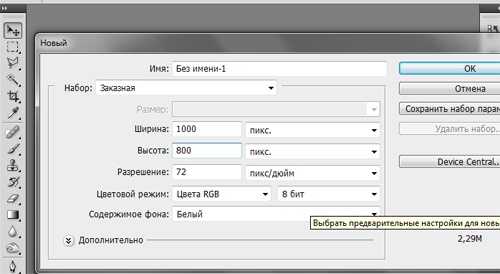 После того, как новый документ создан, вернитесь в меню File и выберите команду Open (открыть). Найдите папку с фотографиями, зажмите клавишу Ctrl и кликните мышкой по тем изображениям, которые вы хотите объединить в одно. Нажмите «Открыть» в диалоговом окне.
После того, как новый документ создан, вернитесь в меню File и выберите команду Open (открыть). Найдите папку с фотографиями, зажмите клавишу Ctrl и кликните мышкой по тем изображениям, которые вы хотите объединить в одно. Нажмите «Открыть» в диалоговом окне. 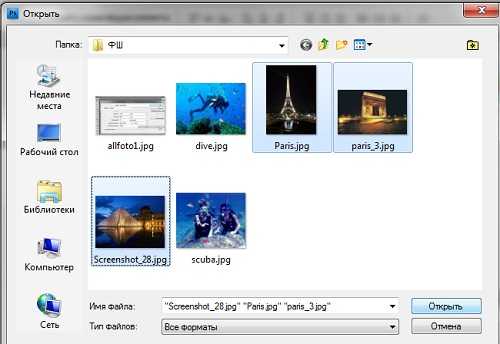 На рабочем поле программы Adobe Photoshop откроются все изображения, выбранные для создания коллажа. Кликнув по названию файла в верхней панели можно поочередно открыть каждую фотографию.
На рабочем поле программы Adobe Photoshop откроются все изображения, выбранные для создания коллажа. Кликнув по названию файла в верхней панели можно поочередно открыть каждую фотографию. 
Выберите на панели инструментов слева инструмент Move Tool. Пиктограмма этого инструмента находится в самом верху панели инструментов и выглядит, как стрелка. Откройте файл, на котором вы будете группировать изображения в одно. Инструментом Move Tool перетащите все изображения на новый файл. Просто зажмите левую клавишу мыши и перетащите изображение на белое поле нового документа.
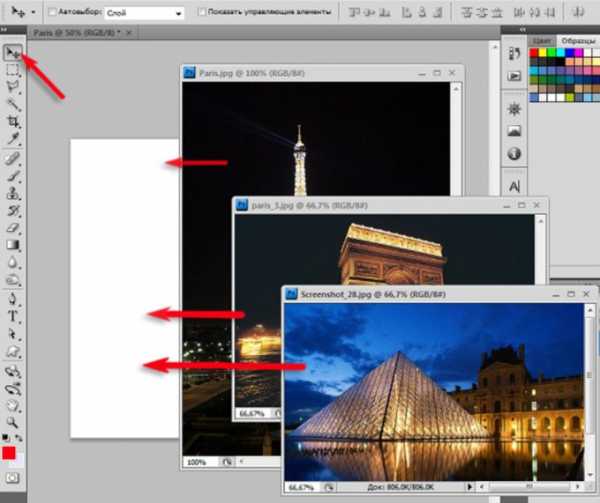
Обратите внимание, что у вас получился многослойное изображение. Белый фон и несколько изображений — все на отдельных слоях.

Тем же инструментом Move Tool выберите порядок размещения фотографий. Попробуйте разные варианты и выберите тот, который вас больше устраивает.
Выровняйте размер фотографий. Для этого вызовите команду Transform (трансформирование) и, удерживая клавишу Shift, уменьшите или увеличьте изображение. Зажатая клавиша Shift позволит пропорционально изменить размер.

Теперь выполните сведение всех слоев в один. Для этого на палитре слоев выберите в выпавшем окне команду Flatten Image (выполнить сведение) или нажмите клавиши Shft+Ctrl+E.
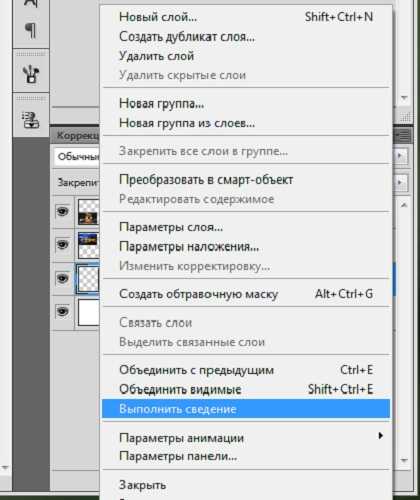
В меню Image(изображение) выберите команду Image Size (размер изображения) и установите необходимые значения ширины и высоты нового изображения. Сохраните работу в нужном формате.
Источники:
- как сделать из многих фото одну
Совет полезен?
Статьи по теме:
Не получили ответ на свой вопрос?
Спросите нашего эксперта:
www.kakprosto.ru
Как соединить две фотографии в Paint 🚩 совместить фото 🚩 Программное обеспечение
Вам понадобится
- — программа Photoshop;
- — файлы с изображениями.
Инструкция
Photoshop позволяет автоматически объединить картинки, имеющие общие фрагменты, при помощи опции Photomerge. Чтобы применить этот способ на практике, кликните по пункту Photomerge, который находится в группе Automate меню File. Нажмите на кнопку Browse в открывшемся окне и выберите файлы, которые нужно склеить.
Если у выбранных картинок отсутствуют совпадающие части, на основе которых программа могла бы их объединить, вы получите уведомление о невозможности автоматической склейки. Впрочем, перетащив превью открытых изображений из верхней области окна Photomerge в среднюю часть, можно вручную наложить одну картинку на другую. При этом изображение, добавленное в окно последним, будет частично замаскировано.
Включив в настройках Photomerge опцию Snap to Image, после нажатия на кнопку ОК вы получите объединенный слой, собранный из нескольких картинок. После выбора пункта Keep as Layers в окне Photoshop откроется изображение, состоящее из нескольких слоев.
Как правило, опция Photomerge применяется для склейки панорам из отдельных снимков, но можно попытаться использовать ее для объединения фрагментов отсканированных изображений.Более трудоемкий способ сборки картинки из разрозненных файлов заключается во вставке фрагментов в один документ, увеличении размера холста и подгонке размеров с применением инструментов трансформации. Загрузите нужные для работы файлы в графический редактор опцией Open меню File.
Если склеиваемые картинки различаются по размеру, вставьте меньшие картинки поверх самой большой. Для этого перейдите к окну файла, предназначенного для вставки, выделите его содержимое сочетанием Ctrl+A и отправьте его в буфер обмена клавишами Ctrl+C. Вставьте скопированное поверх большого изображения сочетанием Ctrl+V.
Инструментом Move Tool передвиньте картинки. Изменить их размер и угол наклона можно при помощи опции Free Transform меню Edit. Если для полного совмещения фрагментов нужно скрыть часть одного из слоев, составляющих изображение, кликните по размещенной в нижней части палитры Layers кнопке Add layer mask. Закрасив черным участок созданной маски, вы сделаете прозрачным фрагмент слоя. Для работы с маской выберите инструмент Brush.
Если картинка, составленная из отдельных фрагментов, оказалась больше холста, на котором она собрана, опцией Canvas Size меню Image увеличьте холст. Неровные части краев изображений, расположенных на разных слоях, можно обрезать инструментом Crop.
Для склейки картинок в один слой примените опцию Flatten Image меню Layer. Правда, этим вы лишите себя возможности раздельного редактирования содержимого слоев. Сохранив изображение со всеми слоями и масками опцией Save As меню File в документ формата psd, вы оставите за собой возможность изменения отдельных составляющих картинки. Для загрузки в интернет и просмотра выберите формат jpg.
www.kakprosto.ru