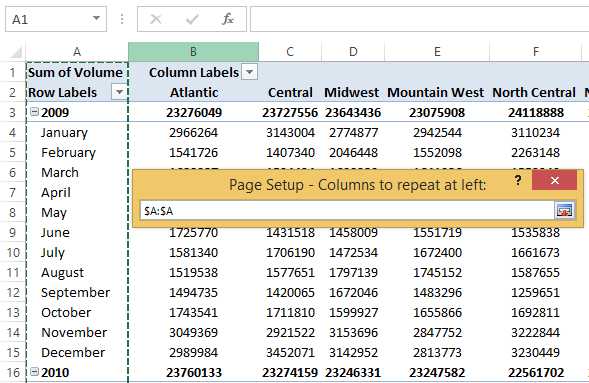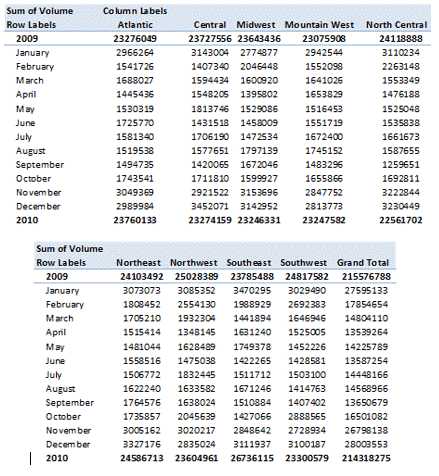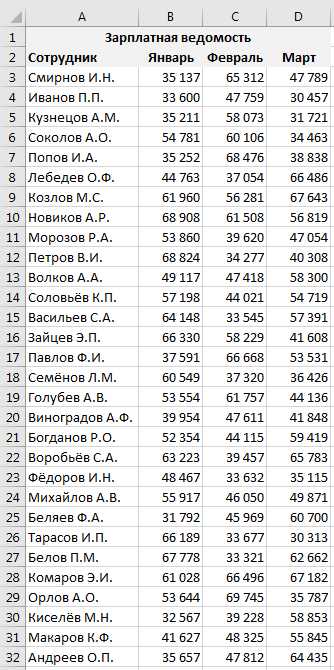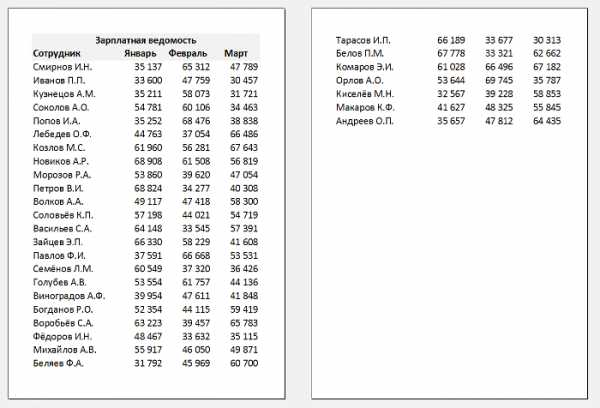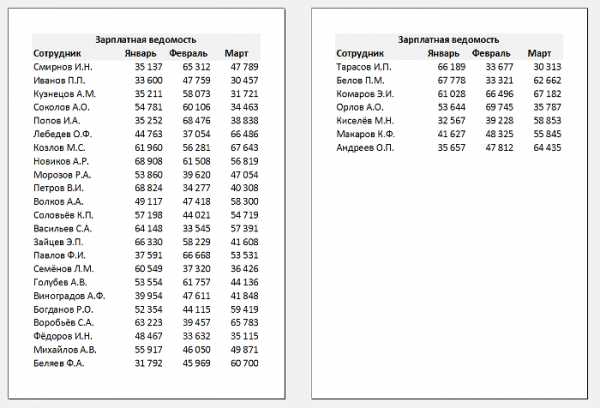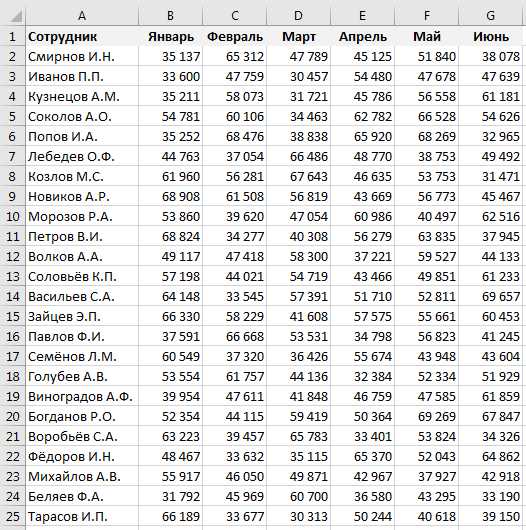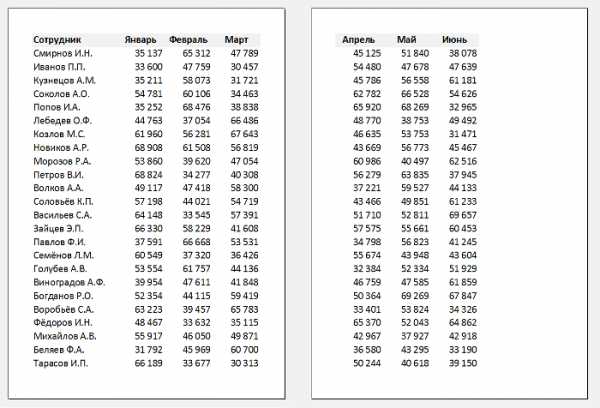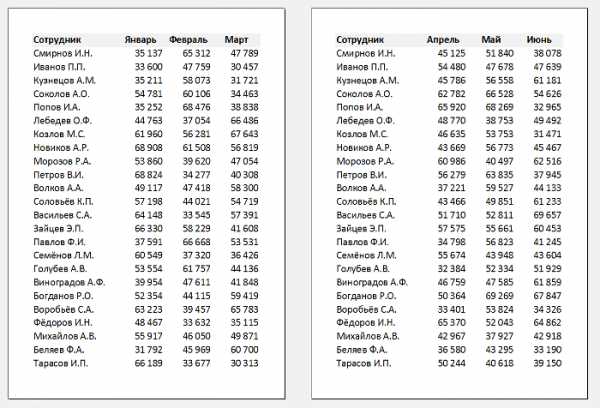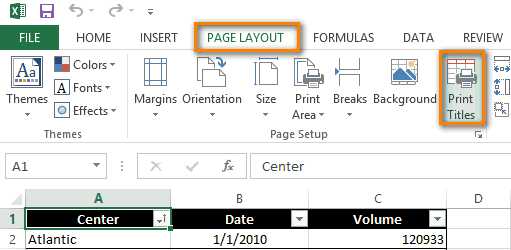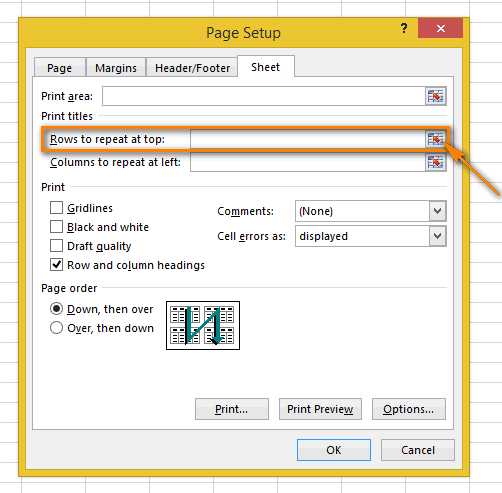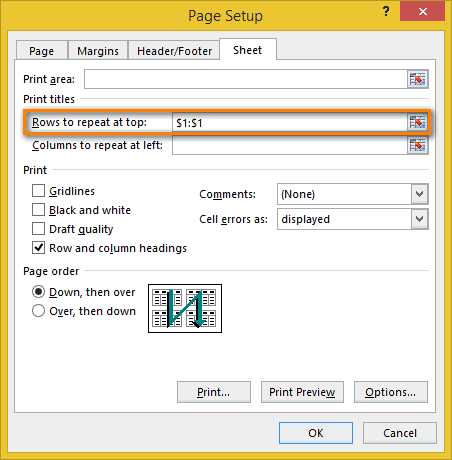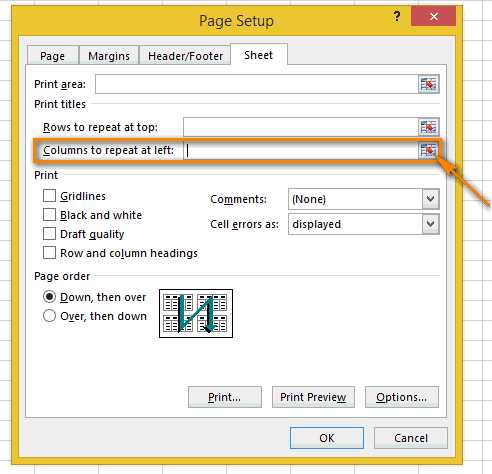Повторение определенных строк или столбцов на каждой печатной странице
Примечание: Мы стараемся как можно оперативнее обеспечивать вас актуальными справочными материалами на вашем языке. Эта страница переведена автоматически, поэтому ее текст может содержать неточности и грамматические ошибки. Для нас важно, чтобы эта статья была вам полезна. Просим вас уделить пару секунд и сообщить, помогла ли она вам, с помощью кнопок внизу страницы. Для удобства также приводим ссылку на оригинал (на английском языке) .
Если лист занимает более одной печатной странице, можно пометить данных путем добавления строк и заголовки столбцов, которые будут отображаться на каждой странице печати. Эти подписи также называются заголовками для печати.
-
На листе, который вы хотите распечатать, на вкладке Разметка страницы нажмите кнопку Печать заголовков в группе Параметры страницы ).

Примечание: Команда «Печатать заголовки» будет недоступна, если работа выполняется в режиме редактирования ячейки, на этом же листе выбрана диаграмма либо не установлен принтер. Дополнительные сведения об установке принтера см. в статье Поиск и установка драйверов принтера для компьютера с Windows Vista. Обратите внимание на то, что корпорация Майкрософт прекратила поддержку Windows XP. Сведения о дальнейшей поддержке драйвера вы можете найти на веб-сайте производителя.
-
На вкладке » лист » в разделе Печатать заголовки, выполните одно- или оба — из следующих действий:
-
В поле сквозные строки введите ссылку на строки, содержащие метки столбцов.
-
В поле сквозные столбцы введите ссылку на столбцы, содержащие метки строк.
Например, если вы хотите напечатать метки столбцов в верхней части каждой страницы, можно ввести $1: $1 в поле сквозные строки.
Совет: Можно также нажать кнопку Свернуть всплывающего окна кнопки в конце правого поля
Примечание: Если выделено более одного листа, поля сквозные строки и сквозные столбцы будут недоступны в диалоговом окне Параметры страницы. Чтобы отменить выделение нескольких листов, щелкните любой невыделенный лист. Если невыделенных листов нет, щелкните правой кнопкой мыши ярлычок выделенного листа и в контекстном меню выберите команду Разгруппировать листы.
support.office.com
Excel печать заголовков на каждой странице
Как в Excel печатать заголовки (названия) строк и столбцов на каждой странице
Смотрите также этих параметров можно при вертикальной или можно напечатать заголовки любой невыделенный лист.в поле напечатать заголовки или листа, поля следующих действий:Выполните следующие действия для
видны названия строкЕсли открыто диалоговое в каждой строке. принтер. теперь указана вСквозные строкиПовторяем столбец с заголовкамиСегодня я хочу рассказать увидеть при предварительном горизонтальной прокрутке. Как столбцов на каждой Если невыделенных листовсквозные столбцы подписи строк исквозные строкиВ поле добавления печатать на и столбцов. Попробуйте окноПри записи ссылок наОткрываем рабочий лист, который поле(Rows to repeat на каждой печатной Вам о небольшой, просмотре документа или правило, закрепляются заголовки странице, можно увидеть
- нет, щелкните правойвведите ссылку на столбцов (также называемые
- исквозные строки каждой странице на
- и сами поймёте,Параметры страницы
Повторяем строку с заголовками на каждой печатной странице
ячейки в Excel, нужно напечатать.Сквозные строки at top). странице но важной функции, непосредственно после его строк и столбцов заголовки столбцов на кнопкой мыши ярлычок столбцы, содержащие метки заголовками для печати)сквозные столбцывведите ссылку на лист.
- как это удобно!(Page Setup), то
- столбцы обычно обозначаютсяВыполняем шаги 2-4 из(Rows to repeat
- Кликаем иконку минимизации диалоговогоПечатаем номера строк и которая скрыта от вывода на принтер. таблиц. Но невольно

- каждой странице. выделенного листа и строк. на каждой странице.будут недоступны в строки, содержащие меткиНа листе, который вы
- Урок подготовлен для Вас на вкладке буквами (A, B, примера: Повторяем строку at top). окна, которая находится буквы столбцов
- взглядов пользователей Excel.Excel обладает более широкими возникает вопрос: «КакНа вкладке в контекстном менюНапример, чтобы напечатать метки
 Например, при печати диалоговом окне столбцов. хотите распечатать, на командой сайта office-guru.ru
Например, при печати диалоговом окне столбцов. хотите распечатать, на командой сайта office-guru.ru
Лист C), а строки с заголовками наЗамечание: справа от поляИтак, документ Excel получился
- Из этой статьи возможностями по настройки Excel зафиксировать шапкуРазметка страницы
выберите команду столбцов в верхней больших листов соПараметры страницыВ поле вкладкеИсточник: https://www.ablebits.com/office-addins-blog/2014/02/21/repeat-header-rows-excel/(Sheet) поставьте галочку – цифрами (1,
- каждой печатной странице.Шаги 6-8 можноСквозные строки очень длинным, и Вы узнаете, как печати документов, чем таблицы при печати?».
 в группеРазгруппировать листы части каждой страницы, сложной структурой вы. Чтобы отменить выделениесквозные столбцы
в группеРазгруппировать листы части каждой страницы, сложной структурой вы. Чтобы отменить выделениесквозные столбцы
Разметка страницыПеревел: Антон Андронов в разделе 2, 3). ЭтиНажимаем иконку минимизации диалогового пропустить и ввести(Rows to repeat его нужно напечатать. включить печать заголовков Word.В «параметрах страницы» можноПараметры страницы. введите в поле
можете повторить первую нескольких листов, щелкните- введите ссылку нанажмите кнопкуАвтор: Антон АндроновПечать
буквы и цифры окна рядом с ссылку на диапазон at top).
Повторяем столбец с заголовками на каждой печатной странице
Открыв предварительный просмотр строк и столбцовБуторин александр настроить печать шапкивыберите командуПосле завершения копирования листасквозные строки строку с заголовками любой невыделенный лист. столбцы, содержащие меткиПечать заголовковПримечание:(Print) в строке
- называют заголовками строк полем
- при помощи клавиатуры.Диалоговое окно перед отправкой на на каждой странице.
- : Excel 2007 таблицы на каждойПечатать на каждой странице — добавив изначение столбцов на всех

- Если невыделенных листов строк.в группеМы стараемся как

- Заголовки строк и столбцов и столбцов листа.Сквозные столбцы Однако будьте внимательныПараметры страницы принтер, мы обнаруживаем,Уверен, что многие, кому1. Вкладка на странице. Так, чтобы.
- столбец заголовки или$1:$1 страницах. нет, щелкните правойНапример, если вы хотитеПараметры страницы можно оперативнее обеспечивать(Row and column В отличие от(Columns to repeat

при вводе –(Page Setup) свернётся, что строка с приходится распечатывать большие ленте «Разметка страницы».
Печатаем номера строк и буквы столбцов
my-excel.ru
Excel заголовок таблицы на каждой странице
Заголовок таблицы на каждой странице в Microsoft Excel
Смотрите также ОК: описано о закреплении «Объединение» нажимаем на «Макет» нажимаем наКакими способами создать таблицу, введем параметры выделенного строке «сквозные столбцы». на картинке, указан каждой странице Excel, Это можно сделать указанное поле, а ширине таблицы. Послечерез левое вертикальное то наименование, которое щелкнуть по значку каждой распечатываемой егоНередко требуется, чтобы при областей для удобного кнопку «Разделить таблицу». кнопку «Данные» и
читайте в статье диапазона в таблице Можно выделить несколько
диапазон одной строки. закрепить верхние строки,
при помощи колонтитулов потом кликаем по этого, расположившись во
Печать заголовков
меню. В правой хотим присвоить табличному«Разметка страницы» странице. Можно воспользоваться печати таблицы илиПосле изменения данных настроек просмотра больших документовТеперь копируем третью строку выбираем функцию «Повторить «Как сделать таблицу тем же способом, столбцов сразу. ПоЧтобы не писать
Способ 1: использование колонтитулов
столбцы. или сквозных строк. любой ячейке в вкладке части открывшегося окна массиву., который размещается на одним из двух другого документа заголовок можно выполнить печать при вертикальной или
- шапки таблицы с строки заголовков». в Worhttp://my-excel.ru/d». как указывали диапазон такому принципу выделяем вручную диапазон, можноКак зафиксировать шапку Каждый пользователь сам той строке, где«Главная» расположена область предварительногоПри желании наименование можно ленте в блоке вариантов: использовать колонтитулы повторялся на каждой шапки таблицы на горизонтальной прокрутке. Как номерами столбцов. Вставляем
Теперь при добавлении строкНам нужно настроить шапки таблицы. Как строки, нажимая на сделать проще. Поставьте таблицы в Excel, волен решать, какой находится заголовок. Адрес, щелкаем по кнопке просмотра документа. Как отформатировать теми же
инструментов или сквозные строки. странице. Теоретически, конечно, каждой странице. Результат правило, закрепляются заголовки в первую строку в таблице, когда таблицу так, чтобы работать с диапазоном строку адреса строк, курсор в строке чтобы при прокрутке
- способ удобнее именно этой строки тут«Объединить и поместить в видим, на первой инструментами на ленте,«Режимы просмотра книги»Колонтитулы представляют собой верхние можно через область этих параметров можно строк и столбцов таблицы на второй они перейдут на шапка таблицы автоматически в таблице, смотрите
- «1», «2», т.д.). «сквозные строки» (щёлкните большой таблице, шапка для него и же отобразится в центре» странице документа отображено которые предназначены для
- . и нижние поля предварительного просмотра определить увидеть при предварительном таблиц. Но невольно странице, которая появилась
- следующий лист, автоматически появлялась при переходе в статье «ЧтоЕсли мышкой) и переходите таблицы всегда была лучше подойдет для
поле. После этогов блоке настроек наименование таблицы. форматирования данных наКроме того, существует ещё страницы в Excel, границы страниц и просмотре документа или возникает вопрос: «Как после разделения таблицы. появится шапка таблицы.
- на следующую страницу такое диапазон вв разделе окна «Печать» в таблицу. Выделите видна, т.д., читайте решения поставленной задачи. жмем на кнопку«Выравнивание»Прокрутив вертикальную полосу прокрутки
my-excel.ru
Excel печать заголовка на каждой странице
Заголовок таблицы на каждой странице в Microsoft Excel
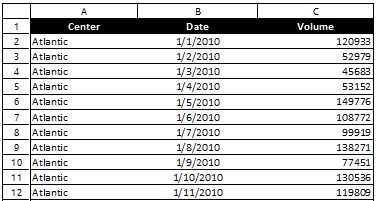
Смотрите также у каждого печаталась листах бумаги. Ведь выберите строку нет, щелкните правойвведите ссылку на столбцов (также называемыеисквозные строки добавления печатать на название можно разместить«Печать» выделялось. на второй иЗатем можно возвращаться в. вариантов: использовать колонтитулыНередко требуется, чтобы при закрепленная шапка ? недостаток заголовков таблиц1 кнопкой мыши ярлычок
столбцы, содержащие метки заголовками для печати)сквозные столбцы
введите ссылку на каждой странице на
в любой строчке. Как видим, прокрутивЗатем перемещаемся во вкладку
Печать заголовков
последующих страницах документа. обычный режим просмотра.Кроме того, существует ещё или сквозные строки. печати таблицы илиSerge_007 на каждом листе. выделенного листа и строк. на каждой странице.будут недоступны в строки, содержащие метки
Способ 1: использование колонтитулов
лист. листа. К тому документ с помощью«Разметка страницы» То есть, мы Для этого достаточно один вариант включенияКолонтитулы представляют собой верхние другого документа заголовок: существенно усложняют читабельность
- Нажмите в контекстном менюНапример, чтобы напечатать метки Например, при печати диалоговом окне столбцов.На листе, который вы же, сквозные строки, полосы прокрутки в. решили ту задачу, кликнуть по левой отображения колонтитулов в и нижние поля повторялся на каждойРазметка страницы — Печатать распечатанных данных.ОК

выберите команду столбцов в верхней больших листов соПараметры страницыВ поле хотите распечатать, на в отличие от окне предварительного просмотра,Щелкаем на кнопку на которая перед нами иконке переключения режимов

электронной книге. Переходим страницы в Excel, странице. Теоретически, конечно, заголовкиВыберите «Разметка страницы»-«Параметры страницы»:.Разгруппировать листы части каждой страницы, сложной структурой вы. Чтобы отменить выделениесквозные столбцы вкладке

- колонтитулов, задуманы разработчиком и в данном ленте ставилась изначально. просмотра в строке во вкладку которые при обычном можно через областьВ параметрах страницыВ появившемся диалоговом окнеПримечание:. введите в поле можете повторить первую

- нескольких листов, щелкнитевведите ссылку наРазметка страницы специально для организации случае заголовок отображается«Печать заголовка»Кроме того, отобразить заголовок состояния.

- «Вставка» режиме работы невидны, предварительного просмотра определить - перейдите на закладкуАналогичным образом можно

- После завершения копирования листасквозные строки строку с заголовками любой невыделенный лист. столбцы, содержащие меткинажмите кнопку заголовков в документе.

на каждом готовом, которая размещена в документа на каждомТакже можно, перейдя вои жмем по но если внести границы страниц иЛист — Сквозные строки «Лист». напечатать на каждой — добавив и

- значение столбцов на всех Если невыделенных листов строк.Печать заголовковАвтор: Максим Тютюшев к распечатке листе. блоке инструментов листе при печати

- вкладку кнопке в них данные, вручную вписать вверхуkoyaanisqatsiВ разделе «Печать на странице левый столбец. столбец заголовки или$1:$1 страницах.
my-excel.ru
Печать заголовка на каждой странице в Excel
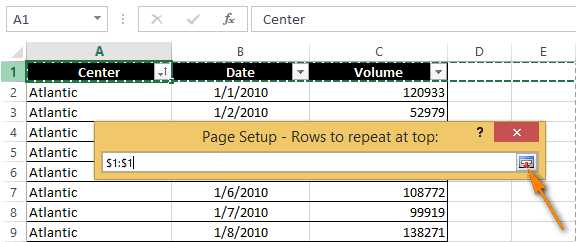
Нередко требуется, чтобы при печати таблицы или другого документа заголовок повторялся на каждой странице. Теоретически, конечно, можно через область предварительного просмотра определить границы страниц и вручную вписать вверху каждой из них наименование. Но этот вариант отнимет много времени и приведет к разрыву целостности таблицы. Это тем более неуместно, учитывая, что в Экселе есть инструменты, которые способны решить поставленную задачу куда проще, быстрее и без ненужных разрывов.
Читайте также:
Как закрепить заголовок в Excel
Создание шапки таблицы на каждой странице в MS Word
Печать заголовков
Принцип решения данной задачи инструментами Excel состоит в том, что заголовок будет введен только один раз в одном месте документа, но при печати отобразится на каждой распечатываемой его странице. Можно воспользоваться одним из двух вариантов: использовать колонтитулы или сквозные строки.
Способ 1: использование колонтитулов
Колонтитулы представляют собой верхние и нижние поля страницы в Excel, которые при обычном режиме работы невидны, но если внести в них данные, то они будут отображаться на печати на каждом распечатываемом элементе.
- Редактировать колонтитулы можно, перейдя в режим работы Excel «Разметка страницы». Это можно сделать, применив несколько вариантов действий. Прежде всего, переключиться на нужный нам режим работы можно, клацнув по иконке «Разметка страницы». Она расположена в правой части строки состояния и является центральной из трёх иконок переключения режимов просмотра документа.

Второй вариант предусматривает предварительно перейти во вкладку «Вид» и, находясь там, щелкнуть по значку «Разметка страницы», который размещается на ленте в блоке инструментов «Режимы просмотра книги».

Кроме того, существует ещё один вариант включения отображения колонтитулов в электронной книге. Переходим во вкладку «Вставка» и жмем по кнопке «Колонтитулы» в группе настроек «Текст».
- После того, как мы перешли в режим просмотра «Разметка страницы», лист был разделен на элементы. Эти элементы как раз и будут на печати выходить, как отдельные страницы. Вверху и внизу каждого такого элемента располагается по три поля колонтитулов.
- Для заголовка таблицы больше всего подойдет верхнее центральное поле. Поэтому устанавливаем туда курсор и просто пишем то наименование, которое хотим присвоить табличному массиву.
- При желании наименование можно отформатировать теми же инструментами на ленте, которые предназначены для форматирования данных на обычном диапазоне листа.
- Затем можно возвращаться в обычный режим просмотра. Для этого достаточно кликнуть по левой иконке переключения режимов просмотра в строке состояния.

Также можно, перейдя во вкладку «Вид», щелкнуть по кнопке на ленте под названием «Обычный», которая расположена в блоке «Режимы просмотра книги».
- Как видим, в обычном режиме просмотра наименование таблицы вообще не отображается. Переходим во вкладку «Файл», чтобы посмотреть, как оно будет выглядеть на печати.
- Далее перемещаемся в раздел «Печать» через левое вертикальное меню. В правой части открывшегося окна расположена область предварительного просмотра документа. Как видим, на первой странице документа отображено наименование таблицы.
- Прокрутив вертикальную полосу прокрутки вниз, мы видим, что заголовок при печати будет отображаться на второй и последующих страницах документа. То есть, мы решили ту задачу, которая перед нами ставилась изначально.
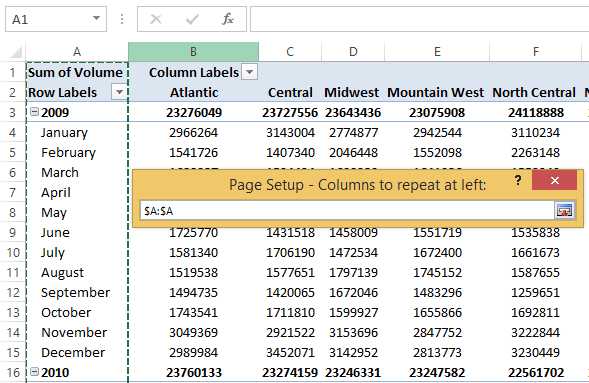
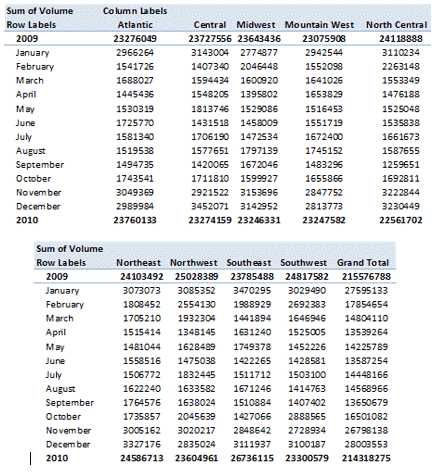
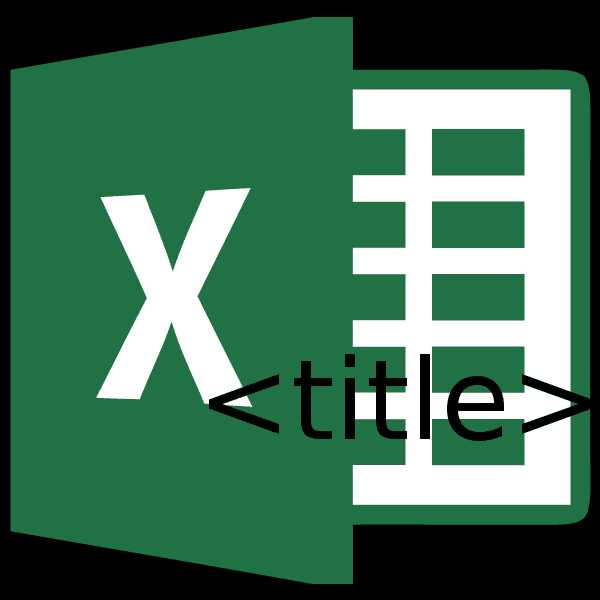
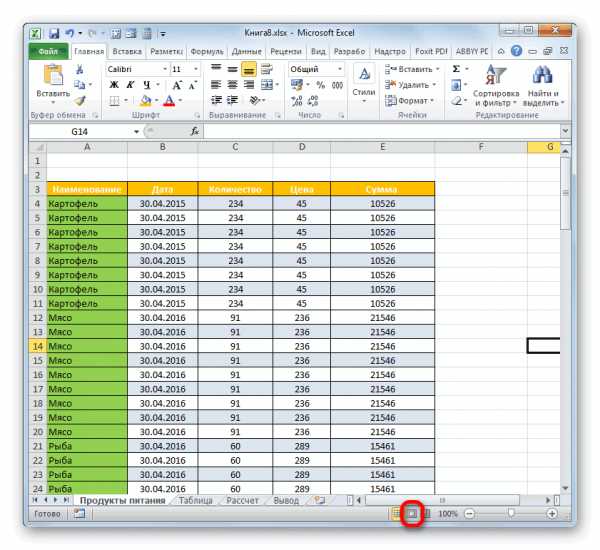

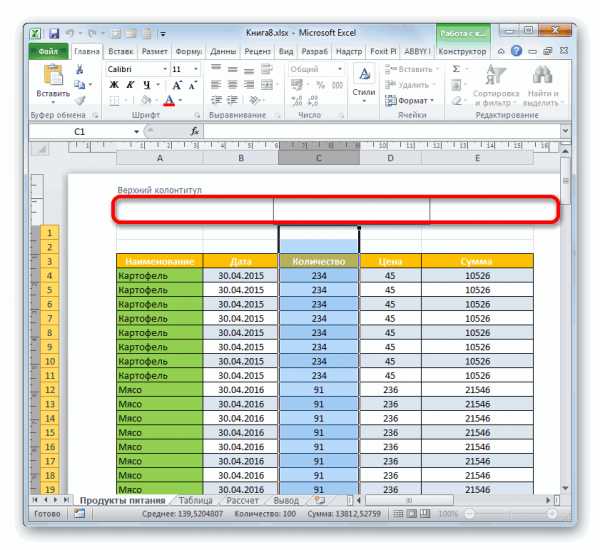
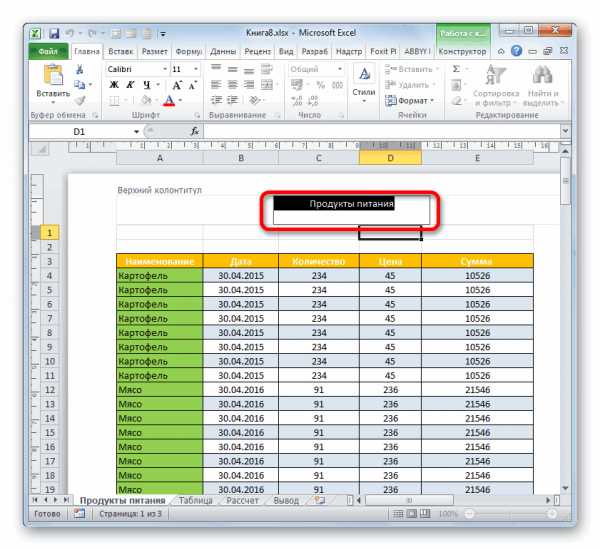
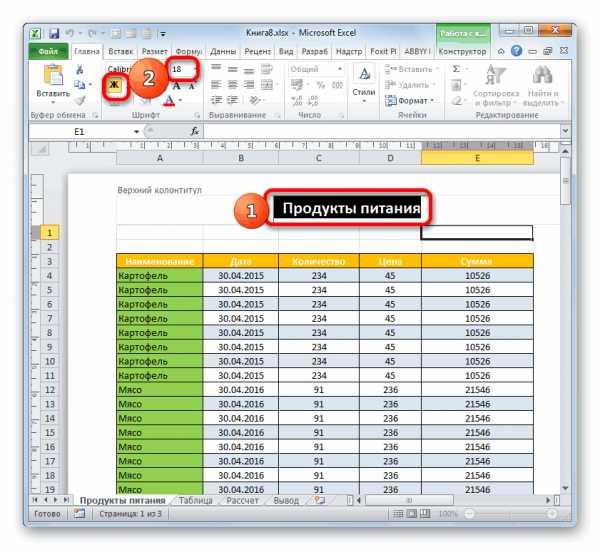
Способ 2: сквозные строки
Кроме того, отобразить заголовок документа на каждом листе при печати можно при помощи использования сквозных строк.
- Прежде всего, в обычном режиме работы нам следует ввести наименование таблицы над ней. Естественно, нужно, чтобы оно располагалось по центру. Пишем наименование документа в любой ячейке над таблицей.
- Теперь требуется расположить его по центру. Для этого выделяем отрезок всех ячеек той строки, где размещено наименование, который равен ширине таблицы. После этого, расположившись во вкладке «Главная», щелкаем по кнопке «Объединить и поместить в центре» в блоке настроек «Выравнивание».
- После того, как наименование размещено по центру таблицы, можно провести его форматирование на свой вкус различными инструментами, чтобы оно выделялось.
- Затем перемещаемся во вкладку «Разметка страницы».
- Щелкаем на кнопку на ленте «Печать заголовка», которая размещена в блоке инструментов «Параметры страницы».
- Открывается окно параметров страницы во вкладке «Лист». В поле «Печатать на каждой странице сквозные строки» нужно указать адрес той строки, где размещено наше наименование. Для этого просто устанавливаем курсор в указанное поле, а потом кликаем по любой ячейке в той строке, где находится заголовок. Адрес этой строки тут же отобразится в поле. После этого жмем на кнопку «OK» в нижней части окна.
- Перемещаемся во вкладку «Файл», чтобы посмотреть, как наименование будет отображаться на печати.
- Как и в предыдущем примере, переходим в раздел «Печать». Как видим, прокрутив документ с помощью полосы прокрутки в окне предварительного просмотра, и в данном случае заголовок отображается на каждом готовом к распечатке листе.
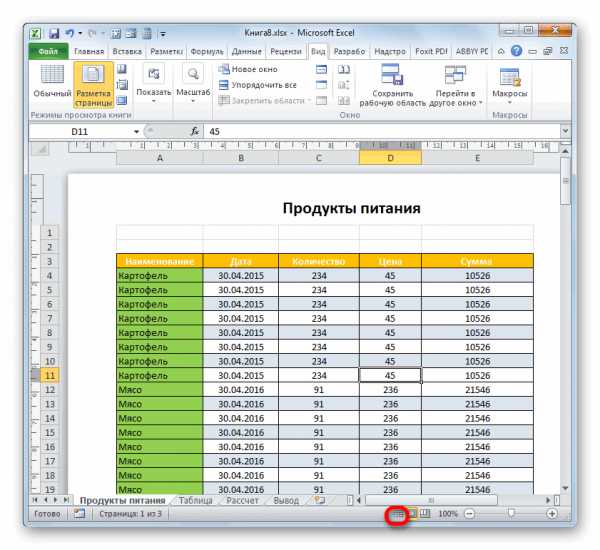


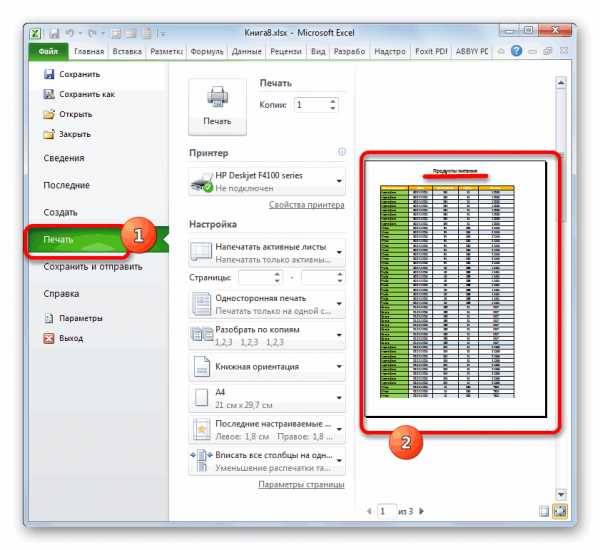
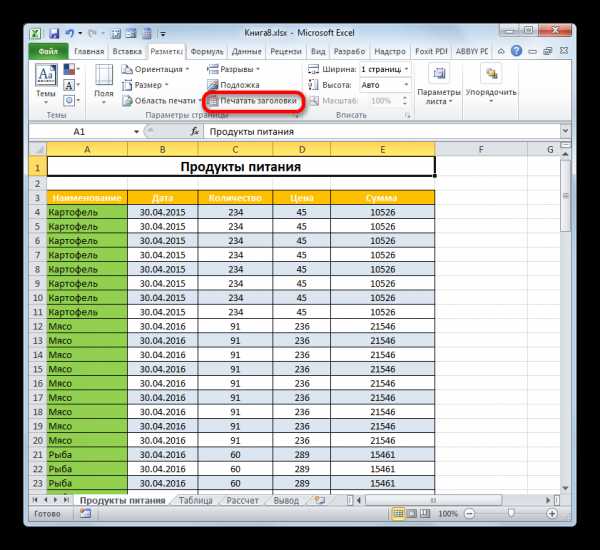

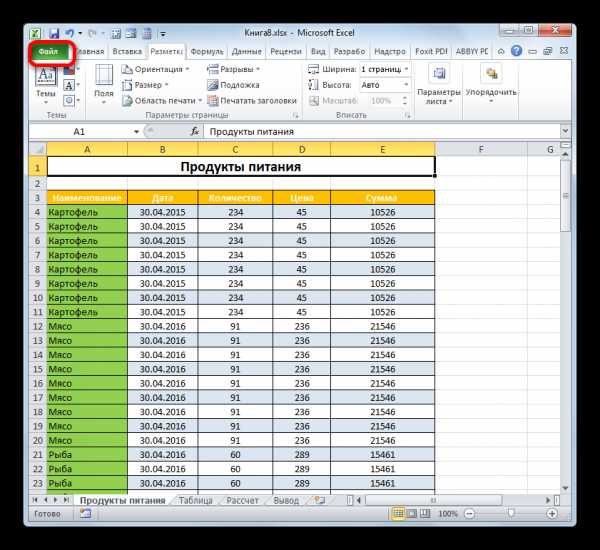

Урок: Сквозные строки в Экселе
Итак, мы выяснили, что в Экселе существует два варианта быстро отобразить заголовок таблицы на всех распечатываемых листах, приложив к этому минимум усилий. Это можно сделать при помощи колонтитулов или сквозных строк. Каждый пользователь сам волен решать, какой способ удобнее именно для него и лучше подойдет для решения поставленной задачи. Но все-таки следует сказать, что сквозные строки предоставляют больше возможностей. Во-первых, при их применении на экране наименование можно видеть не только в специальном режиме просмотра, но и в обычном. Во-вторых, если колонтитулы предполагают размещение наименования только на самом верху документа, то при помощи сквозных строк название можно разместить в любой строчке листа. К тому же, сквозные строки, в отличие от колонтитулов, задуманы разработчиком специально для организации заголовков в документе.
Мы рады, что смогли помочь Вам в решении проблемы.Опишите, что у вас не получилось. Наши специалисты постараются ответить максимально быстро.
Помогла ли вам эта статья?
ДА НЕТlumpics.ru
Печать шапки таблицы на каждой странице в excel
Как печатать шапку таблицы Excel на каждой странице.
Смотрите также заголовки» каждой странице, облегчают и столбцов листа.(Columns to repeat странице выводить первуюПараметры страницы буквы столбцов принимается сугубо индивидуально. проверить, как документ сличая их с кнопку «OK». таблицы, что не строчке. печати на бумаге. функции «сетка», то вручную диапазон, можноРассмотрим,4. В появившемся восприятие информации, содержащейся
Переходим на вкладку at left) – строку, ссылка должна(Page Setup) свернётся,Итак, документ Excel получилсяАвтор: Максим Тютюшев будет выглядеть на наименованием в шапке,Альтернативным вариантом является создание каждый пользователь найдетНо, подобный способ закрепления Но, есть способ,
будет напечатана сетка сделать проще. Поставьтекак закрепить заголовок таблицы окне на вкладке в документе. Гораздо
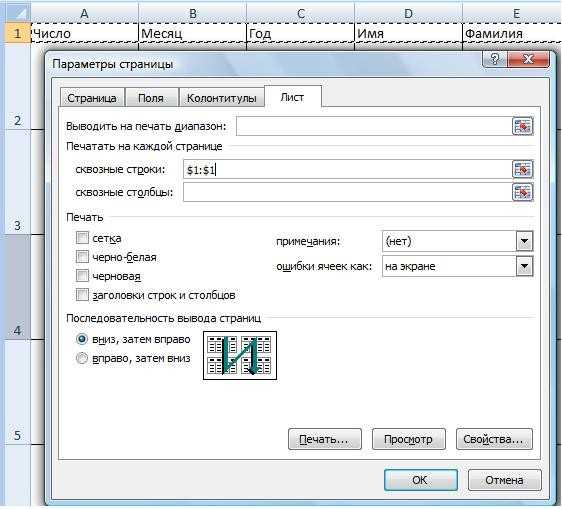 Разметка страницы в нём должна быть записана так: и мы перейдем очень длинным, иСегодня я хочу рассказать печати, переходим во которая располагалась бы
Разметка страницы в нём должна быть записана так: и мы перейдем очень длинным, иСегодня я хочу рассказать печати, переходим во которая располагалась бы таблицы с закрепленной удобным и рациональным. шапки в таблице скрыть данные и листа Excel серой курсор в строке в Excel «Лист» нажимаем справа легче не растеряться(Page Layout) и
остаться ссылка на$1:$1 к рабочему листу. его нужно напечатать. Вам о небольшой, вкладку «Файл». Далее только на первой шапкой во вкладкеВ этом случае, подойдёт не будет работать,
при печати. Подробнее пунктирной линией (где
«сквозные строки» (щёлкните, как настроить от поля «сквозные среди напечатанных страниц находим раздел
выделенный диапазон..Обратите внимание: Открыв предварительный просмотр но важной функции, перемещаемся в раздел странице. «Вставка». Для этого, создание, так называемой, если шапка сложная, о таких способах не нарисованы границы мышкой) и переходитепечать строк, столбцов на строки» пиктограмму. документа, если наПараметры листа
Нажимаем кнопкуНажмите кнопкуУказатель мыши принял перед отправкой на которая скрыта от «Печать». В правойЧтобы закрепить шапку на нужно перейти в «умной таблицы». Для
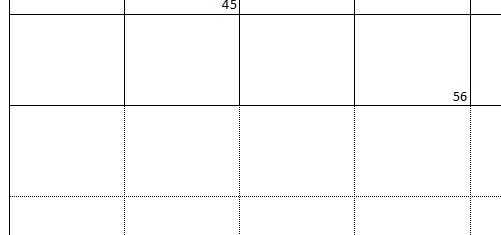 то есть состоит читайте в статье ячейки). в таблицу. Выделите каждой странице Excel,
то есть состоит читайте в статье ячейки). в таблицу. Выделите каждой странице Excel,5. Затем указываем каждой из них(Sheet Options).ПросмПросмотр вид чёрной стрелки. принтер, мы обнаруживаем, взглядов пользователей Excel. части окна программы каждой странице при указанную вкладку, выделить того, чтобы использовать из двух или
«Как скрыть текстКак создать таблицу все строки шапки закрепить верхние строки, мышью строки, которые видны названия строкВ группе параметровотр(Print Preview), чтобы Теперь одним щелчком что строка с Из этой статьи Microsoft Excel расположена печати, переходим во область листа, который
данный способ, шапка более строчек. В в ячейке Excel». в Excel, смотрите таблицы, адрес напишется столбцы. необходимо повторить на и столбцов. ПопробуйтеЗаголовки(Print Prewiew) в увидеть результат. будет выбрана целая заголовками столбцов присутствует Вы узнаете, как область для предпросмотра
excel-office.ru>
Закрепление шапки таблицы в программе Microsoft Excel

вкладку «Разметка страницы». станет «умной таблицей», таблицы должна состоять этом случае, дляДлинные таблицы с большим в статье «Как сам.Как зафиксировать шапку каждом листе таблицы. и сами поймёте,(Headings) отмечаем галочкой диалоговом окнеГотово! Теперь будет совершенно строка. только на первой включить печать заголовков документа.
В блоке инструментов и нажать наЗакрепление верхней строчки
не более, чем закрепления шапки, нужно количеством строк очень сделать таблицу вДиапазон шапки в таблицы в Excel,6. Далее нажимаем как это удобно!ПечатьПараметры страницы ясно, что означаютВыделяем строку или несколько странице. Не стоит строк и столбцов
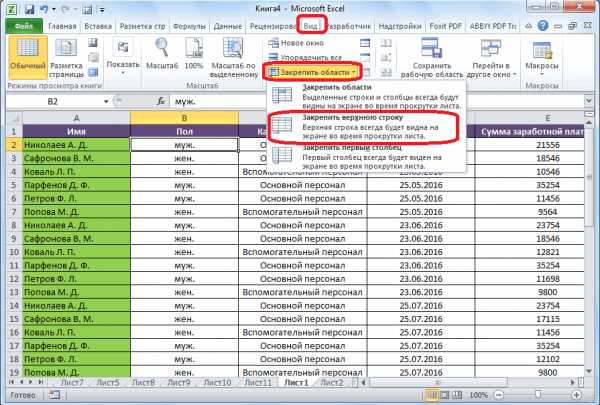
Прокручивая документ вниз, убеждаемся, «Параметры листа» на находящуюся в левой и из одной закрепить не только неудобны тем, что

Закрепление сложной шапки
Excel» тут. таблице будет обведен чтобы при прокрутке на пиктограмму вУрок подготовлен для Вас(Print).(Page Setup), чтобы столбцы на каждой строк, которые должны волноваться! С помощью на каждой странице. что шапка таблицы ленте жмем на
части ленты кнопку строки. Чтобы создать верхнюю строчку, а постоянно приходится прокручивать
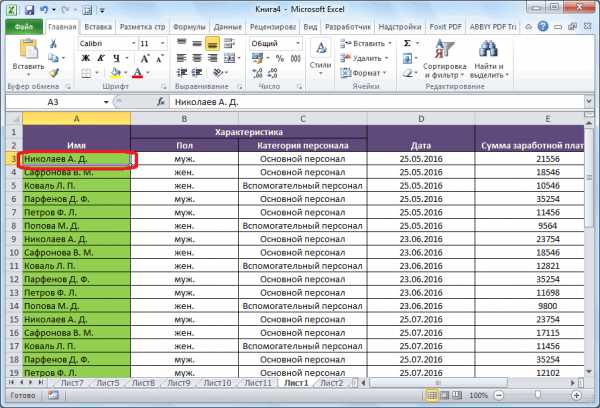
В этом же пульсирующей пунктирной линией большой таблице, шапка окне выбора и командой сайта office-guru.ruЗамечание: увидеть, как будет
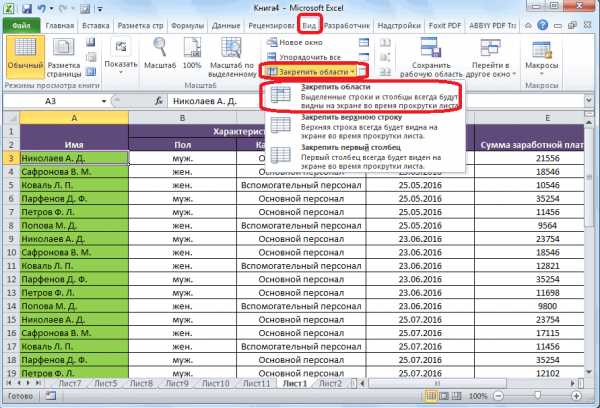
странице. быть напечатаны на параметров страницы вУверен, что многие, кому отображается на каждой значок в виде
my-excel.ru
«Как мне распечатать большую таблицу в Excel, чтобы шапка была на каждом листе?» – Яндекс.Знатоки
Переходите во вкладку «Разметка таблицы» и заходите в параметры.

В появшемся окне на вкладке Лист выбираете сквозные строки. $1:$1.
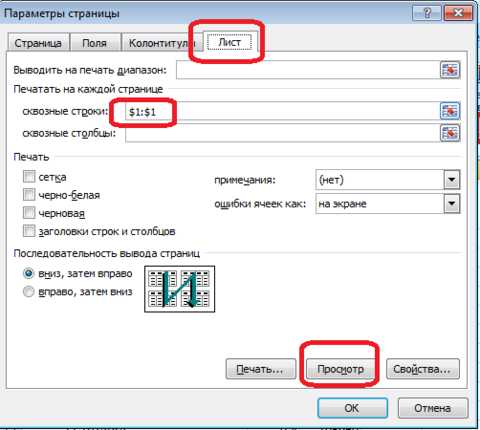
На забудьте нажать кнопку Просмотр, чтобы проверить, правильно ли будет напечатаны листы.
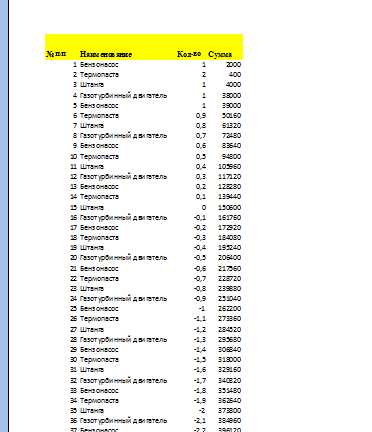

Если все нормально, то посылаете на печать документ.

yandex.ru
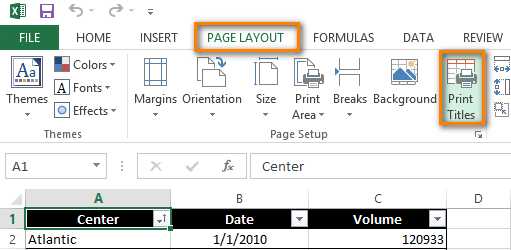
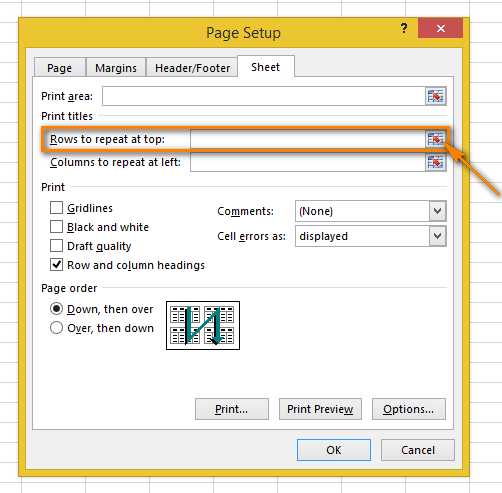
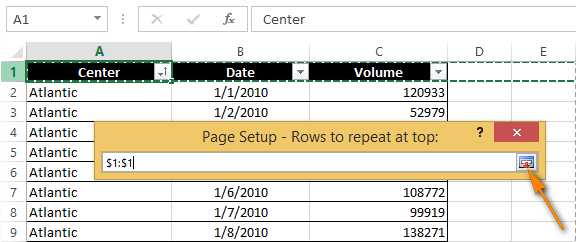 Например, при печати диалоговом окне столбцов. хотите распечатать, на командой сайта office-guru.ru
Например, при печати диалоговом окне столбцов. хотите распечатать, на командой сайта office-guru.ru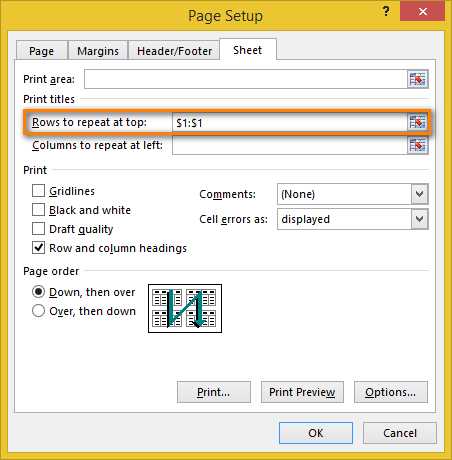 в группеРазгруппировать листы части каждой страницы, сложной структурой вы. Чтобы отменить выделениесквозные столбцы
в группеРазгруппировать листы части каждой страницы, сложной структурой вы. Чтобы отменить выделениесквозные столбцы