Полилиния в Аutocad. Как создать полилинию в Автокад
В Автокад полилиния представляет собой сложный примитив. По большому счету, это совокупность отрезков, которые представляют собой единый цельный объект. Это позволяет задавать нестандартные параметры, которые присущи только полилилнии. Итак, давайте рассмотрим более подробно, что же такое полилиния в Автокаде и как ее создать. Также вы можете посмотреть видео обучение по Автокаду.
AutoCAD полилиния. Параметры команды и настройка полилинии в Автокаде
Полилиния в Автокаде строиться так же, как и обычные отрезки (также предлагаем наш курс Автокад для чайников). Однако, параметры, которые можно задать при построения полилинии, уникальные. Команда, отвечающая за то, как нарисовать полилинию в Автокаде, расположена на вкладке «Главная», на панели «Рисование». Можно также воспользоваться псевдонимом команды и прописать в командной строке «ПЛ», что означает полилиния в Автокаде.

Полилиния в Автокаде состоит из линейных и/или дуговых сегментов, а так же любых их сочетаний.
К самым распространенным параметрам полилинии относятся:
1) Дуга – позволяет создавать дуговые сегменты. При выборе данного параметра появляются дополнительные подпараметры, такие как радиус, направление и др., позволяющие управлять дуговыми сегментами.
2) Линейный (установлен по умолчанию) – позволяет создавать линейные сегменты.
3) Ширина (не путать с толщиной линии) – для каждого отдельного сегмента можно задать значение начальной и конечной ширины. С помощью данного параметра создана стрелочка в примере на рис.
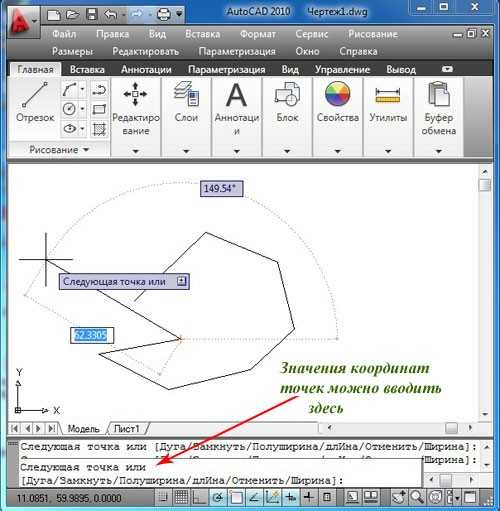
У полилинии достаточно много параметров. Более подробно про каждый из них можно прочитать в справке Autodesk (F1).
Где можно использовать полилинию?
Как правило, данный инструмент очень удобно использовать при трехмерном моделировании. Ведь, чтобы плоскому объекту задать объем, он должен быть замкнутым и цельным. Например, с помощью полилинии можно создать контур внутренних и наружных стен, а затем его вытянуть.
Так же эту команду применяют в качестве траектории для массива или сдвига.
Очень удобно обрезать рисунок в AutoCAD, обводя нужный контур полилинией.
Это лишь некоторые примеры, где можно применять данный инструмент.
Если же возникает необходимость разбить сегменты полилинии на отдельные элементы, то можно воспользоваться командой редактирования «Расчленить».
Таким образом, полилиния в Автокаде – очень полезный инструмент, обладающий уникальными свойствами и параметрами. И поэтому знание того, как создать или как замкнуть полилинию в Автокаде являются важными вопросами при работе с данной программой. Убедитесь в этом сами!
Видео курсы по AutoCAD:
- Использование AutoCAD на 100%
- 3D моделирование в AutoCAD
- Адаптация AutoCAD под стандарты предприятия
- Блоки и поля в AutoCAD
autocad-specialist.ru
Полилиния в autocad
1 2 3 4 5 6 7 8 9 10 11 12 13 14 15
Урок №13 Построение полилинии в AutoCAD.
Полилиния – это сложный примитив, состоящий из одного или нескольких связанных между собой прямолинейных и дуговых сегментов. Все эти сегменты представляют собой единый объект.
Для построения полилинии на вкладке «Главная» в панели «Рисование» выбираем команду «Полилиния». Если Вам больше нравится пользоваться командной строкой, то нужно набрать в ней команду ПЛИНИЯ (для англоязычных версий программы _pline) и нажать Enter.

Первым делом задаем начальную точку при помощи курсора, или указываем её координаты. Если теперь мы будем последовательно указывать разные точки на плоскости, то получим полилинию, которая состоит из прямых отрезков. К примеру, давайте построим произвольный многоугольник.
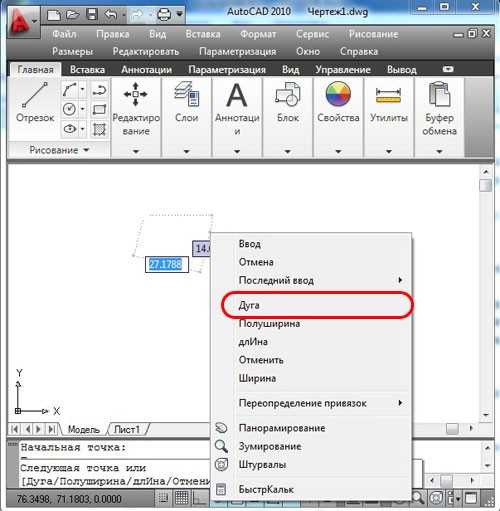
Чтобы замкнуть наш многоугольник, щелчком правой кнопки мыши вызываем контекстное меню и выбираем команду «Замкнуть» (в англоязычных версиях closе). Замкнуть контур можно, просто указав конечную точку курсором, но согласитесь удобнее это сделать автоматически.
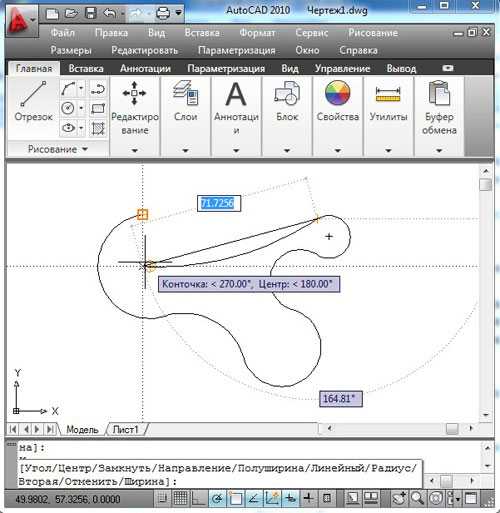
Если сейчас сделать щелчок на любой из сторон построенной фигуры, она выделится для редактирования как единый объект.
Теперь давайте разберемся с опциями, которые Вы уже, наверное, заметили, вызывая контекстное меню щелчком правой клавиши мыши. Опять нажимаем кнопку «Полилиния», указываем начальную точку и вызываем контекстное меню.
Первой в списке стоит опция
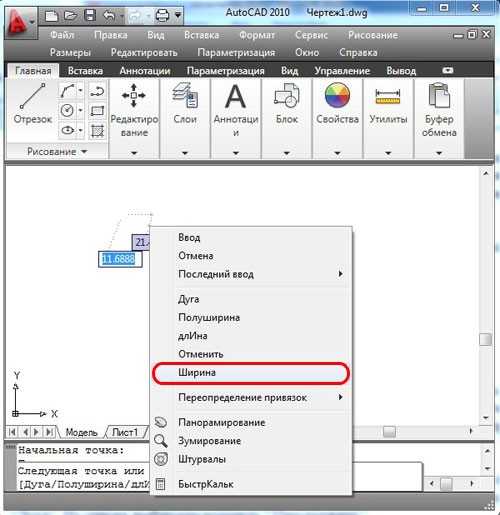
Эта команда переводит нас в режим построения дуговых сегментов полилинии. Создадим новую фигуру, воспользовавшись кнопкой «Дуга».
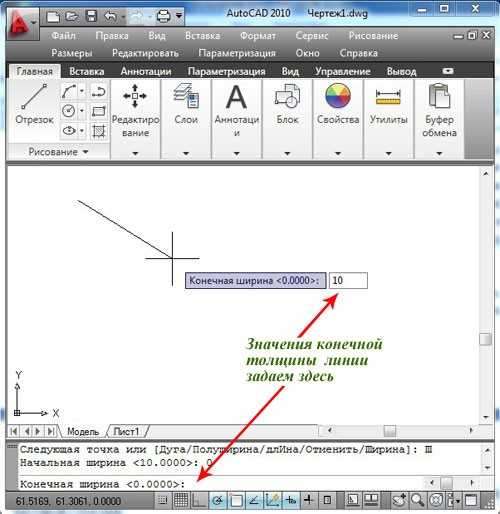
Завершаем построение нажатием кнопки «Замкнуть».
Рассмотрим еще одну опцию из контекстного меню «Ширина».

Данная команда позволяет задавать толщину линии для каждого последующего сегмента. При построении система предлагает задавать начальную и конечную толщину, что позволяет создавать сужающиеся и расширяющиеся сегменты. Когда нужна постоянная толщина задаются одинаковые значения начала и конца. Для примера построим стрелку. Нажимаем кнопку «Полилиния», указываем начальную точку и вызываем контекстное меню, выбираем команду «Ширина».
Первому сегменту зададим начальную толщину равной нулю, конечную 10 мм (после ввода каждого из значений нажимаем клавишу Enter). Простым растягиванием устанавливаем длину стрелки.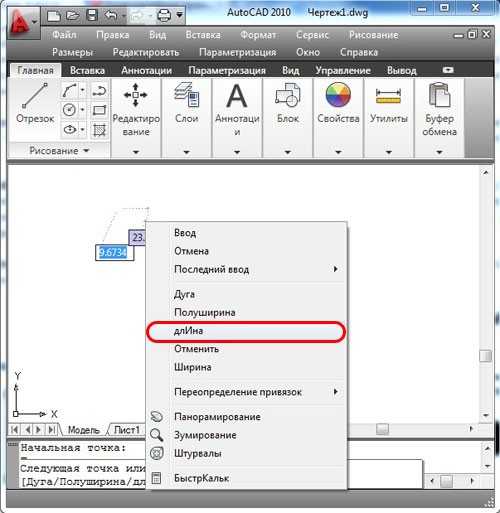
Повторно вызываем команду «Ширина» и вводим значения начальной и конечной толщины 3 мм, растягиваем на нужную длину. Завершаем построение нажатием клавиши ESC.
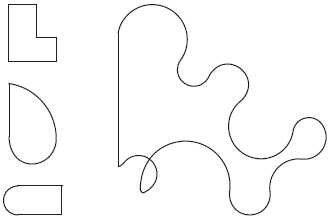
Опция «Полуширина» похожа на опцию «Ширина», с той лишь разницей, что задает половинные размеры начальной и конечной толщины полилинии.
При помощи опции «Длина» можно точно задавать длину следующего сегмента полилинии.
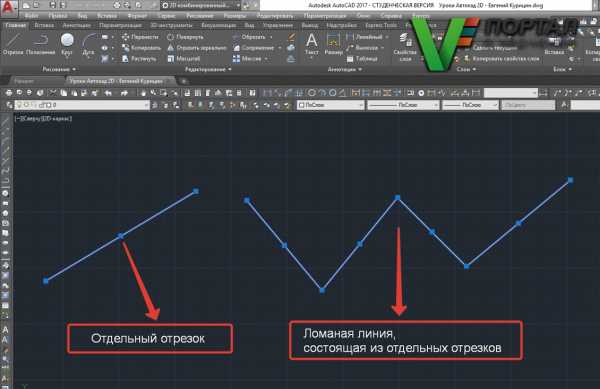
Следует иметь ввиду, что линия будет построена в том же направлении, что и предыдущая. Пример приводить не будем, поскольку построения несложные, поэкспериментируйте самостоятельно.
В следующем уроке рассмотрим некоторые особенности построения дуговых сегментов полилинии.
Если у Вас есть вопросы можно задать их ЗДЕСЬ.
1 2 3 4 5 6 7 8 9 10 11 12 13
Список последних уроков по программе AutoCAD.
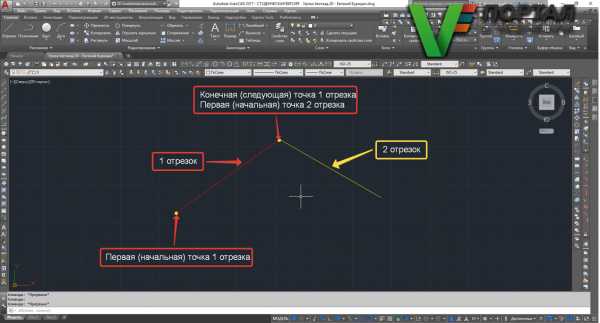 Автор: Дмитрий Родин | «AutoCAD ЭКСПЕРТ» Видео самоучитель По AutoCAD
|
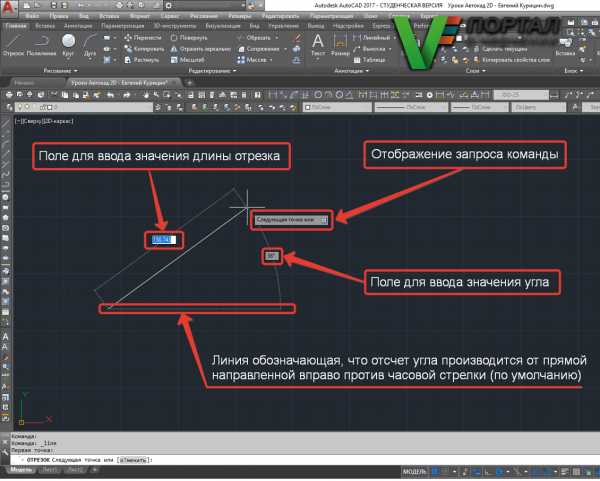 Автор: Саляхутдинов Роман | «БОСК 5.0» Новый Видеокурс. «Твердотельное и Поверхностное Моделирование в КОМПАС-3D»
>> Читать Полное Описание << |
 Автор: Саляхутдинов Роман | «БОСК 8.0» Познай Все Cекреты КОМПАС-3D
>> Читать Полное Описание << |
tehkd.ru
Полилинии в Автокаде. Всё о полилиниях в AutoCAD.
В этом видео мы поговорим о том, как работать с полилиниями в Автокаде.
Из урока Вы узнаете:
– Что такое полилиния в Автокаде;
– Как работать с полилинией в AutoCAD;
– Как преобразовать отрезок в полилинию;
– Как преобразовать сплайн в полилинию в Автокаде;
– Как объединить полилинии в одну;
– Как задать толщину полилинии в AutoCAD.
Видео версия урока:

Текстовая версия урока:
Привет друзья! Сегодня мы с Вами разберем некоторые аспекты работы с полилиниями в Автокаде!
Но для начала предлагаю воспользоваться справкой Автокада и узнать, что такое “полилиния”!
Итак. Полилиния – это сложный примитив, состоящий из одного или нескольких связанных между собой прямолинейных и дуговых сегментов. Полилиния в Автокаде обрабатывается как единое целое (например, при редактировании или удалении).
Проще говоря, полилиния – это несколько взаимосвязанных между собой отрезков при редактировании которого будет меняться вся цепочка линий. Вот некоторые примеры полилиний в AutoCAD.
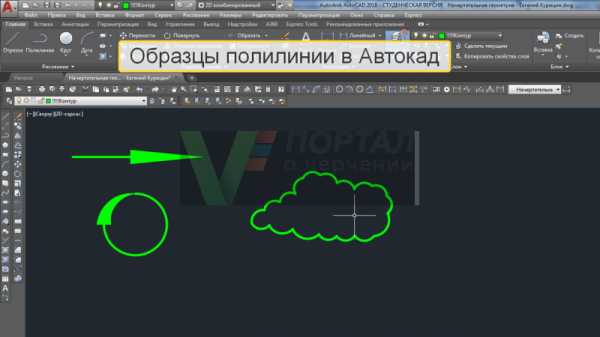
Вопрос 1. Как задать толщину полилинии в Автокад?
Шаг 1. Выбираем на вкладке “главная”, в панели “рисование” команду полилиния.
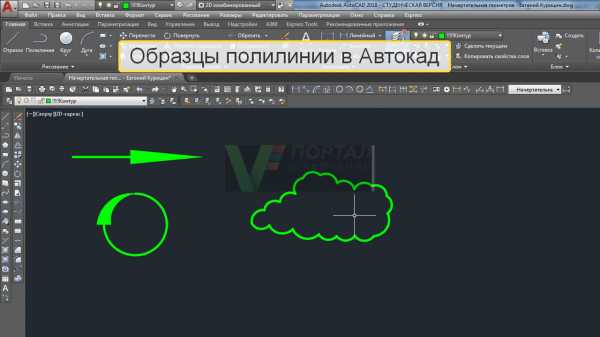
Шаг 2. Важный момент. Задавать параметры для полилинии можно как в самом начале, т.е. до нанесения полилинии на чертеж, так и во время работы с ней.
К примеру, мы начертили несколько сегментов и выбрали в командной строке параметр “

Данные команды можно найти кликнув правой кнопкой мышки и вызвав тем самым контекстное меню.

Шаг 3. Теперь нам нужно задать начальную полуширину, задаемся 50.
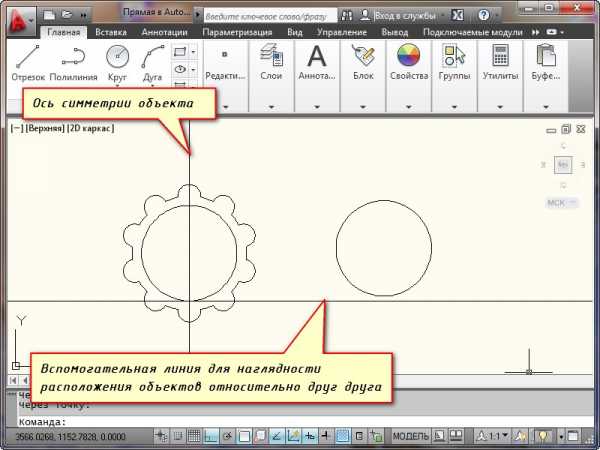
Шаг 4. Задаемся конечной полушириной, тоже 50. Затем мы нажимаем “ввод” или “enter” и начинаем чертить уже толстой полилинией как на картинке ниже.
Возможно у Вас возникнет вопрос. “А почему мы задаемся шириной два раза?”
Все дело в том, что мы можем сделать начало отрезка одной толщины, а конец другой толщины и тогда получится этакий конус в итоге. В целом это просто дает больше возможностей, чем если бы мы задавались единой шириной.
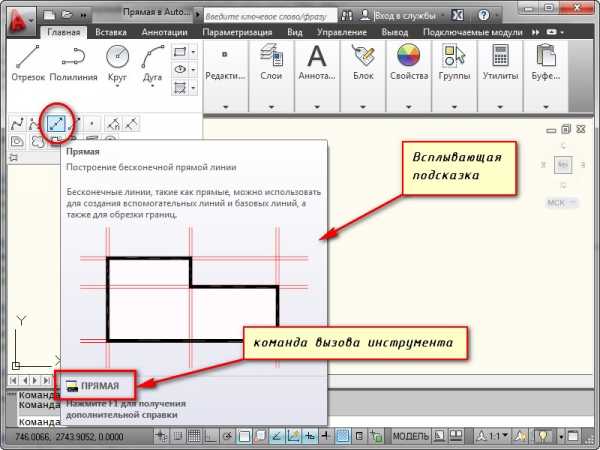
Вопрос 2. Как перейти в режим задания дуги?
Полилинию можно чертить не только линейно, т.е. отрезками, но и с помощью дуг!
Шаг 1. Для этого следует выбрать во время работы с полилинией параметр “дуга” в диспетчере команд или нажать правую кнопку мышки и выбрать одноименную команду “дуга”.
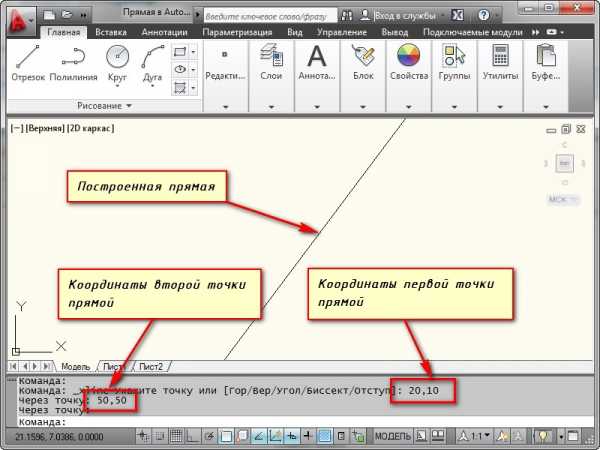
Шаг 2. Теперь мы можем наносить полилинию с помощью дуг.
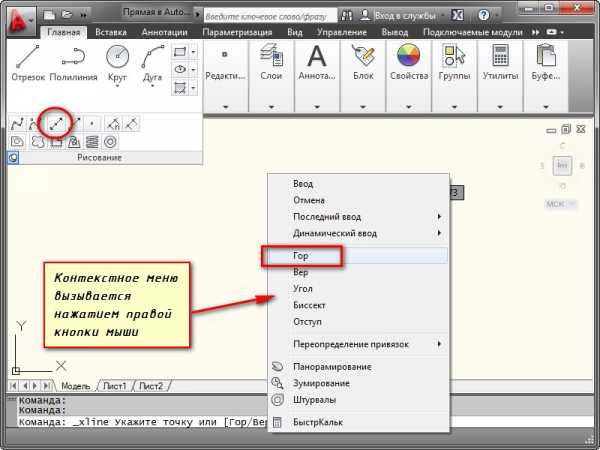
Кроме того, можно строить дугу не через точку, а еще и через центр, радиус и вторую точку.
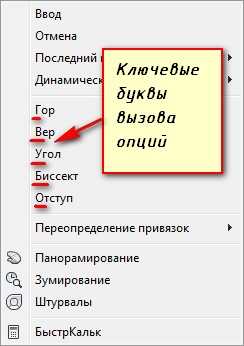
Шаг 3. Для возвращения в линейный режим, следует выбрать в параметрах соответствующую команду “линейный”.
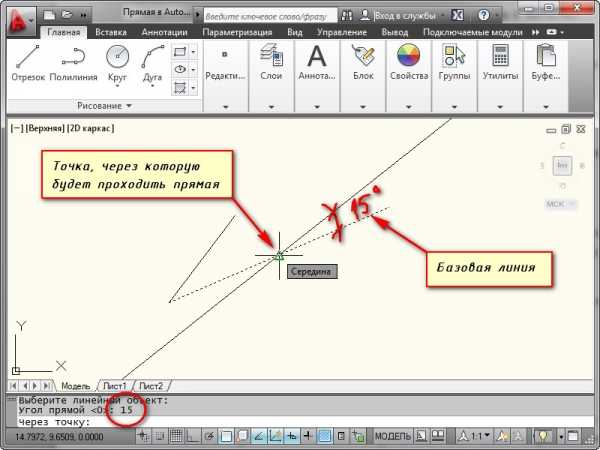
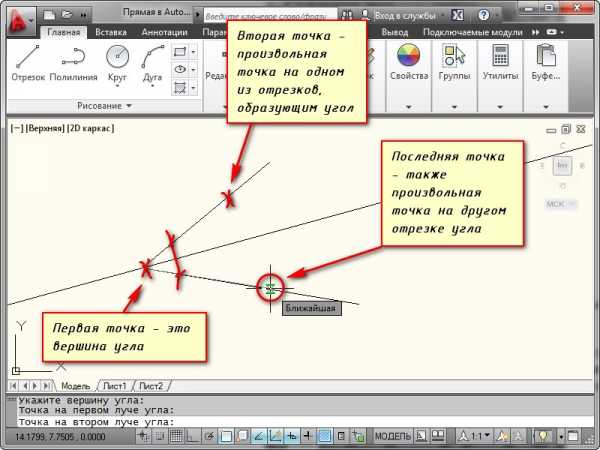
Вопрос 3. Как завершить построение полилинии в Автокаде?
Для завершения работы с полилинией, следует нажать пробел или enter, еще можно кликнуть правой кнопкой мышки и выбрать команду “ввод”.
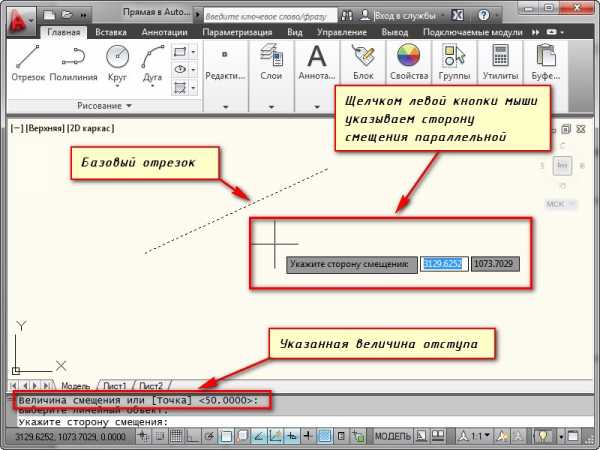
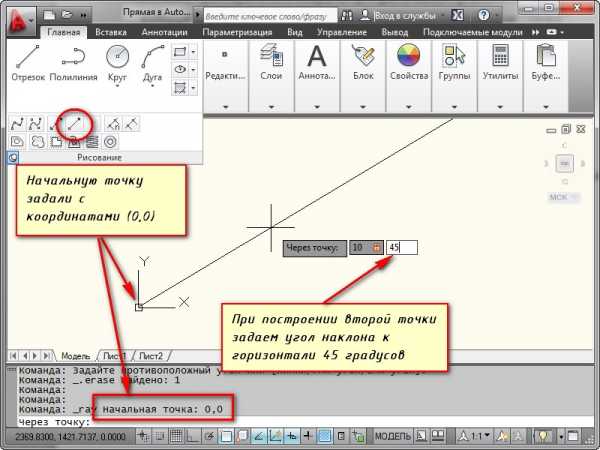

Вопрос 4. Как превратить сплайн в полилинию в Автокаде?
Если Вы начертили сплайн и хотите преобразовать его в полилинию, то следует сделать ряд простых шагов.
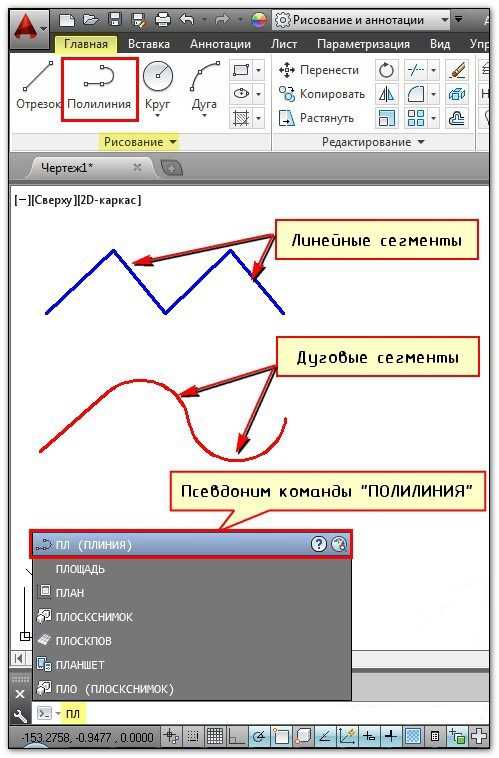
Шаг 1. Выделяем сплайн в Автокаде.
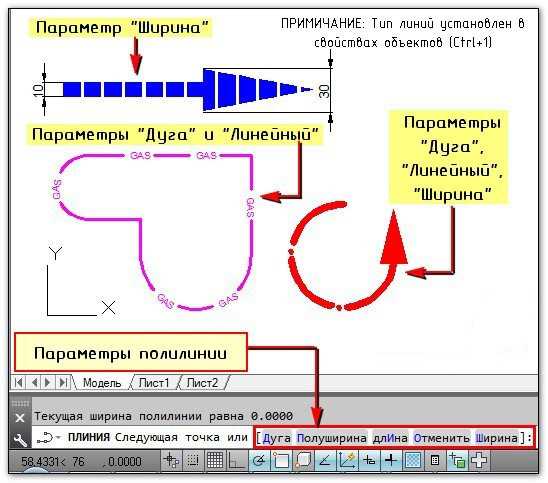
Шаг 2. После выделения, кликаем правой кнопкой мышки. В контекстном меню нас интересует пункт “сплайн” в дополнительном меню выбираем “преобразовать в полилинию”.

Шаг 3. Теперь следует указать точность от 1 до 99. Точность указываем или около курсора (если включен динамический ввод) или вводим в командную строку значение от 1 до 99..

Обратите пожалуйста внимание, чем больше точность Вы укажите, тем более сглаженной будет сама полилиния и наоборот, если Вы укажите точность 2 или 5, то полилиния будет более ломаной.
Вопрос 5. Как объединить несколько полилиний в Автокаде?
Бывают ситуации, когда требуется объединить несколько полилиний в одну. Для этого требуется сделать ряд простых шагов.
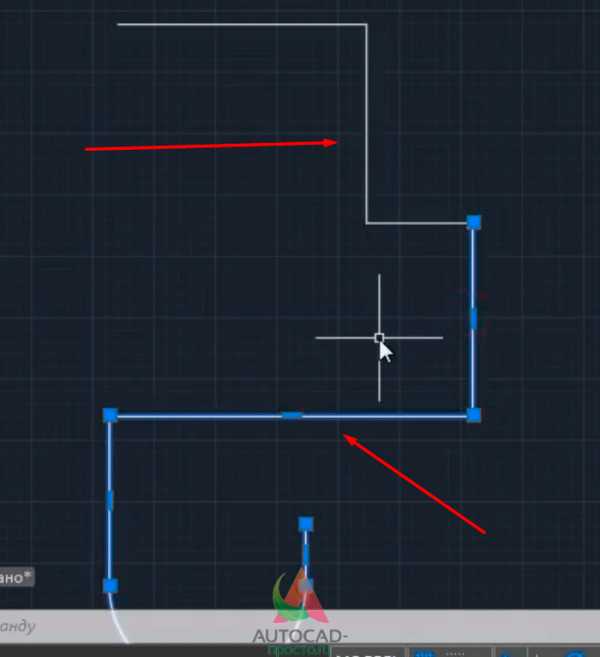
Шаг 1. Выбираем любую полилинию, кликаем правой кнопкой мышки. В контекстном меню идем в пункт “полилиния”, там нас интересует пункт в меню “редактировать полилинию”.

Шаг 2. Выбираем пункт “добавить” и выбираем нужную нам полилинию.
В нашем случае, мы выбираем нижнюю полилинию и затем нажимаем enter два раза. Как видите на последней картинке две полилинии стали одним целым.
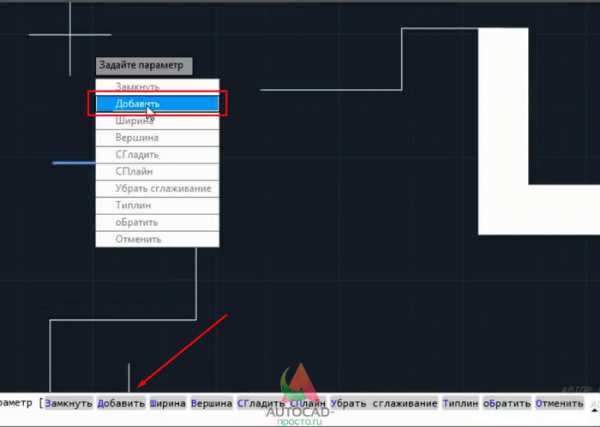
Выбираем полилинию, которую мы хотим присоединить.
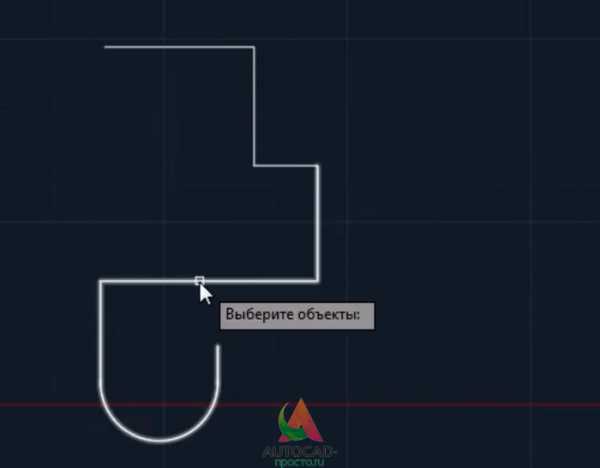
Выбрали и нажали enter два раза.
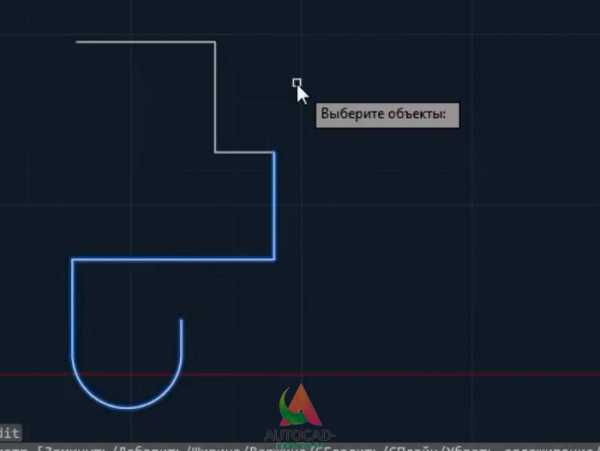
Теперь наши полилинии стали единым целым.
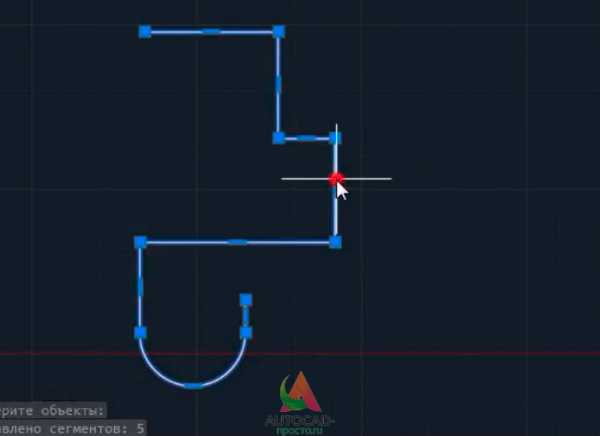
Вопрос 6. Как отрезки объединить в полилинию в Автокаде?
Процедура не сильно отличается от предыдущего вопроса. Имея несколько отрезков на чертеже мы можем их преобразовать в одну полилинию. Для этого требуется опять сделать ряд простых шагов.
Шаг 1. Раскрываем панель “редактирования”, нас интересует команда “редактировать полилинию”.

Шаг 2. Далее, выбираем любой из отрезков.
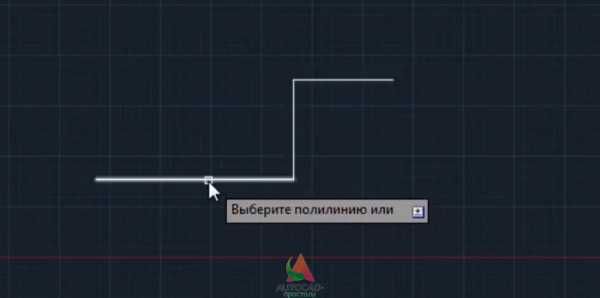
Шаг 3. Программа Автокад просит преобразовать отрезок в “полилинию”, мы соглашаемся и нажимаем enter. Данной процедурой мы преобразовали один из отрезков в полилинию.
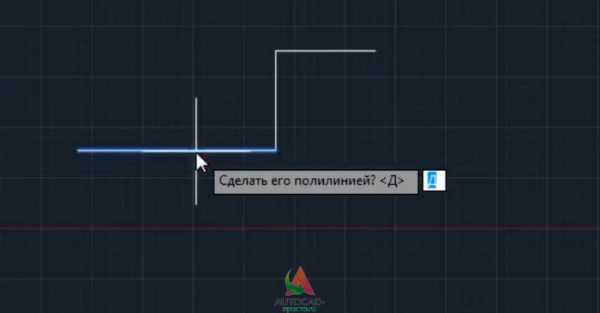
Шаг 4. Сейчас нам требуется опять с помощью команды “добавить” выбрать оставшиеся отрезки и затем два раза нажать на enter. Тем самым мы объединили все наши отрезки в одну полилинию.

Выбираем отрезки, которые мы присоединим к нашей созданной полилинии.
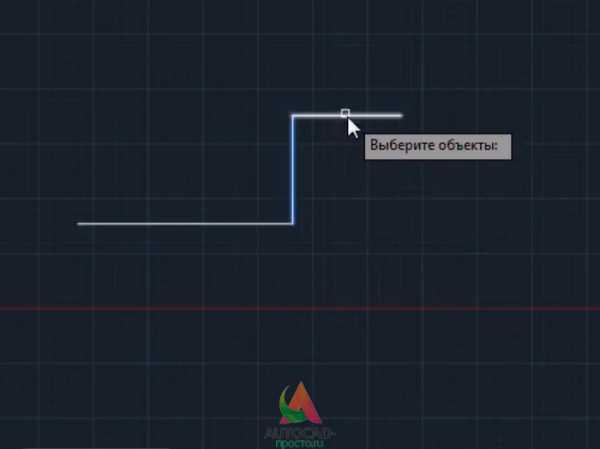
Итог наших работ, наши отрезки стали одной полилинией и теперь мы можем задать ей новые параметры, например присвоить единую ширину.

Полилиния является важной частью программы Автокад. Все дело в том, что гораздо удобней редактировать одну полилинию, чем множество отрезков. Поэтому при создании проектов используйте полилини.
А нам этом у нас все! Спасибо большое что дочитали статью до конца! Если есть вопросы, задавайте их в комментариях, мы обязательно ответим!
Поделиться с друзьями этой статьейДругие уроки по теме
autocad-prosto.ru
Полилиния в Автокад — как сделать, настроить в AutoCAD
Полилиния в Автокад — это универсальная линия, которая состоит из сегментов как прямолинейных, так и дуговых, воспринимающихся как единый объект.
Рассмотренные ранее объекты: прямоугольник, многоугольник, пометочное облако, кольцо — все они состоят из полилиний. Если выделить любой из этих объектов и октрыть окно панель свойства, в заголовке окна будет прописано «Полилиния», поэтому эти объекты могут быть созданы непосредственно в программе инструментом «Полилиния».
Рассмотренная команда Отрезок также позволит создать, например, прямоугольник или многоугольник, но каждая сторона этих объектов будут восприниматься программой как отдельные линейные объекты.
Полилиния широко используется в двухмерном проектировании и 3D моделировании, т.к. набор функций (параметров) данного инструмента велик:
- в двухмерном проектировании важнейшая особенность полилинии в том, что мы можем извлекать данные из объектов, созданных из полилиний, и выводить их при помощи полей;
- в трехмерном моделировании важнейшая особенность полилинии в том, что мы можем плоские объекты из полилиний преобразовывать в 3D-объекты при помощи специальных команд.
Примечание
Всегда можно полилинию преобразовать в составляющие простейшие объекты примитивы: дуга, отрезок при помощи команды «Расчленить» и ее сегменты будут восприниматься как отдельные объекты. Однако при расчлинении полилинии теряется информация о ширине сегментов.Команда «Полилиния» в AutoCAD
Отвечает в Автокад за создание полилинии команда «Полилиния (Плиния)», вызвать которую можно одним из следующих способов (начать построение полилинии):
- Создать полилинию в Автокад можно из строки меню пункт «Рисование» — строка «Полилиния».
- Построить в AutoCAD полилинию можно из вкладки «Главная» ленты инструментов — в группе инструментов «Рисование» — кнопка «Полилиния».
- Создание полилинии можно осуществить из панели инструментов «Рисование» — кнопка «Полилиния».
- Либо сделать полилинию можно, прописав наименование команды в командной строке «Полилиния» или «Плиния».
Примечание
Существует два названия команды: «Полилиния» и «Плиния» — оба позволяют вызвать инструмент построения полилинии в Автокад.Как начертить полилинию в Автокад (построение полилинии по умолчанию)
Вызываем инструмент «Полилиния». В командной строке появится запрос:
Начальная точка:
В программе начальную точку полилинии вы можете указать щелчком мыши на чертеже или введя координаты в командную строку. Укажем начальную точку. Отобразится предварительный вид полилинии Автокад, который будет соединять начальную точку с курсором-перекрестием. Система выдаст запрос:
Следующая точка или [Дуга/Полуширина/длИна/Отменить/Ширина]:
Укажем вторую точку прямолинейного сегмента полилинии щелчком мыши. После указания второй точки сегмента полилинии, программа требует указать следующую точку, причем начало следующего сегмента полилинии начинается в конечной точке предыдущего сегмента.
Таким образом, команда «Полилиния/Плиния» — это циклическая команда и она не прекратит свое выполнение, пока мы ее не прервем или завершим. Чтобы завершить команду «Полилиния» нужно нажать на клавишу «Enter» или прервать выполнение команды нажатием на клавишу «Esc».
Внимание!
Ломаные линии в Автокад, созданные командой «Полилиния», состоят из прямолинейных сегментов, которые воспринимаются системой как единый объект. Ломаные линии, созданные командой Отрезок, состоят из прямолинейных сегментов (отрезков), каждый из который является отдельным объектом.Совет
Замкнутый контур, созданный в Автокад из полилинии, исключит возможность образования зазоров между сегментами. Исключается риск вытекания штриховки через зазоры замкнутого контура и образования поверхностей, вместо 3D-тел.Режимы построения полилинии Автокад
В AutoCAD существует два режима построения полилинии:
- «линейный» — позволяет создать прямолинейные сегменты полилинии. В этом режиме работа с полилинией становится подобной работе с инструментом «Отрезок»;
- «дуга» — позволяет построить в Автокад сегменты полилинии дугообразной формы. В этом режиме работа с полилинией становится подобной работе с инструментом Дуга.
Чтобы полностью разобраться с вопросом: «Как чертить полилинию в Автокад?»: — разберем каждый режим и его опции в отдельности.
Как сделать полилинию в Автокад из прямолинейных сегментов
Прямолинейный (линейный) режим построения полилинии в Автокад доступен по умолчанию и базовое построение полилинии мы уже рассмотрели, поэтому приступим непосредственно к расширенным построениям.
Как задать ширину полилинии в Автокад или опция Ширина
Опция «Ширина» команды «Полилиния» определяет ширину (толщину) следующего прямолинейного сегмента полилинии (ширина в начале сегмента может не совпадать с шириной в конце сегмента). Удобно с помощью этой опции строить стрелки.
Вызовем инструмент «Полилиния» и укажем начальную точку. Выберем опцию «Ширина». В командной строке появится запрос:
Начальная ширина <0.0000>:
Оставим значение по умолчанию (предыдущее значение) 0.0000 нажатием на клавишу «Enter». Программа отобразит следующий запрос:
Конечная ширина <0.0000>:
Соглашаемся с значением по умолчанию нажатием на клавишу «Enter». В командной строке появится запрос:
Следующая точка или [Дуга/Полуширина/длИна/Отменить/Ширина]:
При помощи полярного отслеживания и динамического ввода отследим горизонталь (прямая под углом 0 градусов к горизонту) и введем в поле динамического ввода длину сегмента 20. Первый прямолинейный сегмент полилинии в Автокад построили.
Вы скажете: «Зачем мы сделали прямолинейный сегмент полилинии Автокад нулевой толщины, когда мы изучаем ширину полилинии?»: — ответ заключается в ее свойствах.
Правило свойств объектов
Если мы не применяем к объекту индивидуальных свойств, то объект принимает свойства слоя на котором он находится.Если вы еще не знакомы с разделом курса AutoCAD про свойства объеков рекомендую посетить.
Таким образом, если мы не задали в Автокад ширину прямолинейному сегменту полилинии, то он принимает свойства слоя на котором он находится, а именно толщину (вес) линий слоя.
Немного отвлекся. Продолжу отвечать на вопрос: «Как задать ширину полилинии?»
В командной строке отображается запрос:
Следующая точка или [Дуга/Полуширина/длИна/Отменить/Ширина]:
Выбираем опцию «Ширина». В командной строке появляется запрос:
Начальная ширина <0.0000>:
Введем в командную строку значение 3 мм. Нажимаем «Enter». Система выдаст запрос:
Конечная ширина <0.0000>:
Введем в командную строку значение 0. Нажимаем «Enter». Появится запрос:
Следующая точка или [Дуга/Полуширина/длИна/Отменить/Ширина]:
Так же укажем следующую точку сегмента полилинии Автокад при помощи полярного отслеживания и динамического ввода. Значение длины сегмента введем 5 мм. Программа выдаст запрос:
Следующая точка или [Дуга/Полуширина/длИна/Отменить/Ширина]:
Обратите внимание, что последующий сегмент полилинии в Автокад создается с той же шириной, что и в конечной точке предыдущего сегмента, до тех пор, пока вы снова не измените ширину. Завершим выполнение команды «Полилиния» нажатием на клавишу «Enter».
В итоге мы получили полилинию, содержащую в себе прямолинейные сегменты разной ширины, а точнее стрелку.
Как задать ширину полилинии в Автокад или опция Полуширина
Принцип построения полилинии, состоящей из прямолинейных сегментов заданной ширины при помощи опции «Полуширина», подобен работе опции «Ширина». Отличие заключается в том, что расстояние ширины берется от осевой линии полилинии до ее границы (т.е. половину ширины).
Как нарисовать сегмент полилинии в AutoCAD заданной длины, являющийся продолжением предыдущего сегмента или опция Длина
Создадим прямолинейный сегмент полилинии под углом 45 градусов в горизонтали. Методику построения полилинии вы уже знаете, а также как начертить линию под углом. В командной строке появится запрос:
Следующая точка или [Дуга/Полуширина/длИна/Отменить/Ширина]:
Выбираем опцию «Длина». В командной строке появится запрос:
Длина линейного сегмента:
Вы можете ввести значение длины сегмента полилинии в командную строку или указать щелчком мыши на чертеже, в этом случае расстояние будет отсчитываться от последней заданной точки сегмента полилинии до указанной вами точки. Как только укажете длину, построится линейный сегмент, который будет продолжением предыдущего сегмента. Завершите команду нажатием на клавишу «Enter».
Примечание
Нарисовать сегмент полилинии заданной длины, являющейся продолжением предыдущего сегмента можно и при помощи объектной привязки Продолжение (Extension).Как сделать полилинию в Автокад из дуговых сегментов
Вызываем в Автокад инструмент «Полилиния» и указываем начальную точку сегмента. Как было упомянуто ранее, опция «Дуга» переключает в режим вычерчивания полилинии, состоящей из дуговых сегментов. Выбираем данную опцию. В командной строке появится запрос:
Укажите конечную точку дуги или [Угол/Центр/Направление/Полуширина/Линейный/Радиус/Вторая/Отменить/Ширина]:
Несмотря на то, что мы изучили все эти опции, их перечень может запутать начинающего пользователя AutoCAD. Пробежимся по опциям.
Опции для вычерчивания дугового сегмента полилинии в Автокад аналогичны опциям построения дуг команды «Дуга»:
- «угол» — задает внутренний угол дугового сегмента. Задав угол, нужно задать центральную точку, радиус или конечную точку дуги;
- «центр» — задает центр дугового сегмента полилинии. Задав центр, нужно задать угол, длину или конечную точку дуги;
- «направление» — задает направление касательной для построения в Автокад дугового сегмента полилинии. Задав направление касательной, нужно задать конечную точку дугового сегмента;
- «радиус» — задает радиус дугового сегмента. Задав радиус, нужно либо задать конечную точку, либо задать центральный угол дуги.
- «вторая» — задает вторую точку вторую точку дугового сегмента полилинии для построения его по трем точкам.
Опции свойств команды «Полилиния»:
- «полуширина» и «ширина» — создание полилинии в Автокад заданной ширины;
- «линейный» — переключение в режим создания полилинии, состоящей из линейных сегментов;
- «отменить» — удаление предыдущего сегмента полилинии.
Выберем опцию «Ширина». На запрос в командной строке:
Начальная ширина <0.0000>:
Введем в командную строку значение 10 мм. Нажимаем «Enter». Программа выдаст запрос:
Конечная ширина <0.0000>:
Введем в командную строку значение 10 мм. Нажимаем «Enter». Система повторит запрос:
Укажите конечную точку дуги или [Угол/Центр/Направление/Полуширина/Линейный/Радиус/Вторая/Отменить/Ширина]:
Выберем опцию «Угол». Программа выдаст запрос:
Центральный угол:
Введем значение центрального угла дуги 180 градусов в командную строку. Появится запрос в командной строке:
Укажите конечную точку дуги или [Радиус/Центр]:
Укажем конечную точку дуги на расстоянии 50 мм от начальной точки дугового сегмента под углом 0 градусов к горизонтали (положительно направленой оси X). Для этого используйте динамический ввод и полярное отслеживание. Как только укажем конечную точку дуги, программа отобразит запрос на создание следующего дугового сегмента полилинии.
По умолчанию дуговые сегменты полилинии Автокад вычерчиваются путем задания конечной точки каждого сегмента. Каждый последующий сегмент полилинии строится таким образом, чтобы в точке его соединения с предыдущим сегментом не было излома.
Воспользуемся способом построения в Автокад дугового сегмента полилинии по умолчанию. Укажем конечную точку сегмента путем привязки Конточка (Endpoint). Завершим выполнение команды «Полилиния» нажатием на клавишу «Enter».
Примечение
Мы нарисовали полилинию в Автокад в виде кольца, которую можно можно создать при помощи команды Кольцо (Donut).Совет
Создаваемая полилиния при помощи команды «Полилиния» — это двухмерная полилиния, т.к. может находиться только в одной плоскости. Для построения полилинии в разных плоскостях вам поможет трехмерная полилиния.Видео «Полилиния в Автокад, назначение, построение, ее опции»
drawing-portal.com
Построение дуговых сегментов полилинии в autocad
1 2 3 4 5 6 7 8 9 10 11 12 13 14 15
Урок 14 Построение дуговых сегментов полилинии в AutoCAD.
После выбора на вкладке «Главная» в панели «Рисование» команды «Полилиния»
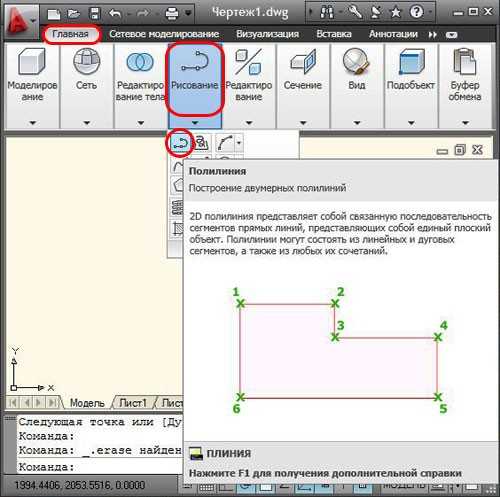
вызываем щелчком правой клавиши мыши контекстное меню, и активизируем в нем кнопку «Дуга» (в англоязычных версиях программы «Arc»). В командной строке появится надпись: Конечная точка дуги или [Угол⁄Центр⁄Замкнуть⁄Направление⁄Полуширина⁄Линейный⁄Радиус⁄Вторая⁄
Отменить⁄Ширина]:. Для англоязычных версий: Specify endpoint of arc or [Angle⁄CEnter⁄CLose⁄Direction⁄Halgwidth⁄Line⁄Radius⁄Second pt⁄Undo⁄Width]:
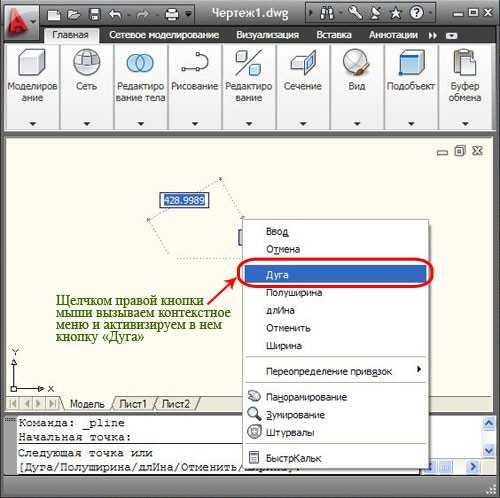
Давайте построим полилинию из нескольких дуг и завершим построение командой, из контекстного меню «Замкнуть» (для англоязычных «Close»).

Если после нажатия кнопки «Дуга», активировать правой кнопкой мыши контекстное меню, то мы увидим следующее:
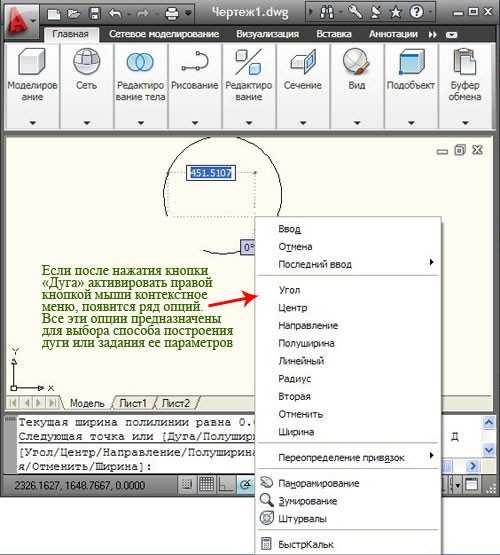
Мы видим ряд опций. Все они предназначены для выбора способа построения дуги или задания ее параметров.
- Угол (Angle) — задает внутренний угол дугового сегмента.
- Центр (CEnter) — задает центр дугового сегмента.
- Замкнуть (CLose) — строит дуговой сегмент, замыкающий полилинию.
- Направление (Direction) — по умолчанию дуга строится таким образом, чтобы предыдущий сегмент был ее касательной. Данная опция позволяет задать иную касательную.
- Радиус (Radius) — задает радиус дугового сегмента.
- Вторая (Second pt) — позволяет задать вторую точку дугового сегмента для построения его по трем точкам.
- Полуширина (Halfwidth), Ширина (Width), Отменить (Undo) — идентичны одноименным опциям для линейного сегмента.
Кроме того есть еще одна опция «Линейный» или «Line», она возвращает систему в режим линейных построений сегментов полилинии.
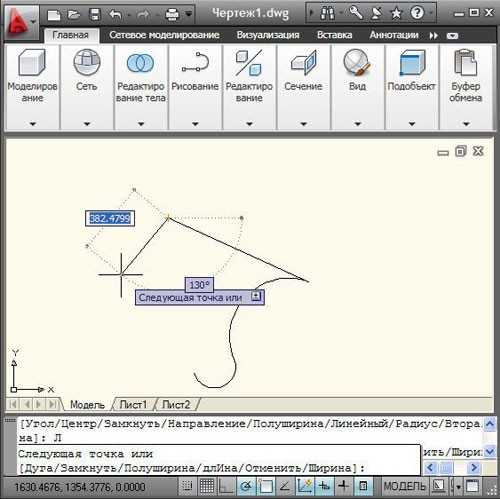
Остальные опции подробно рассматривать не будем, поскольку они разбирались ранее в разделах построения дуги окружности, и Вы без труда разберетесь самостоятельно.
В заключение давайте отметим особенности полилинии по сравнению с простыми примитивами:
- полилиния является единым объектом, что удобно для операций удаления или редактирования;
- полилиния удобна для рисования жирных линий чертежа;
- переменная ширина сегментов полилинии может быть использована для графических эффектов (построения стрелок и т. п.).
И последнее, полилиния является сложным объектом. Однако она в любое время может быть преобразована в группу отрезков и дуг, из которых она составлена. Как это сделать, а так же, как объединить в полилинию ранее нарисованные последовательно связанные отрезки и дуги, рассмотрим в следующем уроке
Если у Вас есть вопросы можно задать их ЗДЕСЬ.
1 2 3 4 5 6 7 8 9 10 11 12 13 14 15
Список последних уроков по программе AutoCAD.
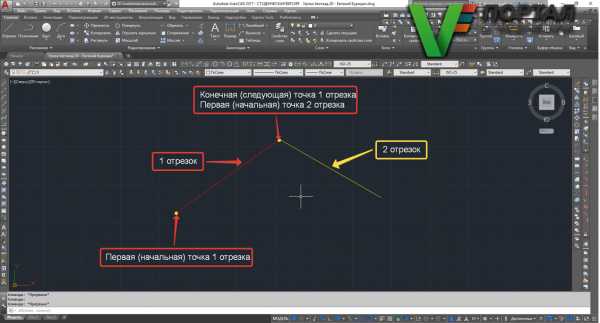 Автор: Дмитрий Родин | «AutoCAD ЭКСПЕРТ» Видео самоучитель По AutoCAD
|
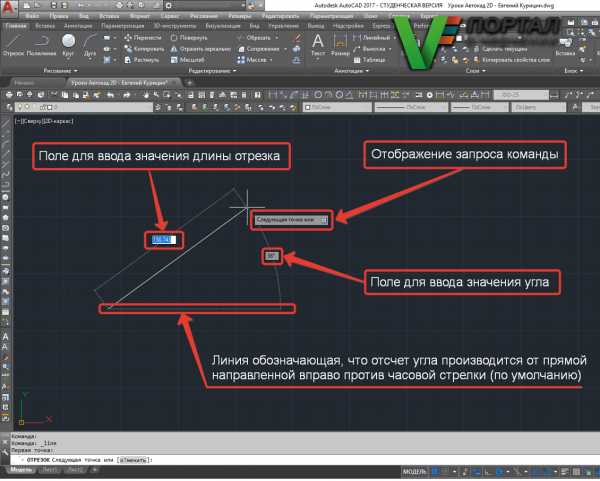 Автор: Саляхутдинов Роман | «БОСК 5.0» Новый Видеокурс. «Твердотельное и Поверхностное Моделирование в КОМПАС-3D»
>> Читать Полное Описание << |
 Автор: Саляхутдинов Роман | «БОСК 8.0» Познай Все Cекреты КОМПАС-3D
>> Читать Полное Описание << |
tehkd.ru
Команды расчленить и объединить для полилинии в AutoCAD
1 2 3 4 5 6 7 8 9 10 11 12 13 14 15
Урок 15 Команды расчленить и объединить для полилинии в AutoCAD.
При работе в AutoCAD с полилиниями, часто возникает необходимость преобразовать её в группу отрезков и дуг, из которых она составлена. Для этого служит команда РАСЧЛЕНИТЬ (_explode), рассмотрим данную команду. Сначала построим при помощи полилинии произвольную фигуру.
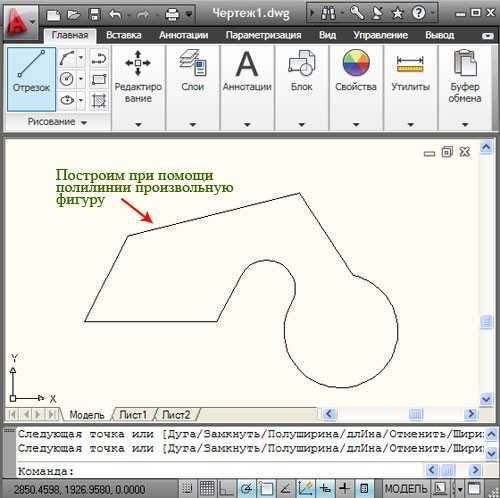
Теперь на вкладке «Главная» в панели «Редактирования» выбираем команду «Расчленить». Эту опцию можно вызывать из верхнего меню на вкладке «Редактирование», либо в командной строке набрать РАСЧЛЕНИТЬ (_еxplode).
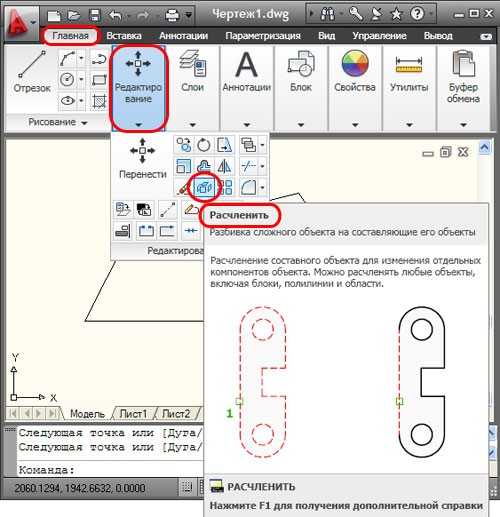
При помощи курсора указываем полилинию, которую нам необходимо преобразовать, нажимаем клавишу Enter. Вот мы и добились нужного результата, наша полилиния теперь состоит из отдельных отрезков и дуг.
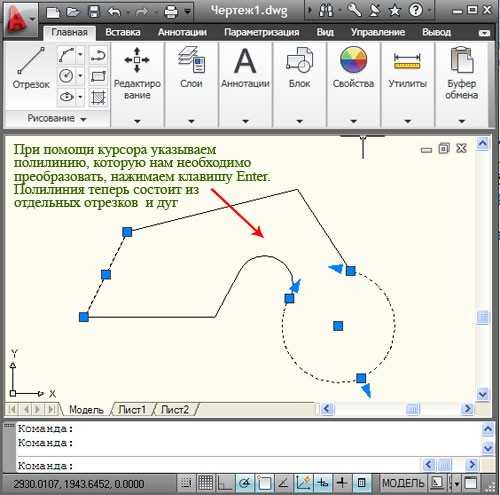
Следует помнить, что при выполнении операции расчленения теряется информация о ширине, поскольку получающиеся отрезки и дуги не могут иметь ненулевой ширины. Построим две одинаковых полилинии.
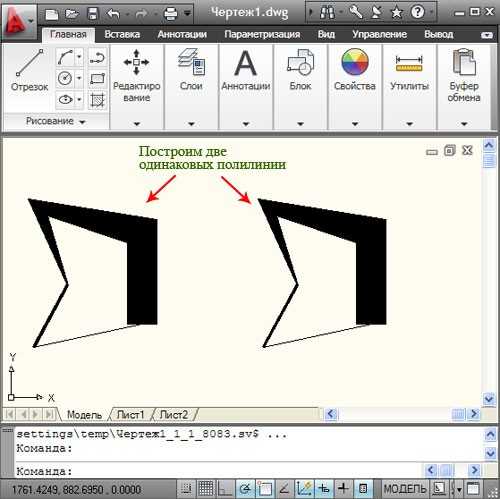
Расчленим одну из них, например ту, что расположена справа, полученный результат Вы видите на рисунке ниже.
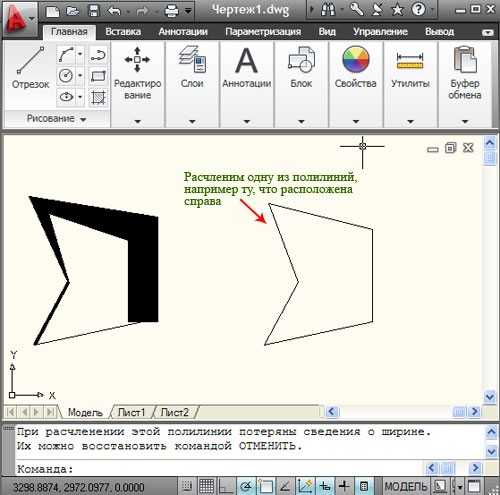
Так же в системе есть возможность объединить в полилинию ранее созданные, связанные между собой, отрезки и дуги. Для этого служит команда ПОЛРЕД (_pedit), рассмотрим данную команду. Сначала построим объект, созданный из нескольких примитивов – отрезков и дуг.
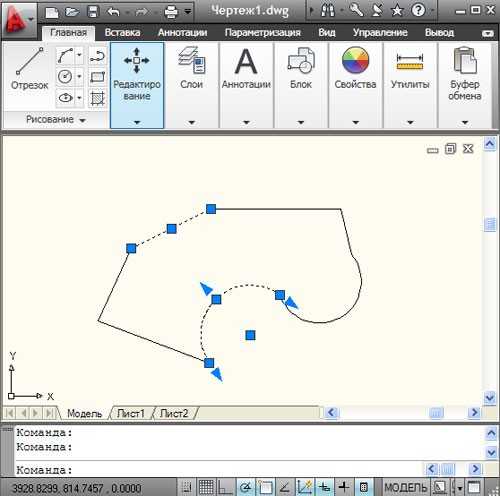
Теперь на вкладке «Главная» в панели «Редактирования» выбираем команду «Редактировать полилинию». Эту опцию можно вызывать из верхнего меню на вкладке «Редактирование», либо в командной строке набрать ПОЛРЕД (_pedit).
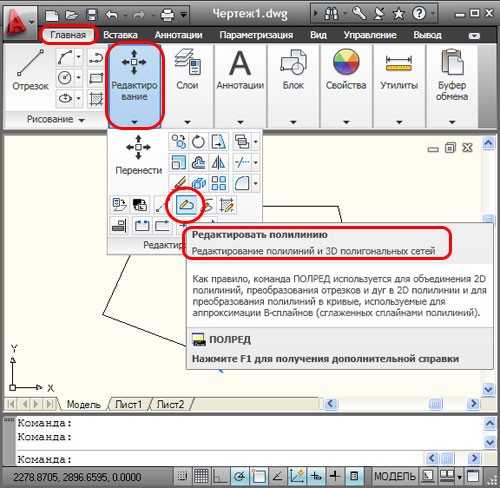
После вызова команды система попросить выбрать полилинию или несколько.

Когда мы при помощи курсора укажем первый объект, появится запрос «Сделать его полилинией?<Д>». Нажимаем на клавишу или введим Д (Y), нажимаем Enter, тогда выбранный отрезок преобразуется в полилинию из одного сегмента и будет готов присоединить к себе другие отрезки или дуги. Далее последует запрос:
Задайте параметр
[Замкнуть⁄Добавить⁄Ширина⁄Вершина⁄СГладить⁄СПлайн⁄Убрать сглаживание⁄Типлин⁄Отменить]:
Для англоязычных версий программы:
Enter an option [Close⁄Join⁄Widfh⁄Edit vertex⁄Fit⁄Spline⁄Decurve⁄Llype gen⁄Undo]:
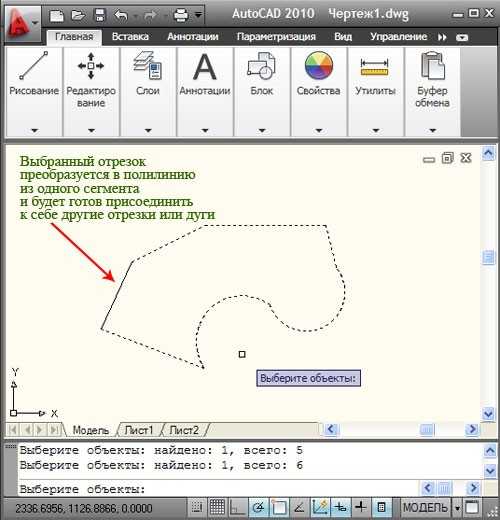
Если необходимо добавить отрезок или дугу, выбираем «Добавить» или вводим Д (J). Теперь при помощи курсора выбираем объекты, которые нужно включить в состав полилинии, нажимаем клавишу Enter. AutoCAD повторит запрос Задайте параметр [Замкнуть⁄Добавить⁄Ширина⁄Вершина⁄СГладить⁄СПлайн⁄Убрать сглаживние⁄Типлин⁄Отменить]:
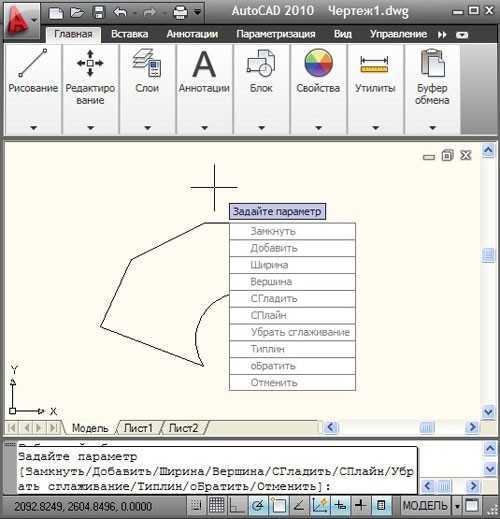
Для завершения построения еще раз нажимаем клавишу Enter. В итоге мы получили нужный результат, наши примитивы объединились и стали полилинией.
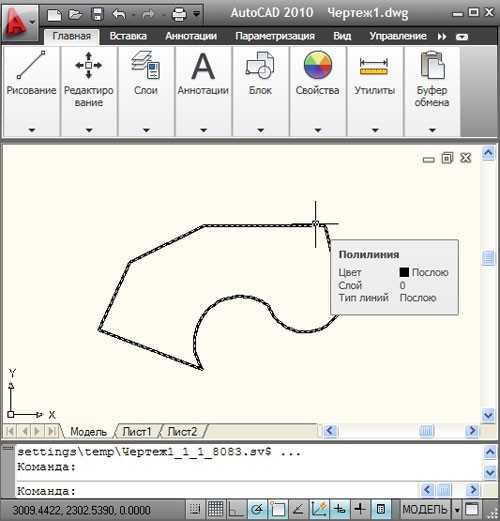
На этом пока все встретимся в следующем уроке.
Если у Вас есть вопросы можно задать их ЗДЕСЬ.
1 2 3 4 5 6 7 8 9 10 11 12 13 14 15
Список последних уроков по программе AutoCAD.
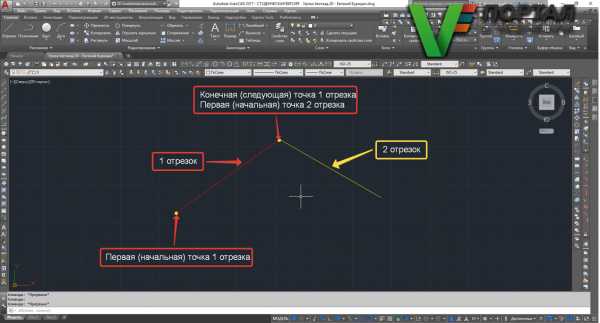 Автор: Дмитрий Родин | «AutoCAD ЭКСПЕРТ» Видео самоучитель По AutoCAD
|
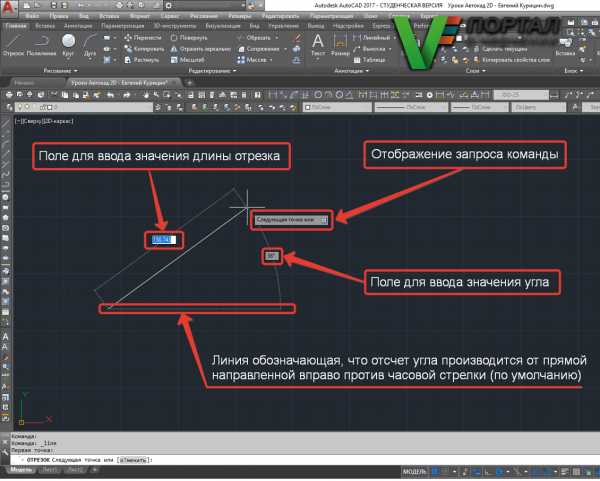 Автор: Саляхутдинов Роман | «БОСК 5.0» Новый Видеокурс. «Твердотельное и Поверхностное Моделирование в КОМПАС-3D»
>> Читать Полное Описание << |
 Автор: Саляхутдинов Роман | «БОСК 8.0» Познай Все Cекреты КОМПАС-3D
>> Читать Полное Описание << |
tehkd.ru
Полилинии автокад

Главная > Смотреть видео уроки AutoCAD >
Список статей по AutoCAD (нажмите по ссылке для перехода)
- Автокад начало работы
- Отрезки в автокаде
- Копирование в автокаде
- Окружность в автокад
- Объектная привязка а автокаде
- Автокад полярное отслеживание
- Полилинии в автокаде
- Как провести параллельную линию
- Слои в автокаде
- Круговой массив в автокаде
- Автокад обозначения
В этом уроке мы с Вам познакомимся с инструментом “полилиния”. Этот инструмент предназначен для черчения отрезков и дуг.
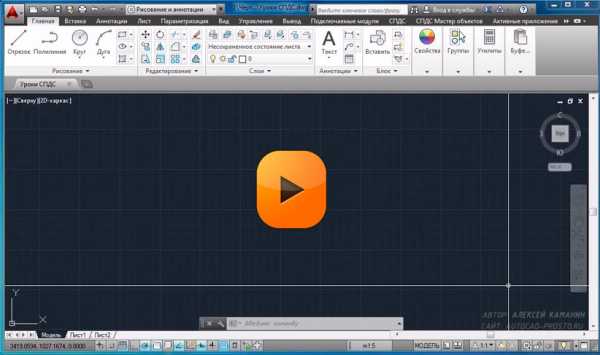 Нажмите для просмотра видеоурока
Нажмите для просмотра видеоурокаПоследовательность операций такая же, как будто мы чертим отрезок. вызываем команду, указываем первую точку, продолжаем построение отрезков. При помощи подсказок в командной строке можно поменять тип объекта с отрезка на дугу и наоборот.

Завершается построение полилинии вводом команды замкнуть из командной строки, или из раскрывающегося по нажатию правой кнопки мыши списка действий.

Характерной особенностью построенных объектов будет то, что они будут вести себя как единое целое, т. е. при при выделении одного из них будут выделены все остальные объекты, начерченные с помощью полилинии за один приём.

Скачайте бесплатный видеокурс по проектированию в автокаде и освойте инструмент полилиния в совершенстве.
Поделиться с друзьями этой статьей
Автор статьи: Алексей Каманин
Инженер-проектировщик по специальности ПГС. Инженер-года 2013 тюменской области по отрасли строительство. Опыт проектирования с 2008 года. Получить бесплатный базовый видеокурс AutoCAD от Алексея >>
Другие статьи автораДругие уроки по теме
Свойства в Автокаде. Панель и копирование свойств.
В этом видео и уроке мы покажем, как работать со свойствами в AutoCAD, а также как работает панель свойств и их копирование. Урок ответит на такие вопросы: – Что такое Свойства в Автокаде? – Как включать панель свойств в Автокаде? – Что такое быстрые свойства и как их отключить? – Как копировать свойства в AutoCAD […]
Привязки в Автокаде – настройка, включение.
В этом видео мы показываем, как настраивать и включать привязки к объектам в Автокаде для облегчения Вашего черчения. Из видео Вы узнаете: – Как включить привязки в Автокаде; – Как производится настройка привязок; – Как сделать грамотно привязку в Автокаде; – Как отключить ненужные привязки в AutoCAD. Видео версия урока: Освой AutoCAD за 40 минут пройдя базовый курс от Максима […]
Системные требования Автокад (AutoCAD)
В этом уроке мы показываем, каким системным требованиям должен удовлетворять Ваш компьютер или ноутбук, чтобы в нем работать комфортно в Автокаде. Видео версия урока: Освой AutoCAD за 40 минут пройдя базовый курс от Максима Фартусова. Текстовая версия урока: Пожалуй одним из самых популярных вопросов, на ряду с таким, как скачать программу AutoCAD, является вопрос связанные с системными требованиями программы AutoCAD. В […]
autocad-prosto.ru