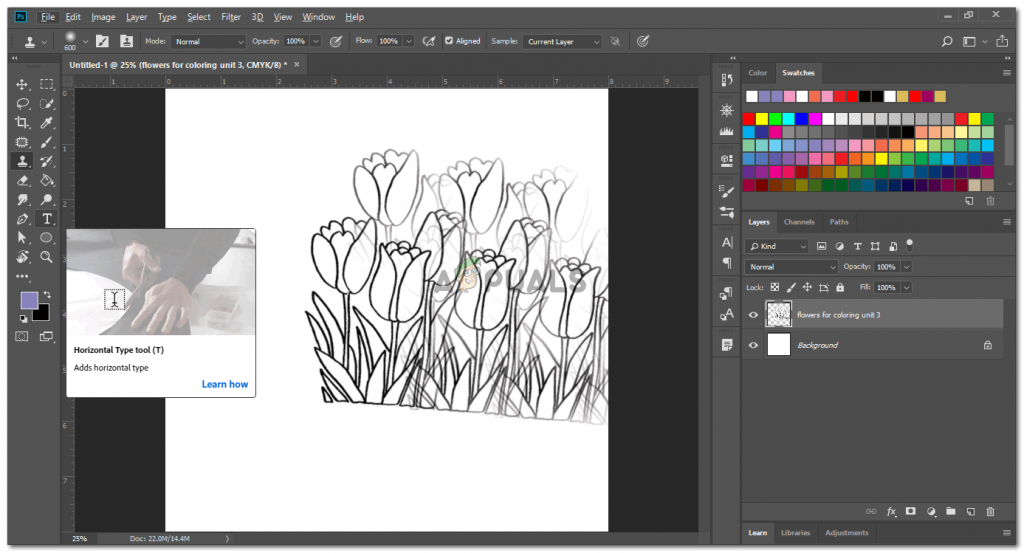Как сделать штамп в Adobe Photoshop
Опубликовано: Автор: Артём Чёрный
Штамп может потребоваться создать для того, чтобы «пометить» какую-то продукцию или картинку в интернете. Часто в качестве штампа используется просто логотип, но иногда к логотипу добавляются какие-нибудь дополнительные элементы, например, обводка и/или текст. Давайте рассмотрим, как создать штамп для печати в Photoshop.
Содержание
- Как сделать штамп в Фотошопе
- Этап 1: Создания документа
- Этап 2: Создание заготовки для штампа
- Этап 3: Наложение эффектов
Функционал программы позволяет делать разные варианты штампа как по стилистики, так и по методу исполнения. В данном случае мы создадим простой текстовый знак с обводкой, стилизованный под печать на бумаге.
Читайте также:
Делаем подтяжку лица в Adobe Photoshop
Создание паттерна в Photoshop
Реставрация старых фотографий в Adobe Photoshop
Про режимы наложения слоёв в Photoshop
Этап 1: Создания документа
Здесь нет ничего сложного. Также нет каких-либо особых требований. Новый документ создаём следующим образом:
Также нет каких-либо особых требований. Новый документ создаём следующим образом:
- Запустите программу и нажмите на кнопку «Создать» или на «Файл» и выберите там из контекстного меню пункт «Создать». Можно также использовать сочетание клавиш Ctrl+N.
- Появится окошко настроек создания нового документа. В нём можете указать любой размер, в любых единицах измерения.
Рекомендуется устанавливать размер побольше, чтобы было проще работать. Также лучше всего сделать квадратную рабочую область. В нашем случае задаём 1000×1000 пикселей.
- Разрешение можно оставить по умолчанию – 70 пикселей на дюйм. Однако, если ваша печать будет использована в печати, лучше установить значение в 300 пикселей на дюйм.
- По аналогии поступите с цветовой палитрой: если штамп будет использован в печати, то устанавливайте CMYK. В противном случае оставьте значение по умолчанию.
- Закончив с основными настройками документа нажмите на кнопку «Создать».

Этап 2: Создание заготовки для штампа
Теперь создам саму печать:
- Для начала сделаем прямоугольную область, в которой разместим текст. В левой панели инструментов выберите «Прямоугольник».
- В верхней части программы настройте инструмент рисования прямоугольника. У него нужно отключить заливку и установить обводку. В нашем примере мы установили обводку на 30 пикселей и выбрали красный цвет. У вас могут быть несколько другие значения.
- Завершив с настройками прямоугольника, нарисуйте его на холсте.
- Теперь в левой панели инструментов выберите инструмент «Текст». Нажмите внутри нарисованного прямоугольника и начните печатать свой текст.
Примечание. Вместо текста на печати можно разместить логотип. Просто перетащите его в рабочую область и отмасштабируйте.
- Выделите весь напечатанный вами текст, воспользовавшись сочетанием клавиш Ctrl+A, находясь при этом в редакторе текста.
- У текста установите в качестве основного цвета красный или тот, который вы использовали в обводке прямоугольника.
 В верхней части интерфейса Фотошопа вы также можете настроить шрифт текста, его размер, начертание, выравнивание и другие параметры.
В верхней части интерфейса Фотошопа вы также можете настроить шрифт текста, его размер, начертание, выравнивание и другие параметры. - Постарайтесь разместить слой с текстом ровно посредине прямоугольника. Для этого в новых версиях Photoshop нужно выделить слой с текстом и прямоугольником и нажать на кнопки выравнивания в верхней части, что отмечены на скриншоте.
Заготовка для штампа готова.
Этап 3: Наложение эффектов
Готовый результат вы уже можете использовать в качестве своего водяного знака или печати, однако мы хотим сделать его с эффектом, как будто штамп только поставили на бумагу. Если вы считаете, что вам такой эффект не нужен, то пропускайте этот этап.
- Слой с текстом нужно растрировать. Для этого выделите его в панели слоёв и нажмите по нему правой кнопкой мыши. Из контекстного меню выберите пункт «Растрировать текст».
- Теперь выделите растрированный текстовый слой и слой с прямоугольником. Нажмите по ним правой кнопкой мыши и выберите вариант «Объединить слои».

- В левой части установите в качестве основного цвета тот, которым выполняли обводку прямоугольника и заливку текста. В качестве второстепенного цвета можно установить любой контрастный ему оттенок.
- Переключитесь во вкладку «Фильтры» в верхнем меню Фотошопа. Из выпадающего меню нужно выбрать вариант «Галерея фильтров».
- Раскройте папку «Эскиз». Среди доступных эффектов выберите «Тушь». Параметр «Длина штриха» можно установить на 2 единицы, а «Тоновый баланс» на значение в более 50 единиц. Нажмите кнопку «Ок», чтобы применить эффект.
- Эффект тут же применится. Выберите среди инструментов «Волшебную палочку». В верхнем блоке с настройками палочки снимите галочку с пункта «Смежные пиксели».
- Вам, с её помощью, нужно будет выделить все пиксели контрастного цвета. Нажмите по любому участку с контрастным цветом. Чтобы выделить все участки, нажимайте по ним с зажатой клавишей Ctrl.
- Теперь просто удалите выделенные фрагменты с помощью кнопки Delete на клавиатуре.

Штамп готов. Его лучше всего сохранить в PNG-формате, если планируете устанавливать его на свои изображения или использовать каким-либо другим образом. Также настоятельно рекомендуем ещё сохранить его в PSD-формате, чтобы можно было потом вернуться к его изменению, если это потребуется.
Как видите, в Photoshop можно очень быстро создать простой штамп. Собственно, рассмотренные инструменты будут использоваться и при создании более сложных штампов.
Понравилась статья? Поделиться с друзьями:
как сделать почтовую марку в фотошопе?
Администратор Август 25, 2022 Гид Оставить комментарий Просмотры 56
Как создавать штампы в фотошопе?
Существует несколько способов создания штампов в Photoshop. Один из способов — использовать инструмент «Штамп». Инструмент «Штамп» — это кнопка в левой части окна Photoshop. Чтобы использовать его, нажмите на штамп, который хотите создать, затем перетащите его на холст.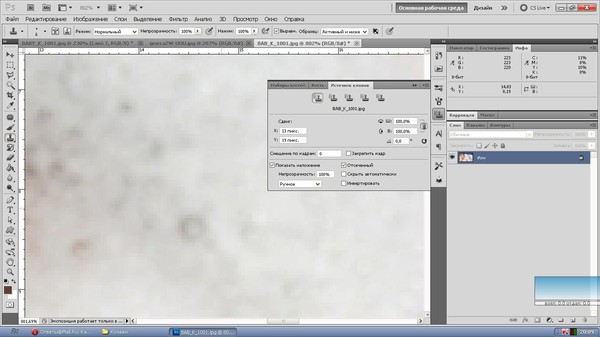
Как создать штамп на письмо в фотошопе?
Чтобы создать штамп для письма в Фотошопе, вам нужно воспользоваться инструментом Штамп и создать штамп нужной формы.
Как создавать свои собственные почтовые марки?
Существует несколько способов создания собственных почтовых марок. Один из способов — купить марки в магазине марок. Другой способ — создать свои собственные штампы из бумаги и карандаша.
Как создать эффект винтажной печати в Photoshop?
Есть несколько способов создать эффект винтажной печати в Photoshop. Один из способов — использовать инструмент «Штамп». Другой способ — использовать инструмент «Мягкий свет».
Как создать штамп PNG в Photoshop?
Существует несколько способов создания штампов PNG в Photoshop. Один из способов — использовать инструмент «imageMagick». Другой способ — воспользоваться сервисом «graphicRiver».
Другой способ — воспользоваться сервисом «graphicRiver».
Как делают поддельные марки?
Существует несколько способов изготовления фальшивых штампов. Один из способов — вырезать марку из журнала или другой публикации, а затем с помощью клеевого пистолета прикрепить ее к листу бумаги. Другой способ — вырезать марку из открытки или конверта, а затем с помощью клеевого пистолета прикрепить ее к листу бумаги.
Как превратить мой логотип в штамп?
Есть несколько способов превратить ваш логотип в резиновый штамп. Один из способов — использовать программное обеспечение, такое как Adobe Photoshop или Illustrator, чтобы сделать копию вашего логотипа, а затем использовать программное обеспечение для создания штампов, которые выглядят как исходный логотип. Другой способ — напечатать свой логотип и вырезать детали, похожие на штампы.
Как использовать инструмент «Штамп» в Photoshop 2021?
Чтобы использовать инструмент «Штамп» в Photoshop 2021, вам нужно открыть панель инструментов «Штамп», а затем нажать кнопку «Штамп».
Где находится инструмент штампа клонирования в Photoshop?
Инструмент «Штамп клонирования» находится на палитре «Инструменты».
Как использовать инструмент «Штамп» в Photoshop 2022?
Чтобы использовать инструмент «Штамп» в Photoshop 2022, сначала откройте файл Adobe Photoshop, из которого вы хотите сделать штамп. Затем выполните следующие действия для печати изображения:
Выберите инструмент «Штамп» на палитре «Инструменты».
Выберите место на изображении, которое вы хотите поставить штамп, и нажмите кнопку Штамп.
Инструмент «Штамп» создаст на изображении область штампа.
Изготовление штампа незаконно?
На этот вопрос нет однозначного ответа, так как законы о штамповке различаются в разных странах. Однако в некоторых странах есть законы, запрещающие изготовление марок, а в других нет. Важно проконсультироваться с представителями местных органов власти, чтобы узнать их конкретные законы о штамповке.
Как вы используете инструмент «Штамп» в Photoshop Mac?
Чтобы отпечатать фигуру или изображение с помощью инструмента «Штамп» в Photoshop, сначала создайте новый слой. Затем используйте инструмент «Штамп», чтобы сделать небольшое отверстие в центре содержимого слоя. Затем используйте инструмент «Кисть», чтобы нарисовать отверстие, используя светлый цвет для внутренней части отверстия и более темный цвет для внешней части отверстия.
Почему штамп клона не работает в Photoshop?
Фотошоп не поддерживает клоны.
Как скопировать штамп с фотографии?
Копировать штампы с фотографий можно несколькими способами. Один из способов — использовать фоторедактор, такой как Photoshop или Illustrator. Другой способ — использовать программное обеспечение для штампов, такое как Stampin ‘Up!
В каком приложении есть инструмент Clone Stamp?
Инструмент Clone Stamp — это бесплатное приложение, позволяющее создавать копии изображений.
Об админке
предыдущая Как скачать Root Explorer Mod APK последней версии v4.11.2 для Android
следующая Как скачать Mathway Mod APK последнюю версию 4.0.8 для Android
Смотрите также
Discord переопределяет то, чего вы можете достичь с помощью приложения для социальных сетей и…
Как использовать инструмент «Штамп» в Photoshop: руководство для начинающих
Услуги по ретуши фотографий > Блог о ретуши > Советы по редактированию фотографий >
Как использовать инструмент «Штамп» в Photoshop: руководство для начинающих Инструмент «Штамп» идеально подходит для удаления объектов с фотографии или их дублирования. Этот инструмент берет образец фотографии, а затем закрашивает другую часть фотографии с помощью этого образца. Если вам нужно заменить какой-то дефект изображения другим его фрагментом, используйте эту опцию.
Если вам нужно заменить какой-то дефект изображения другим его фрагментом, используйте эту опцию.
Как использовать инструмент «Штамп»: основы
При использовании Adobe Photoshop необходимо указать целевую и исходную области.
Шаг 1. Откройте фотографию и продублируйте ее
Для начала перейдите в программное обеспечение Adobe, нажмите
Прежде чем приступить к редактированию изображения, продублируйте фоновый слой. Для этого просто щелкните правой кнопкой мыши слой и выберите 9.0013 Дублировать слой во всплывающем меню.
Шаг 2: Выберите источник клона
После открытия фотографии найдите, где находится Clone Stamp в Photoshop. Перейдите на панель инструментов . Обычно он располагается слева. Если вы не можете его найти, перейдите к Window > Show Tools .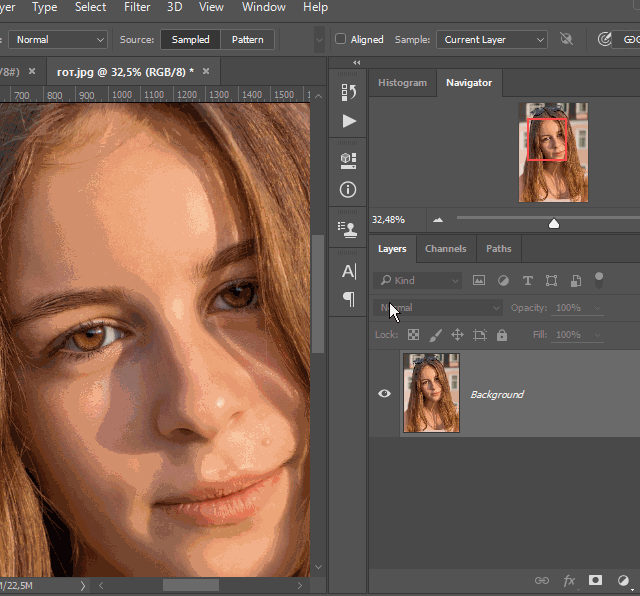 Этот инструмент по умолчанию находится на 10-й строке.
Этот инструмент по умолчанию находится на 10-й строке.
Шаг 3: Увеличение
Чтобы использовать штамп для клонирования Photoshop, вам необходимо увеличить масштаб для редактирования изображения. Я рекомендую полный зум — 100% и выше.
Увеличивая масштаб, вы можете отделить область, которую нужно улучшить. Это поможет вам сделать более точные правки. Тщательно проработав необходимый увеличенный участок изображения, вы получите отличный результат.
Вот два варианта быстрого масштабирования: удерживая клавишу Alt/Option , прокрутите колесико мыши, чтобы увеличить или уменьшить масштаб; или нажмите клавиши + или — на клавиатуре, удерживая нажатой клавишу Ctrl/Cmd . Каждый из этих методов ускорит процесс масштабирования.
Шаг 4: Откройте меню «Кисть»
Меню «Кисть» находится в верхнем левом углу экрана. Его значок будет выглядеть как кисть, которую вы используете в данный момент. По умолчанию это точка или круг. Откройте меню «Кисть».
По умолчанию это точка или круг. Откройте меню «Кисть».
Шаг 5: Выберите размер кисти
Чтобы выбрать размер кисти, переместите ползунок Size . Чем больше вам нужен образец, выбранный штампом клонирования Photoshop, тем больше должна быть кисть.
Другой способ изменить размер кисти — нажать «[» и «]» на клавиатуре.
Если вы предпочитаете работать стилусом с сенсорного экрана компьютера или планшета, есть еще один способ задать размер кисти. На верхней панели инструментов выберите значок с карандашом и большим кружком, содержащим маленький кружок. Это позволит вам регулировать размер кисти в зависимости от давления. Это означает, что чем сильнее вы будете нажимать стилусом на экран, тем больше будет кисть, и наоборот.
Отрегулируйте инструмент штампа клонирования до размера, соответствующего размеру объекта, который вы хотите стереть.
Шаг 6: Установите правильную жесткость кисти
Параметр, определяющий резкость штампа-клона, называется жесткостью кисти.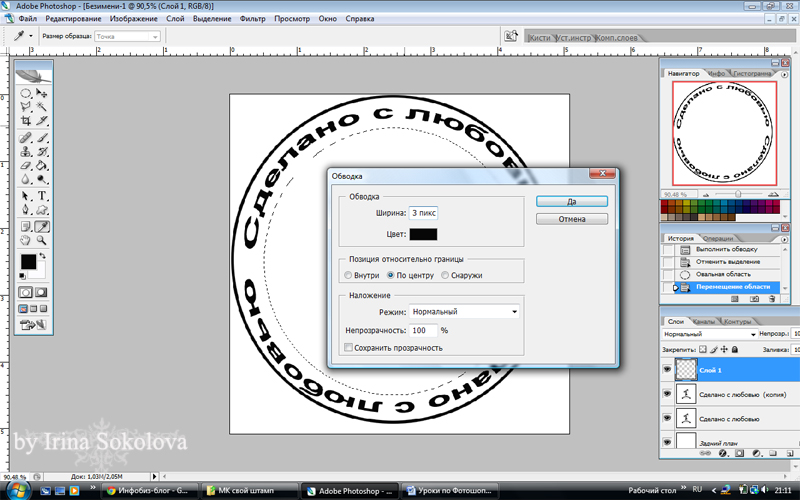 Установив его значение на 100%, вы получите четко очерченные пятна.
Установив его значение на 100%, вы получите четко очерченные пятна.
При использовании штампа-клона я предпочитаю мягкие кисти. Это делает границы метки размытыми и помогает им более естественно сливаться с фоном.
Рекомендуется установить значение жесткости на 0%. Это облегчает маскировку нежелательного объекта. Бывают ситуации, когда оптимальное значение составляет около 50%. Например, при ретушировании четких краев. Более высокие уровни твердости могут испортить ваш снимок, так как острые линии будет легко заметить.
Шаг 7. Следите за шаблонами
В некоторых случаях вам может понадобиться использовать шаблоны в процессе клонирования. Например, вам может понадобиться закрасить людей, стоящих перед зданием. В этом случае в качестве источника клонирования можно использовать часть аналогичного здания.
Однако часто этот способ может испортить картину. Если вам нужно очистить небо от птиц, например, то клонирование тех же облаков будет очевидным. Такие изображения будут выглядеть чрезмерно отредактированными, и будет ясно, что вы использовали инструмент штампа клонирования.
Такие изображения будут выглядеть чрезмерно отредактированными, и будет ясно, что вы использовали инструмент штампа клонирования.
Вот простой совет для решения этой проблемы — меняйте исходную область как можно чаще. Просто выберите один фрагмент и клонируйте с ним нужную часть, затем другой фрагмент для другой части и так далее. Продолжайте клонирование с частой сменой исходных областей до самого конца, и результат вас порадует.
Шаг 8: Выберите исходную область
Исходная область — это часть фотографии, из которой берутся замещающие пиксели.
Чтобы выбрать его, наведите курсор на подходящий фрагмент и щелкните, удерживая кнопку Клавиша Alt/Option . Удержание этой кнопки превращает курсор в цель.
Шаг 9: Нажмите и удерживайте Alt
Удерживая клавишу Alt/Option , щелкните часть изображения, которую нужно выделить. Это будет фрагмент, который вы отпечатаете на другой части изображения.
Я предлагаю вам выбрать раздел, который находится рядом с областью, которую вы хотите закрасить. Это поможет вам сделать редактируемый фрагмент максимально естественным.
Шаг 10: Закрасьте объект, который хотите удалить
Теперь закрасьте объект, который нужно стереть. Должно быть невозможно заметить, что это просто дублирование другой части фотографии.
Чем чаще вы меняете образец, тем лучше. На инструмент выравнивания рассчитывать не стоит, так как чем больше кликов вы сделаете, тем красивее будет ваша фотография.
Если вам нужно быстро улучшить изображения, обязательно обратитесь к профессиональным ретушерам.
ЗАКАЗАТЬ ВЫСОКОКАЧЕСТВЕННУЮ РЕТУШИРОВКУ ФОТО
Шаг 11: Сохраните файл
Если вы довольны результатом, самое время сохранить фотографию. Перейдите к Файл > Экспорт > Экспортировать как . Вы можете сохранить изображение в форматах PNG или JPEG.
Как сбросить инструмент штампа клонирования
Если штамп клонирования Photoshop больше не работает должным образом, его необходимо сбросить. Имейте в виду, что это удалит все созданные вами пресеты клонирования штампа.
Шаг 1: Нажмите S, чтобы получить доступ к инструменту
Сначала нажмите S, чтобы получить доступ к инструменту, затем щелкните значок инструмента в окне настроек, расположенном вверху.
Шаг 2: Щелкните значок шестеренки
Во всплывающем окне найдите значок шестеренки и щелкните его.
Шаг 3: Выберите инструмент сброса
Найдите и выберите инструмент сброса .
Штамп клонирования Photoshop теперь установлен по умолчанию, а ваши пользовательские настройки удалены. Таким образом, вы сможете избавиться от настроек, мешающих правильной работе инструмента.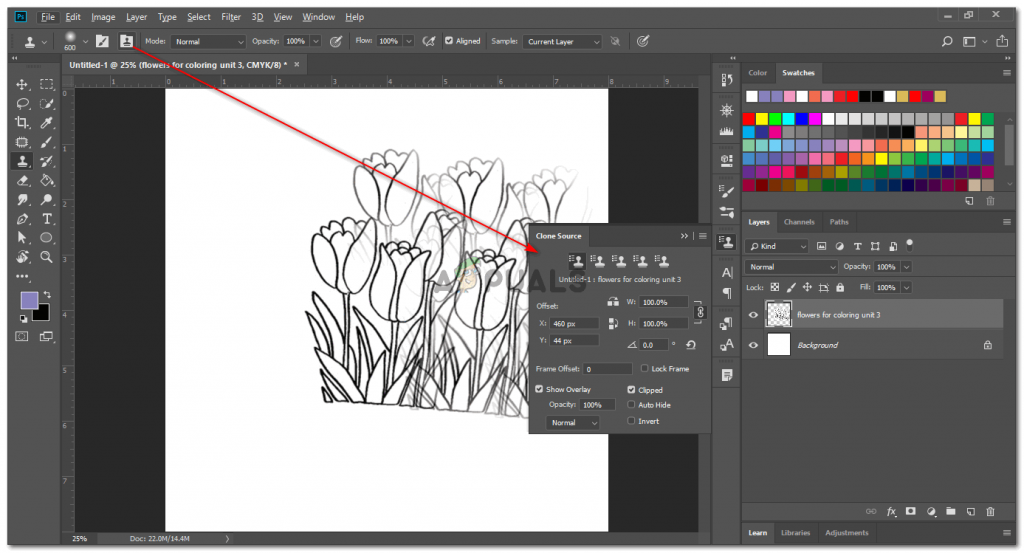
Бонусные инструменты
СКАЧАТЬ БЕСПЛАТНО
После фотосессии у вас есть много крутых кадров для обработки. Чтобы ускорить этот процесс и отредактировать изображения в едином стиле, попробуйте использовать действия. Они содержат различные фильтры, которые отлично работают с изображениями для модных каталогов, свадебных фотосессий, даже повседневных фотографий и т. д.
Узнайте, как установить экшены Photoshop и использовать их для создания великолепных снимков. Вы всегда можете настроить их, что сэкономит вам много времени при ретуши.
: Часть 8. Рисование, рисование и заливка цветом :: Adobe Photoshop 7. Как сделать :: Adobe :: eTutorials.org
- Домашняя страница
- Adobe
- Adobe Photoshop 7. Как
Инструмент «Штамп» (также называемый инструментом «Штамп») «клонирует» одну область изображения, позволяя вам закрасить ее в другую область. Это может быть полезно для заполнения открытой области узором или цветом, а также для дублирования или повторения объекта.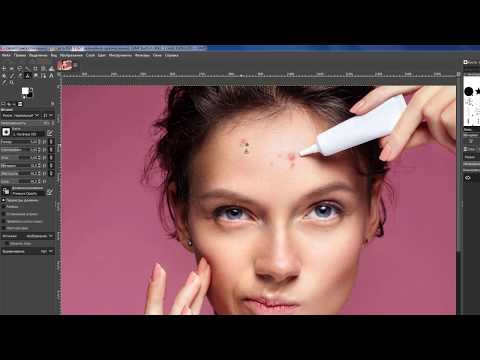 Основной процесс использования инструмента «Штамп» требует, чтобы вы установили исходную точку (точку, из которой берутся значения пикселей) на изображении, а затем закрасили это значение в другой области изображения.
Основной процесс использования инструмента «Штамп» требует, чтобы вы установили исходную точку (точку, из которой берутся значения пикселей) на изображении, а затем закрасили это значение в другой области изображения.
Выберите инструмент «Штамп»
Откройте файл изображения, который вы хотите изменить, и выберите инструмент «Штамп» на панели инструментов.
Установить прозрачность
На панели параметров инструмента «Штамп» щелкните и перетащите ползунок «Непрозрачность», чтобы установить прозрачность эффекта. Например, если вы хотите выбрать часть изображения и применить его к другой области изображения с той же интенсивностью, что и оригинал, установите ползунок «Непрозрачность» на 100. Установите ползунок на 50, если вы хотите, чтобы скопированная область отображалась. прозрачнее (светлее), чем исходная область.
Установить параметр выравнивания
Установите флажок Выровненный, если вы хотите, чтобы контрольная точка перемещалась при перемещении кисти.
 Например, если вы поместите контрольную точку влево и вниз на 50 пикселей от текущего положения кисти, контрольная точка всегда будет влево и вниз на 50 пикселей при рисовании кистью. Оставьте этот параметр отключенным, если вы хотите, чтобы опорная точка брала образец одной и той же области каждый раз, когда вы щелкаете кистью (размер области зависит от выбранного размера кисти).
Например, если вы поместите контрольную точку влево и вниз на 50 пикселей от текущего положения кисти, контрольная точка всегда будет влево и вниз на 50 пикселей при рисовании кистью. Оставьте этот параметр отключенным, если вы хотите, чтобы опорная точка брала образец одной и той же области каждый раз, когда вы щелкаете кистью (размер области зависит от выбранного размера кисти).Выберите кисть
Выберите размер кисти и растушевку, соответствующие изображению. Для примера с изображением ангела вы хотите клонировать все лицо. Кисть среднего размера со слегка растушеванным краем — ваш лучший выбор для копирования лица при смешивании его с фоном. Чтобы установить растушевку, измените ползунок «Поток».
Установить опорную точку
Переместите кисть в окно изображения и расположите ее в нужной контрольной точке. Нажмите и удерживайте клавишу Option (для пользователей Mac) или клавишу Alt (для пользователей Windows) и щелкните, чтобы установить контрольную точку.
 Контрольная точка — это начальная точка области, которую вы будете клонировать.
Контрольная точка — это начальная точка области, которую вы будете клонировать.Печать изображения
Установив контрольную точку, щелкните и перетащите ее в новое место (вдали от исходной области) на изображении. Обратите внимание, что перекрестие (контрольная точка) эффективно рисует копию исходной области в новом месте. Если флажок «Выровненный» не был установлен, конкретная область, на которую вы ссылались в шаге 5, является отправной точкой, независимо от того, где вы щелкнули.
Сэмплирование всех слоев Установите флажок «Использовать все слои» на панели параметров для инструмента «Штамп», если вы хотите, чтобы инструмент использовал образцы всех слоев при рисовании. Это хороший способ выборочного объединения материала из нескольких слоев в один слой. Штамповка Вы также можете нарисовать предопределенный узор на изображении с помощью инструмента «Узорный штамп», который находится во всплывающем меню «Штамп». |
Пожалуйста, включите JavaScript для просмотра комментариев, созданных Disqus.
|
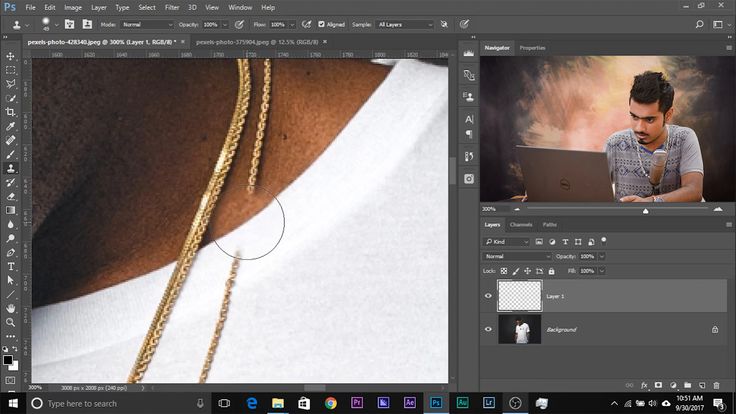
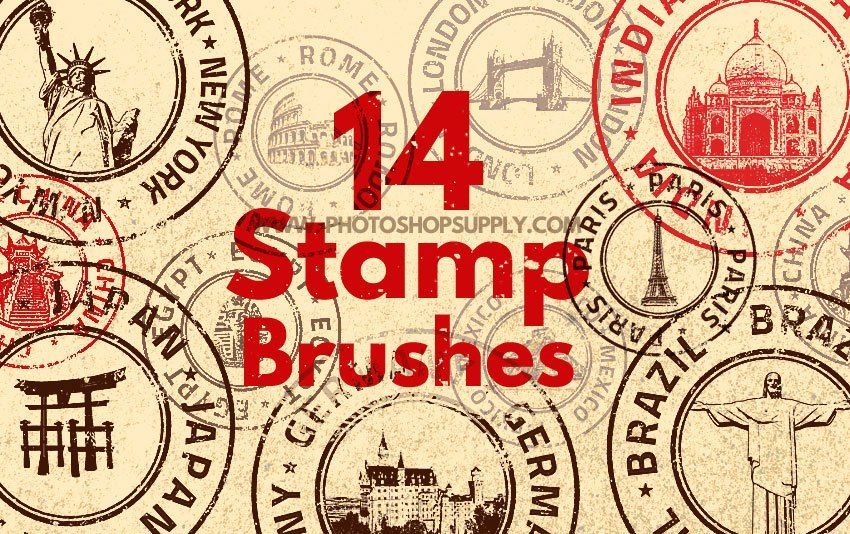 В верхней части интерфейса Фотошопа вы также можете настроить шрифт текста, его размер, начертание, выравнивание и другие параметры.
В верхней части интерфейса Фотошопа вы также можете настроить шрифт текста, его размер, начертание, выравнивание и другие параметры.

 Например, если вы поместите контрольную точку влево и вниз на 50 пикселей от текущего положения кисти, контрольная точка всегда будет влево и вниз на 50 пикселей при рисовании кистью. Оставьте этот параметр отключенным, если вы хотите, чтобы опорная точка брала образец одной и той же области каждый раз, когда вы щелкаете кистью (размер области зависит от выбранного размера кисти).
Например, если вы поместите контрольную точку влево и вниз на 50 пикселей от текущего положения кисти, контрольная точка всегда будет влево и вниз на 50 пикселей при рисовании кистью. Оставьте этот параметр отключенным, если вы хотите, чтобы опорная точка брала образец одной и той же области каждый раз, когда вы щелкаете кистью (размер области зависит от выбранного размера кисти).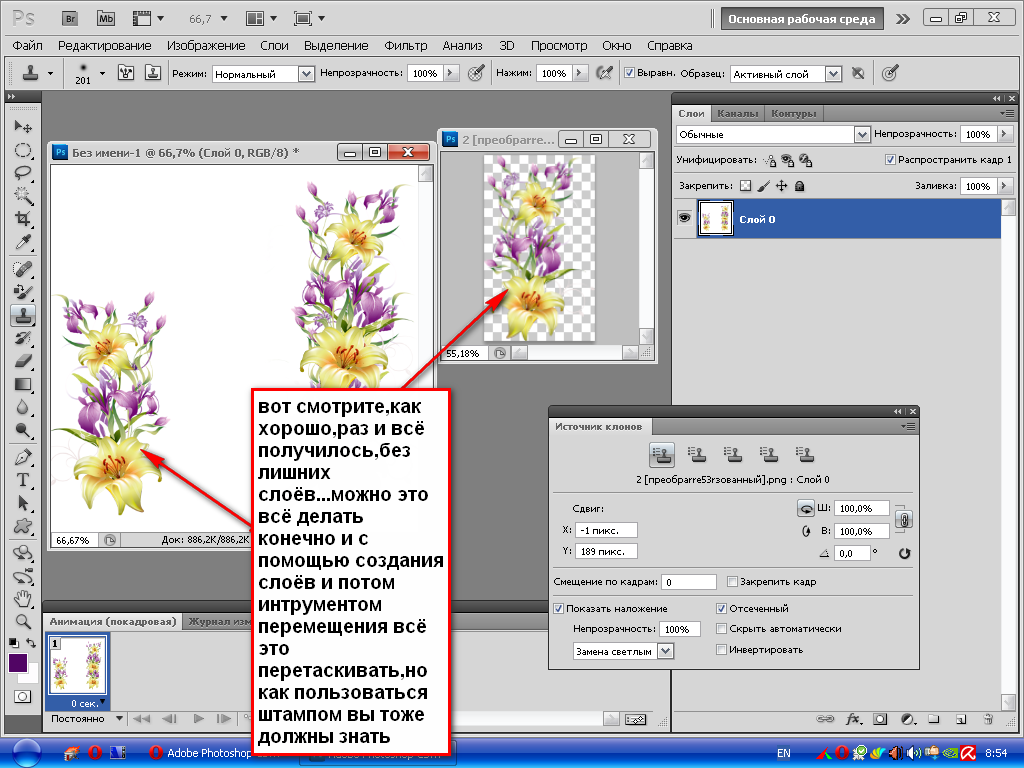 Контрольная точка — это начальная точка области, которую вы будете клонировать.
Контрольная точка — это начальная точка области, которую вы будете клонировать. Выбрав инструмент «Узорный штамп», выберите узор из палитры «Узор» на панели параметров, выберите размер кисти и другие параметры рисования и нарисуйте узор на изображении.
Выбрав инструмент «Узорный штамп», выберите узор из палитры «Узор» на панели параметров, выберите размер кисти и другие параметры рисования и нарисуйте узор на изображении.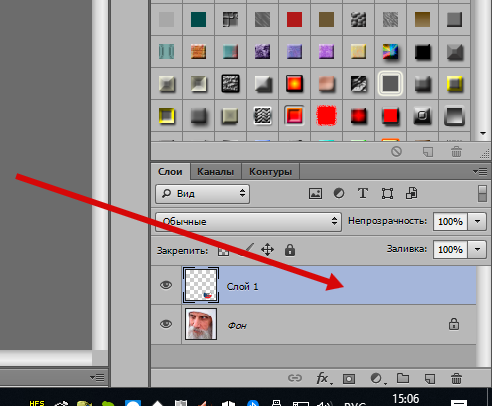 Working with Color
Working with Color