Сброс настроек Windows 8 и 8.1
В этой инструкции — несколько способов сбросить настройки Windows 8, при этом помимо вариантов сброса, предусмотренных самой системой, опишу еще пару, которые смогут помочь, если, например, система не запускается.
Сама процедура может пригодиться, если компьютер стал вести себя странно, и вы предполагаете, что это стало следствием последних действий на нем (настройка, установка программ) или же, как пишет Microsoft, хотите подготовить ваш ноутбук или компьютер к продаже в чистом состоянии.
Сброс через изменение параметров компьютера
Первый и самый простой способ — использовать функцию сброса настроек, реализованную в самой Windows 8 и 8.1. Для того, чтобы воспользоваться им, откройте панель справа, выберите пункт «Параметры», а затем — «Изменение параметров компьютера». Все дальнейшие скриншоты и описания пунктов будут из Windows 8.1 и, если не ошибаюсь, в первоначальной восьмерке чуть отличались, но найти их будет легко и там.
В открытых «Параметрах компьютера» выберите пункт «Обновление и восстановление», а в нем — Восстановление.
Для выбора вам будут доступны следующие варианты:
- Восстановление компьютера без удаления файлов
- Удаление всех данных и переустановка Windows
- Особые варианты загрузки (к теме этого руководства не относится, но доступ к первым двум пунктам для сброса можно получить и из меню особых вариантов).
При выборе первого пункта, произойдет сброс настроек Windows, при этом ваши личные файлы затронуты не будут. К личным файлам относятся документы, музыка, другие загрузки. При этом будут удалены сторонние программы, установленные самостоятельно, а приложения из магазина Windows 8, а также те, которые были предустановлены производителем компьютера или ноутбука будут переустановлены (при условии, что вы не удаляли раздел восстановления и не переустанавливали систему самостоятельно).
Выбор второго пункта полностью производит переустановку системы с раздела восстановления, возвращая компьютер к заводским настройкам.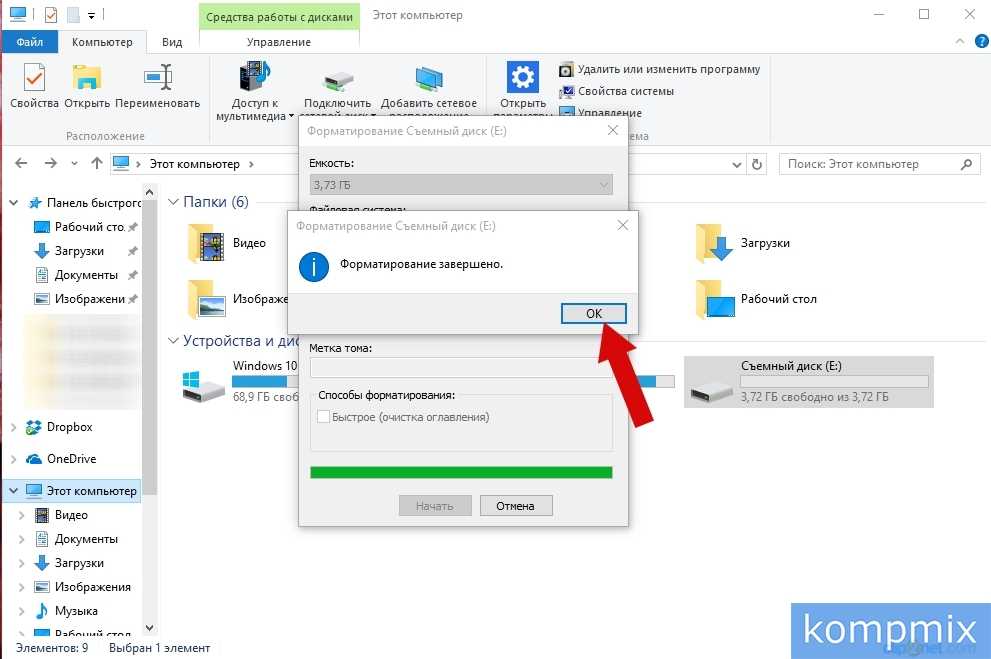 При данной процедуре, если ваш жесткий диск разбит на несколько разделов, имеется возможность оставить не системные нетронутыми и сохранить важные данные на них.
При данной процедуре, если ваш жесткий диск разбит на несколько разделов, имеется возможность оставить не системные нетронутыми и сохранить важные данные на них.
Примечания:
- При осуществлении сброса любым из этих способов стандартно используется раздел восстановления, который есть на всех ПК и ноутбуках с предустановленной Windows В случае, если вы самостоятельно устанавливали систему, сброс также возможен, но вам потребуется дистрибутив установленной системы, с которой будут браться файлы для восстановления.
- Если на компьютере была предустановлена Windows 8, обновленная впоследствии до Windows 8.1, то после сброса системы вы получите первоначальную версию, которую потребуется обновить снова.
- Дополнительно может потребоваться ввести ключ продукта в ходе выполнения данных шагов.
Как сбросить Windows к заводским настройкам, если система не запускается
Компьютеры и ноутбуки с предустановленной Windows 8 имеют возможность запуска восстановления к заводским настройкам даже в тех случаях, когда систему запустить невозможно (но при этом жесткий диск исправен).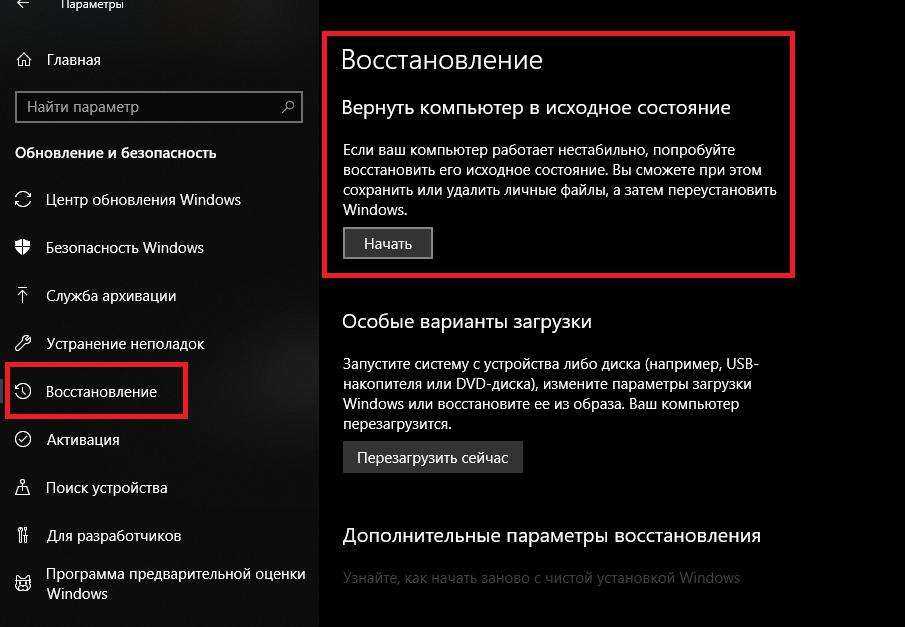
Это осуществляется нажатием или удержанием определенных клавиш сразу после включения. Сами клавиши отличаются от марки к марке и информацию о них можно найти в инструкции конкретно к вашей модели или просто в Интернете. Также распространенные комбинации я собрал в статье Как сбросить ноутбук на заводские настройки (многие из них подходят и для стационарных ПК).
Использование точки восстановления
Простой способ вернуть последние сделанные важные системные настройки в исходное состояние — использование точек восстановления Windows 8. К сожалению, автоматически точки восстановления создаются не при любом изменении в системе, но, так или иначе, они могут помочь в исправлении ошибок и избавления от нестабильной работы.
Очень подробно о работе с данным инструментов, как их создать, выбрать и использовать я написал в руководстве Точка восстановления Windows 8 и Windows 7.
Еще один способ
Ну и еще один способ сброса, который я не рекомендую использовать, но пользователям, которые знают, что к чему и зачем это нужно, можно о нем напомнить: создание нового пользователя Windows, для которого настройки, за исключением глобальных системных, будут созданы заново.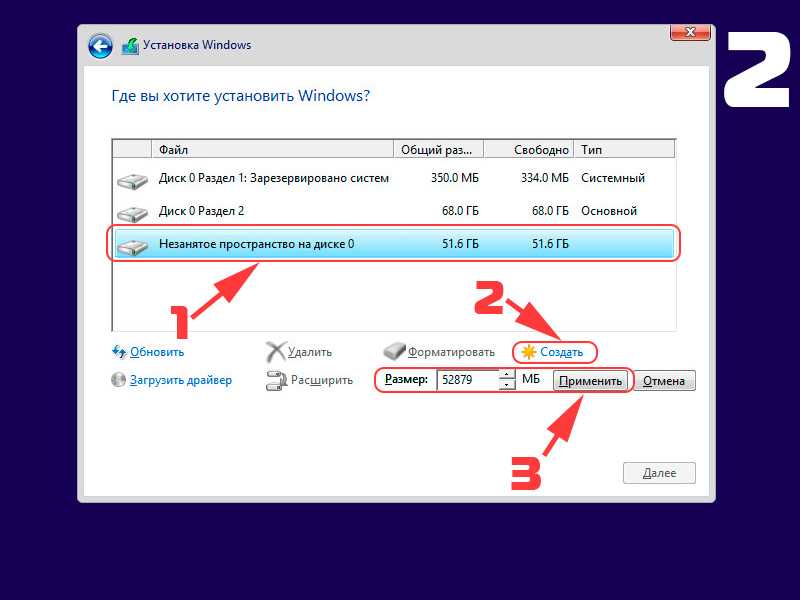
remontka.pro в Телеграм | Способы подписки
Поддержать автора и сайт
Windows Holiday BOM
Чистая установка Windows 8.1 возможна, если вы купили Windows 8.1 на DVD или в виде файла для скачивания. Чистая установка обычно означает форматирование жёсткого диска перед установкой Windows, поэтому перед её началом обязательно создайте резервные копии всех своих файлов и создайте загрузочный диск с помощью MSI BurnRecovery.
Чистая установка с DVD или USB-носителя
Если вы купили Windows 8.1 на DVD или создали DVD или флешку при покупке и скачивании Windows 8.1, для чистой установки следуйте приведённым ниже инструкциям.
1. Включите ПК, чтобы Windows загрузилась в обычном режиме; вставьте DVD или флешку с Windows 8.1, затем выключите ПК.
2. Перезапустите ПК. Ваш лаптоп загрузится с DVD или флешки с Windows 8.1. Нажмите любую клавишу после сообщения «Для загрузки с CD или DVD нажмите любую клавишу…»
Если вы перезапустили ПК и загрузилась ваша старая версия Windows, вам может потребоваться поменять приоритет загрузочных дисков в настройках БИОС вашего компьютера, чтобы он загружался с нужного устройства.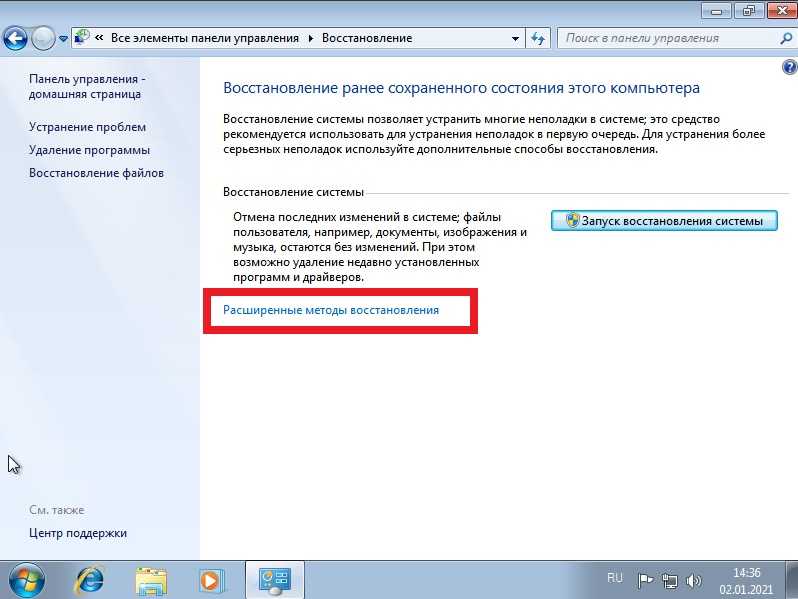
Чтобы изменить порядок загрузки, обычно нужно нажать кнопку Delete сразу после включения компьютера. В меню настроек БИОС выберите вкладку Boot и укажите нужное устройство как первое в списке загрузки.
Перейдите во вкладку Save & Exit (Сохранение и выход), выберите [Save Changes and Reset] (Сохранить изменения и выйти) и выйдите из меню настроек БИОС.
3. Установите язык вместе с другими настройками и нажмите «Дальше»
[Next].4. Для начала установки нажмите «Установить сейчас»
[Install now].5. Введите ключ продукта, чтобы активировать Windows 8.1, и нажмите «Дальше»
[Next]. (Ключ должен быть на упаковке диска или в сообщении о том, что вы купили Windows. Если его нет, обратитесь к продавцу диска.)6. Примите условия лицензии и нажмите «Дальше»
[Next].7. Выберите нужный тип установки. MSI рекомендует [«Выборочная установка: Только Windows (для продвинутых пользователей)»]
[Custom: Install Windows only (advanced)].
8. Удалите все существующие разделы, выбирая по одному разделу и нажимая [Удалить]
[Delete].9. Нажмите
[OK] в соответствующем сообщении.10. Теперь на жёстком диске один раздел. Создайте разделы, нажав [Настройки жёсткого диска (дополнительные)]
[Drive options (advanced)].11. Нажмите [Новый]
[New] и задайте нужный размер раздела.12. Windows создаст ещё один раздел для хранения системных файлов. Нажмите
[OK]. Вернитесь к шагу 10, чтобы создать разделы на остальном пространстве.13. Выберите один раздел и нажмите [Форматировать]
[Format], чтобы отформатировать раздел.14. Система попросит подтвердить команду. Нажмите
[OK]. Форматируйте также другие разделы, за исключением зарезервированного под системные файлы.15. Выберите раздел, куда вы хотите установить Windows, и нажмите [Дальше]
[Next].
16. По ходу установки Windows 8.1 потребуется несколько перезагрузок.
17. Следуйте инструкциям на экране, чтобы задать нужные настройки.
18. Windows 8.1 успешно установлена. Обновите Windows и установите последние версии прошивки/драйверов/приложений с сайта MSI.
НазадКак восстановить заводские настройки компьютера с Windows 8
Если у вас есть компьютер или ноутбук с предустановленной Windows 8/8.1, вам может потребоваться сброс настроек компьютера с Windows 8 в следующих случаях.
Случай 1. Произошел системный сбой/сбой по неизвестным причинам. Или различные причины заставляют вашу систему работать все медленнее. Но вы не знаете, как решить проблему.
Случай 2. Перед тем, как отдать, подарить или продать свой компьютер или ноутбук кому-то другому, вам необходимо привести его в заводское состояние.
Случай 3. Вы забыли пароль для входа в Windows 8 и не можете найти эффективных решений.
Если вы столкнулись с вышеуказанными проблемами или некоторыми другими ситуациями, вы можете выбрать сброс настроек компьютера с Windows 8 до исходного состояния, когда вы его купили. Для восстановления заводских настроек в Windows 8 имеется больше возможностей, чем в более ранней операционной системе Windows. Далее сначала выберите правильный способ в зависимости от того, можете ли вы войти в Windows 8.
Способ 1: Сбросьте настройки компьютера с Windows 8 до заводских настроек в системе
Шаг 1: Войдите в свою систему Win 8.
Шаг 2: Нажмите Win + I , чтобы открыть Настройки , а затем нажмите Изменить настройки ПК .
Шаг 3: В окне настроек ПК выберите Общие.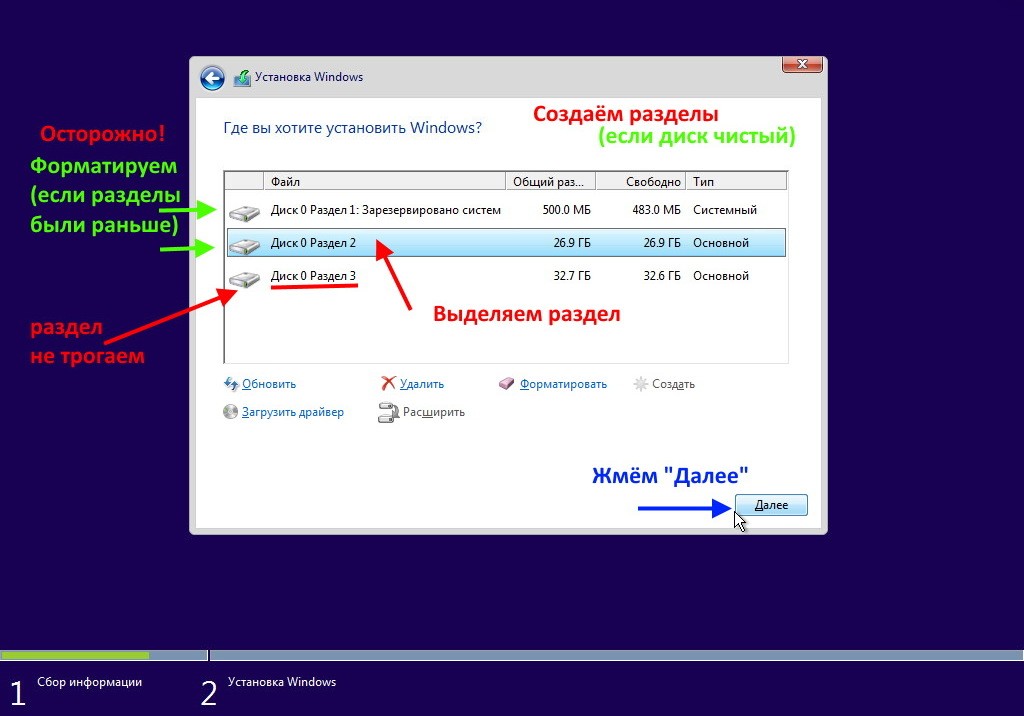 Прокрутите вниз, пока не увидите . Удалите все и переустановите Windows . Затем нажмите Начать .
Прокрутите вниз, пока не увидите . Удалите все и переустановите Windows . Затем нажмите Начать .
Шаг 4: Нажмите Далее . (Если на вашем компьютере более одного диска, вам будет предложено выбрать один вариант очистки диска.) Далее выберите Просто удалить мои файлы или Полностью очистить диск в зависимости от ваших собственных потребностей.
Шаг 5: Нажмите Сброс . Затем он начинает перезагружать ваш компьютер. Вы увидите, что Windows 8 перезагружается, и появляется логотип вашего компьютера, пока процесс завершается.
Способ 2. Восстановление заводских настроек компьютера с Windows 8 на экране входа в систему
Шаг 1. Запустите компьютер и перейдите на экран входа в Windows 8.
Шаг 2: Нажмите кнопку Power . Нажмите и удерживайте клавишу Shift , одновременно нажимая Перезагрузить .
Шаг 3: После перезагрузки компьютера появится экран Выберите вариант . Нажмите Устранение неполадок -> Перезагрузите компьютер. Затем нажмите Далее .
Шаг 4: Windows 8 перезагружается, и отображается вход в систему. Затем снова отображается экран Reset your PC. Нажмите «Далее. (Если на вашем компьютере несколько дисков, вам будет предложено выбрать один из вариантов очистки диска.)
Шаг 5: вас спросят, хотите ли вы полностью очистить диск. Выберите Просто удалите мои файлы или Полностью очистите диск и нажмите Сбросить . Когда процесс сброса завершится, вы увидите, что ваш компьютер снова перезагружается и отображается вход в систему.
Советы: сброс компьютера к заводским настройкам может решить многие системные проблемы. Но если вы не можете войти в Windows 8 из-за того, что забыли пароль для входа, сброс настроек к заводским настройкам действительно является одним из решений, но не единственным и лучшим вариантом.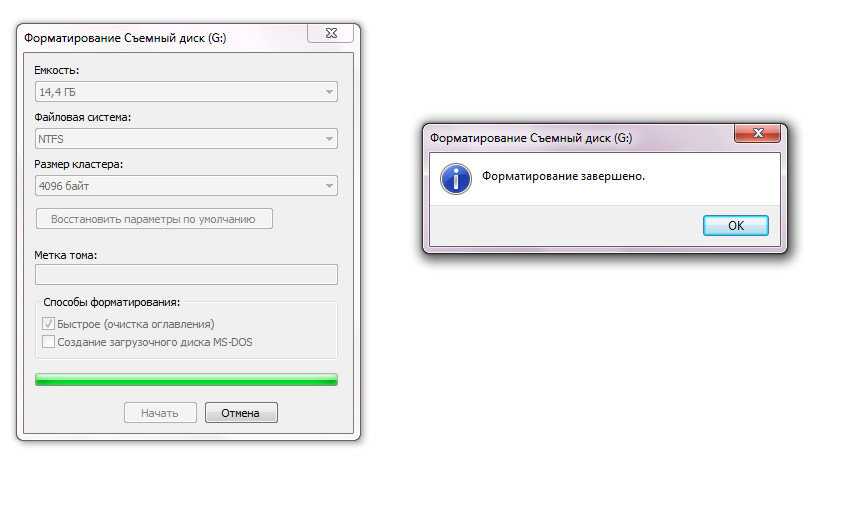 Лучшее решение — выбрать один подходящий способ сбросить или удалить забытый пароль и восстановить доступ к вашей системе Win 8.
Лучшее решение — выбрать один подходящий способ сбросить или удалить забытый пароль и восстановить доступ к вашей системе Win 8.
С другой стороны, сброс к заводским настройкам не решает всех системных проблем. Если ваша Windows 8 полностью не запускается, даже сброс к заводским настройкам не работает, вам необходимо переустановить систему.
Как отформатировать портативный компьютер Windows 7/8/10
Решение отформатировать ноутбук под управлением Windows 7 было трудным, потому что вы не можете сохранить пользовательские данные и должны переустанавливать или повторно активировать ОС и программы, что не дружелюбный к новичкам. Однако в Windows 10 вы можете отформатировать ноутбук, как обычно делаете это на смартфоне. То есть вы удалите системные ошибки, сохранив при этом важные пользовательские данные. Если вам действительно нужно отформатировать ноутбук Windows 10/8/7, сегодня также очень просто и дешево сделать загрузочный USB-накопитель для переустановки системы, прежде чем выполнять резервное копирование файлов компьютера Windows на внешний жесткий диск.
Советы : Если вы не можете получить доступ к жесткому диску или потеряли важные файлы из-за форматирования или удаления, не стесняйтесь использовать программное обеспечение для восстановления данных RePicvid, которое поможет вам восстановить удаленные изображения с компьютера на 100% бесплатно. а также другие файлы с большего количества устройств хранения.
Скачать бесплатно для Windows Версия для Win Скачать бесплатно для Mac Версия для Mac
Решение 1. Отформатировать ноутбук с Windows 10 с помощью Reset this PC
Способы форматирования компьютеров с Windows различны, но когда дело доходит до Windows 10, процесс довольно прост. приличный. Вся процедура форматирования Windows 10 проходит с дружественным интерфейсом и пошаговой инструкцией.
- Шаг 1. Щелкните меню «Пуск» в левом нижнем углу, затем щелкните значок шестеренки, чтобы открыть «Настройки».
- Шаг 2. На домашней странице настроек выберите «Обновление и безопасность», затем нажмите вкладку «Восстановление» на левой панели.

- Шаг 3. Отметьте доступные параметры:
- Сбросить этот компьютер : это именно тот вариант, который нам нужен, но вы также должны проверить другие, которые могут решить некоторые проблемы в Windows 10.
- Расширенный запуск : Будет много дополнительных параметров, таких как запуск с загрузочного USB-накопителя, изменение параметров запуска Windows или восстановление из образа системы.
- Дополнительные параметры восстановления : Начните заново с чистой установки Windows.
- Резервное копирование файлов : Резервное копирование файлов на другой диск.
- Шаг 4. Нажмите кнопку «Начать» в разделе «Сбросить этот компьютер», после чего вы увидите две опции:
- Сохранить мои файлы : удалить приложения и настройки, но сохранить личные файлы.
- Удалить все : удалить все ваши личные файлы, приложения и настройки.

- Шаг 5. Полное удаление данных.
Приступая к процессу форматирования компьютера, вы получите два варианта: «Просто удалить мои файлы» и «Удалить файлы и очистить диск» после нажатия «Удалить все».- Просто удалить мои файлы позволяет пользователю восстановить носители и файлы с диска компьютера. Если пользователь продает свой компьютер или отдает его в пользование кому-либо еще, то данные находятся в опасности, так как третье лицо может легко восстановить все файлы и данные с накопителя. Это делает этот вариант менее безопасным и рискованным.
- Удаление файлов и очистка моего диска занимает много времени, но совершенно безопасно. Он полностью стирает все данные из системы, включая диск. Однако системе требуется некоторое время, чтобы удалить все данные с диска.
- Шаг 6. Нажмите «Далее», когда операционная система запросит подтверждение, затем нажмите кнопку «Сброс».
Компьютер с Windows 10 начнет процесс сброса, автоматически перезапустив компьютер. Вам нужно дождаться завершения процесса сброса, который может варьироваться от нескольких минут до часов, после чего ваш компьютер начнет работу со свежей Windows 10.
Вам нужно дождаться завершения процесса сброса, который может варьироваться от нескольких минут до часов, после чего ваш компьютер начнет работу со свежей Windows 10.
Решение 2. Отформатируйте ноутбук Windows 7 с помощью диска восстановления системы
- Шаг 1. Запустите ноутбук и щелкните Панель управления > Резервное копирование и восстановление > Создайте диск восстановления системы .
- Шаг 2. Вставьте компакт-диск в ноутбук и нажмите « Создать диск ». Затем выберите « Close » и « OK ».
- Шаг 3. Введите F10 или F12, чтобы войти в меню загрузки, и выберите компакт-диск в качестве загрузочного устройства. Нажмите « Введите » и « Далее », затем выберите вашу систему Windows в « Использовать средства восстановления, которые могут помочь устранить проблемы при запуске Windows ».
- Шаг 4.
 Нажмите « Далее » и « Командная строка ». Введите « Format c:/fs:NTFS » и начните форматировать системный диск.
Нажмите « Далее » и « Командная строка ». Введите « Format c:/fs:NTFS » и начните форматировать системный диск.
Решение 3. Отформатируйте ноутбук с установочным USB-диском/CD (Windows 7/8/10)
- Шаг 1. Нажмите « Удалить », чтобы войти в BIOS при запуске ноутбука. Выберите « Advanced BIOS Features » и установите первое загрузочное устройство на CDROM. Нажмите Y, чтобы сохранить настройки и выйти из них.
- Шаг 2. Вставьте установочный USB-диск или компакт-диск Windows в свой ноутбук и введите «
- Шаг 3. Введите « формат C:/» в командной строке DOS и введите Y для завершения форматирования.
- Шаг 4. После форматирования вставьте собственный системный диск Windows 7/8/10 (загрузочный компакт-диск) и следуйте инструкциям по установке.
Решение 4. Форматирование ноутбука без установки Windows USB/CD
- Шаг 1.
