Работа со слоями в фотошопе. Добавить, удалить, растрировать слой
Почти все новички не могут освоить фотошоп, так как их пугает работа со слоями в фотошопе. Они её не понимают.
А ведь здесь всё довольно легко — просто надо знать элементарные правила и действия.
Я вам обещаю, что вы их поймёте и начнёте применять на практике! И так — за дело!
Все действия рассмотрим на примере создания видео заставки.
Кроме того, что мы создадим заставку для видео — мы узнаем:
- как перемещать слои в фотошопе
- как растрировать слой в фотошопе
- как создать новый слой в фотошопе
- как скопировать слой в фотошопе
Для более наглядного восприятия этой, на первый взгляд, сложной темы — я создала видео, где подробно рассматриваю все перечисленные выше особенности работы со слоями в процессе создания видео заставки. Если вам проще воспринимать видео материал — идите в конец статьи. Но я рекомендую и почитать, и — посмотреть, так как тогда есть вероятность, что вы легко усвоите всё, что здесь будет выложено.
Но я рекомендую и почитать, и — посмотреть, так как тогда есть вероятность, что вы легко усвоите всё, что здесь будет выложено.
Как выделить слой в фотошопе. Панель слоев
Когда вы откроете программу фотошоп (у меня — фотошоп CS6), по на правой панели инструментов находим надпись «Слои»:
Кликаем на неё левой кнопкой мыши и мы попадаем в панель слоёв, в которой и будем постоянно находится при создании любого рисунка:
Для нормальной работы, вам всегда надо знать на котором слое вы находитесь. Какой слой выделен — там вы и находитесь. Выделенный слой в панели всегда другого цвета — у меня — голубого. Если вам необходимо провести какие-то действия на определённом слое — вы его сначала находите в панели слоёв, становитесь на него и кликаете по нему левой кнопкой мыши — он выделяется цветом и вы можете уже с ним работать (смотрим рисунок выше).
На панели слоёв есть разные кпопки. Самые востребованные мы сейчас выучим (я их пронумеровала красными цифрами). Благодаря им мы можем делать разные действия с выделенным слоем.
Благодаря им мы можем делать разные действия с выделенным слоем.
Как создать новый слой в фотошопе
Кликаем на панели на надпись слои (рис1), заходим на выделенный слой (рис2). Если нам необходимо к нашему слою добавить стили — нажимаем значёк под номером 1 (надпись на кнопке — fx). Появится окошечко со стилями и мы выбираем тот, который улучшит наш фрагмент картинки.
Если нам необходимо создать новый слой — кликаем на фигуру под номером 2 (в фильме очень подробно я рассмотрела добавление слоя с градиентом). Новый слой всегда появляется сверху над выделенным. Рекомендую называть слои.
Если вам необходимо, чтобы слой появился ниже выделенного — нажимаем одновременно на клавиатуре кнопку «Ctrl» и кнопку 2, которая называется «Добавить слой».
Как удалить слои
Если вы поэкспериментировали и поняли, что слой ненужен, убрать его с рисунка можно двумя путями — нажать нарисованный глаз в панели рядом со слоем — он тогда станет просто невидимым или зажать левой кнопкой мыши о потянуть к корзине (под номером 3).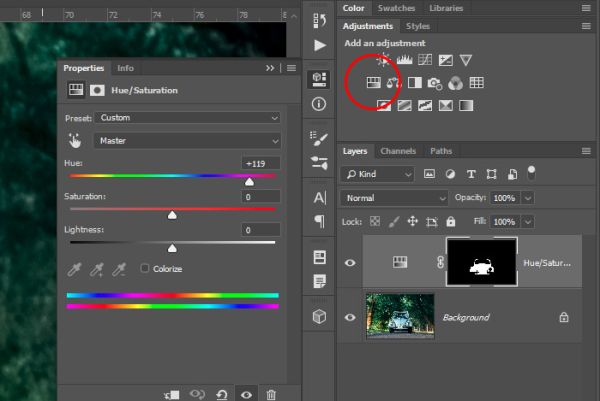 Слой будет удалён.
Слой будет удалён.
Есть ещё некоторые нюансы работы с текстовыми слоями, но мы их рассмотрим в отдельной статье.
Перед тем, как начать просмотр видео, внесу небольшое уточнение для чайников:
если вам надо перенести картинку с компьютера на поле фотошопа — прижмите её левой кнопкой мыши и перетяните на рабочую зону фотошопа (я в своё время до этого никак не могла додуматься!!!).
Смотрим видео и наблюдаем, как я работаю со слоями, создавая видео заставку к тому же видео, которое вы смотрите:
Материалы урока я скачивать не даю — найдите сами в Гугл те картинки, с которыми захочется создать подобную композицию. Единственное — при поиске добавьте слово — без фона.
Итак, мы узнали:
- что такое панель слоёв
- как выделить слой
- как добавить новый слой
- как удалить слой или сделать его невидимым
- как перемещать слои (этого в посте нет — только в видео — наглядность нужна)
Все вопросы задаём в комментариях. Если что-то не получится — всегда рада помочь. В благодарность за мой сказочный урок — тискаем кнопочки соц.сетей для улучшения нашей общей кармы…
Если что-то не получится — всегда рада помочь. В благодарность за мой сказочный урок — тискаем кнопочки соц.сетей для улучшения нашей общей кармы…
Если хотите, со временем, получать больше уроков по фотошопу — предлагаю подписаться на мой канал в YouTube
С уважением, Галина Нагорная
Понравилось это:
Нравится Загрузка…
Создавать или редактировать изображение в Photoshop можно только в том слое, который на данный момент активный.
Изменение порядка слоев, включение, выключение и связывание слоев
Слои изображения
в программе фотошоп можно перемещать
выше или ниже простым перетягиванием
слоя мышкой в палитре Layers (Слои).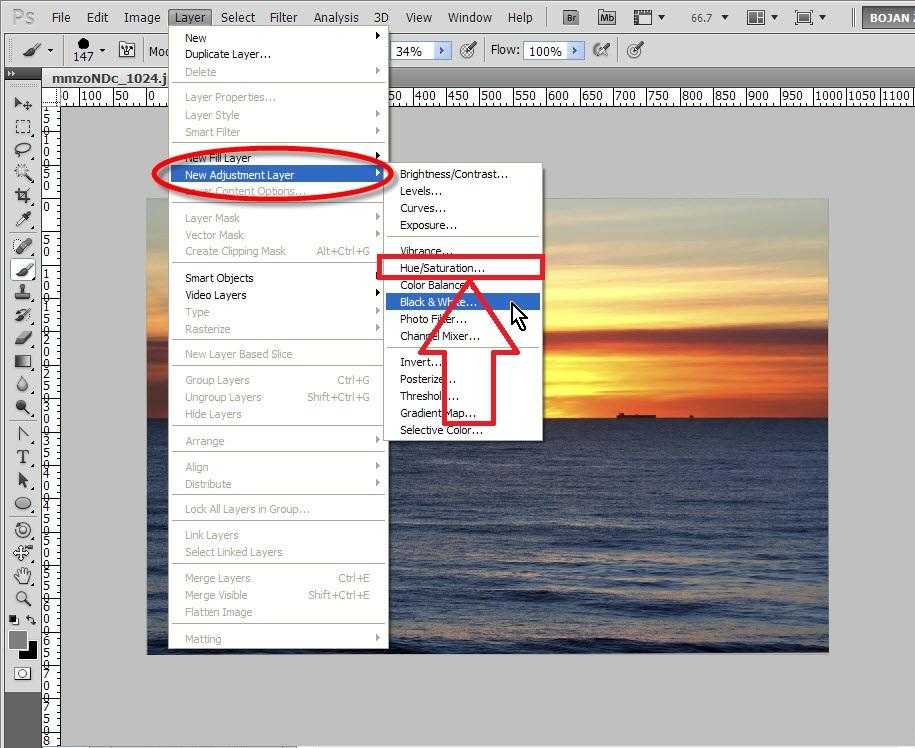 Их можно
выключать (делать невидимыми) щелкая
на изображении глаза на палитре.
Выключенные слои никуда не исчезают,
даже после закрытия документа
(изображения). Если вы потом, в следующем
сеансе работы, откроете изображение с
некоторыми выключенными слоями, вы
снова сможете их включить.
Их можно
выключать (делать невидимыми) щелкая
на изображении глаза на палитре.
Выключенные слои никуда не исчезают,
даже после закрытия документа
(изображения). Если вы потом, в следующем
сеансе работы, откроете изображение с
некоторыми выключенными слоями, вы
снова сможете их включить.
Слои в фотошопе можно связывать друг с другом, объединять в группу с той целью, чтобы их относительное положение не менялось. При попытке изменения положения одного из связанных слоев перемещаться будут и все связанные с ним слои. Для этого внизу палитры Слои (Layers) нажмите кнопку Связать в виде фрагмента цепи. Выделенные слои будут связаны друг с другом, а на палитре Слои напротив их имен появится значок «цепочка».
Как добавить новый слой?
В фотошопе чень
часто новый слой создается автоматически
(например, при вставке фрагмента одного
изображения в другое), но периодически
возникает потребность сделать это
вручную, добавить новый пустой слой.
Чтобы добавить новый пустой слой в Photoshop CS4, следует выполнить одно из следующих действий:
1 способ: Сделайте активным (выберите) на палитре Layers (Слои) тот слой, над которым вы хотите создать новый пустой слой, и внизу все той же палитры щелкните мышкой по кнопке Create New Layer (Создать новый слой) . Новый пустой прозрачный слой появится на палитре Layers (Слои) и автоматически станет активным — выделение перейдет на него. Данный способ добавления слоев является наиболее быстрым.
2 способ: Сделайте активным (выберите) на палитре Layers (Слои) тот слой, над которым вы хотите создать новый слой и в строке меню выберите Layers (Слои) → New (Новый) → Layer (Слой). В результате на экране появится диалоговое окно New Layer (Новый слой), в котором вам будет необходимо задать параметры слоя (можете сразу нажать ОК).
В
поле Name (Имя) можно оставить значение
по умолчанию (Layer1, например) но лучше
ввести осмысленное имя слоя.
Свойства слоев
Непрозрачность — характеризует степень прозрачности всех пикселей слоя, то есть насколько сквозь изображение на данном слое будет проступать содержимое слоя, который размещен ниже.
Видимость — слой может быть включенный или отключен на палитре Layers (Слои) в фотошоп. Соответственно он будет или видимый, или не видимый.
Режим смешивания (наложения) — характеризует, каким образом соединяется данный слой с тем, что лежит ниже. По умолчанию в программе Adobe Photoshop соединения происходит на основе прозрачности, но возможные разные варианты смешивания пикселей данного слоя с пикселями нижележащего слоя.
С
помощью ползунка Opacity (Непрозрачность)
при желании настроить непрозрачность
слоя, то есть насколько сквозь последующее
содержимое слоя будет просвечивать
содержимое низлежащего слоя.
Опция Fill выполняет практически тоже что и Opasity, снижает непрозрачность слоя, но в отличии от Opasity, опция имеет одну замечательную особенность, снижая непрозрачность слоя, она оставляет видимыми все Стили слоя применяемые к изображению. Подробнее:Стили слоя
Режим наложения (смешения слоев) по умолчанию установлен Нормальный (Normal). Подробнее: Режимы наложения (смешивания) слоев в фотошопе.
Дублирование слоя
Дублирование слоя заключается в создании нового слоя, являющегося точной копией какого-либо другого слоя: с тем же содержимым, положением и т.п. При этом название слоя-дубликата составляется из имени исходного слоя с добавлением слоя копия (сору). Новый слой-копия располагается над оригиналом.
Использование
слоев-дубликатов позволяет хранить на
одном из слоев исходное изображение, а
все изменения и процедуры по редактированию
осуществлять с копией изображения,
расположенной на слое дубликате.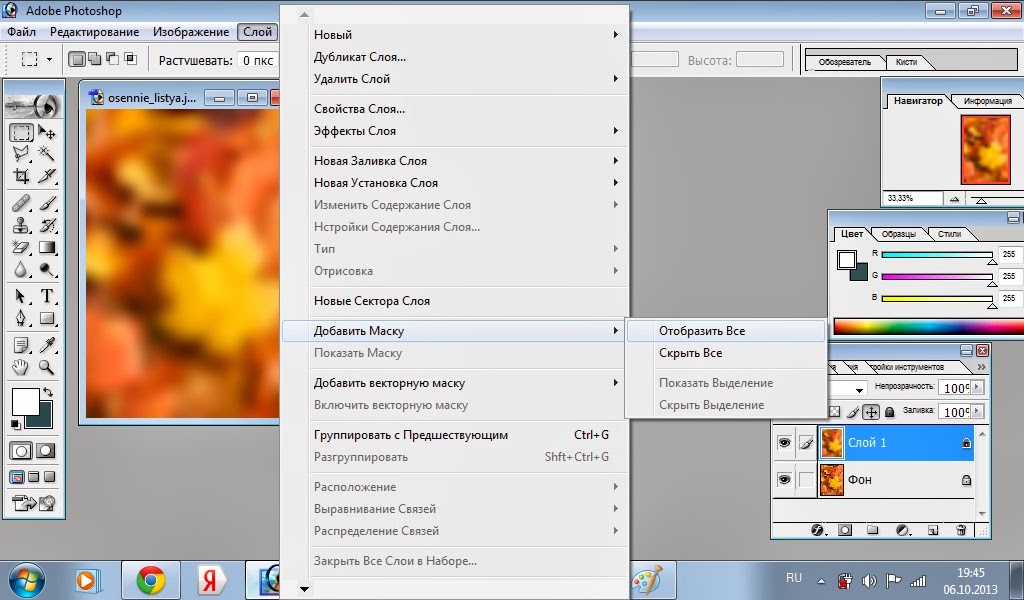 Если
изменения были неудачными, в любой
момент можете отключить измененный
дубликат и вернуться к исходному
изображению.
Если
изменения были неудачными, в любой
момент можете отключить измененный
дубликат и вернуться к исходному
изображению.
Как создать дубликат слоя?
Как использовать смарт-слои в Photoshop
При включении повторяющихся рисунков и узоров в иллюстрацию немногие инструменты будут столь же полезными и мощными, как смарт-слои. Бесценная функция Photoshop CC (открывается в новой вкладке). Смарт-слои позволяют создавать отдельные PSD-файлы со слоями, которые можно встроить в исходный PSD-файл, позволяя создавать масштабные элементы дизайна, размеры которых можно изменять без потери точности.
- Получить Adobe Creative Cloud сейчас (откроется в новой вкладке)
Скопированные смарт-слои функционируют как экземпляры: когда вы обновляете один из них, изменения вносятся во все сразу. Их также можно деформировать и преобразовывать, как стандартный слой, сохраняя при этом их способность изменяться в исходном формате, и они сохраняют информацию о преобразовании, такую как масштабирование и вращение, для более точных измерений для будущих настроек.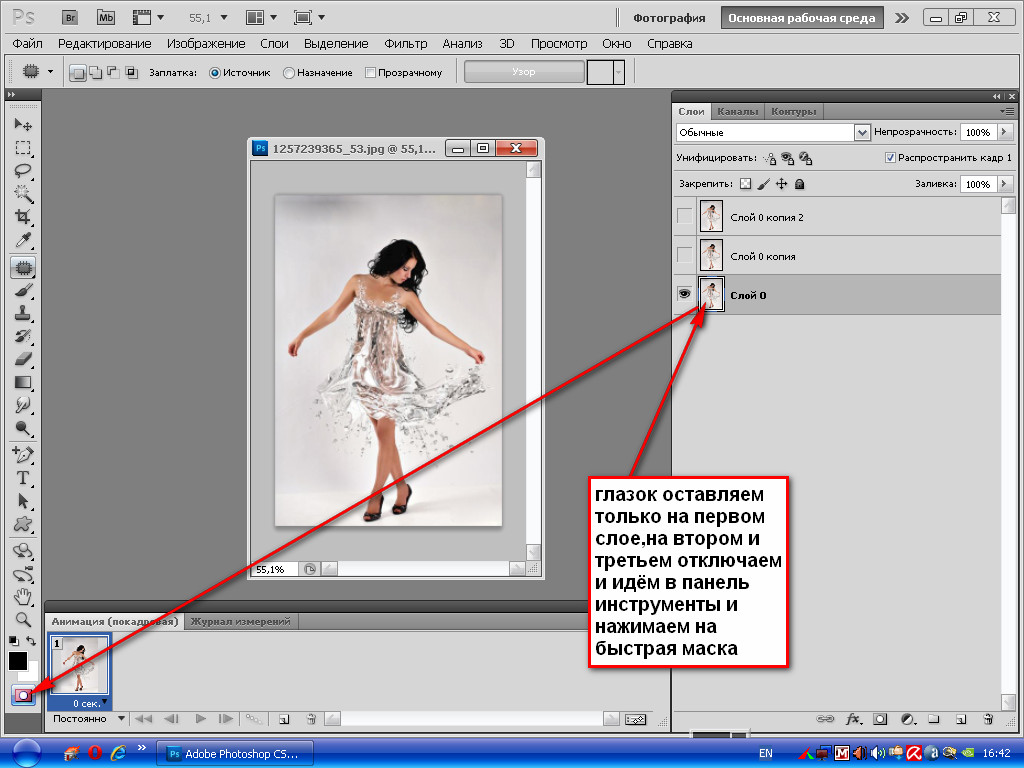 Короче говоря, они являются невероятно ценным инструментом для многих аспектов дизайна.
Короче говоря, они являются невероятно ценным инструментом для многих аспектов дизайна.
В этом уроке Photoshop (открывается в новой вкладке) я использовал почти законченный дизайн в Photoshop в качестве основы, чтобы добавить немного дизайнерского чутья. В этом случае я буду использовать смарт-слои, чтобы создать повторяющийся узор со спицами вокруг головы фигуры, чтобы обрамить ее и добавить дополнительный визуальный интерес и текстуру.
Сначала создайте повторяющийся элемент(откроется в новой вкладке)
Я начинаю с разработки повторяющегося элемента в отдельном файле PSD на прозрачном фоне. Эта часть будет размещена таким образом, чтобы она выступала наружу вокруг головы фигуры по кругу, поэтому я создаю сужающееся вертикальное изображение с учетом этого.
02. Поместите эти элементы в папку
Создайте новый слой, содержащий повторяющийся элемент над основным изображением(откроется в новой вкладке)
В моем основном файле я создаю новую папку специально для этих элементов. Затем я создаю новый слой и выбираю Преобразовать в смарт-объект. Я щелкаю слой правой кнопкой мыши и выбираю «Заменить содержимое», чтобы выбрать PSD дизайна. Теперь я могу переместить изображение в нужное положение.
Затем я создаю новый слой и выбираю Преобразовать в смарт-объект. Я щелкаю слой правой кнопкой мыши и выбираю «Заменить содержимое», чтобы выбрать PSD дизайна. Теперь я могу переместить изображение в нужное положение.
03. Применение маски слоя
Применение маски объединяет все вместеПосле того, как элементы дизайна размещены, я применяю маску слоя к папке, в которой они все находятся. Я маскирую области фрагмента, где моя визуализированная фигура будет перекрывать фон, и использую текстурированную кисть, чтобы смягчить некоторые резкие края.
Дополнительный совет
Lazy Nezumi Pro может помочь вам в рабочем процессеПри создании линейной работы в Photoshop может быть сложно добиться плавных, непоколебимых линий с острыми заостренными концами. Я использую подключаемый модуль для мыши Lazy Nezumi Pro (открывается в новой вкладке), который помогает рисовать четкие линии и значительно ускоряет рабочий процесс.
Первоначально эта статья появилась в
 Подписаться здесь (откроется в новой вкладке) .
Подписаться здесь (откроется в новой вкладке) . Статьи по теме:
- Как использовать текстуры в Photoshop (открывается в новой вкладке)
- 95 лучших руководств по Photoshop (открывается в новой вкладке)
- 10 удивительных вещей, которые можно делать со слоями (открывается в новой вкладке) )
Спасибо, что прочитали 5 статей в этом месяце* Присоединяйтесь сейчас, чтобы получить неограниченный доступ
Наслаждайтесь первым месяцем всего за 1 фунт стерлингов / 1 доллар США / 1 евро
У вас уже есть аккаунт? Войдите здесь
* Читайте 5 бесплатных статей в месяц без подписки
Присоединяйтесь и получите неограниченный доступ
Попробуйте первый месяц всего за 1 фунт стерлингов / 1 доллар США / 1 евро
У вас уже есть аккаунт? Войдите здесь
Подпишитесь ниже, чтобы получать последние новости от Creative Bloq, а также эксклюзивные специальные предложения прямо на ваш почтовый ящик!
Свяжитесь со мной, чтобы сообщить о новостях и предложениях от других брендов Future.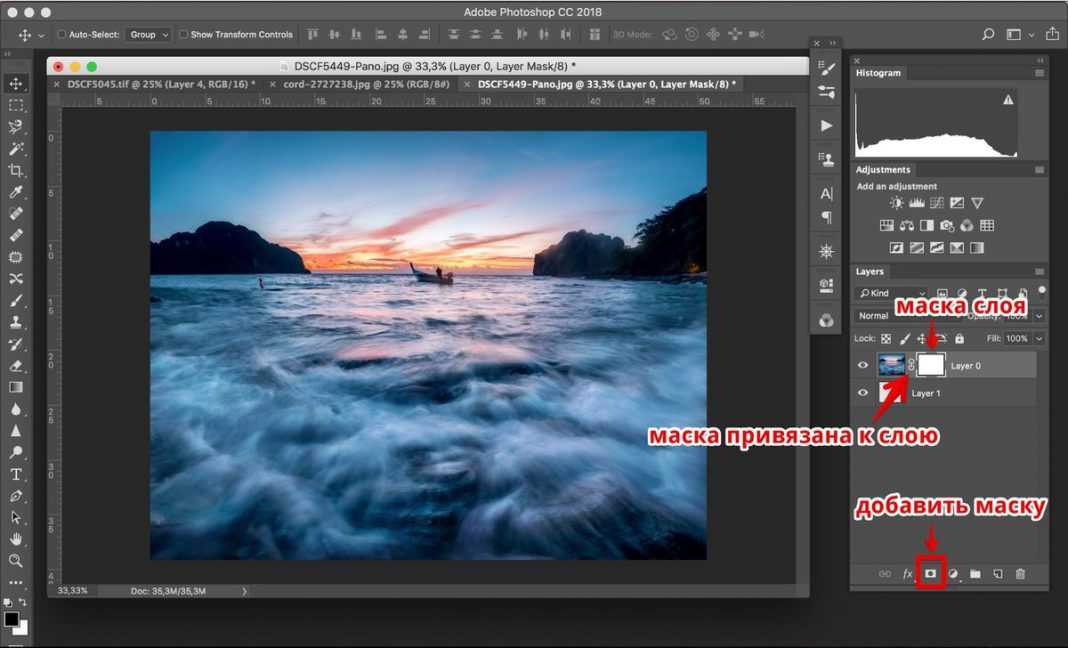 Получайте электронные письма от нас от имени наших надежных партнеров или спонсоров.
Получайте электронные письма от нас от имени наших надежных партнеров или спонсоров.Аликс Бранвин — внештатный иллюстратор игровой индустрии из Калифорнии. Ее работа в основном связана с фэнтези и ужасами, с акцентом на темное и жуткое.
Выбор слоев в Photoshop
Если вы использовали Photoshop какое-то время, вы, без сомнения, используете слои достаточно широко. Это отличный способ составить дизайн, поскольку они позволяют редактировать и перемещать элементы дизайна независимо друг от друга. (Если вы новичок в работе со слоями в Photoshop, ознакомьтесь с нашим руководством «Введение в слои».)
Конечно, чтобы редактировать и манипулировать слоем, его нужно выделить. Иногда вы хотите выбрать более одного слоя одновременно. А иногда, если в вашем документе много слоев, вы хотите быстро выбрать слой, щелкнув его в окне документа. В этом уроке вы познакомитесь со всеми этими и другими методами, а также исследуете множество способов выбора слоев в Photoshop.
Здесь мы не будем говорить о выборе пикселей на слое. В этом уроке основное внимание уделяется выбору самих слоев. Для подробного ознакомления с выделением пикселей в слоях ознакомьтесь с учебным пособием «Выделение материала».
В этом уроке основное внимание уделяется выбору самих слоев. Для подробного ознакомления с выделением пикселей в слоях ознакомьтесь с учебным пособием «Выделение материала».Выбор слоев в палитре слоев
Вы, несомненно, знаете, что можно выбрать один слой для редактирования, щелкнув его в палитре слоев:
Щелкните слой в палитре слоев, чтобы выбрать егоКогда вы выбираете слой, его фон становится более темным. Если выбрать только один слой, его часто называют активным слоем . Большинство функций Photoshop, таких как инструменты рисования, настройки Image > Adjustments и фильтры Меню Filter , работа на активном слое.
Вы можете отменить выбор всех слоев, если хотите. Для этого щелкните пустое место под слоями в палитре «Слои» или щелкните один слой в палитре, затем Ctrl + щелкните (Win) или Command + щелкните (Mac) тот же слой, чтобы отменить его выбор.Выбор нескольких слоев
Часто бывает удобно выбрать сразу несколько слоев. Например, если вы выбрали несколько слоев, вы можете перемещать их вместе с помощью инструмента «Перемещение» или перетаскивать их вместе в палитре «Слои». Вы также можете объединить их вместе, выбрав Слой > Объединить слои .
Например, если вы выбрали несколько слоев, вы можете перемещать их вместе с помощью инструмента «Перемещение» или перетаскивать их вместе в палитре «Слои». Вы также можете объединить их вместе, выбрав Слой > Объединить слои .
Чтобы выбрать более одного слоя, Ctrl +щелкните (Win) или Command +щелкните (Mac) каждый слой, который вы хотите выбрать. Чтобы снять выделение с выбранного слоя, Ctrl / Command + щелкните его еще раз.
Чтобы выбрать несколько слоев, Ctrl/Command+щелкните каждый слойЧтобы быстро выбрать группу слоев, которые находятся рядом друг с другом в палитре слоев, Shift +щелкните верхний слой, затем Shift +щелкните нижний слой (или наоборот, если хотите).
Сочетания клавиш для выбора слоев
Вы также можете использовать клавиатуру для выбора слоев. Чтобы выбрать слой под активным слоем, нажмите Alt+[ (Win) или Option+[ (Mac). Чтобы выбрать слой над активным слоем, нажмите Alt/Option+] .
Чтобы выбрать группу смежных слоев с помощью клавиатуры, выберите первый слой, затем используйте Alt+Shift+[ (Win) или Option+Shift+[ (Mac), чтобы добавить слои ниже к выделению, или Alt+Shift+] / Option+Shift+] , чтобы добавить слои выше к выделению.
Вы можете выбрать верхний слой в палитре слоев, нажав Alt+. (Win) или Опция+. (Мак). Чтобы выбрать нижний слой, нажмите Alt+, (Win) или Option+, (Mac).
Чтобы выбрать все слои между активным и верхним слоями, нажмите Alt+Shift+. (Win) или Option+Shift+. (Мак). Чтобы выбрать слои между активным слоем и нижним слоем, нажмите — как вы уже догадались — Alt+Shift+, (Win) или Option+Shift+, (Mac).
Быстрое выделение нескольких слоев
Photoshop предлагает несколько удобных способов быстрого выбора множества слоев одновременно. Вы можете выбрать слои одного типа, вы можете выбрать слои, которые связаны друг с другом, и вы можете выбрать все слои в вашем документе.
Выбор слоев одного типа
Вы можете быстро выбрать слои одного типа. Например, вы можете мгновенно выбрать все текстовые слои в документе или все корректирующие слои.
Для этого выберите слой, затем выберите Select > Similar Layers или щелкните слой правой кнопкой мыши и выберите Select Similar Layers .
Выбор связанных слоев
Если вы связали несколько слоев вместе, вы можете выбрать их все за один раз, выбрав один из связанных слоев и выбрав Слой > Выбрать связанные слои .
Выбор всех слоев
Чтобы выбрать все слои в документе, кроме фонового слоя, выберите «Выделение» > «Все слои» или нажмите 9.0039 Ctrl+Alt+A (Win) или Command+Option+A (Mac).
Выбор слоев в окне документа
Помимо выбора слоев с помощью палитры слоев и клавиатуры, вы можете выбирать слои непосредственно в окне документа. Это очень удобно, если в вашем документе много слоев или вы не уверены, какой слой находится в палитре «Слои».
Использование автоматического выбора
Инструмент «Перемещение» в Photoshop имеет удобную функцию автоматического выбора, которая выбирает слои или группы, когда вы щелкаете их в окне документа.
Чтобы использовать эту функцию, выберите инструмент «Перемещение» на панели инструментов, установите флажок «Автовыбор» на панели параметров и выберите «Слой» в меню справа от флажка. Теперь щелкните слой в окне документа, чтобы выбрать его.
Чтобы выбрать группу, выберите «Группа» в меню «Автовыбор» и щелкните один из слоев группы в окне документа.
Использовать автоматический выбор для выбора слоев или групп, щелкая их в окне документа. Вы также можете использовать этот трюк из большинства других инструментов на Ctrl + щелчок (Win) / Command + щелчок (Mac) по слою в окне документа, при условии, что доступен параметр автоматического выбора инструмента «Перемещение». Чтобы таким образом выбрать несколько слоев или групп, удерживайте нажатой Shift , щелкая в окне документа.
Использование сочетания клавиш
Это малоизвестное сочетание клавиш — отличный способ выбрать слой. Просто Ctrl+Alt + щелкните правой кнопкой мыши (Win) или Command+Option + щелкните правой кнопкой мыши (Mac) слой в окне документа. Это работает во всех инструментах, кроме инструмента «Рука», и работает независимо от настройки автоматического выбора инструмента «Перемещение».
Если вы используете однокнопочную мышь на своем Mac, Command+Option+Control +щелкните вместо этого слой.Добавьте также клавишу Shift , чтобы выбрать несколько слоев.
Выбор резинкой
Еще один малоизвестный прием Photoshop. Выберите инструмент «Перемещение» и убедитесь, что автоматический выбор отключен на панели параметров. Ctrl + щелчок (Win) или Command + щелчок (Mac) в любом месте фонового слоя в окне документа (или, если у вас нет фонового слоя, щелкните прозрачную область), затем перетащите область выделения . При перетаскивании выделяется любой слой, попадающий в область выделения.
При перетаскивании выделяется любой слой, попадающий в область выделения.
Этот трюк — фантастический способ быстро выбрать группу сгруппированных слоев в окне документа.
Выберите инструмент «Перемещение», затем Ctrl/Command+перетащите в окне документа, чтобы быстро выбрать группу слоев.Выбор слоев, скрытых под другими слоями
Что делать, если слой, который вы хотите выбрать, находится под другим слоем в окне документа? Нет проблем — просто выберите инструмент «Перемещение», затем щелкните правой кнопкой мыши верхний слой в окне документа. Вы увидите всплывающее меню, показывающее все слои и группы под точкой, которую вы щелкнули. Щелкните слой или группу, чтобы выбрать их.
Пользователи Mac с однокнопочной мышью могут Control +щелкнуть в окне документа, чтобы сделать то же самое. Щелкните правой кнопкой мыши с помощью инструмента «Перемещение» в окне документа, чтобы выбрать слой, который вы хотите выбрать Вы можете выбрать несколько слоев на Shift + щелчок правой кнопкой мыши по верхнему слою.