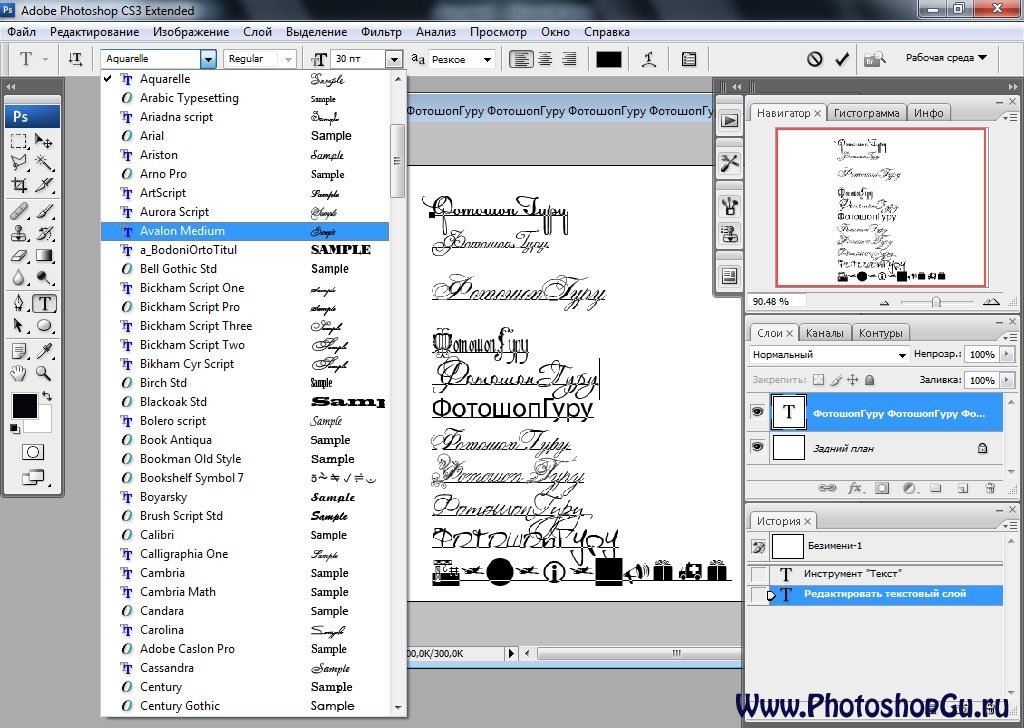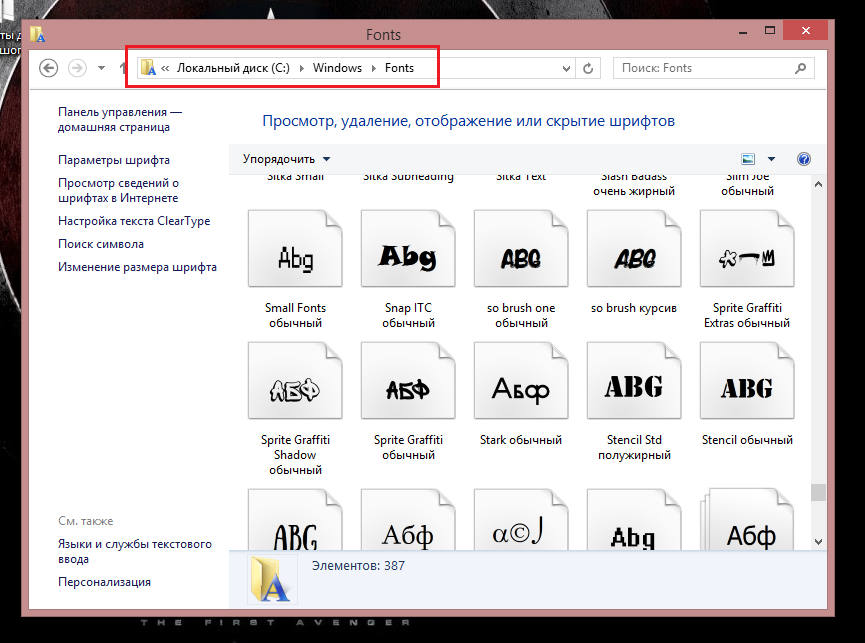Как добавить шрифты в фотошоп
как
СОВЕТУЕМ: Нажмите здесь, чтобы исправить ошибки Windows и оптимизировать производительность системы
Adobe Photoshop — наиболее часто используемый графический редактор, созданный экспертами по всему миру. Первоначально он был создан в 1988 году, и с тех пор он стал стандартом де-факто в сфере редактирования. Он поставляется с множеством настраиваемых параметров, которые позволяют пользователю отображать изображение любым удобным для него способом.
Варианты шрифтов в фотошопе
Одна заметная опция, которая может понадобиться вам как графическому дизайнеру в Photoshop — это шрифты. Поскольку в Photoshop уже есть все предопределенные шрифты Windows, вы можете подумать о том, как добавить дополнительные шрифты в пакет программного обеспечения. Ответ прост; просто установите шрифт на вашем Windows. Когда вы устанавливаете его в операционной системе, он автоматически загружается в Photoshop, и вы можете использовать его где угодно.
Когда вы устанавливаете его в операционной системе, он автоматически загружается в Photoshop, и вы можете использовать его где угодно.
Примечание. Не все шрифты поддерживаются Photoshop. Если вы видите, что некоторые шрифты отображаются, но другие отсутствуют в меню выбора шрифтов в приложении, это, вероятно, означает, что они не поддерживаются (пока!) На платформе. Возможно, вам придется искать другие альтернативы.
Как упоминалось ранее, мы попытаемся загрузить шрифты на вашем компьютере с Windows. Программное обеспечение Photoshop автоматически выберет шрифты из системы и позволит вам выбирать их в любое время. Убедитесь, что у вас есть активное подключение к Интернету и права администратора.
- Перейдите на сайт шрифтов, откуда вы хотите скачать шрифт. Загрузите шрифт в доступное место.
Скачивание файла шрифта
- Теперь дважды щелкните по файлу .
 tff (или любому формату), и когда появится новое окно, нажмите кнопку « Установить» в верхней части экрана.
tff (или любому формату), и когда появится новое окно, нажмите кнопку « Установить» в верхней части экрана.
Установка шрифта в Windows
- После установки шрифта на компьютер нажмите Windows + S, введите « шрифт » в диалоговом окне и откройте соответствующий системный параметр.
Настройки шрифта — Windows
- Зайдя в настройки шрифта, вы можете проверить, установлен ли нужный шрифт или нет. В строке поиска введите название шрифта, который мы только что установили. Посмотрите, отображается ли это как запись. Если это так, это, вероятно, означает, что шрифт установлен и правильно включен в вашу систему.
Поиск установленного шрифта
- Вы можете нажать на шрифт для получения дополнительной информации, связанной с ним.
 Переместите ползунок в соответствии с вашими предпочтениями, чтобы выбрать для него нормальный размер. Если вы хотите удалить его в будущем, вы можете сделать это отсюда.
Переместите ползунок в соответствии с вашими предпочтениями, чтобы выбрать для него нормальный размер. Если вы хотите удалить его в будущем, вы можете сделать это отсюда.
Дополнительные параметры шрифта
Если вы хотите установить шрифты прямо из магазина Windows, вы можете сделать это из главного меню шрифта. Он имеет ссылку на перенаправление для магазина Microsoft, откуда вы можете установить шрифт напрямую, а не загружать его вручную, а затем устанавливать.
- Перейдите в меню «Шрифты», как мы делали ранее, и нажмите « Получить больше шрифтов в магазине Microsoft» .
Шрифты из Магазина Microsoft
- Теперь вы будете перенаправлены в магазин с открытой категорией шрифтов. Выберите шрифт, который вы хотите использовать, и установите его в магазине.
Раздел шрифтов — магазин Microsoft
- Убедитесь, что вы перезагружаете компьютер и Photoshop, прежде чем пытаться изменить шрифт из приложения.

Как добавить шрифты в фотошоп?
Последнее обновление: 22 сентября 2022 г., автор: Дикша | Факт проверен
Партнерское раскрытие: Полная прозрачность — некоторые ссылки на нашем веб-сайте являются партнерскими ссылками, и если вы используете их для совершения покупки, мы будем получать комиссию без дополнительных затрат для вас (вообще никакой!).
Photoshop — одно из самых известных и популярных программ для редактирования, разработанное и производимое Adobe Systems Inc. Это ведущее программное обеспечение для редактирования изображений, которое позволяет пользователям обрезать, изменять, изменять размер, раскрашивать и выполнять все типы задач редактирования, которые возможны в цифровом формате. фото.
С помощью Photoshop вы можете не только редактировать изображения и управлять ими, но и добавлять к ним различные эффекты и текст по своему выбору. Photoshop действительно является мощным инструментом, который многие профессионалы во всем мире любят использовать в качестве инструмента для редактирования фотографий.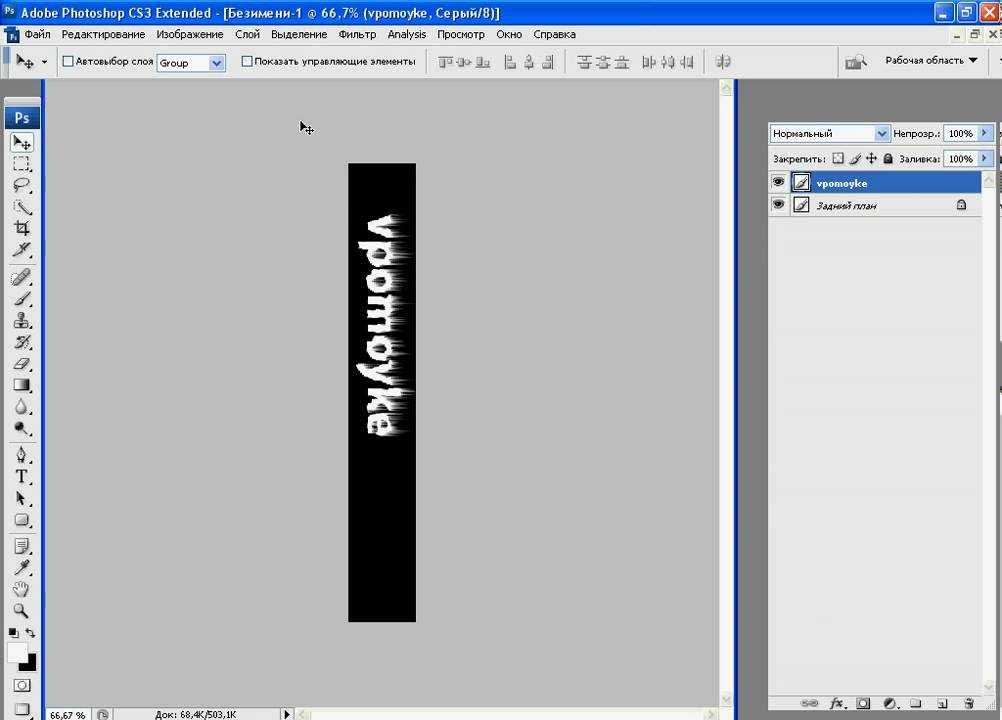
Хотя в Photoshop есть множество функций, которые заставляют людей любить его, в Photoshop есть кое-чего, чего не хватает, то есть шрифтов.
Вам не нужно ограничивать себя ограниченным набором шрифтов, предлагаемых Photoshop. Вы всегда можете использовать шрифты из других источников. Да, Photoshop позволяет пользователям также импортировать внешние шрифты.
Теперь вы можете подумать, как импортировать шрифты в Photoshop или как добавить шрифты в Photoshop, поскольку это программное обеспечение поставляется с очень ограниченным набором шрифтов.
Но вот проблема. Вы не можете добавлять шрифты в Photoshop пока вы его не скачаете. Да, вы не ослышались! Вам необходимо скачать шрифты для Photoshop, чтобы использовать их для PS.
В этой статье мы собираемся охватить весь процесс использования новых шрифтов в Photoshop, включая то, как загружать шрифты или как загружать шрифт.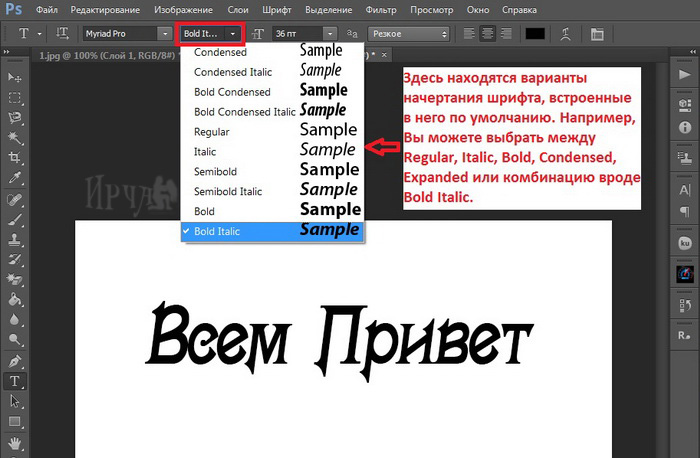 Затем мы расскажем, как использовать загруженные шрифты.
Затем мы расскажем, как использовать загруженные шрифты.
Шаги по добавлению шрифта в Photoshop невероятно просты. Посмотрим, какие они.
Чтобы добавить шрифты в Photoshop, их необходимо сначала загрузить, как я сказал вам выше. Позвольте мне сказать вам, что существует множество доступных веб-сайтов, которые также предоставляют бесплатные шрифты для программного обеспечения. Один из веб-сайтов — http://www.dafont.com/. Это один из хороших веб-сайтов, который предоставляет огромное разнообразие шрифтов с кнопкой загрузки. Несколько других веб-сайтов упомянуты ниже в статье.
На этом веб-сайте вы можете легко найти новые и свои любимые шрифты. Все, что вам нужно сделать, это просто выбрать одно из списка и нажать на скачать рядом со шрифтом, который вы хотите загрузить.
И, если вы не найдете на этом веб-сайте подходящие шрифты по вашему выбору, вы также можете поискать другие. Ниже приведены шаги по поиску веб-сайтов и загрузке с них шрифтов.
Шаг 1: Чтобы найти надежные сайты, которые позволяют бесплатно скачивать шрифты, выполните поиск в Google.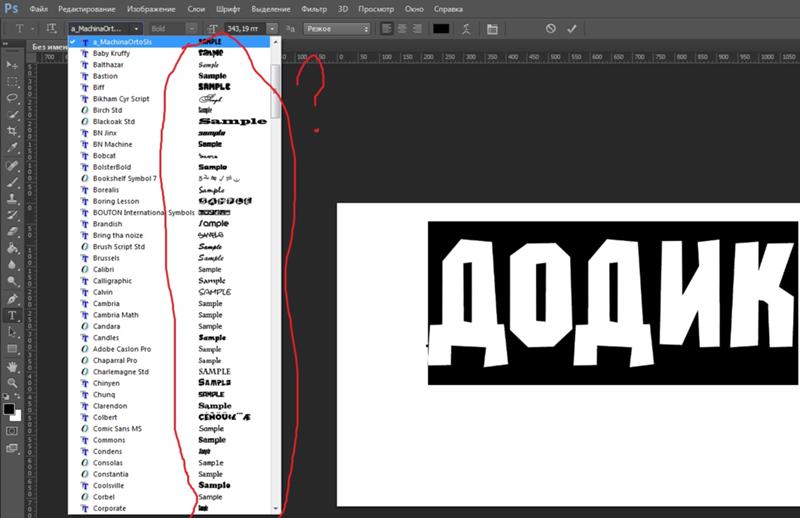 Чтобы быть конкретным, введите бесплатные шрифты в Google вы увидите список веб-сайтов, которые появляются в Google и предлагают бесплатные шрифты. Выберите любой из них и откройте его.
Чтобы быть конкретным, введите бесплатные шрифты в Google вы увидите список веб-сайтов, которые появляются в Google и предлагают бесплатные шрифты. Выберите любой из них и откройте его.
Вы также можете использовать компакт-диски со шрифтами, если они у вас есть, или купить их на рынке, если хотите. Думаю, незачем рассказывать, как работают эти компакт-диски? Я?
Шаг 2: Теперь, когда вы нашли надежный веб-сайт, выберите нужный шрифт и загрузите его в свою систему. Независимо от того, какую систему Windows вы используете, шрифты можно без проблем установить на любую версию Windows.
Шаг 3: Чаще всего загружаемые шрифты имеют формат файла .ZIP. Поэтому вам нужно будет извлечь файлы из формата .Zip. Чтобы извлечь файл, дважды щелкните файл или щелкните папку правой кнопкой мыши и выберите файл для извлечения. Файл будет извлечен.
Шаг 4: Теперь, когда вы извлекли файл, дважды щелкните его, чтобы открыть. После открытия файла вы увидите загруженный шрифт.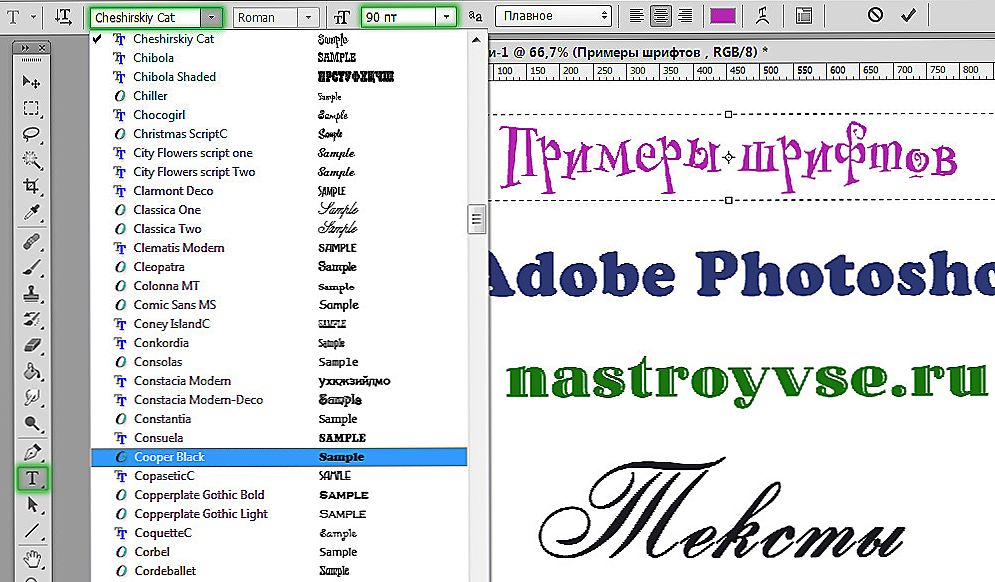 Щелкните его правой кнопкой мыши и выберите устанавливать. Это самый важный шаг. Без установки шрифтов вы не сможете добавить их в программу.
Щелкните его правой кнопкой мыши и выберите устанавливать. Это самый важный шаг. Без установки шрифтов вы не сможете добавить их в программу.
Через некоторое время ваш шрифт будет установлен в системе и его можно будет использовать где угодно, будь то Photoshop, файлы MS или любое другое программное обеспечение.
Вы можете проверить этот шрифт в шрифты папка. Если вы не знаете, где находится эта папка, проверьте ее ниже.
Перейдите на Мой компьютер> C: / диск> Windows> Шрифты. Да, это папка, в которой можно найти все шрифты по умолчанию или недавно установленные.
Теперь, чтобы установить шрифт в Photoshop, откройте программное обеспечение Photoshop и выполните следующие действия.
Шаг 1: Прежде всего, запустите программу Photoshop в вашей системе.
Шаг 2: Возьмите Текстовый инструмент и введите что-нибудь (просто чтобы попробовать загруженный шрифт).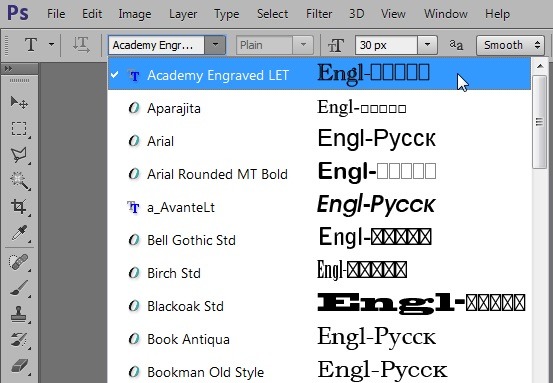 Выберите слова и переходите к шрифтам. В списке шрифтов вы сможете увидеть все шрифты, включая тот, который вы только что скачали. Выберите это и наслаждайтесь этим в своем тексте.
Выберите слова и переходите к шрифтам. В списке шрифтов вы сможете увидеть все шрифты, включая тот, который вы только что скачали. Выберите это и наслаждайтесь этим в своем тексте.
Разве это не слишком просто? Я уверен, что это так! Основная проблема при загрузке и установке шрифта — поиск подходящих сайтов, предлагающих бесплатную загрузку шрифтов.
Как я и обещал выше, вот несколько веб-сайтов, которые предлагают бесплатную загрузку шрифтов. Один из сайтов я упомянул выше, остальные приведены ниже.
http://fontsdir.com. On this website, you can find over 8000 fonts with the download option. And the good part is these websites are too easy to navigate. Most probably you will find the fonts on the home page of the website. Here are other websites you can download fonts for photoshop.
- http://www.free4photoshop.com/
- http://photoshop.cc/fonts
- http://www.1001freefonts.com/sci-fi-fonts.php
- http://www.urbanfonts.com/fonts/top-100-fonts.htm
Вот и все!! Теперь просто загрузите шрифты с любого из вышеупомянутых веб-сайтов и выполните указанные выше действия, чтобы добавить их в фотошоп.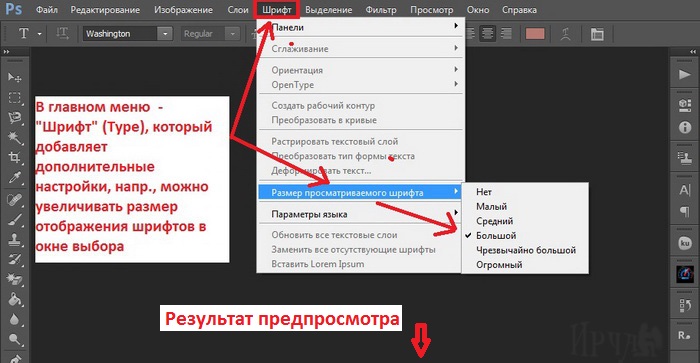
Я надеюсь, что это руководство было достаточно полезным, чтобы научить вас добавлять шрифты в Photoshop. Если вам понравилось руководство и вы сочли его достойным поделиться, продолжайте, мы ценим вашу долю!
Дикша
Выпускница IIMC, Дикша любит тестировать новые технические продукты и услуги. Ее цель — помочь другим совершать более осознанные покупки технических продуктов и услуг. В свободное время любит путешествовать, смотреть фильмы и слушать музыку. Пылкий читатель любит быть в окружении технологий.
【Как сделать】Добавить шрифты в Photoshop Коснитесь Android
при завершении сохранения, и теперь он находится на кнопке «Поделиться»
прямо там и перейдите к сохранению
перейдите в галерею, переключитесь с GPG на PNG
и как только это будет сделано, поехали вперед и
не нравится изображение, которое мы только что создали
и вот оно, просто сохраните его на вашем
Android-устройстве, о, хорошо, как только он сделает
, с этим вам нужно перейти по ссылке
в описании ниже.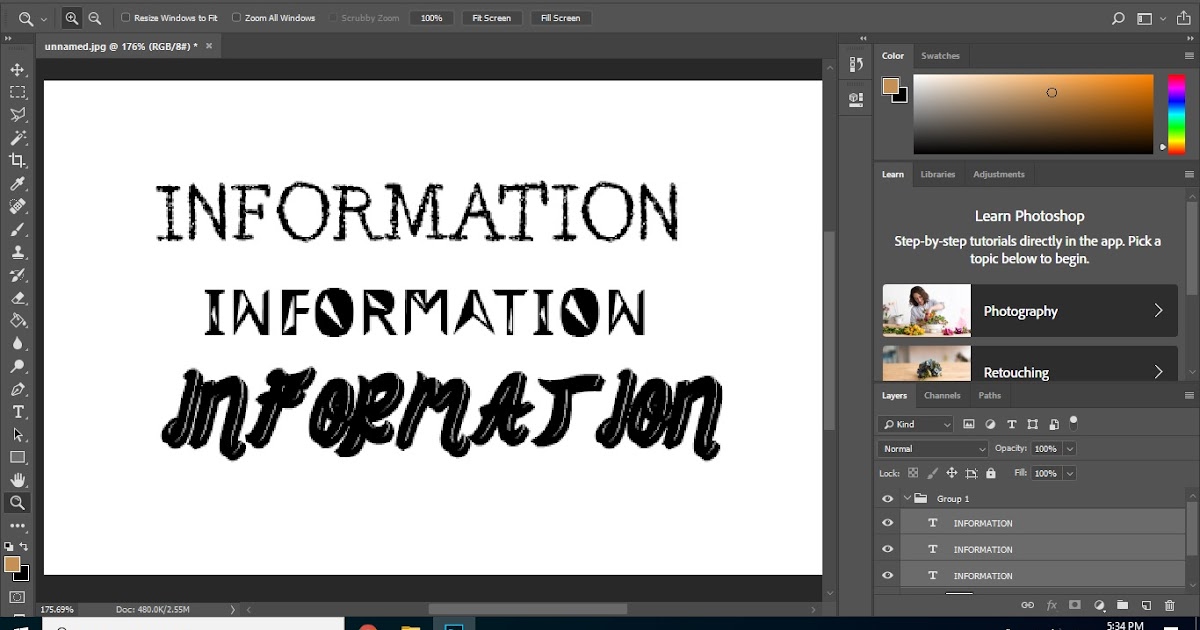 собираюсь в
собираюсь в
перейдите по этой ссылке в Google Play Store
так что счастливый конец вперед и
загрузите это усложнение, вырежьте найдено, так что
текст на фотографиях, столько, сколько вы можете
остановите пользовательские шрифты на нем, так что отпустите
вперед и сразу же переходите к следующему шагу
о, хорошо, как только телефон для текста на фотографиях
готово, и мы загружаем переход к описанию ссылки
ниже, это будет
, и вы попадете на этот веб-сайт, который называется
, что телефоны спокойны, так что просто продолжайте, и
войдите на этот сайт прямо здесь,
будет в описании ниже, а
это довольно круто, потому что позволяет вам
искать телефоны
, так что как вы можете видеть, их много
, как вы можете видеть здесь, от А до Я
, но давайте продолжим и выберем базовый
, например, этот справа от огромного
, называемый желтым Лонни, теперь что угодно
вызывается
, поэтому, как только вы его выберете, выберите его, продолжайте
, ответьте на кнопку загрузки, так что идите
вперед и нажмите на нее, и появится
, появится это окно, которое в основном говорит:
загрузка, поэтому мы знаем, установить загрузку
, чтобы вы могли видеть, как только это будет сделано, продолжайте
и нажмите на zip-файл или что-то еще
, и после того, как вы нажмете, появится
, в основном два окна, если фотографии
полностью установлены на вашем Android
собирается открыть телефон, так что сделайте
, убедитесь, что вы нажимаете на шрифт, и как только вы нажмете на этом телефоне
, чтобы перейти к приложению справа
, это позволит вам
войти в новое окно, которое говорит
устанавливает телефон, так что он на этой кнопке установки
, пока не появится надпись этот бренд
новый в пабе Delta College, поэтому нажмите кнопку установки
прямо там и снова нажмите
при установке, и как только это будет
неудачно Лиза, давай, переходи к
следующий шаг, хорошо, как только ты
установил свои собственные телефоны, давай —
телефон — и открой его, и он перейдет к
дай тебе что-то вроде этого первым делом
вы можете пойти дальше и перейти к
меню с тремя кнопками, так что появится это
совершенно новое окно, которое видит вещи, так что идите
вперед и нажмите на него, и он собирается
открыть это окно настроек, это просто
выглядит примерно так, поэтому перейдите к формату вывода
, и, как вы можете видеть здесь
, убедитесь, что вы переключились с GP и
G, который является GP, например, на PNG, как только вы переключите
на мг, можно продолжить и нажмите на эту кнопку
прямо там
, чтобы импортировать изображение, которое у нас есть
уже хорошо сделано в Adobe Photoshop
Touch — это проект, который мы сделали
как тысяча пять тысяч, и это в
файл ng, поэтому, как только вы загрузите, идите
вперед к этому плану пути прямо туда
и теперь все, что нужно, это может идти вперед
и два телефона, и извините, это был мой
голос, я немного болен в любом случае идите
вперед к моему телефону прямо там и
как только вы подойдете к моему телефону, вы обнаружите, что
у вас есть все много телефонов, которые вы
установили, если вы это сделали, продолжайте
и найдите тот, который тебе нравится за
например, тот, который вы только что установили
этот, так что продолжайте, и теперь просто введите
все, что вы хотите, например, посмотрите новый
просто так, как только загрузка будет завершена
и измените размер на любой, который вы хотите
, а также доволен этой головкой счета и
кренделем, который нажимает кнопку «Сохранить» до
, он занят, сохраните его на устройстве Android
Ничего себе, ладно, следующий шаг — перейти к
, добавить новый Photoshop Touch, и как только вы
нужно сделать, это идти вперед и ввести
на любую фотографию, которую вы, ребята, хотели бы
выбрать и посмотреть на это, получив
их нажать на эту кнопку выбора, нажать на
кнопку плюс и нажать на библиотеку фотографий для
словесная библиотека там и выберите изображение
, которое мы только что сохранили, поэтому перейдите в галерею
, и здесь мы идем, как вы можете видеть
, это шрифт, так что вы можете продолжить, и
добавить то, что вы хотите хочу так
вы можете видеть, что этот шрифт не существует на
бедный другой быть Photoshop Touch или, но мы
на самом деле управляем
чтобы получить его в отделе магазина коснитесь
что довольно крутая вещь теперь это
красиво например, скажем, сложнее этого
установка похожих телефонов на Adobe
Photoshop touch, но это единственный способ
получить похожие телефоны на
Photoshop Touch, что довольно круто
вещь, это действительно сложно, просто иди впереди
и попробуйте, как вы можете увидеть историю
действительно для вас, поэтому у нас есть дело
все для этого видео надеюсь, вам, ребята,
понравилось, если вы сделали, пожалуйста, сделайте
убедитесь, что вы даете это видео превью
вверх вниз внизу я был бы очень признателен за это
также не забудьте проверить мой канал
потому что там есть удивительные и
видео о красоте подпишитесь на
больше и я посмотрю ребята завтра
до тех пор мир
Как установить шрифты на Android
Не все пользователи предпочитают стандартные шрифты и темы оформления.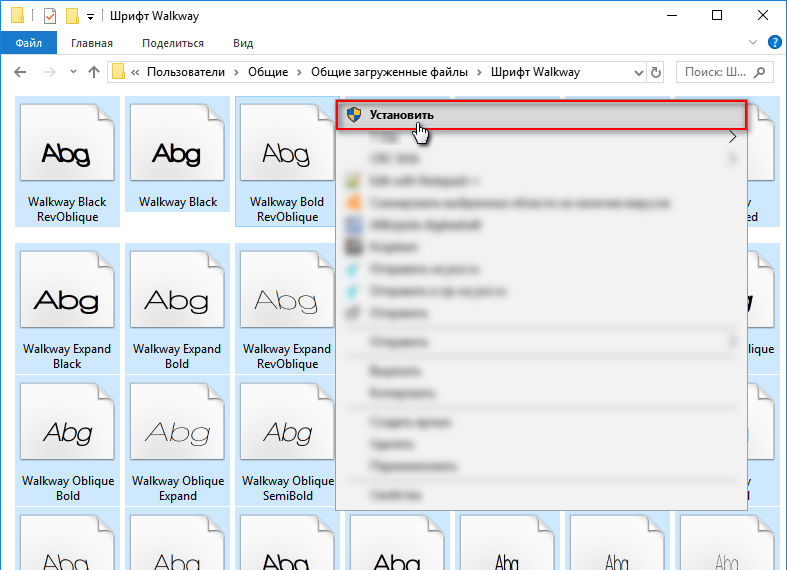 Кто-то хочет, чтобы интерфейс смартфона или планшета выглядел оригинально и свежо, а кто-то вынужден искать замену стандартному системному шрифту из-за проблем со зрением.
Кто-то хочет, чтобы интерфейс смартфона или планшета выглядел оригинально и свежо, а кто-то вынужден искать замену стандартному системному шрифту из-за проблем со зрением.
Причин может быть много, а решений всего несколько. Все манипуляции со скриптами следует производить так, чтобы не нарушать нормальное функционирование вашего планшета или смартфона. MasterBundles предлагает вам пошаговое руководство о том, как установить шрифты на Android.
Лучшие предложения
Установка пользовательских стилей шрифтов на «нерутированные» мобильные телефоны Android
Вы можете изменить пользовательский шрифт на своем Android-смартфоне или планшете, получив root-права, но вам нужно знать множество технических деталей и несколько программных хитростей. Магглы (обычные пользователи) обычно не могут выполнять эту магию, поэтому давайте посмотрим, как можно добиться желаемого результата, используя более простые методы.
Метод 1
Некоторые марки устройств Android (Samsung, HTC, LG) позволяют работать со сценариями Android и изменять их по желанию.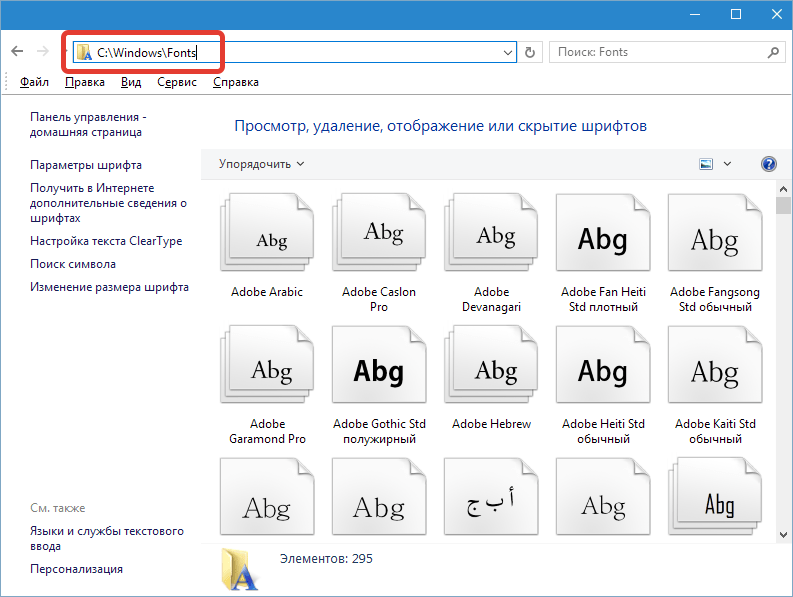
Эта опция находится в настройках экрана:
- Открыть настройки.
- Затем войдите в раздел «Экран».
- Перейти в подраздел «Стиль шрифта» (точный путь зависит от модели вашего устройства).
Изображение от MasterBundles
Метод 2
Другой метод, который не требует рутирования вашего устройства, использует различные приложения запуска. У некоторых из них есть функция смены шрифта, но у многих ее нет.
Одним из самых популярных лаунчеров, поддерживающих смену шрифта, является GO Launcher EX. Единственный его недостаток в том, что он не меняет шрифт в приложениях и в системном меню Android. Другие экранные шрифты применяются только к определенным частям интерфейса программы запуска, но не ко всей системе.
Выполните следующие действия:
- Скопируйте TTF-файл шрифта в каталог: ../sdcard/GOLauncherEX/fonts.
- Открыть GO Launcher EX.
- На главном экране нажмите кнопку «Меню» (обозначена тремя точками) или перетащите экран вверх.

- Теперь нажмите кнопку «Настройки», чтобы перейти на страницу настроек GO Launcher.
- Выберите «Визуальные настройки».
- Выберите вкладку «Шрифт» слева.
- Нажмите кнопку «Сканировать шрифты», чтобы приложение могло найти доступные шрифты, которые вы скопировали в папку: ../sdcard/GOLauncherEX/fonts.
- После сканирования выберите наиболее подходящий сценарий.
Изображение от MasterBundles
То же самое можно сделать с другими лаунчерами. Обязательно внимательно изучите настройки.
Способ 3
Ответом на установку ttf-скриптов на Android без рута является популярное приложение iFont, которое также можно использовать для смены шрифта, но только на устройствах Samsung. Хотя иногда это приложение будет работать на некоторых устройствах, отличных от Samsung.
Выполните следующие действия:
- Разрешите установку приложений из «Неизвестных источников» (обычно эта функция включена).

- Настройки->Безопасность.
- Загрузите iFont — программу установки шрифтов для Android — и щелкните вкладку «Онлайн».
- Теперь щелкните имя шрифта, который хотите установить.
- Нажмите кнопку «Загрузить».
- Далее нажмите на кнопку Установить или перейдите в: Настройки->Экран->Стиль шрифта (Настройки > Дисплей > Стиль шрифта) и выберите загруженный скрипт.
Изображение от MasterBundles
Кстати, вы также можете искать идеальные шрифты без засечек на MasterBundles.
Способ 4
HiFont — простая утилита с обширным каталогом шрифтов. В нем более 100 наименований. Его преимущество в том, что стили устанавливаются независимо от программы; то есть приложение можно удалить после изменения текста и на работу шрифта это не повлияет.
Способ 5
Загрузите, установите и примените скрипт на вкладке «Интернет»:
- Выберите шрифт.
- Нажмите кнопку «Загрузить».
- Теперь нажмите кнопку «Установить».

- Если появится всплывающее окно с вопросом о режиме настройки, нажмите «Системный режим».
- Теперь устройство перезагрузится, чтобы применить новый шрифт.
Лучшие статьи по теме
Как установить пользовательские шрифты на «рутированные» устройства Android
Если вы ищете приложение в Google Play для изменения шрифтов, вы найдете множество вариантов, некоторые из которых требуют прав root для доступа к определенным параметрам, а другие — нет. Вы, вероятно, пройдете через серию проб и ошибок, пока не выясните, какое приложение лучше всего подходит для вас. Чтобы сэкономить ваше время, MasterBundles уже проверил множество приложений и выбрал для вас лучшее.
Вариант 1
FontFix — отличное приложение для замены системных шрифтов на Android с приятным интерфейсом. Программа загружает их из трех источников: Google Fonts, Font Squirrel и DaFont. Это более 4000 различных скриптов, доступных бесплатно для вашего смартфона.
Приложение позволяет сортировать шрифты по тегам и популярности. Однако фильтрация поиска по языку отсутствует. В дополнение к онлайн-базе данных вы также можете загрузить в программу свои собственные шрифты. Таким образом, если вам недостаточно каталога этого приложения, поищите фантастические скриптовые шрифты MasterBundles.
Как и предыдущее приложение, FontFix поддерживает два способа установки шрифта: (1) с ROOT-доступом (для большинства устройств) и (2) на смартфонах, чьи оболочки имеют FlipFont, что позволяет менять шрифт без ROOT-прав (Samsung, HTC ).
Изображение от MasterBundles
В целом, основным и, пожалуй, единственным преимуществом FontFix является количество доступных для загрузки шрифтов. В остальном это приложение немного уступает iFont по функционалу.
Вариант 2
Stylish Text — достойное приложение с огромным набором стилей. Он не может полностью заменить скрипт в операционной системе, но позволяет быстро сделать текст с уникальным дизайном. Вы также можете выбрать один из множества шрифтов с засечками.
Вы также можете выбрать один из множества шрифтов с засечками.
Как написать красивый шрифт на телефоне через Stylish Text:
- Установите приложение с Play Market.
- Откройте утилиту и пропустите этапы обучения.
- Введите фразу в строку вверху
- Выберите шрифт, в котором текст выглядит лучше всего, и нажмите кнопку для копирования.
- Зайдите в мессенджер, удерживайте палец в текстовой области и выберите Вставить.
Вариант 3
Шрифты – Emojis & Fonts Keyboard Приложение заменяет стандартную клавиатуру на вашу собственную, в которой доступны всевозможные символы, знаки и уникальное оформление текста. Программа стабильна и включает в себя множество интересных функций. Единственный его недостаток — сложность переключения между языками, а иногда не работает кнопка. Кстати, в MasterBundles есть отличная коллекция символьных шрифтов, на которую стоит обратить внимание.
Резюме
Как видите, есть восемь способов изменить гарнитуру на Android-устройстве без получения прав суперпользователя, и каждый из них достаточно прост.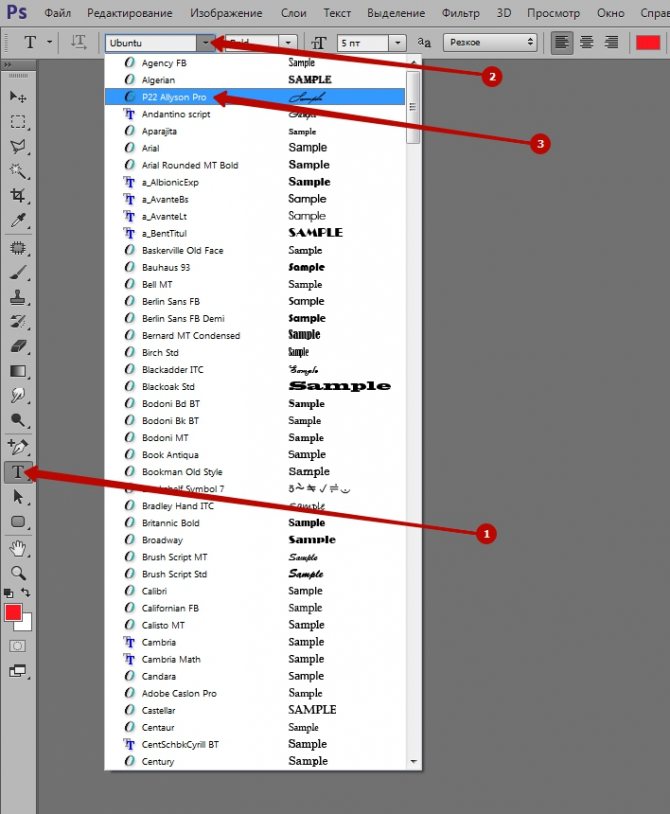 Экспериментируйте, и пусть ваше устройство отражает вашу индивидуальность.
Экспериментируйте, и пусть ваше устройство отражает вашу индивидуальность.
Часто задаваемые вопросы
Как вернуть шрифт по умолчанию на телефоне Android?
Для этого перейдите в «Настройки»> «Показать» и найдите параметр «Стиль шрифта». Если эта опция доступна, введите ее, а затем выберите шрифт из списка «По умолчанию» и перезагрузите телефон, если изменения не вступят в силу немедленно. После перезагрузки шрифт восстановится.
Как применить загруженные шрифты в Android
Скачайте Font Installer из Google Play и выберите понравившийся шрифт TTF. Перейдите в «Локальный» и найдите файл шрифта TTF, который вы скачали ранее. Нажмите на нее, и во всплывающем меню появится команда «Установить».
Как установить шрифт iOS на Android — без рута?
Вы можете загрузить и установить шрифт iOS для Android с помощью Magisk Manager. Полное руководство о том, как это сделать, находится здесь.
Поддерживается ли TTF Android?
Да, файлы TTF поддерживаются Android.
Отличное видео об установке пользовательских шрифтов на Android
Установка пользовательских шрифтов TTF на каждый Samsung Galaxy и каждую версию One Ui
В этом видео вы найдете руководство по установке пользовательских внешних шрифтов на устройство Samsung Galaxy с использованием всех версий One Ui 1, 2, 2.5, 3, 3.1 и Android 10 или 11. Простой и легкий трюк с помощью всего одного приложения # Версия mono_ 2.1 от @sathishtony от XDA Developers. Загрузите каждый шрифт TTF из Google и просто импортируйте его с помощью Samsung Cloud Sync and Backup.
Как установить новый шрифт на все телефоны Android (без рута)
youtube.com/embed/Rs03R3ELs8Q» frameborder=»0″ allow=»accelerometer; autoplay; clipboard-write; encrypted-media; gyroscope; picture-in-picture» allowfullscreen=»»/>
Вот как установить новый шрифт на все телефоны Android без рута.
Пожалуйста, закрепите этот пост на Pinterest
Была ли эта страница полезной?
Мы будем рады, если вы решите поделиться этой статьей со своими друзьями на Facebook. Просто нажмите на кнопку, и все готово
Что вас беспокоит?
Что вас беспокоит?
Спасибо за ответ!
Вы уже оставили свой отзыв.
Источники статей
- Получить системный шрифт iPhone на Android
Раскрытие информации: Страница веб-сайта MasterBundles может содержать рекламные материалы, которые могут привести к получению нами комиссионного сбора при покупке вами продукта. Однако это никак не влияет на наше мнение о продукте, и мы не получаем никаких бонусов за положительные или отрицательные оценки.
 tff (или любому формату), и когда появится новое окно, нажмите кнопку « Установить» в верхней части экрана.
tff (или любому формату), и когда появится новое окно, нажмите кнопку « Установить» в верхней части экрана.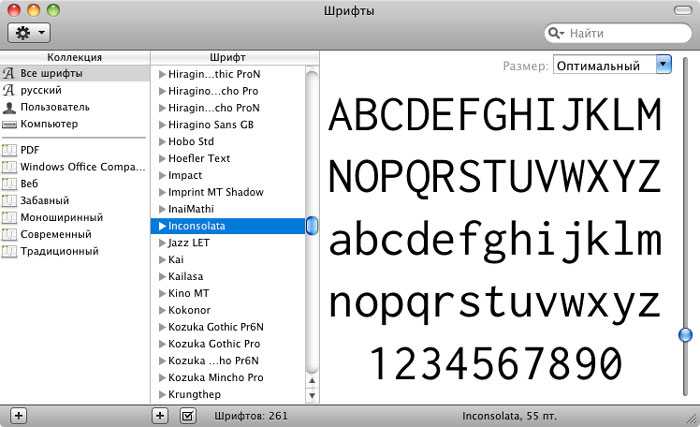 Переместите ползунок в соответствии с вашими предпочтениями, чтобы выбрать для него нормальный размер. Если вы хотите удалить его в будущем, вы можете сделать это отсюда.
Переместите ползунок в соответствии с вашими предпочтениями, чтобы выбрать для него нормальный размер. Если вы хотите удалить его в будущем, вы можете сделать это отсюда.