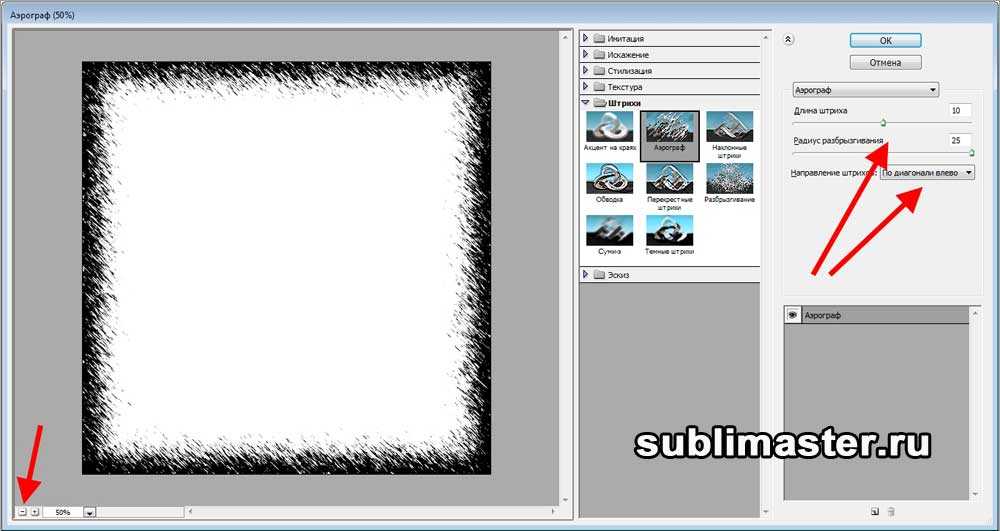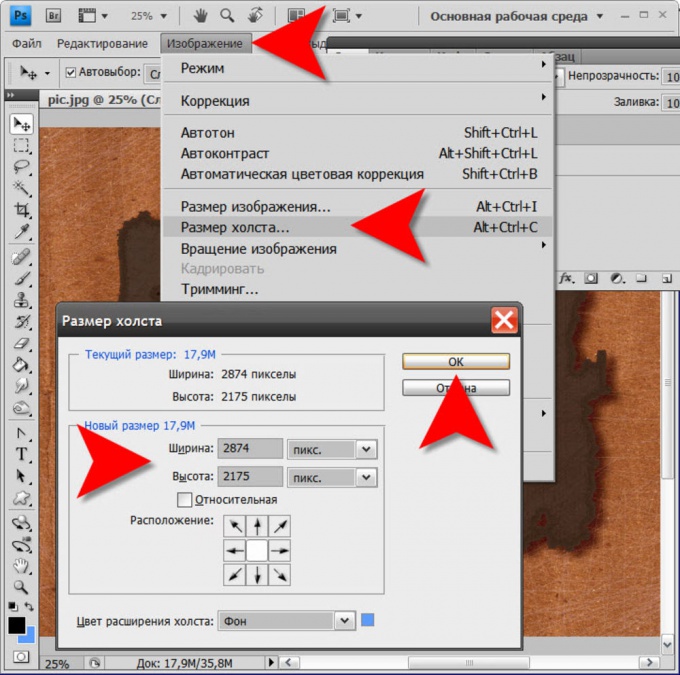Рамка для фото — эффект рваных краёв
Дизайн и графика » Photoshop
Автор Дмитрий Евсеенков На чтение 3 мин Просмотров 845 Обновлено
Из этого материала мы узнаем, как у фотографии создать эффект изношенных, рваных краёв с помощью встроенных кистей Photoshop.
Кроме того, для создания эффекта рваных краёв мы используем слой-маску и для придания некоторого объёма применим стили слоя.
За основу я взял фотографию отсюда
Вот какой эффект у нас получится в результате:
Давайте приступим. Открываем изображение в Photoshop, и как обычно, нажав Ctrl+J, копируем фоновый слой, чтобы на всякий случай всегда под рукой иметь нетронутый оригинал.
Нажмём на значок «Создать новый слой», расположенный внизу панели слоёв, но перед этим зажимаем клавишу Ctrl, и новый слой появляется
Заливаем его белым цветом, для этого нажимаем клавишу D, затем Ctrl+Delete. Кликаем по верхнему слою, чтобы сделать его активным, и применяем к нему маску слоя.
Кликаем по верхнему слою, чтобы сделать его активным, и применяем к нему маску слоя.
Теперь нам надо подобрать кисть, чтобы стереть, вернее, т.к. мы используем слой маску, скрыть края фото.
В программе Photoshop имеется достаточное количество предустановленных кистей, и мы воспользуемся одной из них.
На инструментальной панели выберите инструмент «Кисть» (Brush Tool).
Идём во вкладку главного меню Окна —> Наборы кистей (Window —> Brush Presets) и выбираем последнюю кисть в списке, в наборе по умолчанию. В официальной русской версии эта кисть называется «Круглая с грубой щетиной, в английской — «Rough Round Bristle».
Примечание. Чтобы найти кисть по имени, нужно кликнуть по значку в правом верхнем углу диалогового окна «Набора кистей» и выбрать строку «Большие миниатюры и имена» (Large list).
Теперь нам нужно сделать основным чёрный цвет, для этого нажмите клавишу D. затем X.
Подготовка закончена, давайте рисовать. Для начала, я провожу краешком кисти от левого верхнего угла до левого нижнего:
Таким образом мажем кистью по всем краям фотографии.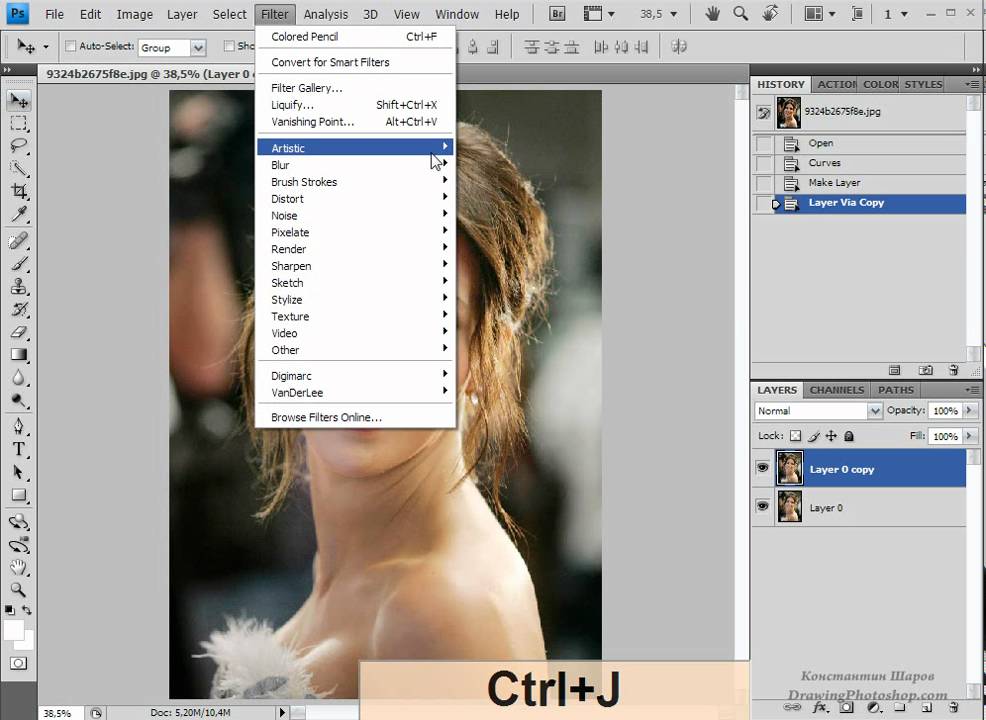 Собственно, вот и всё, края готовы:
Собственно, вот и всё, края готовы:
И для завершения эффекта к верхнему слою применим стиль слоя «Тень» (Drop Shadow).
Вот как выглядит готовое изображение:
Примечание 1. В моём случае, расположение объектов на фотографии позволяет стереть часть её краёв. Если же важные предметы сцены расположены близко к краям фото, Вам следует увеличить размер холста как, например, описывается здесь.
Примечание 2. В данном уроке я залил слой под фото белым цветом (средний в панели слоёв), но эффектнее будет смотреться не обязательно белый цвет, а цвет фона, на котором будет размещена фото. В примерах, показанных на странице, я залил этот слой цветом фона сайта.
Оцените автора
( 25 оценок, среднее 4 из 5 )
Как сделать рваные края в Фотошопе
Содержание
- Как сделать рваные края в Фотошопе
- Как сделать рваные края в Фотошопе
- Как сделать рваные края в Фотошопе
Привет всем!
Существует множество способов сделать картинку уникальной.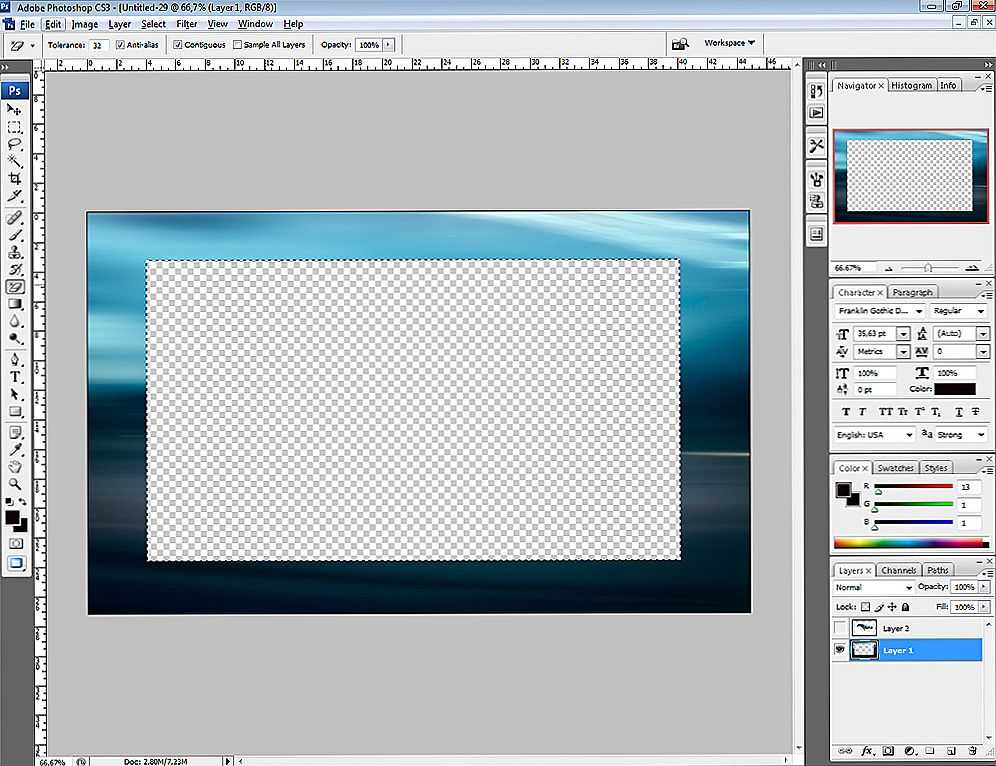
Мне нравится делать в Фотошопе рваные края у картинки.
Сегодня я научу вас это делать. Не хочу для этого искать какие-то программы,которых в интернете много, а обратимся к нашему доброму, старому Фотошопу!
Разберем эту тему по пунктам и каждый из вас в конце приобретет новый навык!
Часто аналогичным способом оформляют скриншоты для статей сайта. Это придаёт снимку оригинальность.Собственно ,так Вы украсите скриншот или фото всего за несколько минут.
Как сделать рваные края в Фотошопе
Как и в каждом деле, если все выполнять по шагам и разобраться,не торопясь, эффект не заставит долго ждать!
Если вы постоянный читатель моего сайта, то у вас уже скорее всего есть программа Фотошоп и вы понемногу учитесь в ней работать
Поэтому, все подробности и детали сегодня упоминать не буду.
Открывайте программу Фотошоп и через меню Файл-Открыть… загружайте вашу картинку.
Или смотрите рисунок:
- Кликаем 2 раза левой кнопкой мыши по замочку(делаем так всегда),чтобы открепить слой и начать работать с ним.

- На панели выбирайте инструмент «Прямоугольная область» или Овал, выделяйте требуемую область на картинке.
3. Затем нажимаете — Быстрая маска ( или горячая клавиша Q).
Участок картинки, который вы выделили под изменение приобретет красный цвет (это как раз то место, где будут располагаться ваши рваные края.
4. Дальнейший шаг Галерея фильтров -Инструмент «Фильтр».
5.Вы попадёте на страницу с множеством разнообразных фильтров.Поиграйте с бегунками и выбирайте то,что нравится.
Для своего примера я выбрала-Штрихи – Разбрызгивание -Аэрограф.
Сделала настройки -Смягчение и Радиус разбрызгивания .
После выбора настроек не забывайте нажать “Ок“.
Вновь возвращаемся на главную редактора Фотошопа.
На картинке появились изменения вот такого вида.
6. Теперь надо выключить инструмент -Быстрая маска, просто кликните по ней повторно.
7. Затем пойдем -РЕДАКТИРОВАНИЕ-СКОПИРОВАТЬ или на клавиатуре клавиши Ctrl+C (копировать) и Ctrl+V (вставить)
8. Теперь вы образовали новый,уже оборванный слой с применением фильтра.
Теперь вы образовали новый,уже оборванный слой с применением фильтра.
Основной слой надо спрятать (нажав на глазик, который показывает видимость слоя).Далее выделить и нажать — Delete или на небольшую корзинку внизу окошка.Удалить основной слой.
Если у вас белый фон,то на белом фоне изменения незаметны
Экспериментируйте,это не повредит вашему результату!
Сделайте заливку фона, инструмент-Заливка (горячая клавиша – G).
Есть и другие способы. Идем в СЛОИ( клик правой кнопкой мыши по слою ) и выбираем – СТИЛИ слоёв.
В новом окне, можно выполнить всевозможные настройки.
Сохраните изменения ,нажав “Ок”
Следующем шагом сохраняете картинку в формате PNG!
(Файл – Сохранить как…) или для Web.
Как сделать рваные края в Фотошопе
вы теперь знаете.
В оформлении пустяков не бывает. Всегда сайт должен красиво смотреться.Чем интереснее и лучше и вы оформите свой сайт, тем подольше ваш читатель задержится у вас и, вполне вероятно, станет вашим покупателем.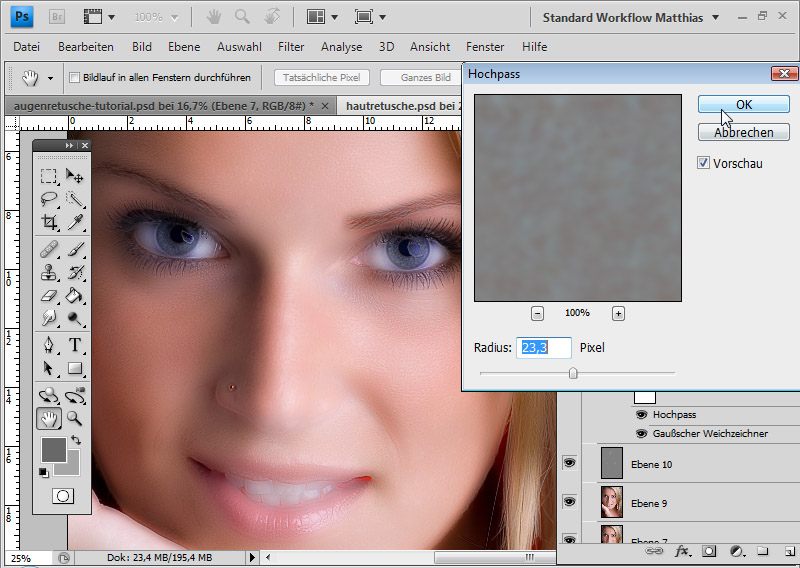
И за счет наиболее привлекательного оформления интернет-сайта у вас прибавиться подписчиков.Вот такие технические приёмы оказывают большое влияние на заработок.
А теперь нажмите на маленькую кнопку соц. сетей внизу.
Пока,пока…
Как исправить края в Photoshop для идеальных вырезов
601
SHARES
Удаление краев и ореолов из вырезов Photoshop.
В этом уроке Photoshop я покажу вам, как исправить края, чтобы сделать их идеальными. Часто при вырезании изображений у вас остаются темные или светлые края. Их называют ореолами или бахромой. Они легко удаляются, и я покажу вам, как именно я люблю это делать. Это другие варианты, такие как использование инструментов матирования в Photoshop для исправления краев, но я предпочитаю этот метод для фотографий людей, потому что я не хочу обрабатывать волосы так же, как участки кожи. Если вы сделаете это, вы рискуете создать «волосы шлема» . Чтобы исправить волосы, мне нравится использовать кисть Refine в Select and mask, и ее можно найти в моих уроках по извлечению. Дополнительные уроки перечислены внизу.
Дополнительные уроки перечислены внизу.
Говоря о других уроках, не стесняйтесь использовать строку поиска в верхней части PhotoshopCAFE (она работает очень хорошо), и вы найдете множество других полезных руководств, таких как этот.
Посмотрите видео, чтобы увидеть шаги, а затем прочтите письменную инструкцию для ясности и справки. (добавьте в закладки и поделитесь этой страницей)
Давайте начнем с фотографии, которую я недавно сделал, готовя изображения для моего учебного курса Lightroom Classic здесь, в CAFE. (Спасибо, Каллан, за моделирование для меня). Вот фотография, которую я вырезал, и вы заметите темные края вокруг кожи. (Я поместил его на этот яркий фон, чтобы вам было легче видеть края).
Увеличив масштаб, чтобы рассмотреть поближе, вы можете увидеть, что края очень очевидны и нуждаются в некоторой доработке. (Не беспокойтесь о волосах, основное внимание в этом уроке уделяется резким краям).
(Не беспокойтесь о волосах, основное внимание в этом уроке уделяется резким краям).
Шаг 1 // Загрузить выделение.
Удерживая нажатой клавишу Ctrl/Cmd, нажмите на миниатюру слоя (вместо этого Ctrl+щелчок по слою, если вы не использовали маску)
Шаг 2 // Уменьшение выделения.
Выберите Select>Modify>Contract и введите значение 2 пикселя.
Шаг 3 //
Выберите Select>Modify>Feather. Установите его в один пиксель.
Шаг 4 //
Прямо сейчас нам нужно поменять местами выделение, чтобы было выделено внешнее и только 2 пикселя внешнего края.
Нажмите Ctrl/Cmd+Shift+I или выберите >инверсия в меню
Шаг 5 // смахните ореол края
Выберите кисть и установите черный цвет и непрозрачность 100
Шаг 6. / /Paint the edge
С выбранной маской слоя Нарисуйте края, и вы увидите, что бахрома исчезнет, а края станут красивыми, гладкими, когда вы рисуете. Иногда вам может понадобиться закрасить край дважды, если вы не получили желаемого результата с первого прохода.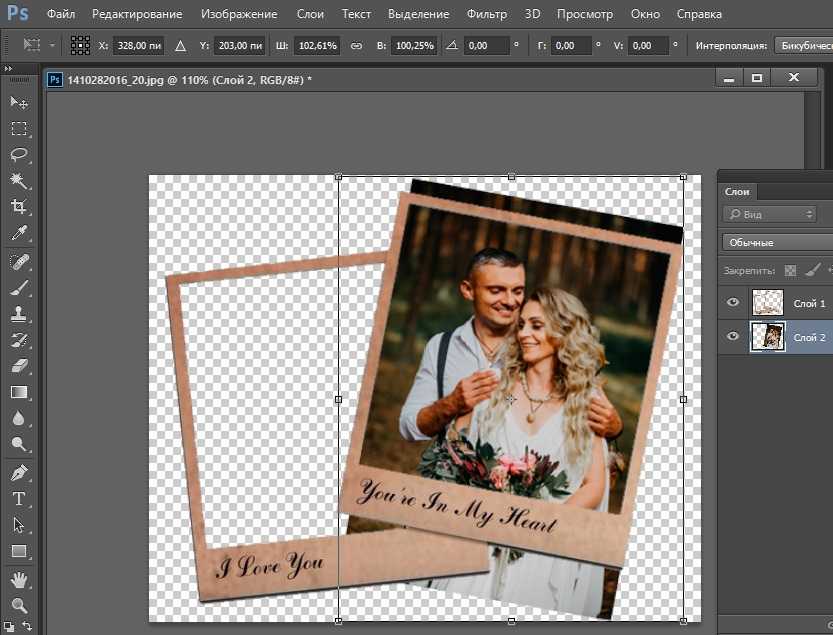 Перо допускает 2 прохода.
Перо допускает 2 прохода.
Я нажал Ctrl/Cmd+H, чтобы скрыть выделение и лучше видеть при восстановлении края.
(Если вы извлекали слой вместо использования маски, используйте инструмент «Ластик»).
Заключение
Чтобы закончить работу, я закрасил все указанные края.
Новый курс Колина Смита
Хватит мучиться с выбором. Научитесь выделять и вырезать что угодно из людей, волос, деревьев, сложных форм и даже прозрачности.
Узнайте, как получить идеальные края без ореолов и неровностей. Колин покажет вам, как именно, за 18 уроков.
Все изображения включены, чтобы вы могли следить за ними.
Вы сможете выбрать и вырезать что угодно: быстрее и чище.
Подробнее здесь
Вот некоторые из моих других руководств по извлечению объектов из фона в Photoshop
Список некоторых руководств по вырезанию в Photoshop здесь, в PhotoshopCAFE. Большинство из них содержат как видео, так и подробные письменные шаги.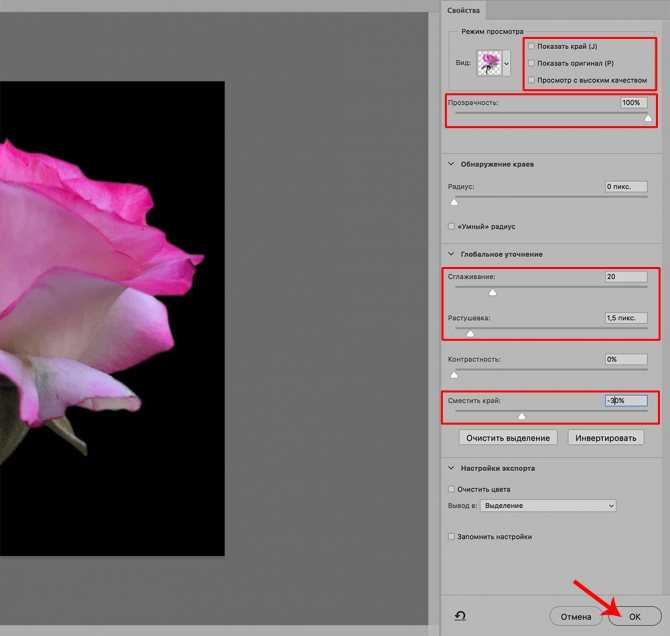
- Вырезание волос, выделение и маска
- Вырезание невозможных изображений
- Вырежьте что-нибудь в Photoshop
- Вырежьте стекло, дым и жидкость в Photoshop
- Вырежьте деревья в Photoshop
- Используя уточнение края
Спасибо за просмотр этого урока. Вернитесь сейчас учебники каждую неделю.
Не забудьте присоединиться к нашему списку бесплатных руководств и советов по Photoshop.
Приятно видеть вас в КАФЕ.
Колин
Электронная книга в режиме наложения
Получите бесплатную электронную книгу в формате PDF прямо сейчас. Мы собирались продать это за 9 долларов..99, но решили, что вместо этого мы отдадим его и посмотрим, что получится 🙂
дополнительные уроки по теме
Как сгладить края в Photoshop
Сглаживание краев Photoshop играет жизненно важную роль в службах редактирования Photoshop. Вы увидите резкое изменение изображения после сглаживания краев. Кстати, если вы ищете, как сгладить края в Photoshop?
Кстати, если вы ищете, как сгладить края в Photoshop?
Я поделюсь полным руководством по получению четких и гладких краев на любом сложном фоне. Гладкий край является неотъемлемой частью создания составных фотографий, изображений продуктов или журнальных фотографий. Я также поделюсь секретными советами, как избежать неровных краев.
Удаление фона — важный метод, позволяющий удалить отвлекающие фоновые нежелательные объекты. Кроме того, это делает образ привлекательным. Существует множество различных методов вырезания изображений с помощью инструментов и панели инструментов Photoshop CC 2020. В зависимости от сложности фона вам необходимо применять различные методы редактирования Photoshop.
К сожалению, один метод не может обеспечить максимальную производительность. Итак, применяйте 2-3 техники одновременно, чтобы сделать выделение эффективным. При резке изображений вы должны столкнуться с проблемами с краями. Кроме того, вырезанные изображения содержат рваные края в области конечностей, волос или ног.
Что такое Smooth Edge? Зачем это нужно и какие инструменты лучше всего использовать
При вырезании изображений из фона очень важно сделать края краев гладкими. Но непрофессиональные службы обрезки неточно обрезают важные внешние края. Таким образом, ваш объект содержит неровные края, которые могут отвлекать зрителей.
При исправлении всех грубых и неровных краев вырезанного и некачественного изображения, которые называются сглаженными краями. Смягчите средний пиксель между границей и фоном. В результате вы получите ровный край.
В век цифровых технологий предприятия электронной коммерции, цифровая фотография, реклама и журналы зависят от Интернета. Им нужна качественная фотография продукта или портретное изображение без неровных краев. Здесь идеальный имидж является залогом их успеха в бизнесе. В этой конкурентной сфере бизнеса невозможно выиграть гонку с некачественными изображениями.
При съемке фотографий некачественной камерой края могут получиться неровными. Более того, хотя вы вырезаете отвлекающий фон, чтобы сделать изображение привлекательным, он также может сделать края неровными. К сожалению, из-за грубых краев получаются фотографии низкого качества.
Более того, хотя вы вырезаете отвлекающий фон, чтобы сделать изображение привлекательным, он также может сделать края неровными. К сожалению, из-за грубых краев получаются фотографии низкого качества.
Итак, доработайте несовершенные края, чтобы сделать их гладкими и привлекательными. Это очень важно для улучшения вашего бизнеса. Пандемия Covid-19 делает онлайн-рынок более конкурентоспособным. Вы не можете пропускать грани, если хотите достичь своей цели.
Photoshop — лучшая программа среди всех других инструментов для исправления грубых краев. Это обеспечивает гибкость, контроль глубины и правильный выбор, чтобы сделать край гладким, а кожу гладкой.
Здесь мы используем нижеприведенные инструменты для сглаживания краев в фотошопе.
- Кисть «Уточнить края»
- Инструмент «Затемнение»
- Инструмент «Осветлитель»
- Размытие по Гауссу
- Уровень
Зачем нужны сглаженные края
Photoshop — ведущий инструмент для редактирования фотографий.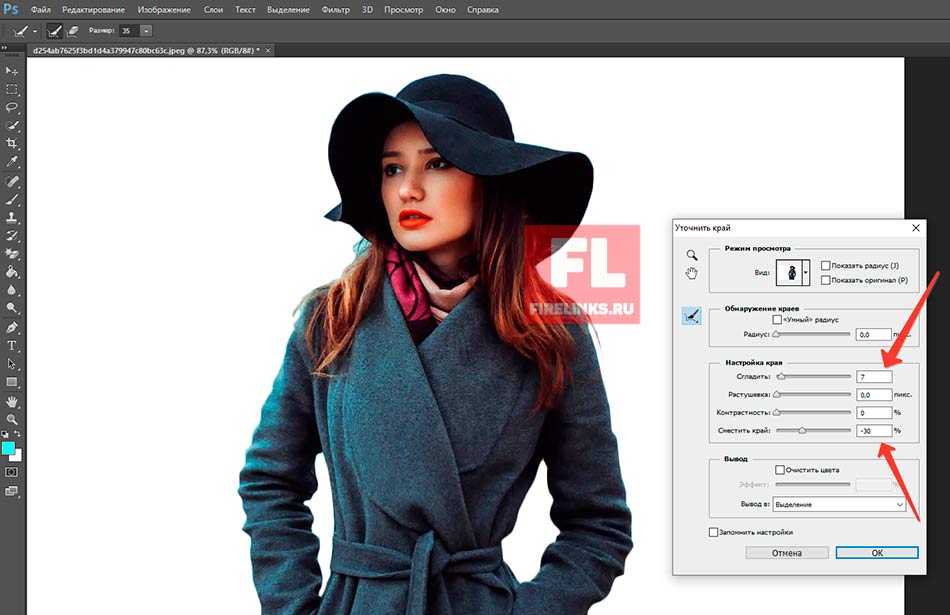 Это гигантское программное обеспечение поставляется с волшебными инструментами ретуширования, чтобы сделать вашу цифровую фотографию привлекательной. Он позволяет использовать десятки функций для решения ваших проблем с изображением.
Это гигантское программное обеспечение поставляется с волшебными инструментами ретуширования, чтобы сделать вашу цифровую фотографию привлекательной. Он позволяет использовать десятки функций для решения ваших проблем с изображением.
Более того, пока вы вырезаете изображения или снимаете фотографии некачественными камерами, края которых получаются неровными. Следовательно, ваше изображение выглядит некрасиво, а фотография становится пустой тратой времени. Photoshop позволяет сгладить неровные края и сделать вашу фотографию привлекательной. Тем не менее, это сделает ваш образ более естественным и привлекательным.
Как добиться сглаженных краев в Photoshop
Чтобы сделать ваш вырез идеальным, я предлагаю эффективную технику вытягивания каналов с осветлением, затемнением и уточнением краев. Мы будем использовать мощный процесс осветления и затемнения, чтобы создать маску. Вы будете рады узнать, что эта техника вытягивания каналов применима ко всем программам Photoshop.
Сделать выбор
Сначала выберите объект на изображении. На левой панели инструментов выберите инструмент «Быстрое выделение» и выберите тему.
Панель выбора каналов
Теперь посмотрите на нижнюю правую сторону и нажмите на канал. Затем вы найдете новое окно, которое показывает процент цветовой контрастности ваших изображений.
Теперь выберите канал, содержащий наиболее контрастный цвет. Для наших образцов изображений он синий, и мы выбираем синий канал.
Создайте новый канал
Теперь держите указатель мыши на синем канале и перетащите его на значок нового канала в нижней части фотошопа. Он отображает значок «+». Это помогает создать новый канал копирования для развития наших трюков.
Выбор контракта
Затем на верхней панели параметров нажмите Select-Modify-Contract, затем введите 12-16 пикселей.
Наконец, нажмите Ok.
В результате ваш выбор ударит по фотографии.
Заливка выделения
Выберите черный цвет для заливки выделения. На панели инструментов вы можете напрямую выбрать цвет переднего плана или, чтобы сделать быстрый выбор, вы можете ввести D, чтобы изменить цвет. Для заполнения цветом переднего плана введите Alt/Option Delete.
На панели инструментов вы можете напрямую выбрать цвет переднего плана или, чтобы сделать быстрый выбор, вы можете ввести D, чтобы изменить цвет. Для заполнения цветом переднего плана введите Alt/Option Delete.
Расширить выделение
На панели параметров нажмите «Выбрать-Изменить» и установите расширение на 20–35 пикселей в зависимости от разрешения вашего изображения.
Обратное выделение
Теперь пришло время обратить выделение. Это простая задача. Просто следуйте приведенной ниже команде.
- Enter Cmd/Ctrl+ Shift+I
Вы удивлены, увидев удивительное обратное выделение? Это помогает сделать вырезанное изображение более точным.
Заменить цвет заливки
Измените цвет заливки на белый. Просто нажмите Ctrl/Cmd + Delete. Это изменит цвет переднего плана.
Затем отмените обратный выбор. Следуйте приведенной ниже команде.
- Ctrl/Cmd+ D
Посмотрите на результаты ниже и как это работает.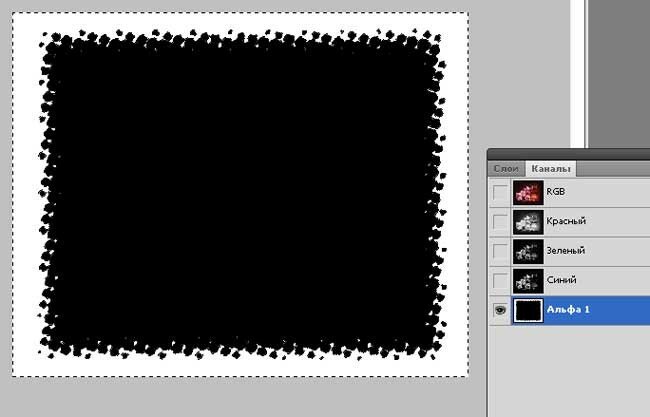
Теперь вы закончили с вырезом, но увеличьте масштаб фотографии и обратите внимание на края. Тем не менее, он содержит тонкий край, который необходимо исправить.
Следуйте подходу, чтобы сделать его четким и гладким.
Как обнаружить края
Чтобы сделать края гладкими, сначала найдите неровные края. Если ваше изображение содержит волнистость и края волос или меха, включая свет на заднем плане, вы можете применить обнаружение краев, чтобы обнаружить шероховатый край.
В окне Edge Detection вы найдете ползунок Radius и флажок Smart Radius. Чтобы контролировать свой вывод, изначально вы должны установить низкое значение. Затем постепенно повышайте его. Кроме того, вы должны не проверять умный радиус.
Если вас не устраивают результаты обнаружения, то вам необходимо увеличить Радиус пикселя. Снова проверьте рабочие края и может ли он обнаружить все сработавшие края. В случае с волосами, я думаю, 5-пиксельное разрешение может дать идеальное обнаружение краев.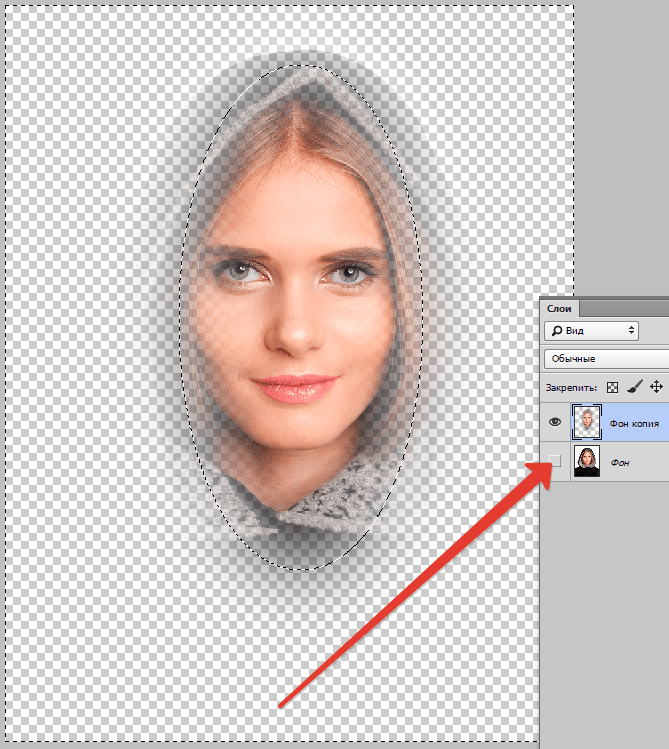 Таким образом, в зависимости от сложности вашего изображения это значение может варьироваться.
Таким образом, в зависимости от сложности вашего изображения это значение может варьироваться.
Используйте инструмент «Кисть «Уточнить края»»
Если на изображении есть волосы или мех, края этого типа трудно сгладить. Я использую разные методики, но ни одна не может удовлетворить меня результатом. Проведя различные эксперименты, я обнаружил, что кисть «Уточненная кромка» — полезный инструмент для сглаживания запутанных волосатых краев.
Этот инструмент волшебным образом разгладит любые непослушные волосы, мех или зафиксирует пушистые края волос. На левой панели инструментов нажмите на кисть и выберите вторую кисть «Уточнить края».
Вы уже отметили критические или шероховатые края. Увеличьте фотографию, чтобы лучше рассмотреть неровный край. Вы можете изменить размер инструмента «Уточнить кисть», нажав открывающую или закрывающую скобку. Начинать лучше с кисти небольшого размера.
Теперь наведите указатель мыши на края меха. Затем начните рисовать с помощью мыши на небольшом участке волос. Это сделает эту область волос более гладкой в мгновение ока.
Это сделает эту область волос более гладкой в мгновение ока.
Постепенно переместите указатель мыши и перетащите его на неровный край, чтобы зафиксировать его. Это изменит все скалистые, неаккуратные или грубые края на новые гладкие, четкие и острые края. Совершенство краев волос должно вас впечатлить.
Посмотрите на изображения ниже, где мы применяем уточнение края кисти. Даже вы можете рассмотреть его в режиме увеличения 400%. Но никаких лишних светлых или колючих волос вы не найдете.
Эта техника дает наилучший результат в случае с волосами, мехом или другими сложными проблемами, имеющимися у объекта. Я уверен, что вы не получите таких идеальных ровных краев ни одним другим методом.
Используйте инструмент записи
На левой панели инструментов выберите инструмент записи и проверьте верхнюю панель параметров. Измените раскрывающийся список «Диапазон» на «Тени и экспозиция» на 15%.
Нажмите Alt и увеличьте масштаб фотографии, чтобы четко рассмотреть грубые края. Затем начните рисовать мышью над зубчатым краем. Затем обратите внимание на изменения, которые он делает. Прекрасно сглаживает края. Вы просто смотрите изображения ниже, чтобы почувствовать разницу.
Затем начните рисовать мышью над зубчатым краем. Затем обратите внимание на изменения, которые он делает. Прекрасно сглаживает края. Вы просто смотрите изображения ниже, чтобы почувствовать разницу.
Используйте инструмент Dodge Tool
После сглаживания с помощью инструмента Burn Tool примените Dodging.
Теперь на панели инструментов выберите Burn Tool. Увеличьте изображения. Теперь узнайте темный край. Затем измените его на блики и перетащите этот край, чтобы осветлить его. Вам нужно постепенно рисовать с помощью инструмента Burn Tool, чтобы сделать края более мягкими и естественными.
Пока вы фиксируете края волос, вы можете применить оба инструмента Burn & Dodge, чтобы получить наилучший результат.
Предположим, вы еще не довольны краями и хотите сделать их более гладкими. Затем следуйте приведенным ниже двум методам. Но если вы уже устранили проблемы с краем, вы можете пропустить это.
Применить размытие по Гауссу
Вы также можете применить размытие по Гауссу, чтобы исправить неровные края. Следуйте команде.
Следуйте команде.
- Выберите Фильтр-Размытие-Размытие по Гауссу.
Мгновенно сгладит неровные края. Если ваше изображение содержит более неровный край, выберите большой радиус размытия. Вы можете изменить ползунок радиуса, чтобы увеличить или уменьшить его. Проверьте визуальный дисплей, чтобы выбрать правильный радиус, чтобы получить наилучшие улучшения.
Использование уровня
Регулировка уровня — эффективный способ превратить грубые края в гладкие. Следуйте приведенной ниже команде, чтобы отрегулировать уровень.
- Выберите Image-Adjustments-Levels.
Теперь вы можете увидеть новое окно с тремя скользящими стрелками. Здесь правая стрелка поможет вам сделать ваше изображение белым, левая сделает изображение тонким, а средняя стрелка поможет создать комбинацию обоих.
Вы также можете проверить вывод на визуальном дисплее. Постепенно перемещайте стрелку и проверяйте края, чтобы определить идеальный уровень для получения гладкого края.
Выбор ведущего
Теперь пришло время провести селекцию. Следуйте приведенной ниже команде.
- Нажмите Cmd/Ctrl + щелкните канал. Таким образом, он будет выделять белые области на изображениях.
Теперь на панели каналов выберите RGB. В результате вы получите основной канал обратно.
Маскировка
Теперь нужно сделать маскировку. Следуйте приведенной ниже команде, чтобы создать новую маску слоя.
- Удерживая Alt/Option, нажмите кнопку нового слоя-маски справа внизу.
См. изображения ниже. Вы делаете чистые и красивые изображения с гладкими краями в Photoshop.
Часто задаваемые вопросы о Smooth Edges Photoshop
Есть ли в Photoshop инструмент сглаживания?
Photoshop — ведущий инструмент для редактирования фотографий. Он имеет несколько гладких инструментов, чтобы исправить ваш прочный край. Это удобно и гибко для точного сглаживания краев.
Вы можете применить инструмент «Гладкая кисть», инструмент «Затемнитель», инструмент «Осветление», размытие по Гауссу и т. д. Для достижения наилучшего результата можно использовать 2–3 инструмента в сочетании.
Как сгладить края текста в Photoshop?
Как правило, изображения с низким разрешением имеют размытый текст. Выполните следующие шаги, чтобы сгладить края текста.
# Сначала щелкните текст и нажмите Ctrl + T. И вы получите всплывающее окно с отображением символов.
Как сделать края плавными в фотошопе?
Сгладить края с помощью фотошопа очень просто. Вы можете выполнить следующие шаги.
1. Примените любой предпочтительный метод выделения, чтобы сделать выделение рядом с желаемым краем.
2. Теперь на верхней панели параметров нажмите Select-Modify-Feather.
Теперь на верхней панели параметров нажмите Select-Modify-Feather.
3. Теперь вы получите новое окно и поместите 25 в поле Feather Radius, а затем нажмите Ok.
4. Затем выберите Image-Adjustments-Curves. Выберите центральную точку кривой и прикрепите опорную точку. Затем переместите его, чтобы сгладить края.
Какой инструмент лучше всего подходит для сглаживания краев?
Adobe Photoshop — лучший инструмент для создания гладких краев. Поскольку он позволяет контролировать глубину и рисовать контур вручную, это помогает точно исправить шероховатости. Кроме того, различные удобные инструменты для сглаживания облегчают задачу исправления грубых краев и придания изображению привлекательности.
Кому нужны гладкие края?
Гладкие края — насущная необходимость для интернет-маркетолога. В то же время в наш век цифровых технологий максимальному количеству людей нужна гладкая кромка для развития своего бизнеса.