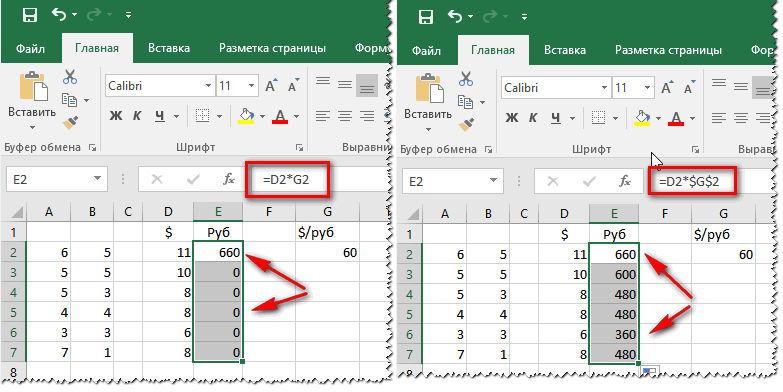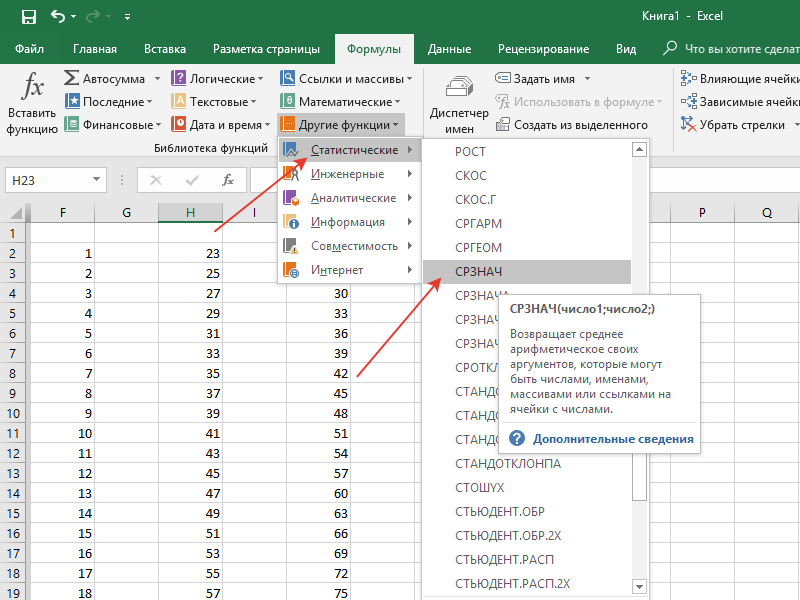Как использовать вычисляемые столбцы в таблице Excel
Excel
Импорт и анализ данных
Таблицы
Таблицы
Как использовать вычисляемые столбцы в таблице Excel
Excel для Microsoft 365 Excel для Microsoft 365 для Mac Excel 2021 Excel 2021 for Mac Excel 2019 Excel 2019 для Mac Excel 2016 Excel 2016 для Mac Excel 2013 Excel 2010 Excel 2007 Excel для Mac 2011 Еще…Меньше
Вычисляемые столбцы в таблицах Excel упрощают ввод формул. Формула, введенная в одну ячейку столбца, автоматически распространяется на его остальную часть. При этом не приходится использовать заполнение или копирование. Это позволяет сэкономить время, особенно при наличии множества строк. То же самое происходит при изменении формулы: изменение также распространяется на все остальные ячейки вычисляемого столбца.
Примечание: Снимки экрана в этой статье получены в Excel 2016.
Создание вычисляемого столбца
-
Создайте таблицу. Если вы не знакомы с таблицами Excel, см. статью Общие сведения о таблицах Excel.
-
Вставьте в таблицу новый столбец. Введите данные в столбец справа от таблицы, и Excel автоматически расширит ее. В этом примере мы создали новый столбец, введя «Итог» в ячейке D1.
Советы:
-
Вы также можете добавить столбец на вкладке Главная. Просто щелкните стрелку на кнопке Вставить и выберите команду Вставить столбцы таблицы слева
.
-
-
-
Введите нужную формулу и нажмите клавишу ВВОД.
В этом случае мы ввели =СУММ(, а затем выбрали столбцы Кв1 и Кв2. В результате Excel создал следующую формулу: =СУММ(Таблица1[@[Кв1]:[Кв2]]). Такие формулы называются формулами со структурированными ссылками, и их можно использовать только в таблицах Excel. Структурированные ссылки позволяют использовать одну и ту же формулу в каждой строке. Обычная формула Excel выглядела бы как =СУММ(B2:C2)
Дополнительные сведения о структурированных ссылках см.
 в статье Использование структурированных ссылок в таблицах Excel.
в статье Использование структурированных ссылок в таблицах Excel. -
При нажатии клавиши ВВОД формула будет автоматически применена ко всем ячейкам столбца, которые находятся сверху и снизу от активной ячейки. Для каждой строки используется одна и та же формула, но поскольку это структурированная ссылка, Excel знает, на что она ссылается в каждой строке.
Примечания:
- При копировании формулы во все ячейки пустого столбца или заполнении его формулой он также становится вычисляемым.
-
Если ввести или переместить формулу в столбец, уже содержащий данные, это не приведет к автоматическому созданию вычисляемого столбца.
 Однако отобразится кнопка Параметры автозамены, с помощью которой можно перезаписать данные и создать вычисляемый столбец.
Однако отобразится кнопка Параметры автозамены, с помощью которой можно перезаписать данные и создать вычисляемый столбец. -
При вводе новой формулы, которая отличается от существующих в вычисляемом столбце, она будет автоматически применена к столбцу. Вы можете отменить обновление и оставить только одну новую формулу, используя кнопку
-
Если вы введили или скопировали формулу в ячейку пустого столбца и не хотите сохранять новый вычисляемого столбца, нажмите кнопку Отменить два раза.
 Вы также можете дважды нажать клавиши CTRL+Z.
Вы также можете дважды нажать клавиши CTRL+Z.
В вычисляемый столбец можно включать формулы, отличающиеся от формулы столбца. Ячейки с такими формулами становятся исключениями и выделяются в таблице. Это позволяет выявлять и устранять несоответствия, возникшие по ошибке.
Примечание: Исключения вычисляемого столбца возникают в результате следующих операций.
-
При вводе в ячейку вычисляемого столбца данных, отличных от формулы.
-
Ввод формулы в ячейку вычисляемого столбца и нажатие кнопки Отменить на панели быстрого доступа.
- org/ListItem»>
Ввод новой формулы в вычисляемый столбец, который уже содержит одно или несколько исключений.
-
При копировании в вычисляемый столбец данных, которые не соответствуют формуле вычисляемого столбца.
Примечание: Если скопированные данные содержат формулу, она заменяет данные в вычисляемом столбце.
-
При удалении формулы из одной или нескольких ячеек вычисляемого столбца.
Примечание: В этом случае исключение не помечается.
-
При удалении или перемещении ячейки в другую область листа, на которую ссылается одна из строк вычисляемого столбца.

Уведомление об ошибке отображается только в том случае, если включена фоновая проверка ошибок. Если вы не видите сообщение об ошибке, откройте Файл > Параметры > Формулы и убедитесь, что флажок Включить фоновую проверку ошибок установлен.
-
Если вы используете Excel 2007, нажмите кнопку Office и выберите Параметры Excel > Формулы.
-
Если вы используете Mac, в строке меню Excel выберите Параметры > Формулы и списки > Поиск ошибок.
Параметр автоматического заполнения формул для создания вычисляемых столбцов в таблице Excel по умолчанию включен. Если не нужно, чтобы приложение Excel создавало вычисляемые столбцы при вводе формул в столбцы таблицы, можно выключить параметр заполнения формул. Если вы не хотите выключать этот параметр, но не всегда при работе с таблицей хотите создавать вычисляемые столбцы, в этом случае можно прекратить автоматическое создание вычисляемых столбцов.
Если не нужно, чтобы приложение Excel создавало вычисляемые столбцы при вводе формул в столбцы таблицы, можно выключить параметр заполнения формул. Если вы не хотите выключать этот параметр, но не всегда при работе с таблицей хотите создавать вычисляемые столбцы, в этом случае можно прекратить автоматическое создание вычисляемых столбцов.
-
Включение и выключение вычисляемых столбцов
-
На вкладке Файл нажмите кнопку Параметры.
Если вы используете Excel 2007, нажмите кнопку Office и выберите Параметры Excel.
- org/ListItem»>
Выберите категорию Правописание.
-
В разделе Параметры автозамены нажмите кнопку Параметры автозамены
-
Откройте вкладку Автоформат при вводе.
-
В разделе Автоматически в ходе работы установите или снимите флажок Создать вычисляемые столбцы, заполнив таблицы формулами, чтобы включить или выключить этот параметр.
Совет: Вы можете также щелкнуть кнопку Параметры автозамены, которая отобразится в столбце таблицы после ввода формулы.
 Нажмите кнопку Параметры автозамены, а затем снимите флажок Создать вычисляемые столбцы, заполнив таблицы формулами, чтобы отключить этот параметр.
Нажмите кнопку Параметры автозамены, а затем снимите флажок Создать вычисляемые столбцы, заполнив таблицы формулами, чтобы отключить этот параметр.
Если вы используете Mac, выберите Excel в главном меню, а затем щелкните Параметры > Формулы и списки > Таблицы и фильтры > Автоматически заполнять формулы.
-
-
Прекращение автоматического создания вычисляемых столбцов
После ввода в столбец таблицы первой формулы нажмите отобразившуюся кнопку Параметры автозамены, а затем выберите Не создавать вычисляемые столбцы автоматически.
Вы также можете создавать настраиваемые вычисляемые поля со с помощью стеблей, в которых создается одна формула Excel а затем применяется ко всему столбце.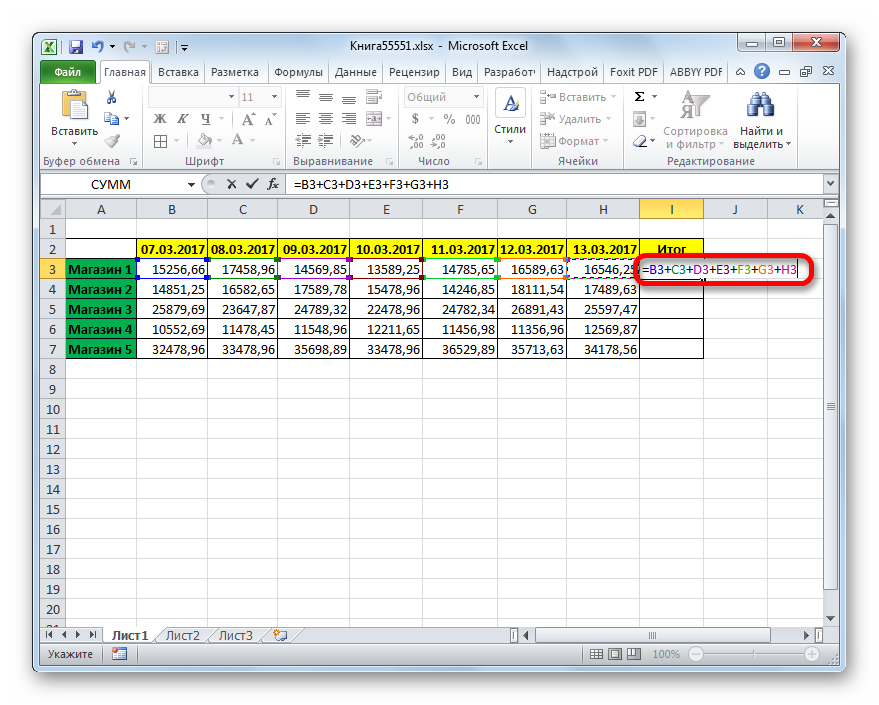 Подробнее о вычислении значений в pivotTable.
Подробнее о вычислении значений в pivotTable.
Дополнительные сведения
Вы всегда можете задать вопрос специалисту Excel Tech Community или попросить помощи в сообществе Answers community.
См. также
Общие сведения о таблицах Excel
Форматирование таблицы Excel
Изменение размера таблицы путем добавления или удаления строк и столбцов
Данные итогов в таблице Excel
Как вставить одинаковые данные (формулы) во все выделенные ячейки одновременно
Автор Антон Андронов На чтение 6 мин Опубликовано
В этой статье Вы узнаете 2 самых быстрых способа вставить в Excel одинаковую формулу или текст сразу в несколько ячеек. Это будет полезно в таких ситуациях, когда нужно вставить формулу во все ячейки столбца или заполнить все пустые ячейки одинаковым значением (например, «Н/Д»). Оба приёма работают в Microsoft Excel 2013, 2010, 2007 и более ранних версиях.
Это будет полезно в таких ситуациях, когда нужно вставить формулу во все ячейки столбца или заполнить все пустые ячейки одинаковым значением (например, «Н/Д»). Оба приёма работают в Microsoft Excel 2013, 2010, 2007 и более ранних версиях.
Знание этих простых приёмов сэкономит Вам уйму времени для более интересных занятий.
- Выделяем все ячейки, в которые нужно вставить одинаковые данные
- Выделяем целый столбец
- Выделяем целую строку
- Выделяем несколько ячеек
- Выделяем таблицу целиком
- Выделяем все ячейки на листе
- Выделяем пустые ячейки в заданной области (в строке, в столбце, в таблице)
- Самый быстрый способ вставить формулу во все ячейки столбца
- Вставляем одинаковые данные в несколько ячеек при помощи Ctrl+Enter
Содержание
- Выделяем все ячейки, в которые нужно вставить одинаковые данные
- Выделяем целый столбец
- Выделяем целую строку
- Выделяем несколько ячеек
- Выделяем таблицу целиком
- Выделяем все ячейки на листе
- Выделяем пустые ячейки в заданной области (в строке, в столбце, в таблице)
- Самый быстрый способ вставить формулу во все ячейки столбца
- Вставляем одинаковые данные в несколько ячеек при помощи Ctrl+Enter
Выделяем все ячейки, в которые нужно вставить одинаковые данные
Вот самые быстрые способы выделить ячейки:
Выделяем целый столбец
- Если данные в Excel оформлены как полноценная таблица, просто кликните по любой ячейке нужного столбца и нажмите Ctrl+Space.

Примечание: При выделении любой ячейки в полноценной таблице на Ленте меню появляется группа вкладок Работа с таблицами (Table Tools).
- Если же это обычный диапазон, т.е. при выделении одной из ячеек этого диапазона группа вкладок Работа с таблицами (Table Tools) не появляется, выполните следующие действия:
Замечание: К сожалению, в случае с простым диапазоном нажатие Ctrl+Space выделит все ячейки столбца на листе, например, от C1 до C1048576, даже если данные содержатся только в ячейках C1:C100.
Выделите первую ячейку столбца (или вторую, если первая ячейка занята заголовком), затем нажмите Shift+Ctrl+End, чтобы выделить все ячейки таблицы вплоть до крайней правой. Далее, удерживая Shift, нажмите несколько раз клавишу со Стрелкой влево, пока выделенным не останется только нужный столбец.
Это самый быстрый способ выделить все ячейки столбца, особенно когда данные чередуются с пустыми ячейками.
Выделяем целую строку
- Если данные в Excel оформлены как полноценная таблица, просто кликните по любой ячейке нужной строки и нажмите Shift+Space.
- Если перед Вами обычный диапазон данных, кликните последнюю ячейку нужной строки и нажмите Shift+Home. Excel выделит диапазон, начиная от указанной Вами ячейки и до столбца А. Если нужные данные начинаются, например, со столбца B или C, зажмите Shift и понажимайте на клавишу со Стрелкой вправо, пока не добьётесь нужного результата.
Выделяем несколько ячеек
Удерживайте Ctrl и кликайте левой кнопкой мыши по всем ячейкам, которые нужно заполнить данными.
Выделяем таблицу целиком
Кликните по любой ячейке таблицы и нажмите Ctrl+A.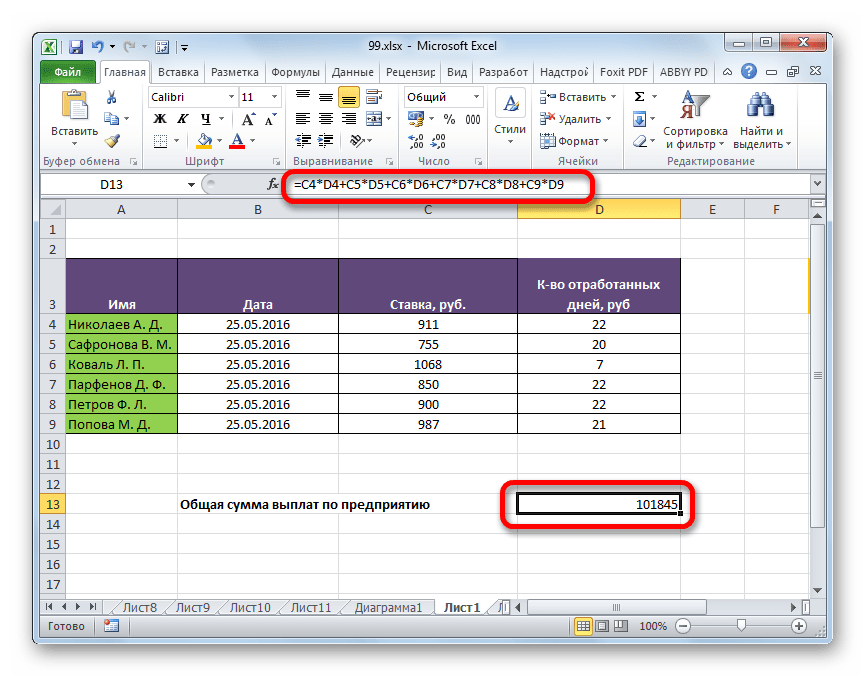
Выделяем все ячейки на листе
Нажмите Ctrl+A от одного до трех раз. Первое нажатие Ctrl+A выделяет текущую область. Второе нажатие, дополнительно к текущей области, выделяет строки с заголовками и итогами (например, в полноценных таблицах). Третье нажатие выделяет весь лист. Думаю, вы догадались, что в некоторых ситуациях вам потребуется всего лишь одно нажатие, чтобы выделить весь лист, а в некоторых – целых три нажатия.
Выделяем пустые ячейки в заданной области (в строке, в столбце, в таблице)
Выделите нужную область (см. рисунок ниже), например, целый столбец.
Нажмите F5 и в появившемся диалоговом окне Переход (Go to) нажмите кнопку Выделить (Special).
В диалоговом окне Выделить группу ячеек (Go To special) отметьте флажком вариант Пустые ячейки (Blanks) и нажмите ОК.
Вы вернётесь в режим редактирования листа Excel и увидите, что в выбранной области выделены только пустые ячейки. Три пустых ячейки гораздо проще выделить простым щелчком мыши – скажете Вы и будете правы. Но как быть, если пустых ячеек более 300 и они разбросаны случайным образом по диапазону из 10000 ячеек?
Три пустых ячейки гораздо проще выделить простым щелчком мыши – скажете Вы и будете правы. Но как быть, если пустых ячеек более 300 и они разбросаны случайным образом по диапазону из 10000 ячеек?
Самый быстрый способ вставить формулу во все ячейки столбца
Есть большая таблица, и в неё нужно добавить новый столбец с какой-нибудь формулой. Предположим, это список интернет-адресов, из которого нужно извлечь имена доменов для дальнейшей работы.
- Преобразуйте диапазон в таблицу Excel. Для этого выделите любую ячейку в диапазоне данных и нажмите Ctrl+T, чтобы вызвать диалоговое окно Создание таблицы (Create Table). Если данные имеют заголовки столбцов, поставьте галочку для параметра Таблица с заголовками (My Table has headers). Обычно Excel распознаёт заголовки автоматически, если это не сработало – поставьте галочку вручную.
- Добавьте новый столбец к таблице. С таблицей эта операция осуществляется намного проще, чем с простым диапазоном данных.
 Кликните правой кнопкой мыши по любой ячейке в столбце, который следует после того места, куда нужно вставить новый столбец, и в контекстном меню выберите Вставить > Столбец слева (Insert > Table Column to the Left).
Кликните правой кнопкой мыши по любой ячейке в столбце, который следует после того места, куда нужно вставить новый столбец, и в контекстном меню выберите Вставить > Столбец слева (Insert > Table Column to the Left). - Дайте название новому столбцу.
- Введите формулу в первую ячейку нового столбца. В своём примере я использую формулу для извлечения доменных имён:
=MID(C2,FIND(":",C2,"4")+3,FIND("/",C2,9)-FIND(":",C2,"4")-3)=ПСТР(C2;НАЙТИ(":";C2;"4")+3;НАЙТИ("/";C2;9)-НАЙТИ(":";C2;"4")-3) - Нажмите Enter. Вуаля! Excel автоматически заполнил все пустые ячейки нового столбца такой же формулой.
Если решите вернуться от таблицы к формату обычного диапазона, то выделите любую ячейку таблицы и на вкладке Конструктор (Design) нажмите кнопку Преобразовать в диапазон (Convert to range).
Этот приём можно использовать только, когда все ячейки в столбце пустые, поэтому лучше всего добавлять новый столбец. Следующий приём гораздо универсальнее.
Следующий приём гораздо универсальнее.
Вставляем одинаковые данные в несколько ячеек при помощи Ctrl+Enter
Выделите на листе Excel ячейки, которые хотите заполнить одинаковыми данными. Быстро выделить ячейки помогут приёмы, описанные выше.
Предположим, у нас есть таблица со списком клиентов (мы, конечно же, возьмём вымышленный список). В одном из столбцов этой таблицы записаны сайты, с которых перешли наши клиенты. Пустые ячейки в этом столбце необходимо заполнить текстом «_unknown_», чтобы облегчить дальнейшую сортировку:
- Выделите все пустые ячейки в столбце.
- Нажмите F2, чтобы отредактировать активную ячейку, и введите в неё что-нибудь: это может быть текст, число или формула. В нашем случае, это текст «_unknown_».
- Теперь вместо Enter нажмите Ctrl+Enter. Все выделенные ячейки будут заполнены введёнными данными.
Если Вы знаете другие приёмы быстрого ввода данных, расскажите о них в комментариях.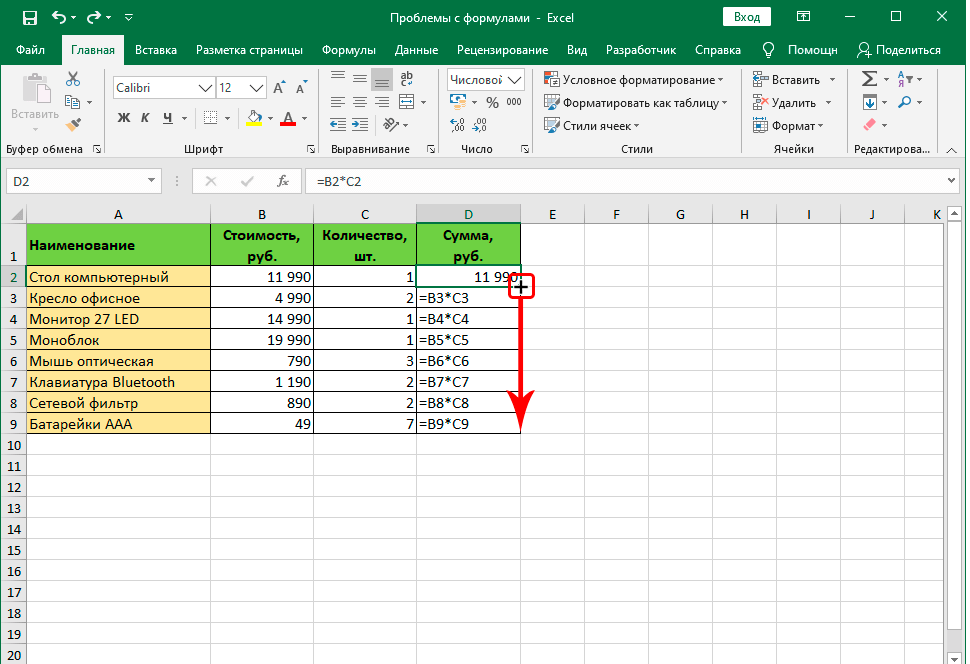 Я с радостью добавлю их в эту статью, сославшись на Вас как автора.
Я с радостью добавлю их в эту статью, сославшись на Вас как автора.
Урок подготовлен для Вас командой сайта office-guru.ru
Источник: https://www.ablebits.com/office-addins-blog/2013/09/26/insert-same-data-multiple-cells-excel/
Перевел: Антон Андронов
Правила перепечатки
Еще больше уроков по Microsoft Excel
Оцените качество статьи. Нам важно ваше мнение:
Как применить формулу ко всему столбцу в Excel (5 простых способов)
Формулы — это жизнь и кровь электронных таблиц Excel.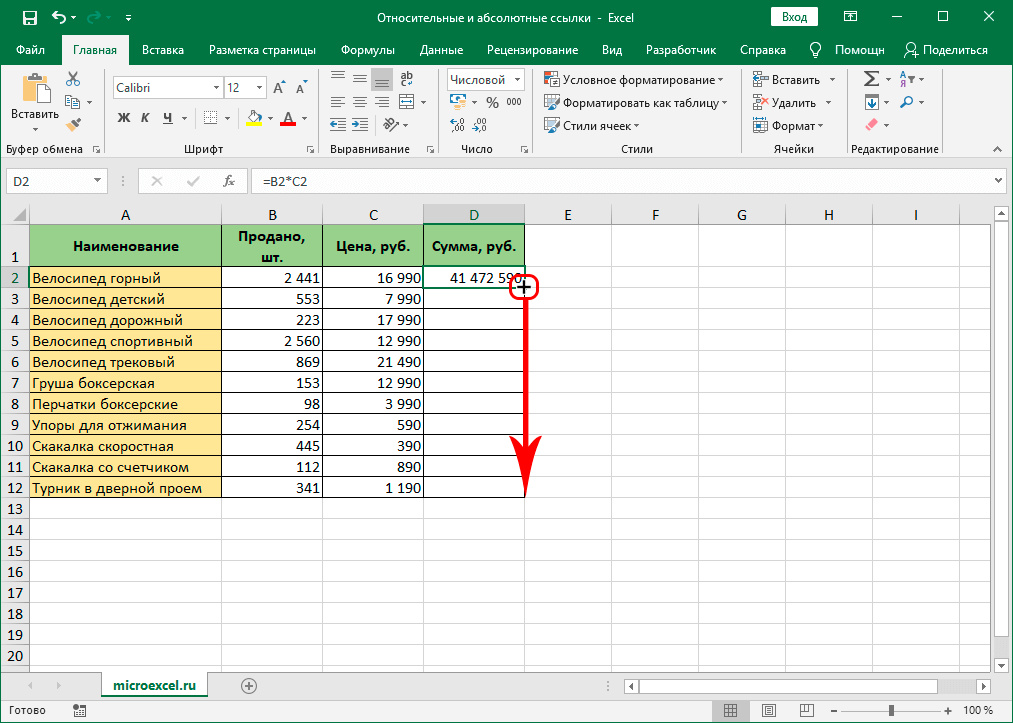 И в большинстве случаев вам не нужна формула только в одной ячейке или паре ячеек.
И в большинстве случаев вам не нужна формула только в одной ячейке или паре ячеек.
В большинстве случаев вам потребуется применить формулу ко всему столбцу (или большому диапазону ячеек в столбце).
В Excel есть несколько способов сделать это несколькими щелчками мыши (или сочетанием клавиш).
Давайте посмотрим на эти методы.
В этом учебном пособии рассматриваются:
Двойным щелчком на маркере автозаполнения
Один из самых простых способов применить формулу ко всему столбцу — использовать этот простой трюк с двойным щелчком мыши.
Предположим, у вас есть набор данных, как показано ниже, где вы хотите рассчитать комиссию для каждого торгового представителя в столбце C (где комиссия будет составлять 15% от стоимости продажи в столбце B).
Формула для этого будет:
=B2*15%
Ниже приведен способ применения этой формулы ко всему столбцу C:
- В ячейке A2 введите формулу: =B2*15%
- Выделив ячейку, вы увидите маленький зеленый квадрат в нижней правой части выделения.

- Наведите курсор на маленький зеленый квадрат. Вы заметите, что курсор изменится на знак «плюс» (это называется маркером автозаполнения)
- Дважды щелкните левой кнопкой мыши
Вышеуказанные шаги автоматически заполнят весь столбец до ячейки, в которой у вас есть данные в соседнем столбец. В нашем примере формула будет применяться до ячейки C15
Чтобы это работало, в соседнем столбце не должно быть данных и в нем не должно быть пустых ячеек. Если, например, в столбце B есть пустая ячейка (скажем, ячейка B6), то этот двойной щелчок с автоматическим заполнением применит формулу только до ячейки C5
Когда вы используете дескриптор автозаполнения, чтобы применить формулу к весь столбец, это эквивалентно копированию и вставке формулы вручную. Это означает, что ссылка на ячейку в формуле изменится соответствующим образом.
Например, если это абсолютная ссылка, она останется неизменной, пока формула применяется к столбцу. Если это относительная ссылка, то она изменится, когда формула будет применена к ячейкам ниже.
Путем перетаскивания маркера автозаполнения
Одна из проблем с описанным выше методом двойного щелчка заключается в том, что он останавливался, как только встречал пустую ячейку в соседних столбцах.
Если у вас небольшой набор данных, вы также можете вручную перетащить маркер заполнения, чтобы применить формулу в столбце.
Ниже приведены шаги для этого:
- В ячейке A2 введите формулу: =B2*15%
- Выбрав ячейку, вы увидите маленький зеленый квадрат в нижней правой части окна. selection
- Поместите курсор на маленький зеленый квадрат. Вы заметите, что курсор изменится на знак плюса
- Удерживая левую клавишу мыши, перетащите его в ячейку, к которой вы хотите применить формулу
- Когда закончите, отпустите клавишу мыши
Использование параметра «Заполнить вниз» (он находится на ленте)
Другой способ применить формулу ко всему столбцу — использовать параметр «Заполнить вниз» на ленте.
Чтобы этот метод работал, вам сначала нужно выбрать ячейки в столбце, где вы хотите иметь формулу.
Ниже приведены шаги для использования метода заполнения:
- В ячейку A2 введите формулу: =B2*15%
- Выберите все ячейки, в которых вы хотите применить формулу (включая ячейку C2)
- Перейдите на вкладку «Главная»
- В группе редактирования щелкните значок «Заполнить»
- Нажмите «Заполнить вниз»
Вышеуказанные шаги берут формулу из ячейки C2 и заполняют ею все выбранные ячейки
Добавление Заполнение на панели быстрого доступа
Если вам нужно часто использовать параметр заполнения, вы можете добавить его на панель быстрого доступа, чтобы вы могли использовать его одним щелчком мыши (и он всегда виден на экране) .
T0 добавьте его на панель быстрого доступа (QAT), перейдите к параметру «Заполнить вниз», щелкните его правой кнопкой мыши и выберите «Добавить на панель быстрого доступа»
Теперь вы увидите значок «Заполнить вниз» в QAT.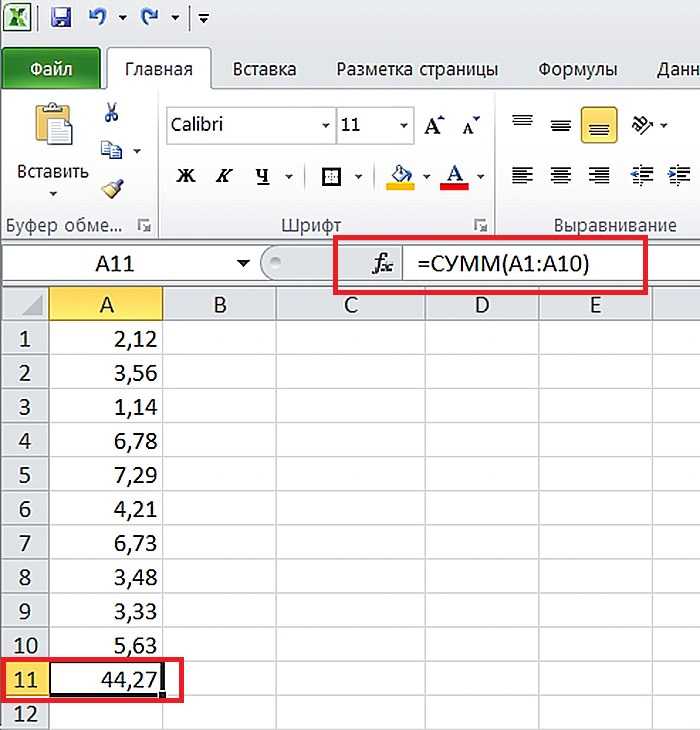
Использование сочетания клавиш
Если вы предпочитаете использовать сочетания клавиш, вы также можете использовать приведенное ниже сочетание клавиш для достижения функции заполнения:
CONTROL + D (удерживайте клавишу управления, а затем нажмите клавишу D)
Ниже приведены шаги для использования сочетания клавиш для заполнения формулы:
- В ячейке A2 введите формулу: =B2*15%
- Выберите все ячейки, в которых вы хотите применить формулу (включая ячейку C2 )
- Удерживайте клавишу Control, а затем нажмите клавишу D
Использование формулы массива
Если вы используете Microsoft 365 и имеете доступ к динамическим массивам, вы также можете использовать метод формулы массива, чтобы применить формулу ко всему столбцу .
Предположим, у вас есть набор данных, как показано ниже, и вы хотите рассчитать комиссию в столбце C.
Ниже приведена формула, которую вы можете использовать:
=B2:B15*15%
Это массив формула, которая вернет 14 значений в ячейке (по одному для B2:B15).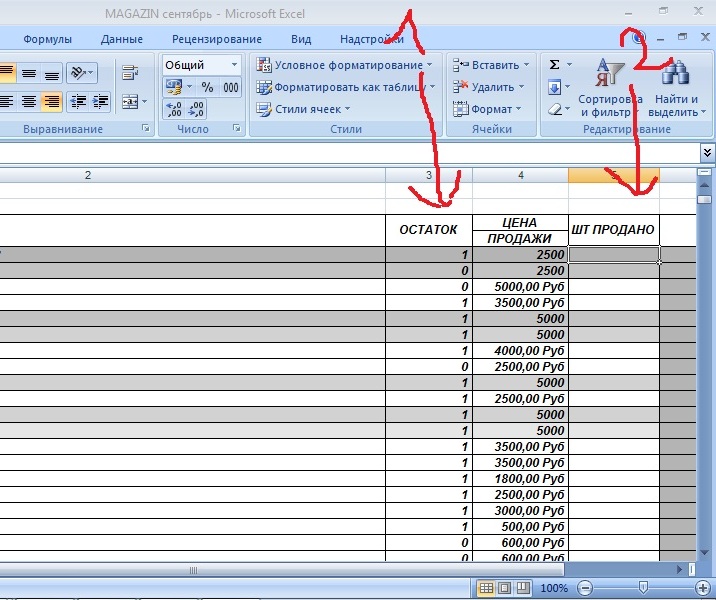 Но поскольку у нас есть динамические массивы, результат не будет ограничен одной ячейкой и будет распространяться на весь столбец.
Но поскольку у нас есть динамические массивы, результат не будет ограничен одной ячейкой и будет распространяться на весь столбец.
Обратите внимание, что эту формулу нельзя использовать во всех сценариях. В этом случае, поскольку наша формула использует входное значение из соседнего столбца и такой же длины столбца, в котором мы хотим получить результат (т. е. 14 ячеек), здесь она работает нормально.
Но если это не так, возможно, это не лучший способ скопировать формулу во весь столбец
Путем копирования и вставки ячейки
Еще один быстрый и известный способ применения формулы ко всему столбцу (или выбранные ячейки во всем столбце) — просто скопировать ячейку с формулой и вставить ее поверх тех ячеек в столбце, где вам нужна эта формула.
Ниже приведены шаги для этого:
- В ячейку A2 введите формулу: =B2*15%
- Скопируйте ячейку (используйте сочетание клавиш Control + C в Windows или Command + C в Mac)
- Выберите все ячейки, к которым вы хотите применить ту же формулу (за исключением ячейки C2)
- Вставьте скопированную ячейку (Control + V в Windows и Command + V в Mac)
Одно различие между этим методом копирования и вставки и всеми методы преобразования ниже выше, это то, что с помощью этого метода вы можете выбрать только вставку формулы (и не вставлять какое-либо форматирование).
Например, если ячейка C2 имеет синий цвет, все рассмотренные до сих пор методы (кроме метода формулы массива) будут не только копировать и вставлять формулу во весь столбец, но и вставлять форматирование (например, цвет ячейки, размер шрифта, полужирный/курсив)
Если вы хотите применить только формулу, а не форматирование, выполните следующие действия:
- В ячейку A2 введите формулу: =B2*15%
- Скопируйте ячейка (используйте сочетание клавиш Control + C в Windows или Command + C в Mac)
- Выберите все ячейки, к которым вы хотите применить одну и ту же формулу
- Щелкните правой кнопкой мыши на выделенном
- В появившихся параметрах нажмите «Специальная вставка»
- В диалоговом окне «Специальная вставка» нажмите Параметр «Формулы»
- Нажмите «ОК».
Вышеуказанные шаги гарантируют, что в выбранные ячейки будет скопирована только формула (и никакое форматирование не будет сохранено вместе с ней).
Вот некоторые из быстрых и простых методов, которые можно использовать для применения формулы ко всему столбцу в Excel.
Надеюсь, этот урок был вам полезен!
Другие учебники по Excel, которые вам также могут понравиться:
- 5 способов вставки новых столбцов в Excel (включая ярлык и VBA)
- Как суммировать столбец в Excel
- Как сравнить два столбца в Excel (для совпадений и различия)
- Поиск и возврат значений во всей строке/столбце в Excel
- Как копировать и вставлять столбцы в Excel?
- Применение условного форматирования на основе другого столбца в Excel
- Как умножить столбец на число в Excel
Как применить формулу ко всему столбцу в Excel
Копирование и вставка формул в Excel может занять много времени. Если вы хотите применить формулу ко всему столбцу в Excel, следуйте этому руководству.
Формулы в Excel — это мощный способ манипулирования данными. Существует более 450 функций, которые вы можете использовать в комбинации для создания практически любой формулы, какую только пожелаете.
Однако после того, как вы создали формулу, вы можете применить ее к другим ячейкам. Вы можете просто скопировать и вставить свою формулу в каждую ячейку, но если вы работаете с большим количеством данных, это может быстро занять много времени.
Хорошей новостью является то, что можно быстро и просто применить формулу ко всему столбцу ячеек всего за несколько кликов. Если вы хотите узнать, как применить формулу ко всему столбцу в Excel, выполните следующие действия.
Как применить формулу ко всему столбцу в Excel с помощью автозаполнения
Ручка автозаполнения — это инструмент в Excel, который позволяет заполнять несколько ячеек одними и теми же значениями или формулами. Существует два способа использования дескриптора автозаполнения для применения формулы ко всему столбцу в Excel.
Двойной щелчок дескриптора автозаполнения
Самый простой способ использовать дескриптор автозаполнения — дважды щелкнуть его. Это быстро применит вашу формулу к нескольким ячейкам, хотя вы не можете точно контролировать, сколько ячеек будет заполнено.
Вот как применить формулу ко всему столбцу, дважды щелкнув маркер автозаполнения:
- Выберите первую ячейку, в которой вы хотите, чтобы ваша формула отображалась, и введите формулу.
- Нажмите Введите .
- Нажмите на ячейку, чтобы выделить ее.
- Дважды щелкните маленький квадратик в правом нижнем углу ячейки.
- Ячейки ниже теперь будут заполняться автоматически.
Этот метод применяет вашу формулу ко всем ячейкам ниже, которые содержат данные в соседних ячейках. Однако если в ваших данных есть пробелы, ячейки под этими пробелами не будут заполнены.
Перетаскивание маркера автозаполнения
Если вы хотите лучше контролировать, к каким ячейкам применяется ваша формула, вы можете вместо этого перетащить маркер автозаполнения. Это позволяет выбрать диапазон ячеек для заполнения.
Чтобы применить формулу ко всему столбцу, перетащив маркер автозаполнения:
- Выберите первую ячейку, в которой вы хотите, чтобы ваша формула отображалась, и введите ее в ячейку.

- Нажмите Введите .
- Нажмите на ячейку, чтобы выделить ее.
- Нажмите и удерживайте маленький квадрат в правом нижнем углу ячейки.
- Проведите пальцем вниз по ячейкам, к которым вы хотите применить формулу.
- Отпустите ручку автозаполнения, и ячейки будут автоматически заполнены.
- Вы можете использовать тот же метод для заполнения ячеек вниз, вверх, влево или вправо.
Как применить формулу ко всему столбцу с помощью параметра «Заполнить вниз»
Еще один способ точно определить, к каким ячейкам будет применена ваша формула, — это использовать инструмент «Заливка» на ленте.
Вот как это работает:
- Выберите ячейку, в которой вы хотите разместить формулу, и введите формулу.
- Нажмите Введите .
- Выделите все ячейки, к которым вы хотите применить формулу.
- Нажмите Дом .

- В разделе ленты Редактирование щелкните инструмент Заполнить .
- Нажмите Вниз в появившемся списке вариантов. Вы также можете выбрать заполнение, влево и вправо.
- Теперь к выбранным ячейкам будет применена формула.
Как применить формулу ко всему столбцу с помощью сочетания клавиш
Вы можете добиться того же результата, используя сочетание клавиш.
Чтобы применить формулу к определенному набору ячеек:
- Щелкните первую ячейку, в которой должна появиться формула, и введите ее в ячейку.
- Нажмите Введите .
- Перетащите вниз, чтобы выделить все ячейки, к которым вы хотите применить формулу.
- Нажмите Ctrl-D в Windows или Cmd-D в Mac.
- Теперь к выбранным ячейкам будет применена формула.
Советы и рекомендации по Excel могут сэкономить ваше время
Изучение того, как применить формулу ко всему столбцу в Excel, может сэкономить вам значительное количество времени.

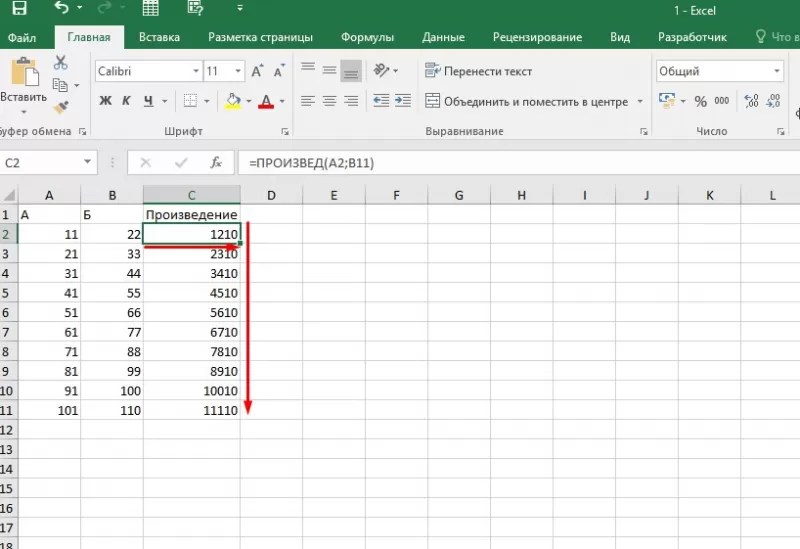 в статье Использование структурированных ссылок в таблицах Excel.
в статье Использование структурированных ссылок в таблицах Excel. Однако отобразится кнопка Параметры автозамены, с помощью которой можно перезаписать данные и создать вычисляемый столбец.
Однако отобразится кнопка Параметры автозамены, с помощью которой можно перезаписать данные и создать вычисляемый столбец. Вы также можете дважды нажать клавиши CTRL+Z.
Вы также можете дважды нажать клавиши CTRL+Z.
 Нажмите кнопку Параметры автозамены, а затем снимите флажок Создать вычисляемые столбцы, заполнив таблицы формулами, чтобы отключить этот параметр.
Нажмите кнопку Параметры автозамены, а затем снимите флажок Создать вычисляемые столбцы, заполнив таблицы формулами, чтобы отключить этот параметр.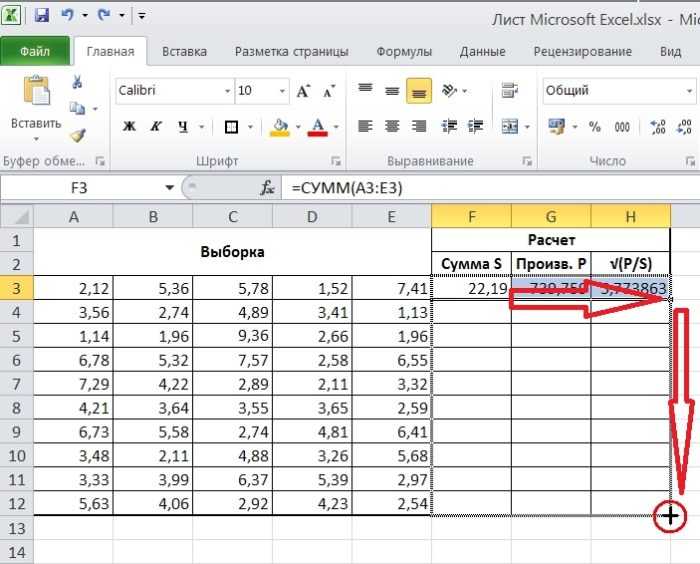
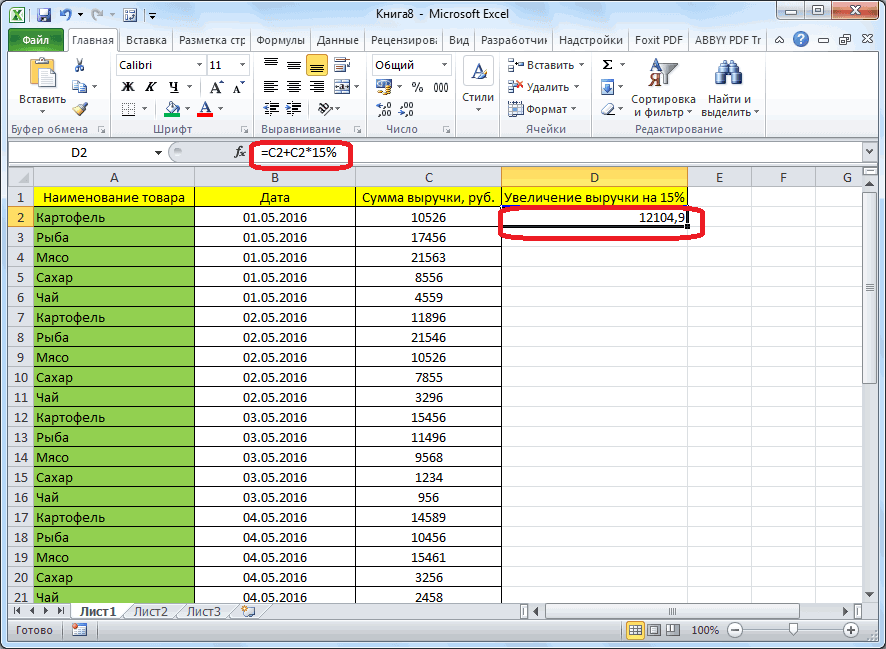 Кликните правой кнопкой мыши по любой ячейке в столбце, который следует после того места, куда нужно вставить новый столбец, и в контекстном меню выберите Вставить > Столбец слева (Insert > Table Column to the Left).
Кликните правой кнопкой мыши по любой ячейке в столбце, который следует после того места, куда нужно вставить новый столбец, и в контекстном меню выберите Вставить > Столбец слева (Insert > Table Column to the Left).