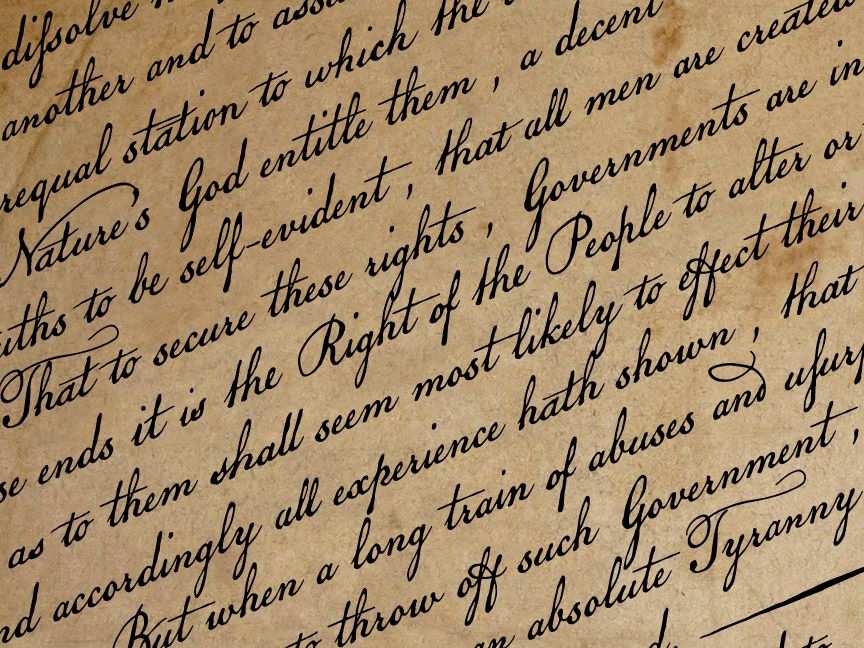Накладываем текст на изображение правильно: полезные советы популярного фотостока
6 августа 2015 Советы
Depositphotos приготовил несколько приёмов для того, чтобы вы усилили с помощью фотографии ваши визуальные истории. Презентации? Рекламные баннеры? Представление большого количества данных на одном слайде? Нет ничего проще с этими рекомендациями.
Фотография в качестве подложки под текст используется не только в веб-дизайне. Этот приём популярен как в оформительском дизайне, так и среди медиа. Оглянитесь вокруг: текст поверх изображения придаёт сообщению выразительность и способен стать эмоциональным крючком для потребителя.
Фотография в паре с текстом призвана рассказать целую историю, а не просто выступить в качестве декорации. Поэтому работа с изображением зачастую сложнее, чем просто затемнение или добавление прозрачности. Ключевая задача — соединение ритмического рисунка текста и графического рисунка фотографии.
Как это сделать? В Сети вы найдёте множество примеров и обсуждений того, как усилить воздействие текста при помощи фотографии.
Текст, вписанный в пространство фотографии
laurawall-design.comИспользуйте пустое пространство на фотографии или растяните свободный от предметов фон для того, чтобы разместить там текст. Применяйте правило баланса: сгруппированные блюда уравновешены таким же количеством текстовых блоков.
Текст как часть изображения
gogoro.comДетали мопеда используются как основание для размещения текста. Тонкие и яркие линии букв переходят в очертания предметов. Отсутствие визуального шума обеспечивают фокусные точки — чёрные крышки приборных панелей.
Текст, размещённый на прямоугольнике или другой фигуре для улучшения читабельности
daucybio.frИзобилующая яркими деталями фотография всё равно раскрывает свою историю, потому что текст изолирован подложками. С одной стороны, в изображении соблюдено правило третей. С другой стороны, акцент делается на текст благодаря центральному размещению. В результате мы получаем сложное, но гармоничное соединение визуальных языков.
Прозрачный текст, через который видно фоновое изображение
carladasso.comБелый текст на чёрном или зелёном фоне может выглядеть достаточно грубо. Сделайте текст чуть бледнее, для того чтобы текстура предметов на изображении могла проступать через буквы и тем самым работать на смягчение графичности шрифта.
Уменьшение яркости фотографии для выделения текста
onepagelove.comКогда вы хотите добиться максимального акцента на тексте, сделайте фотографию под ним бледнее. Этот приём хорошо работает в тех случаях, когда само изображение несёт легко читаемую идею.
Использование минималистичной фотографии для эффектной расстановки акцентов
dribbble.comНе бойтесь пустого пространства и асимметричной композиции. Чистые и лёгкие шрифты в центре способствуют тому, что взгляд хочет переместиться к яркому акценту на периферии слайда. Разместите там то, что усилит ваше сообщение.
Вспомогательные элементы для фокусирования внимания на тексте и отделения его от фоновой фотографии
aquatilis. tv
tvВы можете не просто сделать фотографию под текстом бледной, а усилить этот приём жирным начертанием шрифта и использованием рамок. Главное, чтобы фотография вторила сообщению, которое вы хотите донести до читателя.
«Параллакс» текста и фотографии
soyuzcoffee.comОдин из самых противоречивых приёмов из-за своей сложности. Помните о том, что человеческий взгляд (в западной традиции) стремится двигаться по слайду слева направо, а также быстро схватывает самые яркие цветовые акценты на плоскости.
Построение композиции таким образом, чтобы её элементом выступил не только текст, но и детали фотографии
gnosh.co.ukФоновое изображение предлагает разные возможности для экспериментов со шрифтами. Поворачивайте буквы под таким углом, чтобы следовать вектору размещения предметов, и используйте свободное пространство для создания нужного вам сообщения.
Особенно хорошо смотрится использование контрастного шрифта по отношению к фотографии, при этом текст вписан в пространство изображения.
Главное в совмещении фотографии и текста — простота.
По возможности не усложняйте ритмические соединения и помните, что чем легче считываются визуальные истории, тем лучше.
App Store: PicSee — Текст на фото
Описание
Picsee — самый простой способ добавить самый интересный текст к вашим фотографиям. На ваш выбор множество креативных шрифтов и милых наклеек и штампов. Вы можете легко превратить свои фотографии в произведения искусства, которыми не терпится поделиться на Instagram или Facebook.
【Полезные текстовые искусства】
Доступно более 400 шрифтов, большое количество креативных стилей типографики и красивых текстовых слоев, все они могут быть изменены в соответствии с вашими идеями, даже новички становятся Insta влиятельными людьми за считанные секунды!
【Разнообразный макет текста】
Постоянно обновляемый стиль компоновки текста, будь то креативный плакат или обложка журнала, может избавить вас от проблем с дизайном и типографикой, чтобы ваши работы выделялись!
【Огромная коллекция наклеек 】
200+ интересных наклеек, простых, но симпатичных, вы можете выбрать цветовую тему, чтобы выделить свои фотографии среди других.
【Расширенные фильтры】
Различные тематические фильтры и великолепные эффекты помогут вам легко создать разнообразные стили.
Превратите портреты в художественные шедевры с эффектами #PORTRAIT; сделайте фотографию очень продвинутой с популярными эффектами #DIM даже в пасмурные дни; украсьте себя в считанные секунды с удивительными эффектами #CLASSIC.
【Регулируемые правки】
Существует множество регулируемых функций редактирования, таких как трехмерное, частичное стирание, изогнутый текст, регулировка расстояния между словами и между строками, размер цвета тени, полужирный шрифт, капитализация и другие тонкие настройки делают каждый момент вашим собственным.
【 Великолепные цвета и узоры】
Изменяйте цвет и текстуру текста и стикеров, чтобы сделать ваши фотографии уникальными.
Вы можете использовать Picsee для записи деталей повседневной жизни с эстетическими фильтрами, креативными наклейками, разнообразными шрифтами и макетом текста. В то же время, вы можете открыть свой разум для создания личных журналов или креативных плакатов.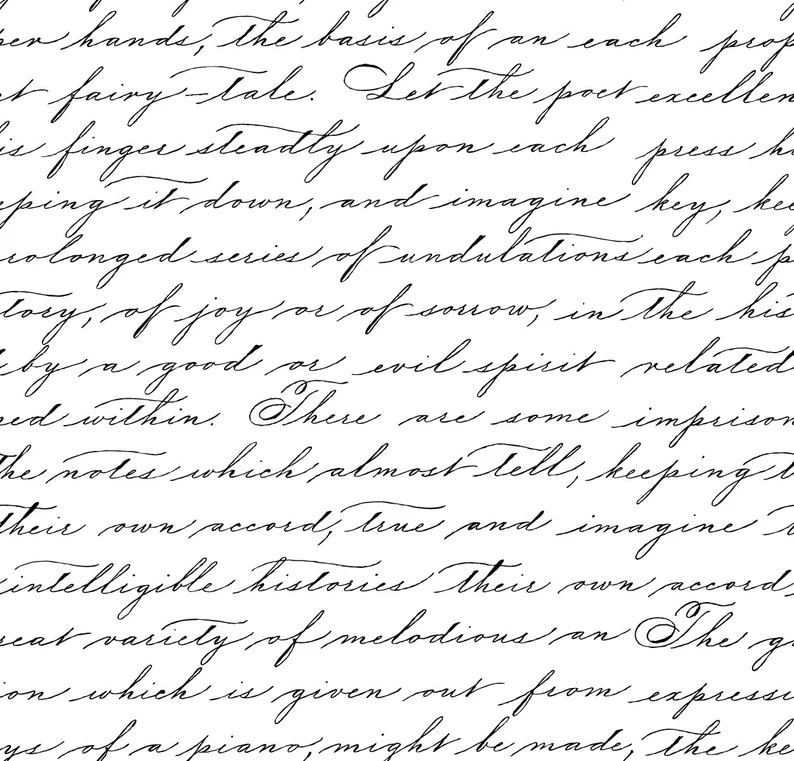 Запускайте Picsee вместе, украшайте фотографии в своем альбоме!
Запускайте Picsee вместе, украшайте фотографии в своем альбоме!
PicSee Plus+ Subscriptions
* You can subscribe for PicSee Plus+ Subscription to all features and contents offered for purchase within the app.
PicSee offers monthly, annual and one time purchase subscriptions. The subscription prices are:
(i) $7.99 / 1 month
(ii) $29.99 / 1 year
(iii) $32.99 / one time purchase
-You can subscribe to a monthly plan ($7.99 billed once a month) or a yearly plan that comes with a free 3 days trial ($29.99 billed once a year after the free trial expires). Also you can purchase it permanently ($32.99 billed one time). The prices are in US dollars. Pricing in other countries may vary and actual charges may be converted to your local currency depending on the country of residence.
-Subscriptions automatically renew unless auto-renew is turned off at least 24-hours before the end of the current period.
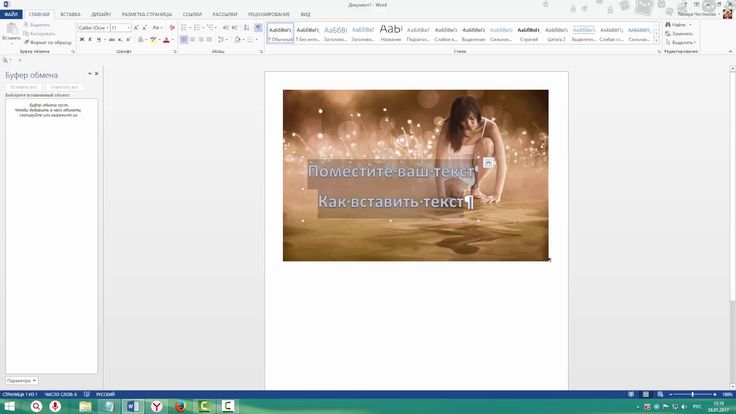
-Account will be charged for renewal within 24-hours prior to the end of the current period, and identify the cost of the renewal.
-Subscriptions may be managed by the user and auto-renewal may be turned off by going to the user’s Account Settings after purchase.
-Any unused portion of a free trial period, if offered, will be forfeited when the user purchases a subscription to that publication, where applicable.
Terms of use: https://s3.amazonaws.com/common.files/picsee/Terms+of+Use.html
Privacy policy:
https://s3.amazonaws.com/common.files/picsee/Privacy+Policy.html
Версия 7.2.6
-Оптимизируйте процесс добавления рукописных шрифтов и наклеек.
Оценки и отзывы
Оценок: 19,5 тыс.
Отзыв отзыв
Приложение хорошее, только бы бесплатное было😀
Супер
Давно искала 💪🏼🔥
Мошенничество
Списали 599 руб за БЕСПЛАТНОЕ использование программы в течение 7 дней!!! Верните деньги!
Подписки
PicSee Plus
Разблокируйте сотни шрифтов, фильтров
Пробная подписка
Разработчик Xi’an Button Software Technology Co., Ltd. указал, что в соответствии с политикой конфиденциальности приложения данные могут обрабатываться так, как описано ниже. Подробные сведения доступны в политике конфиденциальности разработчика.
Данные, используемые для отслеживания информации
Следующие данные могут использоваться для отслеживания информации о пользователе в приложениях и на сайтах, принадлежащих другим компаниям:
Не связанные с пользователем данные
Может вестись сбор следующих данных, которые не связаны с личностью пользователя:
- Пользовательский контент
- Идентификаторы
- Данные об использовании
- Диагностика
Конфиденциальные данные могут использоваться по-разному в зависимости от вашего возраста, задействованных функций или других факторов.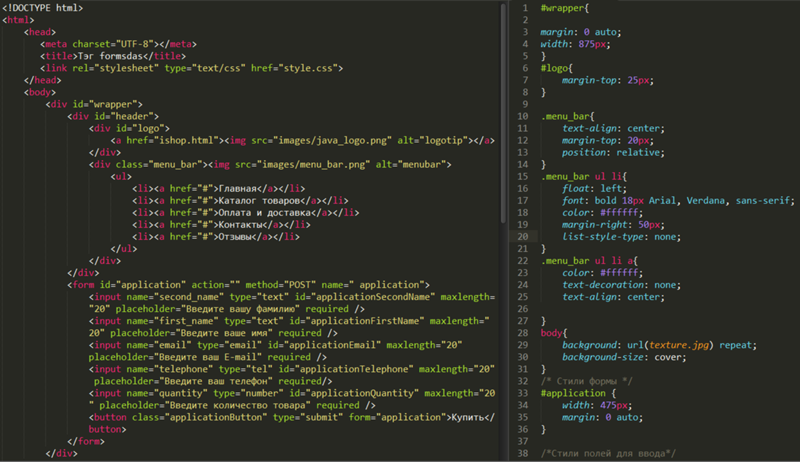
Информация
- Провайдер
- Xi’an Button Software Technology Co., Ltd.
- Размер
- 377,9 МБ
- Категория
- Фото и видео
- Возраст
- 4+
- Copyright
- © PicSee
- Цена
- Бесплатно
- Сайт разработчика
- Поддержка приложения
- Политика конфиденциальности
Другие приложения этого разработчика
Вам может понравиться
2 способа изменить фон текстовых сообщений для iPhone и Android
За прошедшие годы приложение текстовых сообщений превратилось из относительно простого текстового приложения в сложный инструмент с различными эффектами.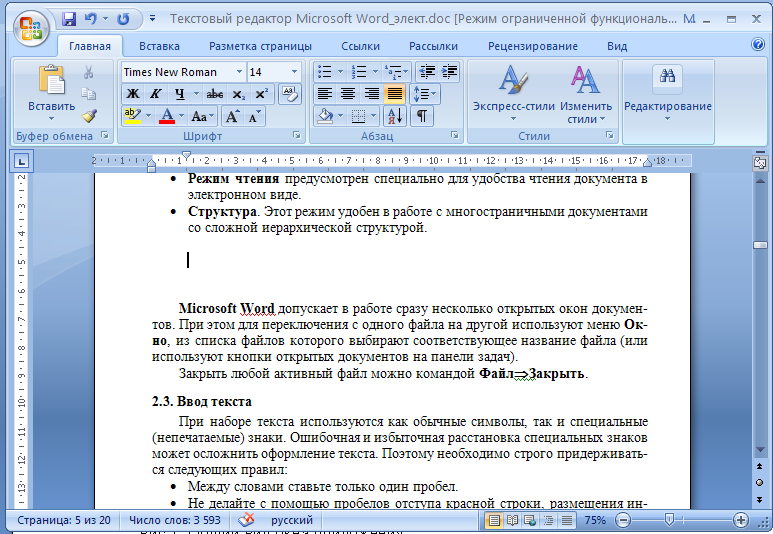 Это верно как для iPhone, так и для устройств Android. Например, iMessage — это собственная служба обмена сообщениями Apple. С момента выпуска iOS10 владельцы iPhone смогли оживить свои сообщения рукописными рисунками и полноэкранным эффектом.
Это верно как для iPhone, так и для устройств Android. Например, iMessage — это собственная служба обмена сообщениями Apple. С момента выпуска iOS10 владельцы iPhone смогли оживить свои сообщения рукописными рисунками и полноэкранным эффектом.
Однако многие люди сообщили, что не понимают как поменять фон для текстовых сообщений вообще.
Не волнуйтесь! В этом посте мы расскажем вам все, что связано с текстовыми фонами.
- Часть 1: Как изменить фон моих сообщений
- Часть 2. Фоновые ресурсы для текстовых сообщений
- Часть 3: 5 лучших приложений для изменения фона текстовых сообщений
- Часть 4. Дополнительные советы: резервное копирование и восстановление текстовых сообщений
- Часть 5: Часто задаваемые вопросы об изменении фона текстовых сообщений
Часть 1. Как изменить фон моих сообщений?
Поскольку способы изменения фона текстовых сообщений для Android и iPhone различаются, мы покажем вам руководства отдельно.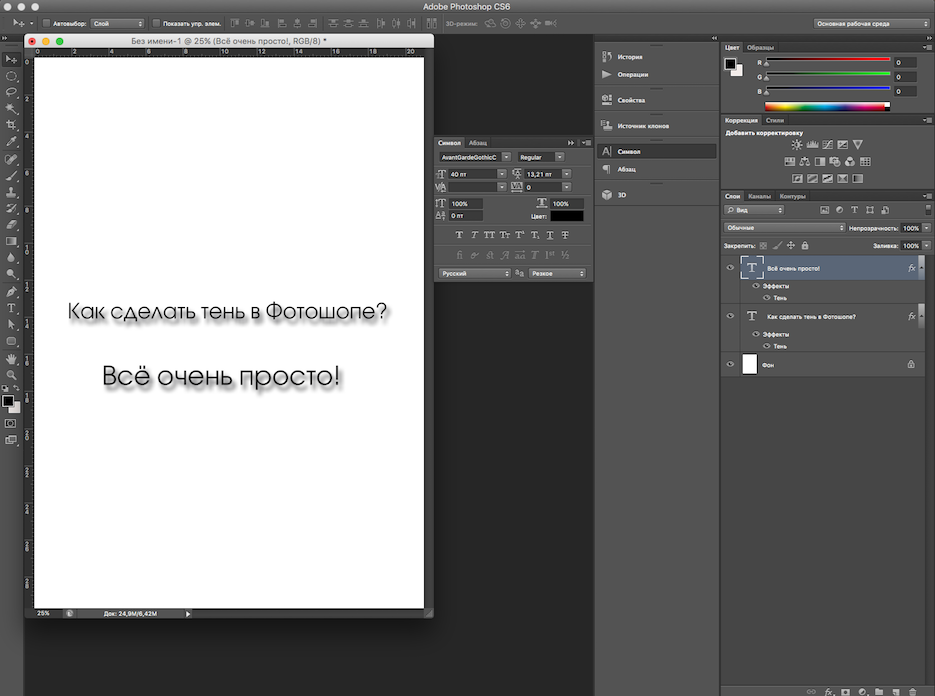
Как изменить фон для текстовых сообщений на iPhone
Шаг 1.
Откройте приложение «Сообщения» и коснитесь значка нового сообщения, чтобы начать новый чат.
Шаг 2.
Введите несколько слов в текстовое поле, коснитесь и удерживайте значок стрелки вверх, а затем коснитесь Экран.
Шаг 3.
Проведите пальцем влево, чтобы увидеть полноэкранный эффект. Если вас это устраивает, снова нажмите значок со стрелкой вверх, чтобы отправить сообщение с динамическим фоном.
Примечание. Apple представила новые эффекты камеры в iOS 12, которые позволяют использовать фотографию в качестве фона для текстовых сообщений. Коснитесь значка камеры на экране нового сообщения, выберите «Эффекты», а затем «Текст». Введите то, что вы хотите сказать, коснитесь значка закрытия, а затем коснитесь значка отправки, чтобы завершить это.
Как изменить фон текстовых сообщений для Android
Шаг 1.
Запустите приложение «Сообщение» из панели приложений, нажмите кнопку «Дополнительно» в правом верхнем углу и перейдите на экран «Настройки».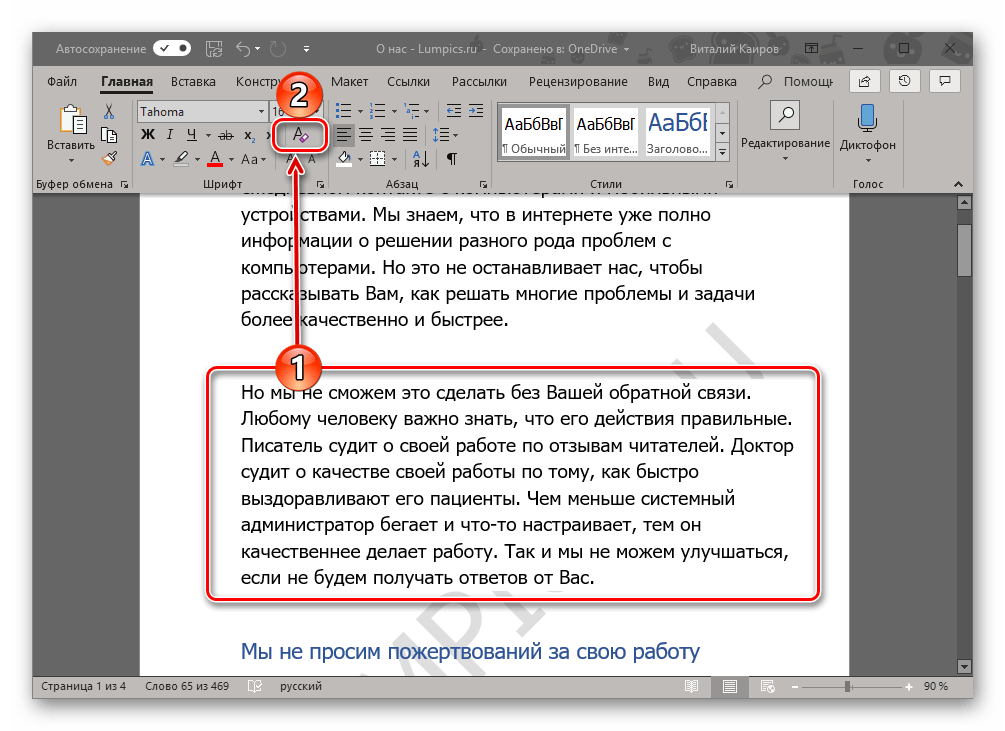
Шаг 2.
Коснитесь параметра «Фон» и выберите понравившийся фон в нижней части экрана.
Шаг 3.
Теперь вы можете общаться с друзьями на фоне обоев в приложении для текстовых сообщений.
Примечание. Получатель не может видеть фоновый рисунок на вашем телефоне Android.
Часть 2. Фоновые ресурсы для текстовых сообщений
Как iPhone, так и телефоны Android поддерживают установку фотографий пользователей в качестве фона для текстовых сообщений. Кроме того, вы можете искать свою любимую тему сообщений на Pinterest и других сайтах.
В дополнение к собственному приложению для обмена сообщениями на вашем iPhone или телефоне с ОС Android есть дополнительные возможности для обработки ваших текстовых сообщений и оформления их. Вы можете найти 5 лучших приложений, которые помогут вам изменить тему сообщения на iPhone или Android.
Часть 3: 5 лучших приложений для изменения фона текстовых сообщений
В этой части вы можете узнать о 5 лучших приложениях для изменения фона для ваших текстовых сообщений на iPhone или телефоне Android.
Top 1: Color Text Messages+
PROS
- Совместимость с iOS 8 и более поздними версиями.
- Создавайте красочные и радужные сообщения.
- Изменение цвета облачков, текста, темы сообщения и т. д.
- Бесплатные спецэффекты и фоны.
CONS
- Он отправляет ваши текстовые сообщения в виде изображений.
Top 2: Go SMS Pro
PROS
- Содержит различные темы сообщений и фоны.
- Создавайте собственные темы из своих фотографий.
- Поддержка двух SIM-карт на телефоне Android.
- Шифруйте свои сообщения и текстовые фоны.
ПРОТИВ
- Вы должны видеть рекламу, если вы не платите за ее удаление.
Top 3: Pimp My Text
PROS
- Предлагайте десятки ярких цветов и текстовых фонов.

- Измените фон ваших текстовых сообщений бесплатно.
- Создавайте сообщения, оформляйте их и вставляйте в приложение для обмена сообщениями.
- Совместимость с iPhone, iPad и iPod Touch.
ПРОТИВ
- Некоторые темы необходимо приобрести.
Top 4: Textra SMS
PROS
- Предоставьте ряд бесплатных тем и фонов для текстовых сообщений.
- Создание пользовательских тем.
- Изменение стиля, цвета и фона сообщений.
- Скачать новые темы с официального сайта.
ПРОТИВ
- Некоторые функции необходимо приобрести в приложении.
Top 5: Mood Messenger
PROS
- Включает количество пользовательских опций.
- Бесплатно отправляйте SMS другим пользователям через Wi-Fi.

- Поддержка как SMS, так и MMS.
- Бесплатно без встроенных покупок.
ПРОТИВ
- Доступно только между пользователями Mood Messenger.
Часть 4: Дополнительные советы: резервное копирование и восстановление текстовых сообщений
Для резервного копирования ваших текстовых сообщений мы рекомендуем резервное копирование и восстановление данных FoneLab iOS.
- Простое резервное копирование SMS, MMS, истории звонков, контактов, фотографий и других данных.
- Добавьте пароль на резервную копию для защиты ваших данных.
- Резервное копирование и восстановление ваших текстовых сообщений с фоном в исходном состоянии.
- Предварительный просмотр данных и выборочное восстановление определенных файлов.
- Поддержка iPhone 14/13/12/11/XS/XR/X/8/7.

- Доступно для Windows 10/8/8.1/7/XP и Mac OS X.
Как сделать резервную копию и восстановить текстовые сообщения на iPhone
Шаг 1.
Установите iOS Data Backup & Restore на свой компьютер и запустите его. Нажмите кнопку «Резервное копирование данных iOS» и подключите iPhone к компьютеру через USB-кабель. Программа автоматически обнаружит ваше устройство.
Шаг 2.
Когда появится окно типа данных, выберите «Сообщения и вложения» и другие данные, резервную копию которых вы хотите сделать. Нажмите кнопку «Далее», чтобы начать извлечение сообщений и сохранение их на вашем компьютере.
Шаг 3.
В любое время, когда вы хотите восстановить потерянные сообщения на своем iPhone, нажмите кнопку «Восстановить данные iOS» в интерфейсе, просмотрите и выберите сообщения в окне сведений и выберите «Восстановить на устройство» или «Восстановить на ПК». .
Примечание. Если вам нужно создать резервную копию текстовых сообщений с телефона Android, попробуйте FoneLab Android Data Backup & Restore.
Часть 5. Часто задаваемые вопросы об изменении фона текстовых сообщений
Как вернуть белый цвет экрана?
Перейдите в «Настройки» на своем телефоне. Найдите и введите параметр «Отображение» и отключите режим темной темы.
Как изменить фон контактов?
Перейдите в Контакты на своем телефоне. Коснитесь одного из ваших контактов и нажмите «Изменить» в правом верхнем углу экрана. Нажмите на фон контакта, и вы можете выбрать фон из разных цветов.
Почему мои контакты в телефоне окрашены в разные цвета?
Различные цвета в ваших контактах представляют различные типы операторов мобильной связи и устройства, которые использует человек.
Заключение
Теперь вы должны понять, как добавлять и изменять фон для текстовых сообщений на вашем iPhone или телефоне Android. Во-первых, Apple не позволяет вам настраивать фон текстовых сообщений, но вы можете попробовать полноэкранный эффект. По-видимому, проще изменить фон ваших сообщений на Android-устройстве. Кроме того, мы также поделились 5 лучшими приложениями для выполнения задачи.
Кроме того, мы также поделились 5 лучшими приложениями для выполнения задачи.
Чтобы не потерять важные сообщения, мы предлагаем вам сделать резервную копию ваших текстовых сообщений с помощью FoneLab, который прост в использовании. Более того, вы можете восстановить свои сообщения на свой iPhone или компьютер с помощью той же программы.
Что вы думаете об этом посте?
- 1
- 2
- 3
- 4
- 5
Отлично
Рейтинг: 4,8 / 5 (на основе 258 голосов)Подпишитесь на нас на
Оставьте свой комментарий и присоединяйтесь к нашему обсуждению
Как добавить текст к изображениям, как профессионал (шаг за шагом)
Хотите научиться добавлять текст к изображениям, как профессионал?
Мы вас прикроем.
В этом посте мы начнем с руководства по добавлению текста к изображению и закончим списком типов контента, которые отлично смотрятся с текстом.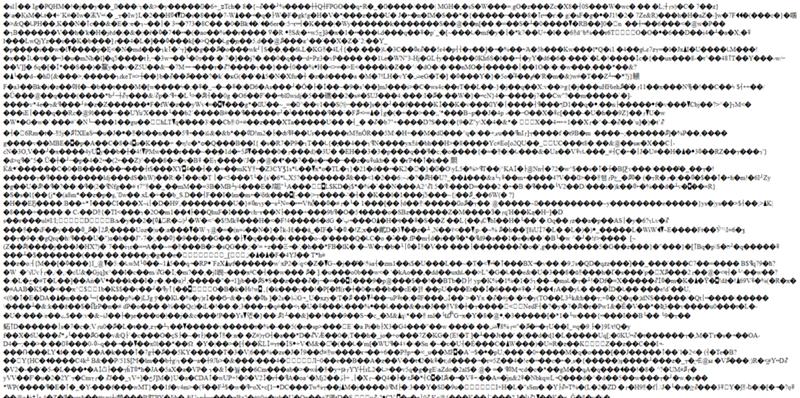
Любое из этих изображений можно легко создать с помощью инструмента для редактирования фотографий. Нет необходимости в опыте графического дизайна.
Существует множество доступных инструментов для редактирования фотографий, но в этом посте мы будем использовать Visme для добавления текста к фотографиям и изображениям.
Использование Visme для добавления текста к изображениям
Visme — это полноценный онлайн-семинар по дизайну, который поможет вам визуально улучшить графику, которую вы создаете для своего бизнеса. С легко брендируемыми шаблонами и более чем 2 миллионами изображений в вашем распоряжении создание изображений с нуля или редактирование шаблонов становится проще простого.
Давайте углубимся в туториал.
Сначала вам нужно зарегистрировать учетную запись в Visme, у них есть бесплатный план, в котором вы можете создавать неограниченное количество проектов и иметь доступ к ограниченному выбору шаблонов, но для этого урока мы будем использовать платный план.
Примечание: Если вы предпочитаете работать с рабочего стола, у Visme есть приложение для Windows и Mac, которое вы можете установить.
Добавление текста к фотографиям с нуля
Большинство читателей здесь хотят добавить текст к фотографиям. Будь то вдохновляющая цитата с полем ромашек или глупое лицо и какой-нибудь текст для мема.
Давайте создадим изображение цитаты для Instagram.
Шаг первый – создайте новый проект и выберите шаблон
Нажмите «Проекты» → «Создать новый» → «Новый проект» → «Социальная графика»:
Далее вас встретит страница, которая позволяет фильтровать шаблоны по социальной платформе; верхний баннер предназначен для изменения типа контента. Если мы нажмем на Instagram как на нашу платформу, теперь отобразятся две опции — сообщения Instagram и истории Instagram:
При выборе сообщений Instagram теперь будет отображаться широкий выбор шаблонов для редактирования:
В этом примере мы будем использовать пустой шаблон.
Шаг второй: назовите свое изображение
Приборная панель Visme понятна, четка и удобна в навигации. Панель в левом верхнем углу имеет все функции, необходимые для редактирования изображения, от изменения шрифтов до добавления текста, значков и фотографий.
Начнем с того, что назовем наше изображение, щелкнув стрелку вниз в верхней центральной части экрана. Здесь мы нажимаем на значок карандаша и называем наше изображение.
Шаг третий – добавьте фото
Чтобы начать, щелкните и перетащите изображение с вкладки «Фотографии». Вы можете использовать строку поиска для поиска конкретной фотографии или загрузить свою:
После того, как вы нажмете и перетащите фотографию на пустой шаблон, у вас будет два варианта: использовать ее в качестве фона или добавить на холст:
Мы собираемся использовать фотографию ромашек в качестве фона для нашего изображения.
Шаг четвертый – добавить текст
Следующий шаг – добавить наш текст. Нажав на вкладку «Основные», вы увидите список параметров для текста.
Нажав на вкладку «Основные», вы увидите список параметров для текста.
Одна замечательная функция Visme заключается в том, что она позволяет добавлять пары шрифтов. Это означает, что вы можете быстро и легко добавлять текст к изображению в стильном и презентабельном формате.
Выбрав «Заголовок и текст», вы можете вставить текстовое поле вручную:
«Заголовок и текст» и «Пары шрифтов» будут двумя наиболее часто используемыми вкладками для добавления текста к фотографиям.
Для тех, кто хочет быстро завершить изображение, выбор пары шрифтов идеален. Перетащите понравившийся стиль шрифта на изображение, и появится предустановленное текстовое поле.
Теперь воспользуемся редактором Visme для редактирования текста.
Дважды щелкните текст, затем нажмите кнопку «Редактировать», которая появится в верхнем левом углу. В левом углу появляется текстовый редактор, где вы можете изменить стиль, размер и цвет шрифта. На вкладке «Дополнительно» отображаются дополнительные функции.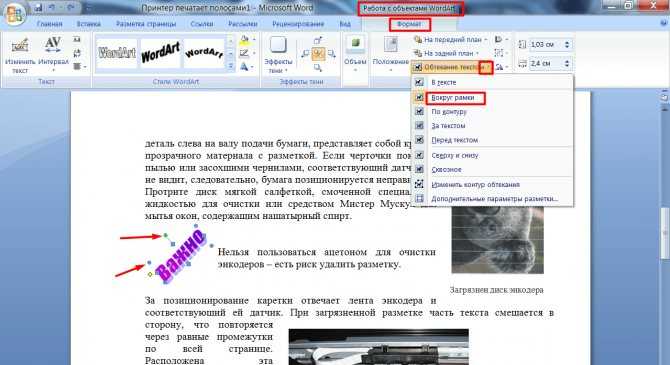 В правом углу появится редактор функций, где вы можете добавить анимацию, эффекты и действия:
В правом углу появится редактор функций, где вы можете добавить анимацию, эффекты и действия:
Теперь мы добавим текст к нашему изображению и изменим размер и цвет. Вы можете изменить размер группы текстового поля, один раз щелкнув текст и перетащив любой из углов.
Шаг пятый — создайте контраст
На этом этапе нам нужно отредактировать фотографию, чтобы выделить ваш текст.
Двойной щелчок по фотографии откроет редактор фоновых фотографий в левом верхнем углу. Самый простой способ выделить текст — немного изменить непрозрачность фотографии.
Ниже мы изменили непрозрачность со 100% до 80% и добавили небольшой желтый оттенок фотографии ромашек:
Теперь текст на фотографии выделяется и его можно прочитать.
Если вы предпочитаете не редактировать фотографию, вы можете вставить изображение квадрата/прямоугольника за текстовым полем.
Перейдите в Графика → Линии и фигуры, затем выберите нужную форму:
Затем перетащите углы, чтобы изменить размер фигуры, и выберите желаемый цвет формы.
После того, как вы это сделаете, вам нужно будет изменить расположение, потому что когда вы перетаскиваете новый элемент на холст, он автоматически появляется поверх всех остальных. Просто щелкните фигуру и нажмите кнопку «Упорядочить» в редакторе:
После того, как вы разместили графику за текстовым полем, следующим шагом будет изменение непрозрачности и добавление границы, если хотите. Нажмите на графику и перейдите в верхний правый раздел Эффекты:
Шаг шестой – предварительный просмотр и загрузка
Наша картина готова. Если вы добавили анимацию, вы можете предварительно просмотреть, как будет выглядеть изображение, нажав кнопку «Представить» в правом верхнем углу экрана.
Следующим шагом является загрузка изображения. Для этого нажмите кнопку «Загрузить» в правом верхнем углу, после чего откроется полноэкранное окно загрузки:
Здесь у вас есть несколько вариантов загрузки — изображение, PDF, видео и презентация, а также формат.
Синяя стрелка на кнопке загрузки при нажатии раскрывает меню, в котором вы можете выбрать, куда будет загружено ваше изображение, например, непосредственно на ваш ПК, Google Диск или Dropbox.
Вот и готова цитата из Instagram для вашей ленты в Instagram:
Шаг седьмой (необязательно) — сохраните и повторите
Если вы хотите легко добавлять текст к фотографиям, вы можете сохранить текст и графику в виде блока. Просто выделите текст и графику и нажмите «Сохранить в мои блоки».
Щелкните значок карандаша, чтобы назвать свой блок, добавьте тег, если хотите, и нажмите «ОК»:
Теперь вы можете добавить этот блок в другие проекты.
Вы также можете продублировать изображение и продолжить создавать больше цитат в Instagram в аналогичном формате. Все, что вам нужно сделать, это ввести текст и добавить новую фоновую фотографию:
Кроме того, вы можете добавить новую пару шрифтов, если хотите, чтобы ваши изображения были более индивидуальными.
Попробуйте Visme бесплатно уже сегодня!
Добавление текста к изображениям с помощью шаблонов
Не у всех есть время добавлять текст к фотографиям вольным стилем, поэтому использование готовых шаблонов — это быстрый и простой бонус.
Добавьте новую страницу, нажав «Новая страница» и выбрав пустой шаблон:
Перейдите к разделу «Макеты» в левой части экрана и выберите анимированный или статический шаблон. Они будут такими же, как мы видели ранее, когда мы впервые создали наш проект:
Выберите один из этих шаблонов одним щелчком мыши, и шаблон появится на вашей пустой странице:
В каждом текстовом поле отображаются одни и те же слова из шаблона. Вы можете редактировать шрифты, если хотите, однако эти шаблоны специально разработаны для работы как есть:
Этот метод может сэкономить вам много времени, так как это изображение заняло у меня менее 60 секунд, и все, что мне нужно было сделать. был отредактировать текст.
Если вы хотите создать совершенно новый проект с другим набором шаблонов и размеров холста, вы можете перейти на вкладку меню в левом верхнем углу, которая направит вас обратно к панели инструментов, где вы можете начать новый проект:
Попробуйте Visme бесплатно уже сегодня!
Использование iPhone или Android для добавления текста к фотографиям
Не все хотят покупать инструменты, приложения или создавать бесплатную учетную запись в инструменте для редактирования фотографий только для того, чтобы добавлять текст к некоторым изображениям и изменять цвет текста.
Использование вашего iPhone или Android — это простой и удобный способ добавления текста. Но не ждите ничего сверхъестественного!
Сначала мы идем в «Фото» → «Редактировать», затем нажмите кнопку с 3 точками и выберите «Разметка»:
Каждый значок пера позволяет вам печатать пальцами на экране. Однако, если вы хотите текст, нажмите на знак «плюс» и нажмите «Текст». Появится текстовое поле, где вы можете ввести текст:
Чтобы изменить шрифт, нажмите один раз на текст. Здесь у вас есть выбор из трех шрифтов, ползунок для изменения размера текста, различные выравнивания и цвета.
Нажмите «Готово», чтобы сохранить изображение.
Типы контента для добавления текста
Когда мы думаем о типах изображений с текстом, первым типом, который приходит на ум, скорее всего, будет обложка книги или постер. Вот простая, но эффективная обложка PDF-файла из нашей библиотеки VIP-ресурсов:
И я уверен, что мы все знакомы с контентом, опубликованным на Pinterest:
Источник : Pinterest Некоторые добавляют текст к фотографиям, а другие представляют собой просто текстовое поле. Здесь важны шрифты и цвет шрифта, а также размер шрифта. Это элементы, которые привлекают ваше внимание.
Здесь важны шрифты и цвет шрифта, а также размер шрифта. Это элементы, которые привлекают ваше внимание.
Давайте рассмотрим несколько типов содержимого, к которому можно добавить текст.
Обложка сообщения
Обложка сообщения рекламирует ваш контент, будь то блог или интернет-магазин.
Это может быть просто цвет или фотография, чтобы заполнить фон, значок и заголовок поста в блоге/продукта:
Источник : Ваша творческая аураПользовательские изображения
Пользовательские изображения — отличный ресурс для любого сайта. Вместо того, чтобы использовать изображение с другого веб-сайта, они создают изображение и добавляют свой логотип:
Источник : Tone IslandИнфографика и статистика
Инфографика и статистика включают как текст, так и изображения или значки в удобную удобоваримую форму. Здесь, в Мастере блогов, мы создали несколько сообщений:
Сообщений в социальных сетях
В социальных сетях есть разнообразный контент: селфи, видео, изображения продуктов и информационные карусели. Текст на изображениях очень распространен:
Текст на изображениях очень распространен:
Мемы
Люди добавляют текст к фотографиям для создания мемов.
Источник : Результаты поиска GoogleЭто упрощенный подход, который обычно достигается путем редактирования фотографии на телефоне и добавления текстового поля.
Цитаты
Цитаты очень популярны в социальных сетях. Если поискать в Instagram, можно найти миллионы картинок с цитатами.
Их очень легко сделать, как показано в нашем примере ранее.
Баннеры и плакаты
Презентация — это еще одна форма контента, которая содержит текст. Однако презентация — это не просто слайд-шоу информации, которую вы можете сделать в PowerPoint.
Еще один отличный пример — меню ресторана. Меню реализует как изображения, так и текст.
Информационные скриншоты
GIF-файлы иногда могут быть проблемой, особенно если после оптимизации вы уменьшите размер файла до 1 МБ.