Как вырезать объект в Фотошопе: 7 лучших способов
Обзор инструментов Adobe Photoshop для вырезания
нужных элементов с картинки
Вырезание из фотографии отдельных фрагментов пригодится для создания коллажей и рекламных баннеров, изменения фона, а также для того, чтобы просто убрать лишний элемент, портящий композицию. Мы уже рассматривали в одном из уроков, как растянуть изображение, а в данной статье рассмотрим 7 основных способов, как вырезать объект в Фотошопе. Приемы ощутимо отличаются и позволяют добиться разного результата: это касается как качества, так и затрат времени. Бонусом мы приготовили альтернативный метод более быстрого автоматического вырезания нужного объекта.
До
После
Хотите так же просто вырезать объекты с фото? Это займет всего 2 минуты.
Скачайте программу бесплатно!
Скачать бесплатно
Отлично работает на Windows 11, 10, 8, 7 и XP
Способ 1: Вырезаем объекты с помощью
волшебной палочки
Один из быстрых (и, в то же время, наименее точных) способов вырезать предмет в Фотошопе – это Волшебная палочка (Magic Wand в английской версии). Вызывается горячей клавишей W. Выбрав инструмент, вы кликаете по объекту, и программа выделяет однотонную область вокруг него. Увеличить фигуру, добавив новые участки, можно, зажав кнопку Shift и сделав еще несколько кликов. Удаление осуществляется с зажатой клавишей Alt. По контуру можно отследить точность выделения. Если она вас не устраивает, и инструмент захватывает много лишнего, снизьте параметр Tolerance (Чувствительность).
Волшебная палочка позволяет выделить объект быстро, но допускает много неточностей
Способ 2: Вырезаем ненужные фигуры через «Быстрое выделение»
По соотношению затрат времени и качества полученного результата Quick selection (находится в той
же
вкладке, что и Волшебная палочка) – это отличный инструмент, чтобы вырезать в Фотошопе. Принцип
выделения схож с Волшебной палочкой: вы кликаете по определенной области, и программа создает
круглое
(по умолчанию) выделение пикселей похожего цвета. Размер кисти можно регулировать. Последующими
нажатиями вы
увеличиваете область, и софту становится проще понять, какую маску хочет выбрать пользователь.
Принцип
выделения схож с Волшебной палочкой: вы кликаете по определенной области, и программа создает
круглое
(по умолчанию) выделение пикселей похожего цвета. Размер кисти можно регулировать. Последующими
нажатиями вы
увеличиваете область, и софту становится проще понять, какую маску хочет выбрать пользователь.
Слабое место любого инструмента выделения – волосы, особенно длинные и распущенные
Способ 3: Используем «Ластик» для удаления предметов с фото
Классический
Вкратце о методе: чтобы вырезать человека в Фотошопе, мы должны вручную удалить фон вокруг него. Вы
можете прочитать про удаление и
замену фона нашу статью с пошаговым уроком. В отдалении от контура можно применять кисти крупного
размера, но, чем ближе мы подбираемся к очертаниям, тем тоньше должна становиться работа с изображением.
Использование Ластика крайне нудное и монотонное, но
оно предоставляет максимум свободы. Метод полезен, когда алгоритмы не справляются с автоматическим
выделением фона: такое бывает, если он слишком пестрый и детализированный, или когда цвета фона и
объекта
слишком сильно совпадают.
Вы
можете прочитать про удаление и
замену фона нашу статью с пошаговым уроком. В отдалении от контура можно применять кисти крупного
размера, но, чем ближе мы подбираемся к очертаниям, тем тоньше должна становиться работа с изображением.
Использование Ластика крайне нудное и монотонное, но
оно предоставляет максимум свободы. Метод полезен, когда алгоритмы не справляются с автоматическим
выделением фона: такое бывает, если он слишком пестрый и детализированный, или когда цвета фона и
объекта
слишком сильно совпадают.
Чем скрупулезнее вы подойдете к делу, тем более качественным получится результат
Способ 4: Убираем лишние элементы с помощью «Лассо»
Lasso tool (горячая клавиша L) – один из наименее практичных вариантов, как вырезать
картинку
в Фотошопе. Он едва ли поможет добиться точного результата, но времени займет достаточно много. Как
работает
стандартное лассо? Это выделение области на основе обозначенной линии. Вам нужно полностью вручную
провести
по контуру объекта, причем сделать это максимально правильно и ровно.
Как
работает
стандартное лассо? Это выделение области на основе обозначенной линии. Вам нужно полностью вручную
провести
по контуру объекта, причем сделать это максимально правильно и ровно.
Примерно так выглядит результат не особенно умелого использования инструмента Лассо
Если вы не умеете орудовать пером графического планшета (или у вас его попросту нет), в результате будет выделено много лишнего пространства, а объект окажется частично обрезан. Стандартное Лассо требует безупречной точности и не прощает ошибок.
Способ 5: Обрезка объектов через «Прямолинейное лассо»
Polygonal Lasso (та же вкладка, что и стандартное Лассо) – это несколько видоизмененная
версия инструмента, рассмотренного ранее. Если классическим Лассо мы осуществляли выделение,
рисуя
контур полностью вручную, то тут создаем последовательность прямых линий. Так гораздо проще, если вы
работаете мышкой, а не графическим планшетом: меньше шансов, что рука дрогнет. В этом же кроется и
главный
недостаток: выделение выглядит слишком рубленным, угловатым. Это нормально, если вы планируете доводить
результат Ластиком или обрезать фон у объекта с острым силуэтом (например, какого-нибудь
логотипа).
Для округлых и неровных человеческих форм только Прямолинейного лассо окажется недостаточно.
Так гораздо проще, если вы
работаете мышкой, а не графическим планшетом: меньше шансов, что рука дрогнет. В этом же кроется и
главный
недостаток: выделение выглядит слишком рубленным, угловатым. Это нормально, если вы планируете доводить
результат Ластиком или обрезать фон у объекта с острым силуэтом (например, какого-нибудь
логотипа).
Для округлых и неровных человеческих форм только Прямолинейного лассо окажется недостаточно.
Если посмотреть внимательней, грубость и угловатость линий становится заметной
Способ 6. Используем «Магнитное лассо»
Magnetic Lasso – это наиболее спорный метод, как вырезать фото в Фотошопе. Является чем-то средним
между
стандартным Лассо и Быстрым выделением. От последнего в нем автоматическое определение
контуров, однако в данном случае оно работает зачастую странно и немного непредсказуемо.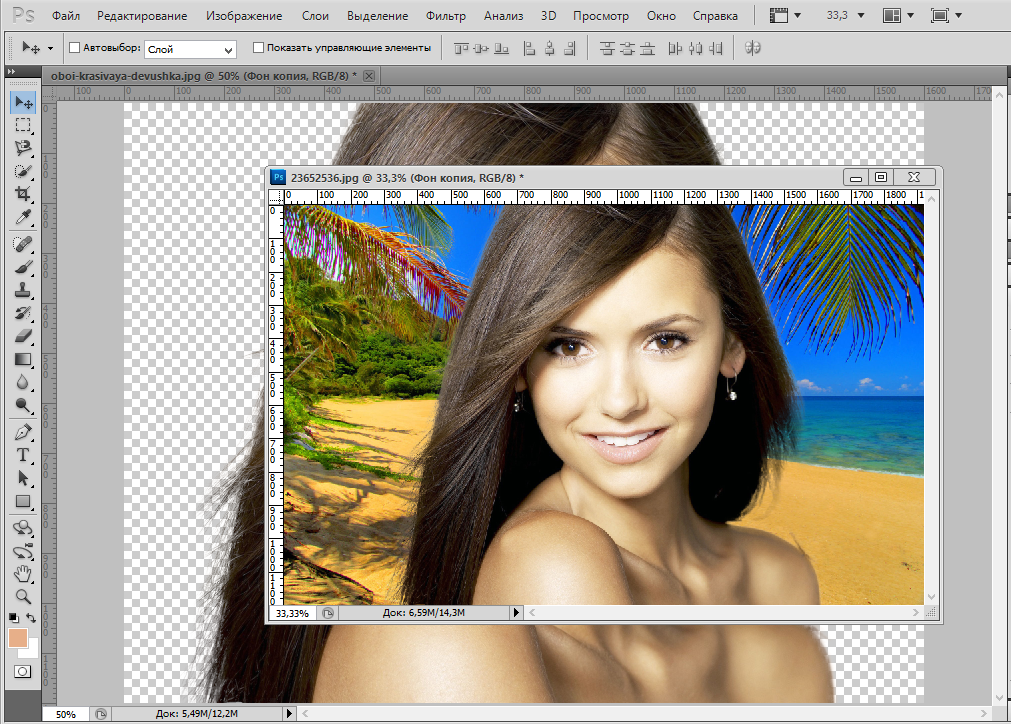
Разберем, как работает Магнитное лассо. После нажатия на начальную точку выделения вы медленно и аккуратно ведете курсор по контуру объекта, который требуется выделить. Инструмент автоматически притягивается к областям, которые считает наиболее удачными для точного выделения. В процессе работы создаются ключевые точки, и на особенно сложных участках их можно самостоятельно устанавливать левой кнопкой мыши. В результате ваша цель – обвести лицо (или другой элемент) по контуру, соединив первую и последнюю точки.
Основной недостаток инструмента Магнитное лассо в автоматическом притягивании. Не совсем
понятно,
как оно работает: иногда точка притягивается «вовнутрь» объекта, из-за чего он может оказаться частично
обрезанным. Такая случайность испортит всё выделение, а занимает оно достаточное количество времени. По
этой
причине сфера применения инструмента непонятна.
Магнитное лассо ошибается в определении контура, если объект по цвету схож с фоном
Способ 7: Как вырезать объект в Фотошопе с помощью «Пера»
Pen tool (горячая клавиша P) требует наиболее кропотливой работы. Он же позволяет с высокой точностью выделить практически любой сложный объект. Если сравнивать с инструментами, рассмотренными ранее, Перо больше всего схоже с Лассо. Оно также подразумевает необходимость создания контура вокруг объекта. Силуэт создается за счет серии точек, которые изначально соединены прямыми линиями. Чтобы выделять округлые формы, линии можно изгибать в дугу.
Сильной стороной инструмента Перо оказывается его гибкость. В процессе выделения пользователь
может
добавлять дополнительные промежуточные точки, удалять звенья.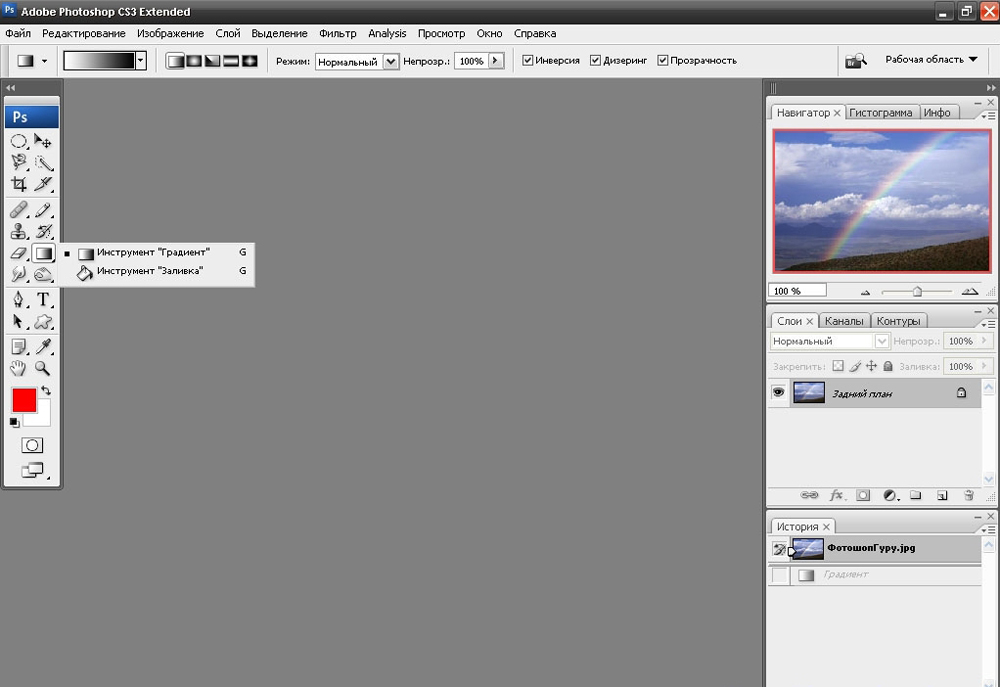 За счет этого ошибку получится отменить, и
в
случае неудачи не придется начинать процесс заново. Недостаток Пера в сложности: для создания
идеального контура потребуется много времени.
За счет этого ошибку получится отменить, и
в
случае неудачи не придется начинать процесс заново. Недостаток Пера в сложности: для создания
идеального контура потребуется много времени.
Работа с Пером требует навыков и сноровки, но результат оправдывает усилия
Пошаговая инструкция как убрать объект с фото в Adobe Photoshop
После рассмотрения 7 методов мы решили, что на инструменте Перо следует остановиться подробнее. У этого есть две причины: Перо позволяет осуществить вырезание максимально качественно, но оно менее интуитивно, чем остальные варианты. Разберем пошагово, как работать с данным инструментом:
1. Открываем фотографию, которую требуется обработать. Если напротив слоя есть иконка в виде замочка, щелкаем по нему, чтобы сделать изображение доступным для редактирования.
2. Выбираем Перо (Pen tool в английской версии). Кликаем по контуру объекта, чтобы
вставить первоначальную точку. От нее начнется цепь из последующих звеньев, и с ней же должна
соединиться
последняя точка для завершения соединения. Создаем контур вокруг объекта: на первоначальном этапе делать
это
можно не очень аккуратно, так как в будущем звенья получится переместить и добавить. Если потребуется
начать
сначала, нажмите Enter.
Выбираем Перо (Pen tool в английской версии). Кликаем по контуру объекта, чтобы
вставить первоначальную точку. От нее начнется цепь из последующих звеньев, и с ней же должна
соединиться
последняя точка для завершения соединения. Создаем контур вокруг объекта: на первоначальном этапе делать
это
можно не очень аккуратно, так как в будущем звенья получится переместить и добавить. Если потребуется
начать
сначала, нажмите Enter.
3. Начнем улучшать контур. Чтобы сгладить края, наведемся на точку и, с зажатой кнопкой Alt (актуально для Photoshop CC), потянем мышь в сторону. Отменить неудачное преобразование можно сочетанием
 Курсор должен
поменяться на перо со знаком плюса. Убираем точки кликом по ним без зажатых клавиш. Используя описанные
методы, работайте над контуром, пока результат не начнет вас устраивать.
Курсор должен
поменяться на перо со знаком плюса. Убираем точки кликом по ним без зажатых клавиш. Используя описанные
методы, работайте над контуром, пока результат не начнет вас устраивать.4. Теперь преобразуем контур инструмента Перо в выделение. Кликнем в любое место картинки правой кнопкой мышки, после чего выберем пункт Выделить область (Make selection, если вы предпочитаете англоязычный интерфейс). В появившемся окне можно назначить радиус растушевки (Feather Radius), но мы просто кликнем ОК.
5. Удалим фон. Для начала инвертируем выделение: если мы нажмем Delete сейчас, исчезнет
девушка, а не фон. Чтобы инвертировать выделение, перейдем во вкладку Select, выберем Inverse (или используем сочетание Shift + Ctrl + I). Теперь жмем Delete на клавиатуре, чтобы
получить
человека на белом фоне.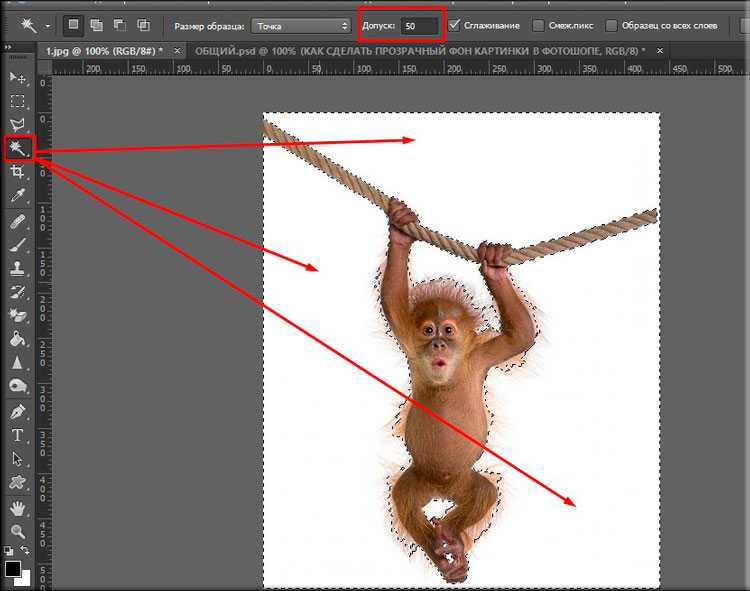 Такое изображение имеет прозрачность, если сохранить его в формат PNG. Далее
объект
можно переместить в коллаж или заменить его фон.
Такое изображение имеет прозрачность, если сохранить его в формат PNG. Далее
объект
можно переместить в коллаж или заменить его фон.
Более простой способ быстро вырезать объект с фотографии
После рассмотрения 7 методов можно прийти к выводу, что быстро вырезать объект в Фотошопе можно только с низкой точностью. Для более качественного результата придется потратить достаточно времени. В качестве альтернативного варианта обратим внимание на другую программу.
ФотоМАСТЕР – это графический редактор, ориентированный на обработку снимков. Он позволяет изменять
цветовую
палитру, осуществлять кадрирование, ретушь. В приложении есть функция пакетной обработки: благодаря ей
можно
отредактировать снимки набором, не занимаясь каждым индивидуально. Если же улучшать фотографию нет
времени,
софт сделает это автоматически.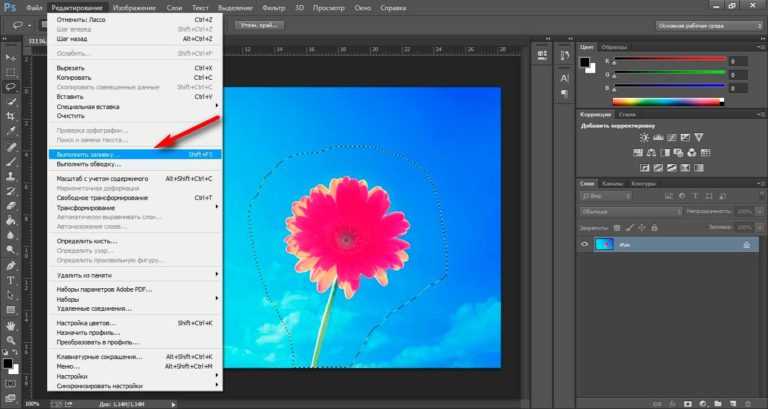
На то, чтобы удалить фон, у вас уйдет не больше пары минут. Потребуется несколькими линиями обозначить объект и область, которую требуется убрать. Результат можно доводить до совершенства неограниченное время, добавляя и стирая обозначения. Для более качественного результата программа позволит настраивать дополнительные параметры: прозрачность фона и сглаживание границ. Изучив их, вы добьетесь безупречного результата. На 2021 год ФотоМАСТЕР – самый удобный способ получить прозрачный фон на любом изображении.
В сравнении с Фотошопом, то же действие удалось осуществить в несколько раз быстрее. Качество при этом
находится на том же уровне. Несмотря на более удачные алгоритмы удаления фона, ФотоМАСТЕР менее
требователен
к компьютеру. Софт работает на всех операционных системах до Windows XP. Программы на русскоязычна, что
дополнительно облегчает освоение.
Каждый этап удаления фона в ФотоМАСТЕР сопровождается подробными подсказками
Преимущества программы ФотоМАСТЕР:
Интуитивно понятный интерфейс.
Софт полностью русифицирован.
Стабильная работа на всех конфигурациях ПК.
Многие сложные задачи автоматизированы.
Система подсказок, помогающая освоить функционал.
Опробовать программу можно бесплатно.
Заключение
В статье мы рассмотрели 7 методов, как вырезать объект в Фотошопе и сохранить без фона. Одни способы
быстрые и допускающие массу неточностей, другие качественные, но требующие скрупулезности. Photoshop CS6 –
это профессиональный инструментарий, требовательный как к конфигурации ПК, так и к навыку пользователя.
Весь
широкий функционал программы покажется начинающему фотографу ненужным, будет только обескураживать.
Photoshop CS6 –
это профессиональный инструментарий, требовательный как к конфигурации ПК, так и к навыку пользователя.
Весь
широкий функционал программы покажется начинающему фотографу ненужным, будет только обескураживать.
ФотоМАСТЕР – это альтернатива, которая подойдет любителям и профессионалам. В ней достаточно возможностей для качественной обработки фото, но интерфейс интуитивно понятный и полностью русифицированный. Изучить функционал софта можно, скачав дистрибутив с нашего сайта онлайн. Сделать это можно бесплатно.
Как вырезать объект в фотошопе
Автор: NON. Дата публикации: . Категория: Обработка фотографий в фотошопе.
В этом уроке по работе с фотошопом будет рассмотрен способ вырезания объекта в фотошопе с помощью палитры «Каналы» и инструмента «Уровни». Отличие этого способа от других заключается в том, что он позволяет вырезать объект с неоднородного фона, при этом вырезаемый объект имеет довольно сложную форму и выделение его с помощью, к примеру, инструмента «Лассо» заняло бы очень значительное время и потребовало бы длительной и кропотливой работы. Кроме того, в этом уроке я покажу способ определения погрешностей, которые получились при вырезании объекта в фотошопе и метод их устранения. Так как вырезать объект в фотошопе?
Кроме того, в этом уроке я покажу способ определения погрешностей, которые получились при вырезании объекта в фотошопе и метод их устранения. Так как вырезать объект в фотошопе?
Подобные публикации:
- урок «Убрать зеленый фон в фотошопе»
- урок «Удаление фона в фотошопе с помощью волшебного ластика»
- урок «Как в фотошопе поменять фон»
- урок «Удивительно простой, но эффективный способ вырезания сложного объекта»
- урок «Вырезаем сложный объект с почти однородного фона»
- урок «Правильно переносим объект на другой фон»
Откроем исходное изображение. Наша задача отделить этот величественный храм от неба.
Переходим на вкладку «Каналы». Поочерёдно делаем активным каждый канал и определяем, какой их них является наиболее контрастным, т.е., имеющий наиболее светлое небо и наиболее тёмный вырезаемый объект. У меня таким каналом оказался синий канал. Щёлкаем по нему правой кнопкой мыши и выбираем «Создать дубликат канала».
В палитре «Каналы» образовался новый канал. Мы будем работать с ним.
Нажимаем сочетание клавиш Ctrl+L — вызываем окно инструмента «Уровни». В появившемся окне выбираем белую пипетку (правая из трёх) и несколько раз щёлкаем по небу в нескольких местах. Добиваемся того, чтобы цвет неба стал максимально белым. Потом выбираем чёрную пипетку (левая из трёх) и несколько раз щёлкаем по стенам храма, добиваясь наиболее тёмного цвета вырезаемого объекта.
Вот что у меня получилось после работы инструмента «Уровни».
Удерживая клавишу Ctrl, щёлкам по иконке канала «Синий (копия)».
Загрузится выделение неба. Нам нужно, чтобы был выделен храм, поэтому нажимаем сочетание клавиш Shift+Ctrl+I.
Щёлкаем по композитному каналу RGB, изображение становится цветным.
Переходим в палитру «Слои» и нажимаем сочетание клавиш Ctrl+J (копируем выделение на новый слой). Всё, храм отделён от неба. На этом вроде бы урок можно было бы закончить, но, оказывается, есть ещё очень много недостатков выделения, которые проявятся при переносе объекта на другой фон.
Если сейчас посмотреть на храм при отключенном нижнем слое, то особых недостатков выделения мы не заметим. Чтобы выявить все существующие проблемы создадим новый слой между двумя слоями (нажимаем на вторую справа иконку при активном нижнем слое) и зальём новый слой каким-нибудь ядовитым цветом. Для чего нажмём сочетание клавиш Alt+Delete.
Вот что у нас сейчас получилось.
Увеличиваем масштаб изображения и замечаем, что ядовитый цвет попал на отдельные части храма.
При активном среднем слое, нажимаем на третью слева иконку в палитре «Слои». На слой с ядовитым цветом загрузится маска.
Выбираем инструмент «Кисть» (В) со 100% жёсткостью, цвет переднего плана устанавливаем на чёрный.
Аккуратно закрашиваем выявленные недостатки. Вот что у меня получилось. Теперь, если переносить объект на другой фон, никаких проблем не возникнет. Вот таким несложным способом мы научились вырезать объект в фотошопе.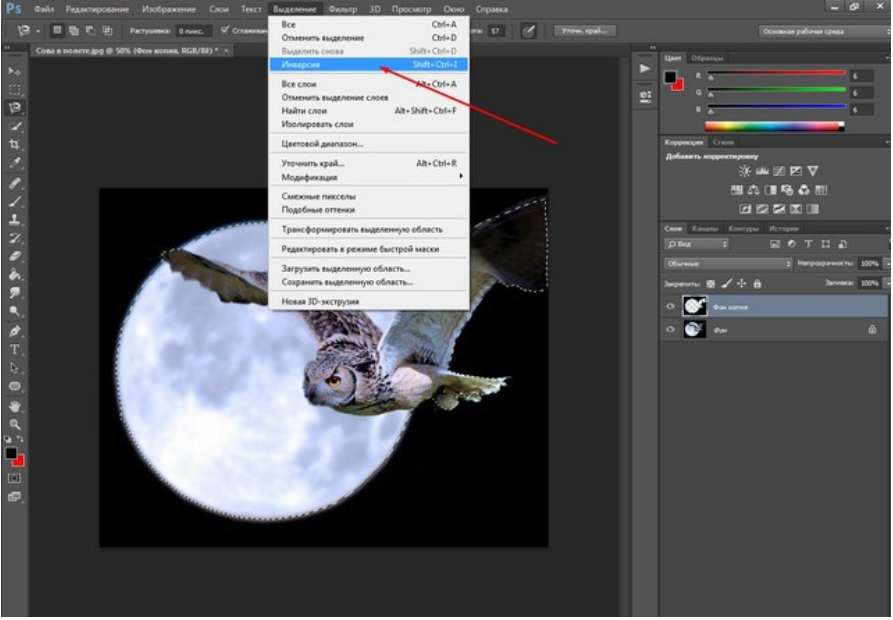
Сравните изображение храма до, и после обработки фотографии в фотошопе.
Скачать урок (385 Кб) в формате PDF можно здесь.
Если Вы не хотите пропустить интересные уроки по обработке фотографий — подпишитесь на рассылку.
Форма для подписки находится ниже.
Временно закрыто комментирование для гостей, нужна обязательная регистрация, ввиду засилья спамботов.
зарегистрируйтесь на сайте, что бы оставлять комментарии!
Как обрезать несколько изображений одновременно в Photoshop — BatchPhoto Только представьте, что вы просматриваете 50 изображений одно за другим, чтобы обрезать ненужные части. Это будет болезненная миссия, верно?
К счастью, благодаря функции пакетной обработки Photoshop, которая позволяет нам автоматизировать широкий спектр правок, мы можем превратить утомительный процесс в простой и эффективный. В этом пошаговом руководстве мы покажем вам, как массово обрезать фотографии, предполагая, что вы должны обрезать их таким же образом.
Шаг 1
Перед тем, как приступить к редактированию изображений в Photoshop, рекомендуется правильно организовать их. Итак, создайте две новые папки на рабочем столе. Первая будет называться «Исходные фотографии», а вторая, «Обрезанные фотографии», будет папкой, в которой вы будете сохранять отредактированные изображения.
Шаг 2
После того, как вы открыли в Photoshop одно из изображений из папки «Исходные фотографии», вам нужно будет записать новое действие. Самый простой способ сделать это — зайти в меню верхней панели и нажать 9.0015 Окна > Действия .
Затем, когда в правом верхнем углу экрана появится новое диалоговое окно, щелкните значок «Создать новое действие». Дайте своему действию значимое имя, например «Обрезать», и нажмите Запись .
Шаг 3
Выберите инструмент кадрирования в левой строке меню или нажмите C. Затем, чтобы начать кадрирование, просто перетащите один из угловых или боковых маркеров к центру фотографии. Если вы хотите изменить положение изображения внутри рамки, просто щелкните и перетащите его. Кроме того, если вы хотите сохранить то же соотношение сторон, удерживайте нажатой клавишу Shift, перетаскивая угловые или боковые маркеры.
Если вы хотите изменить положение изображения внутри рамки, просто щелкните и перетащите его. Кроме того, если вы хотите сохранить то же соотношение сторон, удерживайте нажатой клавишу Shift, перетаскивая угловые или боковые маркеры.
Шаг 4
Если вы удовлетворены тем, как кадрировано ваше изображение, вы можете прекратить запись своего действия. Для этого щелкните квадратный значок « остановить запись/воспроизведение », расположенный в левой части окна «Действия».
Шаг 5
Теперь пришло время применить изменения ко всей группе изображений. Для этого перейдите в File > Automate > Batch .
В меню «Воспроизведение» выберите созданное вами действие, в нашем случае оно называется «Обрезать». В меню «Источник» выберите папку «Исходные фотографии», которую мы создали на шаге 1, а в меню «Назначение» выберите папку «Обрезанные фотографии». который будет содержать все отредактированные изображения.
Затем просто нажмите кнопку OK, и Photoshop начнет пакетную обработку ваших изображений.
В целом, пакетная обрезка в Photoshop может быть отличным способом упростить работу по постобработке. Просто следуйте вышеуказанным шагам, и вы сможете сэкономить время и энергию, необходимые для других личных или профессиональных проектов.
Если вы ищете альтернативу Photoshop и нуждаетесь в более простом решении для обрезки изображений в пакетном режиме, вы также можете попробовать BatchPhoto. Инструмент прост в использовании и позволяет обрабатывать десятки или сотни изображений одновременно. Подробнее о том, как обрезать изображения с помощью BatchPhoto, можно узнать здесь.
AppleScript для обрезки изображений путем выбора контура без удаления пикселей в Photoshop
Задать вопрос
спросил
Изменено 1 год, 7 месяцев назад
Просмотрено 155 раз
Мне нужна небольшая помощь по сценарию AppleScript, который для папки с изображениями:
- Сделать выбор из уже созданного пути с именем Путь 1
- Затем обрезает изображение по выбранному фрагменту без удаления обрезанных пикселей
У меня проблема с поиском синтаксиса в AppleScript для отключения «Удаления обрезанных пикселей». .. и похоже, что такого нет. Я ищу решение для сохранения этих пикселей и способ его реализации в Applescript.
.. и похоже, что такого нет. Я ищу решение для сохранения этих пикселей и способ его реализации в Applescript.
Решение, которое у меня есть, использует команды кода клавиш, и это довольно неудобно, потому что «Удалить обрезанные пиксели» нужно отключить вручную в Photoshop перед запуском скрипта. Любое уведомление ОС за пределами PS нарушит сценарий.
подскажите приложение "Искатель"
установите ThePath для выбора папки с подсказкой «Выберите папку:»
установить picture_collection для каждого файла ThePath
конец скажи
повторить с элементом в images_collection
подскажите приложение "Adobe Photoshop CS6"
активировать
установить anItem в anItem как строку
открыть файл
do action "Make_A_Selection" из "Make_A_Selection" -- запускает действие, просто делая выбор
установить OpenedPicture в текущий документ
сказать приложение "Системные события"
-- Параметр «Удалить обрезанные пиксели» в инструменте PS Crop отключается вручную, поэтому следующий код не стирает пиксели. ключевой код 8 -- нажмите "C"
задержка 0,5
код ключа 36 -- нажмите "ввод"
задержка 0,5
код ключа 36 -- нажмите "ввод"
конец скажи
сохранить OpenedPicture
закрыть
конец скажи
конец повтор
возврат ввода
конец пробега
ключевой код 8 -- нажмите "C"
задержка 0,5
код ключа 36 -- нажмите "ввод"
задержка 0,5
код ключа 36 -- нажмите "ввод"
конец скажи
сохранить OpenedPicture
закрыть
конец скажи
конец повтор
возврат ввода
конец пробега
Итак, я искал более эффективный способ, но, к сожалению, я не знаю, как реализовать опцию «Не удалять обрезанные пиксели» в следующем скрипте:
при запуске {input}
подскажите приложение "Искатель"
установите ThePath для выбора папки с подсказкой «Выберите папку:»
установить picture_collection для каждого файла ThePath
конец скажи
повторить с элементом в images_collection
скажите документ 1 приложения "Adobe Photoshop CS6"
активировать
установить anItem в anItem как строку
открыть файл
создать элемент пути выбора 1
подскажите приложение "Adobe Photoshop CS6"
сообщить текущий документ
установите theCropBounds в границы выделения
границы обрезки
конец скажи
конец скажи
сохранить OpenedPicture
закрыть
конец скажи
конец повтор
возврат ввода
конец пробега
Я посмотрел в photoshop-cs6-applescript-reference.
 ключевой код 8 -- нажмите "C"
задержка 0,5
код ключа 36 -- нажмите "ввод"
задержка 0,5
код ключа 36 -- нажмите "ввод"
конец скажи
сохранить OpenedPicture
закрыть
конец скажи
конец повтор
возврат ввода
конец пробега
ключевой код 8 -- нажмите "C"
задержка 0,5
код ключа 36 -- нажмите "ввод"
задержка 0,5
код ключа 36 -- нажмите "ввод"
конец скажи
сохранить OpenedPicture
закрыть
конец скажи
конец повтор
возврат ввода
конец пробега