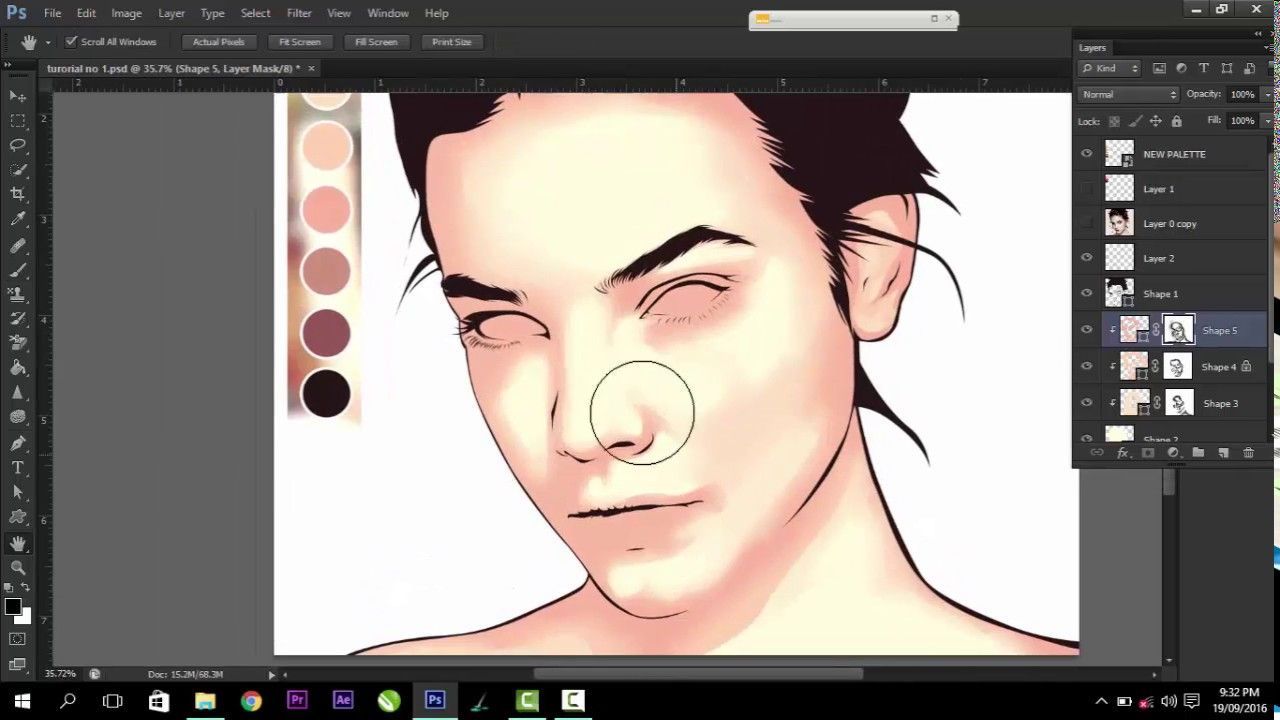Курс Эскизы в Photoshop с 0
Программа курса
Перемещение и монтажная область, обрезка рамкой, обрезка перспективы
Выбор выделений: область, лассо, волшебная палочка
Инструменты покраски: кисти, заливка, градиент, узор, пипетка, замена цвета, микс-кисть.
Инструменты панели. Поиск, скачивание, установка кистей, градиентов, узоров.
Инструменты усовершенствования/редактирования: штамп, заплатка, архивная кисть, ластик, ткань, резкость, размытие, осветлитель, затемнитель..
Инструменты перо, перо кривизны, свободное перо, изъятие участка и контура
Инструмент Текст. Загрузка шрифтов, работа со шрифтами и настройками.
Меню Редактирование. Изображение. Фильтр. Цвет. Стили слоев
РАБОТА С ФОТОГРАФИЙ ПЛОЩАДКИ Выравнивание, перспектива. Вписываем объект в площадку
ОСНОВЫ ВИЗУАЛИЗАЦИИ Перспективы в одну и две точки схода, пропорции, размеры и светотени
РИСУЕМ 2D план площадки
Создаем эскиз фотозоны без привязки к площадке:
– нарисуем подиумы, арки, проработаем светотени
– вырежем, доработаем и добавим готовые композиции
На фотографиях площадки отрисуем подиумы, дорожку, добавим готовые стулья
Нарисуем сложный конструктив из нескольких арок с кольцами
Вырежем и добавим цветочные композиции, дорисовываем кистями некоторых цветов. Прорисуем тени и свет
Прорисуем тени и свет
Нарисуем с нуля площадку по размерной сетке, прорисуем пол, потолок, стены, окно
В отдельном файле создадим молодежный стол. Добавим готовый стол, стулья. Нарисуем часть композиций, и добавим вырезанные цветы. Добавим сервировку
В отдельном файле в правильных размерах нарисуем столы гостей с нуля. расставим готовые стулья, а один стул для примера научимся рисовать. Добавим готовые тарелки, бокалы, свечи в подсвечниках. Нарисуем цветочную композицию главными кистями и добавим часть живых
Соберем эскиз проекта. Нарисуем люстры с флористикой, проработаем свет и тени. Включим освещение
Рисуем с нулевой площадки
в одну точку схода по фотографии
Рисуем задник из стен с пайетками, рисуем шары разных цветов. Рисуем деревянный низкий стол и мягкие круглые пуфы. Рисуем цветочную композицию в вазе с нуля, тканевый раннер на столе. Добавить сервировку стола
Рисуем оформление потолка лентами, прорисовываем свето-тени.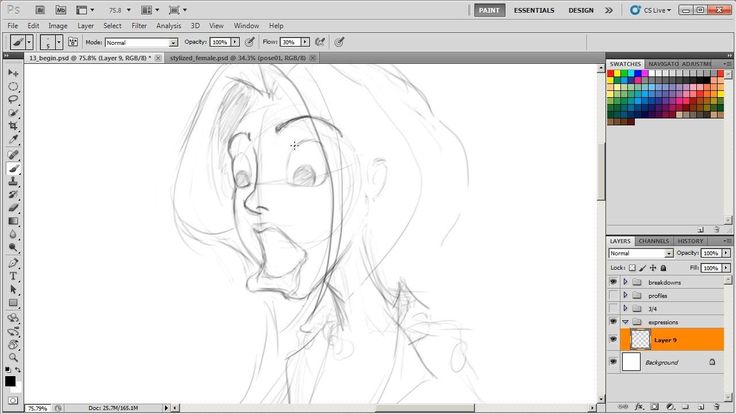
Презентация визуализатора.
Кто вы, чем занимаетесь, принцип работы с вами
Клиенты.
Где искать клиентов и как делать их постоянными.
Контрольные и самостоятельные работы на всех тарифах
Для тарифа «Иллюстратор»:
Курсовая работа
Размещение в каталоге иллюстраторов для трудоустройства
Начало работы. настройка рабочего пространства, вкладка меню просмотра.
История, слои
Работа с картинками: поиск, улучшение качества.
2 урока
Результат:
Настройте Photoshop для удобной работы.
9 уроков
5 часов
Результат:
Освойте ВСЕ необходимые для работы инструменты. Научитесь фотографировать площадки для создания реалистичных фотовязьприок.
Бонусы:
Памятка по работе с Photoshop
Набор 400+ кистей
6 урока
4,5 часа
Результат:
Научитесь работать с перспективой эскиза. Начнете зарабатывать первые деньги на 2D планах помещений.
Начнете зарабатывать первые деньги на 2D планах помещений.
3 урока
2,5 часа
Результат:
Научитесь работать с перспективой эскиза. Создавать текстуры золота, неона и других материалов.
1 урок
2 часа
Результат:
Научитесь рисовать элементы декора: подиумы, арки. Освойте работу с тенями и светом
3 урока
1,5 часа
Результат:
Научитесь рисовать элементы церемонии: дорожки, стулья, сложные конструктивы, масштабную флористику
Результат:
Нарисуйте банкетный зал с чистым листом. Научитесь рисовать столы, задники, сервировку, гостевые композиции.
Бонус:
Схемы столов и стульев
4 урока
3,5 часа
3 урока
3,5 часа
Результат:
Научитесь рисовать пайетки, шары. Создана функция с большим количеством деталей и масштабным декором потолка.
Результат:
Создадите продающее портфолио для иллюстратора
Бонус:
Примеры продающих презентаций иллюстратора
3 урока
1,5 часа
Ценообразование.
Формируем прайс на услуги
НАСТРОЙКА
Photoshop
Меню и инструменты
Photoshop
История, слои.
построение
площадки
ТЕКСТУРЫ
РИСУЕМ ТЕКСТУРЫ золото, зеркало, неон, дерево
НАЛОЖЕНИЕ рисунков и текстур на объекте
Бонусы:
500+ градиентов
100+ паттернов
КОЛЛАЖИРОВАНИЕ
МУДБОРД ПРОЕКТА. Вставка, обработка картинок, создание палитры, дополнительные элементы
КОЛЛАЖ создание коллажа для презентации оформления одной зоны
ФОТОПРИВЯЗКА создаем оформление локации в фотостудии на готовой фотографии
3 урока
2,5 часа
Результат:
Научитесь создавать мудборды и коллажи. Освоите создание продающей фотопривязки
фотозона
церемония
банкет
Отрисовываем с нуля по фотографии магазина фасад со стеклянной витриной
Рисуем на витрине деревянные полки, дерево, гирлянды. Добавляем манекены, кресло и аксессуары.
Добавляем манекены, кресло и аксессуары.
Рисуем озеленение вокруг магазина, прорабатываем светотени, рисуем стекло витрины. Добавляем логотип магазина
3 урока
3 часа
Результат:
Научитесь обрисовывать крупные объекты по фотографиям. Работать с ландшафтными формами и стеклянными текстурами
витрина
День
рождения
ГДЕ ДЕНЬГИ,
ЗИН?
Рисуем горы в фотошопе
Автор Кирилл Соколов На чтение 14 мин. Просмотров 109 Опубликовано
Узнайте, как рисовать снежные каменистые горы для манги, аниме, комиксов и иллюстраций в Photoshop. В этом пошаговом видео показано, как это сделать, задав основной цвет, блокируя форму для рисования, назначая значение и цветовую композицию, а также уточняя детали f … подробнее
Хотите быстро нарисовать сцену в Photoshop, содержащий горы, облака и воду. Просто посмотрите это видео. Вы начинаете с грубого наброска гор и других элементов сцены с помощью круглых кистей разного размера. Ведущий подчеркивает, что нужно помнить, что свет … подробнее
Просто посмотрите это видео. Вы начинаете с грубого наброска гор и других элементов сцены с помощью круглых кистей разного размера. Ведущий подчеркивает, что нужно помнить, что свет … подробнее
Как рисовать и раскрашивать фон экологической концепции горы скалы. Эта пейзажная сцена создана в виде демонстрации с использованием Photoshop. В его пошаговом видео показано, как установить основной цвет, заблокировать форму для рисования, присвоить значение и составить цвет … подробнее
В этом видео показано, как рисовать граффити в Photoshop. Информация относится к Illustrator и Adobe Photoshop CS2 или более поздней версии. Ведущий начал в Illustrator и начал рисовать с помощью инструмента рисования, создал три буквы, отрегулировал толщину линии, скопировал и … подробнее
Рисование пламени в Photoshop CS не может быть круче и удачливее для Вам тоже не может быть проще! В этом уроке вы узнаете, как создать в Photoshop очень крутой огонь менее чем за 5 минут! Эти огоньки художественны и уникальны и определенно оживят любую схватку … подробнее
В вашей жизни нужен Супермен, но вы можете найти только Кларка Кента? Узнайте, как использовать Adobe Photoshop для создания реалистичного рисунка Супермена.
Стефани Валентин покажет вам, как рисовать реалистичные волосы в Photoshop. Добавьте новый слой краски, чтобы придать форму волосам, и сделайте это круглой кистью. Нарисуйте волоски по всей форме с помощью инструмента Smudge Tool. Затем добавьте новый слой и нарисуйте линию мягкой круглой кистью и тоже растушуйте … подробнее
Какой лучший способ скоротать пасмурный день, чем с Photoshop? Независимо от того, являетесь ли вы новичком в популярном программном обеспечении Adobe для редактирования изображений или просто хотите получить несколько новых советов и приемов, вы обязательно получите пользу от этого бесплатного видеоурока, в котором демонстрируется, как создать облако мультфильмов … подробнее
Считаете ли вы, что можете попрактиковаться в рисовании в Adobe Photoshop? Этот видео-урок из 2 частей покажет вам, как нарисовать красивые, великолепные сексуальные губы в Photoshop.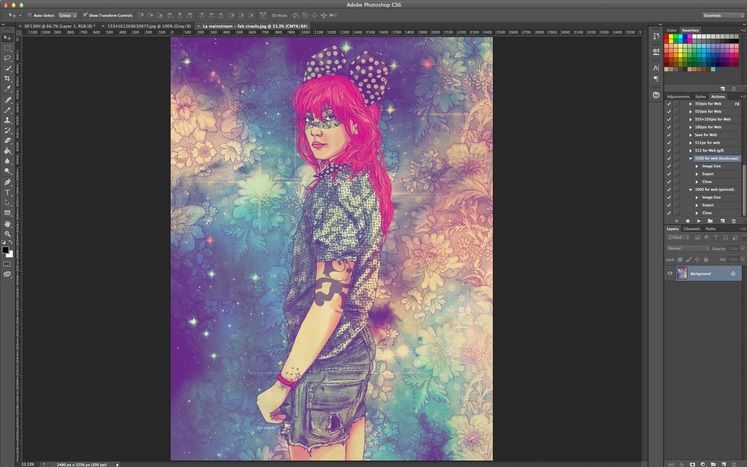
Хотите пролить свет на свои навыки работы с Adobe Photoshop? Из этого туториала Вы узнаете, как нарисовать солнце в Photoshop CS2. Нарисуйте солнце в фотошопе. Нажмите, чтобы посмотреть это видео на tricklife.com
В этом видеоуроке вы научитесь рисовать реалистичное глазное яблоко с помощью Photoshop и добавлять к нему подсветку. Среди инструментов, которые вы будете использовать, – Dodge, Burn и фильтр размытия по Гауссу.. Нарисуйте глазное яблоко в фотошопе. Нажмите, чтобы посмотреть это видео на vtutorial.com
В этом видео показано, как рисовать ресницы с помощью Adobe Photoshop и графического планшета. Для рисования ресниц вам понадобятся три инструмента: мягкая круглая кисть, Smudge Tool и Eraser. Создайте новый слой. На верхнем веке нарисуйте каждую ресницу с помощью мягкой круглой кисти (цвет: черный, ширина 1 … подробнее
В этом уроке мы узнаем, как нарисовать галактику в Photoshop.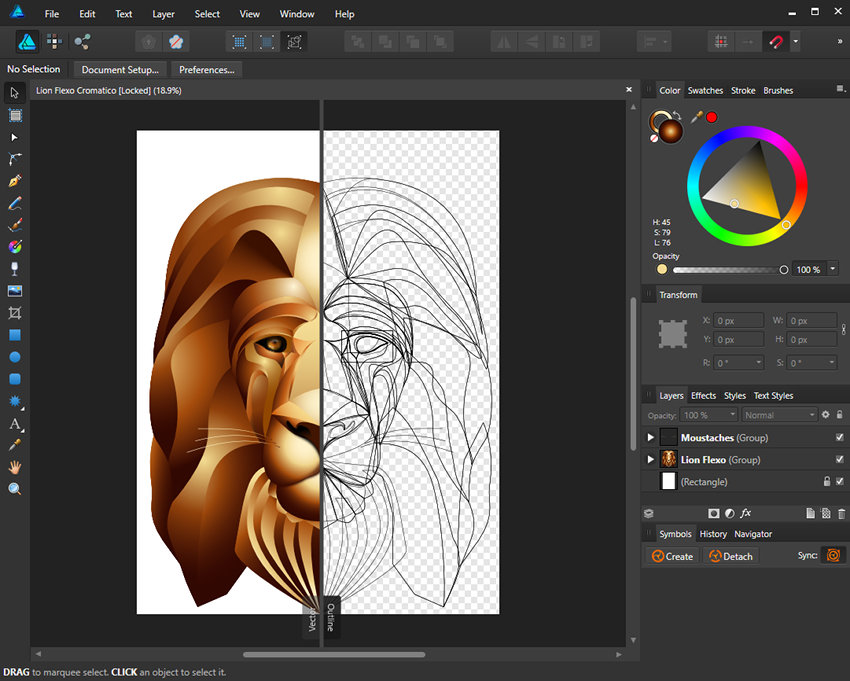 Сначала откройте новый проект и покрасьте фон в черный цвет. Затем нарисуйте различные линии и круги внутри черного, а затем размыте изображение. Теперь оно будет выглядеть как галактика в черном пространстве. Затем закрасьте … подробнее
Сначала откройте новый проект и покрасьте фон в черный цвет. Затем нарисуйте различные линии и круги внутри черного, а затем размыте изображение. Теперь оно будет выглядеть как галактика в черном пространстве. Затем закрасьте … подробнее
В В этом видео нам показывают простой способ нарисовать лису с помощью Photoshop. Сначала начните с грубого наброска на отдельном слое. Шероховатость головы, ушей, морды и глаз. Создайте новый слой и обведите свой предыдущий рисунок. этот слой более детализирован, например, зазубренный контур … подробнее
Это отличный детский учебник, как легко и просто нарисовать рыбу кои с помощью Adobe Photoshop. Художник покажет вам, как нарисовать тело от руки, добавьте плавники и другие особенности рыбы. Затем вы создадите рекомендации, чтобы создать идеальный рисунок чешуи на рыбе. Затем он начал … подробнее
В этом видео мы узнаем n как нарисовать аниме девушку в фотошопе. Сначала нарисуйте контур лица, плеч и шеи легкими прикосновениями кисти. Затем нарисуйте детали лица, а затем начните рисовать волосы. Используйте разные формы и завитки для волос, чтобы … подробнее
Затем нарисуйте детали лица, а затем начните рисовать волосы. Используйте разные формы и завитки для волос, чтобы … подробнее
В этом видео мы узнаем, как нарисовать Ежика Соника в Photoshop. Сначала нарисуйте на странице круг, а затем нарисуйте ему глаза. После этого нарисуйте ему уши, а затем волосы вокруг головы. После этого втяните остальную часть его тела и ступни. Отсюда используйте более темный … подробнее
В этом видеоуроке зрители узнают, как нарисовать женский глаз с помощью Photoshop. Начните с создания прямоугольной коробки. Это будет содержать глаз. Теперь нарисуйте форму глаза в коробке. Теперь добавим детали. Набросайте форму, ресницы, брови, веки и глазное яблоко. Как … подробнее
Стефани Валентин учит нас, как нарисовать каменного ангела в Photoshop. Вы создаете новый документ размером 1100 х 200 пикселей. Вы рисуете персонажа черной кистью 5 пикселей и 100% непрозрачности на новом слое. Сохраняйте этот слой всего процесса рисования.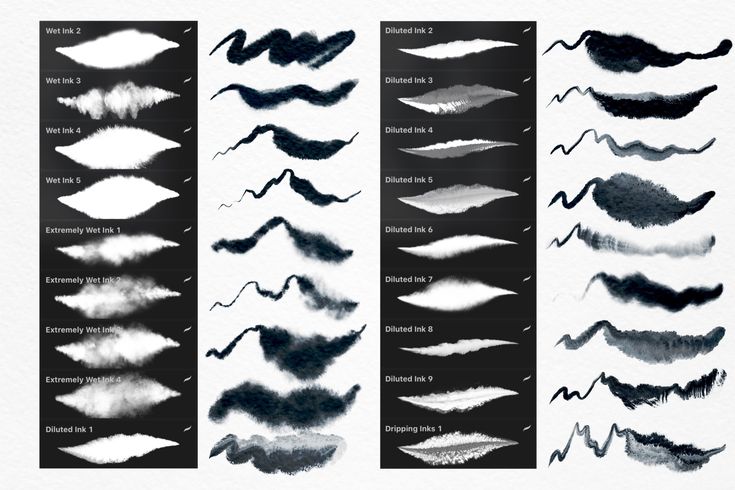 Затем создайте новый ла … подробнее
Затем создайте новый ла … подробнее
Стефани Валентин научит вас рисовать реалистичное ухо в Adobe Photoshop. Вы создаете новый документ размером 1300×1900 пикселей, а затем создаете 9 слоев с именами L00, L01 и так далее до L08. Первый слой должен быть черным. На слое 01 используйте мягкую круглую кисть белого цвета, 100 … подробнее
Интересно рисовать в 3D-режиме? Давайте сначала попробуем человеческий рот. Во-первых, получить основной оттенок губ одним цветом. Затем, затемните верхнюю часть верхней губы и сделайте ее менее острой. Затем нарисуйте область глубины над губами.. Выровняйте верхнюю губу … подробнее
Узнайте, как нарисовать потрепанный свиток в старинном стиле. Все это создается с нуля в Photoshop с помощью планшета wacom, а затем окончательный рисунок импортируется в Adobe Illustrator для Live Tracing. Готовый продукт представляет собой красивое произведение векторной графики. Фактически, эта … подробнее
Художница Стефани Валентин покажет нам, как нарисовать Росомаху, персонажа Людей Икс, в Photoshop. Она обрисовывает в общих чертах необходимые инструменты для создания рисунка и предоставляет подробную информацию о ширине, затенении и непрозрачности, чтобы убедиться, что все цвета точны … подробнее
Она обрисовывает в общих чертах необходимые инструменты для создания рисунка и предоставляет подробную информацию о ширине, затенении и непрозрачности, чтобы убедиться, что все цвета точны … подробнее
Вот небольшой урок о том, как я создаю Рождественские мультяшные снеговики путем рисования прямо в Adobe Photoshop CS4 с помощью планшета Wacom. Я использовал бесплатное программное обеспечение ManyCam, которое снимает ваш рабочий стол, чтобы вы могли точно видеть, что я рисую, когда я это рисую. Это пер … подробнее
Хотите начать рисовать в стиле фэнтези? Из этого туториала Вы узнаете, как начать в Adobe Photoshop и нарисовать внушительного дракона в стиле фэнтези. Убедитесь, что у вас есть все чешуйки, крылья, когти и другие особенности, подходящие для вашего цифрового рисунка!
Рисуйте персонажей, взаимодействующих друг с другом, с помощью Adobe Photoshop. Из этого туториала Вы узнаете, как нарисовать двух влюбленных, целующихся. Начните с базового линейного наброска, чтобы добиться правильных пропорций, а затем конкретизируйте обоих персонажей, когда они обнимают друг друга.
В этом уроке мы узнаем, как нарисовать Железного человека с нуля в Photoshop. Начните с рисования контура всего Железного человека светло-серым карандашом в этой программе. После этого используйте черную кисть и проведите по линиям, чтобы сделать отметки более четкими. Далее приступаем к т … подробнее
Видеоурок по рисованию в Photoshop показывает отличную технику создания красивого портрета, а также дает несколько отличных общих советов по рисованию в целом. Узнайте, как нарисовать цифровой портрет в Photoshop, посмотрев это обучающее видео.
Это видео, демонстрирующее, как рисовать глаз от начала до конца с помощью Photoshop. Научитесь использовать разные кисти для разных эффектов. Нет звука, но конечный результат потрясающий!
В этом видеоуроке мы узнаем, как нарисовать прямой контур в Adobe Photoshop CS5. Независимо от того, являетесь ли вы новичком в популярном редакторе растровой графики Adobe или опытным дизайнером, желающим лучше познакомиться с новыми функциями и функциями последней итерации т … подробнее
В этом видео показано, как рисовать мультяшных мальчиков лицо в Adobe Photoshop.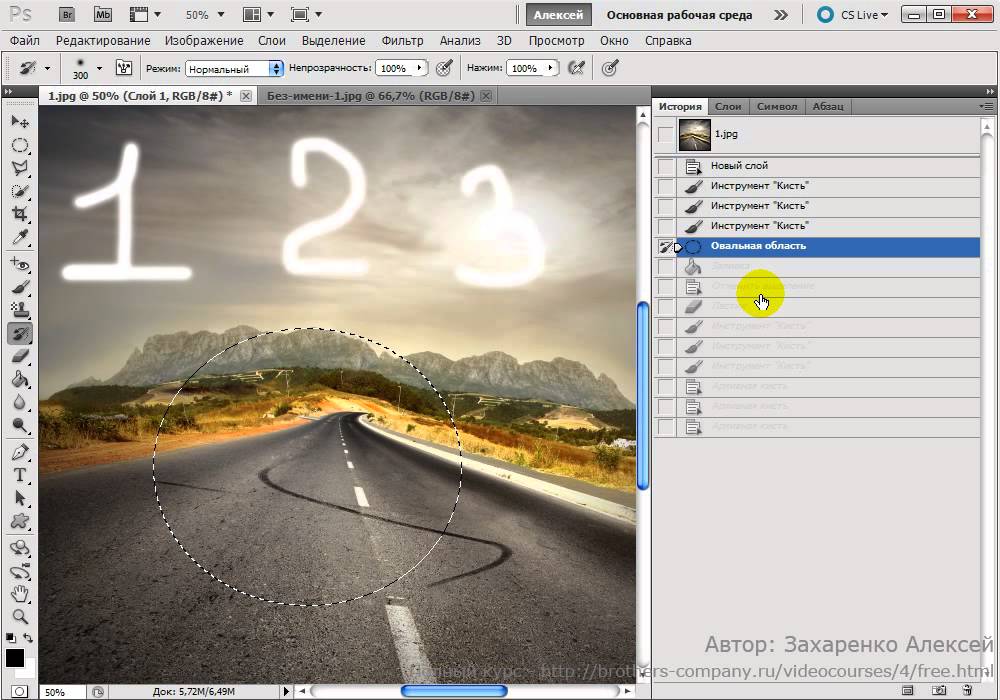 Вот следующие шаги: Шаг 1: Сначала откройте Adobe Photoshop, затем откройте свойства и выберите размер кисти по вашему выбору. Шаг 2: Теперь начните рисовать круг внутри этого дра … подробнее
Вот следующие шаги: Шаг 1: Сначала откройте Adobe Photoshop, затем откройте свойства и выберите размер кисти по вашему выбору. Шаг 2: Теперь начните рисовать круг внутри этого дра … подробнее
Этот урок Photoshop имеет очень конкретную цель – научить вас рисовать сзади женщину в джинсах, юбке или даже вообще ничего. Освойте изгибы женской попки, используя техники, описанные в этом видео.
Это руководство, состоящее из двух частей, – это всегда ноги. Выполненный в стиле комиксов, этот урок покажет вам, как расширить базовый треугольник, чтобы нарисовать реалистичные и пропорциональные ступни, а также избежать некоторых ловушек, с которыми сталкиваются новые художники, пытаясь освоить ноги для них … подробнее
Нет ничего лучше, чем нарисовать злобного злодея, пытающегося бросить в вас бомбу, чтобы разбудить ваши чувства и развить гибкость пальцев для предстоящего дня, наполненного рисованием. Если вы любите рисовать фигуры из видеоигр и хотели бы улучшить свое изображение боевых поз, ч … подробнее
В этом видеоуроке зрители узнают, как нарисовать черного Человека-паука в Adobe Photo-shop.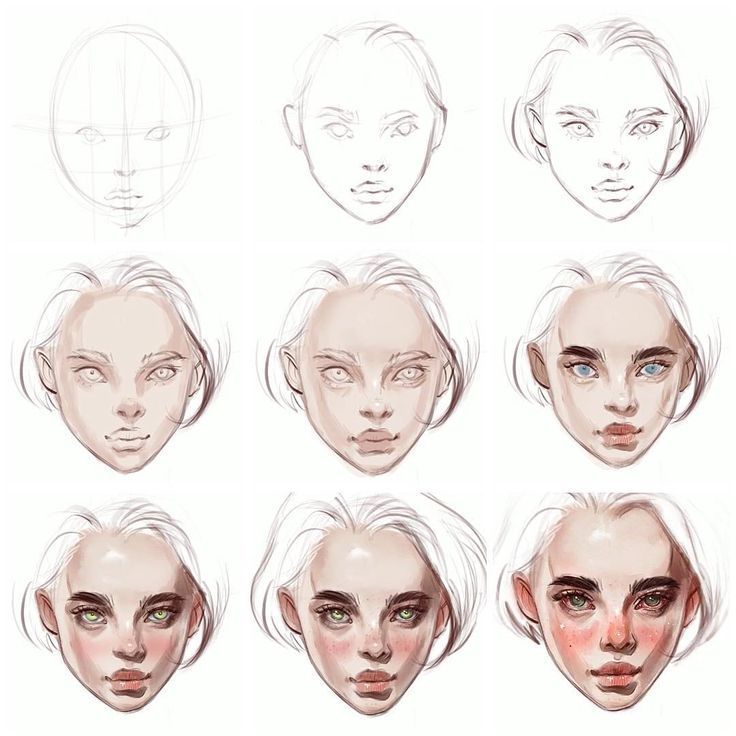 Начните с рисования фигуры Человека-паука, а затем отсканируйте ее. Теперь извлеките чернила с белой страницы. Затем смените чернила с черных на белые. Сделайте фон черным. Затем заполните энт … подробнее
Начните с рисования фигуры Человека-паука, а затем отсканируйте ее. Теперь извлеките чернила с белой страницы. Затем смените чернила с черных на белые. Сделайте фон черным. Затем заполните энт … подробнее
Хотите нарисовать любимых героев комиксов? Из этого туториала Вы узнаете, как с помощью Photoshop нарисовать набросок женщины-паука. Начав с основных форм, вот как вы можете сделать реалистичный и детальный рисунок Женщины-паука.
Искусство комиксов не только великолепно, но и требует очень острого зрения и таланта, чтобы рисовать великолепные комиксы. Стивен Санчес обладает уникальным стилем и тональностью своих работ, и в этом замечательном двухчастном видео вы узнаете, как рисовать лица и головы, которые выделяют Стивена … подробнее
Мы любим собачек. Они милые, приятные, лояльные … и мы упоминали милые? Если вы любите свою пушистую собачку, что может быть лучше, чем отдать дань уважения этой любви, чем увековечить своего щенка на бумаге? Взгляните на этот урок, чтобы узнать, как нарисовать Фидо, держащего большую старую собачью кость usi … подробнее
Вы следующий Эд Харди? Если вы уверены, что обладаете творческими способностями к дизайну, чтобы стать следующим модным голливудским модельером, начните практиковаться, оттачивая свои навыки в Photoshop.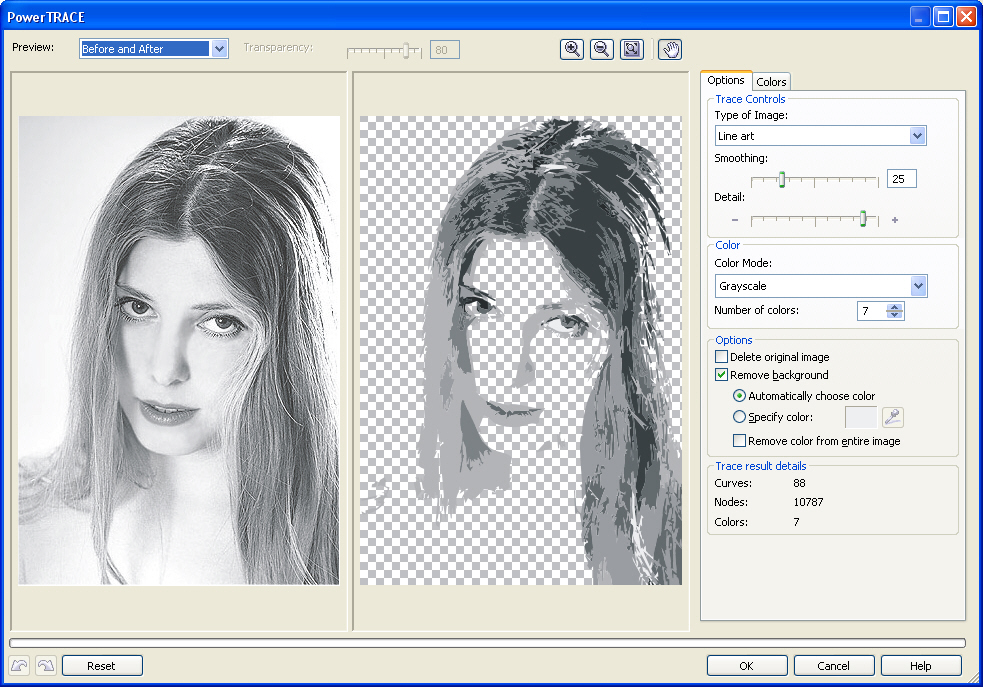 В этом уроке Photoshop вы узнаете, как нарисовать череп с помощью планшета Wacom в Photosh … подробнее
В этом уроке Photoshop вы узнаете, как нарисовать череп с помощью планшета Wacom в Photosh … подробнее
В этом видеоуроке мы узнаем, как рисовать или рисовать поверх цифровой фотографии в Adobe Photoshop CS5. Независимо от того, являетесь ли вы новичком в популярном редакторе растровой графики Adobe или опытным дизайнером, желающим лучше познакомиться с новыми функциями и функциями последних … подробнее
Птичка Twitter, наряду с Tux the Linux Penguin, является одним из самых популярных онлайн-логотипов животных. Вам не нравится версия, которую использует Twitter? Создайте свою собственную птичку! Это видео из двух частей покажет вам, как нарисовать птицу Twitter в Adobe Photoshop CS4. Теперь вы можете … подробнее
В этом уроке мы узнаем, как создать мультипликационную среду в Adobe Flash. Начните с выбора цвета зеленого. Используйте разные типы зеленого, создавая градиент, чтобы он переходил от более светлого к более темному цвету. После этого нарисуйте небо, сделав его темнее.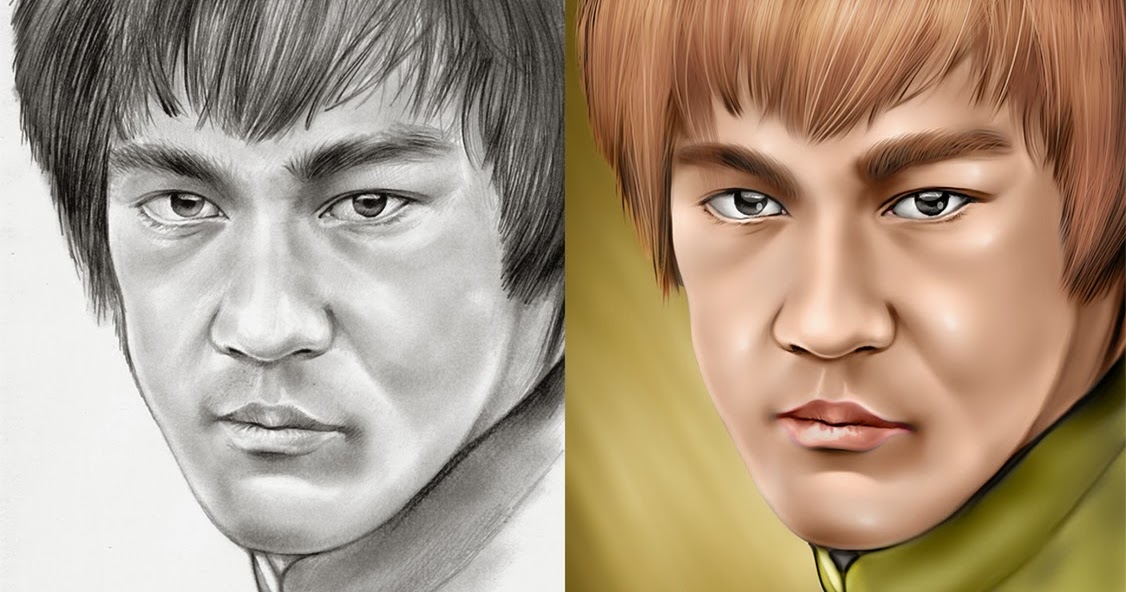 . подробнее
. подробнее
Наруто – одно из самых популярных манга и аниме в мире, особенно среди детей. В этом видеоуроке показано, как нарисовать персонажа Анко из серии с помощью планшета и Adobe Photoshop. Он очень подробный и обязательно улучшит ваши навыки цифрового искусства. St … подробнее
Независимо от того, являетесь ли вы новичком в Adobe Photoshop или опытным профессионалом в области графического искусства после общего обзора наиболее важных новых функций CS5, вам обязательно понравится этот официальный видеоурок от ребята из Adobe TV. В нем вы узнаете, как рисовать фигуры и сцены … подробнее
Независимо от того, являетесь ли вы новичком в Photoshop или опытным профессионалом в области графики, после общего обзора наиболее важных новых функций CS5, вы уверены чтобы вам пригодился этот официальный видеоурок от сотрудников Adobe TV. В нем вы также узнаете, как быстрее работать с повседневными делами … подробнее
Световой бокс – широко распространенный метод в рекламе, используемый для привлечения внимания к представленному продукту.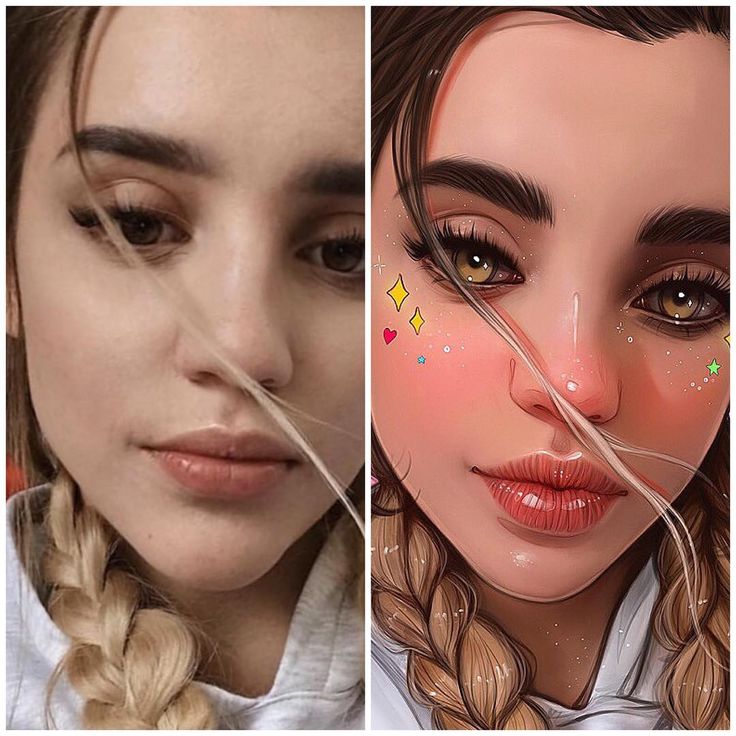 Вы можете воспроизвести этот эффект в Adobe Photoshop. Начиная с чистого документа, это руководство проведет вас через процесс создания собственного эффекта светового короба.
Вы можете воспроизвести этот эффект в Adobe Photoshop. Начиная с чистого документа, это руководство проведет вас через процесс создания собственного эффекта светового короба.
Итак, вы пристрастились к отмеченному наградами научно-фантастическому шутеру от первого лица компьютерной игре Crysis, а? Что ж, тогда вы, вероятно, знаете немного о редакторе уровней Sandbox 2, не так ли? Что ж, если вам нужно выяснить, как сделать карты в масштабе 1: 1 в Sandbox, чтобы отправиться в … подробнее
До Рождества всего несколько дней, а это значит, что все ходят по магазинам в поисках подарков в последнюю минуту. Но подождите – вам еще нужны рождественские открытки! Магазины будут заполнены, а у Hallmark будут огромные очереди – и что теперь? К счастью, у WonderHowTo есть отличные видео, чтобы … подробнее
В этом уроке Photoshopuniverse описывает, как создавать пунктирные линии в Adobe Photoshop с помощью палитры кистей. Сначала создайте новый пустой документ в Adobe Photoshop. Чтобы открыть палитру кистей, перейдите в меню Окно – Кисти. Регулируя интервал и жесткость кисти с помощью кисти … подробнее
Чтобы открыть палитру кистей, перейдите в меню Окно – Кисти. Регулируя интервал и жесткость кисти с помощью кисти … подробнее
Pixel Perfect – это «идеальное» шоу, которое поможет вам в ваших навыках Photoshop. Будьте удивлены и учитесь как мастер цифрового художника Берт Монрой берет стилус и цифровой блокнот и обращается с ними, как Моне и Пикассо с маслом и холстом. Изучите советы и приемы, которые вам понадобятся, чтобы справиться с этими раскопками … подробнее
В этой углубленной серии из четырех частей мы научимся рисовать мультяшную собаку. Очаровательный щенок, которого вы будете учиться рисовать, на высшем уровне и прекрасно впишется в любую детскую книгу или комикс. Нарисовать мультяшную собаку очень просто, и в этом уроке вы узнаете, как это сделать … подробнее
В этом видео мы узнаем, как сделать так, чтобы ваша фотография была разорвана пополам с помощью Adobe Photoshop. Первый шаг – решить, как бы вы хотели, чтобы ваша фотография «рвалась». Второй шаг – выбрать инструмент лассо и провести линию отрыва через фотографию. Третий шаг i … подробнее
Второй шаг – выбрать инструмент лассо и провести линию отрыва через фотографию. Третий шаг i … подробнее
В этом уроке большого размера из 16 частей вы узнаете, как рисовать и раскрашивать Лару Крофт, также известную как Расхитительница гробниц. Лара Крофт – один из самых известных и сексуальных персонажей видеоигр, и этот клип покажет вам, как именно создать этого персонажа манги. В этом уроке вы … подробнее
DrawingNow научит вас рисовать горный пейзаж. Вы начинаете с простых треугольников, расположенных друг над другом, которые будут служить наброском для гор. Используйте горизонтальные волнистые линии, которые будут действовать как набросок деревьев и воды. Вы можете раскрасить небесно-голубой цвет, чтобы получить это … подробнее
Хотя Open Office Draw и не такой продвинутый, как некоторые специальные графические пакеты, такие как Adobe Photoshop, он все же позволяет создавать красивые изображения. В этом уроке Стив покажет вам, как быстро преобразовать 2D-форму в 3D-объект и отредактировать настройки, чтобы получить … подробнее
Из этого видео вы узнаете, как использовать перспективу в ваших рисунках.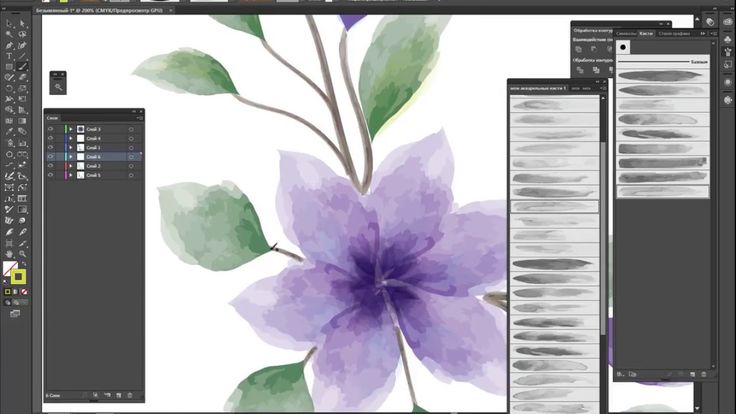 Вы узнаете, как использовать Photoshop для рисования изображения с двухточечной перспективой. Это несложный процесс, и в этой серии из трех частей вы получите советы экспертов о том, как этого добиться. Часть 1 из 3 – Как … подробнее
Вы узнаете, как использовать Photoshop для рисования изображения с двухточечной перспективой. Это несложный процесс, и в этой серии из трех частей вы получите советы экспертов о том, как этого добиться. Часть 1 из 3 – Как … подробнее
В Photoshop можно рисовать практически все. Посмотрите это видео, чтобы узнать, как нарисовать конверт, который можно использовать в качестве значка для других программ. Это пошаговое руководство проведет вас через весь процесс создания реалистично выглядящего конверта на вашем компьютере. … подробнее
В этом уроке используется Photoshop, но любая программа, позволяющая рисовать, сможет воспроизвести этот урок. Вот как вы можете нарисовать Росомаху из комиксов «Люди Икс», не используя модель, в различных динамичных и мощных позах. Часть 1 из 2 – Как использовать … подробнее
В этом уроке мы научимся рисовать дерево в лунном свете с Брюсом Блитцем. Начните с серого листа бумаги. Затем нарисуйте стрелки на странице вверх, которые будут выступать в роли ваших горных вершин. Нарисуйте дополнительные линии, чтобы показать, что горы направлены вверх. S … подробнее
Нарисуйте дополнительные линии, чтобы показать, что горы направлены вверх. S … подробнее
В этом видео мы научимся рисовать и раскрашивать пейзажные пейзажи. Сначала нарисуйте начальную точку, сделав горизонтальную линию. После этого нарисуйте на бумаге другие ориентиры, затем начните рисовать линии, чтобы увидеть, где будут находиться ваши конструкции. После этого сделайте т … ещё
Советы и способы использования для традиционных художников
Из этого руководства по Photoshop вы узнаете о преимуществах и использовании для традиционных художников. Откройте для себя советы, которые могут помочь вам улучшить ваш художественный процесс.
Photoshop — это невероятный инструмент, который может найти множество применений для традиционных художников. Это может позволить вам поднять свою работу на новый уровень и продемонстрировать свои произведения более профессионально. Это имеет решающее значение во многих частях моего процесса создания искусства, включая деловую сторону вещей.
Это довольно подробное руководство. Я включил все детали, которые, по моему мнению, необходимо изучить новичку, чтобы начать грамотное использование программы. Не стесняйтесь добавить его в закладки и сохранить на потом, чтобы прочитать и решить, может ли Photoshop быть вам полезен.
Отказ от ответственности. Учебники по изобразительному искусству поддерживаются читателями. Когда вы совершаете покупки по ссылкам на этом сайте, мы можем получать небольшую комиссию без каких-либо дополнительных затрат для вас.
Учебное пособие по Photoshop. Часть 1. Каковы преимущества?
- Редактируйте эталонные фотографии или создавайте собственные композиции с нуля. Вам не нужно делать снимок и работать непосредственно с этим изображением. Photoshop дает вам возможность редактировать фотографию, чтобы создать определенный эффект или настроение, характерное для вашей работы. Вы также можете рисовать на пустом документе, чтобы создавать произведения искусства с нуля в Photoshop, например макеты для картин.

- Его можно использовать для создания правильных цифровых файлов произведений искусства и подготовки их к печати.
- Для художников, которые думают о продаже своих работ. Это полезная программа для редактирования фотографий, чтобы они выглядели чистыми и профессиональными для отображения в социальных сетях и на веб-сайте.
Учебник Photoshop, часть 2: Как вы используете программу?
Как это работает?
Photoshop — это программа для редактирования и обработки фотографий, которую также можно использовать для создания с нуля подробных цифровых рисунков . Файлы могут быть созданы для печати или для Интернета.
Документ Photoshop состоит из тысяч крошечных пикселей. Пиксели — это, по сути, крошечные квадраты света на экране. С помощью различных инструментов в программе вы можете изменить цвет и прозрачность этих пикселей. Чем больше пикселей в документе, тем больше будет файл.
Как настроить документ
Одним из самых основных навыков в изучении Photoshop является понимание того, как правильно настроить документ.
Чтобы настроить документ, откройте программу Photoshop. Перейдите в «Файл» > «Создать». Откроется диалоговое окно «Новый документ». Здесь вы установите свои предустановленные данные.
Предустановленные детали — это характеристики документа, такие как размеры, единицы измерения, разрешение, цветовой режим и имя документа.
Способ настройки документа для печати будет отличаться от способа настройки документа для Интернета.
Веб-документ обычно измеряется в пикселях с разрешением 72ppi (пикселей на дюйм).
Сайты социальных сетей и веб-сайты будут иметь определенные размеры изображений. Например, если вы редактируете фотографию своего произведения искусства для Instagram, их наиболее распространенным форматом является квадратный формат 1080 x 1080 пикселей.
При создании файла изображения для вашего веб-сайта стремитесь к его ширине около 1200 пикселей, а затем переключайте высоту по мере необходимости. Это измерение ширины подходит для более широких экранов.
Цветовой режим веб-документа должен быть RGB. При подготовке документов для печати цветовой режим должен быть установлен CMYK. Для печати вы можете указать размер документа в дюймах или сантиметрах. Разрешение файла печати должно быть 300ppi.
Если есть комбинация предустановок, которую вы будете использовать снова, вы можете сохранить предустановку. Например, у меня есть пресеты, сохраненные для Instagram, моего веб-сайта, Pinterest и один для художественных принтов. Чтобы сохранить предустановку, просто щелкните значок стрелки вниз рядом с названием документа.
Как сохранить документ
Когда вы закончите создание изображения, выберите «Файл» > «Сохранить как». Лично я сохраняю каждое изображение, которое делаю, в виде файла PSD (Photoshop). Файл PSD сохранит все ваши слои и элементы на месте с момента последнего сохранения, поэтому вы можете легко вернуться и отредактировать его.
Для Интернета я рекомендую сохранять высококачественные файлы для социальных сетей и веб-сайта в формате PNG.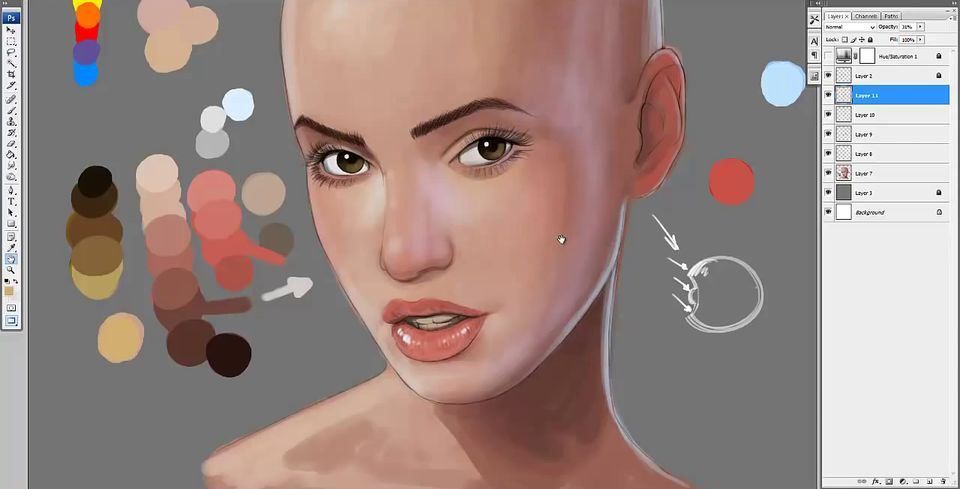
PNG — это несжатый формат без потерь, поэтому качество не ухудшится. Однако размер файла намного больше, чем у JPEG.
JPEG теряет часть своего качества при сжатии. Если вы сохраните его более одного раза, он будет снова сжат, потеряв больше качества.
Документы PNG могут сохранять прозрачность при сохранении. Так, например, если вы загружаете логотип на свой веб-сайт, вам нужно сохранить его в формате PNG без фона. Таким образом, за значком логотипа не будет белого блока.
При сохранении изображений вашего искусства для печати профессиональный принтер, с которым вы работаете, должен указать, как настроить ваш документ. Однако, вообще говоря, вы захотите сохранить свой документ в виде файла TIFF. Убедитесь, что документ находится в 8-битном режиме CMYK. Также сначала сведите документ, чтобы все слои были объединены в один. Сделайте это, выбрав Layer>Flatten image. После всего этого ваш документ должен быть готов к отправке на принтер.
Некоторые основные инструменты и жаргонизмы
Теперь вы знаете, как настроить и сохранить документ, я расскажу о некоторых основных принципах, чтобы вы могли быстро приступить к работе в Photoshop и получить желаемые результаты от своего цифрового изображения творения.
Слой
Слои позволяют организовать определенные элементы в изображении. Элементы внутри слоя можно редактировать, не затрагивая другие слои в файле.
В каждом документе есть панель слоев, которая выглядит примерно так:
В большинстве документов панель слоев уже открыта, но если вы ее не видите, перейдите в меню «Окно» и нажмите «Слои», чтобы открыть ее.
Слои можно упорядочить, пометив и сгруппировав их. Кроме того, вы можете изменить порядок слоев, перетаскивая их на панели слоев. Если слой отображается над другим слоем на панели слоев, все объекты этого верхнего слоя будут отображаться поверх объектов нижнего слоя.
Есть возможность объединить слои, если вы хотите объединить все объекты вместе.
Можно управлять некоторыми атрибутами, такими как непрозрачность и режим наложения слоя. Эти качества определяют, как выбранный слой взаимодействует со слоями ниже.
Если вам нужно изменить размер слоя в целом, выберите слой и нажмите «Показать элементы управления преобразованием» в верхней части документа.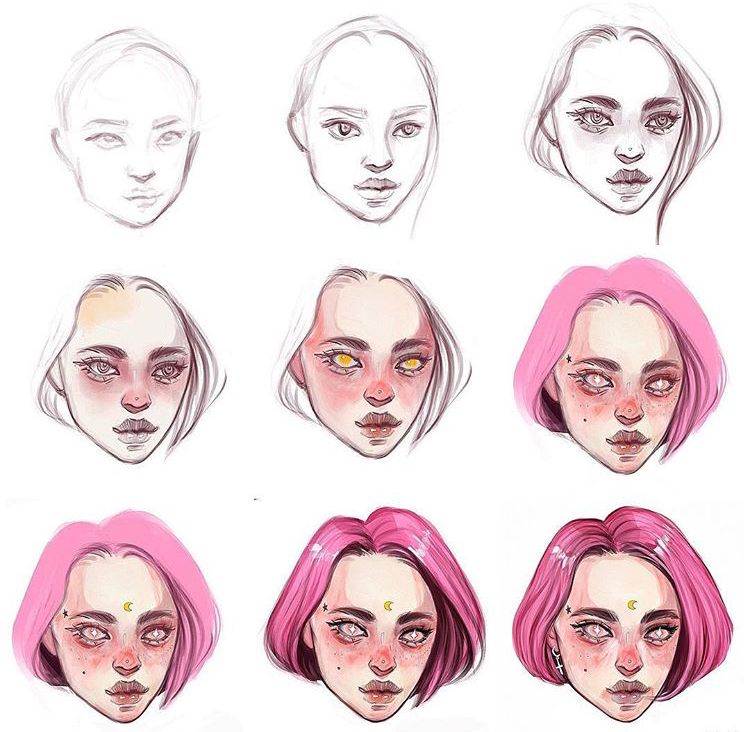 Ярлык для этого — «cmd T» на Mac и «ctrl T» на Windows.
Ярлык для этого — «cmd T» на Mac и «ctrl T» на Windows.
Выберите несколько слоев, нажав Command (Mac) или Control (Windows) и щелкнув слои, с которыми вы хотите работать.
Инструменты
Панель инструментов Photoshop выглядит следующим образом:
В любой момент времени будет выбран один из инструментов. У каждого из них есть определенная работа.
Инструмент «Перемещение» позволяет перемещать выбранный элемент или слой.
Этот инструмент быстрого выбора автоматически выбирает области вашего изображения в зависимости от того, куда вы перетаскиваете значок. Перед использованием этого инструмента убедитесь, что слои, с которыми вы хотите работать, выбраны.
Инструмент кадрирования сделает артборд меньше или больше.
Пипетка позволяет выбирать цвета из определенных областей изображения. Выбранный цвет будет сохранен на цветовой панели.
Инструмент «Текст» добавляет текст к изображению. Выберите шрифт, размер и цвет на панели символов.
Есть много других инструментов, которые позволяют вам манипулировать вашим изображением сложными способами. Adobe Creative Cloud предоставляет учебные пособия, которые помогут вам изучить и улучшить свои навыки работы с Photoshop. Создав учетную запись в Adobe, перейдите в их приложение, чтобы найти дополнительные ресурсы.
Инструмент «Кисть»
Кисти могут быть одним из самых важных инструментов для цифровых художников. Это связано с тем, что кисть может иметь множество редактируемых характеристик.
Например, вы можете изменить размер, форму, прозрачность, расстояние между рисунками, поворот и характеристики смешивания.
Вы даже можете создавать собственные кисти, нарисовав форму кисти в отдельном документе и сохранив ее в виде файла кисти.
Сделайте так, чтобы ваша кисть работала как штамп и создавала повторяющийся узор по всей художественной доске, или чтобы ваши кисти выглядели как четкие четкие линии для более иллюстративного стиля.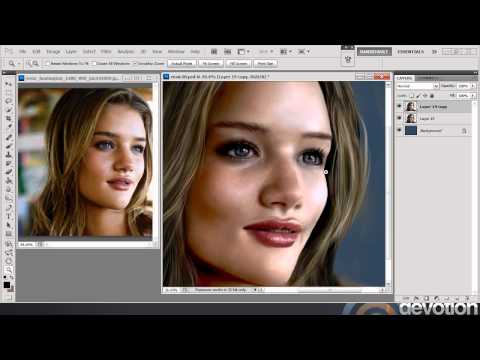 Переключая форму, прозрачность и характеристики смешивания кисти, вы даже можете заставить кисть вести себя как масляная краска.
Переключая форму, прозрачность и характеристики смешивания кисти, вы даже можете заставить кисть вести себя как масляная краска.
Существует четыре типа кисти. С помощью обычного инструмента «Кисть» вы можете рисовать собственные мазки кистью. Используйте инструмент микшерной кисти для имитации реальных техник рисования, таких как влажная краска, смешивание и растушевка. Инструменты «История искусства» и «Историческая кисть» восстанавливают части изображения до более раннего состояния.
кисть toolmixer панель настроек кистиРабочая область
Рабочая область — это ваш взгляд на артборд с определенными инструментами и панелями, которые можно открыть вокруг него. Не все инструменты и панели будут открыты. Перейдите в меню «Окно», чтобы открыть панели, которые, по вашему мнению, вам понадобятся.
Вы можете настроить рабочее пространство и сохранить его, щелкнув раскрывающийся список рядом с этим значком (находится в правом верхнем углу):
Мое рабочее пространство настроено в режиме рисования, поэтому у меня есть быстрый доступ к слоям , кисти и цветные панели.
Сетки и линейки
Измерение, интервалы и точность являются ключевыми элементами цифрового дизайна. Любой элемент, который вы создаете в своем документе, может иметь определенные размеры и интервалы. В меню «Вид» вы можете выбрать просмотр сеток и линеек. Это может помочь вам отцентрировать объекты или равномерно распределить их.
Меню
Меню — это раскрывающиеся списки, расположенные в верхней части Photoshop. Отсюда вы можете получить доступ ко всем элементам управления программой.
Photoshop: настройка параметров рабочего пространства, цветового режима, сетки, линейки и т. д.
Файл: создание новых файлов, экспорт, открытие, сохранение.
Редактировать: отменить, повторить и т. д.
Изображение: отрегулировать размер изображения, повернуть, выполнить такие настройки, как коррекция яркости и цвета.
Слой: расположение, объединение, сведение слоев, дублирование артбордов и т. д.
Вид: используйте это меню для просмотра сеток и направляющих.
Окно: редактирует инструменты и панели, которые вы видите в своем рабочем пространстве.
Учебное пособие по Photoshop, часть 3: особенности использования для традиционных художников
Применение 1: редактирование эталонной фотографии
Многие художники рисуют по фотореференсам. Возможно, вы захотите отредактировать фотографию с помощью программного обеспечения, чтобы добиться интересных эффектов, прежде чем переводить их на холст.
Основные инструменты для редактирования фотографий
Использование некоторых из самых основных инструментов в Photoshop может существенно изменить ситуацию. Настраивая яркость, контрастность, насыщенность и цветовой баланс, вы можете изменить настроение и атмосферу фотографии.
Внесите простые изменения, подобные этому, выбрав свою фотографию и перейдя в меню изображения, а затем выбрав нужные изменения в разделе настроек.
Лучшее в Photoshop то, что вы можете локализовать изменения. Используйте инструмент выбора, чтобы обвести объект и отредактировать элементы в этом выделении.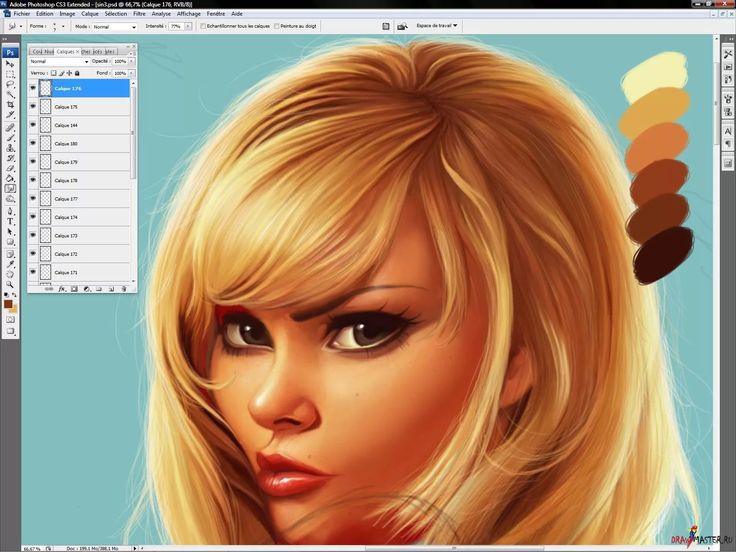 Я показал вам инструмент выделения в разделе «Инструменты» выше. Ниже я покажу вам, как я локализую правки. На моей фотографии я хочу сделать небо более темным и драматичным, но увеличить насыщенность вереска на переднем плане, чтобы создать контраст.
Я показал вам инструмент выделения в разделе «Инструменты» выше. Ниже я покажу вам, как я локализую правки. На моей фотографии я хочу сделать небо более темным и драматичным, но увеличить насыщенность вереска на переднем плане, чтобы создать контраст.
Это не идеальное редактирование, но я добился эффекта, который хочу создать, чтобы использовать его в качестве референса для картины.
Пунктирная линия в приведенном выше примере показывает выбранную область. Все элементы внутри этого могут быть отредактированы.
Чтобы выделить область на изображении, щелкните инструмент быстрого выбора, затем удерживайте и перетащите указатель мыши на область, которую хотите выделить. Photoshop автоматически выберет для вас ваши элементы. Чтобы стереть части вашего выбора, удерживайте клавишу Alt и перетащите мышь. В меню выбора вы можете отменить выбор всей области или повторно выбрать элементы.
Оцифровка и редактирование рисунка
Отсканируйте или сфотографируйте рисунок, сделанный на бумаге, а затем отредактируйте его в Photoshop. Выберите, чтобы очистить вашу работу с линиями, исправить цвета, сделать изображение ярче, увеличить контрастность в определенных областях. Многие художники создают карандашный рисунок на бумаге, а затем добавляют цвета в Photoshop с помощью инструмента «Кисть».
Выберите, чтобы очистить вашу работу с линиями, исправить цвета, сделать изображение ярче, увеличить контрастность в определенных областях. Многие художники создают карандашный рисунок на бумаге, а затем добавляют цвета в Photoshop с помощью инструмента «Кисть».
Объединить фотографии
Если у вас есть несколько эталонных фотографий, которые, по вашему мнению, будут отлично смотреться вместе, их можно объединить в Photoshop.
Возможно, вы сделали снимок пейзажа, но небо выглядит не так, как вы хотите.
В этом случае вы можете вырезать небо из исходного изображения и заменить его небом из другого изображения.
Сначала вам нужно будет выделить небо, а затем удалить его с помощью инструмента стирания. Затем в другом документе вырежьте небо из другого изображения, скопируйте его и поместите на слой под передним планом.
Переключение в оттенки серого
Хороший совет, который поможет вам оценить значения в ссылке, — переключить документ в оттенки серого. Перейдите в меню «Изображение» > «Режим» > «Оттенки серого».
Перейдите в меню «Изображение» > «Режим» > «Оттенки серого».
Таким образом, вы можете сосредоточиться на относительно светлом и темном объекте, не отвлекаясь на интенсивность цвета.
Использование 2: Достижение точного соответствия цветов
Одна вещь, которую вы можете использовать, чтобы помочь в процессе рисования, — это выбирать цвета с фотографий, чтобы изолировать их и посмотреть, где они находятся в цветовом спектре.
Используйте инструмент «Пипетка» в Photoshop, чтобы изолировать цвет, который вы хотите нарисовать, от других цветов на вашей фотографии. Таким образом, вы можете получить более четкое представление о том, что это за цвет, что поможет вам смешать его на палитре.
Палитра цветов также покажет вам, насколько насыщенным является ваш цвет и на какой другой цвет он указывает в спектре. Это даст вам представление о том, какие другие пигменты следует включить в смесь, когда вы начнете рисовать.
Сопоставление цветов в Photoshop может быть особенно полезно для начинающих и тех, кто не практиковался в смешивании цветов или анализе своих эталонов.
Когда вы изолируете цвет, его оттенок может вас удивить. Часто, когда мы видим цвет в контексте, окружающие его цвета искажают его внешний вид. Это связано с явлением одновременного контраста.
Серо-голубой квадрат кажется менее насыщенным и светлым рядом с ярко-синим квадратом.Например, если вы выберете цвет на фотографии, который кажется более серо-голубым, чем другие насыщенные синие цвета рядом с ним, вполне вероятно, что он все равно будет отображаться в поле оттенка, указывая на синий, а не на серый, в большей степени, чем вы бы это сделали. подумали, глядя на более яркий синий цвет на фотографии. Если вы возьмете этот цвет и поместите его квадрат в середине фотографии с преимущественно оранжевыми тонами, он будет выглядеть гораздо более ярким синим, чем на фотографии с преимущественно синим оттенком или отдельно.
Ваши глаза играют с вами злую шутку, и как только вы осознаете, что это происходит, вы сможете тренировать свои глаза, чтобы видеть цвета намного четче.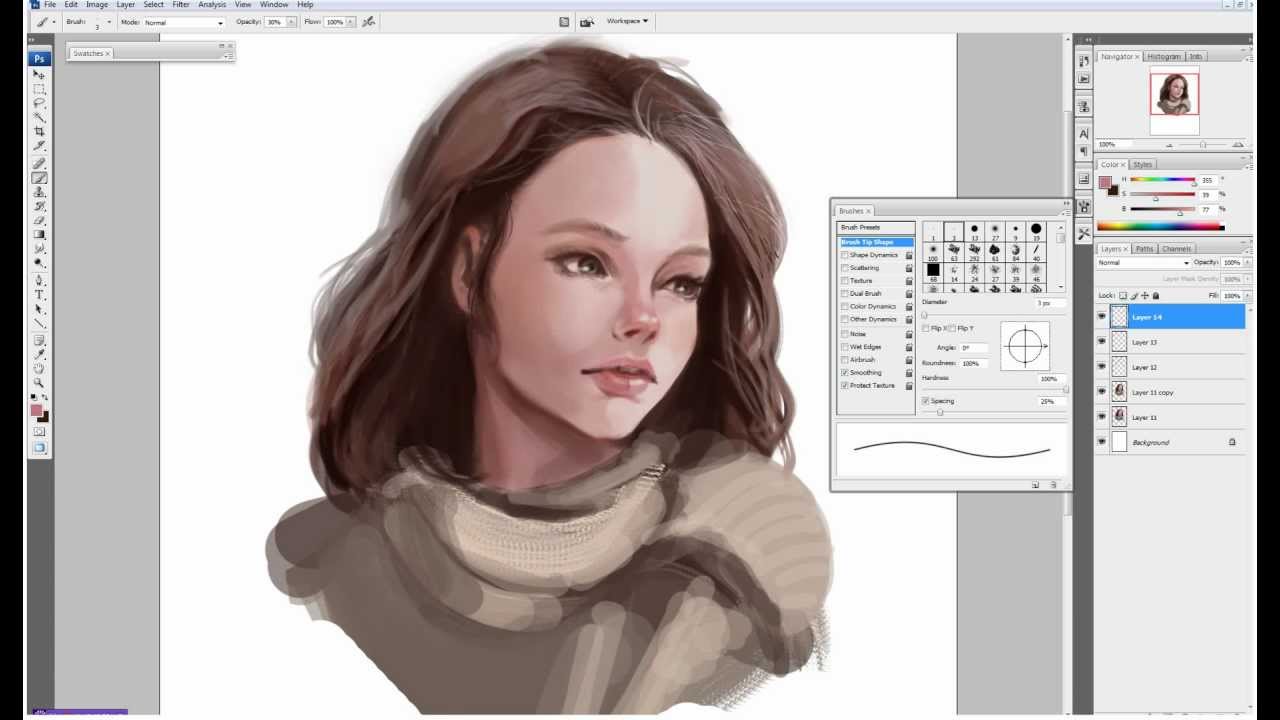
Более подробное руководство по смешиванию цветов см. в нашем руководстве по смешиванию цветов .
Использование 3: Создание композиции: цифровая живопись, вдохновленная традиционными предметами
Цифровая картина, созданная в Photoshop с использованием специальных масляных кистей и цифрового планшета для рисованияДополнительные принадлежности: Цифровой планшет
Вы когда-нибудь пробовали себя в цифровой живописи?
Детализация, которую вы можете получить при рисовании в Photoshop, поистине невероятна. Вы можете увеличивать масштаб почти до бесконечности, чтобы рисовать крошечные детали, и вы можете скачать кисти , которые имеют эффекты, имитирующие традиционные средства. Также можно сделать свои собственные кисти, если вам нужен действительно специфический эффект. Вы можете смешивать цвета так же, как с маслом, а также создавать слои, как с маслом.
Самое лучшее в цифровой живописи — это отсутствие беспорядка или уборки после того, как вы закончите. Как только вы привыкнете к настройке, рисование на цифровом планшете станет интуитивно понятным.
Как только вы привыкнете к настройке, рисование на цифровом планшете станет интуитивно понятным.
Я бы также сказал, что цифровая живопись занимает примерно 1/10 времени, чем что-то подобное в традиционной среде. По этой причине я использую Photoshop для создания макетов картин. Раньше я был в ситуации, когда я получил заказ без адекватного фотореференса, поэтому результат покраски оставался на усмотрение моей интерпретации брифа. Если это происходит, я быстро рисую в Photoshop, чтобы убедиться, что цвета и расположение элементов правильно выбраны для утверждения покупателем, прежде чем тратить часы на рисование.
Конечно, цифровая живопись сама по себе является медиумом. Многие цифровые художники будут рисовать в Photoshop или Procreate, создавая замечательные проекты, которые кажутся похожими на традиционные среды. Они могут продавать эти дизайны как отпечатки. Если вы хотите узнать больше о цифровой живописи, ознакомьтесь с нашими советами по цифровому искусству .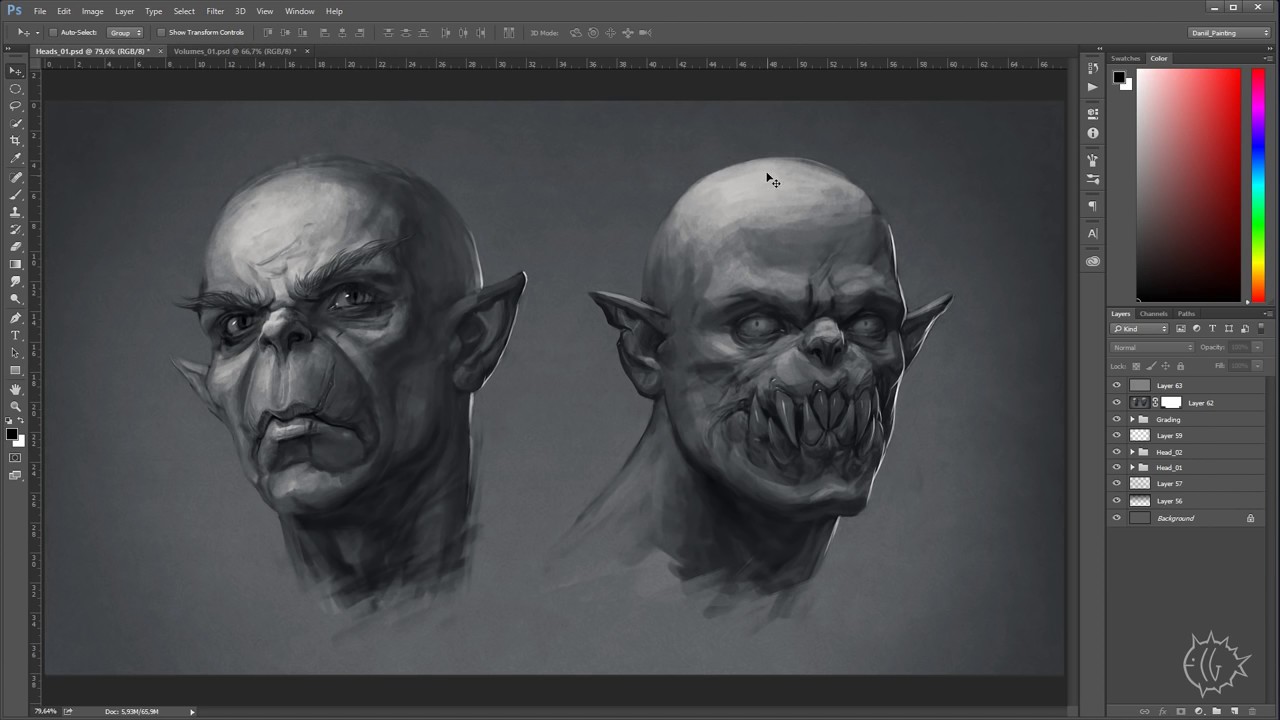
Использование 4: Создайте сетку и точный рисунок
Используйте технику сетки, чтобы создать точный рисунок на поверхности перед нанесением краски.
Для этого вы загружаете исходное изображение в Photoshop и создаете сетку на новом слое. Создать сетку очень просто, узнайте, как это сделать в этом пошаговом руководстве .
При создании увеличенной сетки на холсте сохраняются пропорции сетки Photoshop, но изменяется размер.
Создав сетку, вы можете разбить изображение на части. Гораздо проще рисовать крошечные участки, чем целый кусок, поскольку вы используете участки сетки в качестве ориентиров.
Использование 5: Редактирование изображений для вашего веб-сайта или социальных сетей
Базовые навыки фотографии и редактирования изображений необходимы для презентации вашей работы в Интернете. Если только вы не можете поручить съемку профессионалу.
Потенциальные покупатели будут гораздо больше заинтересованы в покупке работы, если увидят, что вы потратили время и усилия на создание изображений профессионального качества, поскольку это заставит их поверить в то, что вы имеете опыт управления всем процессом продажи.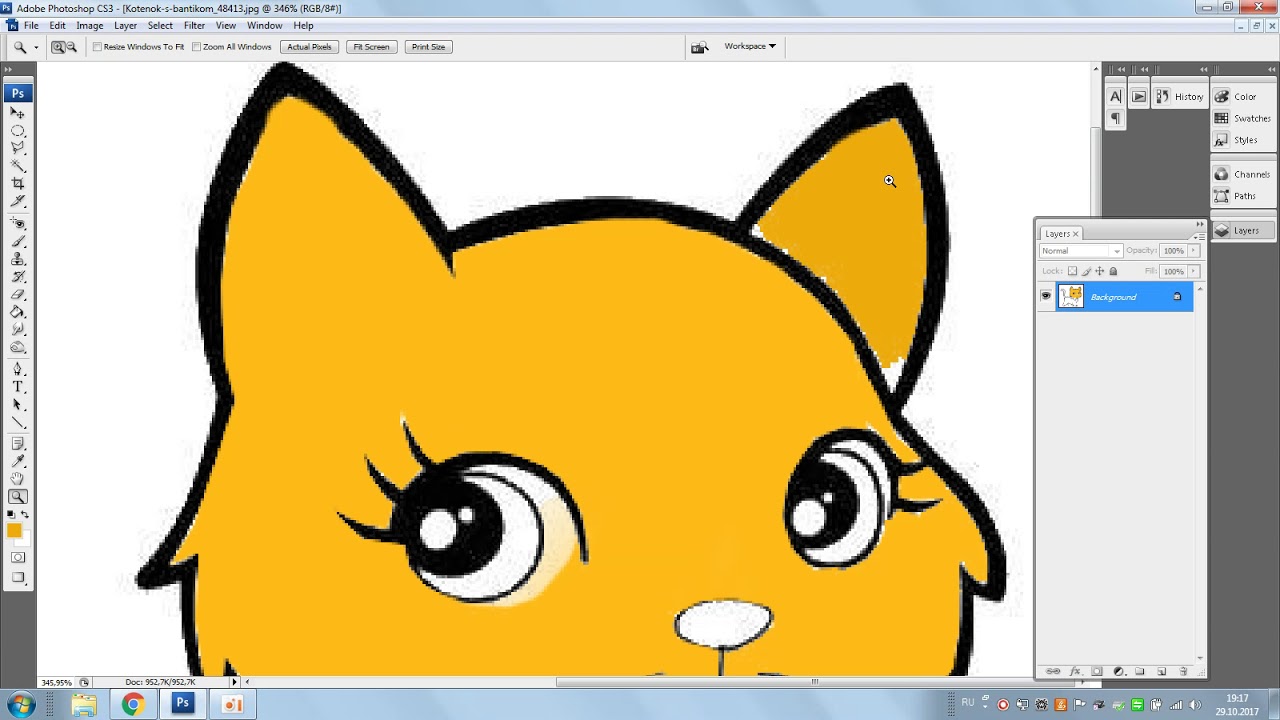 Кроме того, покупателям необходимо четко видеть цвета и детали произведения искусства — в конце концов, это основные аргументы в пользу продажи. Вы можете сфотографировать произведение искусства в разных условиях, например, в рамке, чтобы клиент мог представить его у себя дома.
Кроме того, покупателям необходимо четко видеть цвета и детали произведения искусства — в конце концов, это основные аргументы в пользу продажи. Вы можете сфотографировать произведение искусства в разных условиях, например, в рамке, чтобы клиент мог представить его у себя дома.
Во-первых, вам нужно сделать фотографии высокого разрешения при оптимальном освещении. Для этого вам действительно нужна контролируемая среда, световой комплект и высококачественная камера , чтобы делать фотографии. Кроме того, вы можете отсканировать свою работу в .
Используйте Photoshop, чтобы создать правильные размеры для различных каналов социальных сетей, настроить цвет и уровни (освещение, экспозицию и контрастность), чтобы убедиться, что произведение искусства на картине выглядит так же, как на стене.
Когда вы создаете изображения для веб-сайта, социальных сетей или чего-либо, что будет отображаться на экране, вам необходимо установить цифровой файл в качестве веб-документа. Для этого установите цветовой режим на RGB. Разрешение документа не должно быть выше 72 пикселей на дюйм. Также имеет смысл установить измерения ширины и высоты в пикселях.
Для этого установите цветовой режим на RGB. Разрешение документа не должно быть выше 72 пикселей на дюйм. Также имеет смысл установить измерения ширины и высоты в пикселях.
Использование 6: Создание собственных файлов для цифровой печати
Расходные материалы: цифровая камера , или сканер, л световой комплект , принтер .
В этом разделе вы узнаете, как подготовить файлы для печати независимо от того, доверяете ли вы профессионалу или печатаете самостоятельно.
Вы можете сократить расходы на печать своих картин, распечатывая их дома или в студии. Часто это большой шаг для художников, потому что художественные принтеры обходятся дорого, даже если со временем это сэкономит вам деньги.
Лучше нанять профессионала для печати? Довольно легко найти профессиональные услуги печати в вашем регионе, выполнив быстрый поиск в Google. Большинство типографий предлагают недорогие цены и печатают по высоким стандартам. Учитывайте стоимость печати, когда вы размещаете распечатки на своем веб-сайте, чтобы убедиться, что вы получаете достаточную прибыль. Также убедитесь, что вы выбрали принтер, который предлагает услуги печати Giclée.
Большинство типографий предлагают недорогие цены и печатают по высоким стандартам. Учитывайте стоимость печати, когда вы размещаете распечатки на своем веб-сайте, чтобы убедиться, что вы получаете достаточную прибыль. Также убедитесь, что вы выбрали принтер, который предлагает услуги печати Giclée.
Печать Жикле представляет собой, по существу, архивную печать тушью на бескислотной бумаге. Вы также можете выбрать тип бумаги, на которой они печатают. Бумага Hahnemühle Fine Art или аналогичная бумага толстая, прочная, обычно имеет матовый эффект и подчеркивает цвета произведения искусства.
Существует два варианта создания собственных файлов для печати. Оба включают в себя сначала создание цифрового файла вашего произведения искусства, его редактирование в Photoshop, а затем отправку на принтер.
Сканирование для печати
Если ваше произведение довольно маленькое (например, A3 и меньше) и напечатано на бумаге, вы можете отсканировать рисунок или рисунок на свой компьютер. Затем, после внесения изменений и сохранения в виде файла TIFF, вы можете его распечатать.
Затем, после внесения изменений и сохранения в виде файла TIFF, вы можете его распечатать.
При работе с большим изображением вам, возможно, придется сканировать по частям, а затем сшивать разные отсканированные файлы вместе в Photoshop.
Фотография для печати
Если у вас нет сканера или ваша картина больше, вам нужно будет сфотографировать ее, чтобы создать цифровой файл. Вы можете связаться с местным профессиональным фотографом, чтобы сделать это для вас.
Вы можете сфотографировать искусство для печати самостоятельно, вам просто нужно убедиться, что у вас достаточно хорошая камера для создания изображений с высоким разрешением. Например, необработанный файл камеры с разрешением 2046 x 1632 и разрешением 300 пикселей на дюйм будет выглядеть четким при печати с разрешением 12 × 10 дюймов, но начнет выглядеть размытым при печати на бумаге большего размера.
С помощью цифровой зеркальной или беззеркальной камеры вы можете сфотографировать свою картину в больших размерах, которые можно масштабировать для печати.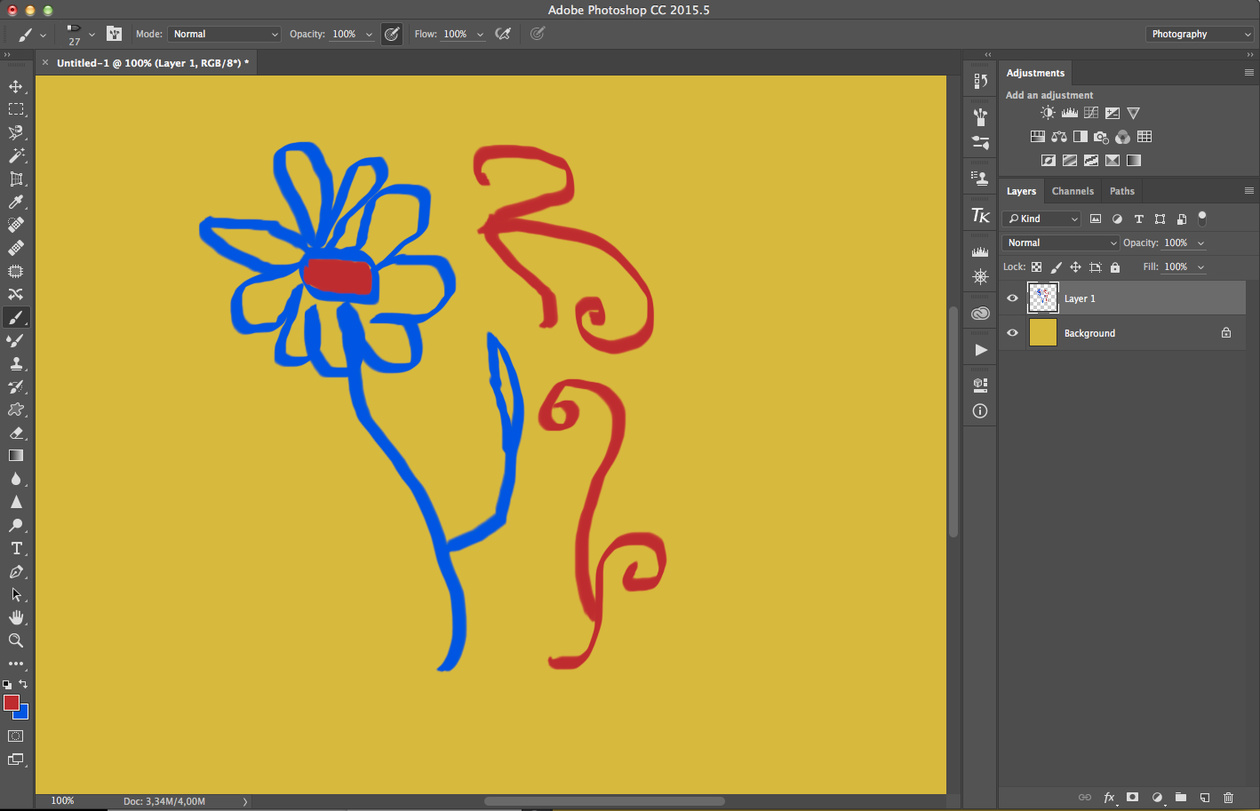
При фотографировании я рекомендую использовать штатив для стабилизации камеры. Направьте его на произведение искусства, убедившись, что оно максимально прямое. Свет лучше яркий, но рассеянный. Используйте белый свет вместо лампочек теплых цветов. Также желательно, чтобы свет шел под двумя разными углами, а не прямо из-за того места, где вы делаете снимок. Прежде чем делать снимок, проверьте, нет ли поверхностных бликов. Масляная краска может быть блестящей и отражать свет, особенно если вы фотографируете лакированное изделие. Чтобы получить идеальное сочетание, может потребоваться немного повозиться с настройками освещения и камеры. Однако я обычно фотографирую свои картины перед тем, как покрыть их лаком.
Редактирование для печати
Настройте документ с нужными вам размерами печати, разрешением 300ppi и 8-битным цветовым режимом CMYK.
Откройте необработанный файл камеры в Photoshop, переключите разрешение на 300 пикселей на дюйм, затем измените единицы измерения пикселей на см или дюймы. Это покажет вам максимальный размер бумаги, который вы можете использовать при высоком разрешении. Выберите этот размер или любой размер ниже этого.
Это покажет вам максимальный размер бумаги, который вы можете использовать при высоком разрешении. Выберите этот размер или любой размер ниже этого.
Перетащите необработанную фотографию произведения искусства на свой артборд. Первый шаг — удалить фон, чтобы были видны только ваши рисунки. Используйте инструмент выделения прямоугольника, чтобы обвести рисунок (или инструмент быстрого выделения, если рисунок не имеет квадратной/прямоугольной формы). Инвертируйте выделенную область, выбрав Select > Inverse. Затем сотрите фон.
Теперь, выделив иллюстрацию, измените ее размер, чтобы она поместилась на артборде. Вы можете оставить ровную границу по краю, если хотите.
Переключение яркости и цветового профиля вашего произведения искусства. Постарайтесь, чтобы это соответствовало тому, как это выглядит на самом деле.
Когда вы закончите, сведите изображение в Layer > Flatten. Сохраните в формате PSD и TIFF. Файл TIFF — это файл, который вы отправляете на принтер.
Вот и все. Процесс редактирования может занять некоторое время, прежде чем он станет гладким и «правильным». Тем не менее, Photoshop — это то, что быстро станет интуитивно понятным в использовании. Если вы чувствуете, что это может улучшить ваш процесс создания произведений искусства, нажмите на один из баннеров регистрации Adobe, чтобы начать.
Хотите узнать, чем отличается Photoshop от других программ для цифрового искусства ? Прочтите наш обзор и узнайте. Если вам понравился этот урок, не стесняйтесь поделиться им на Pinterest или Facebook. У нас также есть обзор лучшего бесплатного программного обеспечения для цифрового искусства , если вы хотите попробовать другое программное обеспечение, прежде чем инвестировать в что-то более дорогое. GIMP — самая популярная бесплатная версия Photoshop, ознакомьтесь с нашим обзором GIMP против Photoshop 9.0004 , чтобы увидеть, как это выглядит.
Принадлежности для цифрового искусства
Учебник Photoshop для художников: Pin it!
Если вы нашли что-то особенно полезное на этом сайте, вы можете сделать мне пожертвование через PayPal. Я трачу много времени на изучение и написание каждой темы, следя за тем, чтобы каждое руководство было максимально подробным, и я делаю весь свой контент бесплатным. Любое небольшое пожертвование (даже цена чашки кофе!) может помочь мне покрыть текущие расходы сайта. Любая помощь от моих читателей очень ценится :).
Я трачу много времени на изучение и написание каждой темы, следя за тем, чтобы каждое руководство было максимально подробным, и я делаю весь свой контент бесплатным. Любое небольшое пожертвование (даже цена чашки кофе!) может помочь мне покрыть текущие расходы сайта. Любая помощь от моих читателей очень ценится :).
Перейдите по ссылке на кнопку ниже, чтобы поддержать этот сайт.
Создание персонажа с нуля в Photoshop · 3dtotal · Узнать | Создать
к Стефан Уильямс
на 16 июня 2009 г.
Нравиться
Показать больше
Шаг 1
Инструменты и методы
- Фотошоп
- Цифровая живопись
- Дизайн персонажа
- Дизайн существ
При создании персонажа в Photoshop мне очень нравится останавливаться и думать о том, какого типа персонажа я хочу создать.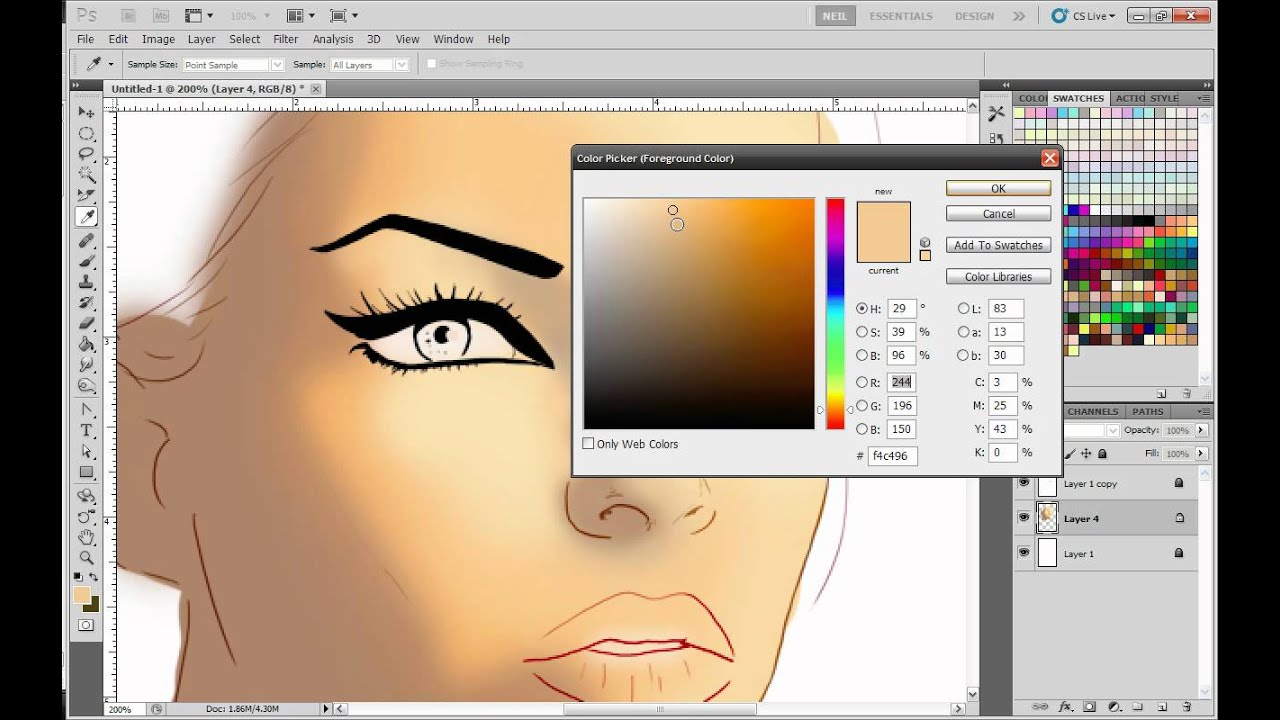 Я чувствую, что с Photoshop вы можете без проблем создать любой тип персонажа и существа из-за большого количества различных инструментов и опций, предлагаемых в самой программе. Я хочу создать персонажа, похожего на инопланетянина, с человеческой анатомией. Итак, теперь, когда у меня есть то, чего я действительно хочу достичь с помощью этой «концепции», я пойду в Photoshop и попытаюсь проработать этого персонажа. Имейте в виду, что это КОНЦЕПЦИЯ, ее не нужно доводить до совершенства! Попробуйте сделать что-то, что вам нравится, и постарайтесь быть максимально креативным.
Я чувствую, что с Photoshop вы можете без проблем создать любой тип персонажа и существа из-за большого количества различных инструментов и опций, предлагаемых в самой программе. Я хочу создать персонажа, похожего на инопланетянина, с человеческой анатомией. Итак, теперь, когда у меня есть то, чего я действительно хочу достичь с помощью этой «концепции», я пойду в Photoshop и попытаюсь проработать этого персонажа. Имейте в виду, что это КОНЦЕПЦИЯ, ее не нужно доводить до совершенства! Попробуйте сделать что-то, что вам нравится, и постарайтесь быть максимально креативным.
Шаг 1
Для того, чтобы получить мою форму моего персонажа, я буду использовать стандартную кисть с жесткостью около 85% и очень низкой непрозрачностью, промывая линии этого персонажа.
Прямо сейчас я собираюсь нарисовать эту концепцию с первого взгляда по нескольким причинам. Во-первых, это один из самых простых видов для рисования, и это концепция. Я хочу использовать эту концепцию позже в 3ds Max, и я могу перевернуть работу с линиями и получить одинаковые результаты как с левой, так и с правой стороны персонажа.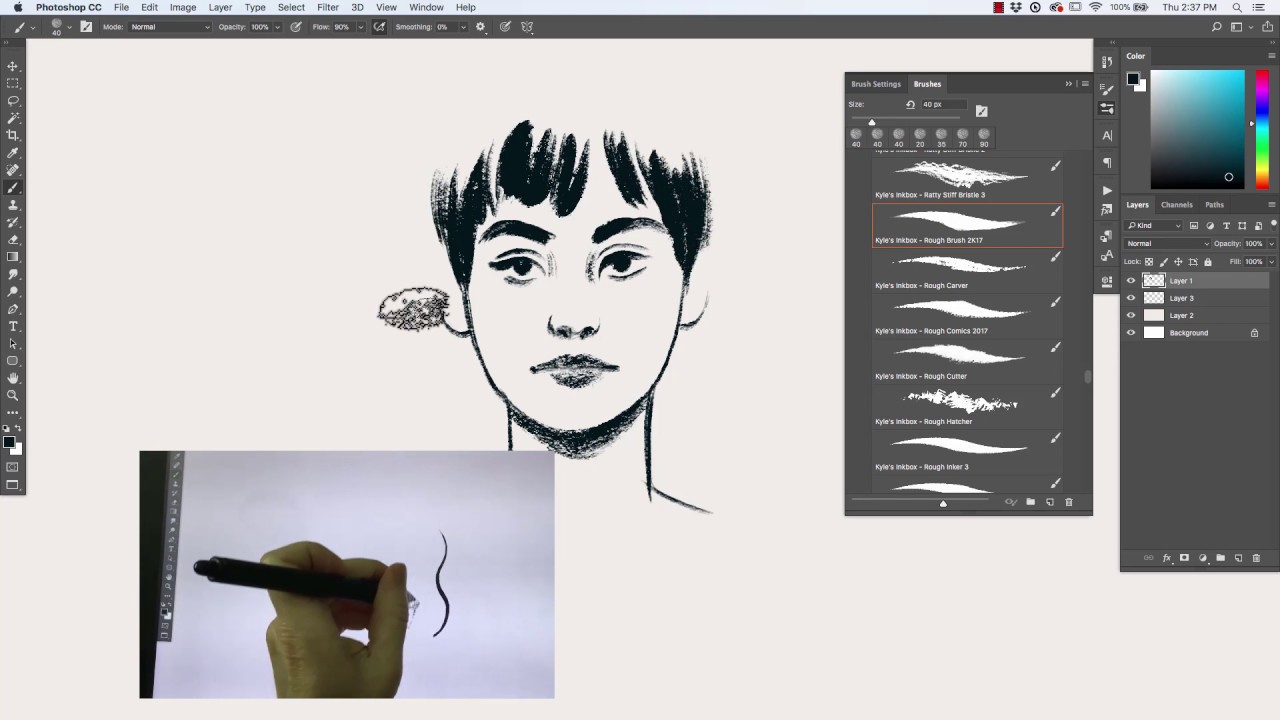 Некоторые люди скажут вам, что люди и/или существа никогда не будут симметричными; ну это концепт. Нарисуйте одну сторону персонажа и используйте инструмент выделения, чтобы вырезать его по центру. Сотрите пиксели посередине, и вы готовы перевернуть их на другую сторону. Чтобы перевернуть пиксели, нажмите клавишу «V» на клавиатуре, которая является ярлыком для перемещения, или перейдите к ней на палитре инструментов. Удерживайте Alt и щелкните левой кнопкой мыши и перетащите его, чтобы создать дубликат линии, которую вы сделали. Вы можете сделать этот шаг разными способами, но я считаю, что это лучший и самый быстрый способ для меня. Затем перейдите к «Редактировать», «Трансформировать» и «Отразить по горизонтали». Выровняйте пиксели так, чтобы они были ровными, и готово.
Некоторые люди скажут вам, что люди и/или существа никогда не будут симметричными; ну это концепт. Нарисуйте одну сторону персонажа и используйте инструмент выделения, чтобы вырезать его по центру. Сотрите пиксели посередине, и вы готовы перевернуть их на другую сторону. Чтобы перевернуть пиксели, нажмите клавишу «V» на клавиатуре, которая является ярлыком для перемещения, или перейдите к ней на палитре инструментов. Удерживайте Alt и щелкните левой кнопкой мыши и перетащите его, чтобы создать дубликат линии, которую вы сделали. Вы можете сделать этот шаг разными способами, но я считаю, что это лучший и самый быстрый способ для меня. Затем перейдите к «Редактировать», «Трансформировать» и «Отразить по горизонтали». Выровняйте пиксели так, чтобы они были ровными, и готово.
Шаг 2
Как только я чувствую, что линия работает там, где я хочу, я обычно двигаюсь дальше и делаю градиент в своем персонаже. Это быстрый и простой способ создать глубину в вашем рисунке. При этом вы хотите разместить своего градиентного юриста НИЖЕ основной работы. Вы не хотите скрывать свою линейную работу, над которой вы только что работали без причины. Используйте инструмент «Перо», чтобы выбрать пиксели, в которые вы хотите добавить градиент. На этом этапе вы также должны решить, откуда исходит ваш источник света. Я решил немного осветить своего персонажа спереди и сверху. Я буду использовать инструмент «Градиент», чтобы затемнить области, которые я выбрал с помощью инструмента «Перо», чтобы создать тени, а также блики. Как только я закончу, я буду использовать ту же технику переворачивания градиентов с левой стороны на правую. Я стираю пиксели по центру штрихового рисунка, а затем переворачиваю их вправо, как объяснялось в шаге 1.
Вы не хотите скрывать свою линейную работу, над которой вы только что работали без причины. Используйте инструмент «Перо», чтобы выбрать пиксели, в которые вы хотите добавить градиент. На этом этапе вы также должны решить, откуда исходит ваш источник света. Я решил немного осветить своего персонажа спереди и сверху. Я буду использовать инструмент «Градиент», чтобы затемнить области, которые я выбрал с помощью инструмента «Перо», чтобы создать тени, а также блики. Как только я закончу, я буду использовать ту же технику переворачивания градиентов с левой стороны на правую. Я стираю пиксели по центру штрихового рисунка, а затем переворачиваю их вправо, как объяснялось в шаге 1.
Шаг 3
Как только я закончу работу с линией и градиентом, я продолжу и выберу цвет для этого персонажа. Я чувствую, что инопланетяне обычно зеленые, поэтому я буду использовать зеленый, который подходит для этого персонажа. Поместите адвоката цвета над штриховым рисунком и юристом градиента. Я нарисую цвет, который я выбрал, с непрозрачностью 100%, а затем изменю тип адвоката.