Форматирование текста в Word. — it-black.ru
Форматирование текста в Word. — it-black.ru Перейти к содержимомуФорматирование текста в Word позволяет сделать текст приятным для восприятия, повысить акцент на определенных участках текста и т.п.
Выделение текста цветом
Выделение цветом бывает полезным для указания важных частей текста:
1. Выберите текст, который Вы хотите выделить:
2. Во вкладке «Главная» нажмите на стрелку команды «Цвет выделения текста». Перед Вами появится выпадающее меню с возможными цветами:
3. Указав необходимый цвет выделения. Выбранный Вами текст будет выделен:
Чтобы удалить выделение, выделите требуемый текст и в меню «Цвет выделения текста» выберите пункт «Нет цвета»:
Полужирный, Курсив и Подчеркнутый
Такие команды как «Полужирный», «Курсив» и «Подчеркнутый» используются, для привлечения внимания к важным словам или фразам.
1. Выделите текст, который необходимо изменить:
2. Во вкладке «Главная» в группе «Шрифт» нажмите команду «Полужирный (Ж)», «Курсив (K)» или «Подчеркнутый (Ч)». В этом примере мы выберем «Подчеркнутый»:
3. Выделенный текст будет изменен:
Изменение регистра букв
Когда необходимо быстро изменить регистр букв, можно использовать команду «Регистр».
1. Выделяем текст, который необходимо изменить:
2. Во вкладке «Главная» в группе команд «Шрифт» выберите команду «Регистр».
3. Из появившегося меню, выберите требуемый регистр:
4. Регистр выделенных букв будет изменен:
Выравнивание текста
По умолчанию в новых документах Word текст выравнивается по левому краю. Однако, бывают и такие ситуации, когда необходимо выровнять текст по центру, правому краю или по ширине.
Однако, бывают и такие ситуации, когда необходимо выровнять текст по центру, правому краю или по ширине.
1. Выделите текст, который Вы хотите изменить:
2. Во вкладке «Главная» в группе команд «Абзац» можно выбрать один из четырех вариантов выравнивания текста:
Выровнять по левому краю. Весь выделенный текст выравнивается по левому полю. Выравнивание текста по левому краю является часто используемой командой, поэтому данный вариант установлен по умолчанию:
Выровнять по центру. Текст выравнивается с равными промежутками от левого и правого поля документа:
Выровнять по правому краю. Весь выделенный текст выравнивается по правому полю:
Выровнять по ширине. Текст, выровненный по ширине, делает края документа ровными и четкими. Текст равномерно распределяется между левым и правым полями.
Текст равномерно распределяется между левым и правым полями.
- Виктор Черемных
- 16 января, 2019
- No Comments
Группа в VK
Обнаружили опечатку?
Сообщите нам об этом, выделите текст с ошибкой и нажмите Ctrl+Enter, будем очень признательны!
Свежие статьи
Облако меток
Instagram Vk Youtube Telegram OdnoklassnikiПолезно знать
Рубрики
Авторы
Форматирование текста в Word — Компьютерные курсы Среда 31
Форматирование текста в WordТекст в Word может быть отформатирован следующими способами:
Способы форматирования текста в Word
Шрифт
Вы можете выбрать один из предложенных шрифтов с помощью выпадающего списка, расположенного на вкладке Главная в группе Шрифт:
Размер шрифта
Вы можете выбрать один из предложенных размеров с помощью выпадающего списка, расположенного на вкладке Главная в группе Шрифт:
Также вы можете задать собственный размер, вписав необходимые цифры в окошко вместо установленных.
Стиль
Вы можете выбрать один из предложенных стилей на вкладке Главная в группе Стили:
Применение стилей в Word позволяет изменить форматирование конкретных фрагментов текста. Кроме того, с помощью стилей осуществляется разметка заголовков и прочих составных частей текста.
Эффекты
Вы можете выбрать один из предложенных эффектов на вкладке Главная в группе Шрифт:
Выбрать можно среди следующих эффектов: полужирный, курсив, подчеркнутый.
Выравнивание в Word
В Word существует 2 типа выравнивания:
Горизонтальное выравнивание
Применяется с помощью выбора одной из команд, расположенных на вкладке Главная в группе Абзац:
Текст можно выровнять:
- По левому краю — ровный край слева;
- По центру — относительно центра листа;
- По правому краю — ровный край справа;
- По ширине — оба края ровные.
Вертикальное выравнивание
Включает в себя межстрочный интервал и интервалы до и после фрагмента текста.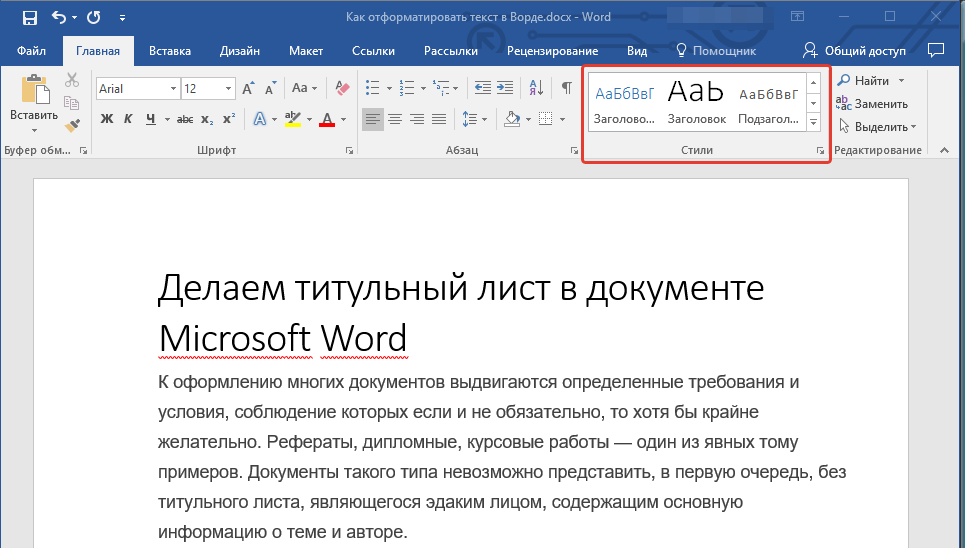
Межстрочный интервал применяется с помощью соответствующей кнопки, расположенной на вкладке Главная в группе Абзац:
При этом вы можете выбрать как один из предложенных вариантов, так и задать собственное значение.
Интервалы до и после текста применяется с помощью кнопок, расположенных на вкладке Макет в группе Абзац:
WordArt
Для того, чтобы вставить в Word текст WordArt необходимо на вкладке Вставка нажать Добавить объект WordArt и выбрать один из шаблонов, после чего вам будет предложено ввести текст.
WordArtWordArt позволяет добавлять красивые надписи в документы Word.
Копирование формата в Word
Для того, чтобы применить формат существующего фрагмента текста к другому фрагменту необходимо выделить этот фрагмент, нажать кнопку Формат по образцу, расположенную на вкладке Главная в группе Буфер обмена:
После этого необходимо выделить фрагмент текста, к которому требуется применить формат.
Горячие клавиши
Для форматирования текста можно также использовать следующие сочетания клавиш:
| Ctrl + B | Полужирный |
| Ctrl + I | Курсив |
| Ctrl + U | Подчеркнутый |
| Ctrl + Shift + D | Двойное подчеркивание |
| Ctrl + Shift + K | Малые заглавные (Small caps) |
| Shift + F3 | Поочередно переключает варианты регистра |
| Ctrl + = | Подстрочный |
| Ctrl + Shift + плюс(+) | Надстрочный |
| Ctrl + Shift + > | Увеличить размер шрифта |
| Ctrl + Shift + < | Уменьшить размер шрифта |
Положение абзацев
Форматирование текста в Word | CustomGuide
Один из способов изменить внешний вид текста в документе — изменить его тип шрифта. Шрифт — это набор букв, цифр и знаков пунктуации, созданный для общего внешнего вида. Шрифт будет иметь вариации размера и стиля, например полужирный и курсив.
Шрифт — это набор букв, цифр и знаков пунктуации, созданный для общего внешнего вида. Шрифт будет иметь вариации размера и стиля, например полужирный и курсив.
Изменить шрифт
Изменение самого шрифта больше всего повлияет на внешний вид текста.
- Выберите текст, который хотите изменить.
- Щелкните стрелку списка Шрифт на вкладке Главная.
- Выберите новый шрифт из списка.
Можно также щелкнуть стрелку списка Font
Теперь текст набран выбранным шрифтом.
При смене шрифта обязательно выберите правильный шрифт для тона вашего документа. Не используйте обычные рукописные шрифты в профессиональном документе, а также избегайте одновременного использования слишком большого количества шрифтов.
| Тип шрифта | Примеры | Описание |
|---|---|---|
| С засечками | Times New Roman, Гарамонд, Камбрия, Джорджия, Палатино | Засечки — это мелкие детали на концах штрихов некоторых букв, предназначенные для улучшения разборчивости. Подходит как для заголовка, так и для основного текста. Подходит как для заголовка, так и для основного текста. |
| Без засечек | Arial, Calibri, Helvetica, Verdana, Trebuchet MS | В шрифтах без засечекотсутствуют мелкие детали на концах штрихов букв, что приводит к более простому виду. Подходит как для заголовка, так и для основного текста. |
| Скрипт | Кисть, Zapfino, Lucida Handwriting | Эти шрифты предназначены для имитации почерка, каллиграфического или обычного. Полезно в очень специфических дизайнах, но не подходит для основного текста и большинства заголовков. |
| Моноширинный | Courier New, Consolas, американская пишущая машинка | Все буквы и символы занимают одинаковое количество места. Полезно при отображении компьютерного кода или когда важно точное горизонтальное выравнивание между строками. |
Изменение размера шрифта
Изменение размера шрифта помогает различать заголовки, заголовки и основной текст.
- Выберите текст.
- Щелкните стрелку списка Размер шрифта на вкладке Главная.
- Выберите размер шрифта.
Размер шрифта меняется.
Нажмите кнопку Увеличить размер шрифта или Уменьшить размер шрифта , чтобы увеличить или уменьшить размер на одну точку за раз.
Размер шрифта измеряется в пунктах (pt), что составляет 1/72 дюйма. Чем больше количество точек, тем крупнее шрифт.
Изменение цвета шрифта
Возможно, вам придется изменить цвет шрифта, чтобы выделить текст, соответствовать стандартам бренда или добавить визуальную привлекательность.
- Выберите текст, который хотите изменить.
- Щелкните стрелку списка Цвет шрифта .
Можно также щелкнуть стрелку списка Цвет шрифта на мини-панели инструментов.
- Выберите новый цвет.
Если вам не нравится ни один из доступных цветов темы, выберите Дополнительные цвета , чтобы отобразить диалоговое окно «Цвета».

Применить полужирный, курсивный или подчеркнутый шрифт
Помимо изменения типа, размера и цвета шрифта, вы также можете дополнительно улучшить текст, используя другие функции в группе «Шрифт», такие как полужирный, курсивный или подчеркнутый.
- Выберите текст, который хотите изменить.
- Выберите Жирный , Курсив или Подчеркнутый .
Ярлыки:
- Жирным шрифтом: Ctrl + B
- Выделить курсивом: Ctrl + I
- Подчеркнуть: Ctrl + U
Эффект применен.
Изменить регистр
Если вы хотите изменить регистр блока текста, вам не нужно перепечатывать его целиком. Вы можете легко изменить регистр выделенного текста с помощью меню «Изменить регистр».
- Выделив текст, нажмите кнопку Изменить регистр .

- Выберите вариант дела:
- Дело приговора
- нижний регистр
- ПРОПИСНЫЕ
- Использовать каждое слово с заглавной буквы
- КОРПУС ПЕРЕКЛЮЧАТЕЛЯ
Очистить форматирование
Если вы передумали и хотите удалить все форматирование из текста, вы можете легко удалить все форматирование сразу.
- Выделив текст, нажмите Очистить все форматирование .
Лишнее форматирование удалено, а тексту возвращен стиль по умолчанию.
БЕСПЛАТНЫЙ краткий справочник
Нажмите, чтобы загрузить
Бесплатно для распространения с нашими комплиментами; мы надеемся, что вы рассмотрите наше платное обучение.
Форматирование номеров строк (Microsoft Word)
Обратите внимание: Данная статья написана для пользователей следующих версий Microsoft Word: 2007, 2010, 2013, 2016, 2019. , Word в Microsoft 365 и 2021. Если вы используете более раннюю версию (Word 2003 или более раннюю версию), этот совет может вам не подойти . Чтобы просмотреть версию этого совета, написанную специально для более ранних версий Word, щелкните здесь: Форматирование номеров строк.
, Word в Microsoft 365 и 2021. Если вы используете более раннюю версию (Word 2003 или более раннюю версию), этот совет может вам не подойти . Чтобы просмотреть версию этого совета, написанную специально для более ранних версий Word, щелкните здесь: Форматирование номеров строк.
Автор Allen Wyatt (последнее обновление 8 апреля 2023 г.)
Этот совет относится к Word 2007, 2010, 2013, 2016, 2019, Word в Microsoft 365 и 2021
Word позволяет добавлять номера строк в ваши документы, как вы узнали из других выпусков WordTips. Вам может быть интересно, как изменить форматирование номеров строк. Word делает это довольно просто, полагаясь на стили для своих номеров строк. Просто выполните следующие действия:
- Откройте вкладку Главная на ленте.
- Щелкните маленький значок в правом нижнем углу группы «Стили». Word отображает панель «Стили».
- Наведите указатель мыши на стиль «Номер строки». Обратите внимание, что справа от имени стиля появляется стрелка раскрывающегося списка.
 (Если стиль «Номер строки» не отображается, используйте ссылку «Параметры» в нижней части панели «Стили», чтобы изменить стили, отображаемые на панели. Вам нужно отобразить все стили.)
(Если стиль «Номер строки» не отображается, используйте ссылку «Параметры» в нижней части панели «Стили», чтобы изменить стили, отображаемые на панели. Вам нужно отобразить все стили.) - Щелкните стрелку раскрывающегося списка и выберите в появившемся меню пункт «Изменить». Word отображает диалоговое окно «Изменить стиль». (См. рис. 1.)
- Нажмите «Формат» и выберите часть стиля, которую хотите изменить. Параметры, доступные с помощью кнопки «Формат», используют диалоговые окна, с которыми вы уже знакомы.
- Нажмите OK, чтобы сохранить изменения.
- При необходимости закройте панель стилей.
Рисунок 1. Диалоговое окно «Изменить стиль».
WordTips — ваш источник недорогого обучения работе с Microsoft Word.
(Microsoft Word — самая популярная в мире программа для обработки текстов.)
Этот совет (6272) относится к Microsoft Word 2007, 2010, 2013, 2016, 2019, Word в Microsoft 365 и 2021. Вы можете найти версию этого совета для старого интерфейса меню Word здесь: Форматирование номеров строк .
Биография автора
Allen Wyatt
Имея на своем счету более 50 научно-популярных книг и множество журнальных статей, Аллен Вятт является всемирно признанным автором. Он является президентом Sharon Parq Associates, компании, предоставляющей компьютерные и издательские услуги. Узнайте больше об Аллене…
Учиться легко! Быстро научитесь форматировать, публиковать и делиться своим содержимым с помощью Word 2013. С Шаг за шагом вы задаете темп, формируя и применяя необходимые навыки именно тогда, когда они вам нужны! Выезд Microsoft Word 2013 Шаг за шагом сегодня!
Подписаться
БЕСПЛАТНАЯ УСЛУГА: Получайте подобные советы каждую неделю в WordTips, бесплатном информационном бюллетене по продуктивности. Введите свой адрес и нажмите «Подписаться».
Просмотреть последний информационный бюллетень.
(Ваш адрес электронной почты никому никогда не передается.


 (Если стиль «Номер строки» не отображается, используйте ссылку «Параметры» в нижней части панели «Стили», чтобы изменить стили, отображаемые на панели. Вам нужно отобразить все стили.)
(Если стиль «Номер строки» не отображается, используйте ссылку «Параметры» в нижней части панели «Стили», чтобы изменить стили, отображаемые на панели. Вам нужно отобразить все стили.)