Фотошоп как повернуть изображение
Главная » Разное » Фотошоп как повернуть изображение
Как в Photoshop повернуть картинку в пространстве
Приветствую! Adobe Photoshop является, без преувеличения, мощным инструментом для работы с фотографиями и графическими изображениями. И об одной интересной возможности, о которой знают далеко не все, я хочу рассказать в этом материале.
Речь пойдёт о развороте картинки в 3D пространстве. Да, Adobe Photoshop с версии CS5 Extended (CS6 Extended и всех последующих) позволяет разворачивать картинку таким образом. Естественно, особой 3D объёмности при этом не получить, но эффект всё равно получается довольно интересным и может пригодиться в самых разнообразных сценариях работы.
Как развернуть картинку в Photoshop в 3D пространстве
Откройте в Photoshop картинку, которую необходимо повернуть. В верхнем меню нажмите по пункту 3D и в открывшемся подменю проследуйте Новая сетка из слоя -> Почтовая открытка.
Adobe Photoshop при этом перейдёт в 3D режим редактирования изображения, в котором можете мышкой поворачивать изображение в любом направлении – произвести боковое отображение картинки, снизу, сверху и т.д.
Интересный эффект, не правда ли!?
C помощью этого инструмента вы сможете делать, к примеру, интересные коллажи из нескольких изображений, оформлять открытки и т.д.
Если же вам нужен классический разворот изображения, то в Adobe Photoshop это делается в верхнем меню Изображение -> Вращение изображения.
Также в Adobe Photoshop имеется клавиатурная комбинация Ctrl + T – выделите необходимый элемент или область и нажмите данное сочетание. В результате чего вы сможете, в том числе и развернуть редактируемую область или всё изображение сразу.
Краткий итог
Теперь вы знаете, как повернуть и развернуть графический файл в Adobe Photoshop быстро и без особых усилий. Псевдо 3D эффект, как вы можете видеть, реализовывается достаточно легко с использованием этого мощного инструмента.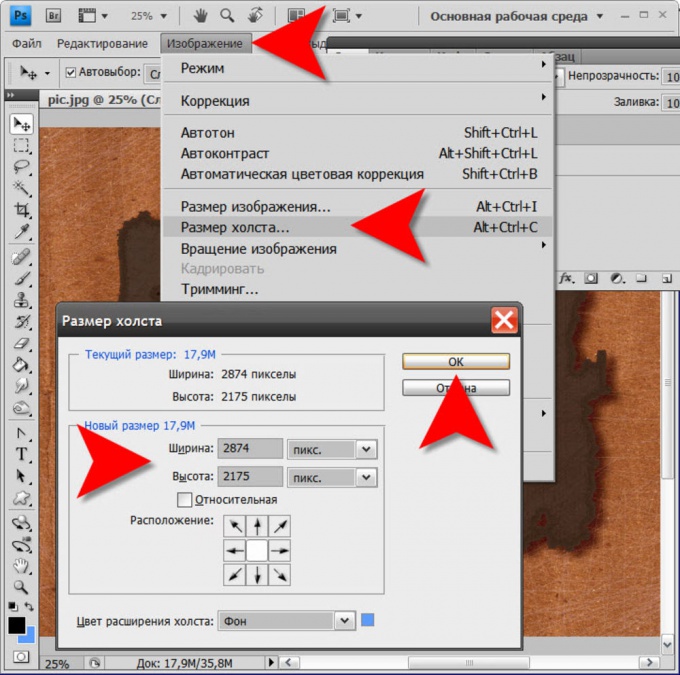
Если у вас остались вопросы, вы можете задать их в комментариях.
Как повернуть изображение в Photoshop.
Иванова Наталья | Обновлена 2011-02-10 | основы, Уроки Photoshop |
Повернуть изображение, наклонить, изменить масштаб, исказить, деформировать, сделать эффект перспективы, отразить по вертикали или горизонтали можно при помощи команды Трансформирование (путь: Редактирование (Edit) – Трансформирование (Transform)).
Рассмотрим все операции по отдельности.
Как повернуть изображение в фотошоп?
Повернуть изображение можно 2 путями. Первый способ осуществляется при помощи команд Изображение (Image) — Повернуть холст (Rotate Canvas ) – на 180°, 90° по часовой, 90° против часовой или произвольно (Arbitrary):
В этом случае поворачивается изображение целиком со всеми слоями.
Чтобы повернуть изображение на произвольный градус, нужно выбрать пункт Произвольно.. и в появившееся окно ввести необходимый градус поворота и указать по часовой или против часовой стрелке нужно повернуть:
При помощи второго способа (Редактирование – Трансформирование – Поворот)можно повернуть отдельный слой изображения или даже выделенный объект на картинке:
В этом примере я создала новый слой с человечком на прозрачном фоне для наглядности и повернула человечка на верхнем слое. Нужно отметить, что для заднего плана (слоя с замочком) функция трансформирования в программе не активна. Если мы хотим повернуть изображение целиком с ее помощью нужно предварительно выделить все (Ctrl+A) или убрать замочек с заднего плана, для чего мы переводим его в обычный слой. При выборе функции “Поворот” из группы команд “Трансформирование” появится такое квадратное выделение по контуру изображение с опорными точками, потянув за которые можно осуществить поворот объекта:
Нужно отметить, что для заднего плана (слоя с замочком) функция трансформирования в программе не активна. Если мы хотим повернуть изображение целиком с ее помощью нужно предварительно выделить все (Ctrl+A) или убрать замочек с заднего плана, для чего мы переводим его в обычный слой. При выборе функции “Поворот” из группы команд “Трансформирование” появится такое квадратное выделение по контуру изображение с опорными точками, потянув за которые можно осуществить поворот объекта:
После того, как нужный поворот осуществлен, нажмите на клавишу Enter для завершения данной операции.
Если повернуть изображение, предварительно выделив все, то фоновый слой примет цвет выбранного фонового цвета (нижний цвет на панели инструментов).
Если вначале перевести задний план в обычный слой, а после этого поворачивать изображение, то подлежащие участки будут прозрачными:
На нашем Портале графики вы узнаете все о Photoshop и обо всем, что связано с дизайном. Все уроки имеют подробное описание и скриншоты, поэтому будут особенно полезны для начинающих дизайнеров. Вы познакомитесь и с другими программами графики и работой в них. Например, Gimp — отличный бесплатный редактор, в котором вы можете проводить полноценную обработку фото. Наша коллекция дополнений сделает вашу работу более легкой и приятной. Вы можете стать нашим соавтором и заработать. Добавляйте новости на сайт через удобную форму обратной связи, размещать дополнения фотошоп со ссылкой на файлообменники. Если вам понравились наш сайт, то не забудьте подписаться на рассылку или rss, поделиться с друзьями в социальных сетях или добавить в закладки!
Вы познакомитесь и с другими программами графики и работой в них. Например, Gimp — отличный бесплатный редактор, в котором вы можете проводить полноценную обработку фото. Наша коллекция дополнений сделает вашу работу более легкой и приятной. Вы можете стать нашим соавтором и заработать. Добавляйте новости на сайт через удобную форму обратной связи, размещать дополнения фотошоп со ссылкой на файлообменники. Если вам понравились наш сайт, то не забудьте подписаться на рассылку или rss, поделиться с друзьями в социальных сетях или добавить в закладки!
Как повернуть объект в Фотошопе
Поворот объектов в Фотошопе – процедура, без которой не обходится ни одна работа. В общем-то, процесс не сложный, но без этого знания невозможно полноценно общаться с данной программой.
Для вращения любого объекта можно воспользоваться двумя способами.
Скачать последнюю версию Photoshop
Первый – «Свободное трансформирование». Вызывается функция сочетанием горячих клавиш CTRL+T и является наиболее приемлемым, с точки зрения экономии времени, способом.
После вызова функции вокруг объекта появляется рамка, при помощи которой можно не только вращать, но и масштабировать его (объект).
Вращение происходит следующим образом: подводим курсор к любому углу рамки, после того, как курсор примет форму двойной стрелки, выгнутой дугой, тянем рамку в нужную сторону.
Небольшая подсказка сообщает нам о значении угла, на который поворачивается объект.
Повернуть рамку на угол, кратный 15 градусам, поможет зажатая клавиша SHIFT.
Вращение происходит вокруг центра, обозначенного маркером, имеющим вид перекрестия прицела.
Если переместить данный маркер, то вращение будет производиться вокруг той точки, где он находится в данный момент.
Также, в левом верхнем углу панели инструментов присутствует значок, при помощи которого можно перемещать центр вращения по углам и центрам граней рамки.
Там же (на верхней панели) можно задать точные значения перемещения центра и угла вращения.
Второй способ подойдет для тех, кто не любит или не привык пользоваться горячими клавишами. Заключается он в вызове функции «Поворот» из меню «Редактирование – Трансформирование».
Заключается он в вызове функции «Поворот» из меню «Редактирование – Трансформирование».
Все особенности и настройки такие же, что и для предыдущего инструмента.
Решайте сами, какой способ подойдет Вам лучше. Мое мнение – «Свободное трансформирование» лучше, поскольку экономит время и вообще является универсальной функцией. Мы рады, что смогли помочь Вам в решении проблемы. Опишите, что у вас не получилось. Наши специалисты постараются ответить максимально быстро.
Помогла ли вам эта статья?
ДА НЕТ
Как повернуть объект в фотошопе?
«Фотошоп» – один из самых функциональных графических редакторов. Но иногда перед дизайнером встает очень простая задача – повернуть изображение. Как ее можно решить? Как повернуть объект в фотошопе?
Основными графическими элементами, редактируемыми в программе Photoshop, являются:
- изображения;
- тексты;
- участки изображений, выделяемые на экране.
Изучим то, как их допустимо поворачивать в Photoshop, — на примере исследования возможностей программы в версии CS6 с английским интерфейсом.
Содержание статьи
Как поворачивать изображения в фотошопе?
Целостное изображение – графический объект, который можно повернуть, задействуя самые разные инструменты рассматриваемого редактора.
Вероятно, самый простой из них – опция Transform Controls. Для того чтобы активировать ее, нужно выбрать инструмент Move Tool, после – поставить галочку напротив пункта Show Transform Controls в интерфейсе программы.
При активированной опции Transform Controls по контуру текущего изображения (активного слоя) отображаются ползунки. Те, что отвечают за поворот картинки, располагаются по углам. Для того чтобы их корректно задействовать, нужно расположить стрелку мыши на расстоянии 7-8 миллиметров от соответствующего ползунка – так, чтобы на экране отобразилась двойная стрелка, изогнутая дугой.
После этого, зажав левую клавишу мыши, можно поворачивать изображение – в любую сторону по кругу.
Альтернативный способ достижения аналогичного результата работы с картинкой – задействование группы опций Free Transform.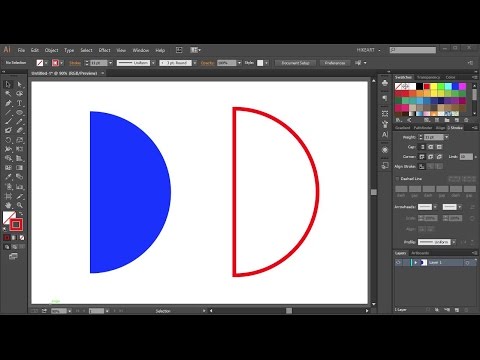 Для того чтобы воспользоваться соответствующим инструментом, нужно выбрать инструмент Rectangular Marquee Tool, затем щелкнуть правой кнопкой мыши на редактируемом рисунке, после – еще раз кликнуть правой кнопкой на нем и выбрать пункт Free Transform.
Для того чтобы воспользоваться соответствующим инструментом, нужно выбрать инструмент Rectangular Marquee Tool, затем щелкнуть правой кнопкой мыши на редактируемом рисунке, после – еще раз кликнуть правой кнопкой на нем и выбрать пункт Free Transform.
За поворот изображений отвечает опция Rotate.
Если активировать ее, то по контуру редактируемого рисунка вновь появятся ползунки. Однако все они адаптированы исключительно для поворота изображения. Можно, выбрав любой из ползунков, повернуть картинку в нужную сторону.
Рассмотрим теперь то, как задействовать соответствующие опции фотошопа при работе с текстами.
к содержанию ↑
Как повернуть текст в фотошопе
Поворот текста можно осуществить с помощью практически тех же самых инструментов, что и в случае с редактированием изображений:
- задействуя опцию Transform Controls;
- использовав группу инструментов Free Transform.
Совершенно необязательно, таким образом, осуществлять растеризацию текста – то есть превращать его в полноценный графический объект.
Если текст повернут – то его можно впоследствии редактировать с помощью инструмента Text. Внесенные изменения отобразятся в тексте, который находится в том положении, что определено при его поворачивании.
Итак, мы исследовали то, как повернуть объект в Photoshop, который представляет собой целостный графический элемент. Изучим теперь то, как поворачивается выделенная область изображения.
к содержанию ↑
Как повернуть выделенную область в фотошопе
Необходимо выбрать инструмент Rectangular Marquee Tool, после чего, зажав левую клавишу мыши, выделить некоторый участок картинки.
Затем нажимаем правую кнопку мыши. Выбираем знакомую опцию Free Transform, после – инструмент Rotate.
Для того чтобы задний фон не становился фоновым, как на скриншоте, выделенный участок изображения можно скопировать на слой, соответствующий рисунку, – с помощью клавиш Ctrl и C, а также Ctrl и V.
Он сформирует, в свою очередь, новый слой.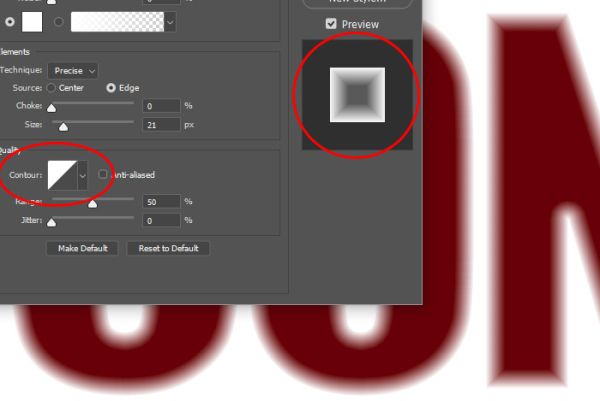 Данный графический объект, точно так же как исходное изображение либо текст, можно поворачивать с помощью опций Free Transform и Show Transform Controls.
Данный графический объект, точно так же как исходное изображение либо текст, можно поворачивать с помощью опций Free Transform и Show Transform Controls.
Соответствующую часть рисунка можно и вырезать, задействовав сочетание Ctrl и X, а затем – вставить в другую область редактируемого графического файла. То, как повернуть вырезанный объект в фотошопе, принципиально не отличается от процедуры редактирования копии выделенной области изображения. Можно задействовать все те же инструменты, что мы рассмотрели выше.
Как повернуть текст и изображения в Photoshop
Вы когда-нибудь делали горизонтальную фотографию, которую хотите поместить в вертикальную рамку? Или вы вставили изображение поверх фона, а затем хотели его повернуть?
С Photoshop вы можете легко поворачивать и менять ориентацию не только изображений, но и текста на ваших фотографиях.
Что делает изменение изображения простым в Photoshop(image modification easy in Photoshop) , так это его способность работать со слоями. Каждое отдельное изображение, текст и объект создаются на отдельном слое, поэтому их можно редактировать позже.
Это хорошая идея, чтобы назвать ваши слои. Это облегчает идентификацию при работе со сложными изображениями и множеством слоев.
Поворот встроенного изображения в Photoshop(Rotate An Embedded Image In Photoshop)- Запустите приложение Photoshop, нажмите « Файл»(File) на верхней панели навигации и нажмите « Открыть(Open ) » , чтобы выбрать изображение, которое вы хотите использовать. Мы собираемся повернуть изображение акулы на фоновом изображении.
2. Выберите слой с изображением акулы справа.
- Нажмите «Преобразовать(Transform) » в разделе « Редактировать(Edit) » на верхней панели навигации и выберите « Повернуть(Rotate) » .

- Возьмите изображение за верхний правый угол, поверните его и щелкните галочкой или нажмите Enter , чтобы сохранить новую ориентацию.
В этом примере предположим, что мы отсканировали изображение в перевернутом виде.
Мы повернем его, щелкнув Изображение(Image) в верхней строке меню > Поворот изображения(Image Rotation) > 180° .
Если ваше изображение перевернуто, выполните те же действия, за исключением того, что выберите 90° по (90°)часовой стрелке(Clockwise ) или 90° против (90°)часовой стрелки(Counterclockwise) в параметрах в разделе « Поворот изображения»(Image Rotation) .
В зависимости от того, как вы хотите повернуть изображение, используйте один из вариантов в разделе « Поворот изображения(Image Rotation) », показанных выше.
Идем дальше:(Go Further: ) вы также можете сделать эти фоновые изображения прозрачными в Photoshop(background images in Photoshop transparent) .
Как выпрямить изображение в Photoshop(How To Straighten An Image In Photoshop)- Если ваше изображение кривое, вы можете выпрямить его, выбрав инструмент кадрирования(Crop Tool) в меню навигации слева.
- Чтобы повернуть все изображение, а не обрезать его части, нажмите Content Aware на верхней панели.
- Убедитесь, что вы не отметили пункт « Удалить обрезанные пиксели». (Delete Cropped Pixels. ) Щелкните значок « Выпрямление(Straighten) » на верхней панели инструментов.

- Перетащите(Drag) линию через изображение по прямой линии. Когда вы отпустите кнопку мыши, изображение автоматически повернется, используя линию в качестве направляющей.
- Photoshop автоматически повернет изображение, когда вы отпустите инструмент. Нажмите клавишу Enter, чтобы принять изменения .(Ente)
- Если ваше изображение не закрывает все окно, вы можете использовать инструмент « Обрезка(Crop) » , чтобы развернуть фотографию, чтобы заполнить холст, и нажать Enter .
Есть несколько способов сохранить файл. Начните(Start) с нажатия « Файл»(File ) > « Сохранить(Save) » или « Сохранить как(Save As) » . При использовании команды « Сохранить(Save ) » исходный файл будет перезаписан отредактированной версией.
Параметр « Сохранить как(Save As ) » предложит всплывающее окно, в котором вы выбираете местоположение и тип файла.
Ваш первый выбор — сохранить файл в облаке(save your file to the cloud) или на вашем компьютере. Если вы хотите иметь возможность редактировать свой проект, обязательно сохраните его как файл Photoshop , чтобы сохранить структуру слоев. Вы также можете сохранить его как наиболее популярные типы файлов изображений, чтобы поделиться с другими.
Держите Слои(Layers) отмеченными при сохранении в виде файла Photoshop , чтобы вы могли отредактировать их позже.
Как повернуть текст в фотошопе(How To Rotate Text In Photoshop)Когда дело доходит до поворота текста в Photoshop , какова ваша цель? Вы хотите повернуть ось вокруг одной точки или повернуть ориентацию?
Как изменить ориентацию текста с помощью свободного преобразования(How To Change The Text Orientation Using Free Transform)- Начните(Start) с создания нового файла.
 Выберите « Файл»(File) > « Создать(New ) » > «Выбрать тип документа». (Select a Document Type. )Мы будем использовать размер Photoshop(Photoshop Size) по умолчанию с белым фоном(White Background) .
Выберите « Файл»(File) > « Создать(New ) » > «Выбрать тип документа». (Select a Document Type. )Мы будем использовать размер Photoshop(Photoshop Size) по умолчанию с белым фоном(White Background) . - На левой боковой панели выберите инструмент « (Type Tool)Горизонтальный(Horizontal) текст» .
- Выберите стиль шрифта, тип, размер и использование заглавных букв из параметров на панели инструментов ниже из раскрывающихся меню.
- Поместите курсор на фон, чтобы открыть текстовое поле. Введите то, что вы хотите, вместо текста-заполнителя и нажмите галочку, чтобы принять.
- Использование инструмента «Перемещение»(Move tool) на левой панели позволит вам перетаскивать текст в любое место на холсте.
Мы начнем с простого текста в одном слое и белого фона в качестве другого слоя.
- Чтобы изменить ориентацию с вертикальной на горизонтальную, нажмите «Свободное преобразование(Free Transform) » на вкладке « Правка » на верхней панели.(Edit)
- Вокруг вашего текста появится рамка. Перемещайте курсор, пока он не изменится с прямой на изогнутую стрелку. Удерживая курсор, поверните текст в вертикальное положение.
Всегда не забывайте выделять текстовый слой, когда вносите в него изменения.
Вы можете использовать этот же гибкий метод для поворота текста в любом направлении по вашему выбору. Ниже(Below) приведены несколько примеров различных эффектов вращения.
Поворот текста с помощью инструмента «Переключить ориентацию текста»(Rotate Text Using The Toggle Text Orientation Tool)- Простой способ изменить ориентацию текста — нажать « Тип(Type) » на левой панели.

- Теперь найдите переключатель ориентации текста(Toggle text orientation) на верхней панели и щелкните его.
- Одним нажатием на значок переключения ваш текст будет вращаться. Возможно, вам придется изменить размер и расположение шрифта, чтобы он поместился на странице.
- Если ваш текст не помещается на странице, нажмите на текстовый инструмент, чтобы изменить размер шрифта.
Мы начнем с того же простого текста сверху в одном слое и белого фона в качестве другого слоя.
Выберите текстовый слой, перейдите к Edit > Transform > Rotate 90° Clockwise .
Как показано на снимке экрана выше, этот же процесс может поворачивать текст на 180° и 90° против часовой стрелки.
Заключительные советы(Final Tips)Имейте в виду, что если вы хотите иметь возможность редактировать или ретушировать свои проекты Photoshop(retouch your Photoshop projects) в будущем, вы должны сохранить их как многослойные файлы Photoshop , чтобы сохранить структуру слоев.
Чтобы поделиться изображениями с другими, вы также можете сохранить их в виде популярных типов файлов изображений. При этом слои объединяются в один слой и больше не могут быть отредактированы.
Related posts
Как изогнуть текст в Photoshop
Как обвести текст в Photoshop
Мгновенное удаление фона с изображений с помощью ИИ
Как конвертировать изображения WEBP в JPG, GIF или PNG
Как удалить или заменить фон в Photoshop
Установка плагинов GIMP: практическое руководство
Как поставить Border or Frame вокруг Photo в Photoshop
Как добавить границу в фотошопе
Как перенести текстовые сообщения с iPhone на Android
Как поменять лицо в фотошопе
Как добавить Spoiler Tags на Text and Images на Discord
Как добавить Shadow на Text or Image в GIMP
Как отбелить зубы в фотошопе
Удалить Rotate Left and Rotate Right от Context Menu для Images
Как создать Text Images Online Free из Cost
Перенаправление вывода из командной строки Windows в текстовый файл
Поиск внутри нескольких текстовых файлов одновременно
Сохранение списка запущенных процессов в текстовый файл в Windows
Как вырезать объект на изображении в Photoshop CC
Как создавать анимированные GIF-файлы из изображений с помощью Photoshop CS6
100 горячих клавиш Photoshop для огненного результата | GeekBrains
Быстрые клавиши Photoshop для разных этапов работы, а также их настройка вручную
3 минуты
127077
Автор статьи
Наталья Копылова
Автор статьи
Наталья Копылова
https://gbcdn.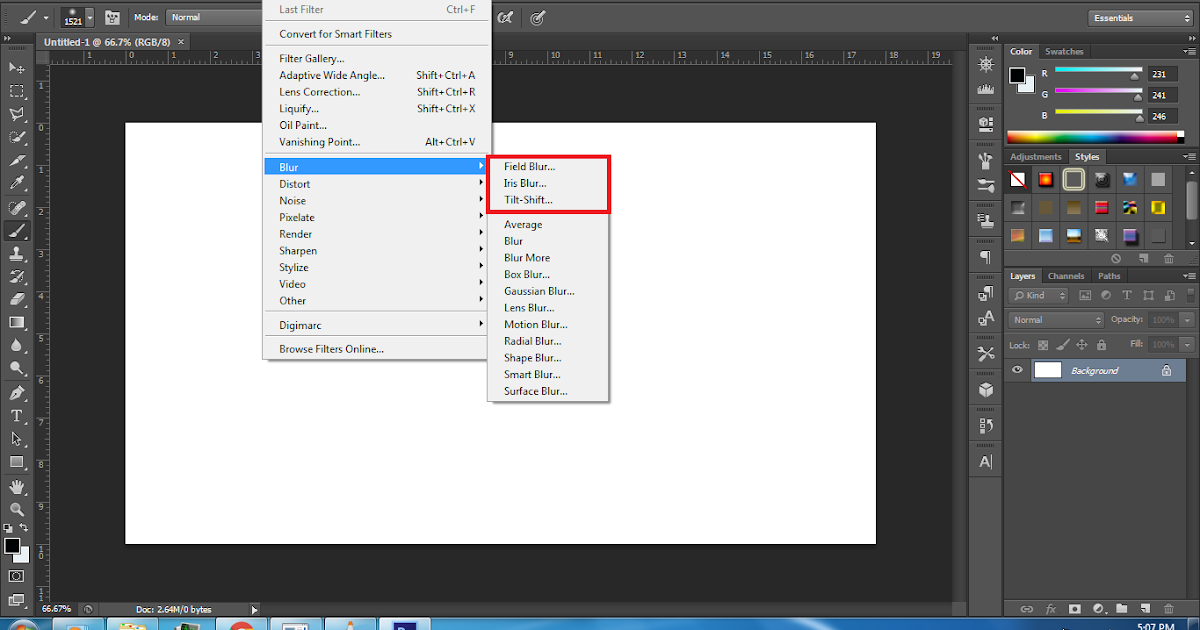 mrgcdn.ru/uploads/post/2280/og_image/f4ed7e488d58df90933fedff0a28607f.jpg
mrgcdn.ru/uploads/post/2280/og_image/f4ed7e488d58df90933fedff0a28607f.jpg
Горячие клавиши в любом профессиональном инструменте — это маст-хэв, который помогает существенно увеличить скорость работы. Если не выискивать нужный инструмент на панели клик за кликом, а сразу вызывать его с клавиатуры, можно сэкономить несколько секунд — а за целый рабочий день они складываются чуть ли не в часы!
В этом посте мы собрали основные горячие клавиши Photoshop — популярнейшего дизайнерского инструмента — и сгруппировали их по функциональной принадлежности. Если рядом с операцией указаны два сочетания, то первое работает в Windows, второе — в macOS. Если указано одно сочетание — оно подойдёт для обеих операционных систем. Спойлер: если прочитать текст до конца, можно узнать, как настроить горячие клавиши так, как вам удобнее.
Работа с файлом
- Создать новый файл — Ctrl + N / Cmd + N.
- Открыть файл — Ctrl + O / Cmd + O.
- Сохранить файл как… — Shift + Ctrl + S / Shift + Cmd + S.

- Сохранить файл в формате PSD — Ctrl + S / Cmd + S.
- Сохранить для Web — Shift + Ctrl + Alt + S / Shift + Cmd + Opt + S.
- Показать/скрыть панель операций — Alt + F9 / Opt + F9.
- Закрыть все открытые документы, кроме текущего — Ctrl + Alt + P / Cmd + Opt + P.
Стандартные команды
- Отменить последнее действие — Ctrl + Z / Cmd + Z.
- Повторить последнее действие — Ctrl + Shift + Z / Command + Shift + Z.
- Вырезать — F2.
- Скопировать — F3 или Ctrl + C / Cmd + C.
- Вставить — F4 или Ctrl + V / Cmd + V.
- Восстановить — F12.
Просмотр и размер изображения
- Переключиться между стандартным режимом, полноэкранным с меню и полноэкранным — F.
- Просмотреть изображение в масштабе 100% — Ctrl + Alt + 0 / Cmd + Alt + 0.

- Увеличить изображение (приблизить) — Ctrl + «+» / Cmd + «+».
- Уменьшить изображение (отдалить) — Ctrl + «–» / Cmd + «–».
- Настроить изображения под масштаб экрана — Ctrl + 0 / Cmd + 0.
- Изменить размер фото — открыть окно «Размер изображения» + Ctrl + Alt + I / Cmd + Opt + I.
- Изменить размер источника клонирования — Shift + Alt + «[» или «]» / Option + Shift + «[» или «]».
- Инструмент «Масштаб» — Z.
Работа со слоями
- Показать/скрыть панель «Слои» — F7.
- Создать слой — Ctrl + Shift + N / Cmd + Shift + N.
- Создать копию слоя — Ctrl + J / Cmd + J.
- Создать новый слой путём вырезания — Shift + Ctrl + J / Shift + Cmd + J.
- Сгруппировать слои — Ctrl + G / Cmd + G.
- Разгруппировать слои

- Выделить все слои — Ctrl + Alt + A / Cmd + Opt + A.
- Выделить верхний слой — Alt + «.» / Opt + «.».
- Выделить нижний слой — Alt + «,» / Opt + «,».
- Опустить выбранный слой на один уровень — Ctrl + «[» / Cmd + «[».
- Поднять выбранный слой на один уровень — Ctrl + «]» / Cmd + «]».
- Сделать выбранный слой самым верхним — Shift + Ctrl + «]» / Shift + Cmd + «]».
- Сделать выбранный слой самым нижним — Shift + Ctrl + «[», Shift + Cmd + «[».
- Объединить выделенные слои — Ctrl + E / Cmd + E.
- Объединить все видимые слои — Ctrl + Shift + Alt + E / Cmd + Shift + Option + E.
- Переместить слой без выделения на один пиксель — Ctrl + стрелка / Cmd + стрелка.
- Залить фоновый или стандартный слой — открытие диалогового окна Backspace или Shift + Backspace / Delete или Shift + Delete.

- Удалить корректирующий слой — Delete или Backspace / Delete.
- Скопировать все слои в выделенной области в буфер обмена — Shift + Ctrl + C / Shift + Cmd + C.
Работа с выделением
- Инвертировать изображение в выделенной области — Shift + F7.
- Переключиться между исходным изображением и просмотром выделенной области — X.
- Убрать выделение — Ctrl + D / Cmd + D.
- Вернуть выделение — Shift + Ctrl + D / Shift + Cmd + D.
- Инвертировать выделение
- Исключить часть выделенной области — зажать Alt + выделение, зажать Opt + выделение.
- Добавить новую область к уже выделенной — зажать Shift + выделение.
- Растушевать выделенную область — Shift + F6.
- Залить выделенную область — открыть окно с параметрами заливки, затем Shift + F5.

Коррекция изображений
- Повернуть на 15 градусов — Ctrl + T + Shift + колёсико мыши / Cmd + T + Shift + колёсико мыши.
- Обесцветить выделенную область или слой — Shift + Ctrl + U / Shift + Cmd + U.
- Залить — Shift + F5.
- Обрезать — использовать инструмент «Рамка» + Enter.
- Инвертировать изображение (отразить зеркально) — Shift + Ctrl + I / Shift + Cmd + I.
- Переключить режим прозрачности — «/».
- Перейти в режим свободного трансформирования — Ctrl + T / Cmd + T.
- Создать или отменить обтравочную маску — Ctrl + Alt + G / Cmd + Opt + G.
- Повернуть холст — R.
- Открыть окно «Кривые» — Ctrl + M / Cmd + M.
- Открыть окно «Уточнить край» — Ctrl + Alt + R / Cmd + Opt + R.
- Открыть окно «Цветовой тон» — Ctrl + U / Cmd + U.

- Открыть окно «Уровни» — Ctrl + L / Cmd + L.
- Открыть окно «Цветовой баланс» — Ctrl + B / Cmd + B.
- Применить «Автотон» — Shift + Ctrl + L / Shift + Cmd + L.
- Применить «Автоконтраст» — Alt + Shift + Ctrl + L / Opt + Shift + Cmd + L.
- Применить автоматическую цветовую коррекцию — Shift + Ctrl + B / Shift + Cmd + B.
- Переключиться из стандартного режима в режим «Быстрая маска» — Q.
- Переключить цвет холста вперёд — «пробел» + F.
- Переключить цвет холста назад — «пробел» + Shift + F.
Работа с инструментами
Удерживайте клавишу, чтобы временно выбрать нужный инструмент. Если её отпустить, снова активируется предыдущий.
- Волшебная палочка — W.
- Выделение контура — A.
- Кадрирование перспективы — C.
- Кисть — B.

- Лассо — L.
- Ластик — E.
- Осветлитель — O.
- Перо — P.
- Перемещение — V.
- Пипетка — I.
- Поворот вида — R.
- Прямоугольник — U.
- Рамка — C.
- Рука — H.
- Текст — T.
- Штамп — S.
Работа с кистью
- Показать или скрыть панель кистей — F5.
- Уменьшить размер кисти — «[».
- Увеличить размер кисти — «]».
- Уменьшить жёсткость кисти — «{».
- Увеличить жёсткость кисти — «}».
- Повернуть кисть на 1 градус по часовой стрелке — «→».
- Повернуть кисть на 1 градус против часовой стрелки — «←».
- Повернуть кисть на 15 градусов по часовой стрелке — Shift + «→».

- Повернуть кисть на 15 градусов против часовой стрелки — Shift + «←».
- Предыдущая кисть — «,».
- Следующая кисть — «.».
- Первая кисть — «<».
- Последняя кисть — «>».
Как настроить быстрые клавиши в Photoshop
Бывает так, что вместо одной комбинации горячих клавиш вы вслепую всё время нажимаете другую. Или часто выполняете какую-то операцию, которая требует четырёх кнопок — а хотелось бы всё-таки нажимать две. Или вашим пальцам просто не хватает растяжки для нужной комбинации. Здесь пригодится функция настройки горячих клавиш. К счастью, в Photoshop она есть.
Чтобы организовать всё под себя, зайдите во вкладку «Редактирование» и откройте «Комбинации клавиш». Эту панель также можно вызвать нашей бонусной комбинацией: Alt + Shift + Ctrl + K / Alt + Shift + Cmd + K. Затем выбирайте операции и присваивайте им нужные сочетания. Главное — потом их не забыть.
Горячие клавиши помогут вам работать быстро, но скорость — это не всё, что нужно, чтобы выдавать шедевры. Важно понимать основы композиции и колористики, освоить дизайнерское мышление, уметь работать с идеями. Ну и инструментами пользоваться, конечно. Всему этому учат на факультете дизайна GeekUniversity.
дизайн, graphic-designНашли ошибку в тексте? Напишите нам.
Изменение параметров холста. » Adobe Photoshop
Кроме самого изображения,в Photoshop существует понятие холста. Представьте себе ситуацию: при работе с изображением у Вас возникла необходимость добавить что-то не на изображение, а рядом с ним (справа, слева, вверху, внизу), а у Вас нет под это места. В таком случае пригодится умение настраивать холст. Холст — это основа, на которую Вы наносите свой монтаж, рабочая поверхность, мольберт художника и пр.Изменение размеров холста.

Photoshop даёт возможность изменять размеры холста, не затрагивая размера исходного изображения. К картинке с указанной Вами стороны добавляется кусок холста фонового цвета. Если Вам все ещё непонятно, рассмотрим пример. Откройте документ с утёнком. Выберите в меню Image (Изображение) команду Canvas Size (Размер холста). Она открывает следующее диалоговое окно.
В области Current Size (Текущий размер) диалогового окна находится информация о текущем размере изображения в пикселах и занимаемой им памяти. В области New Size (Новый размер) задается новый размер изображения. Разрешение изображения при этом остается прежним.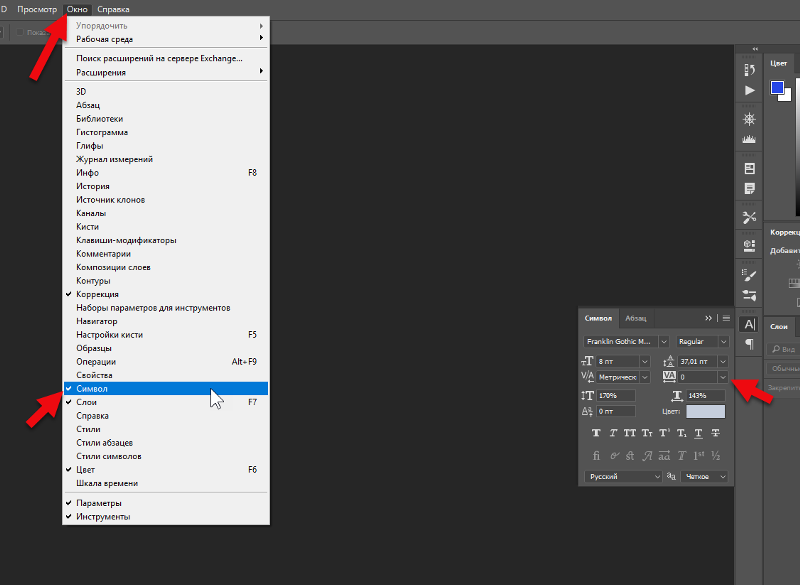 Сразу после открытия диалогового окна в полях Width (Ширина) и Height (Высота) находятся текущие ширина и высота изображения в единицах, выбранных в списках справа от полей ввода. Переключатель Anchor (Якорь) задает расположение исходного изображения на увеличившемся в размерах холсте. Он состоит из девяти кнопок. Представьте себе, что переключатель представляет собой уже увеличенный холст. Тогда нажатая кнопка показывает положение изображения на этом холсте. Если нажата центральная кнопка, то изображение окажется в центре, окруженное полями со всех четырех сторон. Если же нажата, например, левая верхняя кнопка, то изображение окажется в левом верхнем углу, а поля добавятся только справа и снизу. Флажок Relative (Относительно) позволяет вводить в поля Width и Height непосредственно приращения ширины и высоты (а не прибавлять их в уме к текущим размерам изображения).
Сразу после открытия диалогового окна в полях Width (Ширина) и Height (Высота) находятся текущие ширина и высота изображения в единицах, выбранных в списках справа от полей ввода. Переключатель Anchor (Якорь) задает расположение исходного изображения на увеличившемся в размерах холсте. Он состоит из девяти кнопок. Представьте себе, что переключатель представляет собой уже увеличенный холст. Тогда нажатая кнопка показывает положение изображения на этом холсте. Если нажата центральная кнопка, то изображение окажется в центре, окруженное полями со всех четырех сторон. Если же нажата, например, левая верхняя кнопка, то изображение окажется в левом верхнем углу, а поля добавятся только справа и снизу. Флажок Relative (Относительно) позволяет вводить в поля Width и Height непосредственно приращения ширины и высоты (а не прибавлять их в уме к текущим размерам изображения).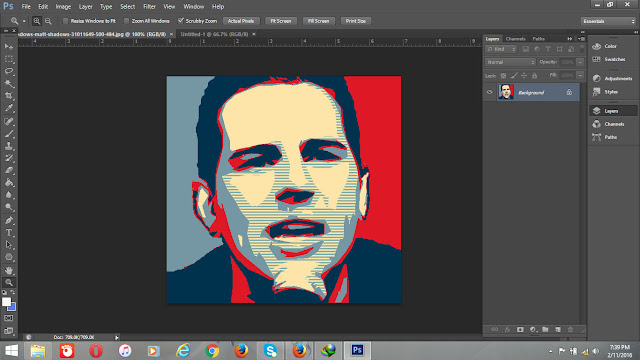 То есть при включеноом флажке Relative (Относительно) поля Width и Height имеют изначально нулевые значения.
То есть при включеноом флажке Relative (Относительно) поля Width и Height имеют изначально нулевые значения.
Если ввести в поля Width (Ширина) и Height (Высота) размеры меньшие, чем исходные (или отрицательные в режиме Relative), то часть изображения будет обрезана. Какая это будет часть, опять-таки определяется положением переключателя Anchor (Якорь).
Если снова вернуться к сравнению переключателя с холстом, то на этот раз его следует ассоциировать с исходным размером. Положение нажатой кнопки переключателя соответствует сохраняющейся части изображения. Та его часть, что соответствует ненажатым кнопкам, будет обрезана. Например, при нажатой центральной кнопке изображение будет обрезано со всех четырех сторон. Если нажата левая верхняя кнопка, будут обрезаны правая и нижняя стороны изображения. Введите новые размеры холста меньше исходных.
Положение нажатой кнопки переключателя соответствует сохраняющейся части изображения. Та его часть, что соответствует ненажатым кнопкам, будет обрезана. Например, при нажатой центральной кнопке изображение будет обрезано со всех четырех сторон. Если нажата левая верхняя кнопка, будут обрезаны правая и нижняя стороны изображения. Введите новые размеры холста меньше исходных.
- Щелкните на кнопке ОК (Да).
- Photoshop выдаст предупреждение о том, что введенные размеры холста меньше, чем исходные, и часть изображения будет утрачена. Подтвердите свою решимость щелчком на кнопке ОК (Да). Изображение будет обрезано.
Такой способ обрезки изображений часто применяется, если задан результирующий размер изображения.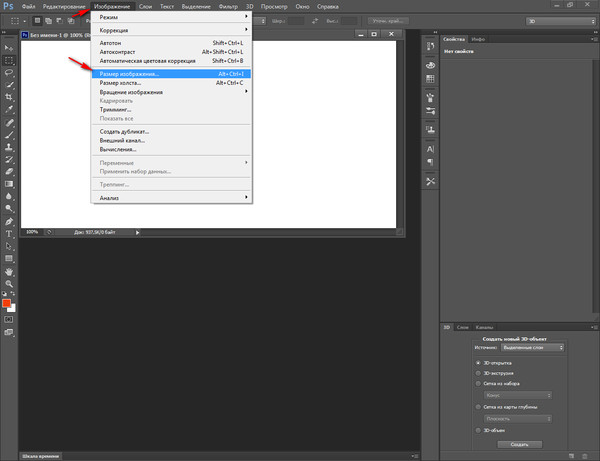 Тогда вам достаточно ввести его в диалоговое окно Canvas Size (Размер холста). Теперь увеличим размер холста. После увеличения размера холста вокруг изображения появится пустое поле. Оно будет иметь тот цвет, который вы установили текущим фоновым.
Тогда вам достаточно ввести его в диалоговое окно Canvas Size (Размер холста). Теперь увеличим размер холста. После увеличения размера холста вокруг изображения появится пустое поле. Оно будет иметь тот цвет, который вы установили текущим фоновым.
- Установите текущим фоновым цветом черный. Быстрее всего это можно сделать, нажав клавишу D (установка основного и фонового цветов по умолчанию), а затем Х (поменять местами основной и фоновый цвета).
- Откройте диалоговое окно Canvas Size (Размер холста) одноименной командой Canvas Size из меню Image (Изображение).

- В поля Width (Ширина) и Height (Высота) введите размеры по 700 пикселов.
- В переключателе Anchor (Якорь) щелкните на средней кнопке.
- Щелкните на кнопке ОК (Да). Вокруг изображения появится черная рамка шириной 100 пикселов.
Изменение размеров холста не влияет на качество изображения. Оно либо обрезается, либо дополняется пикселями, не имеющими к нему отношения. Увеличение холста можно иллюстрировать следующими примерами:
Поворот холста.
Повернуть холст можно с помощью команд меню Rotate Canvas (Повернуть холст), вложенного в меню Image (Изображение). Обратите внимание на пояснения к командам меню на рисунке. Например, команда Arbitrary позволяет повернуть холст на произвольный угол, который вы введете в поле Angle (Угол) открывшегося окна.
Обратите внимание на пояснения к командам меню на рисунке. Например, команда Arbitrary позволяет повернуть холст на произвольный угол, который вы введете в поле Angle (Угол) открывшегося окна.
Команда Flip Canvas Horizontal (отразить по горизонтали) меняет «правое» и «левое», то есть отражает изображение относительно вертикальной оси.
Команда Flip Canvas Vertical (отразить по вертикали) меняет «верх» и «низ», то есть отражает изображение относительно горизонтальной оси.
Как вставить картинку в photoshop cs6 — Dudom
Доброго всем времени ! Продолжаем изучать такую замечательную программу, как фотошоп.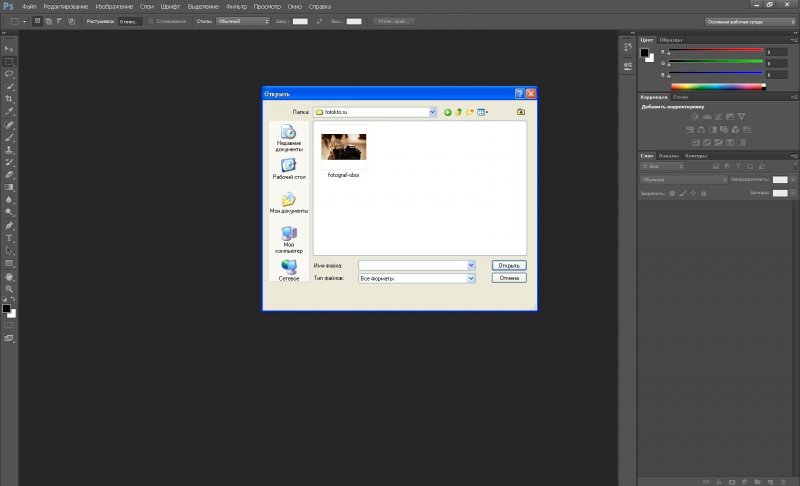 В сегодняшнем обзоре поговорим о том, как работать с картинками. Это весьма полезная функция, освоив которую можно спокойно создавать разного типа коллажи из нескольких небольших изображений.
В сегодняшнем обзоре поговорим о том, как работать с картинками. Это весьма полезная функция, освоив которую можно спокойно создавать разного типа коллажи из нескольких небольших изображений.
Навыки эти будут полезны, если приходиться работать с рамками. Например, вы хотите фото своего ребенка поместить в новогоднюю рамку и подарить красивый портрет, да мало ли чего еще можно делать. Словом, пригодиться. Сегодня будут простые и легкие приемы с видео по теме. Читаем, запоминаем, берем на вооружение! Итак…
Небольшое изображение можно вставить так, что бы оно находилась как на заднем плане, так и на переднем. Вставляя фото, само собой придется изменять и его размеры. Ну и самое интересное, что особенно привлекает многих – это вырезание головы объекта и вставка ее в другую картинку. Захотите удивить своего товарища, «отрежьте» ему голову и присоедините ее, например к Сталлоне или Шварценеггеру. Обо всех этих приемахи будет рассказано в статье.
И еще, одно о чем хотелось бы упомянуть.
Если на передний план помещается картинка целиком, то для удобства она должна быть на прозрачном фоне, то есть иметь формат png. Работать так будет проще и быстрее.
Сначала научимся совмещать изображения без каких-либо действий и трансформаций. Открываем программу и через меню «Файл» — «Открыть» выбираем любую фотографию-фон. Ее так же можно вставить и простым перетягиванием из папки размещения в окно программы. Что бы удобно было работать, как всегда в окне слои создаем копию фона.
Далее, аналогичным образом через меню — «Файл»- «Открыть» выбираем еще одно фото для вставки. Оно откроется уже в другом окне.
Открываем это окно, выбираем инструмент «Прямоугольная область», обводим картинку.
По краям картинки увидим мерцающую пунктирную линию. Теперь копируем выделенную картинку с помощью команды «Редактирование» — «Копировать». Открываем фоновую картинку и через пункт верхнего меню «Редактировать»- «Вставить» вставляем.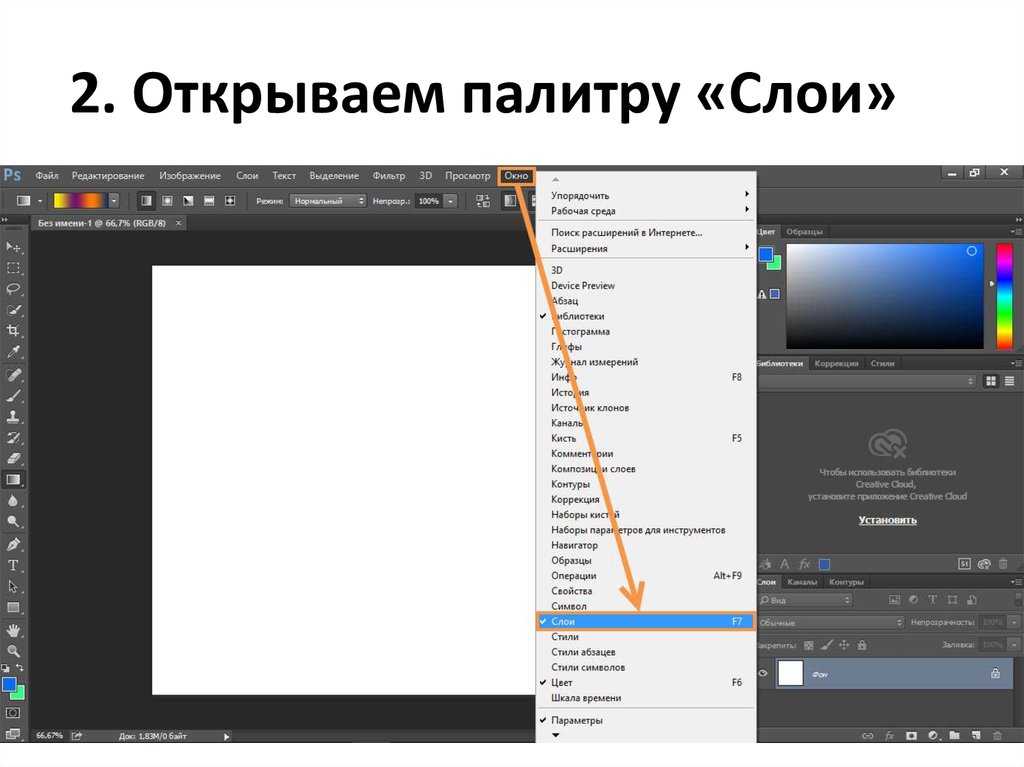 Изображение появится на переднем плане.
Изображение появится на переднем плане.
Вот что получилось. Обратите внимание, что вставляемая картинка в окне слоев легла поверх фоновой. Это значит, что она находится на переднем плане.
Ее можно переместить на задний план, то есть переместить слой вниз в рабочей области «Слои». Однако вставленную картинку не будет уже видно.
Для того, что бы картинка на заднем плане была видна, выделяем слой с фоном. Выше открываем меню с выпадающим списком и в нем выбираем пункт «Затемнение». В результате картинка на заднем плане появилась. Причем, заметьте, белый фон, на котором она была исчез.
Второй вариант, как можно вставить картинку не используя команду меню «Файл — «Открыть» – это сразу перетащить картинку из места расположения на фон.
Здесь, заметьте, на картинке появились направляющие, по которым можно отредактировать вставленную картинку. Растянуть, ужать, изменить размеры, повернуть.
Отредактировав картинку, нажимаем клавишу «Enter» и направляющие исчезнут. Однако картинка находится на белом фоне. Если применить к ней функцию «затемнение», то фон исчезнет, как в описанной выше операции. Таким образом, подытожим:
Однако картинка находится на белом фоне. Если применить к ней функцию «затемнение», то фон исчезнет, как в описанной выше операции. Таким образом, подытожим:
- картинку можно вставить путем простого перетаскивания из места расположения прямо на фон.
- картинку загружаем непосредственно в программу, копируем ее и вставляем на фоновую картинку.
Вставляем изображение в картинку и уменьшаем
Итак, картинку вставили любым из описанных выше способов. Теперь необходимо изменить ее размер. Если вставляли прямо из места расположения путем перетаскивания на фоновую картинку, то, как говорилось ранее, на картинке увидим линии, по которым можно изменять размеры.
Если подвести стрелку мыши к углу картинки, то она примет форму двойной стрелки. Зажав левую кнопку мыши можно увеличить или уменьшить размер картинки. Если подвести курсор мыши к точке, расположенной в середине одной из сторон картинки, то можно изменять размер по ширине. Однако при этом высота картинки остается без изменения.
Не забываем после изменений нажать «Enter», чтобы линии исчезли и картинка приняла изменения. Если же вы картинку вставляли из самой программы путем копирования, то ее размеры изменяются через меню «Редактирование — «Трансформирование» — «Масштабирование».
Вокруг картинки появится рамка с квадратиками по углам и середине. Если нажав клавишу «Shift» и зажав правой кнопкой мыши один из уголков, то картинка будет изменять размеры пропорционально. Если клавишу «Shift» не нажать, то картинка изменяет размеры неравномерно.
Как в фотошопе вставить картинку в картинку и покрасить ее в цвет фона?
Для чего это бывает нужно? Например, у нас имеется фотография какого-либо памятника, где необходимо поменять фон. Для этого загружаем в фотошоп картинку фона с небом. Копируем сюда картинку с памятником. Обратите внимание, что на окне слоев картинка со скульптурой находится выше фона, на переднем плане.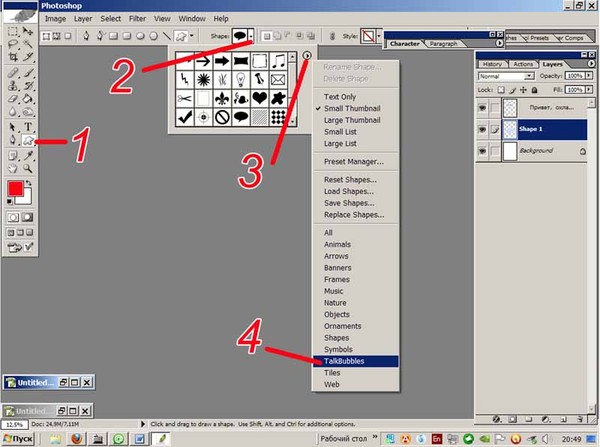
Если одна из картинок меньше, необходимо сделать их одинаковыми. Лучше всего изменять размер фона. Теперь выделяем слой с памятником и задаем ему маску, нажав на иконку с кружком в квадратике.
В результате рядом с картинкой памятника увидим белый квадрат. При этом на панели инструментов основной цвет должен быть черным, а дополнительный – белым. На полученном слое-маске будем заменять фон. Для этого на панели инструментов выбираем «Кисть». А на панели слоев выбираем маску, кликнув по ней мышкой.
Установив кисти нужный размер и жесткость, водим ею по рисунку. В результате видим, как стирается фон у картинки с памятником, а вместо него проявляется новый фон.
В результате получаем такое вот изображение с измененным фоном, то есть, закрашенным в цвет фона.
Вставляем картинку в картинку и делаем ее прозрачной, без фона
Перечисленные операции хороши для тех картинок, которые находятся на однородном фоне, например белом. Сделать их прозрачными при этом будет совсем не сложно. Если фон неоднородный, то придется, что называется, «попотеть». Итак, загружаем картинку как фон, копируем на нее вторую, у которой будем убирать белый фон.
Сделать их прозрачными при этом будет совсем не сложно. Если фон неоднородный, то придется, что называется, «попотеть». Итак, загружаем картинку как фон, копируем на нее вторую, у которой будем убирать белый фон.
Убрать фон можно несколькими способами. Об одном из них говорилось ранее. Переносим слой с картинкой ниже слоя фона и применяем к фону стиль «Затемнение». В результате на картинке проявится слой, который был перенесен вниз и уже без белого фона.
В следующем варианте удаления фона используется инструмент «Волшебная палочка». Выбираем этот инструмент.
Далее, кликаем этим инструментом по белому фону и получим пунктирное выделение объекта.
Теперь нажимаем клавишу «Delete» и фон удалится. Вот и вся процедура. Если объект имеет ровные стороны, без резких углов сложных границ, то можно воспользоваться инструментом «Магнитное лассо».
Этим инструментом выделяем по контуру объект, после чего выбираем «Выделение» => «Инверсия» и уже потом «delete». Фон удалится. Эти способы хороши при однотонном фоне. Если же фон по цвету неоднороден, то необходимо воспользоваться режимом «Быстрая маска».
Фон удалится. Эти способы хороши при однотонном фоне. Если же фон по цвету неоднороден, то необходимо воспользоваться режимом «Быстрая маска».
Выбираем режим, выбираем инструмент кисть и проводим ею по объекту.
По окончании работы кистью снова нажимаем на инструмент «Быстрая маска», а после — «Delete». Объект остался без фона.
Если он получился не очень контрастным, светлым, то проводим коррекцию во вкладке «Изображение». Там имеются все необходимые для этого инструменты.
Вставка изображения в слой (выделенную область)
Вставлять можно не только целиком картинку, но и выделенную область. С этой целью открываем в фотошоп картинку, выделяем любым способом в зависимости от фона. Если фон однотонный, то сразу «волшебной палочкой», или же «магнитным лассо». Тут уже кому как удобно. В примере выделена картинка «волшебной палочкой».
Если вы выделяли при помощи инструмента «волшебная палочка», то на следующем этапе необходимо открыть вкладку «выделение» и выбрать там «Инверсия».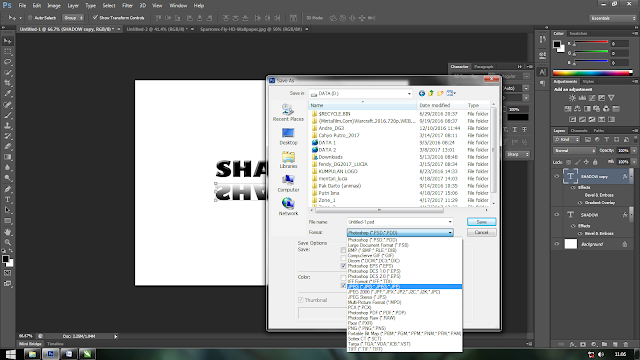
Таким образом мы выделим сам объект а не фон вокруг него. Теперь делаем копию («Редактирование» — «Копирование»), открываем нужный рисунок и через «Редактирование» — «Вставить» завершаем операцию.
Выделяем лицо человека и вставляем в другую фотографию (картинку)
Подобная функция полезна, когда мы имеем какой-то шаблон – объект куда можно вставить голову человека. Это используется часто для дружеских коллажей, поздравительных открыток и пр. Например, не всегда можно найти нужный костюмчик, одеть в него ребенка, создать соответствующий фон и сфотографировать. Скачав же нужный шаблон и вставив в него лицо ребенка – получим нужный вариант без всяких затруднений.
Порядок действий тот же. Выбираем сначала фоновое фото. Потом выбираем фото ребенка, ну или кого-то еще. Выделяем голову любым удобным способом и копируем. После чего вставляем в первую картинку, подвигаем, что бы все легло – в результате получаем нужное нам фото. Ниже приведен очень простой пример этого действия. Вот и все операции по вставке картинок. Удачи!
Ниже приведен очень простой пример этого действия. Вот и все операции по вставке картинок. Удачи!
| Содержание статьи | |
|---|---|
| 1 | Способ №1: перетаскивание картинки из вкладки |
| 2 | Способ №2: копировать — вставить |
| 3 | Способ №3: команда меню «Поместить» |
| 4 | Способ №4: перетаскивание фото из папки OC Windows |
Существует несколько способов как в фотошопе вставить картинку в другое изображение. В этой статье я очень подробно опишу их все.
Предварительная подготовка
Для начала нужно открыть в фотошопе основное изображение, в которое требуется вставить другое. Это очень просто, если даже тут есть затруднение, то читайте тут как это нужно делать.
Затем аналогичным образом откройте вторую картинку.
Таким образом, открыли два изображения в программе. Они должны находиться на разных вкладках. Задача перенести одно из них в другое. То есть в своем примере, я хочу поместить логотип сериала к портрету персонажа, чтобы получилось так:
То есть в своем примере, я хочу поместить логотип сериала к портрету персонажа, чтобы получилось так:
Способ №1: перетаскивание картинки из вкладки
Чаще всего я пользуюсь именно этим способом. Он заключается в обыкновенном перетаскивании картинки из одной вкладки в другую.
По умолчанию фотошоп показывает панель с вкладками в одну строку:
Нам же нужно сделать так, чтобы все изображения было видно. Для этого потяните вкладку с логотипом вниз:
- наведите курсор мыши на вкладку с логотипом;
- нажмите левой клавишей мыши и, не отпуская ее, двигаете мышь вниз;
- Вы увидите, что вкладка примет форму окна, как окно у ОС Windows, — значит можно отпустить клавишу мыши.
В результате поверх основной картинки должно красоваться окно с другой картинкой, вот так:
Вы можете перемещать это окно в любое место в пределах программы. Для этого наведите курсор мыши на верхнюю часть окна, содержащую наименование данной картинки и с зажатой клавишей мыши перемещайте окно в любом направлении.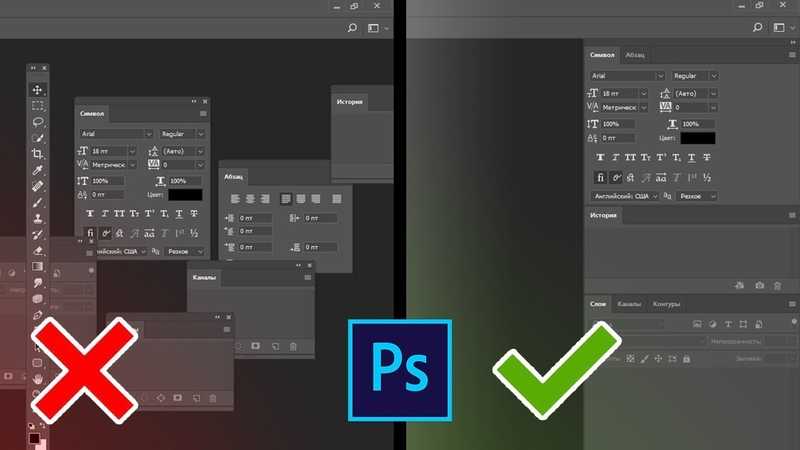
Вы также можете смело изменить размер этого окна, если оно слишком большое или маленькое. Для этого наведите курсор мыши на нижний правый угол. Когда он примет форму двухсторонней стрелочки потяните этот уголок в сторону. Окно будет изменяться вслед за движением вашей руки.
Теперь нужно соединить два изображения!
Выберите «Перемещение» на панели инструментов (горячая клавиша — V )
Потяните картинку, находящуюся в окне к основному изображению. Для этого нажмите по нему левой клавишей мыши и, не отпуская зажатой клавишу мыши, потяните картинку в сторону другого изображения. Указатель мыши примет вид стрелочки с маленькой иконкой плюсика. Отпусти клавишу мыши.
Все! Вы только что вставили одну картинку в другую.
Способ №2: копировать — вставить
До боли знакомая комбинация действий также работает и в фотошопе. Суть такая же: одно изображение скопировать в буфер обмена, а затем в нужном месте вставить.
Теперь подробнее как это сделать
Откройте картинку, которую нужно скопировать, и нажмите комбинацию клавиш Ctrl+A (выделить все).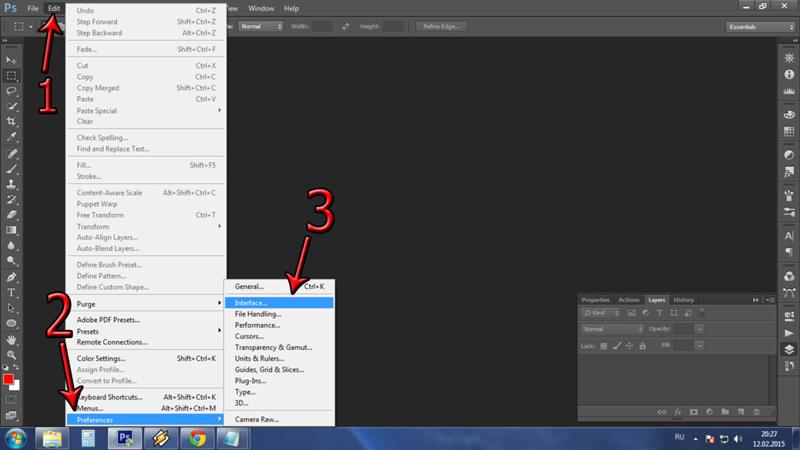 Вокруг изображения должны появиться «марширующие муравьи» — это означает, что мы создали выделенную область. А это, в свою очередь, важно для фотошопа, потому что ему нужно всегда указывать, что мы хотим скопировать. Таким образом, все, что находится внутри выделенной области и будет скопировано.
Вокруг изображения должны появиться «марширующие муравьи» — это означает, что мы создали выделенную область. А это, в свою очередь, важно для фотошопа, потому что ему нужно всегда указывать, что мы хотим скопировать. Таким образом, все, что находится внутри выделенной области и будет скопировано.
Скопируем выделенную область — нажмите сочетаний клавиш Ctrl+C . Теперь рисунок в буфере обмена!
Вернитесь в основное изображение и нажмите комбинацию Ctrl+V . Если все сделано верно, фотошоп поместит содержимое буфера в центр открытого документа:
Способ №3: команда меню «Поместить»
Это особенный способ и он качественно отличается от предыдущих двух. Отличительная особенность — автоматическое создание смарт-объекта.
Открыв исходное изображение, выберите команду Файл — Поместить.
Откроется окно проводника Windows. В этом окне Вам нужно найти нужную для вставки картинку и нажать кнопку «Поместить».
В итоге эта картинка появится на основном изображении.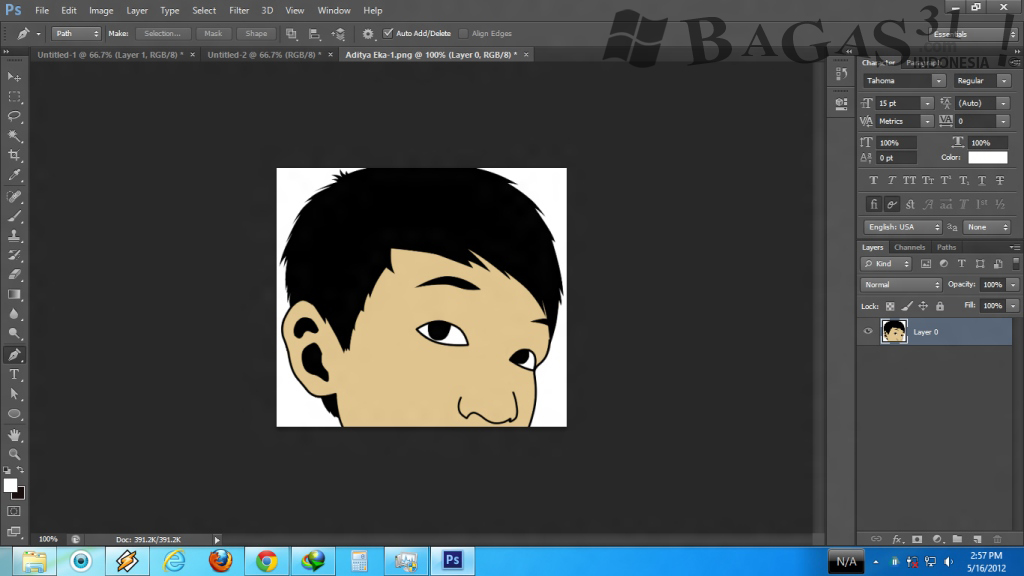 Но:
Но:
- она не будет соответствовать своему оригинальному размеру;
- она отобразиться в редактируемой рамочке.
Использовав команду меню «Поместить», мы автоматически создали смарт-объекты. Я уже написал подробную статью о том, что такое смарт-объекты. Вкратце: это слой-контейнер, который можно изменять в размерах как угодно и сколько угодно без малейшей потери в качестве пикселей (о процессе потери качества фотографии при уменьшении ее размеров я писал в этой статье).
Картинка появилась совсем не в том размере, что хотелось бы. Нужно ее подкорректировать. Для этого потяните за концы черной рамочки в сторону уменьшения или увеличения. Когда закончите, нажмите на кнопку в виде галочки, расположенную на панели параметров.
Чтобы картинка изменялась в пропорциональных размерах, удерживайте нажатой клавишу Shift.
Чтобы вновь вызвать редактируемую рамочку, нажмите Ctrl+T.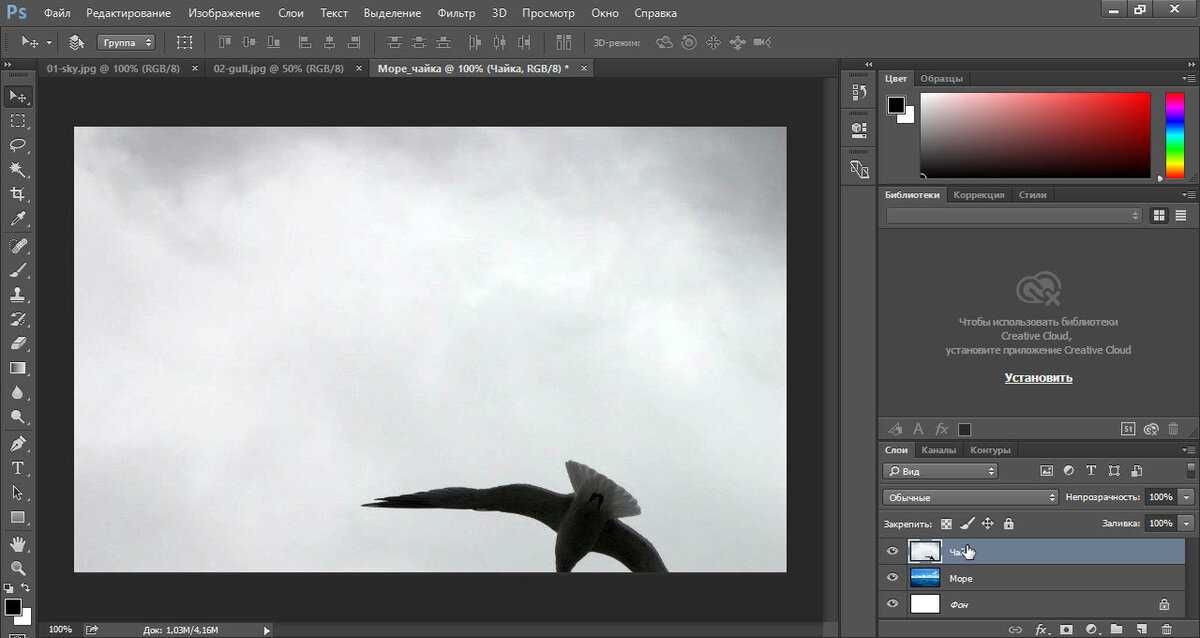
Способ №4: перетаскивание фото из папки OC Windows
Логично было бы говорить об этом способе после первого, когда вы учились перетаскивать картинку из вкладки. По большому счету, действия похожи, а вот результат отличается. Результат будет в точности такой же, как если бы использовали команду «Поместить», то есть в итоге мы добавляем картинку как смарт-объект.
Этот способ подходит если картинка, которую нужно вставить у вас сохранена где-то на компьютере.
Откройте папку с картинкой и разместите окно поудобней.
Далее перетащите картинку из папки прямо на основное изображение. При этом указатель мыши покажет иконку в виде плюсика.
После этого изображение будет добавлено как смарт-объект, то есть повторится то, о чем я писал выше в этой статье.
Из этой статьи узнаете, как вставить картинку в Фотошопе. Это можно сделать с помощью буфера о.
Из этой статьи узнаете, как вставить картинку в Фотошопе. Это можно сделать с помощью буфера обмена или drag-n-drop, но сначала необходимо провести подготовку.
Photoshop не теряет популярность 15 лет, и удерживает позиции топовой программы в области оказания услуг. Фотографы, дизайнеры и верстальщики пользуются им для оформления своих работ. Так как удачная основа, или элементы декора для съемки будут под рукой не всегда, полезно знать, как в Фотошопе вставить картинку на картинку.
Предварительная подготовка
Перед тем, как добавить картинку на картинку в Фотошопе, нужно открыть изображения в редакторе. Для этого сделайте следующее:
- Нажмите кнопку «Файл» в верхнем левом углу экрана.
- Из выпадающего списка выберите «Вставить».
- Найдите изображение, с которым хотите работать, выберите его, и нажмите «ОК».
После добавления обоих изображений, они будут в отдельных вкладках, где с ними можно работать независимо друг от друга. Осталось перенести одну из картинок.
Как вставить картинку в Adobe Photoshop
Есть 4 способа как вставить картинку в Фотошопе:
- перетаскивание изображения из вкладки на вкладку;
- копирование и вставка через буфер обмена;
- команда меню «Поместить»;
- перетаскивание файла из папки компьютера.

По очереди рассмотрим каждый из них.
Перетаскивание картинки из вкладки
Зачастую пользователи предпочитают данный способ остальным. Нужно перетянуть одну вкладку с фото в другую. После открытия нескольких изображений, вкладки будут показаны в один ряд над линейкой в верхней части экрана.
- Выберите вкладку с изображением, которое нужно переместить.
- Зажмите название левой клавишей мыши.
- Двигайте мышь вниз, не отпуская кнопку.
- После того, как вкладка превратилась в окно, расположенное поверх другого изображения, отпустите кнопку.
- На панели инструментов выберите «Перемещение», или нажмите клавишу «V».
- Перетяните картинку на фон, используя ЛКМ (не отпускайте до окончания переноса).
Теперь на выбранном фоне появилось изображение. Обработайте слои для улучшения эффекта.
Копировать – вставить
Аналогично предыдущему способу, откройте фон и изображение, которое хотите добавить.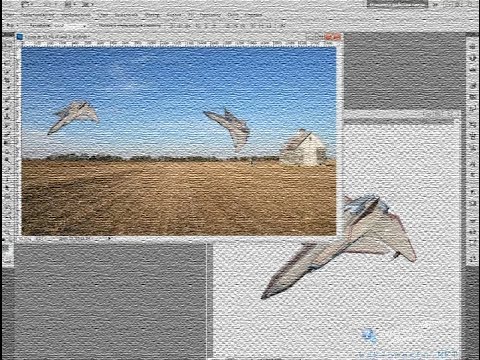 Этот способ похож на работу с текстовым редактором.
Этот способ похож на работу с текстовым редактором.
- Откройте вкладку с изображением, которое необходимо перенести.
- Выделите, нажав комбинацию клавиш Ctrl+A, либо с помощью лассо или другого инструмента вырезания, если нужна только часть рисунка.
- Используйте кнопки Ctrl+C для копирования содержимого выделенной области.
- Перейдите на вкладку фона, кликнув по ней ЛКМ, и нажмите Ctrl+V для вставки.
После этого в центре изображения появится содержимое буфера обмена, вынесенное Фотошопом в отдельный слой.
Команда меню «Поместить»
Так как вставить картинку в Фотошопе не всегда бывает возможно из-за размера, команда «Поместить» при добавлении изображения создает смарт-объект. Это слой, в котором рисунок будет после вставки. Он позволяет изменять размеры без потери качества изображения. Поможет при работе с надписями или фото в малом разрешении.
- Перейдите на вкладку фона.
- Откройте меню «Файл» в верхнем левом углу страницы.

- В выпадающем списке найдите пункт «Поместить. ».
- Появится окно поиска, в котором нужно найти файл с изображением для вставки.
- Выберите и нажмите «Поместить» справа внизу.
В центре фонового изображения появится рамка с рисунком. Измените размеры, растягивая углы за черные точки на рамке. После завершения работы кликните по кнопке с рисунком галочки в панели инструментов.
Перетаскивание фото из папки Windows
Последний способ – drag-n-drop файла из интерфейса окна Windows. Это упрощенная версия предыдущего способа переноса. Результатом также будет смарт-объект, но не понадобится заходить в меню.
- Откройте вкладку с фоновым изображением.
- Нажмите клавишу «Пуск».
- В открывшемся меню выберите «Проводник».
- Найдите нужную папку и файл картинки в каталогах компьютера.
- Разместите окно проводника поверх изображения в Фотошопе.
- Перетащите файл на фон, зажав левой клавишей мыши.

Снова появится рамка с рисунком, которую нужно будет растянуть и применить результат работы.
Как в Adobe Photoshop вставить картинку на картинку
Чтобы понять, как добавить картинку на картинку в Фотошопе, откройте оба изображения во вкладках. Перетащите, как в первых двух способах, либо с помощью команды «Поместить». Способы похожи: используйте одно из изображений как фон, а второе – как объект, который нужно добавить.
Видео-урок «Как вставить картинку в Adobe Photoshop»:
Как перевернуть предмет в фотошопе
Главная » Разное » Как перевернуть предмет в фотошопе
Как повернуть объект в Фотошопе
Поворот объектов в Фотошопе – процедура, без которой не обходится ни одна работа. В общем-то, процесс не сложный, но без этого знания невозможно полноценно общаться с данной программой.
Для вращения любого объекта можно воспользоваться двумя способами.
Первый – «Свободное трансформирование». Вызывается функция сочетанием горячих клавиш CTRL+T и является наиболее приемлемым, с точки зрения экономии времени, способом.
После вызова функции вокруг объекта появляется рамка, при помощи которой можно не только вращать, но и масштабировать его (объект).
Вращение происходит следующим образом: подводим курсор к любому углу рамки, после того, как курсор примет форму двойной стрелки, выгнутой дугой, тянем рамку в нужную сторону.
Небольшая подсказка сообщает нам о значении угла, на который поворачивается объект.
Повернуть рамку на угол, кратный 15 градусам, поможет зажатая клавиша SHIFT.
Вращение происходит вокруг центра, обозначенного маркером, имеющим вид перекрестия прицела.
Если переместить данный маркер, то вращение будет производиться вокруг той точки, где он находится в данный момент.
Также, в левом верхнем углу панели инструментов присутствует значок, при помощи которого можно перемещать центр вращения по углам и центрам граней рамки.
Там же (на верхней панели) можно задать точные значения перемещения центра и угла вращения.
Второй способ подойдет для тех, кто не любит или не привык пользоваться горячими клавишами.
Заключается он в вызове функции «Поворот» из меню «Редактирование – Трансформирование».
Все особенности и настройки такие же, что и для предыдущего инструмента.
Решайте сами, какой способ подойдет Вам лучше. Мое мнение – «Свободное трансформирование» лучше, поскольку экономит время и вообще является универсальной функцией.
Мы рады, что смогли помочь Вам в решении проблемы.
Опишите, что у вас не получилось. Наши специалисты постараются ответить максимально быстро.
Помогла ли вам эта статья?
ДА НЕТ
Как повернуть предмет в фотошопе cs6. Как повернуть слой в фотошопе
Как поворачивать в Фотошопе?
Adobe Photoshop — прекрасная программа для обработки изображений, снабжённая большим количеством разнообразных функций. Очень часто при работе с изображением возникает необходимость переориентировать его. В Фотошопе повернуть картинку, слой или другой объект можно легко и без потери качества.
Очень часто при работе с изображением возникает необходимость переориентировать его. В Фотошопе повернуть картинку, слой или другой объект можно легко и без потери качества.
Как повернуть в Фотошопе изображение
Часто фотография делается повёрнутым фотоаппаратом, так что изображение оказывается лежащим на боку. С этой проблемой легко справиться с помощью команды из меню.
Выбираем вкладку сверху «Изображение». Открывается выпадающее меню. Там находим пункт «Вращение изображения» и выбираем нужное действие. Редактор предложит повернуть рисунок на 180 градусов, на 90 градусов по часовой стрелке или против.
Обычно, чтобы придать фотографии нужное положение, следует повернуть её на 90 градусов против часовой стрелки.
Если повернуть картинку на 180 градусов, получим её зеркальное отражение.
Если для создания коллажа автору нужно повернуть изображение на какой-то промежуточный угол, в том же меню есть и такой пункт: «Произвольно». Там можно будет выбрать любой желаемый угол.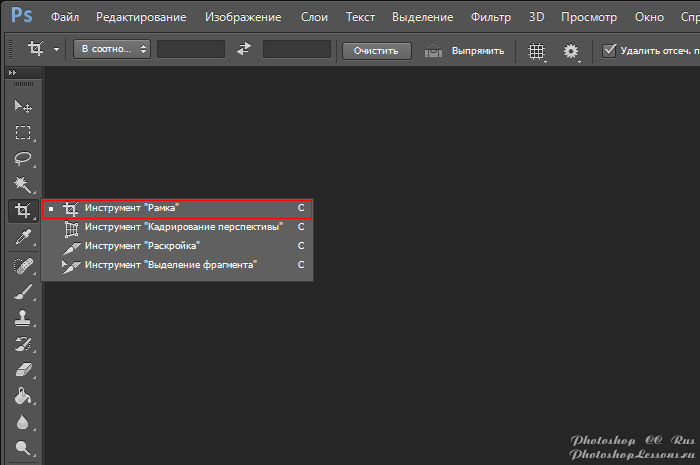 При выполнении этих команд редактор повернёт рисунок вокруг его центра на указанный угол без малейших искажений.
При выполнении этих команд редактор повернёт рисунок вокруг его центра на указанный угол без малейших искажений.
Команды «Повернуть холст» выбираются, если сам рисунок занимает не всю площадь открытого файла, и нужно повернуть не только рисунок, а весь файл. При выборе команды «Повернуть холст горизонтально» изображение отразится зеркально.
Как повернуть объект в Фотошопе
Если есть необходимость повернуть не всю картинку, а только её часть, сначала нужно будет выделить этот самый объект.
- На панели слева находим инструмент «Выбрать». Если щёлкнуть по нему правой кнопкой мыши, можно будет выбрать прямоугольную или овальную область. Выбранным инструментом выделяем часть рисунка, которую нужно повернуть.
- Если, что бывает чаще, нужно повернуть область более замысловатой формы, нежели прямоугольник или овал, тогда нужно выбрать на панели слева инструмент «Лассо».
- Выделив объект, который нужно повернуть, воспользуемся вкладкой из меню сверху — «Редактирование».

- Нажав «Редактирование», находим пункт «Трансформация» или «Трансформирование контура», только не «Свободная трансформация».
- В выпадающем меню выбираем команду «Поворот».
- Подвести указатель мышки к выделенной области, чтобы он принял вид дуги со стрелками по концам. Вращаем мышкой выделенную область на нужное количество градусов.
Этот метод хорош наглядностью: сразу видно, что получается. Только следует иметь в виду, что при повороте части рисунка, скорее всего, местами из-под повёрнутой части покажется фон, не совпадающий с рисунком.
Как повернуть слой в Фотошопе
Одним из преимуществ Фотошопа является возможность работать с слоями. Слои образуются сами, когда в картинку вставляют какой-то фрагмент. Таких фрагментов может быть вставлено много. При добавлении нового фрагмента поверх уже имеющихся, первые остаются неизменными. Их можно преобразовывать по отдельности, не затрагивая ни фон, ни остальные слои.
Для удобства работы можно все ненужные в настоящий момент слои сделать временно невидимыми.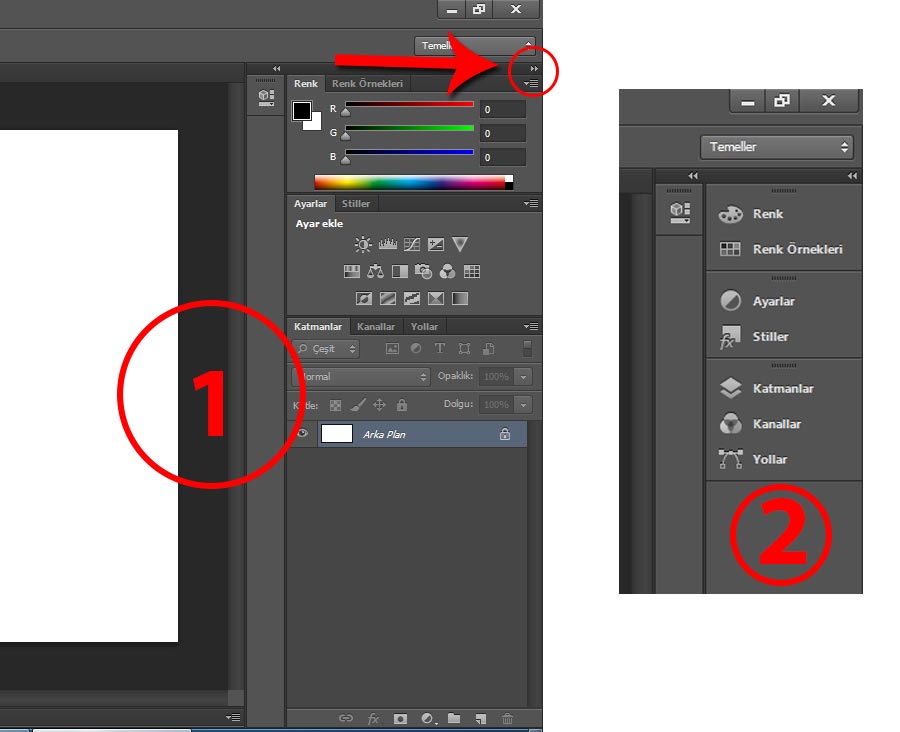 Для этого нужна панель «Слои», которая обычно располагается справа внизу, На ней отображены все слои, имеющиеся на рисунке, и их эскизы. Левее каждого эскиза нарисован глаз.
Для этого нужна панель «Слои», которая обычно располагается справа внизу, На ней отображены все слои, имеющиеся на рисунке, и их эскизы. Левее каждого эскиза нарисован глаз.
Если щёлкнуть мышкой по глазу, он «закроется», а соответствующий слой станет на рисунке невидимым. Он никуда не исчез, просто временно отодвинулся.
Чтобы повернуть один слой, нужно выделить его в панели, сделать активным. Затем следует выполнить пункты 4-6 из предыдущей главы. Слой повернётся.
Фотошоп: как повернуть текст
Сначала набираем текст, который нужно повернуть. Для этого в панели инструментов слева находим инструмент «Текст» — букву «Т», нажимаем её. На картинке отмечаем область, где будет размещаться текст, набираем его.
В меню сверху есть вкладка «Текст», а в ней пункт «Ориентация». С её помощью можно разместить набранный текст вертикально или горизонтально.
Если нужно повернуть текст на произвольный угол, следует действовать точно так же, как и со слоем. Собственно, набранный текст и образует новый слой. Поэтому с текстом можно работать точно так же, как описано в предыдущей главе: поворачивать его с помощью команды «Трансформация».
Поэтому с текстом можно работать точно так же, как описано в предыдущей главе: поворачивать его с помощью команды «Трансформация».
Как повернуть кисть в Фотошопе
В Фотошопе есть большой набор разнообразных кистей. Чтобы увидеть его, нужно щёлкнуть по инструменту в панели слева «Кисть». Если такого инструмента нет, щёлкните правой кнопкой мыши по квадратику «Карандаш» в той же панели и выберите «Кисть».
Сверху под основным меню щёлкните по иконке «Включение/выключение панели кистей. Появится панель с новым меню. Выберите пункт «Форма отпечатка кисти», откроется окошко с набором разнообразных эскизов кистей. Среди них наверняка найдётся подходящая. Одна проблема: многие кисти асимметричны, и не исключено, что вам нужна вот точно такая кисть, как эта, только сориентированная по-другому.
Не беда. Под окошком с кистями есть несколько полезных опций. Выбрав в окошке нужную кисть, вы сможете отразить её по оси Х, по оси У или повернуть на нужный угол. Форма кисти при этом сохранится, изменится только ориентация в пространстве.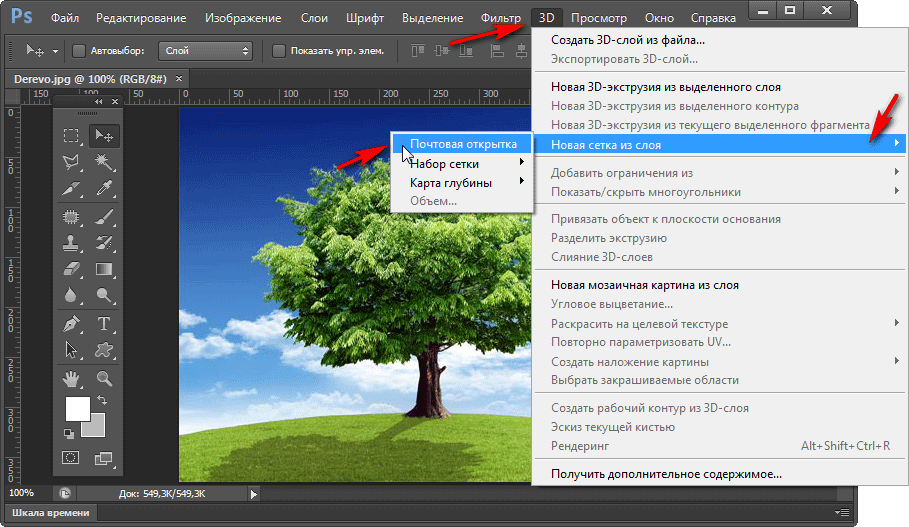
После того, как кисть выбрана и повёрнута
Как повернуть объект в фотошопе?
«Фотошоп» – один из самых функциональных графических редакторов. Но иногда перед дизайнером встает очень простая задача – повернуть изображение. Как ее можно решить? Как повернуть объект в фотошопе?
Основными графическими элементами, редактируемыми в программе Photoshop, являются:
- изображения;
- тексты;
- участки изображений, выделяемые на экране.
Изучим то, как их допустимо поворачивать в Photoshop, — на примере исследования возможностей программы в версии CS6 с английским интерфейсом.
Как поворачивать изображения в фотошопе?
Целостное изображение – графический объект, который можно повернуть, задействуя самые разные инструменты рассматриваемого редактора.
Вероятно, самый простой из них – опция Transform Controls. Для того чтобы активировать ее, нужно выбрать инструмент Move Tool, после – поставить галочку напротив пункта Show Transform Controls в интерфейсе программы.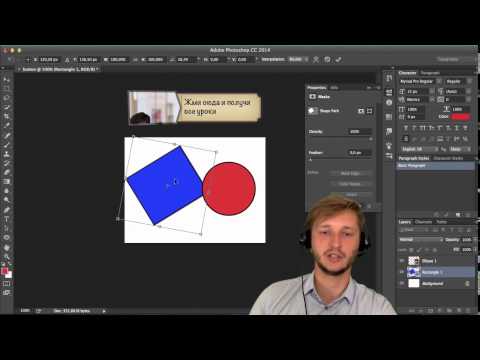
При активированной опции Transform Controls по контуру текущего изображения (активного слоя) отображаются ползунки. Те, что отвечают за поворот картинки, располагаются по углам. Для того чтобы их корректно задействовать, нужно расположить стрелку мыши на расстоянии 7-8 миллиметров от соответствующего ползунка – так, чтобы на экране отобразилась двойная стрелка, изогнутая дугой.
После этого, зажав левую клавишу мыши, можно поворачивать изображение – в любую сторону по кругу.
Альтернативный способ достижения аналогичного результата работы с картинкой – задействование группы опций Free Transform. Для того чтобы воспользоваться соответствующим инструментом, нужно выбрать инструмент Rectangular Marquee Tool, затем щелкнуть правой кнопкой мыши на редактируемом рисунке, после – еще раз кликнуть правой кнопкой на нем и выбрать пункт Free Transform.
За поворот изображений отвечает опция Rotate.
Если активировать ее, то по контуру редактируемого рисунка вновь появятся ползунки.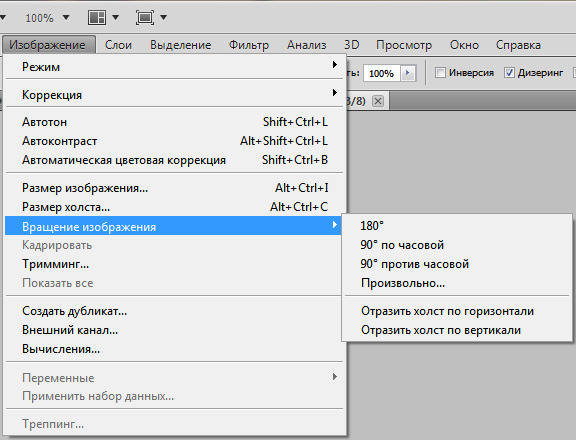 Однако все они адаптированы исключительно для поворота изображения. Можно, выбрав любой из ползунков, повернуть картинку в нужную сторону.
Однако все они адаптированы исключительно для поворота изображения. Можно, выбрав любой из ползунков, повернуть картинку в нужную сторону.
Рассмотрим теперь то, как задействовать соответствующие опции фотошопа при работе с текстами.
к содержанию ↑
Как повернуть текст в фотошопе
Поворот текста можно осуществить с помощью практически тех же самых инструментов, что и в случае с редактированием изображений:
- задействуя опцию Transform Controls;
- использовав группу инструментов Free Transform.
Совершенно необязательно, таким образом, осуществлять растеризацию текста – то есть превращать его в полноценный графический объект.
Если текст повернут – то его можно впоследствии редактировать с помощью инструмента Text. Внесенные изменения отобразятся в тексте, который находится в том положении, что определено при его поворачивании.
Итак, мы исследовали то, как повернуть объект в Photoshop, который представляет собой целостный графический элемент.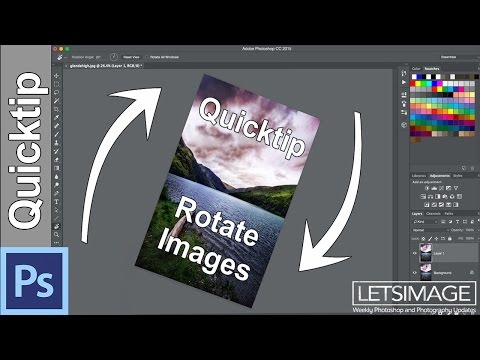 Изучим теперь то, как поворачивается выделенная область изображения.
Изучим теперь то, как поворачивается выделенная область изображения.
к содержанию ↑
Как повернуть выделенную область в фотошопе
Необходимо выбрать инструмент Rectangular Marquee Tool, после чего, зажав левую клавишу мыши, выделить некоторый участок картинки.
Затем нажимаем правую кнопку мыши. Выбираем знакомую опцию Free Transform, после – инструмент Rotate.
Для того чтобы задний фон не становился фоновым, как на скриншоте, выделенный участок изображения можно скопировать на слой, соответствующий рисунку, – с помощью клавиш Ctrl и C, а также Ctrl и V.
Он сформирует, в свою очередь, новый слой. Данный графический объект, точно так же как исходное изображение либо текст, можно поворачивать с помощью опций Free Transform и Show Transform Controls.
Соответствующую часть рисунка можно и вырезать, задействовав сочетание Ctrl и X, а затем – вставить в другую область редактируемого графического файла.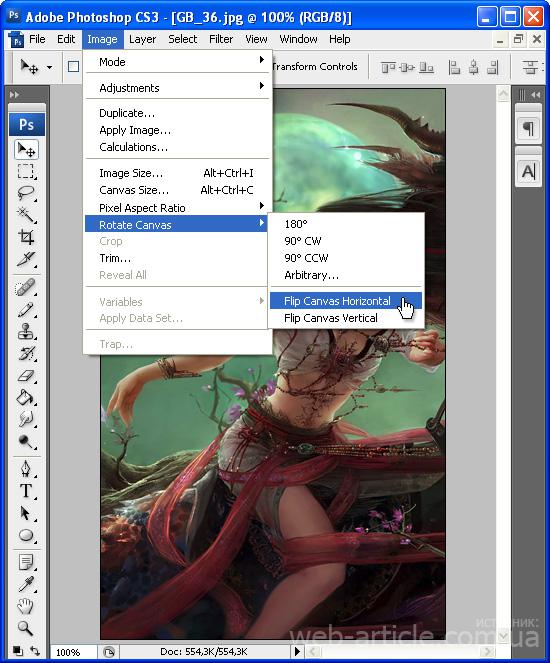 То, как повернуть вырезанный объект в фотошопе, принципиально не отличается от процедуры редактирования копии выделенной области изображения. Можно задействовать все те же инструменты, что мы рассмотрели выше.
То, как повернуть вырезанный объект в фотошопе, принципиально не отличается от процедуры редактирования копии выделенной области изображения. Можно задействовать все те же инструменты, что мы рассмотрели выше.
Как перевернуть изображение в Фотошопе
Трансформирование, вращение, масштабирование и искажение изображений – основа основ в работе с редактором Фотошоп. Сегодня поговорим о том, как перевернуть картинку в Фотошопе.
Вращение изображений
Как всегда, программа предоставляет несколько способов поворота изображений. Мы разберем два наиболее удобных. В первом случаем можно выставить любое значение угла с точностью до сотых долей, а во втором все делается «на глаз», руками.
Способ 1: Настройка через меню
В меню программы «Изображение» имеется пункт «Вращение изображения».
Здесь можно вращать картинку на заранее установленное значение угла (90 или 180 градусов) либо задать свой угол поворота.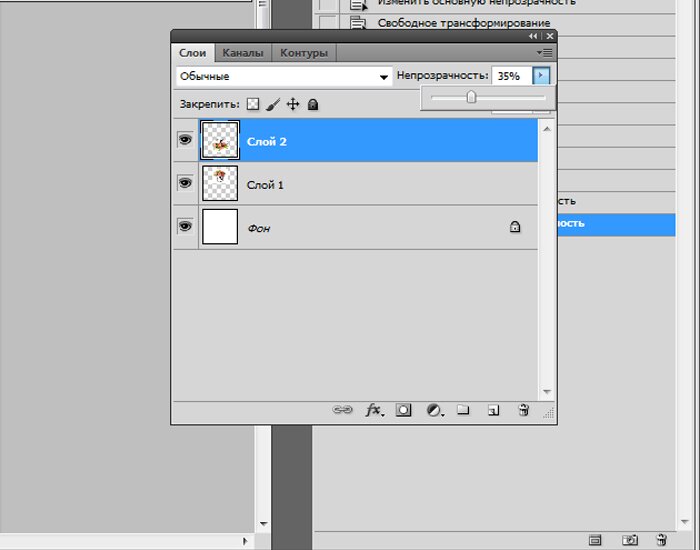 Для установки значения нажимаем на пункт меню «Произвольно» и вводим нужное значение.
Для установки значения нажимаем на пункт меню «Произвольно» и вводим нужное значение.
Все действия, произведенные этим способом, отразятся на всем документе.
Способ 2: Ручное вращение
Данный способ подразумевает использование инструмента «Поворот», который находится в меню «Редактирование – Трансформирование – Поворот». Эту функцию также можно вызвать сочетанием клавиш CTRL+T.
На изображение будет наложена специальная рамка, при помощи которой можно перевернуть фото в Фотошопе.
При зажатой клавише SHIFT изображение будет поворачиваться с шагом в 15 градусов (15-30-45-60-90…). В этом же меню можно так же, как и в предыдущем, повернуть или отразить изображение, но в данном случае изменения коснутся только того слоя, который выделен в палитре слоев.
Вот так легко и просто можно перевернуть любой объект в программе Фотошоп.
Мы рады, что смогли помочь Вам в решении проблемы.
Опишите, что у вас не получилось. Наши специалисты постараются ответить максимально быстро.
Помогла ли вам эта статья?
ДА НЕТ
Как повернуть изображение в Фотошопе
Зачастую начинающие фотошоперы не знают, как повернуть в Фотошопе картинку. На самом деле все предельно просто. Существует несколько способов повернуть фото в Фотошопе.
Первый и самый быстрый способ – функция свободного трансформирования. Вызывается нажатием сочетания клавиш CTRL+T на клавиатуре.
Вокруг объекта на активном слое появляется специальная рамка, которая позволяет вращать выделенный элемент.
Для вращения нужно подвести курсор к одному из углов рамки. Курсор примет форму дуговой стрелки, что означает готовность к вращению.
Зажатая клавиша SHIFT позволяет поворачивать объект с шагом в 15 градусов, то есть, 15, 30, 45, 60, 90 и т.д.
Следующий способ это инструмент «Рамка».
В отличие от свободного трансформирования «Рамка» поворачивает холст целиком.
Принцип действия такой же – подводим курсор к углу холста и, после того, как он (курсор) примет вид двойной дуговой стрелки, вращаем в нужную сторону.
Клавиша SHIFT в этом случае работает так же, но вначале необходимо начать вращение, а только потом ее зажимать.
Третий способ – воспользоваться функцией «Вращение изображения», которая находится в меню «Изображение».
Здесь можно повернуть целиком все изображение на 90 градусов по- или против часовой стрелки, либо на 180 градусов. Также можно задать произвольное значение.
В этом же меню существует возможность отразить весь холст по горизонтали или по вертикали.
Зеркально повернуть изображение в Фотошопе можно и во время свободного трансформирования. Для этого, после нажатия горячих клавиш CTRL+T, нужно кликнуть внутри рамки правой кнопкой мыши и выбрать один из пунктов.
Потренируйтесь, и выберите для себя один из данных способов вращения изображения, который покажется Вам наиболее удобным.
Мы рады, что смогли помочь Вам в решении проблемы.
Опишите, что у вас не получилось. Наши специалисты постараются ответить максимально быстро.
Помогла ли вам эта статья?
ДА НЕТ
Как в изображении повернуть предмет. Как повернуть слой в Photoshop
Доброго всем времени! Сегодня в программе фотошоп будем учиться вращать картинки. Эта функция может быть нужна нам не так часто, однако при фотомонтаже или создании коллажей вращение фотографий или картинок просто незаменимо. Лично меня всегда восхищало, как хорошо некоторые люди умеют делать эффектные постеры и открытки располагая несколько изображений на одном.
Вращать картинку можно по разному. Это может быть вращение на 90 или 180 градусов, а так же на любое другое значение. Так же это может быть и зеркальное отображение, или отображение по горизонтали и вертикали, и вращение вокруг своей оси. Каждый из этих вариантов мы и рассмотрим, применим разные инструменты.
Каждый из этих вариантов мы и рассмотрим, применим разные инструменты.
Как повернуть картинку зеркально?
Зеркальное отображение картинки проводится в двух плоскостях: по горизонтали и вертикали. В этой процедуре нет ничего сложного. Все делается парой кликов. Но в начале…
Загружаем картинку в фотошоп и дублируем слой с ней. Мы и занимались тем же. Либо нажимаем правой кнопкой мыши на слой с картинкой и в раскрывшемся меню выбираем «Создать дубликат слоя », либо делаем то же самое в рабочей области во вкладке «Слои».
В результате получим открытый для редактирования слой, в отличии от исходного, где у него нарисован замок. Исходный слой несет название «Фон», а рабочий «Фон копия». В принципе для удобства вы можете свои слои переименовать.
Кроме того, иконка слева от картинки слоя в виде глаза отображает видимость слоя. Чтобы при работе со вторым слоем исходный не отображался, необходимо нажать на «глаз» и отключить его.
После всех этих манипуляций можно приступать к процедуре отображения картинки по горизонтали и вертикали, то есть зеркально.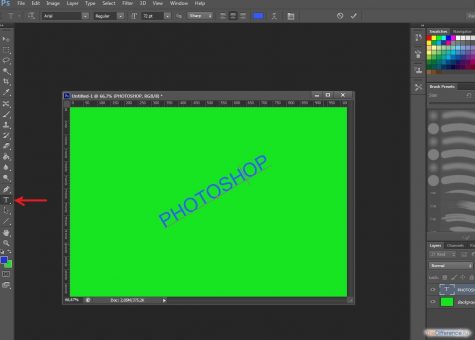 Для этого заходим в меню «Редактирование», там нажимаем на «Трансформирование» и в открывшемся меню в самом низу видим две строчки: «Отобразить по вертикали» и «Отобразить по горизонтали».
Для этого заходим в меню «Редактирование», там нажимаем на «Трансформирование» и в открывшемся меню в самом низу видим две строчки: «Отобразить по вертикали» и «Отобразить по горизонтали».
Нажав на каждую из этих надписей мы отобразим картинку в соответствующем положении. Ниже показаны результаты такого отображения. Вот и вся процедура, как видите ничего сложного.
Поворачиваем картинку на несколько градусов
Поворот картинки на определенное количество градусов бывает нам необходим в качестве художественного приема. Эта операция совершается через меню «Редактирование» и «Трансформирование». Только здесь мы видим строки поворота на 180 градусов, а так же на 90 по часовой и против часовой стрелки.
Чтобы совершить поворот картинки на иное значение по градусам необходимо аналогично через меню «Редактирование» открыть вкладку «Трансформирование» и там выбрать – «Поворот».
- Перемещение по координатам Х или Y, то еесть вверх, вниз, или вправо, влево.

- Изменение размера по ширине и высоте в процентном соотношении.
- Поворот с использованием угла поворота, наклона по вертикали и наклона по горизонтали.
Вокруг картинки имеется рамка и, если подвести курсор к одному из ее углов, увидим появившуюся изогнутую стрелку. Зажимая левую клавишу мыши, можно поворачивать картинку в любом направлении. Опять же, для более точного поворота, на верхней панели указываем нужные значения угла поворота:
Что касается изменений значений наклона по вертикали и горизонтали, то они вызывают искажение картинки в соответствующих направлениях. Так, с помощью изменения вышеуказанных показателей можно повернуть картинку на нужное количество градусов. Вот короткое видео на тему статьи:
Делаем поворот картинки вокруг оси в Photoshop
Поворот картинки вокруг своей оси осуществляется при помощи все того же трансформирования, которое расположено в меню «Редактирование». Так же можно использовать и «Свободное трансформирование» расположенное здесь же. Эту команду можно вызвать и горячими клавишами «Сtrl + T ».
Эту команду можно вызвать и горячими клавишами «Сtrl + T ».
Таким образом, загружаем картинку, создаем ей дубликат слоя, с которым будем работать и вызываем меню «Сободное трансформирование» («Сtrl + T »). Вокруг картинки появилась рамка с квадратиками по углам и по середине. А так же имеется такой же маркер и в центре.
Поскольку нам надо вращать снимок, то понадобятся маркеры по углам – любой. Подводим к нему курсор, он изменяется на изогнутую стрелку. Зажимая левую клавишу мыши тянем за нее в любую сторону и видим, как картинка поворачивается. Но здесь кроется главное.
В центре имеется маркер. Так вот, картинка вращается вокруг него. Если он расположен точно по середине, то картинка повернется симметрично. Если мышкой передвинуть этот маркер в любое место картинки, то она будет уже поворачиваться относительно этой точки. Например, смещаем влево к верхнему углу и поворачиваем картинку.
Картинка поворачивается уже не симметрично. Таким образом, используя эти возможности, можно повернуть картинку вокр
Как перевернуть изображение в Photoshop
В этом руководстве объясняется, как перевернуть изображение и упростить работу с Photoshop. Не секрет, что Photoshop позволяет решать сложные задачи; однако он также отлично подходит для простых задач. Это руководство научит вас переворачивать изображение, вращать холст и работать с изображениями в Photoshop.
Не секрет, что Photoshop позволяет решать сложные задачи; однако он также отлично подходит для простых задач. Это руководство научит вас переворачивать изображение, вращать холст и работать с изображениями в Photoshop.
Если вам не нравится Photoshop или вы думаете, что он слишком сложный, вы можете переключиться на Luminar одним щелчком мыши.Luminar также работает как один из многих плагинов Photoshop, которые помогают быстро применять красивый внешний вид и редактировать, чтобы сделать ваши изображения великолепными.
Люминар 3
Luminar 3 — Время имеет значение
Самый быстрый способ выделить ваши фотографии Сложное редактирование фотографий стало проще с помощью инструментов
AI
- Акцент AI 2.0
- AI Sky Enhancer
- Более 70 мгновенных образов
- Быстро стереть ненужные объекты
- Denoise
- Заточка
- и — более
Как отразить изображение в Photoshop
Переворачивание изображения, по сути, является его зеркальным отображением. Вы можете сделать это по разным причинам. Как новички, так и профессионалы используют технику переворота изображения в Photoshop, чтобы добиться лучших результатов, сместить фокус изображения или создать замысловатые и красивые узоры. Photoshop позволяет достичь всех этих результатов, но он разработан в основном для профессиональных пользователей. Многие фотографы предпочитают Luminar, потому что он быстрый и удобный.
Вы можете сделать это по разным причинам. Как новички, так и профессионалы используют технику переворота изображения в Photoshop, чтобы добиться лучших результатов, сместить фокус изображения или создать замысловатые и красивые узоры. Photoshop позволяет достичь всех этих результатов, но он разработан в основном для профессиональных пользователей. Многие фотографы предпочитают Luminar, потому что он быстрый и удобный.
Вариант 1. Отразить все изображение
Отразить изображение без слоев довольно просто.Сначала откройте ваше изображение в Photoshop. В верхней строке меню выберите Image -> Image Rotation -> Flip Canvas Horizontal / Flip Canvas Vertical . Вы можете быстро перевернуть изображение одним щелчком мыши.
Теперь вы можете стать экспертом в переворачивании изображений в Photoshop!
Вариант 2 — Отразить слой
Проблемы возникают, когда вам нужно перевернуть определенный слой. Допустим, вам просто нужно перевернуть логотип вашей компании, водяной знак или какой-то текст.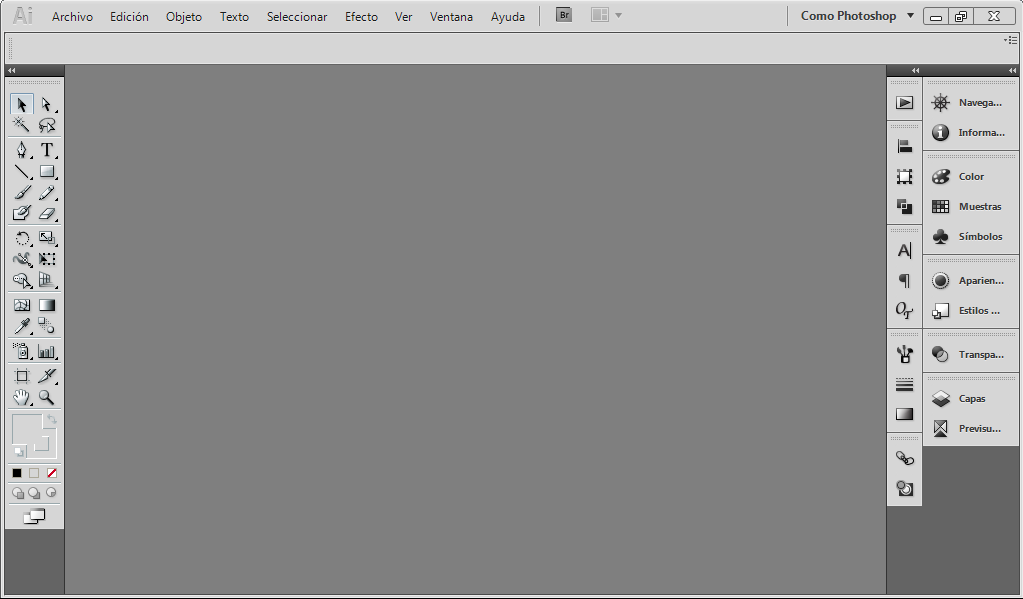 В этом случае вам нужно перевернуть только слой, содержащий элемент.
В этом случае вам нужно перевернуть только слой, содержащий элемент.
Иногда вам нужно перевернуть только один слой и не нужно делать полное зеркальное отражение. Существует как минимум три способа зеркального отражения слоя в Photoshop. Используйте тот, который лучше всего подходит вам.
Вариант 1
Выберите слой изображения, который нужно отразить, и нажмите Правка -> Преобразовать -> Отразить по горизонтали / Отразить по вертикали.
Вариант 2
Щелкните Правка -> Свободное преобразование , а затем щелкните правой кнопкой мыши внутри поля преобразования, которое появляется вокруг изображения.Это откроет небольшое раскрывающееся меню, содержащее параметры переворота.
Option 3
Нажмите Ctrl + T на холсте Photoshop и войдите в режим Free Transform . Затем щелкните изображение правой кнопкой мыши, и вы сможете его перевернуть.
Как повернуть изображение в Photoshop
Иногда вам не нужно переворачивать изображение, а лучше повернуть его на 90 или 180 градусов, что не то же самое, что зеркальное отображение. Вы можете наклонить голову вправо или влево и посмотреть, как будет выглядеть ваше изображение при повороте.
Вы можете наклонить голову вправо или влево и посмотреть, как будет выглядеть ваше изображение при повороте.
Если вы хотите узнать, как повернуть изображение в Photoshop, выполните следующие действия.
1. Откройте изображение в Photoshop.
2. Выберите Изображение -> Поворот изображения и выберите нужный вариант в меню.
3. Обратите внимание на варианты по часовой стрелке (CW), и против часовой стрелки (CCW) .
4. Поверните изображение по своему усмотрению и, когда будете удовлетворены, сохраните его или экспортируйте для использования в будущем.
Будьте осторожны: если ваше изображение состоит из нескольких слоев, этот параметр будет вращать только выбранный вами слой.Если вы хотите повернуть все слои одновременно, вам понадобится опция поворота холста, так как это позволит вам повернуть весь проект.
Как повернуть холст в Photoshop
Холст включает все слои в вашем проекте. Лучший способ повернуть холст в Photoshop — использовать инструмент поворота. Вот как это сделать:
Вот как это сделать:
1. Найдите панель инструментов и выберите инструмент Повернуть вид .
2. Поместите курсор инструмента в окно изображения и удерживайте кнопку мыши.
3. Появится роза ветров.
4. Перетащите курсор по часовой стрелке (или против часовой стрелки), чтобы повернуть холст.
5. После достижения желаемого угла поворота отпустите кнопку мыши.
6. Если вы хотите отменить поворот, нажмите кнопку Сбросить вид на панели параметров .
7. Выбор Правка -> Отменить или использование панели История для отмены изменений не вернет изображение к исходному повороту на ноль градусов.
Обратите внимание, что полоса Options позволяет вам видеть угол поворота, и вы можете вращать его соответствующим образом. Вы также можете выбрать опцию Rotate All Windows , которая позволит вам повернуть все открытые документы одновременно.
Как правильно перевернуть изображение в Photoshop
Иногда переворот изображения происходит не так, как планировалось; проблемы могут возникнуть в вашем перевернутом изображении Photoshop. Чтобы помочь вам решить их, вот краткое руководство по устранению неполадок.
Чтобы помочь вам решить их, вот краткое руководство по устранению неполадок.
Невозможно найти опцию переворота
Если вы не можете найти опцию переворота изображения согласно приведенным выше снимкам экрана, возможно, у вас установлена другая версия Photoshop.В этом случае щелкните Справка в верхней строке меню и выполните поиск по запросу «перевернуть». Photoshop поможет вам найти эту функцию.
Логотип или текст перевернут
Иногда вы просто хотите перевернуть изображение, но логотип, водяной знак или текст тоже переворачиваются, что делает его нечитаемым. В этом случае вам нужно перевернуть только слой, а не весь холст. Вы можете узнать, как перевернуть слой в Photoshop, в приведенных выше инструкциях.
Изображение перевернуто неправильно
Обратите внимание на то, как вы переворачиваете изображение — по вертикальной или горизонтальной оси — так как результат будет другим.
Вращение вместо переворачивания
Эти функции легко спутать, но результаты разительно отличаются. Думайте о повороте изображения как о наклоне головы. Когда вы переворачиваете изображение, вы как будто смотрите на него в зеркало. Если вы все еще не уверены в разнице, поищите инструкции, как повернуть слой в Photoshop.
Думайте о повороте изображения как о наклоне головы. Когда вы переворачиваете изображение, вы как будто смотрите на него в зеркало. Если вы все еще не уверены в разнице, поищите инструкции, как повернуть слой в Photoshop.
Люди выглядят неестественно
Мы привыкли видеть людей определенным образом, и иногда, листая фотографию, люди могут выглядеть неестественно или странно.Прочитав уроки, вы сможете узнать больше о том, как в Photoshop снимать людей и делать их более естественными. Получение естественных изображений людей — это больше для того, чтобы люди чувствовали себя комфортно, когда вы их фотографируете, а не для того, чтобы отразить изображение в Photoshop.
Креативные идеи
Давайте рассмотрим некоторые творческие идеи, которые можно реализовать с помощью зеркального отображения и поворота.
Зеркальный эффект
Если вы знаете, как перевернуть слой в Photoshop, существует множество забавных способов проявить творческий подход к вашим фотографиям.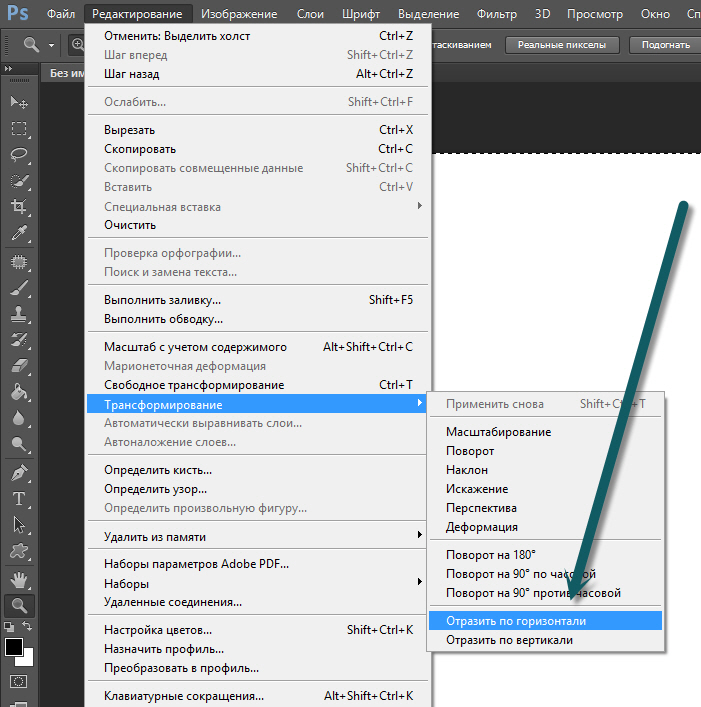 Вы можете перевернуть картинку пополам по горизонтальной или вертикальной линии и добиться интересного зеркального эффекта. Например, если вы сфотографируете здание и перевернете его по горизонтали, оно будет выглядеть так, как будто оно простирается как в землю, так и в небо, создавая жуткое абстрактное изображение. Вы также можете сделать двухголовых животных, перевернув изображение пополам по вертикали. Вашему творчеству нет пределов.
Вы можете перевернуть картинку пополам по горизонтальной или вертикальной линии и добиться интересного зеркального эффекта. Например, если вы сфотографируете здание и перевернете его по горизонтали, оно будет выглядеть так, как будто оно простирается как в землю, так и в небо, создавая жуткое абстрактное изображение. Вы также можете сделать двухголовых животных, перевернув изображение пополам по вертикали. Вашему творчеству нет пределов.
1. Выберите изображение, с которым хотите работать, и разблокируйте фоновый слой на панели Layers .
2. Увеличьте пространство холста, чтобы уместить вторую половину изображения. Для этого щелкните меню View и выберите New Guide . Обязательно добавьте вертикальную направляющую посередине.
3. Выберите инструмент Move и перетащите объект на одну сторону направляющей.
4. Выберите изображение, а затем выберите Преобразовать выделение .
5. Перетащите край выделенной области на направляющую и скопируйте ее на новый слой.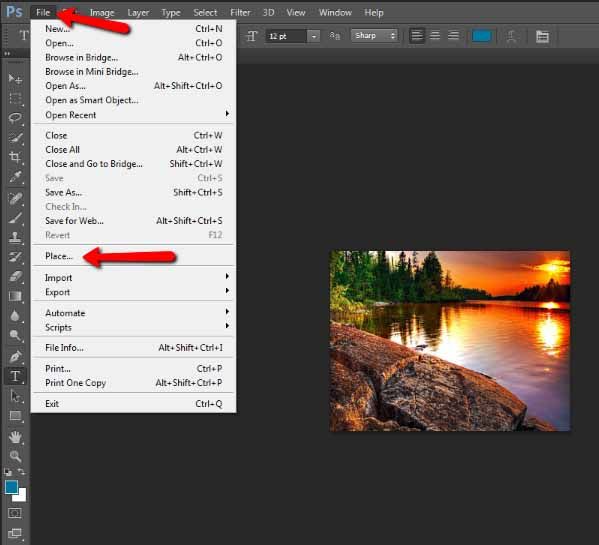
6. Выберите инструмент Свободное преобразование . Перетащите контрольную точку на направляющую и переверните изображение по горизонтали, чтобы отразить его.
7. Очистите направляющую и обрежьте лишнее пространство по бокам. Нажмите ОК , чтобы закрыть диалоговое окно и экспортировать изображение.
Отразите несколько раз для получения забавных узоров
Еще одна техника, которая может добавить творчества в вашу фотографию, — это многократное зеркальное отображение изображения для получения забавных узоров.
1. Откройте изображение, которое хотите отредактировать.
2. Подготовьте поле битвы: Дублируйте фоновый слой и удвойте ширину холста.
3. Выберите фоновый слой-копию и перетащите на него фотографию вправо.
4. Отразите изображение справа по горизонтали в соответствии с приведенными выше инструкциями.
5. Объедините два слоя.
6. Повторяя те же шаги, дублируйте слой и удвойте высоту холста, затем перетащите новое изображение под оригиналом.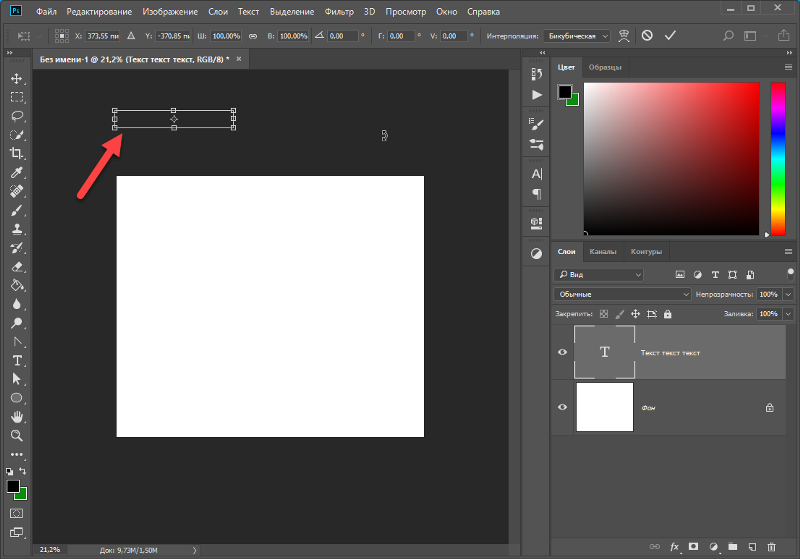
7. Отразите нижнее изображение по вертикали, затем объедините оба слоя в новый слой.
8. Поверните новый слой на 90 градусов по часовой стрелке, обрежьте холст вокруг повернутого изображения и снова объедините оба слоя в новый слой.
Это позволит вам создать прекрасный калейдоскопический образ с повторяющимися узорами.
Мы надеемся, что вы освоили некоторые техники переворачивания изображений и даже сможете научить своих друзей переворачивать изображение и вращать холст в Photoshop.Если вы этого не сделали, вы всегда можете попробовать Luminar, который имеет удобный интерфейс и функции, подходящие как для новичков, так и для профессионалов. Не готовы покупать? Не проблема! Попробуйте Luminar бесплатно, нажав кнопку ниже, а затем сразу же переверните изображение. Вы всегда можете решить купить Luminar позже. Удачи и удачной стрельбы от команды Skylum!
Люминар 3
Luminar 3 — Время имеет значение
Самый быстрый способ выделить ваши фотографии Сложное редактирование фотографий стало проще с помощью инструментов
AI
- Акцент AI 2.
 0
0 - AI Sky Enhancer
- Более 70 мгновенных образов
- Быстро стереть ненужные объекты
- Denoise
- Заточка
- и — более
.
Как перевернуть изображение в Photoshop за 3 простых шага
В зависимости от цели фотографии вы можете узнать, как перевернуть изображение в Photoshop.
Легко перевернуть всю фотографию или даже добавить объекты или фигуры, которые находятся в отдельных слоях.
В этой статье я покажу вам, как перевернуть изображение в Photoshop.
Фото Гленна Карстенс-Петерса на Unsplash
Как перевернуть изображение в Photoshop
Прежде чем перевернуть изображение, вы должны знать о последствиях.Например, изображение, содержащее текст, нельзя переворачивать. Текст станет неразборчивым. Также следует избегать переворачивания портретов, поскольку лица асимметричны.
Но в рекламной фотографии обычно переворачивают изображение или объект, чтобы добавить эффекты или текст в определенном месте.
Шаг 1. Откройте изображение
Откройте изображение, которое хотите перевернуть.
Шаг 2. Отразите изображение по горизонтали
Перейдите в «Изображение»> «Поворот изображения» и выберите «Отразить холст по горизонтали».Это перевернет весь холст по горизонтали.
Холст включает фоновый слой и все остальные слои. Все, что вы видите, перевернется по воображаемой линии, проходящей сверху вниз.
Шаг 3. Отразите изображение по вертикали
Перейдите в «Изображение»> «Поворот изображения» и выберите «Отразить холст по вертикали». Теперь все перевернется по воображаемой линии, идущей слева направо.
Как отразить слой в Photoshop?
Что делать, если вам нужно перевернуть только один объект или слой в Photoshop?
Это можно сделать в меню «Преобразование».Во-первых, нам нужно добавить слой.
Шаг 1. Откройте изображение
Откройте любое изображение, чтобы создать новый слой.
Шаг 2: Добавьте новый слой
На панели «Слои» щелкните значок «Создать новый слой».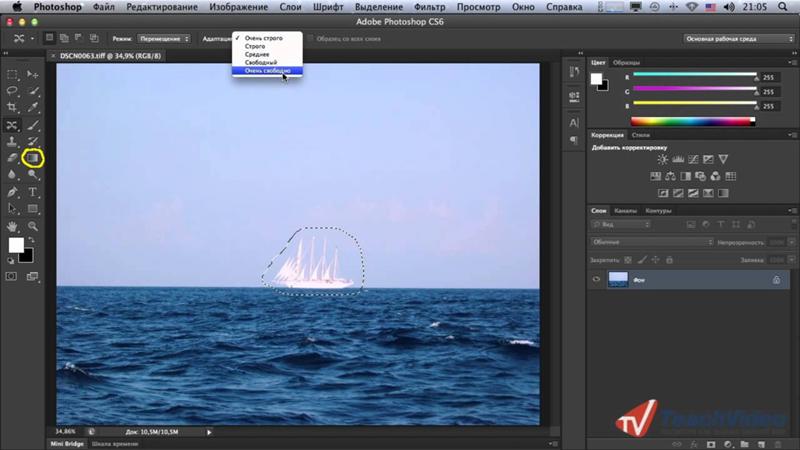 Новый слой появится над фоновым слоем.
Новый слой появится над фоновым слоем.
Шаг 3: Добавьте объект на новый слой
Мы добавим стрелку на новый слой, чтобы прояснить этот пример.
Выберите инструмент Custom Shape на панели инструментов слева.
Если панели инструментов нет, перейдите в «Окно»> «Инструменты», чтобы сделать ее видимой.
Инструмент «Произвольная форма» скрыт за инструментом «Прямоугольник». Щелкните инструмент Прямоугольник и удерживайте кнопку мыши. Появится раскрывающееся меню.
Выберите инструмент Custom Shape.
В меню инструмента «Пользовательская форма» выберите форму стрелки.
Щелкните в любом месте изображения и перетащите курсор, чтобы создать стрелку.
Шаг 4. Отразите объект по горизонтали
Обязательно выберите новый слой стрелкой.
Перейдите в меню «Правка»> «Трансформировать» и выберите «Отразить по горизонтали». Отразится только новый слой.
Как перевернуть фоновый слой
Вы также можете перевернуть фоновый слой в Photoshop. Для этого вам нужно сначала его разблокировать.
Для этого вам нужно сначала его разблокировать.
Шаг 1. Разблокируйте фоновый слой
Дважды щелкните фоновый слой и нажмите OK, чтобы разблокировать его.
Шаг 2. Отразите фоновый слой
Выберите фоновый слой и перейдите в Edit> Transform.
Выберите «Отразить по горизонтали». Отразится только фоновый слой.
Заключение
В Photoshop легко перевернуть изображение, но нужно делать это правильно. Если изображение должно точно отображать реальность, вы не можете его перевернуть. Это часто бывает с портретами или фотографиями товаров.
В большинстве случаев именно графические дизайнеры переворачивают фотографии, полученные от фотографа. Они делают это, чтобы добавить текст или эффекты для рекламы и рекламы.
Если вы предпочитаете Lightroom, ознакомьтесь с нашим курсом редактирования без усилий!
.
Преобразование объектов в Photoshop
Преобразование масштабирует, поворачивает, наклоняет, растягивает или деформирует изображение. Вы можете применить преобразования к выделенному фрагменту, всему слою, нескольким слоям или маске слоя. Вы также можете применить преобразования к контуру, векторной фигуре, векторной маске, границе выделения или альфа-каналу. Преобразование влияет на качество изображения, когда вы манипулируете пикселями. Чтобы применить неразрушающие преобразования к растровым изображениям, используйте смарт-объекты. (См. Работа со смарт-объектами.) Преобразование векторной формы или пути всегда неразрушает, потому что вы меняете только математические вычисления, производящие объект.
Вы можете применить преобразования к выделенному фрагменту, всему слою, нескольким слоям или маске слоя. Вы также можете применить преобразования к контуру, векторной фигуре, векторной маске, границе выделения или альфа-каналу. Преобразование влияет на качество изображения, когда вы манипулируете пикселями. Чтобы применить неразрушающие преобразования к растровым изображениям, используйте смарт-объекты. (См. Работа со смарт-объектами.) Преобразование векторной формы или пути всегда неразрушает, потому что вы меняете только математические вычисления, производящие объект.
Чтобы выполнить преобразование, сначала выберите элемент для преобразования, а затем выберите команду преобразования. При необходимости отрегулируйте опорную точку перед выполнением преобразования. Перед применением кумулятивного преобразования вы можете выполнить несколько манипуляций подряд. Например, вы можете выбрать «Масштаб» и перетащить маркер для масштабирования, а затем выбрать «Искажение» и перетащить маркер для искажения.![]() Затем нажмите Enter или Return, чтобы применить оба преобразования.
Затем нажмите Enter или Return, чтобы применить оба преобразования.
Photoshop использует метод интерполяции, выбранный в области «Общие» диалогового окна «Параметры», для вычисления значений цвета пикселей, которые добавляются или удаляются во время преобразований. Этот параметр интерполяции напрямую влияет на скорость и качество преобразования. Бикубическая интерполяция по умолчанию является самой медленной, но дает лучшие результаты.
.
Как отразить слой в Photoshop
В этом кратком руководстве мы рассказали, как перевернуть слой в Photoshop, чтобы вы могли быстро изменить баланс вашей композиции. Это чрезвычайно полезно при создании макетов дизайна, содержащих слишком много содержимого с одной стороны. Используя панель «Слои», легко выбрать изображение в вашем проекте, а затем отразить его по горизонтали или вертикали.
Как отразить слой в Photoshop
Сначала откройте текущий проект Photoshop и перейдите на панель «Слои» (нажмите F7, если вы его не видите). Щелкните слой, который нужно перевернуть.
Щелкните слой, который нужно перевернуть.
Затем выберите «Правка»> «Преобразовать», чтобы увидеть полный список опций отражения и поворота. В большинстве случаев вам нужно выбрать «Отразить по горизонтали» или «Отразить по вертикали». Первый вариант превратит ваш слой в его зеркальное отражение, а второй — перевернет слой вверх ногами.
Вы также можете выбрать нужный слой, нажать Ctrl / Command + T (чтобы войти в режим свободного преобразования), а затем щелкнуть правой кнопкой мыши по слою, чтобы увидеть полный список параметров преобразования.
Как перевернуть несколько слоев
Выберите слои, которые вы хотите перевернуть, удерживая Ctrl / Command и щелкая каждый слой на панели «Слои». Затем выберите «Правка»> «Трансформировать»> «Отразить по горизонтали» (или «Отразить по вертикали»).
.
Вращение холста в Adobe Photoshop Elements :: Секреты цифровой фотографии
РегистрацияВойти
- Как мне это сделать?
- Избегайте Redeye
- Создайте селфи
- Изображения Луны
- Fix Blurry Photo Правила фотосъемки
- Понятие «мм» на моем объективе
- Создание размытого фона
- Что такое режим P?
- Советы и учебные пособия
- Методы
- Обычные предметы
- Композиция
- Типы фотографий
- POST PROCTERSING
- Color
- Gear
- Camera Camers
- 955110
. - Улучшите свою фотографию
- Еженедельный информационный бюллетень
- Пейзажная фотография
- Flash Photography
- HDR Photography
- Черно -белая фотография
- Фотография Рождество
- Продукты
- Фотография Упрощенная
- .
- Пейзажная фотография
- Съемка со вспышкой
- Фотография HDR
- Черно-белая фотография
Редактирование
Дэвид Петерсон 8 комментариев
Вращение — это фотографическая корректировка, которой должен научиться каждый. Ошибки случаются. Иногда камера случайно переворачивает изображения на бок. К счастью, большинство основных графических редакторов позволяют поворачивать изображения. Как и Adobe Photoshop Elements. Я покажу вам, как это сделать.
Видео с вращением и исправлением искажений камеры
Если вы предпочитаете смотреть и слушать, а не читать, посмотрите приведенное ниже видео о вращении и исправлении искажений камеры.

Шаг 1. Откройте фотографию, которую хотите повернуть.
Я взял изображение с Flickr Create Commons.
Фото пользователя Flickr Rev StanШаг 2. Повернуть
Перейдите в Изображение —> Повернуть и сделайте свой выбор. Вы можете повернуть изображение на 90 градусов вправо или влево, перевернуть изображение по горизонтали или вертикали или ввести пользовательскую величину поворота.
Шаг 3. Попробуйте другие варианты
Если вы перевернете горизонтально, вы получите зеркальное отражение изображения, с которого вы начали. То же изображение, теперь перевернутое, выглядит так.
Пользовательский поворот
Выберите Изображение —> Повернуть —> Пользовательский, и вы можете выбрать произвольный угол для поворота всего холста. У него не так много применений в реальной фотографии, но полезно знать, нужен ли вам очень точный инструмент.

Photoshop Elements создает прозрачный холст позади вашего изображения. Вы можете скопировать или вставить его куда угодно, и прозрачность сохранится. Однако, если вы сохраните его в формате .jpeg, этого не произойдет.
Инструмент «Свободный поворот»
Если вы перейдете в «Изображение» —> «Повернуть» —> «Свободный поворот слоя», вы можете вращать изображение до тех пор, пока вам не понравится, как оно выглядит. Имейте в виду, что эта опция меню отображается только в том случае, если вы уже выбрали слой, которым хотите управлять. По другому не появится.
Инструмент «Выпрямление»
Возможно, вы захотите попробовать функцию «Выпрямление» в меню «Изображение» -> «Повернуть», но я настоятельно рекомендую вам этого не делать. Он не всегда знает, чего пытается достичь. Иногда результат совершенно неверный. Это одна из тех областей, где люди до сих пор побеждают машины. Доверьтесь своим глазам и вместо этого используйте инструмент Free Rotate.

Простое приложение: Исправление здания
Давайте воспользуемся теми же инструментами вращения, чтобы исправить здание, которое мы случайно сфотографировали немного криво. Вот наше исходное изображение.
Что может быть лучше, чем Пизанская башня?
Пользователь Flickr roy.luckНу, не обращайте внимания на то, что мы неправильно сфотографировали здание. Это точное изображение Пизанской башни. Но как это будет выглядеть прямо вверх и вниз? Давайте используем инструмент свободного вращения, чтобы узнать. Перейдите в Изображение —> Повернуть —> Свободное вращение слоя.
Вы заметите, что нижняя половина здания немного обрезана. Нам придется немного обрезать наше изображение.
Перейти к изображению —> Обрезать. Выберите правый нижний край здания, нажмите на галочку, и у вас должно получиться что-то вроде этого.
Вау. Мы только что починили Пизанскую башню.
 Где наша комиссия? Есть лучшие инструменты Photoshop для исправления сбившихся с пути зданий, но эти два делают достойную работу. Если вас интересует более точный способ сделать это, попробуйте Фильтр —> Исправить искажение камеры (см. видео). Это позволяет исправить проблемы с объективом и наклонить здания к себе.
Где наша комиссия? Есть лучшие инструменты Photoshop для исправления сбившихся с пути зданий, но эти два делают достойную работу. Если вас интересует более точный способ сделать это, попробуйте Фильтр —> Исправить искажение камеры (см. видео). Это позволяет исправить проблемы с объективом и наклонить здания к себе.Вращать легко
На самом деле, это одна из самых простых вещей, которые вы можете сделать в Photoshop Elements. Вы можете выбрать пользовательское вращение или использовать базовые пресеты. Если у вас есть какие-либо вопросы о том, как использовать этот инструмент, пожалуйста, оставьте их ниже.
Большинство людей считают этот пост крутым. Что вы думаете?
Великолепно (5)
Интересно (2)
Полезно (0)
Скучно (3)
Сложность:
Новичок
Длина:
4 минуты
Категории:
повернуть фотоэлементыfliptranspancyfree rotaterotaterotation
О Дэвиде Петерсоне
Дэвид Петерсон является создателем Digital Photo Secrets и Photography Dash и любит обучать фотографов со всего мира.
 Вы можете следить за ним в Твиттере на @dphotosecrets или в Google+.
Вы можете следить за ним в Твиттере на @dphotosecrets или в Google+.469 022
Абоненты
1 269
Статьи
231
Видео
Помогаем миру делать лучшие фотографии.
Секреты цифрового фото
О Дэвиде
Отзывы
Регистрация
Войти
Разделы
Как мне?
Советы и учебные пособия
Бесплатные курсы
Продукты
Электронные книги
Помощь и поддержка
Свяжитесь с нами
Политика конфиденциальности
Задайте Дэвиду вопрос
Email Newspletter
Новые советы и занятия каждую неделю. только информационный бюллетень фотографии, который вам когда-нибудь понадобится!
Политика конфиденциальности
HDR-фотография
Создавайте великолепные фотографии с тонкостью, глубиной и яркостью.
Мастер фотографии с расширенным динамическим диапазоном уже сегодня!
Фотосъемка со вспышкой
Добавьте новое измерение своим изображениям с помощью вспышки!
Бесплатный электронный курс по использованию вспышки вашей камеры
- Следуйте за нами!
© 2022 Vivitec Pty Ltd.
 Все права защищены.
Все права защищены.Как повернуть изображение в Photoshop cs6
- Выберите инструмент «Повернуть вид» на панели «Инструменты».
- Поместите курсор инструмента в окно изображения и удерживайте нажатой кнопку мыши.
- Перетащите курсор по часовой стрелке (или против часовой стрелки), чтобы повернуть окно изображения.
- Когда вы достигнете желаемого угла поворота, отпустите кнопку мыши.
Учитывая это, как мне повернуть изображение в Photoshop?
- Изображение > Поворот изображения.
- Правка > Преобразование > Повернуть .
- Правка > Свободное преобразование.
Аналогично, как повернуть изображение по часовой стрелке в Photoshop ? Выберите Изображение в верхней строке меню. Выберите Поворот изображения. Выберите 180 градусов, 90 градусов по часовой стрелке или 90 градусов против часовой стрелки для быстрого поворота или выберите «Отразить холст по горизонтали» или «Отразить холст по вертикали», чтобы перевернуть изображение.
 Либо выберите Произвольный и введите нужный угол поворота.
Либо выберите Произвольный и введите нужный угол поворота.Вы спрашивали, что такое Ctrl+J в Photoshop? Ctrl + J (Новый слой через копирование) — можно использовать для дублирования активного слоя в новый слой. Если выделение сделано, эта команда скопирует только выбранную область в новый слой.
Частый вопрос, как повернуть изображение в Photoshop 2021?
Если вы хотите повернуть или отразить все изображение, нажмите «Файл», затем «Открыть». Выберите изображение , которое вы хотите повернуть на и еще раз нажмите «Открыть». Выберите вариант поворота. Перейдите к Image >> Image Rotation для просмотра нескольких вариантов поворота. «180 градусов»: изображение поворачивается на ½ полного круга.
Содержание
- 1 Как повернуть изображение на 180 градусов в Photoshop?
- 2 Что делает Ctrl B в Photoshop?
- 3 Для чего используется Ctrl J?
- 4 Что такое Ctrl Shift Alt E в Photoshop?
- 5 Можно ли сделать вертикальные картинки горизонтальными?
- 6 Как повернуть изображение JPEG?
- 7 Как зеркально отразить изображение?
- 8 Как выпрямить изображение в Photoshop 2020?
- 9 Как выполнить групповой поворот изображения в Photoshop?
- 10 Как перетащить изображение в Photoshop, не растягивая его?
- 11 Как повернуть изображение на 90 градусов в Photoshop?
Как повернуть изображение на 180 градусов в Photoshop?
Если вы хотите повернуть фотографию вправо, выберите «Поворот изображения» > «90° по часовой стрелке».
 У вас также есть возможность повернуть изображение на 180°. Фотошоп перевернет картинку вверх ногами. Это окончательное изображение после поворота влево или против часовой стрелки.
У вас также есть возможность повернуть изображение на 180°. Фотошоп перевернет картинку вверх ногами. Это окончательное изображение после поворота влево или против часовой стрелки.Что делает Ctrl B в Photoshop?
Цветовой баланс. Цветовой баланс — еще одна вещь, очень полезная при работе с фотографиями. Ctrl + B — это ярлык для этого. Обесцвечивание — если вы хотите быстро обесцветить изображение, нажмите Ctrl + Shift + U.
Для чего используется Ctrl J?
Ctrl+J в Word и других текстовых процессорах В Microsoft Word и других текстовых процессорах нажатие Ctrl+J выравнивает выделенный текст или строку по ширине экрана.
Что такое Ctrl Shift Alt E в Photoshop?
62) Control + Shift + Alt + e (Command + Shift + Option + e) = объединить все слои в новый слой поверх других слоев.
Можно ли сделать вертикальные изображения горизонтальными?
Самый простой способ изменить портретную ориентацию фотографии на альбомную — обрезать изображение.
 … Затем вы можете нажать X, чтобы переключить ориентацию обрезки с вертикальной на горизонтальную и наоборот.
… Затем вы можете нажать X, чтобы переключить ориентацию обрезки с вертикальной на горизонтальную и наоборот.Как повернуть изображение JPEG?
- Щелкните Повернуть влево или Повернуть вправо.
- Щелкните стрелку вверх в поле «По градусам», чтобы повернуть изображение вправо, или щелкните стрелку вниз в поле «По градусам», чтобы повернуть изображение влево.
- Щелкните Отразить по горизонтали или Отразить по вертикали.
Как зеркально отразить изображение?
Коснитесь параметра «Инструменты» в нижней части экрана, затем выберите «Повернуть» в появившемся меню. В нижней части дисплея вы увидите значок с двумя стрелками, указывающими друг на друга, с пунктирной вертикальной линией между ними. Коснитесь этого, и вы должны увидеть, как ваше изображение возвращается к нормальной ориентации.
Как выпрямить изображение в Photoshop 2020?
Как выполнить пакетный поворот изображения в Photoshop?
youtube.com/embed/FzFq0Kbh5r0″/>Как перетащить изображение в Photoshop, не растягивая его?
Выберите «Правка» > «Масштаб с учетом содержимого». Используйте нижний маркер преобразования, чтобы щелкнуть и перетащить его вверх. Затем нажмите на галочку на панели параметров, чтобы зафиксировать изменения. Затем нажмите Ctrl D (Windows) или Command D (macOS), чтобы отменить выбор, и теперь у вас есть кусок, который идеально вписывается в пространство.
Как повернуть изображение на 90 градусов в Photoshop?
выберите изображение в верхнем левом углу. нажмите хорошо. вызовите «Изображение -> Поворот изображения -> 90 [Против] по часовой стрелке»
Инструмент «Повернуть вид» В Photoshop
35
SHARES
ShareTweetPinterest
Инструмент «Повернуть вид» делает редактирование, рисование и рисование в Photoshop проще, чем когда-либо. Узнайте, как поворачивать вид во время работы и как использовать «подпружиненные» инструменты в Photoshop для достижения наилучших результатов! Для Photoshop CC и CS6.
Автор сценария Стив Паттерсон.
Если вы когда-либо рисовали карандашом или даже раскрашивали цветным карандашом, вы знаете, что иногда, поворачивая бумагу для поворота взгляда, вам становится легче работать. То же самое и с нашими изображениями. Поворот вида изображения может упростить редактирование или ретуширование определенных областей. Photoshop позволяет нам поворачивать наш вид с помощью инструмента Rotate View Tool . В этом уроке мы узнаем, как использовать инструмент «Повернуть вид».
Обратите внимание, что имя инструмента — Rotate Просмотр , без поворота Изображение . Так же, как вращение бумаги на самом деле не вращает рисунок (он просто поворачивает бумагу на под рисунком), инструмент Photoshop Rotate View Tool фактически не поворачивает наше изображение. Вместо этого он поворачивает холст , на котором находится изображение. Другими словами, он поворачивает наше представление изображения, но не само изображение.

Это важно понимать, потому что поворот изображения в Photoshop является деструктивным редактировать. Каждый раз, когда мы поворачиваем изображение, Photoshop должен перерисовывать пиксели. И каждый раз, когда он перерисовывает пиксели, изображение теряет детали. Поскольку инструмент «Повернуть вид» вращает холст, а не само изображение, изображение никогда не пострадает. Мы можем менять угол столько раз, сколько нам нужно, без потери качества. И мы можем легко вернуть изображение к исходному углу, когда закончим. Давайте посмотрим, как это работает! Я буду использовать Photoshop CC, но этот урок полностью совместим с Photoshop CS6.
Это урок 6 из 7 в Главе 4 — Навигация по изображениям в Photoshop. Давайте начнем!
Чтобы продолжить, вы можете открыть любое изображение в Photoshop. Вот фото, которое я буду использовать. На самом деле я открыл два изображения, но второе мы оставим на потом (портретное фото из Adobe Stock):
Изображение, открытое в Photoshop.
 Фото предоставлено: Adobe Stock.
Фото предоставлено: Adobe Stock.Выбор инструмента «Повернуть вид»
Инструмент «Повернуть вид» Photoshop расположен в том же месте, что и ручной инструмент на панели инструментов. По умолчанию инструмент «Рука» является видимым, а инструмент «Повернуть вид» скрывается за ним. Чтобы выбрать инструмент «Повернуть вид», нажмите и удерживайте значок инструмента «Рука», пока не появится всплывающее меню. Затем выберите в меню инструмент Rotate View Tool . Обратите внимание, что инструмент «Повернуть вид» имеет сочетание клавиш R . Это станет важным через несколько минут:
По умолчанию инструмент «Повернуть вид» находится за инструментом «Рука».
Как повернуть вид
Если выбран инструмент «Повернуть вид», самый простой способ повернуть вид изображения — просто щелкнуть и перетащить в окне документа. Нажмите на изображение с помощью инструмента «Повернуть вид» и удерживайте кнопку мыши нажатой. В центре появится компас .
 Красный маркер направления в верхней части компаса всегда указывает на реальную верхнюю часть изображения, так что даже при повороте угла вы всегда будете знать, в какую сторону он направлен вверх:
Красный маркер направления в верхней части компаса всегда указывает на реальную верхнюю часть изображения, так что даже при повороте угла вы всегда будете знать, в какую сторону он направлен вверх:Нажмите и удерживайте кнопку Поверните инструмент просмотра, чтобы отобразить компас.
Чтобы повернуть вид, удерживайте нажатой кнопку мыши и перетащите изображение. Вы можете перетаскивать по часовой стрелке или против часовой стрелки по мере необходимости. Обратите внимание, что компас продолжает указывать на реальную верхнюю часть изображения при повороте вида. По умолчанию Photoshop позволяет свободно поворачивать угол. Но если вы нажмете и будете удерживать клавишу Shift во время перетаскивания, вы будете поворачивать вид с шагом в 15 градусов:
Удерживая нажатой кнопку мыши, перетащите изображение, чтобы повернуть вид.
Ввод определенного угла поворота
Если вы знаете точный угол, который вам нужен, вы можете ввести его непосредственно в поле Угол поворота на панели параметров.
 Щелкните внутри поля, чтобы выделить текущий угол, а затем введите новое значение. Не беспокойтесь о символе градусов ( ° ), потому что Photoshop включит его автоматически. Нажмите Введите (Win) / Верните (Mac) на клавиатуре, когда закончите, чтобы принять его. Или нажмите Shift+Enter (Win) / Shift+Return (Mac), чтобы выделить новое значение. Это позволяет быстро вводить текст под разными углами без необходимости каждый раз щелкать внутри поля:
Щелкните внутри поля, чтобы выделить текущий угол, а затем введите новое значение. Не беспокойтесь о символе градусов ( ° ), потому что Photoshop включит его автоматически. Нажмите Введите (Win) / Верните (Mac) на клавиатуре, когда закончите, чтобы принять его. Или нажмите Shift+Enter (Win) / Shift+Return (Mac), чтобы выделить новое значение. Это позволяет быстро вводить текст под разными углами без необходимости каждый раз щелкать внутри поля:Используйте параметр «Угол поворота», чтобы повернуть изображение под определенным углом.
Изменение угла поворота с помощью ползунка Scrubby
Еще один способ повернуть изображение — использовать Scrubby Slider программы Photoshop . Наведите курсор мыши прямо на слова «Угол вращения» на панели параметров. Ваш курсор изменится на значок руки со стрелками направления, указывающими влево и вправо. Это курсор Scrubby Slider. Щелкните и перетащите вправо, чтобы увеличить угол поворота, или перетащите влево, чтобы уменьшить его.
 По умолчанию вы будете увеличивать или уменьшать угол с шагом в 1 градус. Нажмите и удерживайте Удерживайте клавишу Shift при перетаскивании с помощью ползунка Scrubby для изменения угла с шагом в 10 градусов:
По умолчанию вы будете увеличивать или уменьшать угол с шагом в 1 градус. Нажмите и удерживайте Удерживайте клавишу Shift при перетаскивании с помощью ползунка Scrubby для изменения угла с шагом в 10 градусов:Нажмите и перетащите слова «Угол вращения», чтобы использовать ползунок Scrubby.
Сброс вида
Чтобы сбросить вид и вернуть изображение в вертикальное положение, нажмите кнопку Сбросить вид на панели параметров. Или нажмите клавишу Esc на клавиатуре. Вы также можете сбросить вид, дважды щелкнув инструмент «Повернуть вид» на панели инструментов:
Нажмите кнопку «Сбросить вид» на панели параметров, чтобы сбросить угол.
Использование подпружиненного инструмента поворота вида
Photoshop имеет замечательную функцию, известную как подпружиненные инструменты . Если вы знаете сочетание клавиш для определенного инструмента, нажатие и удерживание этой клавиши на клавиатуре временно переключит вас на этот инструмент, пока эта клавиша удерживается нажатой.
 Когда вы отпустите клавишу, вы вернетесь к ранее активному инструменту. Использование «подпружиненной» версии инструмента «Повернуть вид» — самый быстрый способ работы.
Когда вы отпустите клавишу, вы вернетесь к ранее активному инструменту. Использование «подпружиненной» версии инструмента «Повернуть вид» — самый быстрый способ работы.Ранее, когда мы узнали, как выбрать инструмент «Повернуть вид» на панели инструментов, мы увидели, что этот инструмент имеет сочетание клавиш R . Когда любой другой инструмент активен, нажмите и удерживайте клавишу «R» на клавиатуре, чтобы временно переключиться на инструмент «Повернуть вид». Нажмите и перетащите изображение, чтобы повернуть вид, а затем отпустите клавишу «R», чтобы вернуться к предыдущему инструменту. В «подпружиненном» режиме у вас не будет доступа к каким-либо параметрам инструмента «Повернуть вид» на панели параметров. Итак, чтобы сбросить вид, когда вы закончите, нажмите Esc клавиша на клавиатуре:
Нажмите и удерживайте клавишу «R» в любое время, чтобы получить доступ к «подпружиненной» версии инструмента «Повернуть вид».
Поворот вида для всех открытых изображений одновременно
До сих пор мы научились поворачивать вид для одного изображения.
 Но Photoshop позволяет так же легко поворачивать вид для нескольких изображений одновременно. Вот второе изображение из той же серии, которую я открыл. Photoshop открывает каждое изображение в отдельном документе. Я переключился на это второе изображение, щелкнув его вкладку над окном документа (портретное фото из Adobe Stock):
Но Photoshop позволяет так же легко поворачивать вид для нескольких изображений одновременно. Вот второе изображение из той же серии, которую я открыл. Photoshop открывает каждое изображение в отдельном документе. Я переключился на это второе изображение, щелкнув его вкладку над окном документа (портретное фото из Adobe Stock):Второе изображение, открытое в Photoshop. Фото предоставлено: Adobe Stock.
Связано: Работа с документами с вкладками и плавающими документами в Photoshop
Просмотр нескольких изображений на экране
По умолчанию мы можем просматривать только один документ за раз. Но легко просматривать два или более документов одновременно, используя многодокументные макеты Photoshop. Вы найдете их, перейдя в меню Window в строке меню и выбрав Arrange . Оттуда выберите макет в зависимости от количества открытых изображений. Я открыл две фотографии, так что я выберу 2-up Vertical layout:
Переход к Window > Arrange > 2-up Vertical.

При выборе макета «2 вверх по вертикали» мои изображения теперь отображаются на экране рядом друг с другом. Чтобы вернуться к макету Photoshop по умолчанию, когда вы закончите, вернитесь в меню Window , выберите Arrange , а затем выберите Consolidate All to Tabs :
Второе изображение, открытое в Photoshop. Фото предоставлено: Adobe Stock.
Параметр «Повернуть все окна»
Чтобы повернуть все открытые изображения сразу, убедитесь, что вы выбрали инструмент «Повернуть вид» на панели инструментов, поскольку «подпружиненный» метод не даст вам доступа к параметрам инструмента. Затем выберите параметр «Повернуть все окна» на панели параметров:
Используйте параметр «Повернуть все окна», чтобы повернуть вид для всех открытых изображений.
Нажмите и удерживайте любое изображение, а затем перетащите его, чтобы повернуть его вид. Сначала это будет выглядеть так, как будто вращается только одно изображение.
 Здесь я вращаю изображение слева. Изображение справа еще не переместилось:
Здесь я вращаю изображение слева. Изображение справа еще не переместилось:Щелкните и перетащите внутрь одного из документов, чтобы повернуть его вид.
Как только вы отпустите кнопку мыши, другие изображения мгновенно повернутся на тот же угол:
Другие документы повернутся на тот же угол, когда вы отпустите кнопку мыши.
Сброс представления для всех открытых изображений
Чтобы сбросить представление для всех открытых изображений, убедитесь, что параметр Rotate All Windows по-прежнему выбран на панели параметров. Затем нажмите Сброс просмотра кнопка:
Сброс просмотра для обоих изображений одновременно.
Опция «Соответствие поворота»
Наконец, если вы просматриваете несколько открытых изображений под разными углами, вы можете мгновенно сопоставить их все с одним и тем же углом . Сначала выберите документ с углом поворота, который должен совпадать с остальными. Затем перейдите в меню Window , выберите Arrange , а затем выберите Match Rotation .
 Все документы перейдут к тому же углу просмотра, что и выбранный документ:
Все документы перейдут к тому же углу просмотра, что и выбранный документ:Используйте «Соответствие поворота», чтобы легко подобрать угол обзора для всех открытых изображений.
Куда идти дальше…
И вот оно! В следующем уроке мы рассмотрим все советы, приемы и ярлыки, которые вам нужно знать, чтобы перемещаться по изображениям, как профессионал в Photoshop!
Получите все наши уроки Photoshop в формате PDF! Загрузите их сегодня!
Следующий урок: Советы, приемы и ярлыки для навигации по изображениям
Назад к: Глава 4. Навигация по изображениям в Photoshop
Photoshop Как повернуть изображение?
от Pal
Лучший ответ:
- Есть несколько способов повернуть изображение в Photoshop.
- Один из способов — использовать команду «Повернуть».
- Другой способ — использовать команду «Зеркало».
Быстрый совет по Photoshop: как повернуть выделение или изображение | Учебник по Photoshop
Узнайте, как создать обтравочную маску в Illustrator?
Часто задаваемые вопросы
Как повернуть изображение в слое в Photoshop?
Чтобы повернуть изображение в слое в Photoshop, используйте пункт меню «Повернуть изображение».
Как повернуть изображение в Photoshop, не поворачивая холст?
Существует несколько различных способов поворота изображения в Photoshop.
 Один из способов — использовать команду «Повернуть». Чтобы использовать команду «Повернуть», выберите изображение и нажмите кнопку «Повернуть».
Один из способов — использовать команду «Повернуть». Чтобы использовать команду «Повернуть», выберите изображение и нажмите кнопку «Повернуть».Есть ли в Photoshop инструмент поворота?
В Photoshop нет инструмента поворота, но вы можете использовать сочетание клавиш Command-R, чтобы повернуть фотографию.
Как повернуть на 90 градусов в Photoshop?
На этот вопрос нет однозначного ответа. Однако есть несколько способов повернуть изображение в Photoshop. Один из способов — использовать команду «Повернуть». Другой способ — использовать команду «Зеркало».
Как повернуть изображение?
Чтобы повернуть изображение, используйте функцию Rotate().
Что такое ярлык для поворота в Photoshop?
Для поворота в Photoshop используйте инструмент «Поворот».

Что такое Ctrl + J в Photoshop?
Ctrl J — это сочетание клавиш, позволяющее быстро изменить непрозрачность слоя.
Как изменить размер и повернуть изображение в Photoshop?
Существует несколько способов изменить размер и повернуть изображение в Photoshop. Один из способов — использовать диалоговое окно «Размер изображения». Диалоговое окно Размер изображения позволяет установить размер изображения в пикселях. Вы также можете использовать кнопку Rotate, чтобы повернуть изображение.
Как перевернуть изображение в Photoshop 2022?
Есть несколько способов сделать это:
Выберите команду «Отразить» в меню Photoshop, а затем щелкните изображение, которое хотите перевернуть.
Чтобы сделать это за один раз, выберите команду «Перевернуть изображение» в главном меню Photoshop, а затем щелкните изображение, которое хотите перевернуть.
Как вы вращаетесь?
Вы можете вращаться, перемещая центр тяжести игрушки.
Как повернуть фигуру?
Чтобы повернуть фигуру, вы можете использовать вращательное движение. Это движение создается, когда вы вращаете объект вокруг своей оси.
Как повернуть изображение с помощью клавиатуры?
Чтобы повернуть изображение с помощью клавиатуры, удерживайте левую кнопку мыши и переместите указатель мыши в левый верхний угол изображения, а затем отпустите кнопку.
Как повернуть что-то на 180 градусов в Photoshop?
Чтобы повернуть объект в Photoshop, вы можете использовать инструмент Rotate. Чтобы повернуть объект на 90 градусов, вы должны использовать инструмент Rotate с аргументом угла, установленным на 180 градусов.
Как перевернуть объект на 180 градусов в Photoshop?
Однозначного ответа на этот вопрос нет, так как в Photoshop есть несколько разных способов перевернуть объект в программе.
 Однако некоторые распространенные методы включают использование команды «Повернуть», изменение перспективы изображения или использование команды «Уровни».
Однако некоторые распространенные методы включают использование команды «Повернуть», изменение перспективы изображения или использование команды «Уровни».Как повернуть обрезанное изображение в Photoshop?
Чтобы повернуть обрезанное изображение в Photoshop, выполните следующие действия: 1. Откройте Photoshop и щелкните меню «Изображение» (или нажмите клавишу Command и щелкните меню «Изображение/Файл»). 2. Выберите «Повернуть» (R). 3. В диалоговом окне «Поворот» выберите направление для поворота изображения. 4. Нажмите OK, чтобы повернуть изображение.
Как свободно повернуть изображение?
Существует несколько способов свободно поворачивать изображение. Вы можете использовать функцию rotate() или функции translate() и scale().
Какой инструмент используется для поворота положения изображения?
Цифровой фотоаппарат
Как перевернуть изображение в Photoshop для создания эффекта отражения
Люди переворачивают изображение по разным причинам.
 Однако профессионалы целенаправленно переворачивают изображение, чтобы отразить его эффектнее. Эксперты применяют эту технику, чтобы улучшить результаты или переключить внимание на изображение. С помощью техники переворота изображения мы также можем создавать сложные и красивые узоры.
Однако профессионалы целенаправленно переворачивают изображение, чтобы отразить его эффектнее. Эксперты применяют эту технику, чтобы улучшить результаты или переключить внимание на изображение. С помощью техники переворота изображения мы также можем создавать сложные и красивые узоры.В этой статье мы покажем вам, как перевернуть изображение в Photoshop. Кроме того, мы также поделимся тем, как вы можете отразить только слои или отдельные объекты во всем изображении.
Прочтите всю статью, чтобы узнать о другом прекрасном программном обеспечении для редактирования изображений и видео, которое может эффективно перевернуть изображение всего за три минуты.
Часть 1. Отразите изображение — Photoshop [самый профессиональный инструмент]
Часть 3: перевернуть изображение – iMyFone Filme [самый популярный среди молодежи и начинающих]
Часть 2: 5 эффективных советов, как легко перевернуть изображение в Photoshop
Часть 4: Как отразить изображение в iPhone?
Отразить изображение — Photoshop [самый профессиональный инструмент]
Adobe Photoshop — это редактор растровой графики для Windows и macOS, разработанный и продаваемый Adobe Inc.
 Программное обеспечение является «отраслевым стандартом» в области редактирования растровой графики и цифрового искусства с момента его выпуска в 1988.
Программное обеспечение является «отраслевым стандартом» в области редактирования растровой графики и цифрового искусства с момента его выпуска в 1988.Лучшее программное обеспечение для редактирования фотографий позволяет пользователям создавать, редактировать и изменять изображения и цифровое искусство. Он также позволяет создавать и изменять многослойные растровые изображения и импортировать их в различные форматы файлов. Давайте посмотрим на многочисленные функции этого фантастического редактора изображений
.В этом уроке вы узнаете: как отразить изображение в Photoshop; и как перевернуть слой изображения в Photoshop, чтобы сделать процесс редактирования более эффективным. В этом же уроке вы узнаете, как перевернуть изображение в Photoshop cs5.
Вариант № 1: как отразить все изображение или холст:
Следуя этим шагам, вы можете перевернуть все изображение (холст). В Photoshop ваш холст — это все, что находится внутри темно-серой рамки, окружающей изображение.

Шаг №1: Откройте Photoshop и загрузите свое изображение:
В Photoshop перейдите в меню «Файл» и оттуда откройте изображение, которое хотите перевернуть. Либо перейдите к изображению напрямую, щелкните правой кнопкой мыши, откройте с помощью Photoshop.
Шаг № 2. Перейдите в меню «Изображение», чтобы отразить изображение по горизонтали:
В верхней строке меню щелкните вкладку «Изображение». Нажмите «Поворот изображения» в раскрывающемся меню, а затем нажмите «Отразить холст по горизонтали».
Шаг №3: Перейдите в меню «Изображение», чтобы перевернуть изображение по вертикали:
Выполните описанные выше шаги до пункта «Поворот изображения», затем нажмите «Отразить холст по вертикали».
Примечание
В разных версиях Photoshop одни и те же функции обозначаются разными словами. Например, в предыдущих версиях было «Поворот», а не «Поворот изображения».
После того, как вы перевернули свои изображения в Photoshop, если вы хотите сделать слайд-шоу для всех ваших перевернутых фотографий или если вы хотите добавить великолепные фильтры к своим изображениям и поделиться ими на другом веб-сайте, таком как facebook, vimeo, youtube, одним щелчком мыши. загрузите iMyFone Filme на ПК, чтобы переворачивать изображения и редактировать их вместе, даже создавать видео сейчас, после того как вы перевернете и отредактируете свои изображения, вы можете загрузить их в Tik Tok, Youtube, Instagram и удивить своих друзей и поклонников.
Попробуйте бесплатноПопробуйте бесплатно
Вариант № 2: как перевернуть часть изображения в Photoshop?
Photoshop дает вам возможность переворачивать отдельные объекты на всем изображении или только на части изображения, изолируя и переворачивая слои вместо всего холста.
Шаг №1: Выберите слой, который вы хотите отразить:
Во-первых, чтобы отразить объект, изолируйте его в отдельный слой. Для этого просто выберите этот конкретный слой на панели слоев.
Для этого просто выберите этот конкретный слой на панели слоев.Шаг № 2: Чтобы изменить изображение, выберите «Режим свободного преобразования»:
В верхней панели выберите «Редактировать», затем «Свободное преобразование». Либо нажмите Ctrl+T для ПК или Cmd+T для Mac, выбрав правильный слой.
Свободное преобразование создает рамку вокруг элемента. Затем вы можете быстро вращать, растягивать, сжимать или переворачивать его.
Шаг № 3: Чтобы получить доступ к параметрам отражения, щелкните правой кнопкой мыши изображение со свободным преобразованием:
В раскрывающемся меню параметры флипа расположены внизу. Выберите параметр «Отразить по горизонтали», чтобы переключить правую или левую сторону изображения, или «Отразить по вертикали», чтобы перевернуть изображение сверху или снизу.
Шаг № 4: Чтобы сохранить свободную трансформацию, нажмите «Ввод».

Если вы удовлетворены преобразованием, нажмите Enter, чтобы сохранить изображение в выбранном вами формате. Вы также можете завершить изменение, дважды щелкнув внутри поля.
Перевернуть изображение — iMyFone Filme
Пленка iMyFone
iMyFone Filme — одна из самых удобных программ для редактирования видео на вашем компьютере. Он отлично подходит для поколения Z и миллениалов, пытающихся сэкономить время, и доступен как для Windows, так и для Mac.
Пользовательский интерфейс инструмента прост; он работает без сбоев и создает качественные изображения и видео. Ознакомьтесь с перечисленными ниже функциями Filme, чтобы узнать о возможностях этого фантастического программного обеспечения.
Как использовать iMyFone Filme, чтобы перевернуть изображение?
Шаг №1: Загрузите программное обеспечение
Чтобы начать редактировать как профессионал, откройте, загрузите, установите и запустите программное обеспечение.

Шаг № 2: Выберите изображение из библиотеки мультимедиа и загрузите его:
Чтобы добавить изображение, нажмите символ «+» или кнопку «Импорт» в интерфейсе. Затем перетащите изображение на временную шкалу.
Шаг № 3: Щелкните значок «Зеркало» на панели инструментов, чтобы перевернуть изображение одним щелчком мыши!
Попробуйте бесплатноПопробуйте бесплатно
Шаг № 4: Экспортируйте свое перевернутое изображение или видео в социальные сети!
После переворачивания изображения вы можете сделать снимок экрана, чтобы зафиксировать перевернутое изображение.
В настоящее время вы не можете экспортировать изображения непосредственно в Filme, однако Filme — это полезный инструмент для переворачивания изображений и их последующего размещения в видео. После этого вы можете экспортировать видео с перевернутыми изображениями.

Функции
Filme предоставляет инструменты редактирования, начиная от начинающих и заканчивая продвинутыми.
Его высококлассные функции включают режим быстрого видео и опцию эффекта «картинка в картинке».
Он позволяет пользователям редактировать профессиональные видео со встроенными эффектами, шаблонами и слайд-шоу.
Подписи к фотографиям или видео можно добавлять, используя различные кинематографические тексты и заголовки.
Он имеет более 170 встроенных эффектов, 110 переходов, а также более 50 встроенных бесплатных музыкальных треков.
В нем представлены потрясающие шаблоны для всевозможных торжеств и мероприятий. Он включает в себя шаблоны для Рождества, возвращения домой, Нового года и других праздников.
Попробуйте бесплатноПопробуйте бесплатно
Людям, которым понравился этот контент, также понравилось
Узнайте, как поворачивать/переворачивать видео в Adobe Premiere Pro >>
Как повернуть видео на Facebook и советы по повороту видео >>
6 простых способов повернуть видео на iPhone >>
5 эффективных советов, как легко перевернуть изображение в Photoshop
При переворачивании изображения не всегда все идет так, как ожидалось, и могут возникнуть проблемы с перевернутым изображением Photoshop.
 Вот простое руководство по устранению неполадок, которое поможет вам решить их.
Вот простое руководство по устранению неполадок, которое поможет вам решить их.Совет № 1: легко найдите вариант переворота:
Если вы не можете найти функцию отражения в Photoshop, возможно, у вас установлена другая версия Photoshop. В таком случае перейдите в верхнюю строку меню, нажмите «Справка» и введите «flip» в поле поиска. Photoshop может помочь вам найти эту функцию.
Совет № 2. Избегайте переворачивания текста или логотипа с изображением:
Когда вы переворачиваете изображение, логотип, водяной знак или текст переворачиваются вместе с ним, что делает его нечитаемым. В этом сценарии вместо того, чтобы переворачивать весь холст, вам нужно перевернуть только слой. Приведенные выше уроки покажут вам, как отразить слой в Photoshop.
Совет № 3: правая сторона не всегда правая:
Иногда, когда вы переворачиваете изображение, оно выглядит неправильно. В этом случае нужно попробовать флипнуть на другой оси. Результат зависит от того, переворачиваете ли вы изображение по вертикальной или по горизонтальной оси.

Совет № 4: не путайте переворот с вращением:
Эти функции легко перепутать, но результаты сильно различаются. Рассмотрите возможность поворота изображения, как если бы вы наклоняли голову. Вы как будто смотрите в зеркало, когда переворачиваете изображение. Если вы все еще не понимаете разницы, поищите, как повернуть слой в Photoshop.
Совет № 5: ознакомьтесь с руководствами, чтобы научиться лучшему редактированию:
Мы привыкли видеть людей по-особому, и переворачивание снимка может сделать их неловкими или странными. Вы можете узнать больше о том, как обрабатывать изображения людей в Photoshop, чтобы они выглядели более естественно, прочитав учебные пособия.
Как отразить изображение в iPhone?
С ростом спроса на креативные и уникальные изображения растет и спрос на мгновенное редактирование. Поэтому вы должны знать, как перевернуть изображение на iPhone, чтобы применить эффект отражения к вашим изображениям. Самое простое решение — перевернуть свое селфи с помощью приложения «Фотографии» на iPhone, которое у вас, несомненно, уже есть и с которым вы знакомы.
 Вот как быстро сделать зеркальное отображение:
Вот как быстро сделать зеркальное отображение:Шаг №1: На iPhone откройте приложение «Фотографии».
Шаг №2: Выберите фотографию, которую хотите отредактировать, и нажмите кнопку «Редактировать».
Шаг №3: В нижней части экрана выберите символ обрезки.
Шаг № 4: В верхнем левом углу коснитесь значка отражения (треугольник, разделенный пополам). Это сделает зеркальное отражение вашей фотографии.
Шаг № 5: Чтобы сохранить зеркальное изображение, нажмите «Готово».
Заключение
Если вы художник-график, дизайнер, издатель или фотограф, вам может понадобиться перевернуть изображение в какой-то момент. Независимо от того, переворачиваете ли вы все изображение или только его слой, Photoshop может это сделать.
Функция отражения и другие базовые функции редактирования возможны с помощью Photoshop.
 Тем не менее, он был разработан в первую очередь для профессионалов, а людям трудно быстро научиться. Многие новички выбирают новые программы для редактирования, потому что они быстрые и удобные. Поэтому мы рекомендуем вам использовать iMyFone Filme вместо Photoshop, чтобы эффективно переворачивать изображения без каких-либо специальных знаний.
Тем не менее, он был разработан в первую очередь для профессионалов, а людям трудно быстро научиться. Многие новички выбирают новые программы для редактирования, потому что они быстрые и удобные. Поэтому мы рекомендуем вам использовать iMyFone Filme вместо Photoshop, чтобы эффективно переворачивать изображения без каких-либо специальных знаний.Попробуйте бесплатноПопробуйте бесплатно
Видеоруководство по Photoshop Elements Поворот изображения
Купить. Скачать. Создавать. Получите Photoshop Elements прямо сейчас в магазине Adobe Store.
Photoshop для учащихся . Получите суперэкономию в Adobe Academic Store.
Видеоруководство по Photoshop Elements Поворот изображенияВ этом учебном видеоролике вы узнаете следующее:
Как использовать инструменты, представленные в браузере фотографий.
Как повернуть изображение прямо из браузера фотографий и применить его к изображению на диске.
6,0 МБ / 3:10 мин [Для просмотра этого видеоклипа требуется Quicktime]
[ нажмите на любой из 2 скриншотов ниже, чтобы запустить видео ]Этот клип взят из Digital Photography And Adobe Photoshop Элементы 3 с Брайаном Маффитом.
В полном курсе «Цифровая фотография и Adobe Photoshop Elements 3» вы узнаете о приемах использования цифровых камер, а также об использовании Adobe Photoshop Elements 3 для редактирования, печати и обмена изображениями.
Видеоурок © Total Training.
Книга Photoshop Elements 4 для цифровых фотографов
Скотта Келби
Подобно предыдущему бестселлеру, книга Photoshop Elements 4 для цифровых фотографов открывает новые горизонты, делая то, что редко делается для цифровых фотографов это разрезает быка и показывает вам, «как это сделать». Это не куча теории; это не заставляет вас придумывать свои собственные настройки или разбираться во всем самостоятельно. Вместо этого она делает то, чего практически не делала ни одна другая книга по Elements: она прямо говорит вам, какие настройки использовать, когда их использовать и почему.
Вместо этого она делает то, чего практически не делала ни одна другая книга по Elements: она прямо говорит вам, какие настройки использовать, когда их использовать и почему.
Если вы ищете одну из тех книг «расскажи-мне-все-о-нерезком-маске-фильтре», то это не она. Вы можете взять любую другую книгу по Элементам на полке, потому что они все так делают. Вместо этого в этой книге вы найдете советы и рекомендации по исправлению, редактированию, повышению резкости, ретуши и представлению ваших фотографий на профессиональном уровне. Вы будете просто поражены тем, насколько просты и эффективны эти методы, как только узнаете секреты.
Книга Photoshop Elements 4 для цифровых фотографов (23,09 долл. США).- скидка 34%)Photoshop Elements 4 One-on-One
от Deke McClelland
Photoshop Elements 4 One-on-One знаменует собой веху в компьютерном издательском деле. В дополнение к предложению 12 уроков учебных пособий на основе проектов со всеми включенными файлами примеров, каждый урок начинается с видео-введения, размещенного самим автором, Диком Макклелландом. И это не обычные видео.
И это не обычные видео.Произведено Total Training, официальным партнером Adobe по видеообучению, каждое видео измеряет 960 на 540 пикселей и воспроизводится со скоростью 30 кадров в секунду без чересстрочной развертки. Это скорость воспроизведения 15,5 миллионов пикселей в секунду, что делает это первое компьютерное издание, включающее видео высокой четкости, которое можно воспроизводить на любом современном ПК с приводом DVD-ROM. Картинка настолько кристально четкая, что кажется, что всемирно известный эксперт работает вместе с вами.
Photoshop Elements 4 One-on-One (23,07 долл. США — скидка 34%).
ФОТОГРАФИЯ : Снимки продукта и логотип (© Total Training), а также размытие на цветных пулах.
© 2004 Эрик Мартин из Futura Studios
Бесплатный информационный бюллетень
Бесплатные ежемесячные призы.
Главная страница PSE
Бесплатные учебные пособия PSE
Бесплатные клипы PSE
Обзоры PSE
Новые книги PSE
Блог Photoshop
Новости, ссылки и советы.Элементы PS 4
СПЕЦИАЛЬНОЕ ПРЕДЛОЖЕНИЕ
49,99 $Восстановление фотографий
Восстановление диска
Photoshop Tutorials
Free Tutorials
Photoshop 9 — CS2
Free CS2 Tutorials
Photoshop Brushes
Free Brushes
Photoshop Plugins
Free Plugins
Photoshop Actions
Free Actions
Photoshop Training
Бесплатные видеоклипы
Бесплатные стоковые фото
Бесплатные фото
БЕСПЛАТНЫЙ СПАСИТЕЛЬНЫЙ СПООГ.

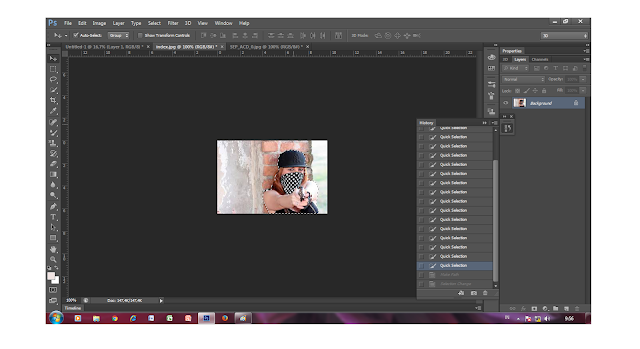

 Выберите « Файл»(File) > « Создать(New ) » > «Выбрать тип документа». (Select a Document Type. )Мы будем использовать размер Photoshop(Photoshop Size) по умолчанию с белым фоном(White Background) .
Выберите « Файл»(File) > « Создать(New ) » > «Выбрать тип документа». (Select a Document Type. )Мы будем использовать размер Photoshop(Photoshop Size) по умолчанию с белым фоном(White Background) .

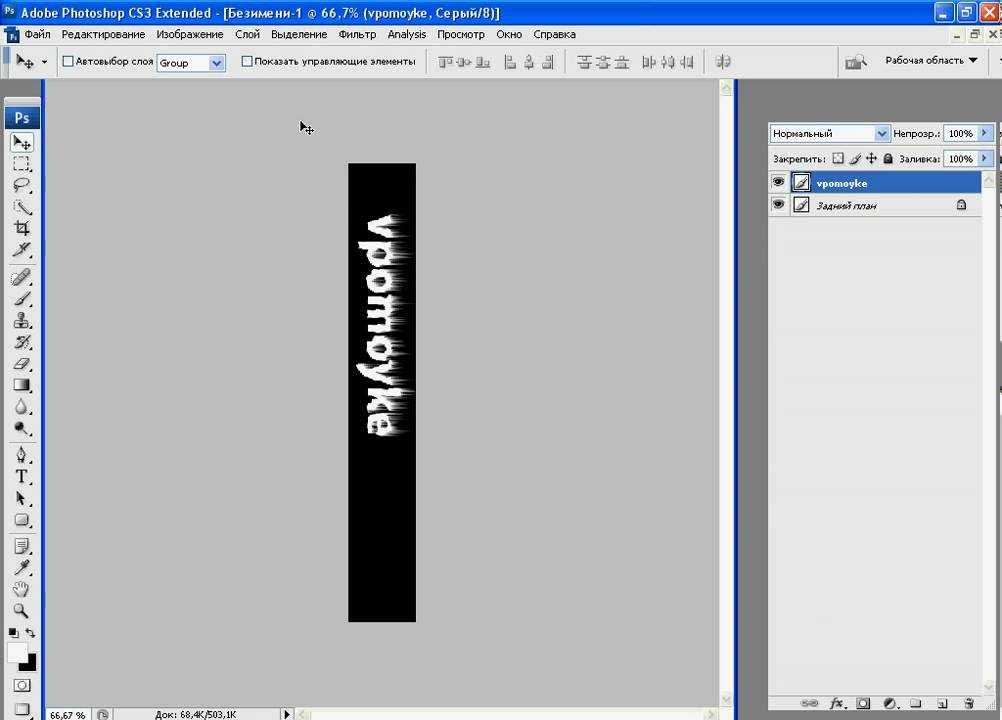

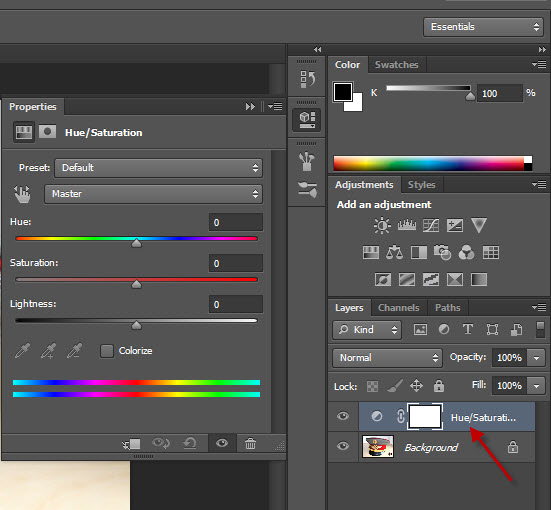

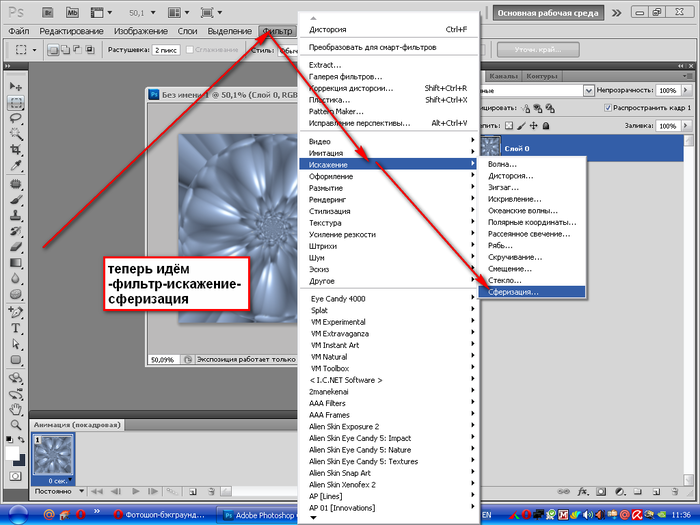
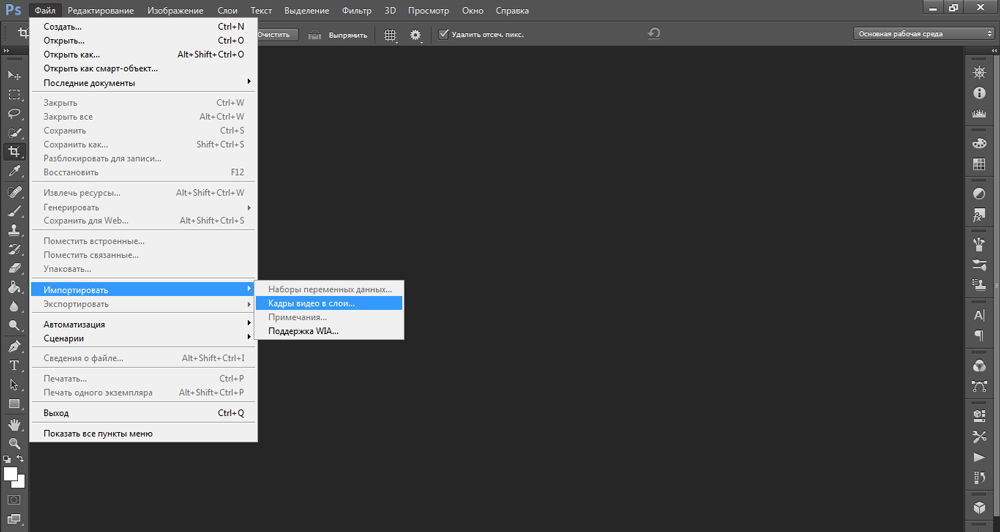
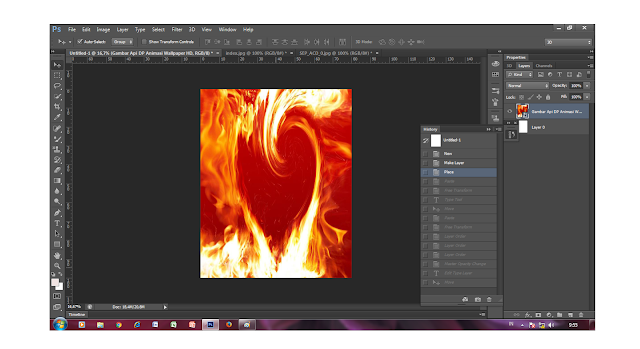

 Если на передний план помещается картинка целиком, то для удобства она должна быть на прозрачном фоне, то есть иметь формат png. Работать так будет проще и быстрее.
Если на передний план помещается картинка целиком, то для удобства она должна быть на прозрачном фоне, то есть иметь формат png. Работать так будет проще и быстрее.
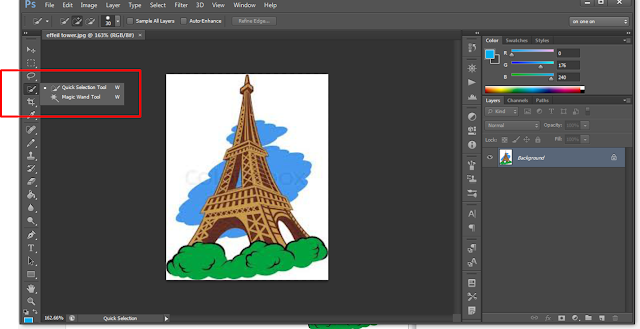
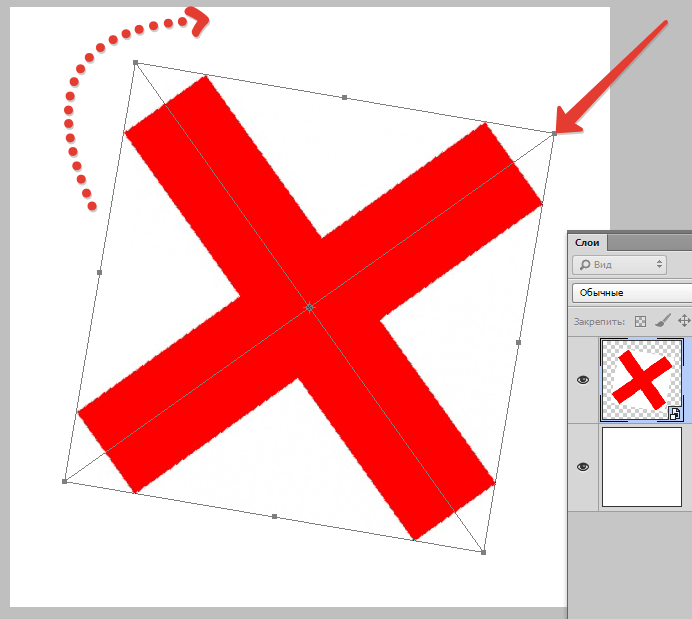
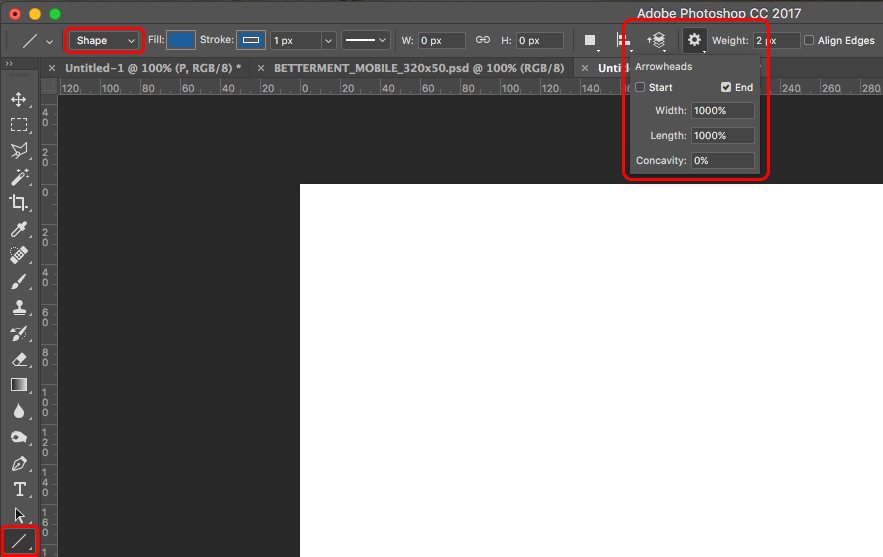
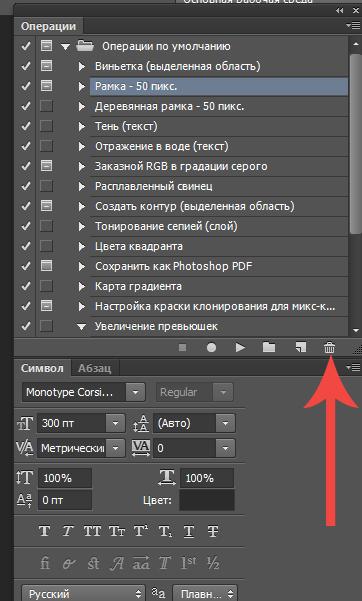
 0
0
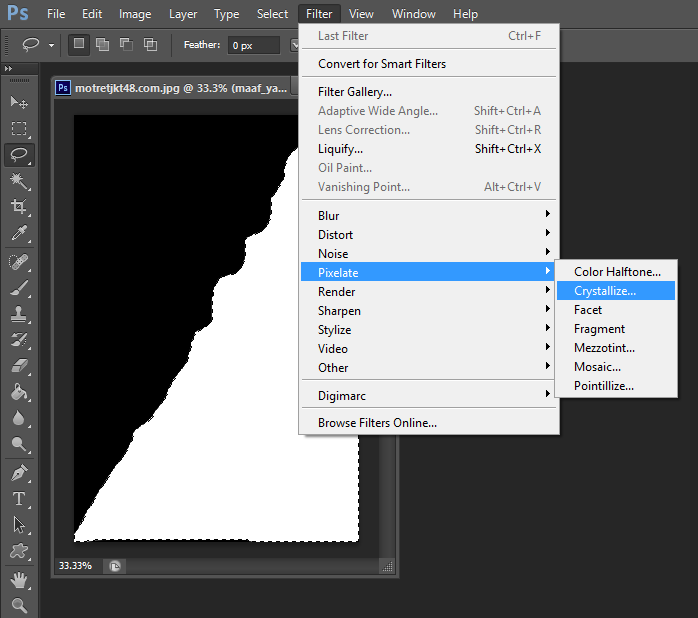
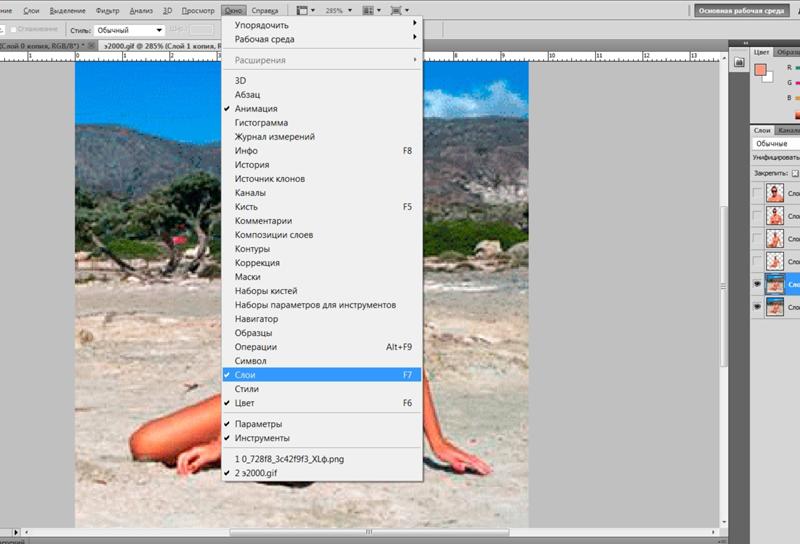 Где наша комиссия? Есть лучшие инструменты Photoshop для исправления сбившихся с пути зданий, но эти два делают достойную работу. Если вас интересует более точный способ сделать это, попробуйте Фильтр —> Исправить искажение камеры (см. видео). Это позволяет исправить проблемы с объективом и наклонить здания к себе.
Где наша комиссия? Есть лучшие инструменты Photoshop для исправления сбившихся с пути зданий, но эти два делают достойную работу. Если вас интересует более точный способ сделать это, попробуйте Фильтр —> Исправить искажение камеры (см. видео). Это позволяет исправить проблемы с объективом и наклонить здания к себе.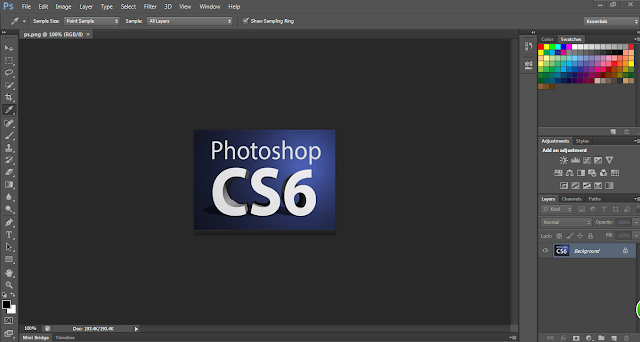 Вы можете следить за ним в Твиттере на @dphotosecrets или в Google+.
Вы можете следить за ним в Твиттере на @dphotosecrets или в Google+. Все права защищены.
Все права защищены. Либо выберите Произвольный и введите нужный угол поворота.
Либо выберите Произвольный и введите нужный угол поворота. У вас также есть возможность повернуть изображение на 180°. Фотошоп перевернет картинку вверх ногами. Это окончательное изображение после поворота влево или против часовой стрелки.
У вас также есть возможность повернуть изображение на 180°. Фотошоп перевернет картинку вверх ногами. Это окончательное изображение после поворота влево или против часовой стрелки.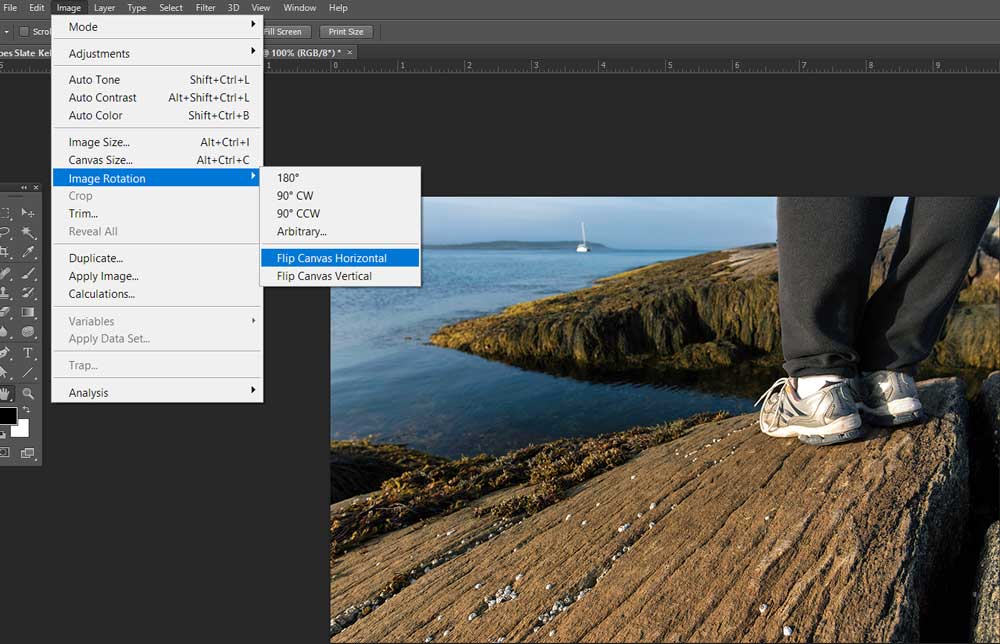 … Затем вы можете нажать X, чтобы переключить ориентацию обрезки с вертикальной на горизонтальную и наоборот.
… Затем вы можете нажать X, чтобы переключить ориентацию обрезки с вертикальной на горизонтальную и наоборот.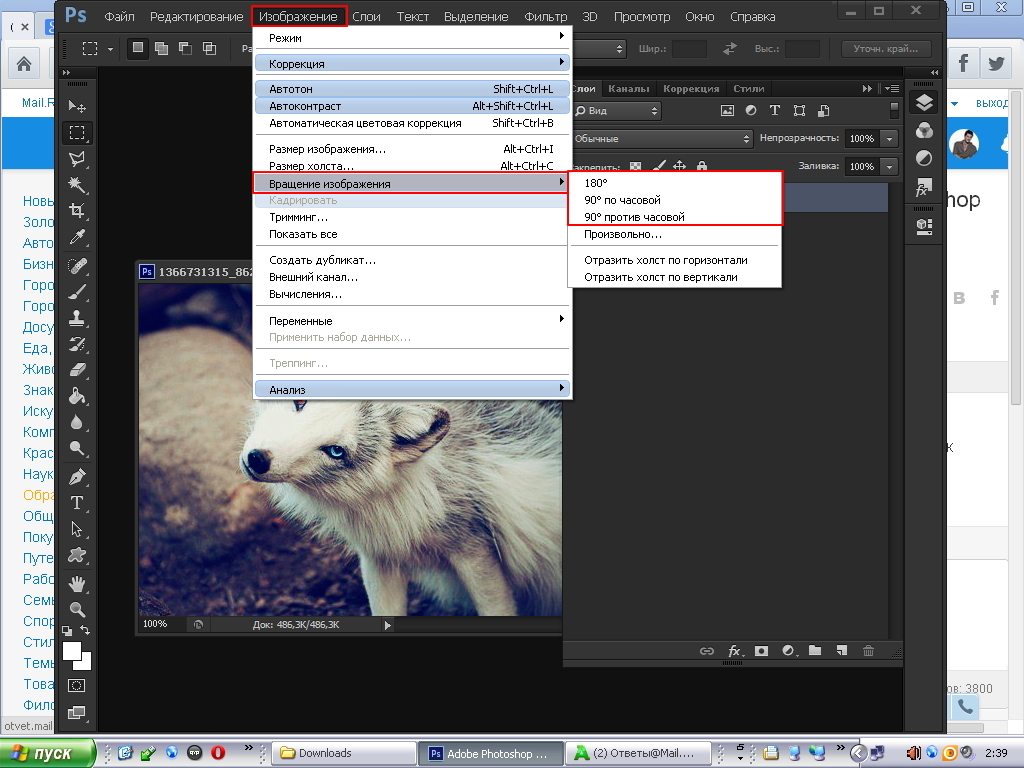
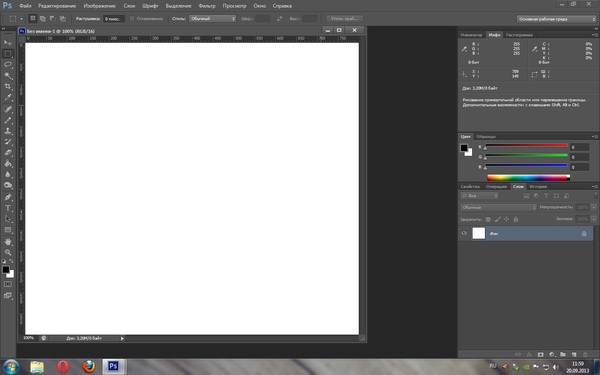
 Фото предоставлено: Adobe Stock.
Фото предоставлено: Adobe Stock. По умолчанию вы будете увеличивать или уменьшать угол с шагом в 1 градус. Нажмите и удерживайте Удерживайте клавишу Shift при перетаскивании с помощью ползунка Scrubby для изменения угла с шагом в 10 градусов:
По умолчанию вы будете увеличивать или уменьшать угол с шагом в 1 градус. Нажмите и удерживайте Удерживайте клавишу Shift при перетаскивании с помощью ползунка Scrubby для изменения угла с шагом в 10 градусов: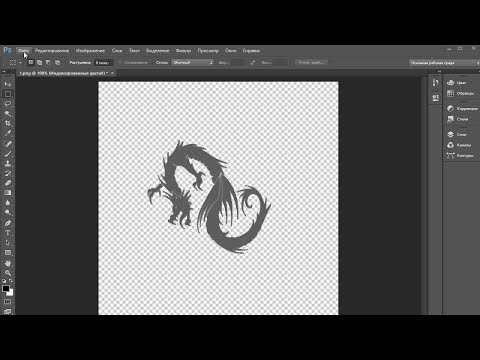 Когда вы отпустите клавишу, вы вернетесь к ранее активному инструменту. Использование «подпружиненной» версии инструмента «Повернуть вид» — самый быстрый способ работы.
Когда вы отпустите клавишу, вы вернетесь к ранее активному инструменту. Использование «подпружиненной» версии инструмента «Повернуть вид» — самый быстрый способ работы. Но Photoshop позволяет так же легко поворачивать вид для нескольких изображений одновременно. Вот второе изображение из той же серии, которую я открыл. Photoshop открывает каждое изображение в отдельном документе. Я переключился на это второе изображение, щелкнув его вкладку над окном документа (портретное фото из Adobe Stock):
Но Photoshop позволяет так же легко поворачивать вид для нескольких изображений одновременно. Вот второе изображение из той же серии, которую я открыл. Photoshop открывает каждое изображение в отдельном документе. Я переключился на это второе изображение, щелкнув его вкладку над окном документа (портретное фото из Adobe Stock):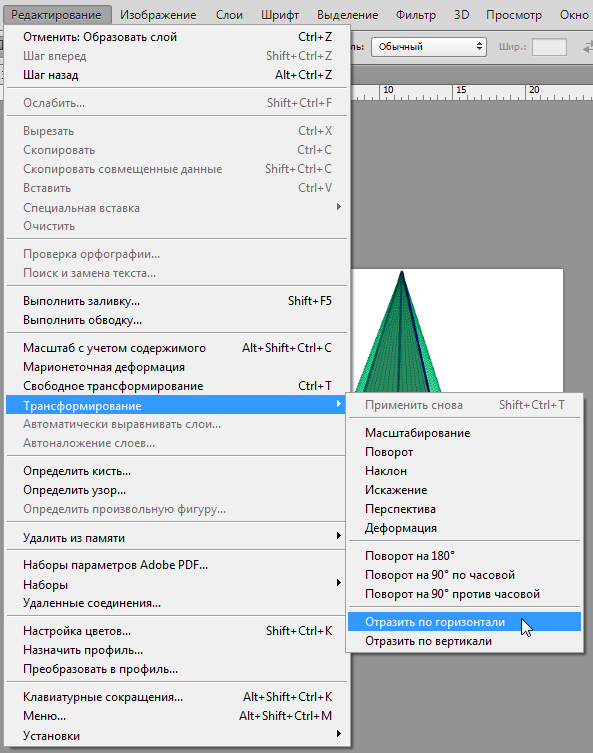
 Здесь я вращаю изображение слева. Изображение справа еще не переместилось:
Здесь я вращаю изображение слева. Изображение справа еще не переместилось: Все документы перейдут к тому же углу просмотра, что и выбранный документ:
Все документы перейдут к тому же углу просмотра, что и выбранный документ: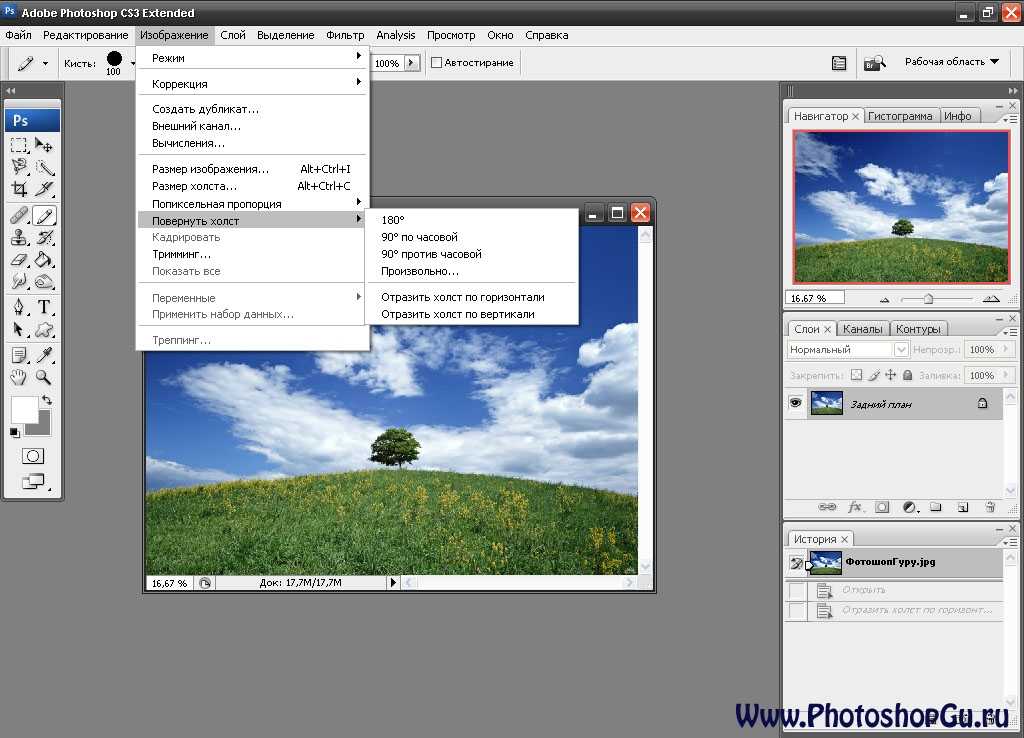 Один из способов — использовать команду «Повернуть». Чтобы использовать команду «Повернуть», выберите изображение и нажмите кнопку «Повернуть».
Один из способов — использовать команду «Повернуть». Чтобы использовать команду «Повернуть», выберите изображение и нажмите кнопку «Повернуть».
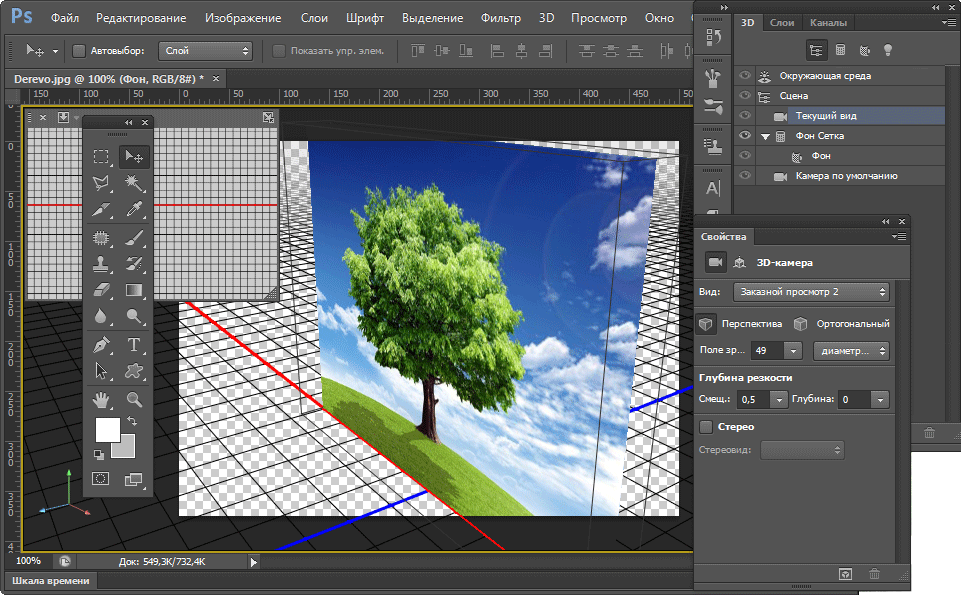
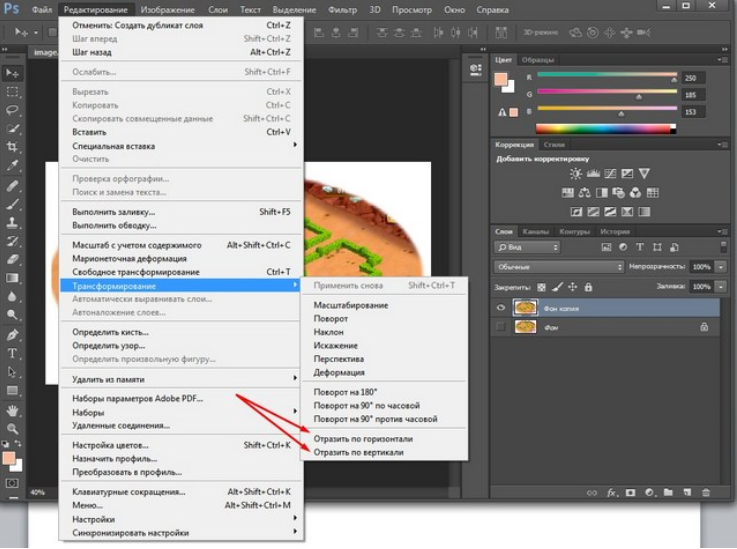 Однако некоторые распространенные методы включают использование команды «Повернуть», изменение перспективы изображения или использование команды «Уровни».
Однако некоторые распространенные методы включают использование команды «Повернуть», изменение перспективы изображения или использование команды «Уровни».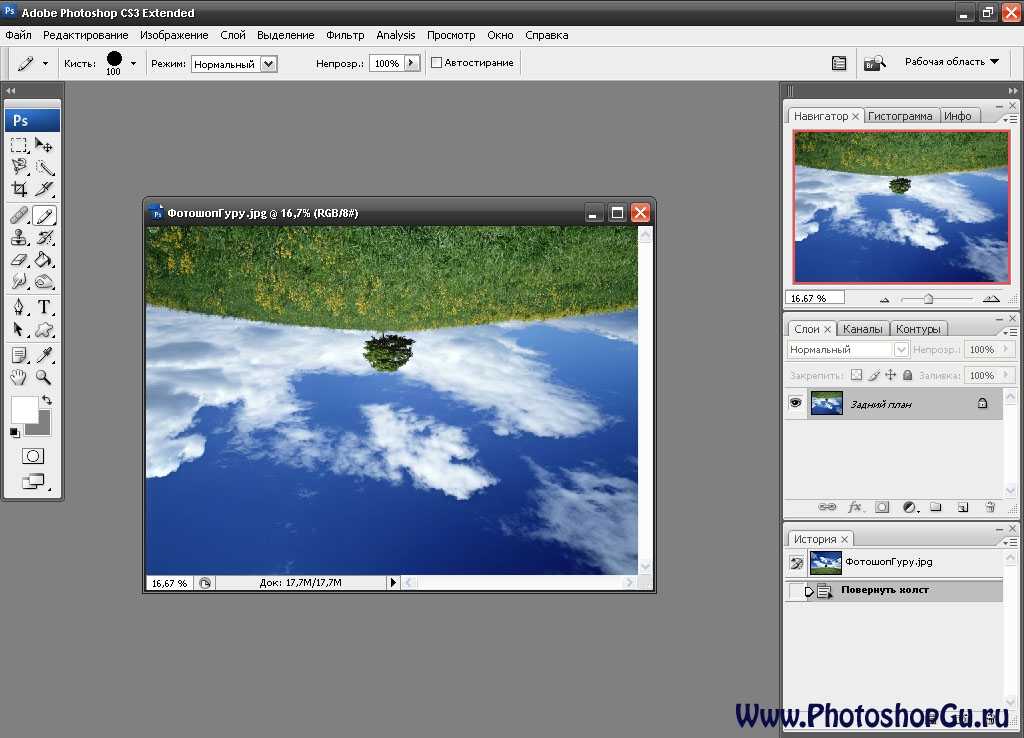 Однако профессионалы целенаправленно переворачивают изображение, чтобы отразить его эффектнее. Эксперты применяют эту технику, чтобы улучшить результаты или переключить внимание на изображение. С помощью техники переворота изображения мы также можем создавать сложные и красивые узоры.
Однако профессионалы целенаправленно переворачивают изображение, чтобы отразить его эффектнее. Эксперты применяют эту технику, чтобы улучшить результаты или переключить внимание на изображение. С помощью техники переворота изображения мы также можем создавать сложные и красивые узоры.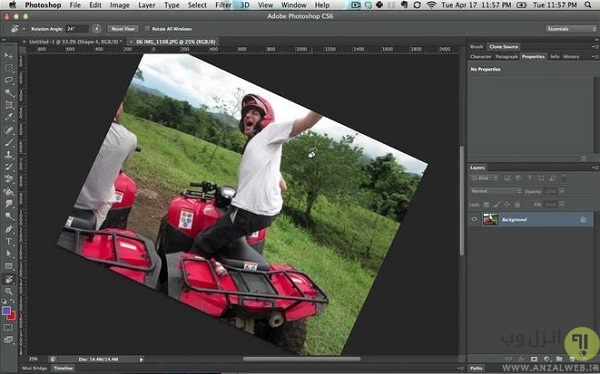 Программное обеспечение является «отраслевым стандартом» в области редактирования растровой графики и цифрового искусства с момента его выпуска в 1988.
Программное обеспечение является «отраслевым стандартом» в области редактирования растровой графики и цифрового искусства с момента его выпуска в 1988.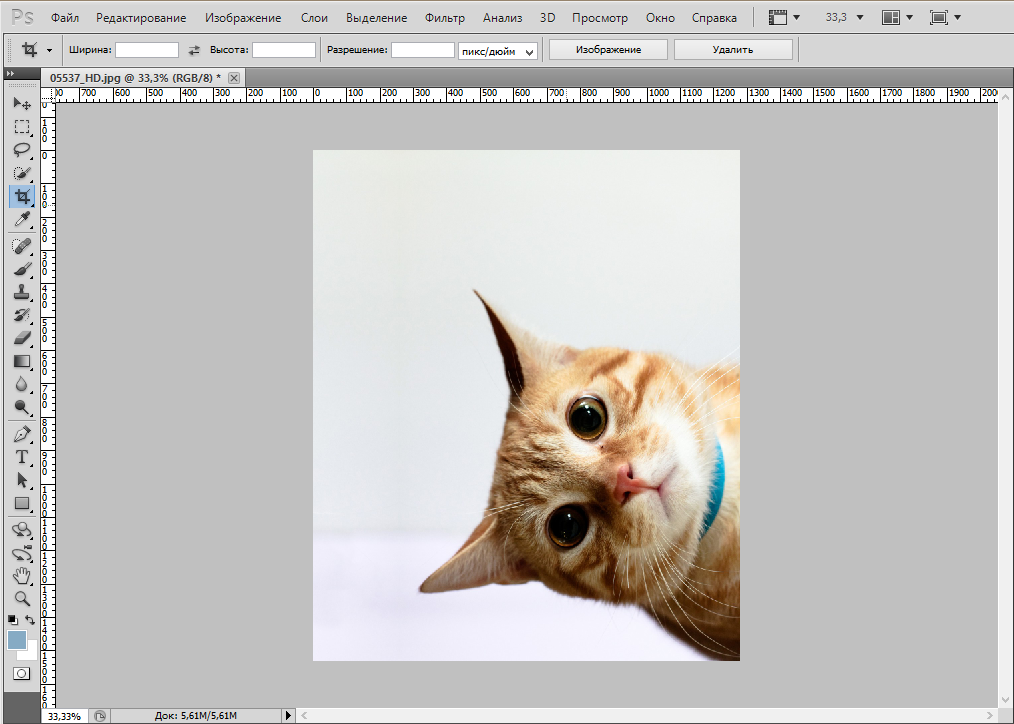
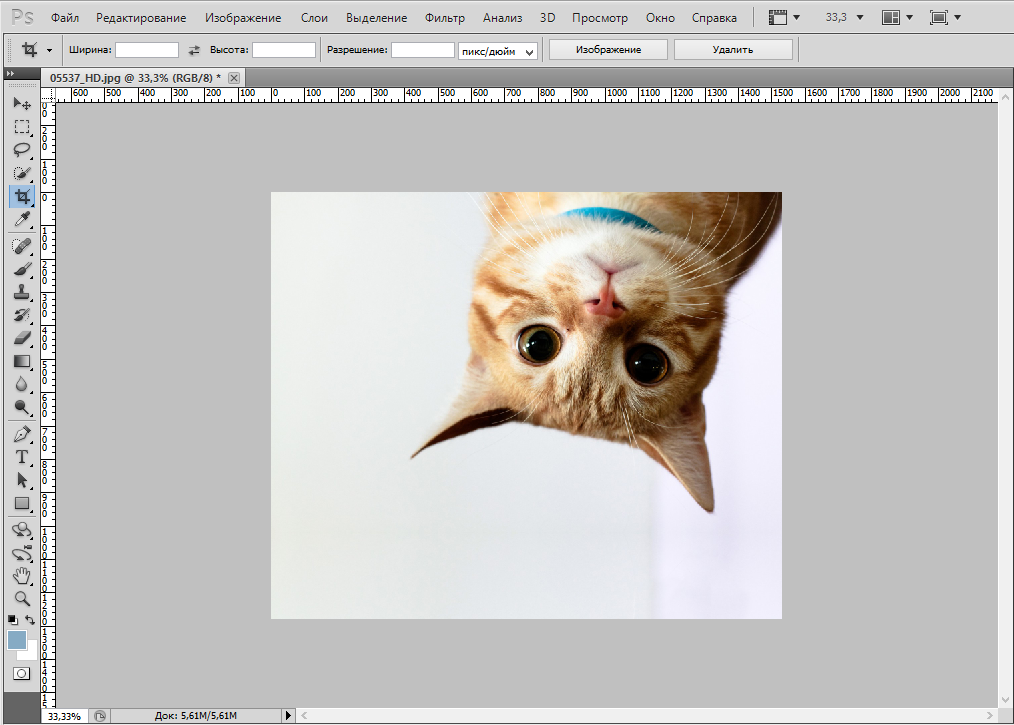
 Для этого просто выберите этот конкретный слой на панели слоев.
Для этого просто выберите этот конкретный слой на панели слоев.


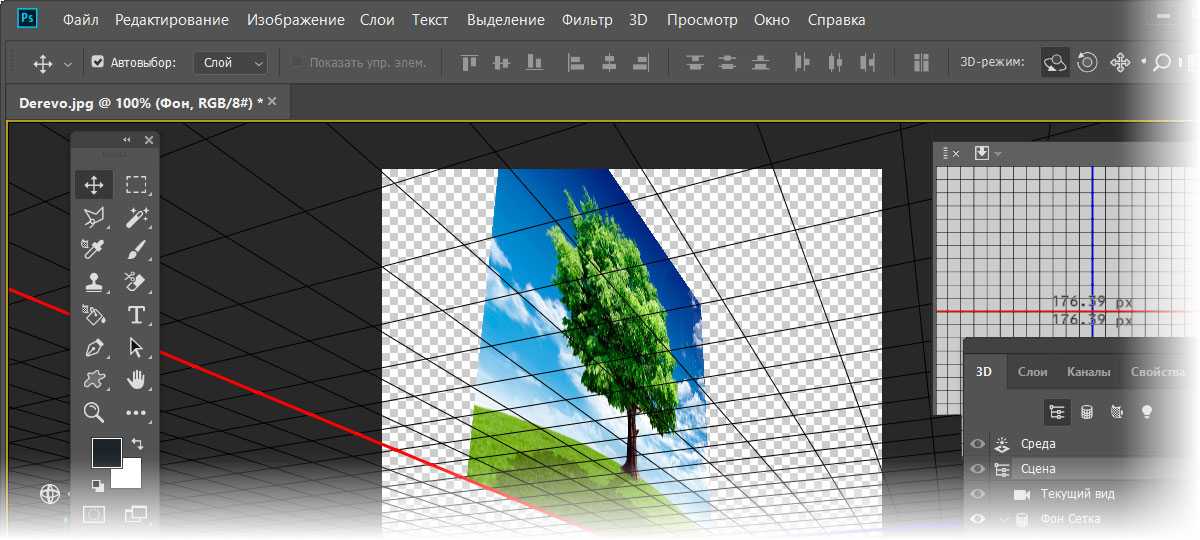 Вот простое руководство по устранению неполадок, которое поможет вам решить их.
Вот простое руководство по устранению неполадок, которое поможет вам решить их.
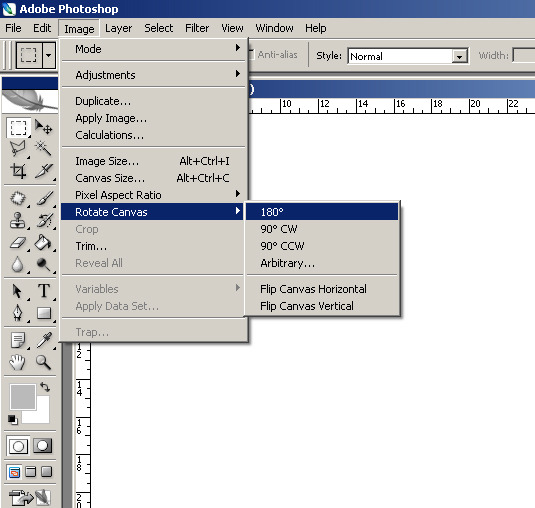 Вот как быстро сделать зеркальное отображение:
Вот как быстро сделать зеркальное отображение: Тем не менее, он был разработан в первую очередь для профессионалов, а людям трудно быстро научиться. Многие новички выбирают новые программы для редактирования, потому что они быстрые и удобные. Поэтому мы рекомендуем вам использовать iMyFone Filme вместо Photoshop, чтобы эффективно переворачивать изображения без каких-либо специальных знаний.
Тем не менее, он был разработан в первую очередь для профессионалов, а людям трудно быстро научиться. Многие новички выбирают новые программы для редактирования, потому что они быстрые и удобные. Поэтому мы рекомендуем вам использовать iMyFone Filme вместо Photoshop, чтобы эффективно переворачивать изображения без каких-либо специальных знаний.