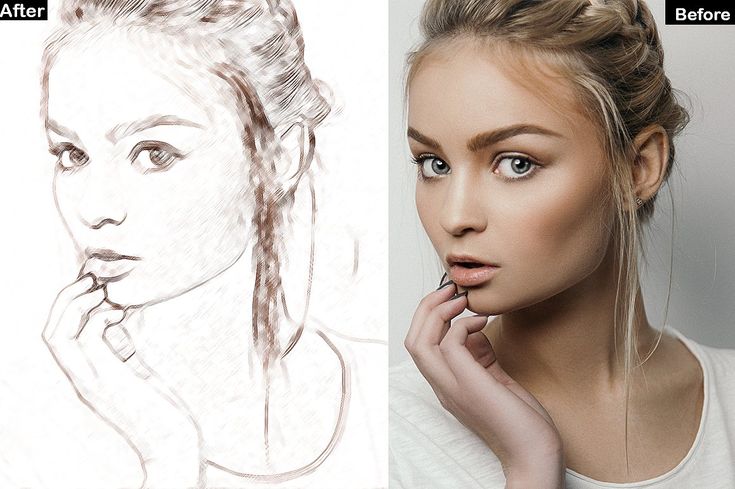Создание карандашного рисунка из фотографии с помощью AKVIS Sketch
Купить Пробная версия
Купить Пробная версия
AKVIS Sketch превращает фотографию в карандашный рисунок. Теперь не требуется виртуозно владеть карандашом, чтобы почувствовать себя художником. Для создания произведения искусства воспользуйтесь программой AKVIS Sketch!
Программа превращает фотоснимки в эскизы, сделанные карандашом или углем, позволяет создать черно-белый карандашный набросок или цветной рисунок, а также получить эффект пастели или рисунок акварельными карандашами.
Созданные программой рисунки могут соперничать с настоящими произведениями. Sketch позволяет получить удивительно качественный результат, похожий на работу художника.
В программе представлены стили для создания рисунков с разного типа штриховкой:  Каждый стиль включает в себя набор готовых пресетов и позволяет получать разнообразные рисунки карандашом на любой вкус. У каждого стиля есть свои преимущества. Экспериментируйте с настройками и наслаждайтесь результатом!
Каждый стиль включает в себя набор готовых пресетов и позволяет получать разнообразные рисунки карандашом на любой вкус. У каждого стиля есть свои преимущества. Экспериментируйте с настройками и наслаждайтесь результатом!
Интуитивно понятный интерфейс способствует быстрому созданию оригинального рисунка. Панель подсказок и богатая коллекция пресетов помогут вам освоиться с программой и научиться создавать свои шедевры.
Преобразование фотографии в рисунок происходит на ваших глазах.
Лента кадров позволяет отследить процесс конвертации фотографии на разных стадиях и получить разные по степени проработанности рисунки, не меняя параметров эффекта. Сохраняйте результат в ленте и продолжайте пробовать разные настройки. Вы сможете сравнить варианты рисунка и выбрать лучший.
Дополнительные возможности
С помощью закладок Фон и Оформление (Холст, Надпись, Рамка) можно добавить дополнительные эффекты на изображение:
получить сочетание фотографии и рисунка, имитировать рисование по различного вида поверхности, добавить текст, подпись художника, название или посвящение, наложить водяной знак или логотип.
Выберите тип холста, подпишите рисунок, добавьте рамку — и вы получите настоящее произведение искусства!
Пакетная обработка файлов в AKVIS Sketch помогает в автоматическом режиме превратить в рисунки огромное количество фотографий, создать мультфильмы, комиксы. Для обработки видео также рекомендуем отдельный продукт AKVIS Sketch Video, плагин для After Effects и Premiere Pro.
Область применения AKVIS Sketch
Превратите обычную фотографию в рисунок. Сделайте любимому человеку оригинальный подарок — портрет карандашом. Создайте особенную поздравительную открытку. Подготовьте иллюстрации для книги или статьи, интересную аватарку, постер или картину на стену, принт для футболки.
Программа хороша не только для обработки портретных фотографий, но и видов природы, памятников архитектуры. Sketch используется профессионалами для демонстрации особенностей архитектурных стилей, подготовки презентаций. Программа незаменима при работе над рекламным буклетом, веб-сайтом или аккаунтом в Instagram, когда требуется представить набор изображений в одном стиле.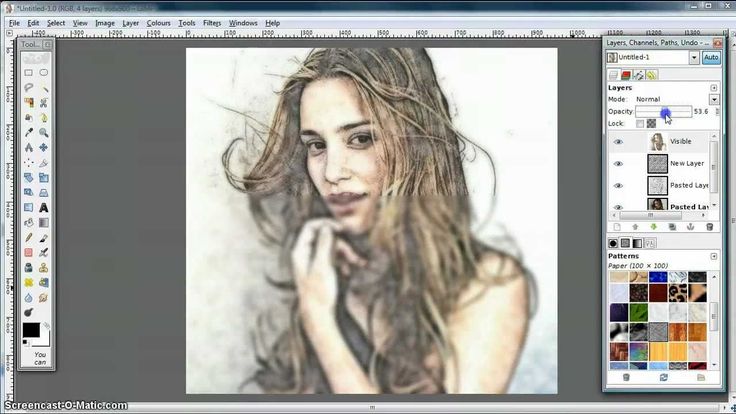
Как профессионалы, так и домашние пользователи будут в восторге от простоты и эффективности программы и оценят результат преобразования фотографии в рисунок. AKVIS Sketch позволяет каждому почувствовать себя художником!
Программа дает возможность экспериментировать и творить. Бесплатный пробный период, предлагаемый для ознакомления с программой, позволит получить достаточное количество рисунков, поможет выбрать тип лицензии.
AKVIS Sketch представлен в виде обычной самостоятельной программы (standalone) и в виде плагина для графических редакторов (plugin): AliveColors, Adobe Photoshop, Corel PaintShop Pro и др. Таблица совместимости плагина.
Программа доступна на русском языке.
Попробовать бесплатно
Попробуйте программу в течение бесплатного ознакомительного периода!
После установки программа будет работать 10 дней без регистрации.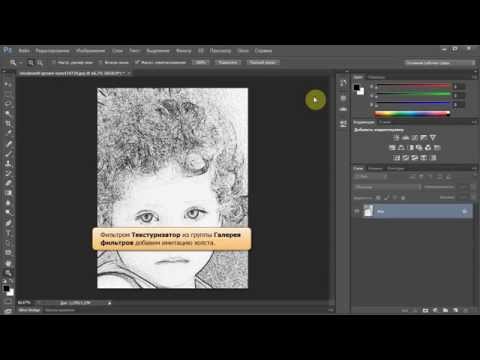
Пробный период поможет вам оценить все возможности программы.
Скачайте программу:
- Описание
- Новое в версии
- Лицензии и возможности
- Скачать
- Купить
- Примеры
- Обзоры
- Скриншоты
- Системные требования
- Работа с программой
AKVIS Alchemy
Самое выгодное предложение:
все программы с огромной скидкой!
Пакет для творчества
8 программ за полцены
Сертификаты
Как из фото сделать рисунок: обзор 6 лучших способов
Программы для Windows
В наше время программа для редактирования фото есть почти у каждого человека. Стационарный софт дает вам несколько преимуществ перед браузерными приложениями:
Стационарный софт дает вам несколько преимуществ перед браузерными приложениями:
- независимость от интернета;
- возможность работать с широким спектром форматов;
- загрузка «тяжелых» файлов происходит практически мгновенно.
Давайте посмотрим, как сделать фото в виде рисунка с помощью самых популярных программ.
ФотоМАСТЕР
Продвинутый редактор изображений с обширным набором профессиональных инструментов.
Максимально быстрый способ сделать из фото контурный рисунок
Скачайте редактор и загрузите изображение. Перейдите в раздел «Резкость». Здесь опытным путем измените параметры резкости и размытия. Для фотографии, которую мы рассматриваем в качестве примера, подошли следующие настройки: сила 457, радиус 9,8, порог 8. Можно немного размыть снимок, но для эффекта контурной обводки это не требуется.
Если хотите сделать из фото черно-белый рисунок, перейдите в режим «Черно-белое».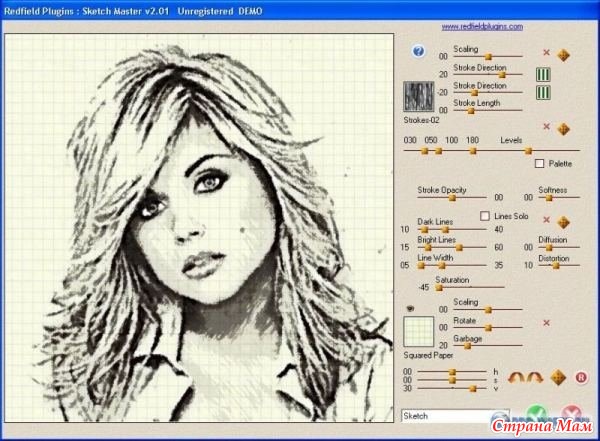 Изображение сразу же обесцветится. При желании можно усилить этот эффект и сделать картинку более презентабельной и эффектной.
Изображение сразу же обесцветится. При желании можно усилить этот эффект и сделать картинку более презентабельной и эффектной.
Настройка тона картинки
Вернитесь во вкладку «Основные» и поэкспериментируйте с тоном снимка. Измените общее освещение кадра за счет экспозиции, затемните слишком светлые участки при помощи параметров «Засветки» и «Светлые». Также можно «выбить» света или наоборот приглушить тени. Разводя ползунки, отвечающие за светотень, вы сделаете картинку более контрастной. Также можно поэкспериментировать с четкостью и температурой. В случае с обесцвеченным снимком эти параметры влияют на коррекцию темных и белых участков.
Не нравится эффект карандаша? Вернитесь в режим «Цветное», и изображение опять заиграет красками. При помощи вышеописанных параметров во вкладке «Основные» подберите оптимальные значения, чтобы снимок смотрелся хорошо.
Дальше вы можете сохранить результат или продолжить работу. Например, можно перекрасить отдельные предметы в любой другой цвет. Для этого перейдите в раздел «Ретушь» и выберите инструмент «Корректор». С его помощью мы можем прокрасить отдельные участки изображения, полностью изменив или слегка усилив исходную цветовую палитру.
Например, можно перекрасить отдельные предметы в любой другой цвет. Для этого перейдите в раздел «Ретушь» и выберите инструмент «Корректор». С его помощью мы можем прокрасить отдельные участки изображения, полностью изменив или слегка усилив исходную цветовую палитру.
Масштабируйте снимок, настройте размер кисти и пройдитесь по фрагментам, требующим изменений. В качестве примера перекрасим бежевую шляпу модели в фиолетовый цвет. Для этого поработайте со шкалой, отвечающей за изменение оттенков. Также можно сделать выделенный объект светлее или темнее, чтобы он гармонично выглядел. По аналогии можно проработать все изображение, но это будет легче сделать на менее детализированной картинке. Например, фотографии с однородным фоном.
Превратите фото в рисунок прямо сейчас!
Скачайте программу ФотоМАСТЕР:
Скачать Всего 186 Mb
Для Windows 11, 10, 8, 7 и XP
Photoshop
Универсальный редактор, который обладает большим количеством инструментов для создания рисунков и стилизаций фотографий под них.
Способ 1. Как из фото сделать рисунок акварелью
Создайте дубликат слоя CTRL + J. Пройдите по пути «Фильтр» —> «Галерея фильтров». В папке «Имитация» выберите фильтр «Очерченные края».Для акварельного рисунка характерны широкие мазки кистью и размытость. Поэтому толщину краев и интенсивность мы делаем нулевыми, а пастеризацию поднимаем до двух. Это число универсально, оно подходит для большинства обрабатываемых фотографий. Применяем фильтр и наблюдаем за изменениями нашей работы.
При необходимости добавьте картинке большей реалистичности. Возьмите «Микс-кисть» со следующими параметрами: «Очень мокрая», нажим 30% и не забудьте отключить опцию «Заполнять кисть после каждого мазка». Затем пройдитесь по участкам, которые кажутся слишком резкими. Наконец-то, картина акварелью готова!
Способ 2. Как сделать из фото мультяшный рисунок
В данном случае понадобятся сторонние плагины.
Сделайте копию слоя и примените уже знакомый нам встроенный фильтр «Очерченные края». На этот раз настройки будут такие: толщина краев 7, интенсивность 1, пастеризация 4.
Далее идем во вкладку «Фильтры» и выбираем Topaz Clean 3.
Этот фильтр размывает изображение, но контуры делает более четкими. Он содержит набор мультяшных эффектов (Cartoon Collection), которые вы можете активировать в левом верхнем углу рабочего экрана. Выберите понравившийся пресет из группы. Для данной фотографии самым подходящим является эффект под названием «Cartooned». С левой стороны вы можете дополнительно настроить его параметры, хотя картинка уже и так выглядит довольно хорошо. Далее примените фильтр и сохраните свой результат.
При необходимости прибавьте резкость, повысьте вибрацию или насыщенность для того, чтобы картинка стала выглядеть ярче и красочнее.
Из явных плюсов использования программы можно отметить скорость и легкость трансформации фотографии в рисунок. Из минусов – необходимость установки сторонних модулей. В противном случае придется положиться на ручную прокраску каждого элемента в отдельности. А это слишком долго и утомительно.
Домашняя Фотостудия
Редактор для быстрого улучшения снимков, который легко переделает фото в рисунок.
Шаг 1. Откройте фото и примените эффект
Загрузите снимок в программу, затем пройдите по пути «Эффекты» — «Каталог эффектов».
Перед вами появится меню, содержащее различные фильтры. Нам нужна категория «Стилизация», а в ней – «Рисунок карандашом».
Теперь нужно задать параметры будущей картины. В пункт «Рисование» добавьте «Набор из 12 карандашей», цвет холста оставьте белый и определите глубину прорисовки. Для оценки результата обработки нажмите кнопку «Просмотр».
Для оценки результата обработки нажмите кнопку «Просмотр».
Шаг 2. Добавьте картинке необычный антураж
Для большей живописности попробуйте поэкспериментировать с фотографией. Например, поменять цвет холста и добавить интересную текстуру из программного каталога. Активация опции «Однотонная штриховка областей» привнесет на фото элемент небрежности. А понижение прозрачности слоя частично проявит оригинальное изображение. В результате вы получите красивую картину как будто нарисованную пастелью.
Комбинируйте разные типы улучшений из каталога эффектов. Например, соедините карандашный рисунок с фильтром «Цветовые» или «Световые» и получайте новые неожиданные результаты, которые точно понравятся вашему воображению.
Онлайн-сервисы
Это вариант для тех, кто не любит отягощать себя установкой дополнительного софта. Обычно такие многослойные задачи как превращение снимка в рисунок автоматизированы, так что вам вообще не придется возиться с настройками.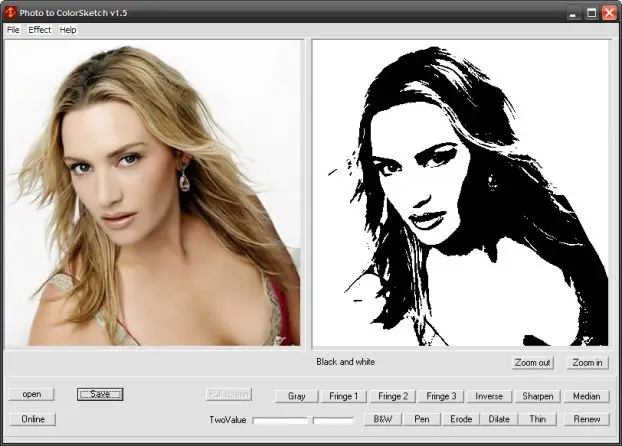
ФотоФания
Это сервис с обширной коллекцией различных фильтров, разбитых на тематические блоки. Здесь вы можете бесплатно применить к своей фотографии множество интересных эффектов: новогодних, пасхальных, романтических. Их база постоянно дополняется и совершенствуется, а с обработкой сервис (в отличие аналогичных продуктов) справляется довольно качественно.
Чтобы сделать из фото карандашный рисунок выберите соответствующий шаблон. В строке поиска введите слово «карандаш» и получите несколько различных вариантов. Сделайте выбор и загрузите снимок. Программа предложит вам определить область обрезки, после чего необходимо будет нажать на кнопку «Создать». Несколько секунд ожидания и все готово.
Также вы можете сделать из фото акварельный рисунок или картину маслом. Для добавления первого эффекта примените заготовку «Акварельный всплеск». Наше фото преобразиться в футуристическую картинку с динамически перетекающими друг в друга пигментами. ФотоФания – это кладезь готовых стилей, использование которых поднимает настроение.
ФотоФания – это кладезь готовых стилей, использование которых поднимает настроение.
Плюсы: большая коллекция спецэффектов, быстрый результат.
Минусы: отсутствуют возможности настройки инструментов преобразования,
можно работать только с форматом JPG.
Snapstouch
Благодаря данному ресурсу вы сможете в один клик преобразовать ваш снимок в эскиз, контурный или карандашный набросок, черно-белую или цветную картину.
А теперь рассмотрим подробно как из фото сделать рисунок карандашом. На главной странице сайта выберите желаемый стиль. Например «Sketch». Сайт покажет примерный образец – так будет выглядеть ваша фотография после обработки.
Выберите файл и загрузите его. В меню доступны опции для коррекции результата. Например, в данном случае можно сделать штрихи более темными или светлыми. А также указать процентное соотношение цветов, которые в будущем повлияют на контрастность изображения.
Плюсы: скорость обработки, поддержка не только JPEG, но и PNG, BMP и других форматов.
Минусы: не на все фотографии фильтр ложится качественно.
Mass-images.pro
Сервис, в котором доступна пакетная обработка фотографий. Однако эта функция не работает при генерации изображения в рисунок. До преобразования снимка вы можете настроить некоторые параметры: цвет виньетки, силу размытия, направление штрихов, а также определить выходной формат. Дополнительно доступны такие опции как кадрирование, наложение градиента, зеркальный поворот и улучшение четкости изображения.
Плюсы: возможность сохранения пресета и повторное использование его на других снимках.
Минусы: не самый удобный для пользователя интерфейс.
Вывод
Каждый из вышеописанных методов хорош по-своему, но при этом не лишен недостатков. Онлайн-сервисы слишком ограничены в инструментах корректировки, а шаблоны не одинаково качественно ложатся на все снимки. Десктопные версии либо чрезмерно сложны в управлении (как Фотошоп), либо излишне примитивны.
Десктопные версии либо чрезмерно сложны в управлении (как Фотошоп), либо излишне примитивны.
Оптимальный вариант — программа ФотоМАСТЕР. Она полностью русифицирована, обладает богатым функционалом и гибкими ручными настройками, благодаря которым вы сможете контролировать мельчайшие изменения на ваших снимках и превращать фотографии в настоящие живописные шедевры. Скачайте фоторедактор прямо сейчас и окунитесь в волшебный мир цифрового искусства!
Как сделать фотографии похожими на рисунки карандашом примерно за одну минуту
Вы когда-нибудь видели, чтобы торговый киоск создавал «карандашный рисунок» из фотографии? Дайте нам одну минуту и посмотрите, как вы можете создать легкий эффект изображения в градациях серого, который выглядит как рисунок тональным карандашом. Проверьте это!
Автоматизированное программное обеспечение и фильтры Photoshop просто пытаются неловко добавлять текстуры карандаша к вашим изображениям. С некоторыми умными настройками и простой техникой, подходящей для начинающих, вы можете превратить некоторые из ваших любимых фотографий в красивые, тональные, карандашные рисунки в стиле арт. Продолжай читать!
Продолжай читать!
Начиная с правильной фотографии
Откройте Photoshop и изображение на ваш выбор. Выбор правильного изображения не критичен, но может дать вам лучший результат.
Редактировать: Commenter LT попробовал эту технику в Photoshop Elements и говорит, что она работает! Другие читатели, работающие с Elements, рассказывают нам о своем успехе в комментариях!
Любое изображение может работать, хотя лучше использовать изображения с хорошим контрастом и четкими деталями. Это изображение имеет отличные тени и очень приятные блики, которые поддаются этой технике. Вы можете обнаружить, что некоторые из ваших фотографий будут более успешными, чем другие. Попробуйте на нескольких, чтобы увидеть, какие из них выглядят лучше всего!
Эффект Tonal Pencil Art
Мы начнем с создания копии нашего фонового слоя.
Щелкните правой кнопкой мыши свой фоновый слой и выберите «Дублировать слой». Затем убедитесь, что выбран этот слой фоновой копии , как показано справа.
Затем убедитесь, что выбран этот слой фоновой копии , как показано справа.
Выбрав фоновый слой, нажмите
Обесцветить слой, уменьшив его до черно-белого.
Сделайте вторую копию вашего черно-белого слоя, а затем установите для этого слоя режим смешивания «Color Dodge», выделенный синим цветом справа. Мы будем называть этот слой нашим слоем «Color Dodge» .
Ваше изображение должно стать резким и потерять некоторые детали. Нажмите
инвертировать ваш слой Color Dodge.
Это сделает вашу фотографию похожей на пустую страницу или на странный реферат, например, на этот. Не беспокойтесь, скоро мы создадим из этого великолепный образ.
Этот следующий шаг можно сделать как минимум двумя разными способами. Размывая слой Color Dodge, мы можем создать оттенки серого и управлять ими с помощью ползунка, как показано на рисунке. Это делается с помощью Gaussian Blur, которую вы можете найти, перейдя в Filters> Blur> Gaussian Blur.
Это делается с помощью Gaussian Blur, которую вы можете найти, перейдя в Filters> Blur> Gaussian Blur.
Этот эффект был достигнут путем применения фильтра «Размытие в движении» на слое Color Dodge. Найдите этот фильтр в разделе Фильтры> Размытие> Размытие в движении. Этот метод дает аналогичные результаты, но позволяет вам контролировать угол размытия, что может дать вам натуральный наклон под углом для вашего «карандашного рисунка».
(Примечание автора: выберите одно из пятен выше и используйте его. Одно или другое даст вам хороший результат, но вам не обязательно использовать оба!)
Сам по себе это приличный вид, но давайте сделаем еще один шаг и добавим немного линий к нашему «карандашному рисунку».
Создайте еще одну копию вашего оригинального черно-белого фона. Переместите его в верхнюю часть панели слоев, как показано выше справа.
Выбрав третью копию, перейдите в «Фильтры»> «Стилизация»> «Светящиеся края».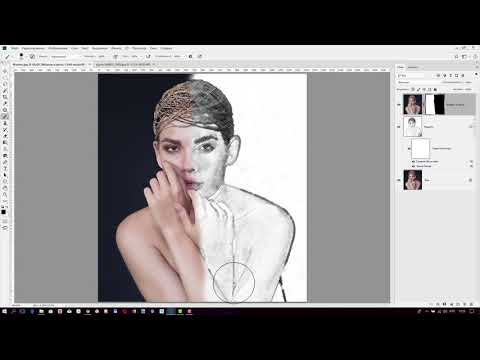
Glowing Edges может создать своего рода версию штрихового фотошопа с фильтром из фотографии.
Эти настройки используются в этом примере, хотя вам, вероятно, придется поиграть с ними самостоятельно, чтобы найти те, которые вам нравятся. Другими словами, эти настройки могут не работать с каждым изображением.
Фильтр «Glowing Edges» сам по себе может дать довольно забавный эффект. Но мы должны преобразовать это в последний раз, прежде чем мы закончим.
Нажмите
инвертировать цвета.
Установите этот слой в режим смешивания «Умножение», чтобы наложить темные линии поверх «карандашного рисунка».
Это наш результат!
Необязательно: Для некоторой дополнительной громкости мы можем отрегулировать наши уровни на наших линиях и сделать их более драматичными. Перейдите к Image> Adjustments> Levels, чтобы вызвать этот инструмент, и отрегулируйте его, как показано выше, чтобы сделать ваши линии еще более заметными.
Хотя наш конечный результат, вероятно, не обманет Да Винчи, он действительно создаст хорошее изображение и интересный проект, чтобы примерить кучу фотографий. Наслаждайтесь!
Есть вопросы или комментарии по поводу графики, фотографий, типов файлов или Photoshop? Присылайте свои вопросы на [email protected] , и они могут быть представлены в будущей статье How-To Geek Graphics.
Это Валерия от Трея Рэтклиффа . Да, Trey Ratcliff, доступный в разделе Creative Commons .
Сделать из фото рисунок карандашом в фотошопе
Доброго всем времени суток, дорогие друзья, читатели и все, кто зашел на мой блог. Во-первых поздравляю вас с замечательным праздником — Днем Великой Победы! Наши дедушки и бабушки надрали в свое время зад фашистам. И это круто. Есть повод гордится Нашей Страной (и даже не один)! Ну а во-вторых перейдем к делу. Я тут вот недавно увидел у друга его нарисованный карандашом портрет. И подумал: «А ведь это очень круто иметь свой карандашный рисунок».
И подумал: «А ведь это очень круто иметь свой карандашный рисунок».
Но к сожалению не все имеют таковой возможности: либо лень сделать, либо не хочется лишние деньги тратить, либо просто негде и т.д. Но хочу вас обрадовать. Этот процесс можно сымитировать, и я вам с удовольствием покажу как из фото сделать рисунок в фотошопе легко и буквально за пару минут. Может получится не один в один, но поверьте смотрится просто великолепно. Так что разомните ваши пальчики, хрустните ими и поехали!
- Откройте изображение в нашем любимом редакторе и сразу продублируйте слой. Для этого нажмите комбинацию клавиш CTRL+J. Создалась точная копия слоя? Отлично!
- Вновь созданный слой нам нужно обесцветить, т.е. сделать изображение черно-белым. Самый простой способ — идите в меню «Изображение» — «Коррекция» — «Обесцветить» . Фото стало ч/б? Отлично.
- Теперь давайте дублируем еще один слой, только на сей раз будем дублировать не оригинал, а черно-белую копию.

- Вновь созданную копию нужно инвертировать. Для этого идем в меню «Изображение» — «Коррекция» — «Инверсия» или просто нажмите CTRL+I. Не пугайтесь, что картинка стала негативом. Так надо).
- Теперь, не сходя с негативного слоя, раскройте список параметров наложения и выберете «Осветление основы» . Всё должно залиться белым светом, но вы не пугайтесь, как говорит Елена Малышева: «Это норма!».
- Теперь идем в знакомый нам фильтр «Размытие по Гауссу» . Если вы не помните где он находится, то заходите в меню «Фильтр» — «Размытие» — «Размытие по Гауссу» . Теперь двигайте ползунок, так, чтобы это стало похоже на карандашный набросок. У меня это значение равно 2, но здесь эталона нет, так что подгоняйте по свой случай сами.
По хорошему мы уже имеем неплохую имитацию карандашного рисунка, но при желании можно сделать еще лучше. Хотите? Тогда смотрим дальше.
- Теперь вам нужно объединить все слои. Если кто не знает, то можно нажать правой кнопкой мыши на любом слое и выбрать там «Выполнить сведение» или «Объединить видимые» .
 Все слои сольются в один.
Все слои сольются в один. - Теперь дублируйте этот слой и в параметрах наложения выберите «Умножение» . Тогда ваш рисунок станет четче.
- Кроме этого вы можете менять непрозрачность, чтобы делать слой более или менее ярко выраженным. Мне больше всего понравилось непрозрачность 39-40, а вы уже смотрите сами.
В общем таким вот макаром у нас получается карандашный рисунок. Есть конечно и другие способы и если честно, то они более реалистичные, но и более сложные, поэтому о них я расскажу в других статьях. Ну а как вам данная имитация? Имеет право на жизнь? Я думаю, что да.
Но если вы еще пока слабо разбираетесь в фотошопе и хотите быстро его изучить, то рекомендую вам обучаться по этому видеокурсу . Там есть всё, что нужно, причем вы всё смотрите в формате видеоуроков, что намного удобнее текста. Кроме того всё рассказано простым понятным человеческим языком по порядку от легкого сложному. В общем обязательно посмотрите.
Ну а я с вами прощаюсь. Не забудьте подписаться на мой блог и поделиться статьей с друзьями в социальных сетях. Кроме того рекомендую пошляться по блогу в поисках ценной информации. Уверен, что для вас найдется много всего. Удачи вам, еще раз с Днем Победы! Пока-пока!
Кроме того рекомендую пошляться по блогу в поисках ценной информации. Уверен, что для вас найдется много всего. Удачи вам, еще раз с Днем Победы! Пока-пока!
Сегодня рассмотрим простой приём создания карандашного рисунка из фото. Приём настолько прост что его выполнение заняло у меня времени меньше чем написание поста. При этом результат — практически абсолютное сходство с реальным. Для начала работы откройте фото которое вы хотите изменить в фотошопе, и будем приступать. Такое фото я выбрал для этого урока.
Подготовка фото
При помощи комбинации клавиш (Ctrl+J) создайте копию фонового слоя. Будем использовать ей в качестве основы переименуем эту копию в «Контуры».
Хочется получить имитацию рисунка, выполненного простым карандашом нужно лишить цвета наши «Контуры». Для этого выполните команду «Обесцветить» как показано или используйте комбинации клавиш (Shift+Ctrl+U).
Однако дальше нужно сымитировать текстуру бумаги для большей реалистичности рисунка.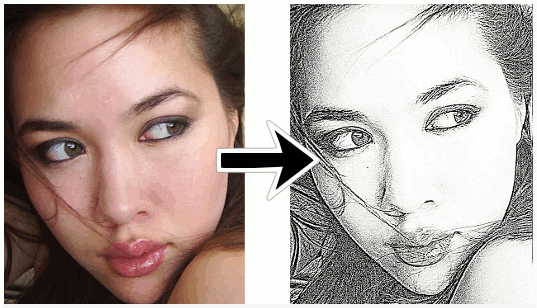 Сделать это можно при помощи фильтра «Добавить Шум», найти которой можно в соответствующем пункте главного меню программы.
Сделать это можно при помощи фильтра «Добавить Шум», найти которой можно в соответствующем пункте главного меню программы.
Значение параметра «Зерно» зависит от вашего фото и художественного замысла, я для своей работы выбрал значение 2 % так как работаю в небольшим фото всего 1000х667 пикс. Воспользуйтесь чек боксом «по Гауссу» в пункте «Распределение» для того чтобы равномерно расположить появившейся шум на нашем будущем рисунке. И установите галочку на «Монохромный» чтобы шум был одноцветным.
Создайте копию этого слоя способом, описанным выше и переименуйте его в «Холст» так как на нём будет проявляться наш рисунок. Изменить режим наложения «Холст» на затемнение, сделать это можно при помощи выпадающего списка в палитре показанном ниже.
Скройте «Холст» под маской используя команду «Скрыть все». Пройдя по пути Главное меню Слои – Слой-маска – Скрыть все. В результате получим чёрную маску.
Следующим этапом нужно проявить контуры нашего будущего творения для имитации карандашной обводки. Вернитесь на слой «Контуры» и примените к нему фильтр «Свечение краёв» из «Галереи фильтров»
Вернитесь на слой «Контуры» и примените к нему фильтр «Свечение краёв» из «Галереи фильтров»
Чем меньше значения ширины краёв, тем тоньше получатся контуры, меньше яркость краёв контуры будут менее выражены смягчение отвечает за четкость контуров, больше смягчение более плавные линии обводок. К каждому изображению нужно подбирать эти параметры индивидуально исходя из его размера и количества деталей.
По завершении этой операции нажмите на кнопку «ОК». Мы получили негативное изображение, нам нужно инвертировать его чтобы привести в «божеский» вид. Примените к слою «Контуры» команду «Инверсия» при помощи сочетания клавиш (Ctrl+I). И измените режим наложения на «Мягкий свет» при помощи списка палитры, настройте непрозрачность в пределах от 20 до 25 %.
Последняя операция по подготовке нашего фото – создание подложки. Создайте новый слой под слоем «Контуры». Залейте его белым цветом (используйте сочетание клавиш Shift+F5 в открывшемся диалоге «Использовать» выберите Цвет «Белый» нажмите клавишу ОК). С подготовкой закончили, переходим непосредственно к созданию рисунка.
С подготовкой закончили, переходим непосредственно к созданию рисунка.
Создание рисунка из фото
Работать над рисунком будем при помощи «Кисти», возьмите этот инструмент на панели инструментов программы. На панели параметров инструмента выберите кисть «Круглая изогнутая с редкой щетиной».
Задайте инструменту следующие параметры.
Чем больший процент «Щетины» вы укажете тем более тонкими будут линии имитирующие карандашную штриховку
Установите непрозрачность инструмента от 40 до 50 %. Установите белый цвет переднего плана сделайте активной маску слоя «Холст». Работайте по маске белой кистью проявляя рисунок. Для регулирования размера кисти во время работы используйте клавиши ([)увеличения (]) уменьшения.
Если вы сделали неверное движение установите черный цвет переднего плана и проведите инструментом по ошибочному участку, затем продолжайте работу белой кистью. Вот такой рисунок из фото получился у меня
Вот и вся работа наиболее привлекательно такой приём создания рисунка смотрится применительно к изображениям с тёмным равномерным фоном, так же подходит для работы с пейзажами, думаю вы найдёте применение этому способу и пополните свою копилку знаний по фотошопу
Похожие записи
Обязательно ознакомьтесь с похожими записями, возможно в них вы найдете ответы на свои вопросы
Использование размытия по Гауссу для обработки фона на фото
Создание зимнего эффекта в фотошопе
Эффект гравюры в фотошопе
Из лета в зиму в фотошопе – создание зимнего пейзажа
Приветствую всех, любителей фотошопа! Сегодня рассмотрим урок по созданию карандашного рисунка из фото в фотошопе.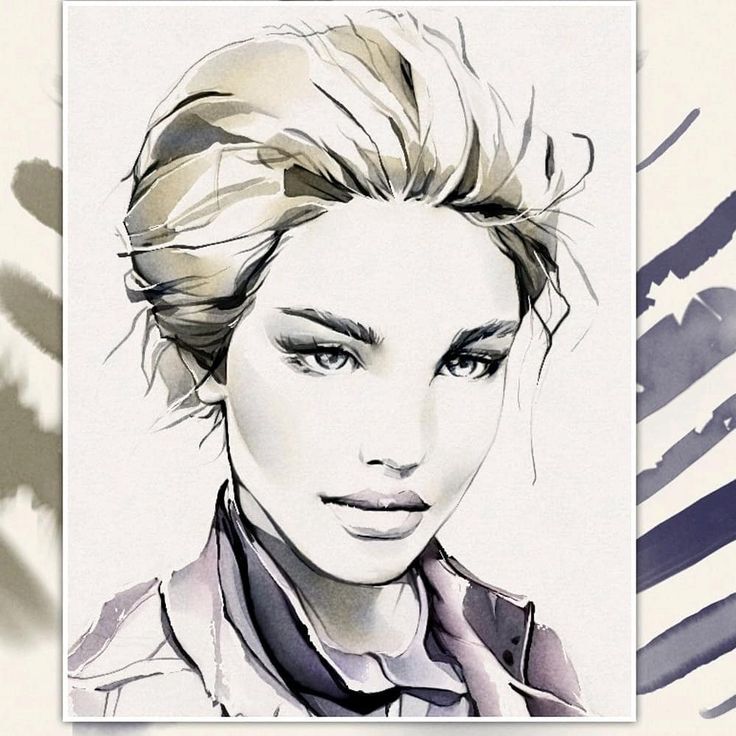 Этот рисунок также можно назвать скетчем (от англ. sketch — эскиз, набросок, зарисовка). Нарисовать рисунок карандашом с фотографии может не каждый, для этого необходимо иметь навыки рисования, знать анатомические особенности человека даже при срисовывание с фотографии.
Этот рисунок также можно назвать скетчем (от англ. sketch — эскиз, набросок, зарисовка). Нарисовать рисунок карандашом с фотографии может не каждый, для этого необходимо иметь навыки рисования, знать анатомические особенности человека даже при срисовывание с фотографии.
Смыслом нашего урока будет, научиться создавать эффект карандашного рисунка из фото, не имея навыков художника. Также используя подобный урок фотошопа можно создать быстрый скетч, что помогает сэкономить кучу времени при создание многих работ по отрисовке.
Приступим к реализации нашей задумки, откроем наш графический редактор (Adobe Photoshop), загрузим в него фото из которого мы сделаем рисунок и начнем обработку.
Первым делом идем в фильтры > усиление резкости > умная резкость, тем самым добавим резкости нашему изображению. Благодаря чему контуры фото станут более резкими и рисунок получился более четким.
Следующим нашем шагом будет обесцвечивание фото, для этого идем в изображения > коррекция > обесцветить. Также вы можете ознакомиться со статьей как сделать цветное черно-белое фото в которой описан один из наилучших способов создания черно белой фотографии.
Также вы можете ознакомиться со статьей как сделать цветное черно-белое фото в которой описан один из наилучших способов создания черно белой фотографии.
После того как фотография обесцвечена нам необходимо продублировать слой и инвертировать верхний слой. Чтобы выполнить инверсию идем в изображения > коррекция > инверсия.
У инвертированного слоя изменим режим наложения на осветление основы.
После всех манипуляций что мы сделали нам необходимо применить размытие по гауссу, таким образом чтобы были четко видны контуры но в меру. Мы получим некое подобие штрихов карандашом. Для этого идем в фильтры > размытие > размытие по гауссу.
Ну вроде как наш рисунок из фото карандашом готов, но в нем очень много шума и выглядит он не особо привлекательно. Давайте его немного доработаем при помощи инструментов «осветлитель» и «затемнитель». Выбираем в панели инструментов инструмент затемнитель, выставляем настройки режим рисования: тени, и экспонирование: 10%. После чего на нижнем слое пройдемся по волосам и местам затемнения (теням), контурным линиям.
Выбираем в панели инструментов инструмент затемнитель, выставляем настройки режим рисования: тени, и экспонирование: 10%. После чего на нижнем слое пройдемся по волосам и местам затемнения (теням), контурным линиям.
Готово мы добавили темные акценты на рисунок, теперь нам необходимо убрать шумы которые у нас образовались, для этого выбираем в панели инструментов инструмент осветлитель, выставляем настройки режим рисования: средний тон, и экспонирование: 10 — 16 %. И также на нижнем слое производим коррекцию, удаляем шумы и высветляем некоторые места. Тем самым приложив немного больше усилий, мы получаем более реалистичный рисунок карандашом из фото.
И в заключение у нашего верхнего слоя уменьшим процент заливки, я уменьшил совсем немного до 95%. И наш рисунок готов.
Сегодня мы разобрали один из способов создания карандашного рисунка из фото в фотошопе, надеюсь урок вам понравился.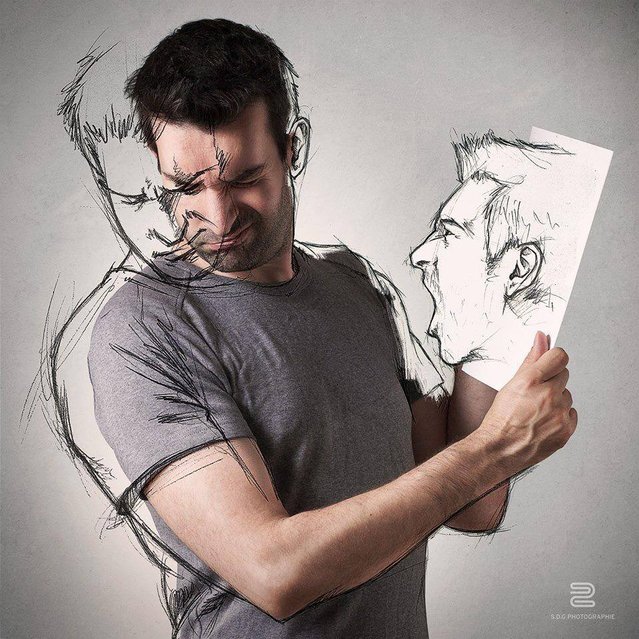 В заключение хочется пожелать всем творческих успехов. Экспериментируйте с настройками фильтров, чтобы получать более реалистичные рисунки.
В заключение хочется пожелать всем творческих успехов. Экспериментируйте с настройками фильтров, чтобы получать более реалистичные рисунки.
Рисунок карандашом: 3 способа из фотографии
Морячок из стихотворения
Хочется вышить что-то интересное и оригинальное, а таланта художника не наблюдается.
Рисунок карандашом выбранного персонажа получился карикатурным.
К счастью, есть специальные программы, которые создают контурный рисунок карандашом из фотографии или картинки под управлением пользователя.
Оглавление
Сначала следует найти подходящую картинку и сохранить в папку. Но для вышивки нужны четкие линии контура, чтобы в дальнейшем рисунок перевести на ткань.
Программ для превращения изображения в рисунок карандашом очень много. Первым в списке могущественный Фотошоп. Можно обратиться к программам в режиме онлайн, как указано в меню.
Современные приложения для Android можно загрузить из магазина приложений самого Гугла. Много есть бесплатных, хотя и указано, что из магазина.
Фотошоп: цвет в контурную
Фотошоп, это одна из многих программ, которая превращает цветную фотографию в рисунок карандашом. Программу, если отсутствует, можно найти на просторах интернета, скачать и работать.
Есть много способов для создания контура рисунка, используя Фотошоп. О нескольких, самых простых из них, вы узнаете здесь.
Первый способ
Открыть в фотошопе выбранный рисунок. Например, мальчика с корабликом в руке. Это персонаж из стихотворения Агнии Барто.
Рисунок в фотошопе
Выбрать в Главном меню следующий фильтр: Filter –> Stylize –> Find Edges (в русской версии – Фильтр –> Стилизация –> Выделение краев). Как видно, контуры на рисунке после этого действия четко выделены.
Контуры на рисунке
Применить следующий фильтр: Filter –> Sketch –> Photocopy (в русской версии – Фильтр –> Эскиз –> Ксерокопия).
Выбрать среди предложенных вариантов Photocopy и справа движками подобрать коэффициент детализации (Detail) и затемненности (Darkness), нажать кнопку «OK». На рисунке получились белые контуры на черном фоне.
На рисунке получились белые контуры на черном фоне.
Белые контуры на черном фоне
Выделить изображение: Image –> Adjustments –> Invert (в русской версии Изображение –> Коррекция –> Инверсия).
Выделение изображения
Отрегулировать Яркость/контрастность, изменяя значения параметров.
Готовый рисунок
Белой кистью закрасить ненужные детали фона и сохранить рисунок.
Второй способ
Открыть выбранный цветной рисунок. Выполнить следующие действия:
- Убрать цвета – в Главное меню выбрать Image –> Mode –> Grayscale (в русской версии -Изображение –>Режим –> Градации серого). Рисунок превратится в серый.
- Дублировать слой нажатием комбинаций клавиш Ctrl + J.
- Инвертировать этот слой нажатием комбинаций клавиш Ctrl + I. На черном фоне виден белые черты рисунка.
- Перейти в слои Layers (внизу справа) и с раскрывающегося списка выбрать режим смешивания верхнего слоя Cоlor Dodge.
 Рисунок абсолютно белый! Так и должно быть.
Рисунок абсолютно белый! Так и должно быть. - Зайти в Главное меню и выбрать: Filter –> Blur –> Gaussian Blur (в русской версии -Фильтр –> Размытие –> Размытие по Гауссу). В появившемся окне движком изменять радиус до желаемого эффекта на картинке.
- Совместить слои, нажав одновременно Ctrl+E или перейти в Главное меню: Layer –> Merge Down. Сохранить картинку.
Вот теперь можно использовать рисунок с четким контуром для вышивки любыми стежками.
Программа в режиме онлайн
Сайт с программным обеспечением разработан для качественной обработки фотографий и картинок онлайн.
Используя программу на сайте, можно не только получить рисунок карандашом, но также выполнить множество действий.
Предлагается указать некоторые параметры, нажать кнопку и через 5-15 сек обработка заканчивается. Причем не следует беспокоиться, исходное изображение не изменяется. После обработки скачивается копия картинки.
Что можно сделать на указанном сайте:
- удалить встроенные в JPEG фотографию метаданные;
- повернуть на любой угол, кратный 90°;
- сделать обычную JPEG картинку прогрессивной;
- сжать JPG файл, указав уровень сжатия или желаемый размер в Кб или Мб;
- поддерживается конвертирование из RAW в JPEG;
- быстрая коррекции или улучшения фотографии в виде авто-уровни, автоматическое обогащение картинки, ручная регулировка яркости и контрастности, осветление фотографии;
- создание сказочной картинки;
- HDR-обработка из одной фотографии или Тилт-Шифт;
- сгенерировать случайный пиксельный фон.

Приложения для Android
Чтобы зайти на Google play, задайте в поиске эти два слова и на экране увидите список сайтов. Нажать на выбранный, который перекинет на Гугл магазин. У него тоже есть строка поиска, в которой ввести три слова: Pencil Photo Sketch.
Перед вами появится список приложений, в основном на английском языке. Но в каждом есть переводчик, который раскрывает все возможности редактора изображений.
В основном, инструмент предназначен для создания эскизов, позволяющий преобразовать одну фотографию во множество различных эффектов эскиза.
Имеют много возможностей, таких как:
- изменение фона;
- применение эффекта наложения на фотографии эскиза;
- смешение двух или более цветов на одном эскизе;
- эффекты двойной экспозиции;
- галерея классических фоторамок.
Вместе с приложением на ваши устройства придет реклама. Для выбора лучшего приложения раскрывайте его и читайте комментарии пользователей. Хотя бы мне кто написал :((
Хотя бы мне кто написал :((
Спасибо, что прочли.
Узнаем как изготовить из фото рисунок в Фотошопе?
В программе Adobe Photoshop не только ретушируют портреты – его часто используют для создания иллюстраций. Любой снимок можно превратить в необычный рисунок, выполнив несколько простых шагов. Особенность программы в том, что для работы в ней не обязательно обладать художественным талантом и уметь рисовать. Даже не обладая особыми знаниями, вы сможете создать красивую открытку, а немного потренировавшись и освоив функционал программы – стилизованный портрет или пейзаж. Новичку, который только знакомится с Adobe Photoshop, лучше начать с открытки. Ее создание состоит из 3 этапов: обводка контура, заливка цветом, нанесение светотени.
Как выбрать фотографию для создания иллюстрации?
Прежде чем узнать, как сделать из фото рисунок в «Фотошопе», нужно установить его, скачав с официального сайта. Производитель позволяет пользоваться программой бесплатно в течение двух недель – этого времени будет достаточно, чтобы познакомиться с интерфейсом и научиться рисовать простые иллюстрации. Для того чтобы из фото сделать рисунок, программа Adobe Photoshop подходит лучше всего. В качестве основы для создания открытки удобнее всего использовать фотографию в стиле Flatlay – предметы на таком снимке расположены на ровной поверхности и сфотографированы сверху, под углом в 90 градусов. Желательно сделать фото самостоятельно, чтобы не нарушать ничьих авторских прав.
Для того чтобы из фото сделать рисунок, программа Adobe Photoshop подходит лучше всего. В качестве основы для создания открытки удобнее всего использовать фотографию в стиле Flatlay – предметы на таком снимке расположены на ровной поверхности и сфотографированы сверху, под углом в 90 градусов. Желательно сделать фото самостоятельно, чтобы не нарушать ничьих авторских прав.
Настройки программы для создания иллюстрации по контуру
Существует способ, как из фото сделать контурный рисунок быстро и без особых усилий. Для этого нужно познакомиться с таким инструментом, как «Перо». Но сначала нужно настроить программу Adobe Photoshop особым образом. На первом этапе создайте новый документ. Для этого на панели инструментов нажмите «Файл», затем «Создать» и в появившемся окне введите следующие параметры: разрешение 300 пикселей на дюйм, белый фон, цветовой режим RGB — и нажмите кнопку «Создать». Размер документа выбирайте самостоятельно, он должен быть в сантиметрах. Затем нужно особым образом настроить инструмент «Кисть».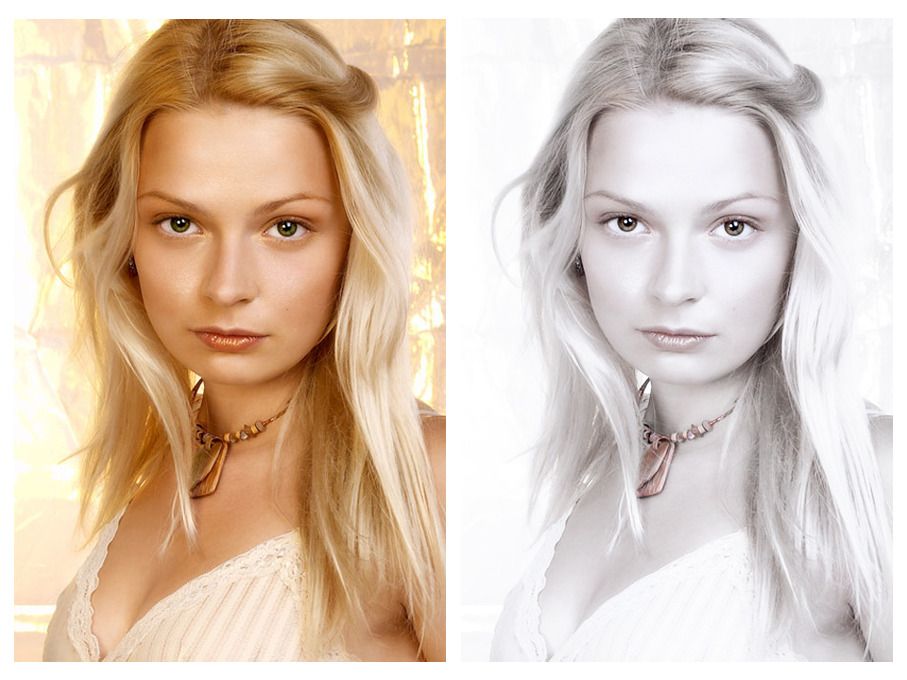 Обратите внимание, что рисовать контур вы будете «Пером», но настраивать нужно именно «Кисть». Выбрав инструмент, активируйте его и перейдите к настройке: размер будет меняться, но для начала можно выбрать около 15 пикселей. Вид кисти – твердая, с четкими краями. Прозрачность и нажим должны быть равны 100%, режим выберете «Нормальный». Затем на правой панели инструментов перейдите в настройки и отметьте галочкой пункт «Динамика формы» и «Сглаживание».
Обратите внимание, что рисовать контур вы будете «Пером», но настраивать нужно именно «Кисть». Выбрав инструмент, активируйте его и перейдите к настройке: размер будет меняться, но для начала можно выбрать около 15 пикселей. Вид кисти – твердая, с четкими краями. Прозрачность и нажим должны быть равны 100%, режим выберете «Нормальный». Затем на правой панели инструментов перейдите в настройки и отметьте галочкой пункт «Динамика формы» и «Сглаживание».
Учимся работать с инструментом «Перо»
Прежде всего, создайте новый слой, нажав на «конвертик» в окошке со слоями. Назовите его «Контур». Далее все действия по созданию контура будут производиться на этом слое. Теперь нужно немного потренироваться, чтобы понять, как работать инструментом «Перо». Выберете его на панели и, кликнув левой кнопкой мыши по холсту, поставьте первую опорную точку в любом месте. Затем отведите мышь и поставьте еще одну точку – получится линия. Ее можно изгибать в различных направлениях – для этого поставьте еще одну точку в любой части прямой, зажмите клавишу Ctrl на клавиатуре и «потяните» ее мышью, удерживая левую кнопку.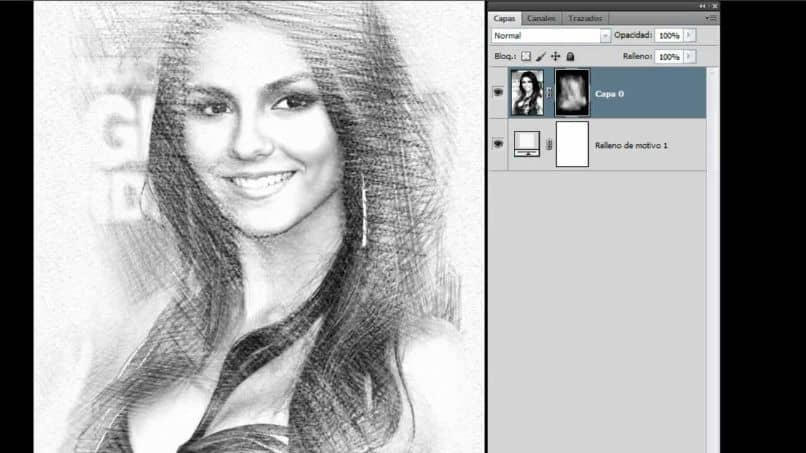 Рядом с точкой появится «усик» — он также позволяет менять кривизну линии. Создав изгиб, отпустите клавишу Ctrl – линия зафиксируется.
Рядом с точкой появится «усик» — он также позволяет менять кривизну линии. Создав изгиб, отпустите клавишу Ctrl – линия зафиксируется.
Как создать плавную линию при помощи «Пера»?
Добавьте еще одну опорную точку и поэкспериментируйте с линией, изгибая ее в разные стороны. Теперь приступаем непосредственно к созданию контура: кликните правой кнопкой мыши по холсту, чтобы вызвать подменю, выберете в нем пункт «Выполнить обводку контура». Появится диалоговое окно, в котором нужно выбрать инструмент «Кисть» и отметить пункт «Имитировать нажим». Вы получите плавную, четкую линию с острыми краями. Вновь кликните правой кнопкой мыши по холсту и выберете пункт «Удалить контур». Попробуйте создать плавную линию, не отмечая пункт «Имитировать нажим», и сравните результаты. Вы сделали первый шаг к пониманию того, как из фото сделать рисунок.
Первый шаг к созданию иллюстрации: контур изображения
Перетяните фотографию, по которой собираетесь сделать иллюстрацию, в программу Adobe Photoshop.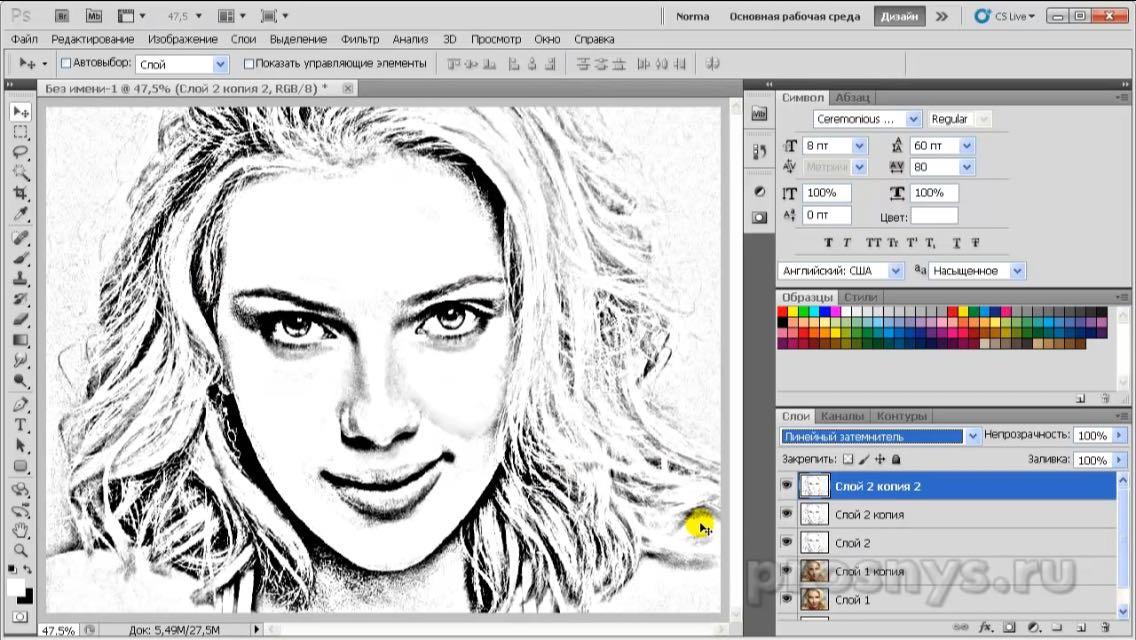 Зажмите кнопку Shift на клавиатуре, потяните на край фотографии мышью, чтобы изменить ее размер без искажения. Размеры холста и изображения должны совпадать. Расположите слой с фотографией между фоном и слоем, где будет располагаться контур. Если изображение не перетягивается в программу, кликните по нему правой кнопкой мыши и выберете «Открыть в программе», а затем перетяните в рабочий документ при помощи инструмента «Перемещение». Перед тем как из фото сделать рисунок, потренируйтесь создавать контур на какой-нибудь иллюстрации с четкими линиями, а затем приступайте к обводке контура на выбранной фотографии. Вначале ставьте по две опорные точки, затем еще одну посередине получившейся линии, зажимайте Ctrl и тяните линию, придавая ей нужный изгиб. Меняйте толщину кисти, чтобы сделать линию тоньше или толще. Начинайте обводить основные контуры предметов. Для удобства непрозрачность слоя с фотографией можно уменьшить, чтобы лучше видеть получающиеся линии. Излишки и неверно нарисованный контур можно убрать при помощи инструмента «Ластик».
Зажмите кнопку Shift на клавиатуре, потяните на край фотографии мышью, чтобы изменить ее размер без искажения. Размеры холста и изображения должны совпадать. Расположите слой с фотографией между фоном и слоем, где будет располагаться контур. Если изображение не перетягивается в программу, кликните по нему правой кнопкой мыши и выберете «Открыть в программе», а затем перетяните в рабочий документ при помощи инструмента «Перемещение». Перед тем как из фото сделать рисунок, потренируйтесь создавать контур на какой-нибудь иллюстрации с четкими линиями, а затем приступайте к обводке контура на выбранной фотографии. Вначале ставьте по две опорные точки, затем еще одну посередине получившейся линии, зажимайте Ctrl и тяните линию, придавая ей нужный изгиб. Меняйте толщину кисти, чтобы сделать линию тоньше или толще. Начинайте обводить основные контуры предметов. Для удобства непрозрачность слоя с фотографией можно уменьшить, чтобы лучше видеть получающиеся линии. Излишки и неверно нарисованный контур можно убрать при помощи инструмента «Ластик». Сохраните картинку в формате PSD.
Сохраните картинку в формате PSD.
Как выбрать цветовую гамму для открытки?
Для заливки цветом создайте новый слой и назовите его «Заливка». Слой поместите под слоем «Контур» — это очень важно, иначе вы начнете раскрашивать рисунок поверх контура, перекрывая его. Перед тем как из фото сделать рисунок, придется немного разобраться с искусством колористики. Чтобы картинка смотрелась более гармонично, старайтесь ограничить количество используемых цветов. Желательно, чтобы некоторые предметы были окрашены одинаково. Нагромождение различных оттенков сделает вашу иллюстрацию безвкусной. Выберете 4-5 базовых цветов и меняйте их тон на более светлый. Цвет можно взять при помощи инструмента «Пипетка» с самой фотографии или же выбрать из панели «Образцы». Старайтесь брать не слишком темные оттенки – они еще понадобятся для создания теней.
Второй шаг к созданию иллюстрации: заливка цветом
Для заливки объекта цветом перейдите на слой с заливкой и начинайте обводить пером его контур, который нарисовали на предыдущем шаге.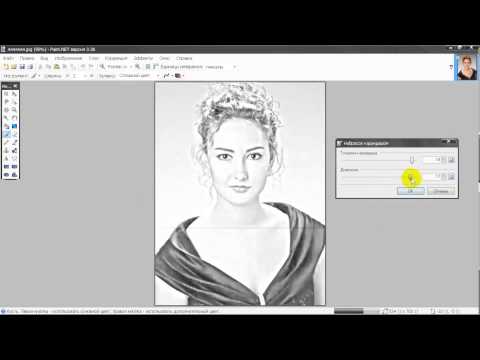 Затем кликнете правой кнопкой мыши и выберете пункт «Выполнить заливку контура». Объект зальется выбранным цветом. Если этого не происходит – проверьте настойки на верхней панели. В подменю выберете значок в виде двух пересекающихся квадратов и проследите, чтобы в настройках стояла галочка на пункте «Исключить перекрывающиеся фигуры». Продолжайте обводить контуры фигур и заливать их цветом, пока полностью не раскрасите иллюстрацию. На этом этапе не нужно трогать фон – изменить его цвет можно на финальном этапе работы. Использование «Пера» – это вариант того, как сделать из фото «мультяшный» рисунок. Если остановиться на этом шаге, то получится плоское изображение без теней и полутеней, напоминающее то, как рисуют персонажей мультфильмов.
Затем кликнете правой кнопкой мыши и выберете пункт «Выполнить заливку контура». Объект зальется выбранным цветом. Если этого не происходит – проверьте настойки на верхней панели. В подменю выберете значок в виде двух пересекающихся квадратов и проследите, чтобы в настройках стояла галочка на пункте «Исключить перекрывающиеся фигуры». Продолжайте обводить контуры фигур и заливать их цветом, пока полностью не раскрасите иллюстрацию. На этом этапе не нужно трогать фон – изменить его цвет можно на финальном этапе работы. Использование «Пера» – это вариант того, как сделать из фото «мультяшный» рисунок. Если остановиться на этом шаге, то получится плоское изображение без теней и полутеней, напоминающее то, как рисуют персонажей мультфильмов.
Третий шаг к созданию иллюстрации: тени и свет
Сделать картинку более похожей на фотографию, а предметы на ней – объемными и яркими поможет расстановка света и тени. У объектов, попадающих в область восприятия человека, всегда есть более светлые и темные части.![]() Как из фото сделать рисунок с элементами, которые человеческий глаз будет воспринимать в объеме? Для этого нужно понимать, как в реальности распределяется свет по поверхности предметов. Свет, падая на предмет, создает блик – это наиболее светлая часть поверхности. Далее идет полутень – она темнее блика, но светлее тени. Тень – самая темная часть поверхности предмета. Но существует еще собственная тень – ее отбрасывает сам предмет на ту плоскость, на которой находится. Это пространство – самое темное. Чтобы сделать фото цветным рисунком, передавая градации света и тени на поверхности предметов, нужно брать более темные и светлые оттенки основного цвета, потому при заливке не стоит выбирать слишком темные тона, иначе не получится нарисовать тень.
Как из фото сделать рисунок с элементами, которые человеческий глаз будет воспринимать в объеме? Для этого нужно понимать, как в реальности распределяется свет по поверхности предметов. Свет, падая на предмет, создает блик – это наиболее светлая часть поверхности. Далее идет полутень – она темнее блика, но светлее тени. Тень – самая темная часть поверхности предмета. Но существует еще собственная тень – ее отбрасывает сам предмет на ту плоскость, на которой находится. Это пространство – самое темное. Чтобы сделать фото цветным рисунком, передавая градации света и тени на поверхности предметов, нужно брать более темные и светлые оттенки основного цвета, потому при заливке не стоит выбирать слишком темные тона, иначе не получится нарисовать тень.
Как определить расположение блика, полутени и тени
Перед началом работы по фотографии определите источник света и его направление. Затем создайте новый слой и назовите его «Светотень». При помощи пера рисуйте контуры сначала для полутени, затем для тени, а после – для блика. Заливайте их тем же способом, что на предыдущем шаге – используя команду «Выполнить заливку контура». Закончив, создайте собственные тени предметов.
Заливайте их тем же способом, что на предыдущем шаге – используя команду «Выполнить заливку контура». Закончив, создайте собственные тени предметов.
Небольшая подсказка по направлению света:
- если источник находится слева, то справа будет тень, полутень, а слева – блик;
- если источник находится справа, то слева будет тень, полутень, а справа – блик;
- если источник находится сверху, то тень, полутень и блик находятся по центру.
Теперь осталось лишь сделать фон. Для этого переходим на самый первый слой и заливаем его нужным цветом или градиентом. Можете добавить любой текст, выбрав красивый шрифт и воспользовавшись соответствующим инструментом. Сохраните получившуюся у вас иллюстрацию в формате JPEG, распечатайте на цветном принтере – и открытка готова.
Карандашный рисунок в «Фотошопе»
Также попробуйте сделать из фото рисунок карандашом в «Фотошопе». Это гораздо проще и быстрее, чем создание цветной иллюстрации, но результат удивит вас.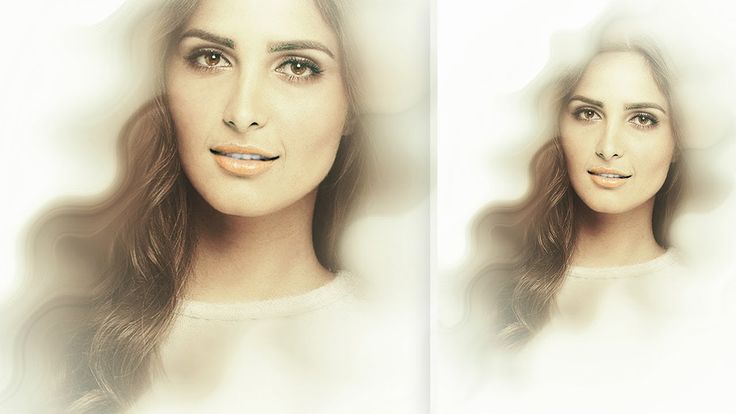 Для начала откройте в программе выбранную картинку и создайте дубликат слоя, нажав комбинацию клавиш Ctrl+J. Кликните на круглую иконку в нижней части окна со слоями и выберете пункт «Цветовой тон/Насыщенность». Измените значение «Насыщенность», перетащив ползунок до -100. Кликните на «Слой 1», сделав его активным, и в выпадающем меню выберете вид наложения «Осветление основы». Нажмите Ctrl+I, чтобы выполнить инверсию слоя. Перейдите в меню «Фильтр» на верхней панели, выберете пункт «Размытие», а затем «Размытие по Гауссу». Передвигайте ползунок, чтобы добиться желаемого эффекта.
Для начала откройте в программе выбранную картинку и создайте дубликат слоя, нажав комбинацию клавиш Ctrl+J. Кликните на круглую иконку в нижней части окна со слоями и выберете пункт «Цветовой тон/Насыщенность». Измените значение «Насыщенность», перетащив ползунок до -100. Кликните на «Слой 1», сделав его активным, и в выпадающем меню выберете вид наложения «Осветление основы». Нажмите Ctrl+I, чтобы выполнить инверсию слоя. Перейдите в меню «Фильтр» на верхней панели, выберете пункт «Размытие», а затем «Размытие по Гауссу». Передвигайте ползунок, чтобы добиться желаемого эффекта.
Снова вернитесь к окошку со слоями и кликните по круглой иконке, чтобы вызвать подменю «Уровни». Передвигайте крайний левый ползунок, стараясь сделать изображение максимально похожим на рисунок. Если какие-то его части покажутся вам слишком темным, выберете инструмент «Кисть» и, сделав цвет кисти черным и установив непрозрачность в 40%, пройдитесь им по нужным участкам, высветляя их. Чтобы «почистить» фон от серых пятен, установите цвет кисти белый, фон черный и измените непрозрачность до 100%. Сохраните изображение в нужном формате. Теперь вы знаете, как из фото сделать рисунок карандашом. Пользуйтесь новыми знаниями и создавайте свои маленькие шедевры.
Сохраните изображение в нужном формате. Теперь вы знаете, как из фото сделать рисунок карандашом. Пользуйтесь новыми знаниями и создавайте свои маленькие шедевры.
Портретное фото в карандашный набросок с помощью Photoshop CS6 Tutorial
Узнайте, как превратить любое портретное изображение в черно-белый или цветной карандашный набросок с помощью Photoshop CS6.
Автор сценария Стив Паттерсон.В этом уроке мы научимся легко превращать портретную фотографию в карандашный набросок, как черно-белый, так и цветной, с помощью Photoshop CS6. Если вы используете Photoshop CC, ознакомьтесь с обновленной версией Photoshop CC.
Эта версия руководства, полностью обновленная по сравнению с исходной версией, предлагает более гибкий, неразрушающий способ создания эффекта эскиза с использованием смарт-фильтров Photoshop и корректирующих слоев, а также некоторых удобных режимов наложения слоев.
Мы начнем с изучения того, как преобразовать фотографию в черно-белый набросок (и как сделать эффект полностью редактируемым с помощью смарт-фильтров), затем мы закончим изучением того, как раскрасить наш набросок, используя цвета из исходное изображение.
Вот фото, которое я буду использовать (портрет подростка с Shutterstock):
Исходное изображение.
Вот как это будет выглядеть в виде черно-белого карандашного наброска:
Черно-белый набросок.
А вот тот же эффект после добавления цветов исходной фотографии:
Эскиз в цвете.
Этот урок из нашей серии фотоэффектов. Давайте начнем! Шаг 1. Добавление корректирующего слоя оттенка/насыщенности слой в моем документе:
Панель «Слои», показывающая изображение на фоновом слое.
Чтобы создать наш эффект эскиза, первое, что нам нужно сделать, это удалить все цвета с нашего изображения, и мы можем сделать это неразрушающим образом, используя корректирующий слой Цветовой тон/Насыщенность. На панели Adjustments щелкните значок Hue/Saturation (первый значок слева, средний ряд):
Щелкните значок Hue/Saturation.
Photoshop добавляет корректирующий слой Hue/Saturation с именем Hue/Saturation 1 над фоновым слоем:
корректирующий слой, расположенный над фоновым слоем.
Шаг 2: перетащите ползунок насыщенности на -100
Элементы управления и параметры для корректирующего слоя оттенка/насыщенности отображаются на панели свойств . Чтобы удалить цвет с изображения, просто перетащите ползунок Saturation до упора влево до значения -100 :
Перетащите ползунок Saturation в крайнее левое положение.
Удаляет все цвета с фотографии, оставляя ее черно-белой:
Изображение после удаления цвета.
Шаг 3: Выберите фоновый слой
Щелкните фоновый слой на панели «Слои», чтобы выбрать его:
Выбор фонового слоя.
Шаг 4: Дублируйте фоновый слой
Нам нужно сделать копию фонового слоя. Для этого перейдите в меню Layer в строке меню в верхней части экрана, выберите New , затем выберите Layer через Copy 9.0030 . Или, для более быстрого способа дублирования слоя, просто нажмите Ctrl+J (Win) / Command+J (Mac) на клавиатуре:
Переход к Слою > Создать > Слой через копирование.
С изображением вроде бы ничего не произошло, но если мы посмотрим на панель «Слои», то увидим, что между оригиналом и корректирующим слоем «Цветовой тон/Насыщенность» появилась копия фонового слоя:
Панель «Слои», показывающая новый Фоновая копия слоя .
Шаг 5: Инвертируйте изображение
Далее нам нужно инвертировать слой. Перейдите в меню Image в верхней части экрана, выберите Adjustments , затем выберите Invert . Или нажмите Ctrl+I (Win) / Command+I (Mac) на клавиатуре, чтобы получить ярлык:
Переход в «Изображение» > «Коррекция» > «Инвертировать».
Инвертирует изображение, придавая ему негативный вид:
Теперь изображение инвертировано.
Шаг 6. Измените режим наложения слоя на Color Dodge
В верхнем левом углу панели «Слои» измените режим наложения слоя фоновой копии с Normal (режим наложения по умолчанию) на Color Dodge :
Изменение режима наложения слоя на Color Dodge.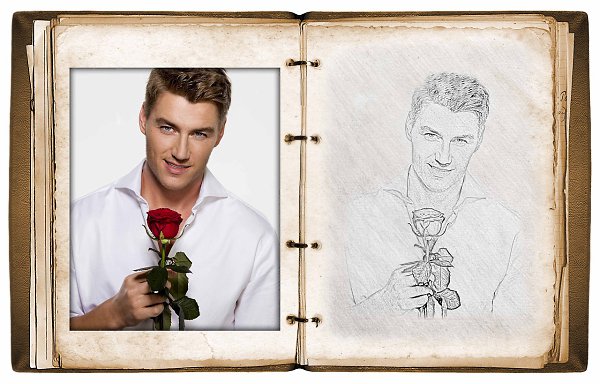
Это сделает изображение белым. Как и в случае с моим изображением, вы все еще можете видеть несколько небольших оставшихся черных областей, но по большей части теперь они должны казаться белыми (не беспокойтесь о темной рамке вокруг моего изображения на скриншоте. Это просто серая область монтажного стола Photoshop). а не часть эффекта):
Изображение после изменения режима наложения на Color Dodge.
Шаг 7. Преобразование слоя в смарт-объект
Одна вещь, которую я люблю делать, когда это возможно, — это использовать смарт-фильтров Photoshop , которые сохраняют фильтры, которые мы применяем к изображению, полностью редактируемыми на случай, если мы захотим вернуться. позже и измените некоторые настройки. Через мгновение мы собираемся применить фильтр «Размытие по Гауссу», но прежде чем мы это сделаем, давайте убедимся, что мы будем применять его как смарт-фильтр.
Для этого нам сначала нужно преобразовать слой в смарт-объект . Не снимая выделения со слоя «Фоновая копия», щелкните маленький значок меню в правом верхнем углу панели «Слои»:
Не снимая выделения со слоя «Фоновая копия», щелкните маленький значок меню в правом верхнем углу панели «Слои»:
Щелкните значок меню панели «Слои».
Выберите Преобразовать в смарт-объект из появившегося списка:
Выбор «Преобразовать в смарт-объект»
Еще раз, кажется, что ничего не произошло, кроме маленького значка смарт-объекта появляется в нижнем правом углу миниатюры предварительного просмотра слоя , давая нам знать, что он был преобразован в смарт-объект:
Значок нового смарт-объекта в миниатюре предварительного просмотра. Шаг 8: Применение фильтра размытия по Гауссу
Откроется диалоговое окно «Размытие по Гауссу». Чтобы создать наш основной эффект эскиза, все, что нам нужно сделать, это применить размытие к этому слою. Для этого нажмите на Ползунок радиуса в нижней части диалогового окна и начните медленно перетаскивать его вправо, чтобы применить небольшое размытие. Следите за изображением во время перетаскивания, и вы увидите, что оно начинает все больше и больше походить на набросок. Однако не затягивайте слишком далеко, так как слишком сильное размытие сделает изображение снова похожим на фотографию. Небольшое размытие — это все, что нам нужно.
Следите за изображением во время перетаскивания, и вы увидите, что оно начинает все больше и больше походить на набросок. Однако не затягивайте слишком далеко, так как слишком сильное размытие сделает изображение снова похожим на фотографию. Небольшое размытие — это все, что нам нужно.
Здесь нельзя выбрать конкретное значение радиуса, поскольку оно будет зависеть как от размера вашего изображения, так и от того, что, по вашему мнению, выглядит лучше всего. Для себя я установлю значение радиуса около 12 пикселей:
Перетащите ползунок «Радиус», чтобы применить небольшое размытие.
Когда закончите, нажмите OK, чтобы принять настройки и закрыть диалоговое окно «Размытие по Гауссу». Вот мой результат:
Эффект наброска после применения фильтра Gaussian Blur.
Как я упоминал ранее, одним из больших преимуществ применения фильтра в качестве смарт-фильтра является то, что мы можем легко вернуться и отредактировать его настройки позже, если это необходимо. Если мы снова посмотрим на панель «Слои», мы увидим фильтр «Размытие по Гауссу», указанный как смарт-фильтр под его смарт-объектом. Если в какой-то момент вы почувствуете, что эффект наброска нуждается в более тонкой настройке, просто дважды щелкните непосредственно на словах Размытие по Гауссу , чтобы повторно открыть его диалоговое окно и повторно отрегулировать значение радиуса:
Если мы снова посмотрим на панель «Слои», мы увидим фильтр «Размытие по Гауссу», указанный как смарт-фильтр под его смарт-объектом. Если в какой-то момент вы почувствуете, что эффект наброска нуждается в более тонкой настройке, просто дважды щелкните непосредственно на словах Размытие по Гауссу , чтобы повторно открыть его диалоговое окно и повторно отрегулировать значение радиуса:
Двойной щелчок по интеллектуальному фильтру размытия по Гауссу снова откроет его для дальнейшего редактирования.
Шаг 9: Добавьте корректирующий слой A Levels
Мы создали наш основной эффект эскиза, но он слишком светлый. Давайте затемним его, и мы можем сделать это с помощью корректирующего слоя «Уровни». В панели Adjustments снова нажмите на Levels 9Значок 0030 (второй значок слева, верхний ряд):
Щелкните значок «Уровни» на панели «Коррекция».
Photoshop добавляет корректирующий слой «Уровни» с именем «Уровни 1» непосредственно над фоновой копией смарт-объекта (и под корректирующим слоем «Цветовой тон/Насыщенность»):
Панель «Слои» с новым корректирующим слоем «Уровни 1».
Шаг 10. Измените режим наложения на «Умножение»
Элементы управления и параметры корректирующего слоя «Уровни» отображаются на панели «Свойства», но на самом деле они нам не нужны. Вместо этого, чтобы затемнить наш эффект эскиза, все, что нам нужно сделать, это изменить режим наложения корректирующего слоя «Уровни» с «Нормальный» на « Умножение» :
Изменение режима наложения корректирующего слоя «Уровни» на «Умножение».
Режим наложения «Умножение» — один из пяти наиболее часто используемых режимов наложения в Photoshop, и просто изменив корректирующий слой «Уровни» на «Умножение», нам удалось быстро и легко затемнить эффект эскиза:
Эффект после изменения режим наложения на Умножение.
Шаг 11. При необходимости уменьшите непрозрачность
Если вы обнаружите, что ваш набросок стал слишком темным, вы можете снова осветлить его, уменьшив непрозрачность корректирующего слоя «Уровни». Вы найдете параметр Opacity прямо напротив параметра режима наложения в верхней части панели «Слои». По умолчанию непрозрачность установлена на 100%. Я уменьшу свой примерно до 60%:
По умолчанию непрозрачность установлена на 100%. Я уменьшу свой примерно до 60%:
Уменьшение непрозрачности корректирующего слоя «Уровни».
Теперь мое изображение стало немного светлее:
Эффект после снижения непрозрачности слоя.
Шаг 12: снова выберите и продублируйте фоновый слой
На этом базовый эффект наброска завершен, но если вы хотите вернуть часть исходного цвета фотографии, вам следует продолжить с последними несколькими шаги. Сначала щелкните фоновый слой (оригинал, а не копию), чтобы выбрать его и снова сделать активным:
Щелкните фоновый слой , чтобы выбрать его.
Затем, как и в шаге 4, продублируйте фоновый слой, перейдя на 9-й уровень.0029 Layer меню в верхней части экрана, выбрав New , затем выбрав Layer через Copy , или нажав Ctrl+J (Win) / Command+J (Mac) на клавиатуре:
Еще раз идем в Layer > New > Layer via Copy.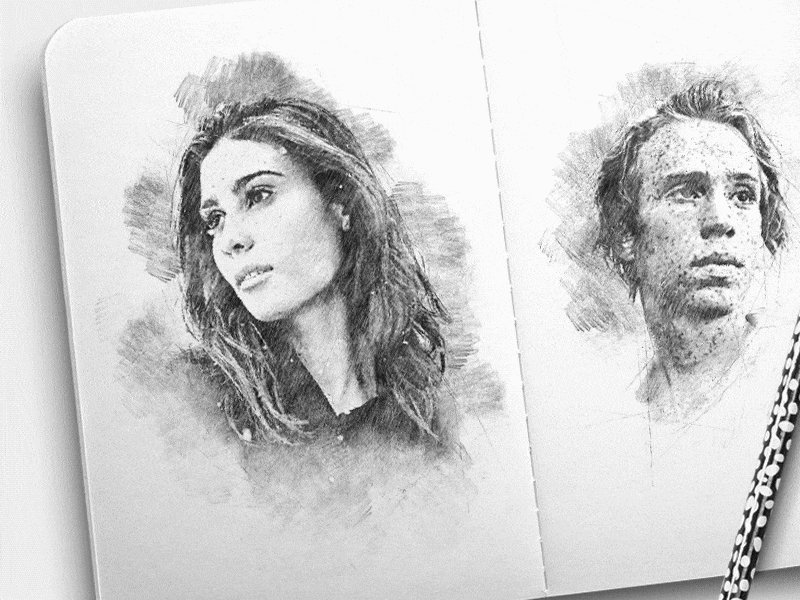
Вторая копия фонового слоя, на этот раз с умным названием Фоновая копия 2 , появится прямо над оригиналом:
Панель слоев с новой Фоновой копией 2 9слой 0046.
Шаг 13. Переименуйте слой в «Цвет»
Мы собираемся использовать этот слой для раскрашивания нашего эскиза, поэтому вместо того, чтобы мириться с общими именами слоев Photoshop, такими как «Фоновая копия 2», давайте назовем слой более информативным. . Дважды щелкните непосредственно на словах Фоновая копия 2 , что выделит и выделит имя, а затем переименует его Цвет . Нажмите Введите (Win) / Верните (Mac), когда закончите, чтобы принять новое имя слоя:
Переименование слоя Фоновая копия 2 в Цвет .
Шаг 14: Перетащите слой выше остальных
Нам нужно переместить наш слой Color на самый верх стопки слоев. Для этого щелкните по нему и, удерживая нажатой кнопку мыши, перетащите слой вверх, пока не увидите белую горизонтальную полосу , которая появится непосредственно над слоем Hue/Saturation:
Перетаскивание слоя Color над другими слоями .
Когда появится белая полоса, отпустите кнопку мыши, чтобы переместить слой Color на место:
Слой Color теперь находится вверху стопки слоев.
Шаг 15. Измените режим наложения слоя на цвет
Чтобы раскрасить эскиз цветами исходного изображения, измените режим наложения слоя Color с Normal на Color :
Изменение слоя режим наложения на Цвет.
Режим наложения «Цвет» скрывает всю информацию о тонах (значения яркости) слоя и позволяет видеть только цвета, создавая эффект раскрашивания:
Результат после изменения режима наложения на Цвет.
Шаг 16: Уменьшите непрозрачность слоя цвета
Наконец, если цвет выглядит слишком интенсивным, вы можете уменьшить его, уменьшив значение Opacity слоя Color . Я уменьшу свой до 65% :
Понижение непрозрачности слоя Color до 65%.
И вот, с более тонкими цветами, мой окончательный результат «от портрета к наброску»:
Окончательный эффект.
Куда идти дальше…
И вот оно! Вот как превратить портретную фотографию в черно-белый или цветной карандашный набросок, используя смарт-фильтры, корректирующие слои и режимы наложения в Photoshop CS6! Посетите наш раздел «Фотоэффекты» для получения дополнительных руководств по эффектам Photoshop!
Карандашный набросок — Редактор изображений в App Store
Описание
Простое в использовании приложение, которое сделает вас художником, создав карандашный набросок ваших фотографий!
Вы можете выбрать изображение из своего альбома или сделать снимок с камеры, чтобы создать эскиз. Как черно-белые, так и цветные эскизы могут быть легко созданы ВСЕГО одним нажатием кнопки. Сохранение изображений может быть сделано быстро одним нажатием кнопки. Обмен фотографиями также поддерживается.
В приложение включены три стиля: «Эскиз», «Дудл» и «Штриховка». Стиль «Эскиз» создает точные карандашные наброски с плавными краями и кривыми, что очень хорошо подходит для портретных фотографий человека.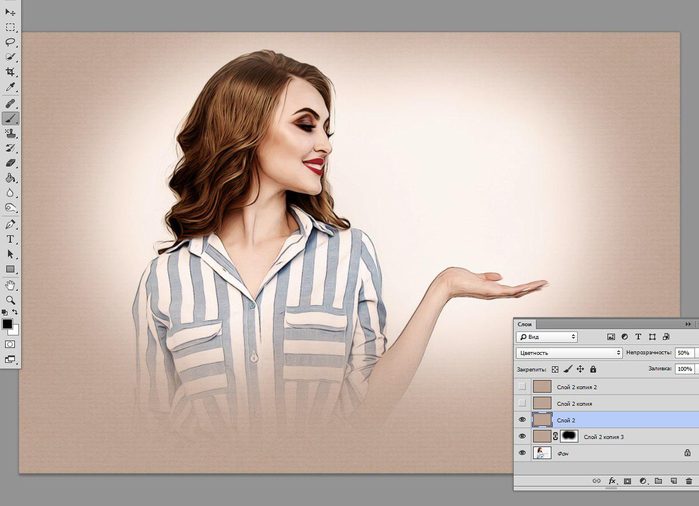 Стиль «Doodle» превращает фотографию в рисунок в мультяшном стиле. «Штриховка» обычно работает на любых фотографиях, так как это простой стиль, который создает текстуру штриховки на фотографиях. В приложение также включены несколько фоторамок, так что вы можете легко применить их к результатам своих эскизов.
Стиль «Doodle» превращает фотографию в рисунок в мультяшном стиле. «Штриховка» обычно работает на любых фотографиях, так как это простой стиль, который создает текстуру штриховки на фотографиях. В приложение также включены несколько фоторамок, так что вы можете легко применить их к результатам своих эскизов.
В это приложение также встроен мощный фоторедактор, который включает множество полезных и быстрых манипуляций с вашими фотографиями. Результаты эскиза и мультфильма можно легко улучшить в редакторе с помощью таких функций, как: фотофильтры, забавные наклейки, фоторамки, регулировка яркости/контрастности/насыщенности и т. д.
Версия 2.9
Поддержка iOS 14.
Рейтинги и обзоры
116 оценок
Удивительно, но есть некоторые вещи
Итак, я собирался распечатать часть книги, которую порекомендовал прочитать моему другу, поэтому я зашел в приложение, это всего лишь предложение, но я думаю, что это сделает приложение намного проще в использовании.
Во-первых, когда вы хотите напечатать или отредактировать фотографию и передумали печатать или редактировать эту фотографию, вы, конечно же, возвращаетесь назад, чтобы найти другую фотографию для печати, или, по крайней мере, я так делаю. Я думаю, что приложение было бы намного удобнее, если бы вы могли сразу вернуться к фотопленке, а не сбрасываться на домашнюю страницу, и вам приходилось щелкать фотографии, а затем снова возвращаться к фотопленке. Другое дело, может ли быть способ, которым вы могли бы печатать несколько страниц одновременно. Потому что я столкнулся с обеими проблемами, когда пытался напечатать главу книги, в которой нуждался мой друг. Не могли бы вы изменить выбор печати одной вещи за раз на 2 или более вещей. Я думаю, что может быть кнопка, и вы будете нажимать ее, чтобы распечатать несколько вещей и выбрать то, что вы хотите напечатать, вместо того, чтобы вернуться назад и выбрать другую вещь для печати в 2 или более раз. Пожалуйста, примите это к сведению, спасибо за прочтение😊
С уважением, E.
G.
:МНОГО ВЕСЕЛЬЯ
ТОЛЬКО ПОЛУЧИЛ это приложение… все в порядке… очень весело, особенно если у вас есть внуки и правнуки. Вы можете сделать снимок экрана с готовым изображением и распечатать его .. Отличные подарки … и дешево! Веселиться !
Удивительно, но сейчас…
Мне так нравится это приложение! Я полностью влюблен в # 23, и я провел несколько дней в поисках плагинов и экшенов для фотошопа на моем Mac, которые бы приблизились к тому, что дает мне это приложение, но там ничего нет. Так что теперь я несчастлив. Потому что единственный способ обработать тонну фотографий для моего проекта — перенести их в Фото, импортировать довольно большие файлы в Карандашный набросок, обработать их, поместить обратно в Фото и перенести в фотошоп. Нерц! Отличное приложение.
Разработчик, Dumpling Sandwich Software Inc., указал, что политика конфиденциальности приложения может включать обработку данных, как описано ниже. Для получения дополнительной информации см. политику конфиденциальности разработчика.
Данные, не связанные с вами
Могут быть собраны следующие данные, но они не связаны с вашей личностью:
- Идентификаторы
- Данные об использовании
- Диагностика
Методы обеспечения конфиденциальности могут различаться, например, в зависимости от используемых вами функций или вашего возраста.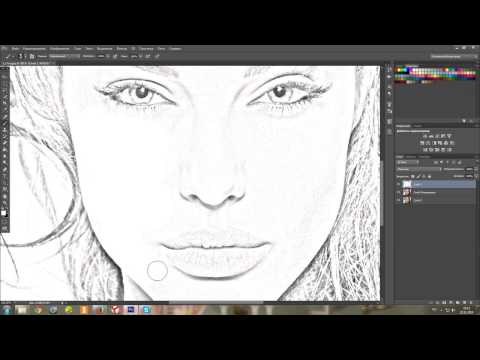 Узнать больше
Узнать больше
Информация
- Продавец
- Пельмени Sandwich Software Inc.
- Размер
- 60,8 МБ
- Категория
- Фото и видео
- Возрастной рейтинг
- 4+
- Авторское право
- © 2018 Dumpling Sandwich Software Inc.
- Цена
- Бесплатно
- Сайт разработчика
- Тех. поддержка
- Политика конфиденциальности
Еще от этого разработчика
Вам также может понравиться
Как преобразовать фотографию в штриховой рисунок в Photoshop 2022
8 простых шагов о том, как преобразовать изображение в штриховой рисунок или эскиз в Photoshop 2022 От базового до продвинутого обучения
Одна из самых крутых вещей в знании как работать в Photoshop, заключается в том, что он позволяет вам исследовать свои творческие стороны. И это также включает в себя немного больше творчества с рисованием фотолинии, манипулированием и поворотом любого изображения.
И это также включает в себя немного больше творчества с рисованием фотолинии, манипулированием и поворотом любого изображения.
Этот навык редактирования позволяет сделать любое изображение похожим на нарисованный от руки карандашный набросок, и никто этого не заметит. Кроме того, это весело! Но для этого вы должны знать, как превратить изображение в штриховой рисунок в Photoshop.
Если вы знаете, как работать с программой Photoshop, вы можете быстро превратить фотографию в линейный рисунок. Но даже если вы мало что знаете, следующий урок поможет вам сделать реалистичные рисунки.
Что такое рисование линий?Проще говоря, линейный рисунок — это то, что мы называем карандашным рисунком. В Photoshop линейный рисунок очень похож. Вы рисуете линии, но с кривыми и создаете различные формы. Основное различие между карандашным рисованием и рисованием в Photoshop заключается в том, что один делается вручную, а другой просто включает манипуляции.
Вам не всегда нужно рисовать рукой в рисовании линий Photoshop .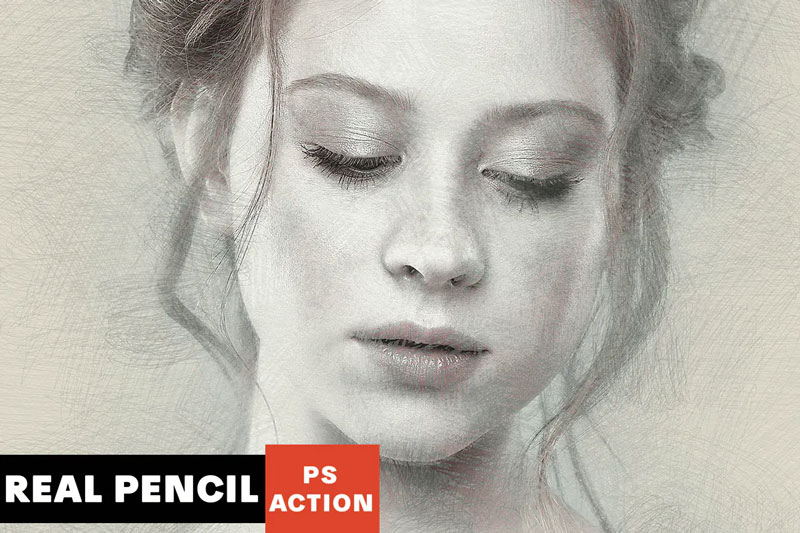 Вы можете преобразовать фотографию в штриховой рисунок и при этом сделать их такими же реалистичными, как карандашный рисунок. Сюжеты таких штриховых рисунков обычно не содержат какого-либо цветового или теневого эффекта.
Вы можете преобразовать фотографию в штриховой рисунок и при этом сделать их такими же реалистичными, как карандашный рисунок. Сюжеты таких штриховых рисунков обычно не содержат какого-либо цветового или теневого эффекта.
Штриховые рисунки могут изображать лица людей или изображения всего тела, продуктов, животных или других объектов. В то время как иногда люди преобразуют изображения в линейные рисунки для развлечения, другие делают это профессионально по заказу.
Преобразование фотографии в штриховой рисунок: пошаговое руководствоЧтобы превратить фотографию в набросок, вам необходимо иметь базовые представления о работе в Photoshop. Вы должны знать, как использовать различные инструменты редактирования и маскирования, чтобы получить безупречный и профессиональный результат.
Мы будем следовать шагам ниже, чтобы получить окончательный результат.
- Настройка контрастности фото
- Настройка слоев
- Используйте корректирующий слой, чтобы превратить изображение в оттенки серого
- Преобразование изображения в штриховой рисунок
- Установка цвета переднего плана и фона изображения
- Добавить затенение карандашом
- Добавить эффект перекрестной штриховки
- Окончательные штрихи и модификации
Прежде чем я расскажу вам об основных шагах, позвольте мне дать вам основное представление о том, с чего мы начнем. вы можете научиться создавать основные контуры предметов на изображении. Все изображения не одинаковы. И может потребоваться больше работы, чем другие.
вы можете научиться создавать основные контуры предметов на изображении. Все изображения не одинаковы. И может потребоваться больше работы, чем другие.
Вот почему важно подготовить изображение перед применением любого эффекта или маскирования, чтобы превратить его в штриховой рисунок. А если вы делаете это на заказ, правильная подготовка фотографии поможет вам добиться удовлетворительного результата.
Теперь давайте начнем урок о том, как делать наброски в Photoshop из изображений. При запуске убедитесь, что изображение готово в вашем приложении Photoshop или программном обеспечении.
Шаг 1. Настройка контрастности фотографииНа изображении может быть еще один объект. Чем больше у него сюжетов, тем сложнее будет процесс редактирования или рисования. Но вы должны начать с исправления контраста между предметами и цветом их фона.
Поскольку большинство изображений, особенно изображения продуктов, имеют белый фон, естественно, что цвет объекта будет контрастировать с ним.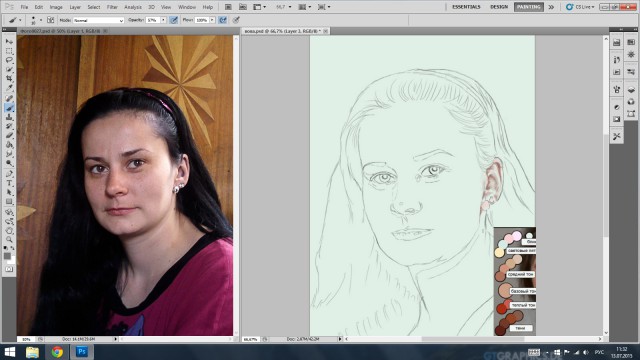 Тем не менее, некоторые светлые объекты часто становятся ближе к цвету фона. И именно здесь вам нужно настроить контрастность изображения, чтобы объект выделялся.
Тем не менее, некоторые светлые объекты часто становятся ближе к цвету фона. И именно здесь вам нужно настроить контрастность изображения, чтобы объект выделялся.
Чтобы изменить уровень контрастности, сначала перейдите на панель Слои и проверьте, выбрана ли фотография, над которой вы хотите работать. Однако, если вы работаете с другим типом фотографии, например с изображением JPG, вы найдете его в фоновом слое.
Затем выберите Image на панели и перейдите к Adjustment . Там вы найдете такие параметры, как «Яркость», «Контрастность», «Кривые» и т. д. Оттуда выберите Кривая, , но не забудьте отметить параметр Предварительный просмотр .
На графике диалогового окна вы найдете диагональную линию. Перетаскивание линии вниз от середины изменит цвет, тень и контрастность изображения, а также его объекты. При этом темные области изображения станут темнее, а светлые останутся без изменений.
Но если вы работаете с изображением CMYK, процесс будет другим. С таким типом изображения вам придется перетаскивать диагональную кривую вверх, а не вниз.
С таким типом изображения вам придется перетаскивать диагональную кривую вверх, а не вниз.
Достигнув ожидаемого уровня контрастности изображения, перейдите к следующему шагу, нажав OK . Шаг 2. Настройка слоев Вот почему следующий шаг включает в себя создание нескольких дубликатов изображения после добавления контраста.
Еще раз перейдите на панель Layers и найдите Layer Menu в правом верхнем углу панели. Оттуда вам нужно выбрать опцию Duplicate Layer .
Сделайте три копии изображения, чтобы получить четыре копии одного и того же изображения. Они пригодятся позже в процессе рисования линий.
Шаг 3. Используйте корректирующий слой, чтобы превратить изображение в оттенки серого Изображения в градациях серого обычно содержат три цвета: черный, белый и серый. Регулируя уровень оттенков серого, вы превращаете черный в самый темный черный оттенок, а белый — в самый яркий белый. И есть несколько оттенков серого, которые изменяют различные аспекты изображения и его сюжеты.
Чтобы делать наброски в Photoshop, необходимо преобразовать изображение в режим оттенков серого. Для этого вы должны вернуться на панель «Слои». Затем вам нужно выбрать дубликат изображения в верхней части панели «Слои».
Теперь, чтобы преобразовать дубликат изображения, вам нужно выбрать опцию Adjustment в нижней части панели. Это круглая иконка наполовину черного и наполовину белого цвета. Когда вы выбрали его один раз, вы получите выпадающее меню. Выберите параметр Hue/Saturation.
Когда вы выбираете параметр Оттенок/Насыщенность в одном слое, он также вносит изменения во все остальные слои. После этого перейдите в раздел Properties , где вы найдете три ползунка: Hue , Saturation, и Lightness .
Но что, если вы не найдете панель свойств вверху? В этом случае вы можете перейти на панель Windows в верхней части окна Photoshop. Вы можете легко найти его в раскрывающемся меню. Вы можете найти Свойства опция после выбора Окно .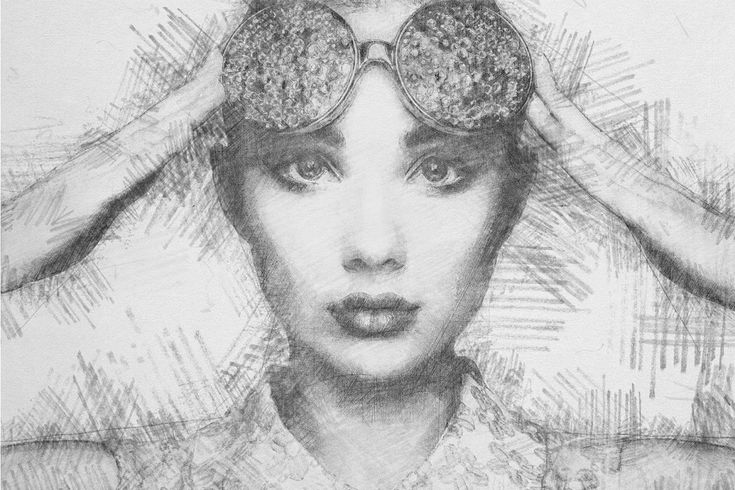
Когда вы увидите три новых ползунка, перетащите ползунок Насыщенность на самый высокий уровень, пока он не покажет -100. Как только это будет сделано, вы увидите, что все изображение было преобразовано в изображение в оттенках серого.
Альтернативный способ преобразования изображения в оттенки серого:Помимо метода, упомянутого выше, существует еще один способ добиться эффекта оттенков серого на изображении. В то время как изменение шкалы Hue/Saturation превращает изображение в черно-белый цвет, использование альтернативы поможет удалить все цвета из изображения.
Выберите Изображение из выпадающего меню и нажмите Режим . И выберите Оттенки серого , чтобы превратить изображение в оттенки серого. Помните, что если какие-либо корректировки были сделаны до этой опции, все они будут удалены автоматически.
Статья по теме:- Как сделать фон прозрачным в Photoshop?
Шаг 4: Преобразование изображения в штриховой рисунок На этом шаге мы подойдем на шаг ближе, чтобы превратить фотографию в штриховой рисунок. Но для этого вам нужно научиться создавать контур вокруг предметов. Этот навык может помочь вам работать с любым типом изображения и получить выдающийся результат. Однако, если вы хотите создать только контуры, вы можете пропустить все шаги после этого.
Но для этого вам нужно научиться создавать контур вокруг предметов. Этот навык может помочь вам работать с любым типом изображения и получить выдающийся результат. Однако, если вы хотите создать только контуры, вы можете пропустить все шаги после этого.
Нам не нужны все дублированные изображения, видимые здесь. Итак, что вам нужно сделать, это сделать две верхние дублированные фотографии невидимыми, а второе изображение снизу оставить видимым. Но как это сделать?
Щелкните значок глаза рядом с изображениями на каждом слое на панели «Слой». Если значки не отображаются, эти слои больше не видны. Затем выберите слой, который вы оставили видимым, и щелкните раскрывающееся меню. Вы найдете меню рядом с Обычный . Вы можете выбрать вариант под названием Color Dodge оттуда.
Теперь пришло время отменить все сделанные вами изменения. Для этого вы можете выбрать два разных метода команд.
- Вы можете просто нажать CTRL + I на клавиатуре.
 Если вы используете MAC, вы можете нажать COMMAND+I , чтобы инвертировать изображение.
Если вы используете MAC, вы можете нажать COMMAND+I , чтобы инвертировать изображение.
- Вы можете сделать это, выбрав изображение из выпадающего меню, затем перейдя в Adjustment и выбрав Invert.
Затем перейдите к параметру Фильтр , выберите Размытие и выберите параметр Размытие по Гауссу в раскрывающемся меню. Вы получите диалоговое окно после выбора Gaussian Blur , где вы получите ползунок с полосой Radius для настройки внешнего вида изображения.
Если переместить ползунок вправо, размытие будет казаться более густым и затемнить изображение, что добавит снимку теней. С другой стороны, если вы переместите ползунок влево, вы получите более тонкие линии.
Убедитесь, что вы включили параметр Предварительный просмотр , чтобы вы могли видеть изменения в изображении. Теперь перетащите ползунок влево или вправо в зависимости от того, как вы хотите, чтобы рисунок линии выглядел.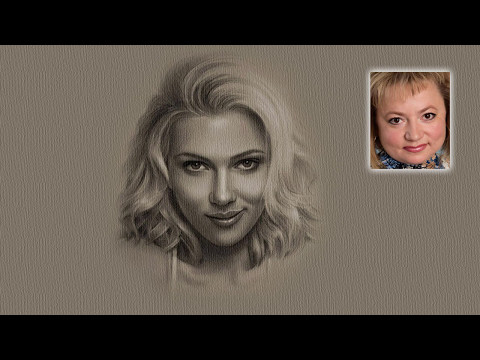
Статья по теме:- Редактирование изображений в Photoshop и его тип
Как сделать мазки в Photoshop толще?Не удивляйтесь, увидев в этой учебной статье несколько дополнительных советов и лайфхаков. Моя цель — обеспечить вам наилучший результат, особенно если вы хотите использовать рисование линий в деловых или профессиональных целях. Итак, вот как вы можете сделать штрихи линейного рисунка толще, чтобы превратить фотографию в набросок.
Вам нужно еще раз продублировать исходный слой, чтобы сделать линии толще. Затем поместите новый слой поверх изображения, которое вы только что отрегулировали, используя параметры Color Dodge .
Еще раз перейдите в раскрывающееся меню в окне приложения и нажмите Фильтр . Оттуда вам нужно нажать на Фильтр Галерея . Затем перейдите к Glowing Edge , который вы найдете под Stylize . Это вариант, когда вы можете адаптироваться к Edge Width . Вы можете найти эту опцию в правой части окна приложения.
Вы можете найти эту опцию в правой части окна приложения.
Уменьшите Edge Brightness , и вы получите более четкие и аккуратные края. Нажатие OK завершит процесс утолщения обводки.
Затем вернитесь к слою с изображением и нажмите CTRL+I, чтобы инвертировать изображение. Вам нужно использовать COMMAND+I, если вы находитесь на MAC. Это смешает слои и сделает контур объекта более темным и толстым.
Связанные:- Лучшие службы рисования и обрезки фотографий
Шаг 5. Установите цвет переднего плана и фона изображенияНа этом шаге я расскажу, как вы можете изменить фон и передний план изображения, и продвинемся на шаг вперед, чтобы преобразовать фото к штриховому рисунку. И здесь мы найдем очень полезными инструменты на левой боковой панели.
Вы заметите, что цвет фона имеет значок на панели инструментов. Превратить фоновый цвет в белый — ваша задача. И вы можете сделать это, дважды щелкнув значок «Цвет фона». Вы получите диалоговое окно с надписью Палитра цветов . Затем нажмите на верхнюю левую часть поля.
Вы получите диалоговое окно с надписью Палитра цветов . Затем нажмите на верхнюю левую часть поля.
После того, как цвет фона установлен, необходимо настроить цвет переднего плана. Дважды щелкните значок Foreground Color , и вы снова получите диалоговое окно. Цвет переднего плана должен быть средне-серым. Поэтому вам нужно щелкнуть по средней части левой части цветового поля.
Я предлагаю вам не запутаться, увидев другие цвета в большой коробке. Они вам не понадобятся, потому что вы можете выбрать нужные цвета в левой боковой области.
Шаг 6. Добавление штриховки карандашомДобавление штриховки карандашом к любому рисунку делает две вещи:
- Это придает изображению более аутентичный вид
- Это повышает ценность вашей работы
Помните, как вы выбрали предпоследний слой для работы раньше и сделали другие невидимыми? Что ж, пришло время сделать их видимыми, добавив тени от карандаша.
Перейдите на панель Layers и щелкните поле рядом с верхними слоями, чтобы снова сделать их видимыми. Теперь изображения будут отображаться в черно-белом режиме. Теперь выберите меню «Фильтр» и выберите Галерея фильтров из выпадающего меню.
Там вы найдете несколько папок, но вам нужно выбрать ту, в которой написано Древесный уголь . Выбрав его, вы получите три ползунка: Толщина , Детали, и Баланс света/темноты .
Отрегулируйте ползунки, пока не получите достаточное количество деталей на этом изображении. Помните, что нижний слой уже имеет готовый рисунок линии. Эта настройка необходима для добавления эффекта тени. Поэтому, как только вы узнаете, что корректировка сделана, нажмите ОК .
Шаг 7. Добавьте эффект перекрестной штриховки Добавление перекрестной штриховки добавит эффект фильтра к рисунку линий. Когда вы перейдете на панель Layers , сделайте верхний слой видимым, и ни один из слоев больше не будет невидимым. После этого перейдите на панель Filter и выберите из выпадающего меню вторую Filter Gallery вместо первой.
После этого перейдите на панель Filter и выберите из выпадающего меню вторую Filter Gallery вместо первой.
Выберите оттуда папку Sketch и щелкните значок Фильтр Torn Edge . В правой части экрана вы найдете несколько ползунков регулировки. Перетаскивайте их вперед и назад, пока детали не станут видны на изображении.
Когда выбрана рваная кромка, щелкните значок графического пера в правом нижнем углу экрана. А затем измените параметр Stroke Direction на Left Diagonal .
Затем настройте ползунки под параметром Графическое перо , пока не будете удовлетворены результатом, и нажмите ОК .
Вернитесь к панели Layers и измените Layer Blend Mode на Multiply . Вам нужно добавить немного размытия в движении, так как другие применяемые эффекты делают изображение более четким.
Перейдите к Фильтр и выберите Размытие и затем Размытие в движении .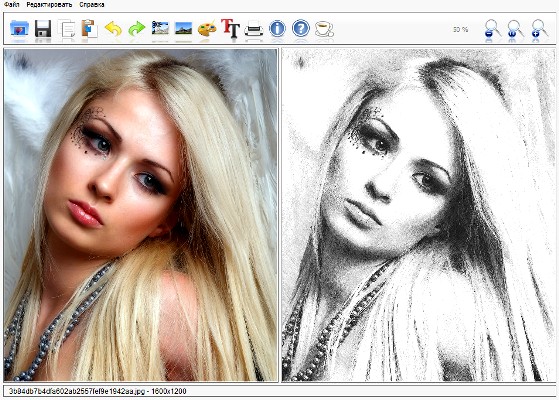
Если появится диалоговое окно Motion Blur, установите для параметра угла значение -45°. Вы можете немного сдвинуть ползунок Distance влево, чтобы создать эффект размытия, и нажмите OK.
Статья по теме :- Маскирование изображений с помощью услуги Photo Sketch
Шаг 8: Окончательные штрихи и модификацииИтак, вы всего в одном шаге от получения окончательного результата. Но перед тем, как все закрыть и сохранить отредактированное изображение, необходимо выполнить некоторую ретушь и исправления. Вам необходимо проверить следующие вещи.
- Настройка непрозрачности слоя: Если вы хотите уменьшить интенсивность штриховки карандашом, необходимо настроить непрозрачность двух верхних слоев. Процент непрозрачности для каждого слоя может варьироваться в зависимости от типа изображения и его оттенка. Вы не должны регулировать непрозрачность двух нижних слоев, так как это может испортить рисование линий.

- Очистка артефактов: Нередки случаи, когда на линейном рисунке появляются пятна и темные пятна то здесь, то там. Вы можете устранить эти пятна, выделить все слои и проштамповать их. Как штамповать слои?
Вы можете сделать это, нажав CTRL+A+E или COMMAND+OPTION+E, если вы используете MAC. Обязательно установите передний план на белый цвет на панели инструментов. Затем выберите кисть, чтобы аккуратно удалить пятна и пятна.
Наконец, у вас есть готовое изображение, которое теперь преобразовано в штриховой рисунок. Это просто учебник, который поможет вам превратить фотографию в эскиз с помощью Photoshop.
Вы получите более удовлетворительный результат и сможете достичь большего, если будете больше практиковаться.
Какова цель создания чертежей из изображений? Каждый вид работы имеет свою цель, верно? Как вы думаете, почему люди хотят научиться рисовать в Photoshop? В чем причина преобразования фотографии в штриховой рисунок? Ну, вот несколько причин, почему я считаю это необходимым.
- Художественная атмосфера: Не все из нас Пикассо или обладают художественными способностями рисовать эскизы. Но когда у вас есть навыки редактирования в Photoshop, это не что иное, как художественная атмосфера.
- Экономия средств: Получение фотографий, сделанных профессионалами, может обойтись довольно дорого. Так что, если вы знаете, как превратить фотографию в рисунок, вы можете получить реалистичные эскизы, не платя ни одному профессиональному художнику большую сумму денег.
- Для розничных продавцов и фотографов: Штриховые рисунки имеют большое значение для онлайн-бизнеса. Это один из эффективных способов привлечь аудиторию к вашему бизнесу и увеличить продажи.
Связанная статья:- Что такое фотография. Пошаговое руководство
Часто задаваемые вопросы Final Words
Photoshop — один из лучших инструментов для изучения творческих идей и совершенствования навыков. И знать, как превратить изображение в рисунок в Photoshop, весело и полезно одновременно.
И знать, как превратить изображение в рисунок в Photoshop, весело и полезно одновременно.
Сегодня я поделился с вами идеей создания одного изображения, но не стесняйтесь экспериментировать с различными изображениями, такими как пейзажи, снимки лица и другие изображения продуктов. Рисование контура лица в Photoshop может быть проблемой для новичков. Но вы не можете достичь совершенства, не совершая ошибок и не учась на них.
Как превратить вашу фотографию в набросок или рисунок
Ищете творческий способ манипулировать фотографиями? Как насчет того, чтобы превратить их в произведения искусства? Есть несколько различных приложений, которые вы можете использовать, чтобы превратить вашу фотографию в набросок или сделать фотографию, похожую на рисунок. Затем вы можете использовать свои цифровые эскизы для создания поздравительных открыток, произведений искусства для подвешивания или даже персонализированных подарков, таких как подушки, одеяла или кружки.
Как превратить фотографию в рисунок
Играть с различными приложениями для преобразования фотографий в эскизы — не самый плохой способ скоротать время, но если вы предпочитаете просто заняться этим, мы немного сузили процесс для вас, выбрав лучшие приложения для работы. Вот как превратить фотографию в эскиз или линейный рисунок с помощью Painnt и Prisma, которые просты в использовании.
Вот как превратить фотографию в эскиз или линейный рисунок с помощью Painnt и Prisma, которые просты в использовании.
Превратите свою фотографию в линейный рисунок с помощью Paintt
Painnt — это простое приложение с более чем 2000 художественных фильтров, 90 из которых являются эффектами эскиза. Приложение Painnt веселое и простое в использовании, а многие фильтры включены бесплатно при первоначальной загрузке. Доступ к премиальным фильтрам можно получить за абонентскую плату в размере 9 долларов США.0,99 в год. Вот как использовать Paintt, чтобы превратить ваши любимые фотографии в невероятные наброски.
- Загрузите приложение Painnt и откройте его на своем iPhone.
- Прокрутите огромное количество фильтров и выберите тот, который вам нравится. Самые новые фильтры будут доступны в верхней части экрана, а затем в разделе «Бесплатно только сегодня». Оттуда вы можете прокручивать фильтры по жанрам, таким как лица, модерн, мозаика, природа, эскиз и многое другое.

- Нажмите «Библиотека фотографий», чтобы открыть свои фотографии и выбрать ту, которую вы хотите преобразовать в рисунок.
- Нажмите «Готово», чтобы преобразовать фотографию в набросок или рисунок.
- Откроется экран редактирования, позволяющий использовать ползунки для настройки прозрачности, яркости, контрастности, насыщенности и т. д.
- Если вы довольны результатами, коснитесь значка загрузки. Затем выберите, хотите ли вы поделиться своим творением в социальных сетях или сохранить его на своем устройстве. Если вы не решите приобрести премиум-подписку, ваш рисунок будет сохранен с небольшим водяным знаком в углу.
Превратите изображение в рисунок с помощью Prisma
Prisma — еще одно доступное и простое в использовании приложение. Под доступным мы на самом деле подразумеваем бесплатный , но за премиум-фильтры придется платить абонентскую плату. Фильтры Prisma основаны на произведениях известных художников, таких как Пабло Пикассо, Эдвард Мунк или Сальвадор Дали, и каждый день выпускается новый бесплатный фильтр Prisma. Вот как использовать Prisma для преобразования вашей фотографии в рисунок.
Вот как использовать Prisma для преобразования вашей фотографии в рисунок.
- Загрузите приложение Prisma и откройте его на своем iPhone.
- Ваша фототека откроется в приложении Prisma. Выберите фотографию, которую хотите отредактировать.
- К фотографии можно применить 12 бесплатных художественных фильтров, а также несколько премиальных фильтров. Выберите один из них, чтобы применить его к фотографии.
- Коснитесь значка настройки, чтобы внести дополнительные изменения в фотографию.
- Коснитесь галочки. Затем коснитесь значка «Поделиться».
- Выберите, хотите ли вы поделиться своей фотографией или сохранить ее на своем устройстве.
- Ваш рисунок будет сохранен без водяного знака.
Как сделать снимок, похожий на рисунок
Еще один способ поэкспериментировать с преобразованием фотографии в рисунок — использовать приложения, которые автоматически превращают вашу фотографию в набросок, когда вы делаете снимок. Этот метод дает вам мгновенное удовлетворение и отлично подходит для простого обмена в социальных сетях. Используйте приложение «Сообщения» на iPhone или Photo Lab, чтобы это произошло.
Этот метод дает вам мгновенное удовлетворение и отлично подходит для простого обмена в социальных сетях. Используйте приложение «Сообщения» на iPhone или Photo Lab, чтобы это произошло.
Превратите свою фотографию в рисунок с помощью фильтров сообщений
Знаете ли вы, что в приложении «Сообщения» на вашем iPhone есть скрытый фильтр, который позволяет делать фотографии и селфи, а затем превращать их в наброски, похожие на рисунки из комиксов? Это так! Вот как получить к ним доступ.
- На iPhone откройте приложение «Сообщения» и введите имя получателя, которому хотите отправить рисунок.
- Коснитесь значка камеры, чтобы создать изображение.
- Прежде чем сделать снимок, коснитесь значка фильтра, который выглядит как три соединенных круга разных цветов.
- Прокрутите фильтры внизу экрана и выберите «Комикс».
- Сделайте снимок и нажмите кнопку спуска затвора.
- Коснитесь значка со стрелкой, чтобы отправить рисунок.
iOS поставляется с большим количеством инструментов для работы с фотографиями, о которых вы могли не знать, поэтому ознакомьтесь с нашим руководством по редактированию фотографий в iPhone Photos, чтобы узнать, что еще вы можете делать без сторонних приложений.
Превратите свою фотографию в набросок с помощью фильтров Photo Lab
Существует несколько различных приложений, которые позволяют применить фильтр рисования на экране камеры перед тем, как сделать снимок. Мы любим Photo Lab, потому что она бесплатна и проста в использовании. В бесплатной версии вы можете применять различные художественные функции, от простых эскизов до сложных сцен, которые полностью преобразят вашу фотографию. Недостатком является то, что бесплатная версия включает в себя рекламу, а также водяной знак на вашей готовой фотографии. Профессиональная версия стоит 4,99 доллара в месяц или 9,99 доллара в год.
Вот как использовать Photo Lab, чтобы сделать фотографию и превратить ее в рисунок.
- Загрузите Photo Lab и откройте его на своем iPhone.
- Прокрутите экран доступных фильтров. Премиум-фильтры будут иметь слово Pro в углу. Коснитесь фильтра, который хотите использовать.
- Коснитесь значка камеры, чтобы открыть камеру Photo Lab.

- Скомпонуйте кадр и коснитесь спуска затвора.
- Нажмите «Использовать фото», если вас устраивает изображение. В противном случае коснитесь Повторить.
- Следующий экран позволит вам обрезать фотографию или изменить ориентацию. Нажмите на стрелку, когда закончите.
- Появится экран обработки, а затем готовый эскиз. Отсюда вы можете нажать значок +, чтобы добавить текст. Некоторые фильтры также позволяют изменять результаты или превращать фотографию в GIF.
- Наконец, коснитесь значка «Поделиться» в правом верхнем углу, чтобы сохранить фотографию или поделиться ею в социальных сетях.
- Если у вас бесплатная версия, вы можете удалить водяной знак, коснувшись его. Появится всплывающее меню с вопросом, хотите ли вы посмотреть короткое рекламное видео, чтобы удалить водяной знак. Коснитесь да, чтобы посмотреть видео. Теперь вы можете сохранить свою фотографию в рисунок без водяного знака.
Ваш iPhone может не только делать красивые фотографии.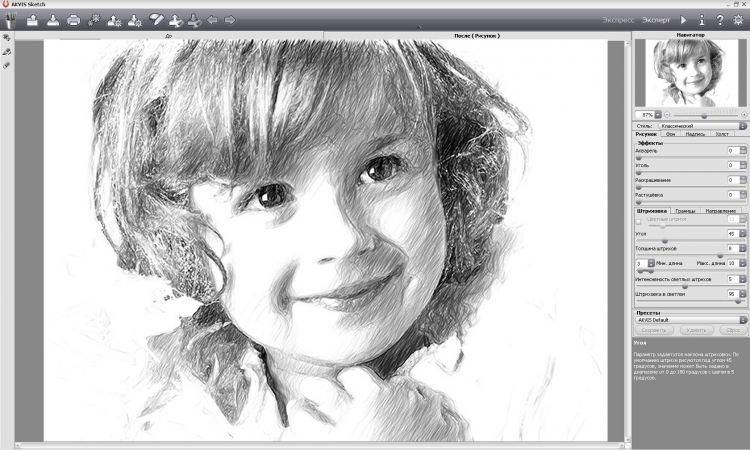 Проявите творческий подход с уникальными приложениями, которые позволят вам превратить вашу фотографию в рисунок, картину или другое цифровое произведение искусства. Возможности безграничны, и процесс полностью затягивает.
Проявите творческий подход с уникальными приложениями, которые позволят вам превратить вашу фотографию в рисунок, картину или другое цифровое произведение искусства. Возможности безграничны, и процесс полностью затягивает.
Это было примерно:
- Фотография
Тара Шац
Писатель-путешественник. Фотограф. Любитель собак и природы.
Как превратить фотографию в эскиз в Photoshop [РУКОВОДСТВО] Sleeklens
Рейтинг: 5,00 на основе 2 Рейтинги
Как превратить фотографию в эффект эскиза в Photoshop www.sleeklens.com
Всем привет и добро пожаловать на очередной увлекательный урок Photoshop. Сегодня давайте посмотрим, как я могу создать эффект карандашного наброска в Photoshop, используя мои изображения и некоторые быстрые настройки. Это классный эффект, и его можно использовать для композитов и т. д. Кто знает, какое применение вы найдете для него в будущем.
Для меня это оказалось полезным для друга, который делает татуировки. Ей было трудно найти время для набросков портретов из-за ее загруженности. Несколько человек были опрошены, чтобы узнать, смогут ли они нарисовать точный портрет для переноса татуировки. К сожалению, она не смогла, поэтому я спросил, пробовали ли вы когда-нибудь использовать эффект эскиза в Photoshop.
Ей было трудно найти время для набросков портретов из-за ее загруженности. Несколько человек были опрошены, чтобы узнать, смогут ли они нарисовать точный портрет для переноса татуировки. К сожалению, она не смогла, поэтому я спросил, пробовали ли вы когда-нибудь использовать эффект эскиза в Photoshop.
Она такая: «Это вообще возможно» — я сказал, подержи мое пиво!
Итак, давайте найдем изображение, которое мы хотели бы использовать. У вас есть одно из ваших изображений, которое вы хотели бы использовать? Тогда обязательно используйте.
Если бы вы могли выполнять работу, одновременно учась, это было бы прекрасно и сделало бы меня счастливым.
Итак, вот изображение, которое я буду использовать сегодня, полученное с Pixabay.
Круто, так что давайте начнем с создания дубликата слоя, так как это всегда хорошая практика, но мне это понадобится.
Я определенно не хочу редактировать свой оригинал на случай, если позже у меня возникнут проблемы.
Чтобы создать дубликат слоя
Перейдите в верхнее меню и там вы увидите «Слой»
Нажмите на него, и там вы увидите второй снизу «Дублированный слой».
Если ваша панель «Слои» не видна, перейдите в то же меню вверху и найдите «Окно»
Там вы увидите возможность открыть его.
Кроме того, вы также можете ввести на клавиатуре F7 для быстрого доступа.
Далее мы должны сделать наше изображение черно-белым.
Простой способ сделать это — перейти в «Изображение».
Щелкните «Настройки».
Затем прокрутите вниз, пока не увидите слово «Обесцветить». поэтому, когда вы Desaturate, вы начинаете истощать цвета.
Вы можете управлять этой опцией в «Оттенке и насыщенности», так что просто быстро обсудите это.
Сейчас нам просто нужно обесцветить.
Теперь ваш верхний слой полностью черно-белый.
Теперь, как и в предыдущем случае, давайте создадим еще один дубликат слоя.
Только на этот раз используйте изображение «Обесцвеченный».
Теперь вы увидите третий слой на панели слоев.
Теперь убедитесь, что вы нажали на 3-й слой, чтобы он активировался.
Уже должно быть, но на всякий случай.
Теперь, удерживая Ctrl, нажмите (I) на клавиатуре.
Теперь у вас будет сумасшедшая перевернутая версия вашего изображения!
Это будет полная противоположность тому, что было у вас.
Черные теперь станут белыми, а белые превратятся в черных.
Далее мы собираемся использовать «Режимы наложения»
Итак, что и где такое режимы наложения… ну, если вы еще не знаете.
В общем, не вдаваясь в подробности.
Режимы наложения — это эффекты, которые можно применять к слоям.
Они могут объединять изображения вместе, и их можно найти на панели слоев.
Посмотрите туда, и вы увидите слово «Нормальный».
сканируйте вниз, пока не увидите опцию «Осветление цвета».
Эта опция «Осветление цвета» смешивает два черных и белых слоя вместе и компенсирует друг друга.
Теперь у вас будет белый экран, так что не волнуйтесь, ничего не будет удалено или что-то в этом роде.
Итак, теперь пришло время создать настоящий эффект.
Итак, в фильтре уже есть галерея предустановленных эффектов.
Они имеют различные типы эффектов, которые можно использовать как эффекты карандаша.
Но я обнаружил, что с годами их немного не хватает.
С годами я обнаружил, что есть лучшие способы воссоздать некоторые из них.
Перейдем к «Фильтр» в верхнем меню.
Теперь перейдите к «Размытию», а затем к «Размытию по Гауссу».
Теперь обратите внимание, что после этого действия нужно сделать еще больше, поэтому вам не нужно, чтобы оно выглядело «идеально» точно так же, как рисунок.
Так что для меня лучшим значением было около 5 пикселей.
Когда вы довольны своим, нажмите «ОК», и мы будем готовы перейти к следующей части.
Теперь давайте объединим эти два слоя в группу.
Это можно сделать, сначала щелкнув по нижнему, затем, удерживая Shift, щелкнуть по верхнему.
Просто примечание: если между верхним и нижним слоями есть какие-либо другие слои, они будут выбраны все.
Чтобы выбрать только отдельные кратные, удерживайте Ctrl, а затем щелкните те, которые вы хотите.
Чтобы сгруппировать клавишу Ctrl + G.
Теперь вы увидите, что ваши слои сгруппированы внутри папки.
Для более сложной работы я бы посоветовал пометить папки, но сделайте это сейчас просто для тренировки.
Кроме того, создайте дубликат этой папки, как мы делали это раньше…
Помните «Слой – Дублировать слой»
Теперь мы повторим процесс, только на этот раз мы добавим еще немного размытия по Гауссу. к изображению.
Это поможет немного заполнить изображение.
Когда вы счастливы и нажали OK.
Следующее, что нужно сделать, это изменить режим наложения папки.
Таким образом, мы можем делать это не только с отдельными слоями, но и с папками.
На самом деле и слои на панели слоев вообще можно изменить таким образом с помощью режимов наложения.
Режим наложения, который я выберу на этот раз, будет «Темнее», так как я чувствую, что он немного больше заполняет мое изображение.
Но, говоря это, просканируйте себя и посмотрите, что еще могут предложить режимы наложения.
Если что-то другое выглядит лучше и больше похоже на набросок, то, во что бы то ни стало, используйте это.
Варианты редактирования, как правило, имеют отношение к изображению, поэтому полезно обратить внимание на то, что работает на вашей стороне.
Еще одна небольшая дополнительная опция, на которую я хочу, чтобы вы взглянули, — это опция «Непрозрачность».
Когда вы заглянете внутрь панели слоев, вы увидите слово «Непрозрачность»
Нажмите на это и измените ползунок, чтобы увидеть, что он делает с вашим изображением.
Стало лучше?
Попробуйте на обеих группах, чтобы увидеть, даст ли это какой-либо улучшенный результат.
Если не беспокойтесь, просто посмотрите…
Затем повторите процесс еще раз, только на этот раз мы собираемся придать нашему слою большое размытие по Гауссу.
Это заполнит многие пустые области.
Вы можете заметить, как и я, что изображение становится слишком сильным, уменьшите прозрачность папок, как мы говорили.
Сделайте его немного вкуснее.
Так что этих трех шагов должно быть достаточно для этой части.
А теперь давайте еще раз продолжим.
Выберите все эти папки.
Затем сделайте дубликат, как мы делали ранее.
Далее, пока они еще выделены, щелкните правой кнопкой мыши.
Когда появится панель опций, нажмите «Объединить слои».0003
Чем больше ваше изображение, тем выше число, которое вам нужно будет выбрать, но я бы не стал превышать четыре.
Теперь уменьшите непрозрачность слоя до 50%.
Далее мы будем использовать High Pass.
High Pass — это способ использования режимов наложения для повышения резкости.
Путем дублирования слоев верхних частот в сочетании с настройкой непрозрачности вы можете получить очень мелкие детали при повышении резкости.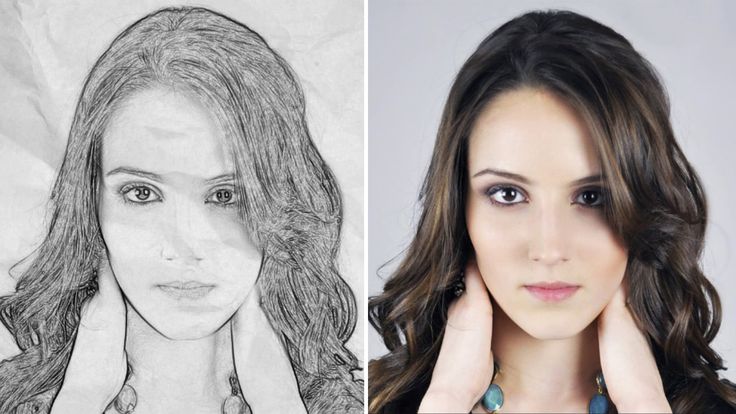
Вы также можете стирать области, если хотите, чтобы элементы, расположенные впереди, выглядели более четкими.
Установите для верхних частот радиус около 25.
Возможно, вам придется еще больше снизить непрозрачность слоя.
Когда вы счастливы, перейдите в «Изображение» и выберите «Уровни».
Затем вы можете немного отрегулировать центральный ползунок, если он слишком темный или светлый.
Последнее, что мы сейчас сделаем, это добавим немного зерна.
Я делаю это, используя «Шум» в опции фильтра.
Придайте ему достаточно зернистости, чтобы он все еще выглядел естественно, 20 для меня было нормально.
Теперь мы готовы 🙂
Надеюсь, вам понравилось.
Рейтинг: 5,00 на основе 2 Рейтинги
Следующие две вкладки изменяют содержимое ниже.
- Биография
- Последние сообщения
Окончив колледж в 2002 году со степенью в области искусства и дизайна, я начал изучать свой путь в области графического дизайна и профессиональной постобработки. Штатный фрилансер с 2011 года.
Штатный фрилансер с 2011 года.
- Как создать хроматическую аберрацию в Photoshop — 19 сентября 2022 г.
- Использование фильтра «Исправление перспективы» в Photoshop — 19 сентября 2022 г.
- Как удалить хроматическую аберрацию в Lightroom — 16 сентября 2022 г.
- Как добавить солнечные блики к вашим изображениям в Lightroom — 17 августа 2022 г.
- Как выполнить замену лица с помощью Photoshop — 2 августа 2022 г.
Самые популярные сообщения в сентябре
Последние
Трансагро | Иницио
Трансагро | ИнициоМашина обратного пути — https://web.archive.org/web/20220118130906/https://transagro.com.py/
Invertimos para disponibilidad Constante de productos seguros de alta calidad y tecnología,venientes de reconocidas industrias productoras de insumos para el agro.
Больше
La Empresa cuenta кон ип Equipo де Servicio агрономико especializado дие trabaja directamente ан эль Кампо кон лос productores.
Больше
Transagro posee una excelente infraestructura para el acopio de granos, con una plataforma de negocios amplia, conducida con gestión inteligente y segura que nos allowe realizar buenos negocios
Больше
Cuenta con silos graneleros distribuidos en cinco localidades más productivas de la zona: Campo 9, Casilla Dos, Tres Palmas, Nueva Toledo y Yhu.
Больше
Пункт nosotros ла calidad де лос горючие у смазки нет эс apenas ип beneficio, китайско уна миссия.
Ver más
Como soporte main para el
транспорт де гранос.
Ver más
Amplia y completa tienda para las máquinas más reconocidas del campo, Variadad delubertas y lubiertas.
Ver más
| Moneda | Компра | Вента |
|---|---|---|
| Долар х гуарани | 6.850 | 6.910 |
| Реал х Гуарани | 1.220 | 1.280 |
| песо х гуарани | 28 | 38 |
| Евро х Гуарани | 7. 300 300 | 7.880 |
| Долар x Реал | 5,45 | 5,65 |
| Долар х песо | 185,00 | 240,00 |
Деспежадо
Д-р Дж. Эулогио Эстигаррибиа
- Ср. Умедо и майорменте nublado durante el día.
23° 38°
- Чт Humedo y mayormente nublado durante el día.

22° 36°
- Пт Húmedo y mayormente nublado durante el día.
22° 38°
БОЛЬШАЯ ИНФОРМАЦИЯ
23°
40°
Despejado
Tue
31°
Wed
31°
Thu
29°
Fri
30°
Sat
30°
Sun
30°
Mon
32 °
Somos una empresa Líder en los negocios дель сектора Agro Industrial.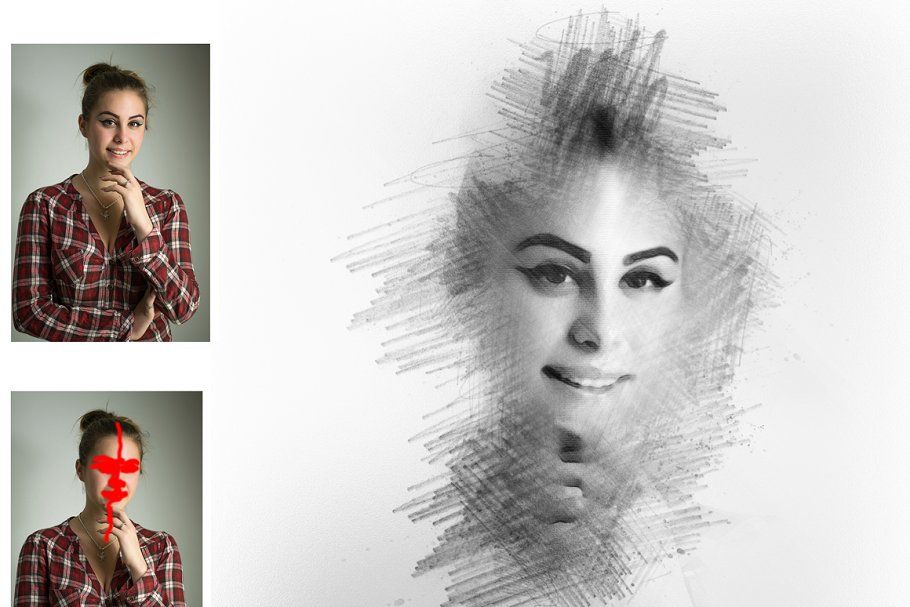
Conozca mejor nuestra Trayectoria
- 2018Adquisción Centro de Acopio Tres Palmas
- 2017Importación de Agroquimicos con marca propia
- 2014Inicio de la Comercialización de Agroinsumos
- 2014Construcción del Centro de Acopio Casilla 2
- 2014Adquisción del Centro de Acopio Yhú
- 2014Construcción del Centro de Acopio Nueva Toledo
- 2010Creación de la Transportadora
- 2009Integración de Transagro al Grupo Hilagro
- 2002Fundación de Transagro
Conozca los products que mejorarán su producción agrícola
Ver productos
El Grupo Hilagro ofrece soluciones de excelencia bajo estándares de calidad internacional
Conozca más del Grupo Hilagro выходит на веб-страницу.
www.hilagro.com.py
Телефакс
+595 (528) 222 257
[email protected]
Si desea consultar algo o que nos pongamos en contacto con usted, puede llenar el siguiente Formulario yto contáremos en con usted.
Номбре
Апеллидо
Телефоно
Направление
Менсаже
Рута № 2 км 214 – J. E. Estigarribia
Сегинос ан
Промышленный завод
Ruta Internacional Nº 7 км.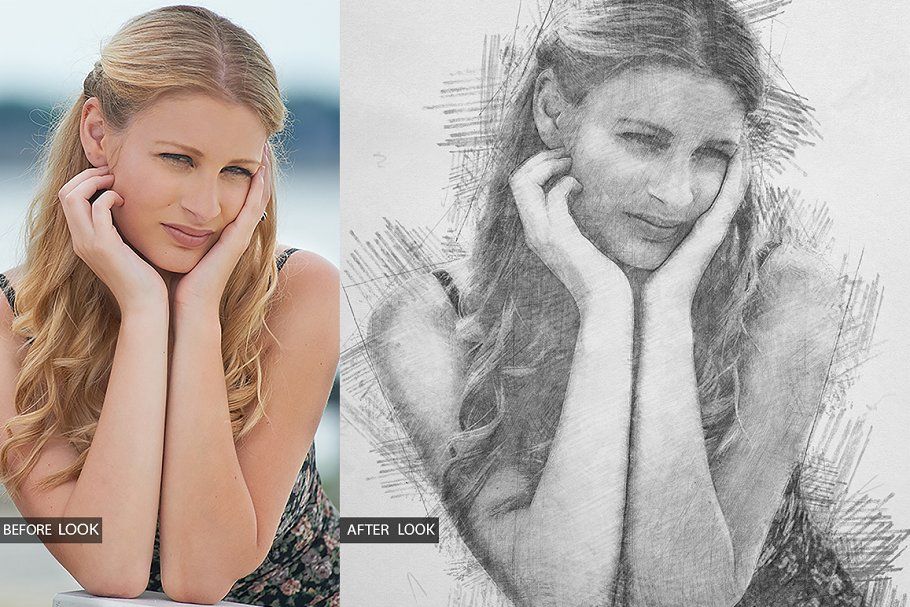 214
214
Дж. Э. Эстигаррибия
Тел.: (0528) 222 815
[email protected]
Sucursal Santa Rosa del Aguaray
Рута № 3 Грал. Элизардо Акино км. 237 — Тел.: (0433) 240 204
[email protected]
Centro de Distribución Asunción
Авда. Дефенсорес-дель-Чако 815
Тел.: (021) 502 786
[email protected]
Sucursal Loma Plata
Авда. Central c/ Calle 3 de Noviembre · Тел.: (0492) 253 422
[email protected]
Sucursal Concepción
Рута Квинта – км. 1,5
Тел.: (0331) 242 577
[email protected]
Sucursal Pedro Juan Caballero
Авда.

 Все слои сольются в один.
Все слои сольются в один.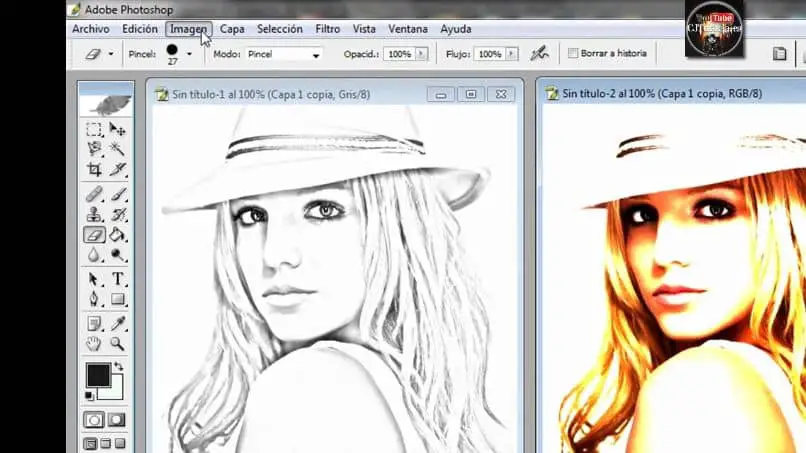 Рисунок абсолютно белый! Так и должно быть.
Рисунок абсолютно белый! Так и должно быть.
 Во-первых, когда вы хотите напечатать или отредактировать фотографию и передумали печатать или редактировать эту фотографию, вы, конечно же, возвращаетесь назад, чтобы найти другую фотографию для печати, или, по крайней мере, я так делаю. Я думаю, что приложение было бы намного удобнее, если бы вы могли сразу вернуться к фотопленке, а не сбрасываться на домашнюю страницу, и вам приходилось щелкать фотографии, а затем снова возвращаться к фотопленке. Другое дело, может ли быть способ, которым вы могли бы печатать несколько страниц одновременно. Потому что я столкнулся с обеими проблемами, когда пытался напечатать главу книги, в которой нуждался мой друг. Не могли бы вы изменить выбор печати одной вещи за раз на 2 или более вещей. Я думаю, что может быть кнопка, и вы будете нажимать ее, чтобы распечатать несколько вещей и выбрать то, что вы хотите напечатать, вместо того, чтобы вернуться назад и выбрать другую вещь для печати в 2 или более раз. Пожалуйста, примите это к сведению, спасибо за прочтение😊
Во-первых, когда вы хотите напечатать или отредактировать фотографию и передумали печатать или редактировать эту фотографию, вы, конечно же, возвращаетесь назад, чтобы найти другую фотографию для печати, или, по крайней мере, я так делаю. Я думаю, что приложение было бы намного удобнее, если бы вы могли сразу вернуться к фотопленке, а не сбрасываться на домашнюю страницу, и вам приходилось щелкать фотографии, а затем снова возвращаться к фотопленке. Другое дело, может ли быть способ, которым вы могли бы печатать несколько страниц одновременно. Потому что я столкнулся с обеими проблемами, когда пытался напечатать главу книги, в которой нуждался мой друг. Не могли бы вы изменить выбор печати одной вещи за раз на 2 или более вещей. Я думаю, что может быть кнопка, и вы будете нажимать ее, чтобы распечатать несколько вещей и выбрать то, что вы хотите напечатать, вместо того, чтобы вернуться назад и выбрать другую вещь для печати в 2 или более раз. Пожалуйста, примите это к сведению, спасибо за прочтение😊 G.
G.
 Если вы используете MAC, вы можете нажать COMMAND+I , чтобы инвертировать изображение.
Если вы используете MAC, вы можете нажать COMMAND+I , чтобы инвертировать изображение.