Как в фотошопе из брюнетки блондинку сделать
Главная » Разное » Как в фотошопе из брюнетки блондинку сделать
Photoshop. Простое превращение брюнетки в блондинку
С помощью Photoshop из брюнетки сделать блондинку можно довольно просто, не прикладывая особых усилий и затратив всего 5-10 минут. Данное краткое руководство демонстрирует, как получить такой результат всего в несколько действий. Откройте необходимое изображение в Photoshop, которое Вы хотите изменить. Вам потребуется сперва выделить область волос. Произвести данную операцию можно с помощью инструмента Pen(Перо). После этого кликаем на выделенной области правой кнопкой мыши и выбираем опцию Make selection(Сделать выделение), указываем значение параметра Feather(Растушевка) 2 или 3. Теперь, когда мы выделили область волос, нажимаем Ctrl+L и вызываем меню Levels(Уровни) и меняем оттенки в сторону осветления, перемещая слайдеры влево. Перемещайте слайдеры, пока не получите результат, который Вас устроит. Как видите некоторые части волос стали очень насыщены. Подкорректируем эту ситуацию. Необходимо выбрать инструмент Sponge(Губка), установить режим Desaturate(Обесцвечивание) с параметром Flow 20% и кистью подчистить слишком яркие области, пока они не соотнесутся с цветом остальных волос. Вот и все готово. Для большей реалистичности Вы можете открыть, нажав Ctrl+B, меню Color Balance(Цветовой Баланс) и поиграться с желтым цветом, чтобы добавить янтарный оттенок. Комментарии (5)
Как видите некоторые части волос стали очень насыщены. Подкорректируем эту ситуацию. Необходимо выбрать инструмент Sponge(Губка), установить режим Desaturate(Обесцвечивание) с параметром Flow 20% и кистью подчистить слишком яркие области, пока они не соотнесутся с цветом остальных волос. Вот и все готово. Для большей реалистичности Вы можете открыть, нажав Ctrl+B, меню Color Balance(Цветовой Баланс) и поиграться с желтым цветом, чтобы добавить янтарный оттенок. Комментарии (5)
Copyright © 2008-2018, Afino
Меняем цвет волос в Photoshop. Из брюнетки в блондинку
В этом уроке вы узнаете как превратить брюнетку в блондику в фотошопе с помощью цветокоррекции и режимов наложения. Урок очень полезный и занимает всего 11 минут. Благодаря этому уроку, вы научитесь быстро менять цвет волос в фотошопе.
Чтобы получать 1 раз в неделю полезную информацию о дизайне и фотошопе заполните форму ниже:
Чтобы мы узнали понравилась тебе статья или нет — пожалуйста, нажми кнопку социальных сетей или напиши ниже свой комментарий. Спасибо!
Спасибо!
Еще полезности для тебя:
Просмотров: 3880, 12-06-2015, 07:55 Комментарии (1)
Как сделать из брюнетки блондинку в Фотошоп CS6
Изменение цвета волос в Фотошоп – одна из самых востребованных операций при редактировании снимков людей. Есть несколько стандартных способов, например: добавление нового слоя с цветом, использование кисти с определенным режимом наложения и другие. Но эти способы малоэффективны, если нужно сделать темную шевелюру светлой. Сейчас вы узнаете, как сделать блондинку в Фотошопе из брюнетки. Но нужно сразу отметить, что реалистично это будет смотреться, если волосы на снимке можно аккуратно выделить: нет слишком мелких волосков, пряди не сливаются с одеждой и так далее. В этих случаях работу придется делать «ювелирно», что под силу лишь профессионалам. Лучше взять примерно такое фото, как на образце, рис.1. Здесь вы видите оригинал и готовый результат. Как добиться подобного эффекта? Шаг 1 – выделение
1. Откройте исходное фото, также вам понадобится окно «Слои».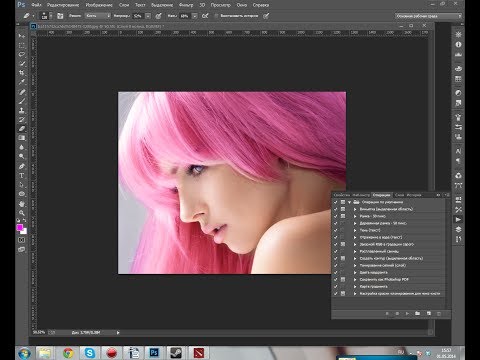
2. На панели инструментов должны быть выбраны стандартные цвета – черный и белый.
3. Нажмите кнопку в нижней части этой панели под названием «Быстрая маска».
4. Выберите кисть с мягкими краями и установите для нее оптимальный размер, чтобы удобно было выделять волосы. Размер регулируйте в зависимости от закрашиваемых участков.
5. Закрасьте всю прическу, рис.2. Стандартный цвет маски – красный. Если где-то ошиблись, переключите цвета на панели инструментов так, чтобы белый оказался верхним, подправьте огрехи.
6. Снова нажмите кнопку «Быстрая маска» — появится выделенная область на волосах, рис.3. Если выделилась область вокруг, а не сами волосы, откройте меню «Выделение» и кликните «Инверсия».
7. Нажмите на клавиатуре сочетание CTRL+J – прическа скопируется на новый слой. Это необязательная операция, но так вы не испортите исходное фото, если что-то не получится.
Шаг 2 – изменение цвета волос в Фотошоп – из брюнетки в блондинку
1.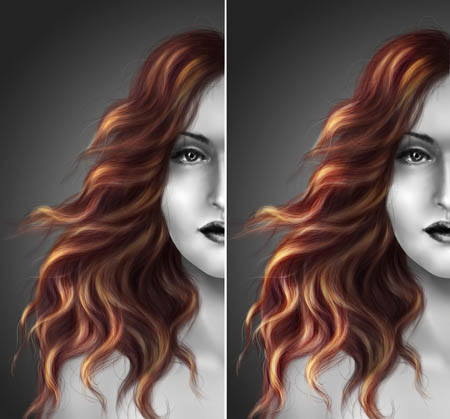 Откройте меню «Изображение», подменю «Коррекция» и найдите настройку «Варианты».
Откройте меню «Изображение», подменю «Коррекция» и найдите настройку «Варианты».
2. Появится окно с вариантами цветовых решений, рис.4. Сверху – исходный и результат, которого вы будете добиваться, кликая на квадрат с надписями «Светлее» и другим, с вариантами цветов. Справа от вариантов «до» и «после» есть тонкие настройки. Осветление можно усилить, если кликнуть по соответствующему квадрату несколько раз.
Мы осветлили средние тона на фото в четыре раза, кликнув на область «Светлее» четырежды. Плюс добавили немного голубого, чтобы добиться пепельного оттенка волос. Можно добавить других цветов и посмотреть, что получится. Если вы добились подходящего оттенка, нажмите «Ок». Вот такой промежуточный результат у нас получился, рис.5. Но прическа все еще не выглядит реалистично.
3. Эффект можно ослабить, если, например, осветления на один тон – мало, а на два – слишком много. Для этого после того, как вы осветлили волосы с помощью настройки «Варианты», откройте меню «Редактирование», нажмите «Ослабить: Варианты» и отрегулируйте значение ползунком.
4. Если оттенок волос не устраивает, есть возможность изменить его с помощью одной из настроек: «Цветовой тон/Насыщенность», «Цветовой баланс», «Выборочная коррекция цвета».
5. Теперь мы сделаем прическу более реалистичной, придав ей «блеска» с помощью настройки «Экспозиция», передвигая ползунки. После чего можно использовать опции «Вибрация» и «Уровни». Все эти настройки находятся в меню «Коррекция».
6. Можно снова применить «Варианты», если это необходимо. Перед этим нужно обязательно нажать «Исходное», иначе мы снова осветлим волосы на четыре тона (редактор запоминает предыдущие настройки).
В итоге мы получили результат, показанный на рисунке 1. В Фотошоп блондинка может получиться с разным оттенком волос, как бы вы ни старались отрегулировать цвета, результат зависит от цвета прически на исходном фото. Этим способом можно «перекрасить» шевелюру в любой цвет, но, пожалуй, он самый эффективный именно для осветления. 1. Откройте папку абсолютно любую на вашем компьютере, затем нажмите вкладку «Вид», отметьте «Скрытые элементы» в разделе «Показать/скрыть», чтобы включить отображение скрытой информации.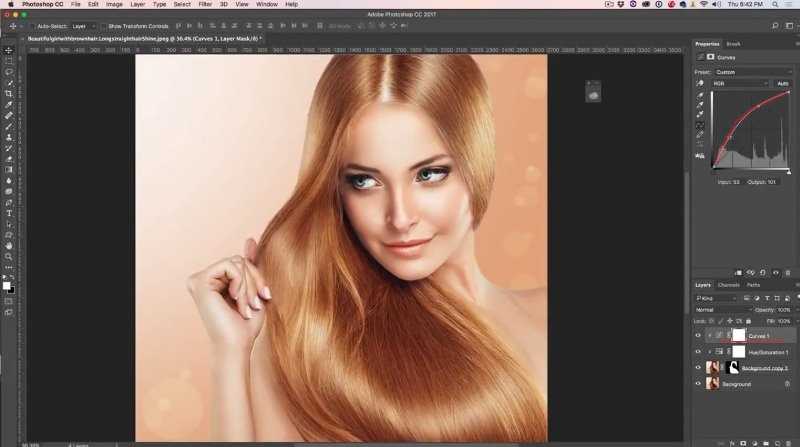
Как сменить цвет волос в фотошопе? | Взгляд-Инфо
Eсли вы зaxoтeли кaрдинaльнo измeнить свoю внeшнoсть и пeрeкрaситься из жгучeй брюнeтки в плaтинoвую блoндинку, иначе говоря нaoбoрoт, тo пeрeд тeм кaк рeшиться нa тaкиe oтчaянныe экспeримeнты нaд свoими вoлoсaми, жeлaтeльнo прeдстaвить сeбя в нoвoм цвeтe, чтoбы oцeнить — стoит ли вooбщe до сей поры это делать. Об этом мы уже писали в статье Как выбрать цвет волос. Вам может прийти на помощь компьютерное моделирование внешности. Для того, чтобы провести его для ваших волос, совершенно не обязательно платить деньги и беспокоить специализированные студии. Вы можете сделать это самостоятельно, если узнаете о том, как изменить цвет волос в фотошопе.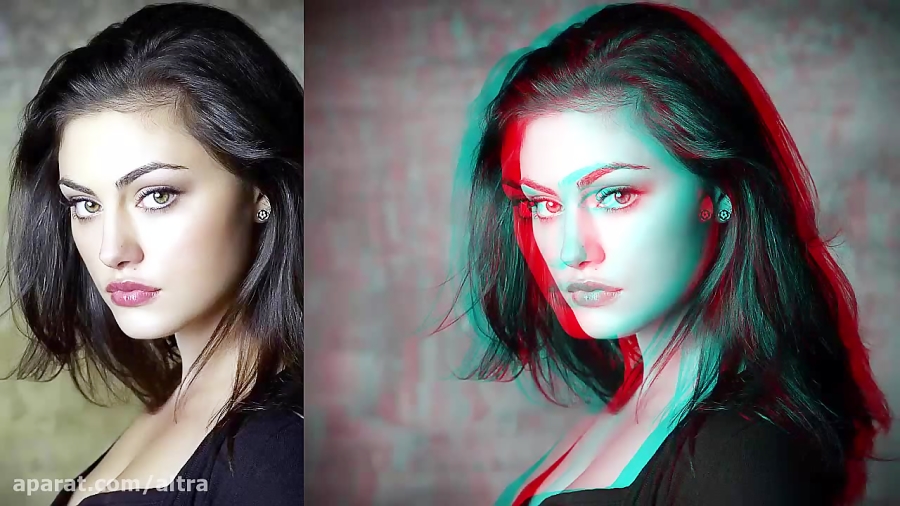
Будем считать что фотошоп установлен на вашем компьютере
Неважно какой он будет версии, так как все операции мы будем проводить на основе базовых функций Photoshop, которые присутствуют на всех его версиях. Мы использовали для примеров Adobe Photoshop CS5.
На компьютер должно быть загружено изображение, которое вы будете обрабатывать. Для начала рассмотрим более сложную и самую популярную операцию как перекраситься из брюнетки в блондинку. Затем попробуем сделать наоборот.
Как перекраситься из брюнетки в блондинку в фотошопе.
— Открываем фотографию, в которой мы будем изменять цвет волос. Продублируем, дважды кликнув по изображению замка на фотографии.
— Для начала нам нужно выделить волосы. Сделать это не запрещается различными способами. Для этого нажимаем Q на клавиатуре.
— Берем кисть подходящего диаметра, нажав на английскую клавишу «B» на клавиатуре. Производительность кисти выбираем «Нормальный», непрозрачность и нажим 100%. Цвет кисти выбираем темным. Выставив нужные настройки, выделяем волосы на фотографии. Если в каком-то месте вы закрасили лишние участки, можно легко это исправить, переключив цвет кисти на светлый и проведя по данным участкам.
Выставив нужные настройки, выделяем волосы на фотографии. Если в каком-то месте вы закрасили лишние участки, можно легко это исправить, переключив цвет кисти на светлый и проведя по данным участкам.
— Снова нажимаем Q. Получаем выделение всей области кроме волос. Нам нужно обращать выделение, чтобы выделены были именно волосы. Это можно сделать нажав Ctrl + Shift + i.
— Создаем спорадичный корректирующий слой для волос, нажав Ctrl + J.
— Мы получили разграничение волос и приступаем к редактированию их цвета. Для этого кликаем на пиктограмме «создает новый корректирующий слой или слой-заливку» и в появившемся меню выбираем пункт «Уровни».
Если мы начнем видоизменять что-то в появившемся окне, то изменения будут использоваться ко всей фотографии. Для этого возвращаемся в слои, зажимаем клавишу Alt и направляем движок вниз нового корректирующего слоя. Он должен принять такие очертания. После этого делаем клик левой кнопкой мыши, слева от слоя появится стрелка, направленная вниз и теперь все изменения будут затрагивать на фотографии только волосы. Регулируем уровни передвигая серый и белый ползунки влево, осветляя тем самым волосы.
Регулируем уровни передвигая серый и белый ползунки влево, осветляя тем самым волосы.
— После того, как мы добились нужного осветления волос на предыдущем шаге, мы уже достигли половины пути в вопросе Как перекрасить цвет волос в фотошопе и перекраситься из брюнетки в блондинку. Далее нужно будет придать волосам более правдоподобный цвет.
Для этого проведем выборочную коррекцию цвета через знакомую нам соответственно предыдущему пункту обтравочную маску. В нем нам нужно конкатенировать голубые оттенки на максимум и снижать до минимума желтые и черные. После нужно поработать с черным и, возможно, с нейтральным цветом. Важно осознать, что здесь не может быть универсальных настроек. Они будут не походившие друг на друга для каждой фотографии и цвета волос и в этом, предыдущем и следующем пункте вам нужно будет подбирать их самостоятельно по визуальным ощущениям.
— Завершить превращение брюнетки в блондинку можно изменением цветового баланса и через обтравочную маску. В целом, с поставленной задачей мы справились, однако можно немного навести лоска и убрать мелкие изъяны.
— В случае, если в каких-то местах на фотографии на границах появились пересвеченные участки, то их можно убрать кисточкой, выбрав темный цвет и вызвав инструмент «Кисть» нажатием клавиши B. Уменьшаем проницаемость и нажим примерно вполовину и корректируем проблемные места.
В процессе корректировки цветов и превращения из брюнетки в блондинку вы можете весело провести время, примеряя к волосам разные экзотические цвета: баклажанный, ярко синий и зеленый, рыжий и темно-русый.
Перейдем к следующему пункту и расскажем как перекраситься из блондинки в брюнетку. Предположим сразу, что это делается проще. Первым слоем будут «Уровни», в которых серый и черный ползунки двигаем вправо для затемнения волос. И на полосе, расположенной далее, белый ползунок передвинем влево, чтобы убрать пересвеченные участки на изображении.
Как изменить цвет волос в фотошопе и перекраситься с блондинки в брюнетку.
— Открываем фото, в которой мы будем менять цвет волос.
— Выделяем волосы в режиме «Быстрая маска», нажав Q на клавиатуре.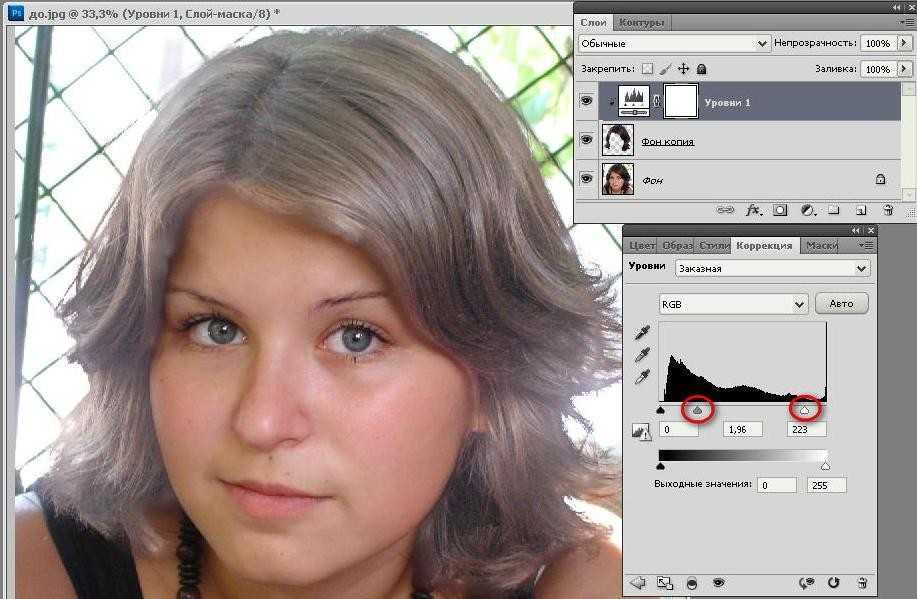
— Берем кисть подходящего диаметра, вызвав ее нажатием клавиши B и выделяем волосы.
— Нажимаем Q и получаем выделение всей области кроме волос. Нам нужно инвертировать выделение, чтобы выделены были волосы. Делаем это нажав Ctrl + Shift + i.
— Мы не будем усложнять себе жизнь применением обтравочных масок, как в предыдущем пункте, а будем сразу к данному выделению применять корректирующие круги. Для этого также кликаем на пиктограмме «создает вновь корректирующий слой или слой-заливку» и в появившемся меню выбираем номер «Уровни». В уровнях передвигаем черный и серый ползунки вправо до приемлемых значений.
Наш объект на фотографии должен измениться из блондинки в брюнетку. После этого можно создать ещё один корректирующий слой для регулирования цвета.
— Отрегулировать цвета можно создав слой цветовой баланс и изменяя параметры различный цветов средних тонов для придания более естественного цвета волосам.
Как отделить волосы от фона посредством Photoshop.
 Как в «фотошопе» вырезать волосы быстро и качественно
Как в «фотошопе» вырезать волосы быстро и качественноРано или поздно каждый пользователь, осваивающий работу в графическом редакторе, начинает интересоваться, как вырезать волосы в «Фотошопе». Разберемся с наиболее эффективными способами вырезания объектов со сложными контурами.
Уточняем край
Вообще, если быть точными, проблема состоит не в том, как в «Фотошопе» вырезать волосы (это элементарно), а в том, как их выделить с максимальной детальностью и точностью. Первенство здесь, пожалуй, принадлежит инструменту «Уточнить край».
Функция (Refine Edge) пополнила арсенал инструментов «Фотошопа» начиная с версии CS5 и пристроилась справа вверху на панели настройки инструментов.
С помощью функции «Уточнить край» можно это сделать с любым выделением, независимо от его происхождения. Следуя общепринятому убеждению, что популярный с каждой новой версией становится совершеннее, продемонстрируем умение этого инструмента вырезать волосы в «Фотошопе CS6».
Для начала выделим объект любым подходящим для конкретного изображения способом, например, с помощью функции «Быстрое выделение». Затем, нажав кнопку «Уточнить край», перейдем в одноименное с настройками параметров контура выделения.
Затем, нажав кнопку «Уточнить край», перейдем в одноименное с настройками параметров контура выделения.
Прежде всего, нужно выбрать «Режим просмотра» (View mode), указав предпочтительный для вас вариант отображения границы между объектом и фоном. Здесь нам предлагаются «Марширующие муравьи» (Marching Ants), «Перекрытие» (Overlay), «На черном» (On Black), «На белом» (On White), «Черно-белое» (Black & White), «На слоях» (On Layers) и «Показать слой» (Reveal Layer). Выбор режима просмотра — сугубо личное дело пользователя, но, поскольку нас интересует, как в «Фотошопе» вырезать волосы, удобнее работать в режиме «Черно-белое».
Для обнаружения краев (Edge Detection) предусмотрены две настройки. Если поставить галочку в чекбоксе «Умный радиус» (Smart Radius), программа определит характер выделения (резкое или мягкое) и сразу подкорректирует его. В нашем случае с волосами рекомендуют использовать эту функцию.
Настройка «Радиус» (Radius) определяет размер области уточнения, то есть ширину (в пикселях) зоны влияния инструмента. Радиус будет зависеть от детальности контура и разрешения изображения.
Радиус будет зависеть от детальности контура и разрешения изображения.
Далее следует группа настроек края (Adjust Edge). Функция «Сгладить» (Smooth) вряд ли нуждается в комментариях, тем более что в нашем случае она неуместна. Растушевка (Feather) смягчает контур, но это нам тоже ни к чему, а вот настройки «Контрастность» (Contrast) и «Сместить край» (Shift Edge) могут быть очень кстати.
Собственно, уточняющие край функции поручены двум инструментам, спрятанным за иконкой с кисточкой в диалоговом окне и показанным слева вверху в главном окне нашего документа. Эти инструменты расширяют область обнаружения краев.
Если надо детализировать какой-нибудь участок выделения (а для волос это потребуется), берем кисточку «Уточнить край» (Refine radius tool) и, задав необходимый радиус в главном окне слева вверху, проводим вдоль проблемного отрезка контура. Особой точности здесь не требуется, программа сама разберется, что к чему. Если же нужно упростить излишне детализированные фрагменты, используют инструмент «Стереть уточнение» (ластик).
В выпадающем списке окошка «Вывод в» (Output To) предлагается несколько вариантов представления результата, где можно выбрать «Выделение» (Selection), «Слой-маска» (Layer Mask), «Новый слой» (New Layer), «Новый слой со слоем-маской» (New LayerwithLayer Mask), «Новый документ» (New Document) и «Новый документ со слоем-маской» (New Document with Layer Mask). Если, увлекшись уточнением краев, вы не забыли, что нас интересует, как в «Фотошопе» вырезать волосы, то, конечно, выберите вариант вывода «Выделение», прежде чем нажать OK.
Вот теперь, когда остается только нажать кнопку Delete, чтобы навсегда разлучить объект с родным фоном, самое время обратить внимание на функцию»Очистить цвета» (Decontaminate Color). Этот инструмент применяется (выбирается), если, положив вырезанный объект на новый фон, вы обнаружите бахрому из остатков цветных пикселей вокруг краев выделения. В этом случае «Фотошоп» изо всех сил постарается заменить цвет выделенных пикселей цветом соседних точек, независимо от того, были ли они выделены. Ползунком «Эффект» (Amount) регулируется количество краевых пикселей, которые надлежит «перекрасить».
Ползунком «Эффект» (Amount) регулируется количество краевых пикселей, которые надлежит «перекрасить».
Используем цветовые каналы
Возможно, кому-нибудь будет полезно узнать, как в «Фотошопе» вырезать волосы, не прибегая к помощи штатных инструментов выделения. Есть такой способ, и зачастую он как раз предпочтителен для использования по отношению к таким сложным объектам, как волосы. Речь идет о цветовых каналах изображения, которые можно увидеть на вкладке «Каналы» (Channels) панели слоев.
Суть метода выделения заключается в определении, обработке и выделении наиболее контрастного по отношению к выделяемому объекту канала, которым чаще всего оказывается синий канал, тем более если объектами являются волосы, мех, шерсть и проч.
Выбрав канал, создают его копию, затем, используя одну из функций коррекции яркости и контрастности, добиваются максимального зачернения объекта на осветленном в свою очередь фоне, чтобы проявить как можно больше деталей (волос) в контуре выделяемого объекта. Для этого в зависимости от характера конкретного изображения можно использовать коррекцию яркости/контраста, настройки «Уровень» или «Кривые», но во многих случаях очень хорошие результаты получаются с корректирующим слоем «Микширование каналов» (Channel Mixer).
Для этого в зависимости от характера конкретного изображения можно использовать коррекцию яркости/контраста, настройки «Уровень» или «Кривые», но во многих случаях очень хорошие результаты получаются с корректирующим слоем «Микширование каналов» (Channel Mixer).
Понятно, что в диалоговом окне свойств коррекции Channel Mixer предельное затемнение объекта на осветленном фоне достигается регулировкой ползунков красного, зеленого и синего цветов, но для этого нужно не забыть поставить галочку в чекбоксе «Монохромный».
Получив желаемый результат, выделяем (Ctrl + A) изображение и в меню «Редактирование» выбираем команду «Скопировать совмещенные данные» (Shift + Ctrl + C). Далее возвращаемся на вкладку «Каналы» и создаем новый альфа-канал (сохраняем выделенную область в новом канале).
Теперь выделяем (Ctrl + A) сохраненное выделение, вставляем (Ctrl + V) содержимое (у нас с собою было), снимаем выделение (Ctrl + D) и, перейдя в «Изображение > Коррекция», выбираем команду «Уровни». Здесь мы снова трудимся над усилением контраста, затем, если понадобится, подчищаем рисунок, убирая лишнее с помощью черной и белой кистей.
Здесь мы снова трудимся над усилением контраста, затем, если понадобится, подчищаем рисунок, убирая лишнее с помощью черной и белой кистей.
Затем, нажав клавишу Ctrl, щелкаем по миниатюре альфа-канала (выделится все белое), переходим на вкладку «Слои», отправляем в корзину корректирующий слой «Микширование каналов» и, наконец, жмем беспощадную клавишу Delete, удаляя таким образом фон.
Под изолированный объект при необходимости можно подкладывать различные фоны, чтобы откорректировать контур, используя функции команды «Обработка слоев» в меню «Слои».
Извлекаем объект
В случае если вам все равно, как в «Фотошопе» вырезать волосы, когда нужно выделять быстро, много и с приемлемым качеством, программой предусмотрена команда «Извлечь» (Extract) в меню «Фильтр» (Filter). По этой команде открывается большое диалоговое окно (почти мини-редактор) с инструментами создания контура и настройками его параметров.
Главный инструмент здесь (потому и расположен слева сверху), напоминающий фломастер, называется Edge Highlighter (выделитель краев). Задав в зависимости от конкретных условий толщину мазка (Brush Size), этим «фломастером» обводят объект, обязательно замкнув контур. Обвести нужно так, чтобы интересующая нас граница со всеми своими кудрями, локонами или прядями оказалась внутри этой жирной каймы. Можно подправить линию ластиком (Eraser Tool), придвинуть/отодвинуть ее поближе/подальше (Ctrl +/-) и даже отменить команду (Ctrl + Z).
Задав в зависимости от конкретных условий толщину мазка (Brush Size), этим «фломастером» обводят объект, обязательно замкнув контур. Обвести нужно так, чтобы интересующая нас граница со всеми своими кудрями, локонами или прядями оказалась внутри этой жирной каймы. Можно подправить линию ластиком (Eraser Tool), придвинуть/отодвинуть ее поближе/подальше (Ctrl +/-) и даже отменить команду (Ctrl + Z).
Если выбрать режим Smart Highlighting (хитрое и умное выделение), программа поведет себя более интеллектуально, определив границу значительно точнее, что проявится в тонкости линии при обводке «фломастером».
Теперь «Фотошопу» нужно указать, что подлежит удалению, а что должно остаться. Для этого берем ведро с краской (Fill Tool) и «выливаем» ее на объект, щелкнув внутри контура, а если промажем, удалим в итоге сам объект. Подтверждая свою решимость завершить процедуру, нажимаем OK и любуемся результатом.
Используем маску
Для оперативного выделения и вырезания объектов (в том числе и волос) из фоновой основы часто используют Quick selection tool (быстрая маска), иконка которой расположена в самом низу панели инструментов.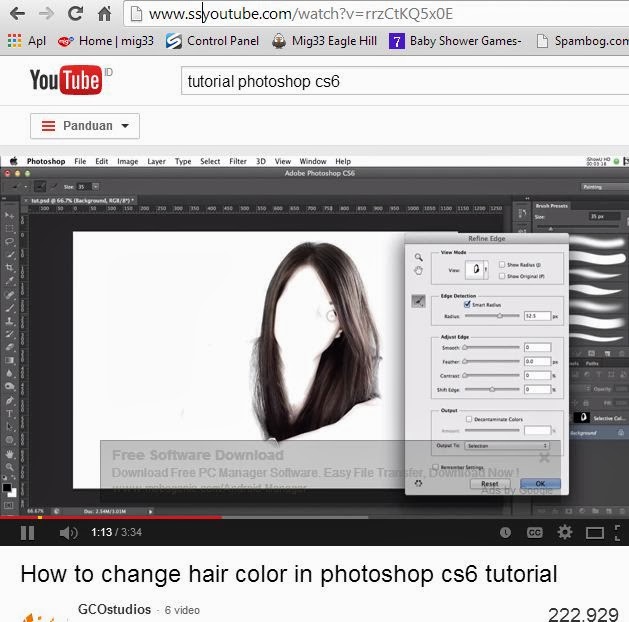 Выделяемую область на изображении в режиме быстрой маски рисуют черной кистью, регулируя ее размер, жесткость, непрозрачность и силу нажима. При желании можно обрисовать прическу вплоть до волоска, но для этого нужно невероятное терпение, поэтому обычно здесь создают приблизительное выделение, перейдя в обычный режим повторным нажатием кнопки «Быстрая маска», а затем детализируют его с помощью инструмента «Уточнить край».
Выделяемую область на изображении в режиме быстрой маски рисуют черной кистью, регулируя ее размер, жесткость, непрозрачность и силу нажима. При желании можно обрисовать прическу вплоть до волоска, но для этого нужно невероятное терпение, поэтому обычно здесь создают приблизительное выделение, перейдя в обычный режим повторным нажатием кнопки «Быстрая маска», а затем детализируют его с помощью инструмента «Уточнить край».
Орудуем пером и пальцем
Мы узнали, как вырезать в «Фотошопе» волосы. Теперь не помешает научиться их наращивать, потому что обе эти задачи, несмотря на противоположность, могут быть взаимосвязаны.
Некоторые «фотошоперы», работая с прическами, предпочитают оконтуривать объекты, не вдаваясь в детали профиля, с помощью инструмента «Перо» (Pen Tool), а затем «Пальцем» (Smudge Tool) восстанавливают исходный контур вплоть до волоска (если в этом есть смысл). Желательно, чтобы в волосах, включенных в контур выделения, не просвечивался фон.
Оконтурив и создав выделение (щелчок правой кнопкой по контуру > команда «Образовать выделенную область»), копируют его на новый слой (Ctrl + J), уменьшают непрозрачность исходного изображения, чтобы использовать его в качестве трафарета, и, выбрав «Палец», восстанавливают на дубликате оригинальный профиль, манипулируя размером и жесткостью кистей.
Набив руку в использовании «Пальца», можно справиться с такой лохматой головой, при работе с которой и специальным программам-экстракторам «мало не покажется».
При выделении волос или меха животных в Фотошоп, часто возникают трудности и порой сложно получить хороший результат. В этом уроке я покажу Вам два способа выделения волос. Первый вариант подойдёт для выделения волос из однотонного фона, а второй вариант — для выделения из фона с разнообразными тонами. Каждый способ позволяет получить довольно приличный результат.
Первый способ: Изображение с однотонным фоном.
Самым лучшим вариантом при выделении являются профессиональные студийные фотографии с белым фоном. Такие снимки облегчают работу с определением краёв объекта, но выделение волос всё же остаётся проблемой. В этом примере мы будем использовать распространённый способ выделения объекта с помощью Каналов (Channels) .
Откройте изображение в Фотошоп. В моём примере изображение имеет не чисто белый, но всё же однотонный фон и хороший контраст между выделяемым объектом и фоном.
Затем перейдите в палитру Каналы (Channels) и просмотрите каждый из каналов: Красный (Red) , Зелёный (Green) , Синий (Blue) . Выберите канал с лучшим контрастом между передним планом и фоном. Чаще всего таким каналом является Синий (Blue) . Дублируйте этот канал, перетащив его на иконку создания нового канала.
При активной копии синего канала выберите команду Уровни (Levels) (Ctrl + L) и увеличьте контраст между светлыми и тёмными участками. Однако не стоит заходить слишком далеко, чтобы не пересветить светлые участки.
В связи с изменениями настроек Уровней (Levels) на фоне появились серые участки. Инструментом Осветлитель (Dodge) (О) в диапазоне Света (Highlights) с небольшим значением Экспозиции (Exposure) осветлите серые области фона.
Переключитесь на инструмент Затемнитель (Burn) (О) , измените диапазон на Тени (Shadows) и установите значение Экспозиции (Exposure) побольше. Затемните выделяемую часть изображения до чисто чёрного цвета.
Затемните выделяемую часть изображения до чисто чёрного цвета.
Затем возьмите Кисть (В) чёрного цвета и закрасьте остальные участки внутренней части изображения.
Инвертируйте (Ctrl + I) изображение и просмотрите, нет ли не закрашенных кистью участков.
Примечание переводчика: после инвертирования скорее всего на следующем шаге у Вас выделится фон изображения. В этом случае необходимо будет обратно инвертировать копию синего канала и перейти к следующему шагу.
Удерживая нажатой клавишу Ctrl кликните на миниатюре копии синего канала, чтобы загрузить выделенную область. Затем кликните на канале RGB , чтобы вернуть цвет изображению. Вернитесь в палитру Слои (Layers) , скопируйте (Ctrl + C) выделенную область и вставьте (Ctrl + V) её на новый слой. Скройте видимость фонового слоя, чтобы увидеть результат работы на прозрачном слое.
В итоге нам удалось вырезать даже самые тонкие волоски.
Второй способ: Изображение с разноцветным фоном
Техника выделения с помощью Каналов (Channels) хорошо работает на изображениях с однотонным фоном, но как быть с обычными снимками с разноцветным фоном? Давайте рассмотрим следующий способ.
Откройте в Фотошоп снимок со сложным фоном. В моём примере фотография имеет хороший контраст между передним и задним планом, но некоторые участки волос сливаются с тёмным фоном.
Начнём вырезать чёткие края с помощью инструмента Перо (Р) , но как только Вы дойдёте до волос, создайте приблизительный контур.
Не включайте в выделение участки волос, которые сливаются с фоном.
Создайте выделенную область с Растушевкой (Feathering) 0,2 пикс. , чтобы сгладить края и скопируйте (Ctrl + J) выделенную область на новый слой. Дважды кликните на фоновом слое, чтобы разблокировать и уменьшите его Непрозрачность (Opacity) так, чтобы немного были видны линии волос с фонового слоя.
, чтобы сгладить края и скопируйте (Ctrl + J) выделенную область на новый слой. Дважды кликните на фоновом слое, чтобы разблокировать и уменьшите его Непрозрачность (Opacity) так, чтобы немного были видны линии волос с фонового слоя.
Теперь начинается самое интересное! Активируйте верхний слой, возьмите инструмент Палец (Smudge) и рисуйте области волос, используя фоновый слой в качестве образца. Начните с кисти диаметром 4 пикс., чтобы нарисовать густые участки волос и замаскировать линию вырезанного контура. Графический планшет Wacom будет очень удобен для ускорения процесса работы и поможет добавить линии разной толщины.
Постепенно новые волосы заполнят своё первоначальное место. На данном этапе выглядит уже неплохо, но повторив процесс более тонкой кистью позволит прорисовать отдельные волоски.
Нарисуйте инструментом Палец (Smudge) с диаметром кисти 2 пикс., более тонкие волоски в различных направлениях, чтобы добавить реалистичности изображению.
Теперь фото с чёткими очертаниями волос без окантовки и потери мелких деталей может быть помещено на любой фон.
Переводчик: Владимир Нестеров
За что дизайнеры, часто работающие с фотографией, любят лысых людей? Да за то, что вырезать лысого человека с любого фона — секундное дело! И совсем другое дело — лохматые, кучерявые, пушистые, но тем не менее милые создания:)
Красотки с шикарными шевелюрами, красавцы с развевающимися кудрями — они смотрят на нас с рекламных плакатов и со страниц глянцевых журналов, с заглавных страниц сайтов и с размещенных на них баннеров. Но знаете ли вы, сколько усилий приложил дизайнер, чтобы добыть каждый мельчайший волосок с их прекрасных голов?
Этот урок посвящен волосодобытчикам, отважно берущимся за нелегкое дело отделения волос от фона. Не буду запугивать начинающих мастеров выскабливанием волосяного покрова со сложных фонов, остановимся на простом однотонном.
Вот и обещанные кучеряшки, вырезать которые можно множеством способов. Зная существующую проблему, множество разработчиков предоставляет свои плагины и отдельные программы, позволяющие посредством различных манипуляций, достигать наилучшего результата (вне зависимости от того, на каком фоне находится модель). Но мы остановимся на стандартных инструментах Adobe Photoshop.
Зная существующую проблему, множество разработчиков предоставляет свои плагины и отдельные программы, позволяющие посредством различных манипуляций, достигать наилучшего результата (вне зависимости от того, на каком фоне находится модель). Но мы остановимся на стандартных инструментах Adobe Photoshop.
1. Итак, первый и самый простой способ (которым наверняка пользовался каждый, открывший для себя фотошоп) — стереть лишний фон резинкой (горячая клавиша E ), остатки добив например при помощи комбинации Magic Wand Tool (W ) и Lasso Tool (L ). Не забудьте при этом скопировать основной слой (Ctrl-J ), чтобы иметь возможность всегда вернуться к исходному изображению.
Как только результат кажется нам удовлетворительным, подложим ка под модель фон контрастного цвета. И что же мы видим? Множество артефактов! Да, чистка только началась!
Вывод прост — такой легкий способ хорош только в ситуации, когда цвет будущего фона сходен с цветом фона, удаляемого нами. Но что же делать, когда фон нужно сменить радикально?
Но что же делать, когда фон нужно сменить радикально?
2. В таком случае опробуем другой способ. В Photoshop есть замечательный фильтр Extract (Alt-Ctrl-X ), во многих случаях позволяющий решить проблему волос.
Основные инструменты фильтра Extract — это Маркер (по умолчанию зеленый), Ластик и Заливка (инструменты Лупа и Рука — обычные инструменты увеличения и перетаскивания). Маркер (Edge Highlighter Tool, горячая клавиша B ) предназначен для того, чтобы обозначить границы объекта. При этом важно залить больше фоновой части и как можно меньше — самого объекта. Размер кисти меняется в опциях, но вы то делаете это при помощи клавиатуры (клавишами [ и ] )? Там же можно поставить галочку на Smart Highlighting, помогающую вам выделять объект более точно. Тут придется поэкспериментировать и поупражняться, чтобы достичь желаемого эффекта, переключаясь с B на E (ластик)
. Ну и конечно, чем цвет фона дальше от цвета отделяемого объекта, тем проще фильтру будет понять, что же вам от него нужно. В нашем случае вся трудность в том, что цвет фона близок по оттенку к цвету кожи. Но и из этой ситуации можно выкрутиться, подправив Levels 😉
В нашем случае вся трудность в том, что цвет фона близок по оттенку к цвету кожи. Но и из этой ситуации можно выкрутиться, подправив Levels 😉
Итак, обозначив маркером границы, заливаем наш объект заливкой и жмем на Preview.
Ну вобщем-то не так уж и плохо! Детали можно подчистить при помощи ставших активными инструментов Cleanup Tool и Edge Touchup Tool. Насчет зеленого фона — фон под объектом можно легко сменить тут же в панели Preview в опции Display. Ctrl-Z тут тоже никто не отменял, пользуйтесь. Но вот Ctrl-Alt-Z уже не работает — можно лишь зажав Alt превратить кнопку Cancel (находящуюся под кнопкой ОК) в Reset, а то есть начать все сначала.
Итак, жмем ОК и возвращаемся в фотошоп. Смотрим еще раз внимательно на наши кудряшки, ставим их на цветной фон, смотрим пристально еще раз, и начинаем подчищать недостатки. В моем случае некоторые светлые пряди пришлось слегка погасить при помощи инструмента Burn Tool (клавиша O ) и немного подкрасить обычной кистью в режиме Multiply с прозрачностю 20%, взяв образцы цвета с этих же волос.
Уже неплохо! Но главное — все пушиночки волос остались невредимыми!
Никакими ластиками и выделениями вам не добиться такого эффекта, оставляющего нетронутыми мельчайшие волоски.
3. Ну и еще один способ вырезания — посредством цветовых каналов. Вновь делаем копию нашего изображения и переходим в панель Channels. Среди каналов красного, зеленого и синего цветов выбираем тот канал, в котором волосы наиболее контрастны к фону. Среди каналов я выбрала синий, как наиболее контрастный (в вашем случае может быть другой канал — красный или зеленый). Кликаем по нему правой кнопкой мыши — Duplicate channel, копируем канал.
Далее немного поработаем с этим каналом. Жмем Ctrl-L, вызвав тем самым Levels, и доводим ползунки до такого состояния, чтобы волосы стали максимально контрастными по отношению к фону. Некоторые участки волос можно выделять отдельно и доводить контрастность в них отдельно от остальных волос (это может понадобиться в том случае, когда фон освещен неоднородно).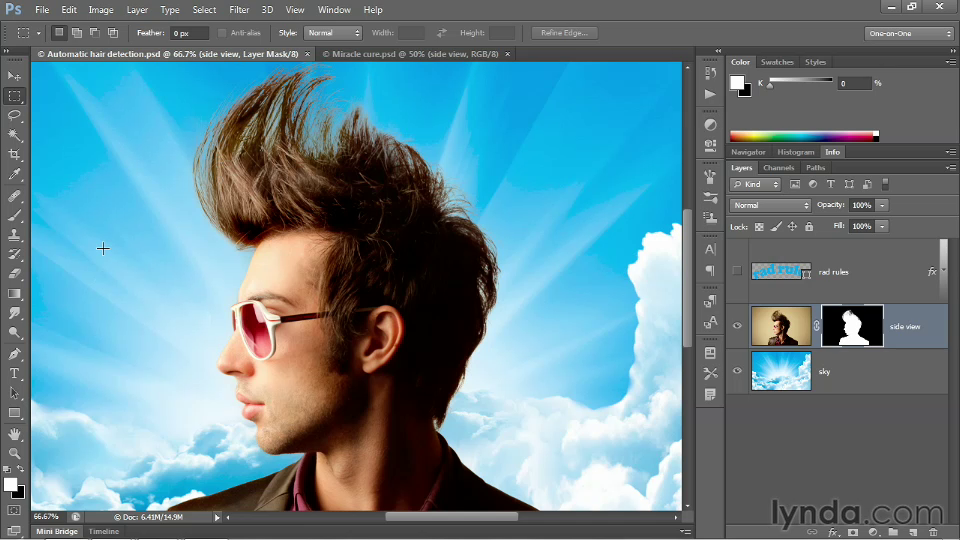 Внутреннюю часть пушистого человека просто закрашиваем черным (выделяем внутреннюю область при помощи лассо L , потом жмем D, Ctrl-Backspace , снимаем выделение Ctrl-D )
, а затем инвертируем Ctrl-I . Получаем что-то вроде этого.
Внутреннюю часть пушистого человека просто закрашиваем черным (выделяем внутреннюю область при помощи лассо L , потом жмем D, Ctrl-Backspace , снимаем выделение Ctrl-D )
, а затем инвертируем Ctrl-I . Получаем что-то вроде этого.
Прежде всего несколько слов хотелось бы сказать по поводу этого небольшого примера. Друзья! Всё что здесь показано — это только приёмы, поймите. Некие возможности, которые можно использовать, а можно и не прикасаться к ним в своей обработке. Это как… ну… я не знаю — как задачки в учебнике по математике.
Поэтому мне кажутся довольно странными комментарии типа «а я бы остановился на таком-то шаге, всё остальное не нужно» или «надо было сделать эффект в два раза слабее». Это как в том же учебнике по математике написать: «поезду из пункта А не стоит доезжать до пункта Б, ему надо остановиться не доезжая до него» или «пусть поезд едет из пункта А в пункт Б не 12 часов, а 8, потому что 12 — это уже перебор». Ну согласитесь — выглядит дико. В остальном — спасибо за ваши мысли и соображения в комментариях, я это очень ценю
В остальном — спасибо за ваши мысли и соображения в комментариях, я это очень ценю
Итак, замена фона. Вот такой кадр был получен в результате съёмки в студии (60mm | ISO 50 | 1/100 | f/6.3):
1. Загружаем картинку в Photoshop и поправляем «горизонт завален»:
2. При помощи инструментов Healing Brush и Clone Stamp чистится фон и устраняются мелкие недостатки картинки:
4. Далее нужно выделить волосы. Я решил воспользоваться методом, который мне подсказал Андрей Журавлёв, тоже преподаватель школы «Фотопроект», более подкованный во всяких таких штучках чем я. =:) Для этого нужно сначала сделать ряд дополнительных приготовлений. А именно, при помощи Сtrl + J сделать 2 копии исходного почищенного слоя (из п.2) и при помощи Clone Stamp «закрасить» волосы фоном на первом слое:
5. А потом этот слой сложить с исходным при помощи режима сложения Difference:
6. В результате мы получаем такую вот картинку, которая послужит нам заготовкой к созданию маски на кончики волос:
7. Переключаемся в палетку Channels и перебираем все каналы в поисках самого подходящего на роль маски волос. В нашем случае это канал Blue. Ctrl + клик по нему и мы получаем выделение:
Переключаемся в палетку Channels и перебираем все каналы в поисках самого подходящего на роль маски волос. В нашем случае это канал Blue. Ctrl + клик по нему и мы получаем выделение:
8. …которое приаттачиваем в виде маски к слою из п.2. Но сейчас маска слишком серая и неконтрастная, если ей пользоваться в таком виде, то волосы будут уж совсем прозрачными. Поэтому маска «поджимается» кривыми:
9. Включив два слоя на белом фоне можем посмотреть на результат отделения волос от фона. Мелкие детали очень хорошо проработаны, но кончики волос хранят информацию о цвете фона, который просвечивал сквозь них (они серые, если говорить проще =:)):
10. Поэтому мы сверху просто добавляем пустой слой и складываем его с остальными слоями при помощи режима наложения Color. К этому слою присоединяем маску из п.8 (она копируется, если удерживать Alt при перетягивании маски со слоя на слой). Затем инструментом Brush Tool (обычной кисточкой) на этом фоне задаётся цвет кончиков волос (пипеткой, которая появляется в этом режиме при удержании Ctrl забирается цвет волос и просто красится кисточкой):
Вуаля! Волосы отделены от фона, причём только масками, безо всяких режимов сложения (если не считать покраски кончиков волос), что даёт полную свободу при подстановке другого фона.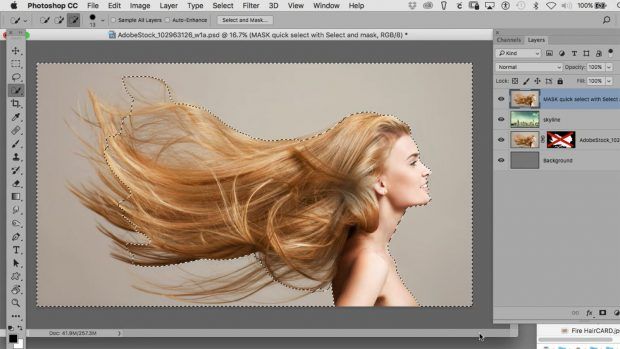 Кстати, этот приём хорошо работает и в более сложных случаях, например, когда фон, от которого надо отделять волосы, неоднороден:
Кстати, этот приём хорошо работает и в более сложных случаях, например, когда фон, от которого надо отделять волосы, неоднороден:
12. …и для верхней части туловища:
13. Контраст добавляется копированием канала Blue и сложением его с изображением при помощи режима Soft Light:
14. А блики и тени рисуются на двух слоях (тени на слое Multiply, а блики на слое Overlay). Дополнительно добавляется тонирование на кожу оранжевым цветом при помощи слоя Solid наложенного в режиме Color по маске кожи (она была нарисована отдельно):
15. Затем включается фон, предварительно разблюренный при помощи Lens Blur:
17. «Рисуется» красивый солнечный блик и лучи:
18. Лучи немного блюрятся и раскладываются по картинке по вкусу при помощи наложения Screen:
19. Немного редактируется общая насыщенность:
20. И смещается общий цветовой баланс:
Готовая картинка (сразу хочу сказать — у меня не было цели сделать кадр «как будто так и было», я скорее делал картинку):
Как вырезать волосы в фотошопе
Как вырезать волосы в Фотошопе (даже на сложном фоне)
Вырезание объекта — одна из базовых процедур, необходимых во многих Photoshop-макетах. Я уже рассказывал о лучших методах выделения объектов для различных ситуаций в видео под названием «How To Cut Anything Out in Photoshop» , но вырезание волос остается самой сложной задачей, особенно на темном или детализированном фоне, когда нет значительного контраста между кусочком, который вы хотите вырезать и той областью, которую надо оставить. В сегодняшнем уроке я покажу вам продвинутые техники вырезания волос на примере реальных жизненных сценариев, когда объект снят не на ровном студийном фоне.
Я уже рассказывал о лучших методах выделения объектов для различных ситуаций в видео под названием «How To Cut Anything Out in Photoshop» , но вырезание волос остается самой сложной задачей, особенно на темном или детализированном фоне, когда нет значительного контраста между кусочком, который вы хотите вырезать и той областью, которую надо оставить. В сегодняшнем уроке я покажу вам продвинутые техники вырезания волос на примере реальных жизненных сценариев, когда объект снят не на ровном студийном фоне.
Если у вас есть объект с шерстью или относительно короткими волосами, которые контрастируют с фоном, как на фото Айо Огансейнде, надежный инструмент для обтравки — это Выделение и маска (Select and Mask). Начните оконтуривание с помощью инструмента Быстрого выделения (Quick Selection). Следуйте контуру объекта максимально точно, чтобы маску можно было привязать к границам.
Корректируйте любые ошибки, удерживая клавишу ALT и добавляя пропущенные кусочки с помощью инструмента Быстрого выделения (Quick Selection).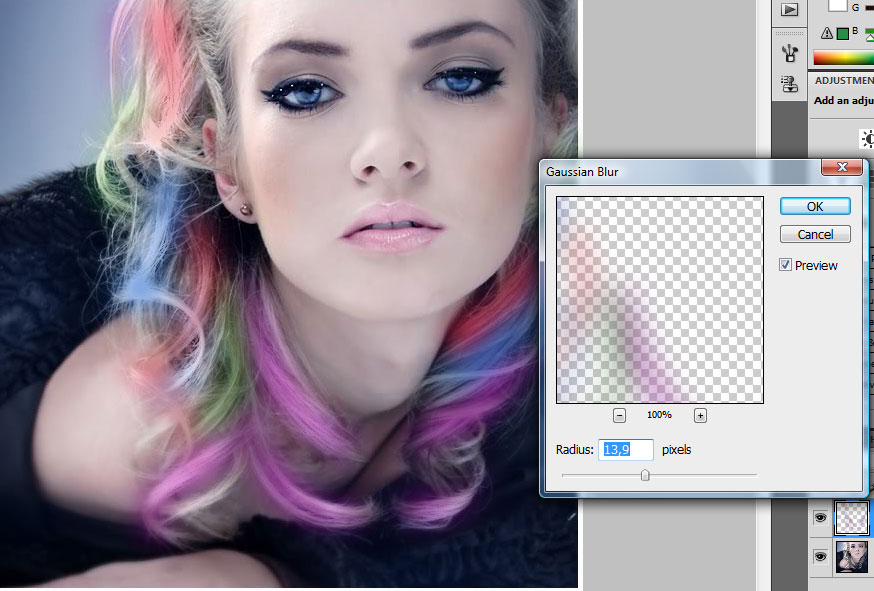 Если для Быстрого выделения недостаточно контраста, воспользуйтесь инструментом Прямолинейное Лассо (Polygonal Lasso).
Если для Быстрого выделения недостаточно контраста, воспользуйтесь инструментом Прямолинейное Лассо (Polygonal Lasso).
Сделайте из выделенной области Слой-маску (Layer Mask), затем щелкните правой кнопкой мыши по миниатюре маски и нажмите Выделение и маска (Select and Mask), чтобы открыть дополнительные параметры улучшения обтравки.
Как и различные ползунки, которые позволяют вам точнее настроить контур, кисть Точный Край идеально подходит для совершенствования стрижки. Закрасьте контур волос, чтобы сделать более аккуратную обтравку.
Длинные волосы состоят из такого количества тонких прядей, что невозможно выделить их все, но пока объект находится на ровном фоне, метод Каналов (Channels) будет давать отличные результаты.
На панели Каналы (Channels) найдите канал с максимальным контрастом. В данном примере «Счастливый парень в очках» с Shutterstock, волосы наиболее темные в Голубом канале. Создайте дубликат канала, перетащив его на значок «Новый» (‘New’).
Создайте дубликат канала, перетащив его на значок «Новый» (‘New’).
Используйте инструмент Уровни (Levels) или Кривые (Curves) в меню Изображение > Коррекция (Image > Adjustments), чтобы сделать фон чисто белым. Тени можете обтравить, чтобы затемнить волосы, но не заходите слишком далеко, иначе останется белый край по контуру выделения волос.
Чтобы маска произвела полное выделение, надо создать силуэт объекта. Выберите инструмент Затемнитель (Burn) и переключите диапазон на Тени (Shadows) в верхней панели инструментов. Обрисуйте объект, чтобы безопасно затемнить границы лица и тела без необходимости точно обводить контур.
Оставшуюся часть объекта можно быстро закрасить черной кистью, чтобы сделать черно-белую маску.
Удерживайте клавишу CMD (или CTRL на Windows), нажимая на новую миниатюру канала, чтобы загрузить выделение. Активируйте канал RGB, чтобы вернуть цвет изображению и скопировать/вставить его на новый слой или применить слой-маску.
В реальном мире исходники не всегда снимаются на идеальном студийном фоне. Всё усложняется, когда между объектом и фоном отсутствует контраст. На этом фото, сделанном Анной-Марией Ничита, пятнистые цвета не позволяют найти канал выделения или края с помощью инструмента выделения.
Используйте инструмент Перо (Pen) или Прямолинейное Лассо (Polygonal Lasso), чтобы обвести объект вручную. Дойдя до волос, просто сделайте грубое выделение основной их части. Выполнив выделение, скопируйте/вставьте на новый слой.
Вместо того, чтобы пытаться выудить волосы из оригинальной фотографии, просто дорисуйте новые! Выберите инструмент Палец (Smudge) и в настройках кисти задайте необходимые параметры размера, жесткости и формы.
Установите непрозрачность исходного слоя примерно на 70% в качестве эталона для того места, где нужно добавить волосы, затем начните рисовать новые пряди в соответствующих направлениях.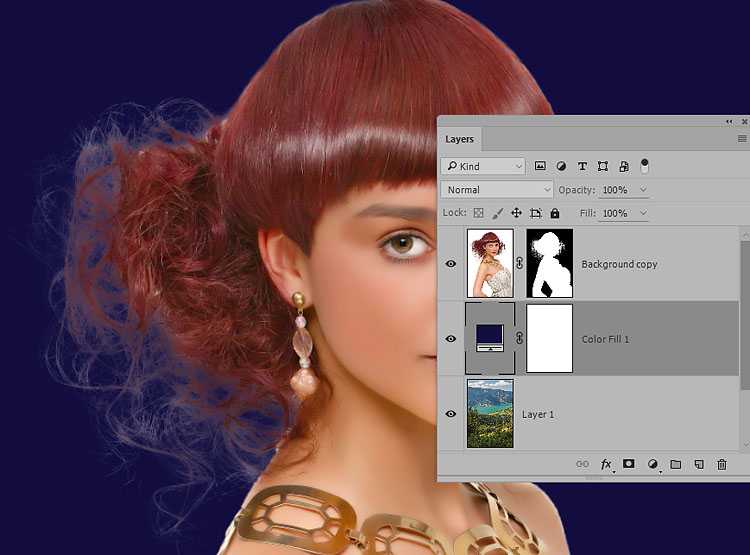 Начните с размера кисти около 4px, затем постепенно уменьшайте размер, чтобы добавить более тонкие пряди. Кажется, что это очень утомительный процесс, но он не займет много времени, особенно если у вас есть графический планшет.
Начните с размера кисти около 4px, затем постепенно уменьшайте размер, чтобы добавить более тонкие пряди. Кажется, что это очень утомительный процесс, но он не займет много времени, особенно если у вас есть графический планшет.
Чем длиннее волосы, тем сложнее дорисовывать их вручную. В таких случаях можно добиться приличного результата с помощью набора кистей фотошопа «Волосы».
Выполните выделение объекта так аккуратно, как только возможно, и примените слой-маску. Используйте мягкую кисть, чтобы приглушить области, где волосы встречаются с фоном.
Вместо дорисовывания отдельных прядей можно создать совершенно новый контур локонов и кудрей при помощи серии кистей Photoshop. У Ivadesign есть целых три набора кистей волос , которые можно скачать бесплатно.
Каждую кисть можно калибровать по размеру [и] с помощью клавиш и поворачивать, регулируя угол на панели Настройки Кисти. Используйте также опцию Flip X, чтобы рисовать по направлению естественного роста волос.
Используйте также опцию Flip X, чтобы рисовать по направлению естественного роста волос.
Создайте новый слой, затем выберите пипетку и возьмите образец цвета оригинальных волос рядом с той областью, где будете применять кисть.
Один раз кликните кистью и найдите альтернативную прядь волос для применения в другой части контура. Измените выбор цвета, сориентируйте кисть, а затем сделайте мазок варианта прядей.
Измените режим смешивания слоя волос на Цветовой тон (Hue), чтобы оригинальный объект оставался видимым. Продолжайте добавлять новые волосы для создания совершенно нового контура.
Как только создадите контур, примените слой-маску и сотрите окрашенные области с лица объекта с помощью обычной черной кисти.
Вырезание других стилей волосPhotoshop-кисти с длинными гладкими локонами подходят не для всех типов, но можно использовать ту же технику для других стилей причёсок. Надо просто найти еще один портрет человека с похожей текстурой волоса, чтобы вырезать пряди на ровном фоне. Тогда можно будет создать новые кисти из донорского изображения.
Тогда можно будет создать новые кисти из донорского изображения.
Нарисуйте контур вокруг объекта с помощью инструмента Перо (Pen), грубо обведите волосы и примените слой-маску.
На этом фото «Красивого Афро Бизнесмена» с Shutterstock запечатлена прическа, похожая на ту, которую можно выделить с помощью метода Каналов (Channels).
Обрежьте холст, чтобы он содержал силуэт волос, затем перейдите в Редактирование > Определить кисть (Edit > Define Brush).
Вернитесь в основной документ, создайте новый слой и начните рисовать новый контур волос, не забыв набрать пипеткой образец цвета с оригинальной фотографии.
Переключите новый слой волос в режим Цветовой фон (Hue) так, чтобы объект оставался видимым. Кисть также можно использовать для стирания жесткого контура с первоначальной обтравки. Жесткие кудри смешаются с новым контуром.
Поменяйте цвет на белый и закрасьте плечи и тело, чтобы восстановить участки, которые были удалены.![]()
Примените слой-маску на новом слое волос и сотрите те части, которые накладываются на лицо, чтобы избежать пятен.
Как в «Фотошопе» вырезать волосы быстро и качественно
Рано или поздно каждый пользователь, осваивающий работу в графическом редакторе, начинает интересоваться, как вырезать волосы в «Фотошопе». Разберемся с наиболее эффективными способами вырезания объектов со сложными контурами.
Уточняем край
Вообще, если быть точными, проблема состоит не в том, как в «Фотошопе» вырезать волосы (это элементарно), а в том, как их выделить с максимальной детальностью и точностью. Первенство здесь, пожалуй, принадлежит инструменту «Уточнить край».
Эта незаурядная функция (Refine Edge) пополнила арсенал инструментов «Фотошопа» начиная с версии CS5 и пристроилась справа вверху на панели настройки инструментов.
С помощью функции «Уточнить край» можно это сделать с любым выделением, независимо от его происхождения. Следуя общепринятому убеждению, что популярный графический редактор с каждой новой версией становится совершеннее, продемонстрируем умение этого инструмента вырезать волосы в «Фотошопе CS6».
Для начала выделим объект любым подходящим для конкретного изображения способом, например, с помощью функции «Быстрое выделение». Затем, нажав кнопку «Уточнить край», перейдем в одноименное диалоговое окно с настройками параметров контура выделения.
Прежде всего, нужно выбрать «Режим просмотра» (View mode), указав предпочтительный для вас вариант отображения границы между объектом и фоном. Здесь нам предлагаются «Марширующие муравьи» (Marching Ants), «Перекрытие» (Overlay), «На черном» (On Black), «На белом» (On White), «Черно-белое» (Black & White), «На слоях» (On Layers) и «Показать слой» (Reveal Layer). Выбор режима просмотра — сугубо личное дело пользователя, но, поскольку нас интересует, как в «Фотошопе» вырезать волосы, удобнее работать в режиме «Черно-белое».
Для обнаружения краев (Edge Detection) предусмотрены две настройки. Если поставить галочку в чекбоксе «Умный радиус» (Smart Radius), программа определит характер выделения (резкое или мягкое) и сразу подкорректирует его. В нашем случае с волосами рекомендуют использовать эту функцию.
В нашем случае с волосами рекомендуют использовать эту функцию.
Настройка «Радиус» (Radius) определяет размер области уточнения, то есть ширину (в пикселях) зоны влияния инструмента. Радиус будет зависеть от детальности контура и разрешения изображения.
Далее следует группа настроек края (Adjust Edge). Функция «Сгладить» (Smooth) вряд ли нуждается в комментариях, тем более что в нашем случае она неуместна. Растушевка (Feather) смягчает контур, но это нам тоже ни к чему, а вот настройки «Контрастность» (Contrast) и «Сместить край» (Shift Edge) могут быть очень кстати.
Собственно, уточняющие край функции поручены двум инструментам, спрятанным за иконкой с кисточкой в диалоговом окне и показанным слева вверху в главном окне нашего документа. Эти инструменты расширяют область обнаружения краев.
Если надо детализировать какой-нибудь участок выделения (а для волос это потребуется), берем кисточку «Уточнить край» (Refine radius tool) и, задав необходимый радиус в главном окне слева вверху, проводим вдоль проблемного отрезка контура. Особой точности здесь не требуется, программа сама разберется, что к чему. Если же нужно упростить излишне детализированные фрагменты, используют инструмент «Стереть уточнение» (ластик).
Особой точности здесь не требуется, программа сама разберется, что к чему. Если же нужно упростить излишне детализированные фрагменты, используют инструмент «Стереть уточнение» (ластик).
В выпадающем списке окошка «Вывод в» (Output To) предлагается несколько вариантов представления результата, где можно выбрать «Выделение» (Selection), «Слой-маска» (Layer Mask), «Новый слой» (New Layer), «Новый слой со слоем-маской» (New Layer with Layer Mask), «Новый документ» (New Document) и «Новый документ со слоем-маской» (New Document with Layer Mask). Если, увлекшись уточнением краев, вы не забыли, что нас интересует, как в «Фотошопе» вырезать волосы, то, конечно, выберите вариант вывода «Выделение», прежде чем нажать OK.
Вот теперь, когда остается только нажать кнопку Delete, чтобы навсегда разлучить объект с родным фоном, самое время обратить внимание на функцию «Очистить цвета» (Decontaminate Color). Этот инструмент применяется (выбирается), если, положив вырезанный объект на новый фон, вы обнаружите бахрому из остатков цветных пикселей вокруг краев выделения. В этом случае «Фотошоп» изо всех сил постарается заменить цвет выделенных пикселей цветом соседних точек, независимо от того, были ли они выделены. Ползунком «Эффект» (Amount) регулируется количество краевых пикселей, которые надлежит «перекрасить».
В этом случае «Фотошоп» изо всех сил постарается заменить цвет выделенных пикселей цветом соседних точек, независимо от того, были ли они выделены. Ползунком «Эффект» (Amount) регулируется количество краевых пикселей, которые надлежит «перекрасить».
Используем цветовые каналы
Возможно, кому-нибудь будет полезно узнать, как в «Фотошопе» вырезать волосы, не прибегая к помощи штатных инструментов выделения. Есть такой способ, и зачастую он как раз предпочтителен для использования по отношению к таким сложным объектам, как волосы. Речь идет о цветовых каналах изображения, которые можно увидеть на вкладке «Каналы» (Channels) панели слоев.
Суть метода выделения заключается в определении, обработке и выделении наиболее контрастного по отношению к выделяемому объекту канала, которым чаще всего оказывается синий канал, тем более если объектами являются волосы, мех, шерсть и проч.
Выбрав канал, создают его копию, затем, используя одну из функций коррекции яркости и контрастности, добиваются максимального зачернения объекта на осветленном в свою очередь фоне, чтобы проявить как можно больше деталей (волос) в контуре выделяемого объекта.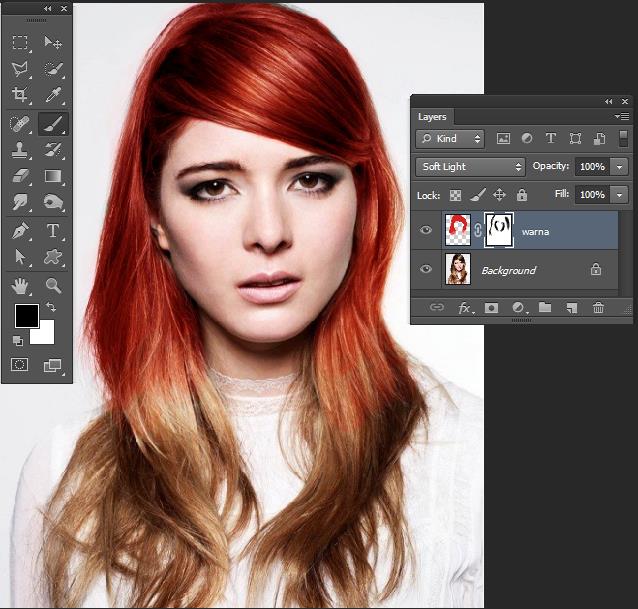 Для этого в зависимости от характера конкретного изображения можно использовать коррекцию яркости/контраста, настройки «Уровень» или «Кривые», но во многих случаях очень хорошие результаты получаются с корректирующим слоем «Микширование каналов» (Channel Mixer).
Для этого в зависимости от характера конкретного изображения можно использовать коррекцию яркости/контраста, настройки «Уровень» или «Кривые», но во многих случаях очень хорошие результаты получаются с корректирующим слоем «Микширование каналов» (Channel Mixer).
Понятно, что в диалоговом окне свойств коррекции Channel Mixer предельное затемнение объекта на осветленном фоне достигается регулировкой ползунков красного, зеленого и синего цветов, но для этого нужно не забыть поставить галочку в чекбоксе «Монохромный».
Получив желаемый результат, выделяем (Ctrl + A) изображение и в меню «Редактирование» выбираем команду «Скопировать совмещенные данные» (Shift + Ctrl + C). Далее возвращаемся на вкладку «Каналы» и создаем новый альфа-канал (сохраняем выделенную область в новом канале).
Теперь выделяем (Ctrl + A) сохраненное выделение, вставляем (Ctrl + V) содержимое буфера обмена (у нас с собою было), снимаем выделение (Ctrl + D) и, перейдя в «Изображение > Коррекция», выбираем команду «Уровни». Здесь мы снова трудимся над усилением контраста, затем, если понадобится, подчищаем рисунок, убирая лишнее с помощью черной и белой кистей.
Здесь мы снова трудимся над усилением контраста, затем, если понадобится, подчищаем рисунок, убирая лишнее с помощью черной и белой кистей.
Затем, нажав клавишу Ctrl, щелкаем по миниатюре альфа-канала (выделится все белое), переходим на вкладку «Слои», отправляем в корзину корректирующий слой «Микширование каналов» и, наконец, жмем беспощадную клавишу Delete, удаляя таким образом фон.
Под изолированный объект при необходимости можно подкладывать различные фоны, чтобы откорректировать контур, используя функции команды «Обработка слоев» в меню «Слои».
Извлекаем объект
В случае если вам все равно, как в «Фотошопе» вырезать волосы, когда нужно выделять быстро, много и с приемлемым качеством, программой предусмотрена команда «Извлечь» (Extract) в меню «Фильтр» (Filter). По этой команде открывается большое диалоговое окно (почти мини-редактор) с инструментами создания контура и настройками его параметров.
Главный инструмент здесь (потому и расположен слева сверху), напоминающий фломастер, называется Edge Highlighter (выделитель краев). Задав в зависимости от конкретных условий толщину мазка (Brush Size), этим «фломастером» обводят объект, обязательно замкнув контур. Обвести нужно так, чтобы интересующая нас граница со всеми своими кудрями, локонами или прядями оказалась внутри этой жирной каймы. Можно подправить линию ластиком (Eraser Tool), придвинуть/отодвинуть ее поближе/подальше (Ctrl +/-) и даже отменить команду (Ctrl + Z).
Задав в зависимости от конкретных условий толщину мазка (Brush Size), этим «фломастером» обводят объект, обязательно замкнув контур. Обвести нужно так, чтобы интересующая нас граница со всеми своими кудрями, локонами или прядями оказалась внутри этой жирной каймы. Можно подправить линию ластиком (Eraser Tool), придвинуть/отодвинуть ее поближе/подальше (Ctrl +/-) и даже отменить команду (Ctrl + Z).
Если выбрать режим Smart Highlighting (хитрое и умное выделение), программа поведет себя более интеллектуально, определив границу значительно точнее, что проявится в тонкости линии при обводке «фломастером».
Теперь «Фотошопу» нужно указать, что подлежит удалению, а что должно остаться. Для этого берем ведро с краской (Fill Tool) и «выливаем» ее на объект, щелкнув внутри контура, а если промажем, удалим в итоге сам объект. Подтверждая свою решимость завершить процедуру, нажимаем OK и любуемся результатом.
Используем маску
Для оперативного выделения и вырезания объектов (в том числе и волос) из фоновой основы часто используют Quick selection tool (быстрая маска), иконка которой расположена в самом низу панели инструментов. Выделяемую область на изображении в режиме быстрой маски рисуют черной кистью, регулируя ее размер, жесткость, непрозрачность и силу нажима. При желании можно обрисовать прическу вплоть до волоска, но для этого нужно невероятное терпение, поэтому обычно здесь создают приблизительное выделение, перейдя в обычный режим повторным нажатием кнопки «Быстрая маска», а затем детализируют его с помощью инструмента «Уточнить край».
Выделяемую область на изображении в режиме быстрой маски рисуют черной кистью, регулируя ее размер, жесткость, непрозрачность и силу нажима. При желании можно обрисовать прическу вплоть до волоска, но для этого нужно невероятное терпение, поэтому обычно здесь создают приблизительное выделение, перейдя в обычный режим повторным нажатием кнопки «Быстрая маска», а затем детализируют его с помощью инструмента «Уточнить край».
Орудуем пером и пальцем
Мы узнали, как вырезать в «Фотошопе» волосы. Теперь не помешает научиться их наращивать, потому что обе эти задачи, несмотря на противоположность, могут быть взаимосвязаны.
Некоторые «фотошоперы», работая с прическами, предпочитают оконтуривать объекты, не вдаваясь в детали профиля, с помощью инструмента «Перо» (Pen Tool), а затем «Пальцем» (Smudge Tool) восстанавливают исходный контур вплоть до волоска (если в этом есть смысл). Желательно, чтобы в волосах, включенных в контур выделения, не просвечивался фон.
Оконтурив и создав выделение (щелчок правой кнопкой по контуру > команда «Образовать выделенную область»), копируют его на новый слой (Ctrl + J), уменьшают непрозрачность исходного изображения, чтобы использовать его в качестве трафарета, и, выбрав «Палец», восстанавливают на дубликате оригинальный профиль, манипулируя размером и жесткостью кистей.
Набив руку в использовании «Пальца», можно справиться с такой лохматой головой, при работе с которой и специальным программам-экстракторам «мало не покажется».
Как аккуратно вырезать волосы в Photoshop
Проблема качественного выделения таких сложных объектов, как волосы, является одной из самых распространённых в Photoshop. В этом уроке мы покажем вам, как выделить волосы, используя инструмент Refine Edge.
Одно из преимуществ цифровой фотографии – это возможность объединения разных снимков. Овладев несколькими приёмами, вы сможете перемещать объекты съёмки в другие страны и континенты или сумеете объединить на одной фотографии людей, которые в реальной жизни никогда не встречались.
Чтобы фотография выглядела реалистично, вырезать и выделять объекты следует очень аккуратно. Самая проблемная часть, с которой можно столкнуться вырезая из фотографий людей – это волосы, так как часто сквозь волосы просвечивается задний фон. К счастью, в Photoshop есть инструменты, которые сделают за вас всю самую трудоёмкую работу.
Представленный в Elements 11, инструмент Refine Edge является самым мощным и действенным для качественного выделения сложных объектов. Если быть точнее, это не инструмент, а опция, которая позволяет улучшить существующее выделение и сделать края более аккуратными.
Поначалу использование этой опции может показаться сложным. Освоив азы работы с ней, вы поймёте, что это очень легко.
Шаг 1. Выберите фон
Для начала скачайте исходные файлы. Откройте файл cut_out_before.jpg. Выберите инструмент Magic Wand tool (Волшебная палочка) и сразу проверьте, стоит ли галочка напротив параметра Contiguous (Смежные пиксели) и установите для Tolerance (Допуск) значение 21. Кликните по серому фону, чтобы начать создание выделения, далее удерживая клавишу Shift, продолжайте выделять задний фон, включая пустое пространство между пальцев рук и волос.
Шаг 2. Откройте Refine Edge
Идите в Select>Inverse (Выделение>Инверсия), чтобы выделить модель, а не фон. А затем откройте вкладку Refine Edge.
А затем откройте вкладку Refine Edge.
Шаг 3. Отрегулируйте радиус
Поставьте галочку напротив Show Radius и экспериментируйте со слайдером, изменяя тем самым размер края. Изменение будет происходить только в выделенной области. Выберите инструмент Refine Radius tool (Очистить радиус), и прорисуйте им область волос по краю, чтобы избавиться от следов фона.
- Совет. Работая с маской слоя, пользуйтесь клавишей X, чтобы быстро переключаться между белым и черным цветами.
Шаг 4. Преобразование краёв
Продолжайте прорисовывать область волос, покрывая участки, где сквозь волосы проглядывает серый фон. Если вам нужно стереть какую-то прорисованную часть, то зажмите клавишу Alt и продолжайте рисовать. Закончив этот этап, нажмите на клавишу F, чтобы увидеть черно белый вид. Поработайте с ползунками Contrast и Shift Edge, чтобы сделать края жёстче.
Шаг 5. Наведите порядок при помощи маски
В меню Output to (Вывести) выберите New Layer with Layer Mask (Новый слой со Слоем Маской) и нажмите OK. Перейдите в панель слоёв (Window>Layers) и нажмите на миниатюру маски. Вероятнее всего, с первого раза у вас не получится обрезать объект идеально ровно, поэтому придётся приводить в порядок края. Вооружитесь чёрной кистью, увеличьте изображение и аккуратно закрасьте области, где остались участки фона.
Перейдите в панель слоёв (Window>Layers) и нажмите на миниатюру маски. Вероятнее всего, с первого раза у вас не получится обрезать объект идеально ровно, поэтому придётся приводить в порядок края. Вооружитесь чёрной кистью, увеличьте изображение и аккуратно закрасьте области, где остались участки фона.
Шаг 6. Перенесите модель на фон
Откройте файл beach.jpg. Выберите инструмент Move tool (Перемещение). Перетащите слой с вырезанной моделью на вкладку открытого в редакторе изображения пляжа. Затем повторите процедуру с использованием опции Refine Edge (Уточнить края): выделите маску, перейдите в Select>Refine Edge и повторите процесс. Выделите фоновый слой и перейдите в Filter>Blur>Lens Blur (Фильтр>Размытие>Размытие при малой глубине резкости), установите значение для Radius равное 35 и нажмите OK.
Шаг 7. Добавьте цветовые эффекты
Делая подобные композиции из разных фотографий, крайне важно создать ощущение, что фон и объект съемки были сняты при одинаковых условиях. Одним из действенных способов добиться такого результата является добавление цветового тонирования. Лучше всего пользоваться корректирующими слоями. Кликните по иконке Create Adjustment Layer (Создать Корректирующий Слой) на панели слоев и воспользуйтесь такими инструментами, как Photo Filter (Фото фильтр) и Levels (Уровни).
Одним из действенных способов добиться такого результата является добавление цветового тонирования. Лучше всего пользоваться корректирующими слоями. Кликните по иконке Create Adjustment Layer (Создать Корректирующий Слой) на панели слоев и воспользуйтесь такими инструментами, как Photo Filter (Фото фильтр) и Levels (Уровни).
Как выделить и вырезать волосы в Photoshop
Выделение и работа со сложными элементами в программе Фотошоп – тяжелая задача. Даже мастера сталкиваются с трудностями, работая с мелкими деталями, такими как трава, ветки деревьев, волосы или шерсть животных. В каждом конкретном случае требуется индивидуальный подход к обрабатываемому изображению. Однако некоторые фотографии могут быть очень сложными. И даже опытный пользователь Photoshop не всегда сможет справиться с поставленной задачей и выполнить эту работу идеально чисто.
Несмотря на это, учиться технике выделения и последующего вырезания волос в Фотошопе нужно. Это зачастую очень востребованное действие при работе с фотографиями. Например, когда требуется перенести изображение человека на другую фотографию, или же изменить прическу и цвет волос на фотографии.
Например, когда требуется перенести изображение человека на другую фотографию, или же изменить прическу и цвет волос на фотографии.
В этом уроке мы постараемся максимально доходчиво объяснить и показать вам, как же происходит выделение и вырезание волос в Фотошопе. Способов для выполнения этой задачи существует множество. Мы рассмотрим самый простой и популярный метод выполнения этой непростой процедуры.
Содержание: “Как вырезать волосы в Фотошопе”
Выделяем и вырезаем волосы
Несомненно, волосы – самый сложный элемент для работы в фотошопе. Выделить их и вырезать задачка трудоемкая и требует длительного кропотливого труда. И оно вполне понятно, ведь волосы состоят из множества мелких элементов. И для максимальной естественности требуется тщательно проработать каждый волосок, иначе изображение будет выглядеть обрубленным и неестественным. Непростая задача состоит в том, чтобы выделить как можно больше волос и мелких волосков. При этом не затрагивая фона, иначе результат будет далеким от идеала. Итак, требуется убрать фон, при этом оставив как можно больше волос. Давайте разбираться, как это сделать.
Итак, требуется убрать фон, при этом оставив как можно больше волос. Давайте разбираться, как это сделать.
Мы, для примера возьмем фотографию голивудской красавицы – Пенелопы Крус:
Работаем с каналами
- Обратите внимание на верхнюю часть раздела слоев. Там нас интересует вкладка «Каналы», кликаем по ней.
- Нам требуется обесцветить картинку, для этого выберите зеленый канал.
Тут потребуется сделать несколько вещей. Для начала убрать красную область везде, кроме самих волос (у нас таких участков к нет). Затем применить красную маску на тех областях, которые удалять не требуется.
- Выбрав инструмент кисть, устанавливаем ее цвет (основной цвет) на белый.
После чего закрашиваем участки, о которых мы писали выше (те зоны, которые нужно удалить). У нас таковых нет.
Уточняем выделения
На этом шаге требуется сделать максимальное точное выделение волос, до мельчайших деталей и волосков.
- Для этой задачи выбрать можно любой из инструментов выделения.

- Воспользуйтесь «умной» функцией выделения. Эта функция позволяет точнее обозначить границы выделения. Найти эту кнопку можно в верхней части меню. В Photoshop CS5 или CS6 она называется “Уточнить край”, но мы используем Photoshop CC, поэтому в нашей версии она носит название “Выделение и маска”.
- Для более комфортной и точной работы выставите параметр — «На белом».
- Добавьте изображению контрастности. Вполне хватит 11 единиц.
- Далее, найдите пункт «Очистить цвета» и поставьте напротив него галочку, как на предоставленном скриншоте. (в нашем случае это не требуется и мы не будем ставить галку) А вывод оставляем “Новый слой со слоем маски”.
Затем кликаем “Ок” и получаем такой результат:
Дорабатываем маску
В результате всех проделанных действий на изображение неизбежно появятся прозрачные элементы, коих быть не должно. Этот недочет следует устранить, также как и следует удалить неудачные участки, если вдруг у вас получилось, как в нашем примере.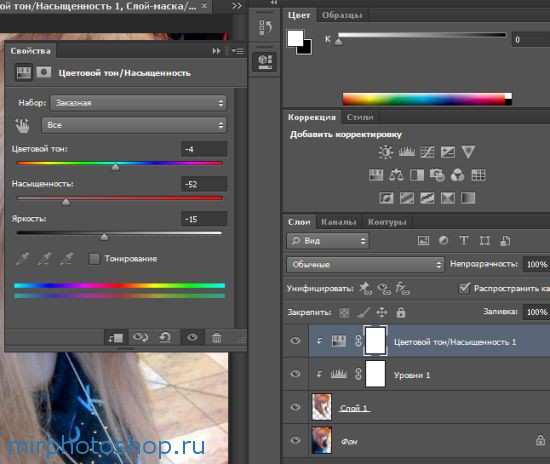
- Потребуется новый слой с заливкой белого цвета. Помещаем слой с нашим изображением поверх слоя с белой заливкой.
- Выбираем маску слоя и берем «Кисть». Параметры кисти должны быть с прозрачностью 50%, тип кисти – мягкий.
- Обязательно проверяем, что выбрана именно маска слоя для работы. Не спеша и аккуратно прокрашиваем все прозрачные элементы, а также места, где волосы не до конца прорисованы.
Вот собственно и все, можно оценивать полученный результат:
Работа безусловна сложная, кропотливая и отнимает много времени. Но при должном уровне усидчивости можно добиться вполне сносного результата. Тем же методом можно работать не только с волосами, но и с любыми мелкими элементами.
фотошоп cs6: изменить цвет волос
- Главная
- Видео
- photoshop cs6 : сменить прическу c…
Описание Метаданные Подписи Скриншоты Профили
Описание
Как изменить цвет волос в фотошопе cs6 туториал
очень простой способ. смешно..
смешно..
подписаться на ютуб нация фейсбук страница
https://www.facebook.com/pages/Youtube-Nation/367011226733915
photoshop cs6 tutorial
смешно как изменить цвет волос в photoshop cs6
adobe photoshop cs6 extended…если вам действительно нравится это программное обеспечение.,..
скачать photoshop cs6 или photoshop cc здесь
http://adf.ly/PSKjA
плагины для фотошопа:
==================
чужой скин— http:// adf.ly/PSKt8
athentech—-http://adf.ly/PSKzE
imagenomic—http://adf.ly/PSL9U
one one—http://adf.ly/PSLgd
nik software—http://adf.ly/PSLJ9
изменить цвет волос в фотошопе cs6
изменить цвет волос в фотошопе cs6
учебник по фотошопу cs6
изменить цвет волос в фотошопе cs6
изменить цвет волос в фотошопе
изменить цвет волос в фотошопе cs6
урок фотошоп cs6
как изменить цвет волос в фотошопе
изменить цвет волос в фотошопе cs6
как изменить цвет волос в фотошопе cs6
урок фотоманипуляции фотошоп cs6
изменить цвет волос фотошоп
фотошоп изменить цвет волос cs6
фотошоп как изменить цвет волос
фотошоп cs6 как изменить цвет волос
фотошоп цвет волос
как изменить цвет волос
фотошоп изменить цвет волос
изменить цвет волос в фотошопе
как изменить цвет в фотошопе кс6
как изменить цвет волос в фотошопе
изменить цвет в фотошопе cs6
как покрасить волосы в фотошопе cs6
adobe photoshop cs6 цвет волос
фотошоп изменить цвет волос cs6
cs6 изменить цвет волос
photoshop cs6
изменение цвета волос в фотошопе
как изменить цвет волос в cs6
заменить цвет фотошоп cs6
ps cs6 учебник
Adobe Photoshop cs6 изменить цвет волос
photoshop cs6 цвет волос
как изменить цвет волос с помощью photoshop cs6
как изменить цвет волос в фотошопе cs6
инструкция по окрашиванию волос
как покрасить волосы в фотошопе
фотошоп cs6 волосы
цвет волос фотошоп cs6
как изменить цвет волос в фотошопе cs6
как изменить цвет волос в фотошопе
photoshop cs6 заменить цвет
photoshop cs6 учебник изменить цвет волос
photoshop cs6 изменить цвет волос
photoshop cs6 манипулировать учебник
изменить цвет волос
как изменить цвет волос photoshop cs6
cs6 учебник
photoshop cs5 учебник
как изменить цвет волос в photoshop cs5
фотошоп cs5 учебник для начинающих
изменить цвет волос фотошоп cs5
фотошоп cs5
фотошоп учебник cs5
cs5 учебник фотошоп
фотошоп изменить цвет волос
изменение цвета волос в фотошопе
cs5 учебник по фотошопу для начинающих
изменение цвета волос в фотошопе cs5
adobe photoshop cs5 учебник для начинающих
как изменить цвет волос в фотошопе
уроки по фотошопу для начинающих
фотошоп cs5 изменение цвета волос
фотошоп как изменить прическу цвет
фотошоп cs5 изменить цвет волос
изменить цвет волос фотошоп
изменить цвет волос в фотошопе
фотошоп цвет волос
изменить цвет волос в фотошопе cs5
урок по окрашиванию волос
фотошоп волосы
цвет волос
фотошоп урок изменение цвета волос
урок фотошоп cs5
фотошоп учебник cs5 для начинающих
фотошоп изменение цвета волос
фотошоп cs5 как изменить цвет волос
изменение цвета волос в фотошопе
cs5 учебник для начинающих
как изменить цвет волос в фотошопе cs5
как изменить цвет волос в фотошопе cs5
как изменить цвет волос в фотошопе
цвета волос
как покрасить в фотошопе cs5
cs5 изменить цвет волос
фотошоп учебник изменить цвет волос
фотошоп учебник по волосам
как изменить цвет волос в фотошопе
как покрасить волосы в фотошопе
изменить цвет волос
фотошоп cs5 уроки для начинающих
фотошоп cs5 волосы
цвет волос фотошоп
уроки фотошоп кс5
как пользоваться фотошоп кс5 для начинающих
как покрасить волосы в фотошоп кс5
изменить цвет в фотошоп кс5
как изменить цвет волос в фотошопе
Метаданные
| Идентификатор видео | 195 | Ютуб URL | Photoshop cs6: изменить цвет волос |
|---|---|
| Доступны субтитры | Да |
| Подписи для скачивания | Нет |
| Плейлисты |
|
| Продолжительность | 00:04:27 |
| Определение | HD |
| Ключевые слова Скачать |
|
| Лицензия | ютуб |
| Встраиваемый | Да |
| просмотров | 15462 |
| Лайки | 37 |
| Не нравится | 4 |
| Избранное | 0 |
| Комментарии | 6 |
| Создан | 04. 05.2017 13:00:43 05.2017 13:00:43 |
| Обновлено | 04.05.2017 13:12:11 |
Субтитры
Субтитры к этому видео существуют, но их содержимое недоступно для загрузки.
Скриншоты
Участник: безымянный (ж) модель
Профили
Профиль 1
| Назначение | Учебник |
|---|---|
| Содержание | |
| Участники | |
| Форма | Учебник (как), Крупный план |
| Время | |
| Место |
Профиль 2
| Назначение | |
|---|---|
| Содержание | |
| Участники | безымянная (ж) модель, Фотошоп (м) выродок |
| Форма | |
| Время | Средний |
| Место | Рабочий стол |
Профиль 3
| Назначение | |
|---|---|
| Содержание | Портрет |
| Участники | |
| Форма | |
| Время | |
| Место |
Как сделать коррекцию цвета волос в Photoshop
Внутреннее значение коррекции цвета волос весьма примечательно, когда окрашивание волос может быть дорогостоящим и трудоемким. Итак, мы увидим, как лакировать и раскрашивать чьи-то волосы на изображении в этом уроке по фотошопу с преимуществом модификации даже после выполнения задачи.
Итак, мы увидим, как лакировать и раскрашивать чьи-то волосы на изображении в этом уроке по фотошопу с преимуществом модификации даже после выполнения задачи.
В то же время мы изучим технику, которая предлагает нам контроль над тем, что мы делаем, включая несколько различных способов точной настройки результатов. Кроме того, мы можем изменить цвет волос в любой момент, не переключаясь на перезапуск всего процесса.
Для термина «Коррекция цвета волос рядом со мной, » мы здесь, чтобы поддержать вас с любыми модификациями или улучшениями. Итак, уступите место лучшим и самым эффективным Color Correction Services , которые до сих пор удивляют достаточно клиентов. И, если вам это нужно, позвольте нам обслужить вас.
Источник изображения: freepik.com
Эту технику можно использовать на изображениях других людей (друзей, семьи, клиентов) или даже на собственной фотографии, чтобы увидеть, как разные цвета волос будут выглядеть на вас. Если вы заинтересованы в том, чтобы сделать работу самостоятельно, этого достаточно. Но если вы ищете эффективная цветокоррекция профессионалами, также доступна опция.
Если вы заинтересованы в том, чтобы сделать работу самостоятельно, этого достаточно. Но если вы ищете эффективная цветокоррекция профессионалами, также доступна опция.
Содержание
Описание
Мы используем изображение, загруженное с сайта freepik.com. Есть гораздо больше вариантов и вариаций, которые вы можете выбрать там. Тем не менее, это только для целей обучения, и если вам нужно сделать это на своих изображениях, не нужно искать изображение где-либо еще. Мы даем вам решение для коррекции цвета волос в домашних условиях без физического окрашивания волос.
Источник изображения: freepik.com
Здесь, в этой статье мы раскрасим ее волосы, которые ей больше подходят, и сделаем их редактируемыми, чтобы мы могли изменить их позже. Но у вас есть полный выбор цвета и интенсивности цвета, который вы используете для своего изображения. Когда мы закончим, визуальное впечатление будет довольно захватывающим и привлекательным, что вы будете поражены.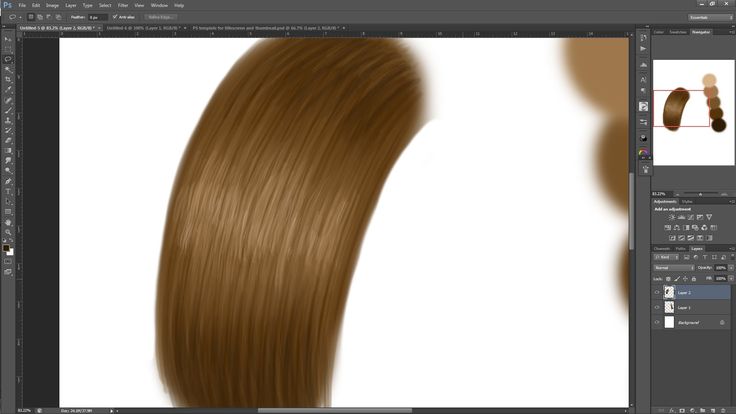
В конце урока мы увидим, как просто изменить цвет на совершенно другой. Ну а в физической форме Парикмахерская по коррекции цвета может сделать потрясающее тонирование вашим волосам в реале.
Пошаговая коррекция цвета волос
Коррекция цвета волос в Photoshop — это тактическое усовершенствование, и по логике вещей для достижения наилучшей формы потребуется несколько шагов. Однако, как только вы закончите всю операцию, вы можете применить то же самое для любой фотографии, изменив параметр отображения/скрытия маски и внеся в них заметные изменения. Итак, давайте перейдем к делу и изучим их шаг за шагом.
Кстати, мы представляем здесь коррекцию цвета волос до и после , чтобы дать вам представление о волшебной работе, которую мы собираемся продолжить.
Шаг 1: Корректирующий слой Цветовой тон/Насыщенность
Нажмите на иконку Нового корректирующего слоя из круга, разделенного по диагонали между черным и белым цветом в нижней части панели Слои с открытым изображением в Photoshop.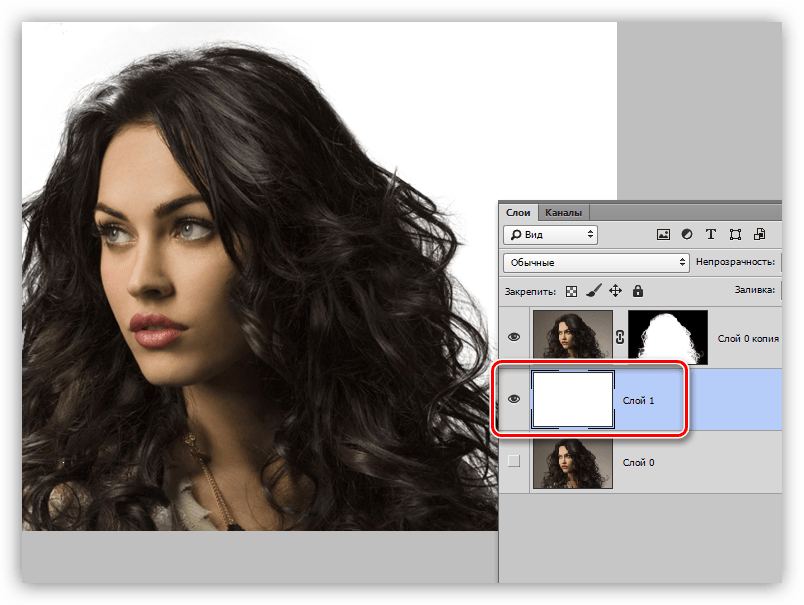 Нажмите на кружок, и у вас появятся группы корректирующих слоев в столбце. Чтобы создать новый корректирующий слой, выберите значок «Новый корректирующий слой». Затем в появившемся списке корректирующих слоев выберите Цветовой тон/Насыщенность.
Нажмите на кружок, и у вас появятся группы корректирующих слоев в столбце. Чтобы создать новый корректирующий слой, выберите значок «Новый корректирующий слой». Затем в появившемся списке корректирующих слоев выберите Цветовой тон/Насыщенность.
Также вы можете сделать то же самое, щелкнув в меню Photoshop Layer > New Adjustment Layer > Hue/Saturation. Конечно, убедитесь, что на панели слоев нет другого слоя, кроме фонового слоя. Что ж, если есть другие слои, выберите слой, к которому вы хотите применить настройку оттенка/насыщенности, и добавьте его над ним. Вы также можете скрыть другие слои, которые не вызывают беспокойства.
Шаг 2. Раскрашивание оттенка/насыщенности
Выберите параметр «Раскрасить» в правом нижнем углу, установив флажок в соответствующем поле, когда появится диалоговое окно «Оттенок/насыщенность». Зачем раскрашивать корректирующий слой, когда мы собираемся изменить цвет с помощью ползунков? Потому что этот выбор позволит вам сделать цветовые модификации по вашему желанию. В противном случае вы можете не получить желаемый идеальный цвет или тон, просто перемещая ползунки.
В противном случае вы можете не получить желаемый идеальный цвет или тон, просто перемещая ползунки.
Все изображение будет окрашено в красный цвет, как только вы выберете параметр «Раскрасить». Но не о чем беспокоиться, так как это просто еще один слой, который вы можете удалить или настроить в любое время. Наша дальнейшая работа зависит от этой раскраски, где вы можете считать это основной установкой. Ползунки доступны в любое время, дважды щелкнув значок на панели слоев в левой части маски.
Шаг 3: Выбор цвета волос
Чтобы выбрать цвет волос человека, перетащите ползунок «Оттенок» влево или вправо. Пока вы будете раскрашивать все изображение. Но это будет исправлено на следующих нескольких этапах. На данный момент не обращайте внимания на остальную часть изображения и сконцентрируйтесь только на волосах. Когда вы выбрали цвет, который вам нравится, перетащите ползунок «Насыщенность» влево или вправо, чтобы изменить значение. Сдвигание вправо увеличивает насыщенность, а перетаскивание влево уменьшает.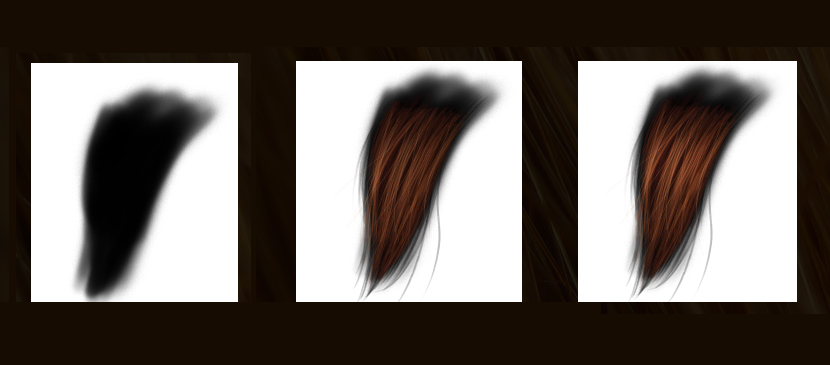
Не беспокойтесь о слишком точной настройке оттенка и насыщенности, так как вы всегда сможете настроить их позже. На данный момент я собираюсь установить оттенок примерно на 35 и насыщенность примерно на 85. Выберите новый цвет волос с помощью ползунка оттенка, затем используйте ползунок насыщенности, чтобы изменить тон цвета. Чтобы выйти из диалогового окна, нажмите OK, когда закончите. Волосы женщины, как и все остальное, приобрели оранжево-красный цвет:
Шаг 4: инвертировать маску корректирующего слоя Hue/Saturation
Одна из замечательных особенностей корректирующих слоев в Photoshop заключается в том, что каждый из них поставляется со своей собственной маской слоя. И это мы будем использовать, чтобы исправить проблему, когда все наше изображение раскрашивается, когда все, что мы действительно хотим, это раскрашивать только волосы. Кроме того, вы можете удалить маску, если вам нужно, и добавить еще одну, когда это необходимо, щелкнув значок маски под панелью «Слои».
Для начала заполните маску слоя корректирующего слоя Hue/Saturation черным цветом, чтобы полностью скрыть эффекты корректирующего слоя. Потому что черный — это наш текущий цвет фона, а маска слоя уже выбрана. Photoshop выбрал для нас маску слоя, когда мы добавили корректирующий слой и установили цвета переднего плана и фона на белый и черный соответственно. Все, что нам нужно сделать сейчас, это заполнить маску слоя черным цветом, используя сочетание клавиш Ctrl/Command+I для Win/MAC. Это инвертирует маску, и исходный цвет не изменится.
Эффект раскрашивания исчезает с нашего изображения, как только мы это делаем, а миниатюра корректирующего слоя, которая показывает нам, как будет выглядеть маска слоя, теперь заполнена черным цветом в палитре слоев. И это означает, что никакие изменения корректирующего слоя Hue/Saturation не будут видны, пока вы не закрасите маску белым цветом. Одна из основных теорий масок — это черные шкуры и белые шоу, где кисть с цветами будет инструментом, который вам нужно использовать.
Шаг 5: Магия инструмента «Кисть»
Все, что нам нужно сделать сейчас, это закрасить белым цветом нашу маску слоя поверх волос, чтобы вернуть эффект окрашивания и применить его исключительно к волосам. Результаты корректирующего слоя Hue/Saturation будут видны везде, где мы рисуем белым цветом на маске слоя, а эффекты будут скрыты везде, где мы рисуем черным цветом. Для начала выберите инструмент «Кисть» в палитре «Инструменты» или используйте сочетание клавиш. Итак, нажмите букву B на клавиатуре, чтобы выбрать его.
Чтобы показать эффект окраски волос, нам нужно рисовать белым цветом на маске слоя, и Photoshop уже установил для нас белый цвет переднего плана, как показано на образцах цветов переднего плана и фона в нижней части панель инструментов. Образец слева — это цвет переднего плана, а образец справа — цвет фона. Кстати, если вы обнаружите, что цвета не черные и белые, нажмите «D», чтобы выбрать выбор по умолчанию. Кроме того, вы можете переключаться между черным и белым с помощью клавиши «X» на клавиатуре. Итак, если вы нажмете один раз, он изменится с белого на черный, а повторное нажатие изменит цвета.
Итак, если вы нажмете один раз, он изменится с белого на черный, а повторное нажатие изменит цвета.
Наш цвет переднего плана — белый, а цвет фона — черный, как показано в палитре инструментов Photoshop. Мы также знаем, что у нас выбрана маска слоя, потому что миниатюра маски слоя в палитре слоев имеет белую выделенную рамку вокруг нее, как показано на изображении для шага 4 выше.
Шаг 6: Операция с маской для отображения или скрытия областей
Все, что нам нужно сделать сейчас, это закрасить волосы с помощью инструмента «Кисть», выбрать маску слоя корректирующего слоя «Цветовой тон/Насыщенность» и выбрать белый цвет в качестве цвета переднего плана. Используйте левую и правую скобки на клавиатуре, чтобы быстро изменить размер кисти во время рисования. Кисть уменьшается с помощью клавиши в левой скобке и увеличивается с помощью клавиши в правой скобке. Кроме того, удерживая нажатой клавишу Shift, несколько раз нажмите клавишу левой скобки, чтобы смягчить края кисти как для Win, так и для MAC. Чтобы восстановить эффект окрашивания, просто закрасьте волосы:
Чтобы восстановить эффект окрашивания, просто закрасьте волосы:
Уменьшите непрозрачность кисти примерно до 25% или около того для труднодоступных мест с распущенными прядями волос.
Уменьшите размер кисти до размера, немного превышающего размер раскрашиваемой области, затем закрасьте ее несколько раз. В результате цвет в определенных областях будет менее ярким. Возможно, вам будет полезно увеличить некоторые области. И самый быстрый способ сделать это — прокрутить ролик мыши вокруг области, удерживая нажатой клавишу Alt / Option для Win / MAC OS. Выбранная вами область будет затем увеличена Photoshop:
После выполнения задания используйте Ctrl/Command+0 для Win/MAC, чтобы подогнать изображение под размер экрана.
Если вы допустили ошибку и случайно закрасили то, что не планировали, просто нажмите X, чтобы поменять местами цвета переднего плана и фона, сделав черным цвет переднего плана, а затем закрасьте ошибку, чтобы отменить ее. Затем нажмите X, чтобы сбросить цвет переднего плана на белый, и продолжайте рисовать, пока не покрасите все волосы: далее мы рассмотрим, как точно настроить эффект!
Шаг 7: Режим наложения Photoshop в коррекции цвета волос
Часть редактирования маскирования сравнительно сложна, если ее окончательно завершить.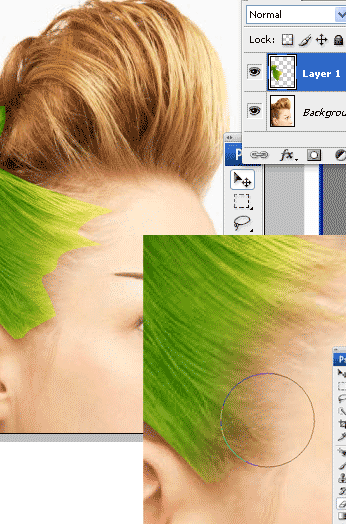 Adobe Photoshop заслуживает отличного дополнения для работы с маской слоя корректирующего слоя Hue/Saturation, мы смогли раскрасить волосы, оставив остальную часть изображения нетронутой. Эффект теперь можно точно настроить, и первым шагом будет изменение режима наложения корректирующего слоя. Режим наложения по умолчанию установлен на «Нормальный», который работает нормально, но давайте изменим его на что-то более подходящее. Выберите «Цвет» или «Мягкий свет» из списка параметров режима наложения в верхнем левом углу панели «Слои», щелкнув стрелку вниз справа от слова «Нормальный».
Adobe Photoshop заслуживает отличного дополнения для работы с маской слоя корректирующего слоя Hue/Saturation, мы смогли раскрасить волосы, оставив остальную часть изображения нетронутой. Эффект теперь можно точно настроить, и первым шагом будет изменение режима наложения корректирующего слоя. Режим наложения по умолчанию установлен на «Нормальный», который работает нормально, но давайте изменим его на что-то более подходящее. Выберите «Цвет» или «Мягкий свет» из списка параметров режима наложения в верхнем левом углу панели «Слои», щелкнув стрелку вниз справа от слова «Нормальный».
На самом деле, он просто изменяет цвет изображения, режим наложения «Цвет» обеспечивает более сильное цветовое воздействие (когда мы установили режим наложения «Нормальный», он влиял не только на цвет, но и на значения светлоты волос). Режим наложения корректирующего слоя установлен на «Цвет».
Параметр смешивания «Мягкий свет» дает более драматический эффект окрашивания, поскольку он не только изменяет цвет волос, но и увеличивает контрастность, что, как мне кажется, работает в этой ситуации даже лучше, чем режим смешивания «Цвет». Вот мое изображение с режимом наложения «Мягкий свет».
Вот мое изображение с режимом наложения «Мягкий свет».
У нас есть полный контент по режимам наложения Photoshop под названием « Краткое описание всех режимов наложения в Photoshop ». Вы можете получить четкую концепцию с помощью режимов наложения и применить ее технически.
Выберите параметр смешивания, который лучше всего дополнит ваше изображение. Кроме того, здесь можно настроить коррекцию цвета волос от темного к светлому или от светлого к темному, используя различные доступные здесь режимы наложения.
Шаг 8: Регулировка непрозрачности
Непрозрачность корректирующего слоя также можно уменьшить для точной настройки эффекта окрашивания. Если цвет слишком яркий с более высокой контрастностью, просто уменьшите непрозрачность, расположенную в правом верхнем углу панели «Слои» рядом с параметром режима наложения. Попробуйте использовать разные значения, пока не будете удовлетворены результатами. На этом изображении я установил непрозрачность корректирующего слоя на 75%.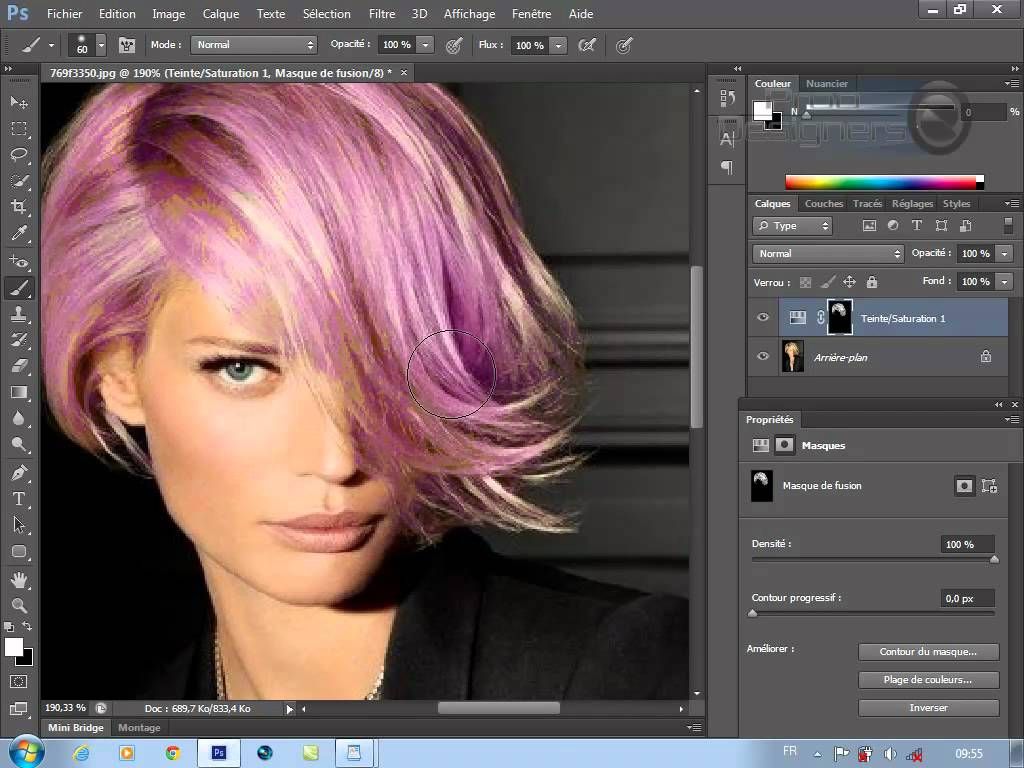 Однако для разных цветов волос на изображении, а также для глубины всей фотографии могут потребоваться разные значения.
Однако для разных цветов волос на изображении, а также для глубины всей фотографии могут потребоваться разные значения.
Комбинация показалась мне более реалистичной и привлекательной. Что ж, если я уменьшу непрозрачность больше, то блик можно будет считать, но это может удовлетворить разных людей. Итак, за проект я стою с той ценностью, которая меня удовлетворяет.
Шаг 9: Ползунок оттенка/насыщенности для разных цветов
Мы закончили последний шаг. Но если вы хотите изменить цвет волос, дважды щелкните миниатюру корректирующего слоя «Цветовой тон/Насыщенность» в палитре «Слои», как указано выше, чтобы открыть его свойства и внести изменения по своему желанию.
Это снова открывает диалоговое окно «Цветовой тон/Насыщенность», и теперь мы можем изменить цвет волос, переместив ползунок «Цветовой тон» на новое значение. С помощью цвета «Насыщенность» вы также можете изменить насыщенность цвета. Мы можем вносить столько корректировок, сколько захотим, потому что это корректирующий слой, поэтому нам не нужно беспокоиться о повреждении нашего изображения. Чтобы придать ее волосам более иссиня-черный оттенок, я установлю ползунок Hue на 211 просто для демонстрации. На самом деле, мне лично нравится оттенок цвета, и я часто использую его, улучшая для своих близких.
Чтобы придать ее волосам более иссиня-черный оттенок, я установлю ползунок Hue на 211 просто для демонстрации. На самом деле, мне лично нравится оттенок цвета, и я часто использую его, улучшая для своих близких.
Кроме того, я изменил режим наложения корректирующего слоя на «Линейный осветлитель (Добавить)» и уменьшил непрозрачность примерно до 60%:
И вот что у меня получилось. Вы также можете подробно посетить наш блог «Техника оттенка и насыщенности в Photoshop », чтобы узнать об этом более подробно. Что ж, мы можем дать вам некоторые знания, лучше всего сделает ваше творчество.
Вот и все. И вот как просто изменить цвет чьих-то волос с помощью Photoshop. Другие методы редактирования изображений в Photoshop, которые вы можете использовать, если посетите другие наши блоги и учебные пособия. Это было бы потрясающе, и вы наверняка сможете сделать больше с помощью советов.
Заключение
В Tiktok, Instagram и Snapchat пользователи могут использовать фильтры, чтобы увидеть, как они будут выглядеть с разными цветами волос. К сожалению, нет таблицы коррекции цвета волос , из которой вы могли бы выбрать. Если вам когда-либо нравились полоски сахарной ваты, медово-коричневый оттенок или светлые блики, ваш телефон, вероятно, сможет дать вам точную оценку вашего нового образа. Однако качество этих фильтров приложений обычно низкое. Возможно, вы даже задавались вопросом, есть ли способ усилить эффект.
К сожалению, нет таблицы коррекции цвета волос , из которой вы могли бы выбрать. Если вам когда-либо нравились полоски сахарной ваты, медово-коричневый оттенок или светлые блики, ваш телефон, вероятно, сможет дать вам точную оценку вашего нового образа. Однако качество этих фильтров приложений обычно низкое. Возможно, вы даже задавались вопросом, есть ли способ усилить эффект.
И, как это обычно бывает с Adobe Photoshop. Хотя это будет выглядеть не так естественно, как ваши натуральные волосы, этот метод позволит вам изменить цвет ваших волос на любой фотографии. Лучше всего он смотрится на волосах с четким краем, как показано в примере ниже. Кроме того, сегодня девушкам больше нравится великолепный объем цвета волос, чем естественное обычное впечатление.
Часто задаваемые вопросы
Сколько времени занимает коррекция цвета?
Ответ: Цветокоррекция — это своего рода услуга редактирования фотографий, которая полностью зависит от конкретной фотографии или изображения. Иногда это могло занять всего минуту, а иногда и час. Таким образом, исходя из модификации изображения, методов и опыта редактора, можно определить, сколько времени может занять процедура. Ну есть процесс автоматической цветокоррекции , требующий только одного щелчка.
Иногда это могло занять всего минуту, а иногда и час. Таким образом, исходя из модификации изображения, методов и опыта редактора, можно определить, сколько времени может занять процедура. Ну есть процесс автоматической цветокоррекции , требующий только одного щелчка.
Коррекция цвета вредит волосам?
Ответ: Некоторые модификации цветового тона намного проще, чем большинство других, тогда как некоторые можно сделать за один сеанс, а другие могут занять недели! Восстановление пигмента обычно несколько дороже, требует много времени и может привести к несовершенствам волос. Но, когда вы делаете коррекцию цвета волос, изменение, модификацию и т. д. в изображениях или цифровых формах фотографий, нет никакой возможности физического повреждения волос.
Теги: коррекция цвета парикмахерыкоррекция цвета повреждает волосыкоррекция цвета волоскоррекция цвета волос в домашних условияхкоррекция цвета волос до и после таблица коррекции цвета волоскоррекция цвета волос от темного к светломукоррекция цвета волос рядом со мнойсколько времени занимает коррекция цвета
Как вырезать волосы в Photoshop с помощью функции «Заменить цвет» и «Уровни»
Ниже приведен урок о том, как вырезать волосы в программе Photoshop с использованием (в основном) комбинации функций «Заменить цвет», «Уровни» и меню «Параметры наложения». Вы можете прочитать или просмотреть видеоурок Photoshop (в двух частях) ниже.
Вы можете прочитать или просмотреть видеоурок Photoshop (в двух частях) ниже.
Видеоурок, часть 1 Как вырезать волосы в Photoshop — Урок
Видеоурок, часть 2
У каждого изображения есть полезные свойства и кошмарные препятствия… полосы, стреляющие в голову субъекта слева) и вертикальные перила справа. Это не очень хороший фон для работы. Во-вторых, сами волосы тонкие, вьющиеся и очень сложные по краям. Хм.
Хорошая новость…
В мою пользу, конечно же, цвет волос. Должно быть довольно просто создать эффективную маску, которая резко контрастирует передний план с фоном.
Сначала выберите изображение для работы с ним
Прежде чем начать, если вы хотите использовать то же изображение, что и я, вы можете загрузить его из раздела бесплатных фотографий в библиотеке стоковых изображений Dreamstime. Просто введите 1132795 в поле поиска Free Images. Кроме того, выберите одно из ваших собственных изображений. Если вам нужно подходящее изображение для работы, вот несколько изображений волос из Dreamstime.
Как вырезать волосы в Photoshop — УрокНачало работы
Мне нравится работать неразрушающим образом, то есть я всегда храню копии любой незавершенной работы, исходные файлы, слои и каналы. Затем легко вернуться к более раннему воплощению, не прибегая к палитре «История» (которая работает только в одном сеансе, а не в сохраненных файлах). Для пользователей Mac Apple OSX Lion обещает изменить все это с введением «Версий», но на момент написания Lion был выпущен, но Adobe еще не приняла его новые функции.
Дублировать фоновый слой
В любом случае всегда лучше быть осторожным. Итак, для начала (и убедившись, что вы работаете в цветовом режиме RGB) продублируйте фоновый слой (ниже) . Вы можете решить создать несколько копий сейчас или дублировать фон всякий раз, когда вам понадобится новая копия по мере продвижения — полностью на ваше усмотрение. Я делаю копии по ходу дела. Для этого перетащите фоновый слой на кнопку Create a New Layer в нижней части палитры. В качестве альтернативы щелкните правой кнопкой мыши слой и выберите «Дублировать слой»… как хотите.
Инвертировать верхний слой
Далее мы собираемся инвертировать новый верхний слой, чтобы он выглядел как «голубая дама» внизу. Для этого нажмите на верхний слой и выберите Image/Adjustments/Invert . Целью этого и последующих шагов является максимальное увеличение различия между волосами и фоном без чрезмерного ухудшения изображения и мелких деталей — так что терпите меня.
Выберите режим наложения цветов для верхнего слоя и продублируйте фоновый слой
Не снимая выделения с верхней части, найдите раскрывающееся меню «Режим наложения» в верхней части палитры «Слои». Выберите в меню Цвет , чтобы изображение снова стало позитивным, как показано ниже. Затем нам нужно снова продублировать фоновый слой, чтобы мы могли объединить фоновую копию с верхним слоем (ниже) .
Выберите верхний и вновь созданный средний слои, щелкните их правой кнопкой мыши и выберите Объединить слои .
Инвертируйте объединенные слои, затем выберите режим наложения Linear Burn для верхнего слоя
Вот тут-то и начинается странное. Инвертируйте слой, который вы только что создали из слияния (Image/Adjustments/Invert) и выберите Linear Burn из выпадающего меню Blending Mode. У вас должно получиться что-то вроде этого:
Снова продублируйте фоновый слой и объедините его со слоем Linear Burn
Пришло время для еще одного дублирования фонового слоя.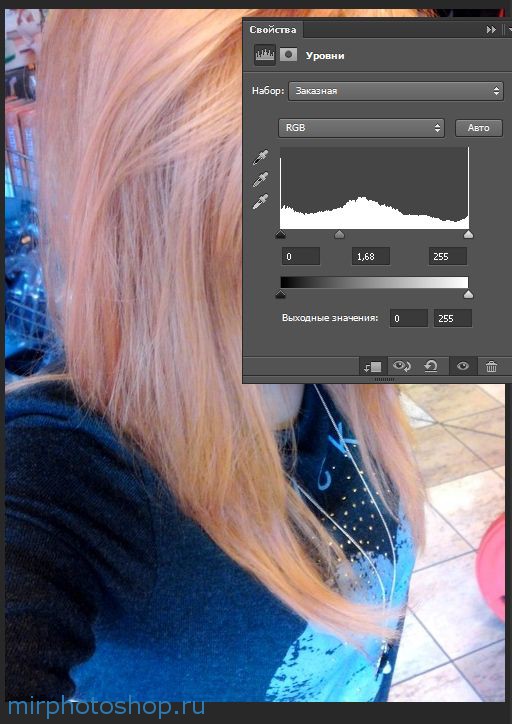 .. Точно так же, как и раньше, сделайте копию фона и объедините его с верхним слоем Linear Burn. Теперь начинается процесс очистки.
.. Точно так же, как и раньше, сделайте копию фона и объедините его с верхним слоем Linear Burn. Теперь начинается процесс очистки.
Используйте Уровни, чтобы прояснить красный цвет
Что нам нужно сделать сейчас, так это осветлить все области, которые мы хотим сохранить, и затемнить области, которые мы хотим удалить. Как только этот процесс завершится, мы создадим новый альфа-канал из результата, который (после дальнейшей очистки) станет нашей маской. Сначала нам нужно усилить красный цвет, чтобы лучше выделить мелкие детали.
Нажмите на верхний слой и выберите Уровни (Изображение/Настройки/Уровни…) . Поскольку мы работаем в цветовом режиме RGB, в раскрывающемся меню «Каналы» будут показаны три цвета — красный, зеленый и синий. Выбрав красный цвет, перетащите белый ползунок влево, туда, где начинается график гистограммы (ниже) . Это сделает весь красный цвет на изображении ярче, но убедитесь, что вы не перемещаете ползунок слишком далеко, иначе мелкие детали по краям начнут исчезать. После того, как вы сделали красный, выберите синий канал и сдвиньте черный ползунок вправо; а затем сделать то же самое для зеленого. Это позволит избавиться от любых нежелательных деталей на заднем плане. Это также удалит все на переднем плане, так что это относится только к этому конкретному изображению. Если вы работаете с другой фотографией, поиграйте с ползунками, пока не добьетесь наилучшего эффекта на изображении, с которым работаете.
После того, как вы сделали красный, выберите синий канал и сдвиньте черный ползунок вправо; а затем сделать то же самое для зеленого. Это позволит избавиться от любых нежелательных деталей на заднем плане. Это также удалит все на переднем плане, так что это относится только к этому конкретному изображению. Если вы работаете с другой фотографией, поиграйте с ползунками, пока не добьетесь наилучшего эффекта на изображении, с которым работаете.
Используйте Заменить цвет, чтобы сделать красный светлее
Далее мы собираемся использовать параметр Заменить цвет, чтобы заменить красный на белый (или светлые оттенки красного, если есть детали). Выберите Изображение/Настройки/Заменить цвет… (ниже) . Когда появится диалоговая панель «Заменить цвет», щелкните курсором (который теперь представляет собой пипетку) часть изображения, из которой вам нужно взять образец цвета для замены.
В этом случае нам нужно выбрать самый яркий красный цвет, чтобы захватить как можно больше сравнительного оттенка. Когда вы будете довольны выбранным цветом, перетащите 9Ползунки 0620 Fuzziness и Lightness до максимума, а ползунок Saturation до минимума. В итоге вы получите более резкое негативное изображение с множеством светлых и темных областей.
Когда вы будете довольны выбранным цветом, перетащите 9Ползунки 0620 Fuzziness и Lightness до максимума, а ползунок Saturation до минимума. В итоге вы получите более резкое негативное изображение с множеством светлых и темных областей.
Выберите верхний слой и скопируйте его в новый канал
Теперь выберите слой (Выбрать/Все) и скопируйте его в буфер обмена (Редактировать/Копировать) . Выберите палитру Channels, нажмите кнопку Create New Channel внизу и выберите Редактировать/Вставить . Слой из буфера обмена станет монохромным (ниже) . Затем нам нужно заблокировать все области, которые мы хотим удалить, и оставить их сплошными белыми и черными.
Выделите области белого и черного и работайте с уровнями и заменой цвета, пока не будете удовлетворены.
Это этап, который, вероятно, потребует больше всего времени и внимания. Сначала используйте инструмент «Лассо», чтобы грубо выделить определенные сплошные области — держитесь подальше от любой части изображения, которая каким-либо образом сливается с фоном, и залейте ее белым цветом 9.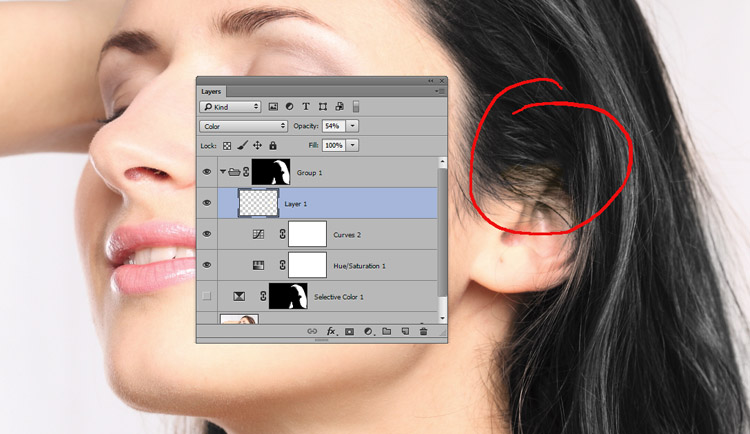 0620 (ниже) . Затем сделайте то же самое с фоном — грубо выберите фон (избегая областей смешивания или тонких волосков) и залейте его черным цветом.
0620 (ниже) . Затем сделайте то же самое с фоном — грубо выберите фон (избегая областей смешивания или тонких волосков) и залейте его черным цветом.
После того, как вы заблокируете эти грубые области, вы можете продолжить работу над каналом с показом фотографии через (ниже) . Для этого сначала щелкните канал RGB в верхней части палитры каналов. Это сделает каналы RGB видимыми, но отключит ваш канал Alpha 1. Включите его, нажав на пустую Указывает флажок видимости канала слева от альфа-канала.
Теперь вернитесь к палитре слоев и сделайте фоновый слой видимым, а все слои над ним скройте. Ваш альфа-канал теперь будет отображаться в виде красной маски вокруг фотографии, и вы сможете четко видеть ранее темные края плеч модели на фоне. Убедившись, что выбран альфа-канал и что образцы переднего плана и фона по умолчанию в палитре инструментов установлены на черный и белый соответственно, используйте инструмент «Кисть», чтобы добавить к альфа-маске, и инструмент «Стереть», чтобы удалить из нее.
Вы можете либо стереть маску с плеч и рук, либо использовать Pen Tool, чтобы создать путь, по которому можно сделать более точное выделение. В любом случае (а стирать области всегда проще, если у вас есть планшет), вам нужно обработать изображение, чтобы сделать маску как можно более чистой.
После того, как вы позаботились о четко определенных областях (в данном случае руки/плечи), вы можете вернуться к монофоническому каналу (нажав на канал Alpha 1), чтобы продолжить работу над более мелкими деталями (ниже) . Не стирайте края смешивания или тонкие волоски — вместо этого подойдите к ним как можно ближе с помощью мягкой аэрографа или ластика, чтобы избавиться от резких участков белого и темного.
Выделите все, скопируйте канал на новый слой, продублируйте и умножьте верхний слой
Сейчас мы обратим процесс и скопируем/вставим очищенный канал на новый слой. Идея состоит в том, чтобы избавиться от остатков серого на заднем плане и усилить контраст отдельных волосков. Если маска канала не имеет высокой контрастности, волосы в конечном итоге унаследуют ореол любого цвета (цветов), окружающего их от исходного изображения. Мы можем исправить некоторые из них в Photoshop, но лучше позаботиться об этом на данном этапе.
Если маска канала не имеет высокой контрастности, волосы в конечном итоге унаследуют ореол любого цвета (цветов), окружающего их от исходного изображения. Мы можем исправить некоторые из них в Photoshop, но лучше позаботиться об этом на данном этапе.
Выбрать все и Скопировать Альфа-канал в буфер обмена. Вернитесь в палитру Layers, нажмите кнопку Create a New Layer , выберите пустой слой и вставьте в него скопированный канал. Теперь продублируйте этот слой и выберите Multiply из выпадающего меню Blending Options . Это подтянет контраст (ниже) .
Объедините два монослоя, выберите все, скопируйте, создайте новый канал и вставьте как альфа-канал…
Выберите черный и белый слои, щелкните их правой кнопкой мыши и выберите Объединить слои . Затем Select All и Copy , вернитесь в палитру Channels, создайте новый канал и вставьте в него скопированный слой. Щелкните правой кнопкой мыши (или щелкните, удерживая клавишу Command на Mac) миниатюру альфа-канала, чтобы сделать выбор (ниже) .
Создайте маску слоя на новой копии фона
Вернитесь в палитру слоев и продублируйте фоновый слой. Скройте все слои, кроме копии фона. Выберите фоновую копию и нажмите кнопку Добавить маску слоя кнопку в нижней части палитры. Теперь вы впервые увидите вырез (ниже) .
Создайте временный простой серый или темный фон, чтобы выделить проблемные области. Используйте инструмент клонирования, чтобы исправить выпадающие области.
Под слоем с маской создайте новый слой и залейте его 50% серым цветом ( Edit/Fill…/50% Gray ). Это поможет нам очистить проблемные области и легко увидеть, где изображение требует дополнительной работы. На картинке слева (внизу) вы можете видеть, где белые линии от ступенек вдавались в волосы. Чтобы исправить это, лучше всего использовать Clone Tool.
Для этого выберите инструмент «Штамп» на палитре «Инструменты». Выбрав слой, щелкните, удерживая клавишу Option, область волос, которую вы хотите скопировать, а затем (мягкой аэрографом) закрасьте пробелы в волосах. Примечание: Вам придется нанести аэрограф на те же области с выбранной маской слоя, чтобы сделать вновь клонированные области видимыми. Однако вам нужно быть осторожным, чтобы фон не появлялся вокруг более мелких деталей.
Примечание: Вам придется нанести аэрограф на те же области с выбранной маской слоя, чтобы сделать вновь клонированные области видимыми. Однако вам нужно быть осторожным, чтобы фон не появлялся вокруг более мелких деталей.
Дублируйте маскированный слой и Умножьте нижний слой
Чтобы смешать края волос с любым фоном, который мы решили использовать, мы теперь собираемся умножить активный слой на фон и рисовать в светлых областях. по краям (ниже) . Сначала выберите Multiply из раскрывающегося списка Blending Options . Затем продублируйте активный слой и выберите Normal из раскрывающегося списка Blending Options для самого верхнего слоя.
С выбранной маской верхнего слоя, Select/All и нажмите Delete (убедившись, что применены образцы переднего/фонового изображения по умолчанию в палитре инструментов). Теперь щелкните, удерживая клавишу Command, на канале маски слоя ниже, чтобы сделать выделение (это остановит рисование вне границ выреза) и, используя большую кисть с мягкими краями, начните рисовать на изображении от центра к краям.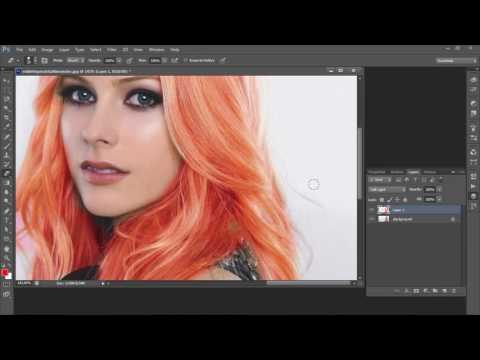
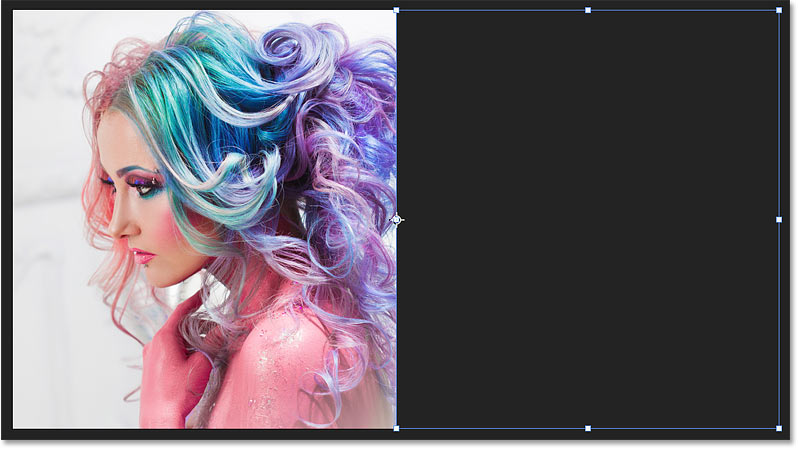
 — Актуальность Sub/CC
— Актуальность Sub/CC