Создаём ярлык 1с с запуском определенной базы
Ярлык 1С с запуском определенной базы и выбором пользователя
Рейтинг: 4.6/5 — 11 голосов
Как создать ярлык с выбором определенной базы 1С 8.2 или 8.3
Пользователи 1С у которых установлены несколько информационных баз могут путаться или долго искать в списке интересующую базу которую они хотят открыть. Для того что бы было меньше движений при входе в 1с Предприятие мы научимся создавать ярлык который будет открывать нашу базу в один клик мыши. Для начала мы разберем как создать ярлык который будет запрашивать имя пользователя и его пароль, затем мы расскажем как правильно написать путь ярлыка что бы открывалась база с пользователем и паролем по умолчанию. Итак начнём:
1. Заходим в папку с установленной платформой 1С. Обычно данная папка находиться в каталоге:
C:\Program Files\1cv8\
C:\Program Files x86\1cv8\
После того как мы нашли нужную папку (которая так же может называться 1cv81) открываем папку «BIN» и находим ярлык к запуску платформы 1cv8s. exe. После этого кликаем по данному ярлыку правой кнопкой мыши – Отправить – Рабочий стол (создать ярлык).
exe. После этого кликаем по данному ярлыку правой кнопкой мыши – Отправить – Рабочий стол (создать ярлык).
2. Находим нужный нам ярлык на рабочем столе, переименовываем так как Вам будет удобно. Нажимаем правой кнопкой мышки по данному ярлыку – выбираем свойства.
3. В открывшимся меню в графе «Объект» после текста
«C:\Program Files\1cv8\8.3.16.1030\bin\1cv8s.exe»
Нам следует дописать текст enterprise /F»С:\1S_bases8\BASE»
Таким образом у нас должно получиться:
«C:\Program Files\1cv8\8.3.16.1030\bin\1cv8s.exe» enterprise /F»С:\1S_bases8\BASE»
Обратите внимание на то что мы указали
C:\Program Files\1cv8\8.3.16.1030\bin\ — это путь к платформе 1с, у каждого из вас он будет отличатсья. Цифры версии платформы скорей всего будут другие, нужно указывать именно те которые у вас. Обязательно обратите на это внимание.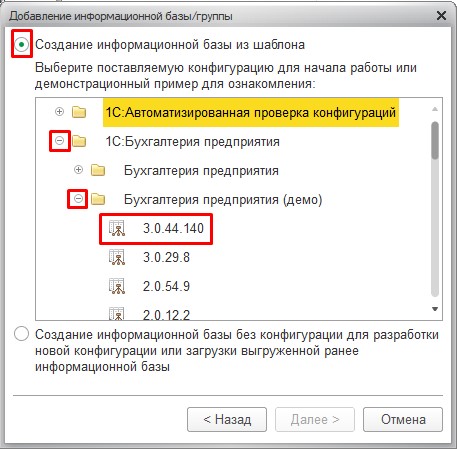
Enterprise – это тип запуска к вашей базе данных, нужно указывать обязательно именно этот режим входа в 1с.
/F – эта команда означает Folder (то есть путь к базе данных).
«С:\1S_bases8\BASE» – дальше мы указываем путь к базе данных, у каждого из он будет различный. Текст, который пишем мы в этой статье это только пример. Путь к нужной вам базе можете посмотреть при запуске ярлыка 1cv8s.exe.
Как создать ярлык для 1С 8.3 с выбором пользователя по умолчанию?
Ярлык к базе 1с в файловом варианте возможен так же с выбором определённого пользователя и вводом пароля по умолчанию. Мы уже начуились создавать ярлык к вашей базе данных (см. выше), теперь разберем как добавить пользователя по умолчанию. Для этого в этом же ярлыке после пути к базе прописать следующие команды:
/N»Пользователь в 1С»
/P»Пароль от этого пользователя»
Описание данных команд для ярлыка 1с:
/N – это сокращение от NAME (то есть имя)
/P – это PASSWORD (то есть пароль)
Если пароля у нужного вам пользователя в базе данных нет, то можно не указывать данную команду или после /P поставить «»
Таким образом у Вас должна получиться следующая комбинация в поле Объект в ярлыке 1С:
«C:\Program Files\1cv8\8.
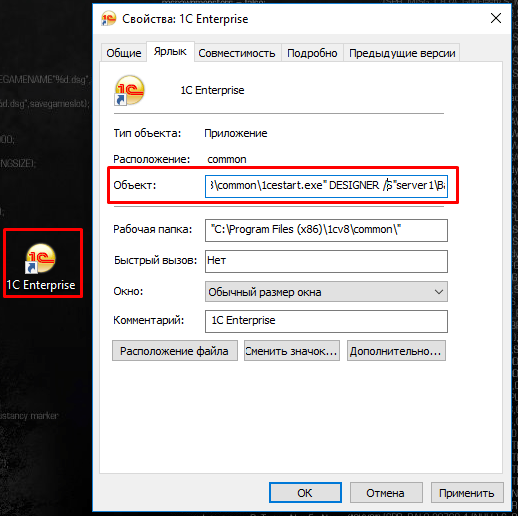 3.16.1030\bin\1cv8s.exe» enterprise /F»С:\1S_bases8\BASE» /N»Пользователь в 1С» /P»Пароль от этого пользователя»
3.16.1030\bin\1cv8s.exe» enterprise /F»С:\1S_bases8\BASE» /N»Пользователь в 1С» /P»Пароль от этого пользователя»Создание ярлыков 1С с запуском определенной базы на SQL Сервере
Если Ваша база данных 1с находится не в файловом варианте, а в SQL и на Вашем сервере установлены такие приложения как MS SQL Server и Сервер 1с предприятие, тогда мы будем запускать базу данных именно в режиме SQL.
Итак, команды для автоматического запуска ярлыка с выбором пользователя в режиме SQL:
S/ — сервер SQL далее открываем кавычки, пишется имя SQL, потом обратный слэш и название нужной нам базы, кавычки закрылись.
/S»ИМЯ SQL СЕРВЕРА\БАЗА ДАННЫХ SQL»
Таким образом пример команды в поле объект для ярлыка 1с в режиме SQL будет:
«C:\Program Files\1cv8\8.3.16.1030\bin\1cv8s.exe» enterprise /S»NAZVANIE-SQL-SERVERA\BAZA-SQL»
Если кроме запуска SQL нужно ещё выбрать пользователя, то следует добавить в команду указанную выше:
/N»Пользователь в 1С» /P»Пароль от этого пользователя»
Как сделать чтобы при входи на терминальный сервер 1С заходило только в 1с в определенную работу и не давало пользователю право работать на удаленном рабочем столе и компьютере в целом?
Для того чтобы разобраться в этом вопросе нам потребуется:
1) Научиться создавать пользователей на сервере;
2) Разобраться с понятием «Среда» в настройках пользователя на сервере терминалов;
3) Выполнить инструкцию, указанную выше в «среде» определенного пользователя на сервере удаленных рабочих столов.
Пункт №1 Как создать пользователя на RDPсервере для входа в 1С?
Заходим на сервер терминалов под пользователем с правами администратора. Заходим в Управление компьютером, Управление компьютером (Локально), Служебные программы, Локальные пользователи и группы, Пользователи.
Правой кнопкой мыши жмём по белому фону в правой табличной части – новый пользователь.
Указываем Имя пользователя и сложный пароль, убираем галочку «требовать смены пароля» и устанавливаем галочку «Срок действия пароля не ограничен».
Кликнув двойным щелчком мыши по новосозданному нами пользователю переходим во вкладку «Членство в группах» добавляем пользователя в группу «Пользователи удаленного рабочего стола» нажав клавишу добавить и прописать название данной группу вручную в появившимся поле – ок, ок.
Нужный пользователь создан.
Пункт № 2 Где на сервере настраивается автоматический вход пользователя в 1с?
В данном разделе (в который мы перешли пунктом выше) клацаем двойным щелчком мыши по нужному нам пользователю и переходим в вкладку «Среда»
Устанавливаем галочку «При входе в систему запускать следующую программу»
Далее нами будет проделана аналогичная инструкция из начала статьи.
Если нам нужно чтобы при выходе из 1с завершался также удаленный сеанс на сервере, то нам потребуется включить данную опцию в разделе «Сеансы»
Также в разделе Сеансы в настройках пользователя на сервере можно, при необходимости включить функцию, которая будет выкидывать пользователя из 1с и сервера при его бездействии на определенном промежутке времени.
Это для тех, кто ищет ответ на вопрос как сделать так, чтобы пользователи не висели на сервере, а отключались автоматически при бездействии в системе ипри выходи из 1с завершался также удаленный сеанс на сервере. Это очень удобно когда пользователь забыл закрыть 1с на сервере а выкинуть его не получается.
Пункт № 3 Автоматический запуск 1с под определенным пользователем на сервере терминалов RDP
1С ярлык для запуска базы
Итак, у нас есть одна или несколько информационных баз (конфигураций) 1С 8.2, которые мы часто используем, и нам уже порядком надоело каждый раз запускать стандартное окно выбора базы, выбирать нашу информационную базу и указывать режима запуска приложения.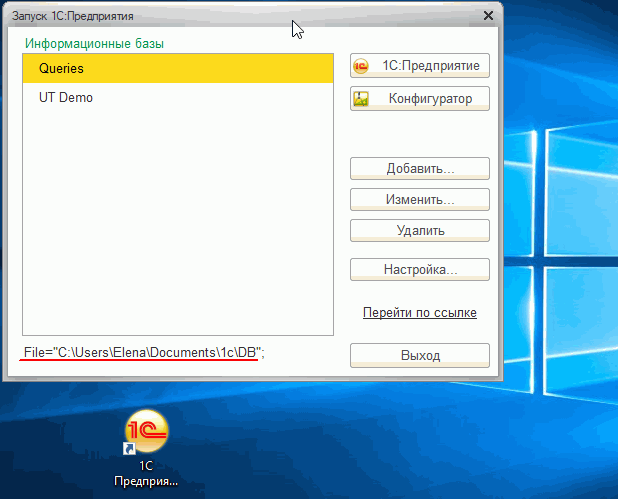 Сегодня мы научимся запускать нашу информационную базу в режимах «1С:Предприятие» и «Конфигуратор» одним кликом мышки!
Сегодня мы научимся запускать нашу информационную базу в режимах «1С:Предприятие» и «Конфигуратор» одним кликом мышки!
Фактически мы научимся создавать отдельные ярлыки для наших информационных баз, кликнув по которым можно сразу же запустить нашу конфигурацию в нужном режиме.
Содержание
Для создания ярлыка для запуска 1С Предприятия 8.2 нам придется выполнить 3 шага:
1. Открыть каталог, где располагаются исполняемые файлы 1С (см. ниже) и выделить файл в зависимости какой именно клиент мы хотим запустить:
2. Зажав правую кнопку мыши переместить исполняемый файл на рабочий стол. В результате мы увидим окно с вариантами действий. Выбираем Создать ярлыки.
3. В результате у нас на рабочем столе появляется ярлык для запуска 1С:Предприятие 8.2. Выделяем ярлык и кликаем правой кнопки мышки. Во всплывающем меню выбираем свойства. В поле Объект прописываем параметры запуска 1С Предприятия 8.2.
Запуск тонкого клиента в режиме 1С:Предприятие
«C:\Program Files (x86)\1cv82\8. 2.17.153\bin\1cv8c.exe» /FС:\НашаБаза
2.17.153\bin\1cv8c.exe» /FС:\НашаБаза
Тонкий клиент можно запускать только в режиме 1С:Предприятие!
Запуск толстого клиента в режиме 1С:Предприятие
«C:\Program Files (x86)\1cv82\8.2.17.153\bin\1cv8.exe» ENTERPRISE /FC:\НашаБаза
Запуск толстого клиента в режиме Конфигуратора
«C:\Program Files (x86)\1cv82\8.2.17.153\bin\1cv8.exe» CONFIG /FC:\НашаБаза
где:
C:\Program Files (x86)\1cv82\8.2.17.153\bin\ — каталог, где располагаются исполняемые файлы 1С:
- 1Cv8.exe — исполняемый файл толстого клиента;
- 1Cv8с.exe — исполняемый файл тонкого клиента.
ENTERPRISE или CONFIG определяет режим запуска:
- ENTERPRISE — режим 1С:Предприятие;
- CONFIG — режим Конфигуратора.
Для клиент-серверного варианта вместо ключа /F используется ключ /S
/S»Srv\bas», где
- Srv – имя или IP-адрес компьютера на котором установлен Сервер 1С Предприятия;
- bas — имя информационной базы.
Дополнительно можно указать учетные данные пользователя для входа:
Данная статья описывает как сделать установку и снятие пароля в программе 1С Бухгалтерия 8.
При работе в многопользовательском режиме каждый пользователь программы 1С 8.3 имеет доступ не ко всем данным, а только к тем, которые ему необходимы для работы. Если не установлен пароль для входа в базу, то можно войти в программу под чужим пользователем. Для исключения такой ситуации необходимо, чтобы каждому пользователю программы 1С 8.3 Бухгалтерия был установлен уникальный пароль.
Подробно о наборе возможных настроек прав доступа пользователя к объектам базы 1С 8.3, как решать задачи индивидуального доступа к разным документам и справочникам базы, как создать нового пользователя, а также как установить ограничение прав пользователей в 1С 8.3 читайте в нашей статье.
Как поставить пароль на 1С 8.3
Данное действие сначала выполняется администратором системы в разделе Администрирование – Настройки программы – Настройки пользователей и прав:
Администратор открывает справочник Пользователи, в котором вводятся все пользователи, работающие в программе 1С 8. 3, и отрывает карточку конкретного пользователя, например, Петровой:
3, и отрывает карточку конкретного пользователя, например, Петровой:
По умолчанию пользователю присвоен так называемый «Пустой пароль» (пароля нет):
Таким образом при нажатии кнопки ОК при запуске базы под своим именем программа 1С 8.3 Бухгалтерия 3.0 успешно запустится:
Как нетрудно догадаться, в этом случае под именем Петровой может войти любой пользователь. Для исключения такой ситуации администратор устанавливает пароль пользователя. Для этого нажимает кнопку Установить пароль и в открывшейся форме вводит пароль вручную, подтверждает его и нажимает кнопку Установить пароль:
В программе 1С Бухгалтерия 8.3 ред.3.0 можно создать пароль автоматически. Для этого при установке пароля надо нажать кнопку Создать пароль:
Будет создан новый пароль. Желательно его скопировать, как предлагает программа. Затем надо нажать кнопку Закрыть и кнопку Установить пароль. Таким образом, для пользователя будет установлен новый пароль.
Теперь при попытке входа в базу 1С 8. 3 без ввода пароля и нажатии кнопки ОК – входа в программу не произойдет и система выдаст сообщение: Идентификация пользователя не выполнена:
3 без ввода пароля и нажатии кнопки ОК – входа в программу не произойдет и система выдаст сообщение: Идентификация пользователя не выполнена:
Только после ввода правильного пароля будет запущена программа 1С 8.3:
и откроется начальная страница:
Как войти в 1С 8.3, если забыл пароль
Снять пароль пользователя может только администратор программы 1С 8.3. Это может понадобится, например, в том случае, если пользователь забыл пароль.
Администратор открывает справочник Пользователи, выбирает пользователя Петрову и открывает установку пароля кнопкой Установить пароль:
В открывшемся окне надо удалить записи в полях Новый пароль и Подтверждение и нажать кнопку Установить пароль. Пароль будет снят:
Как сменить пароль в 1С 8.3
В зависимости от настроек администратор может предоставить пользователю право самостоятельно поменять пароль в 1С 8.3 Бухгалтерия 3.0. Для этого в карточке пользователя надо включить флажок Потребовать установку пароля при входе:
В этом случае, когда пользователь Петрова войдет в программу, то откроется окно смены пароля.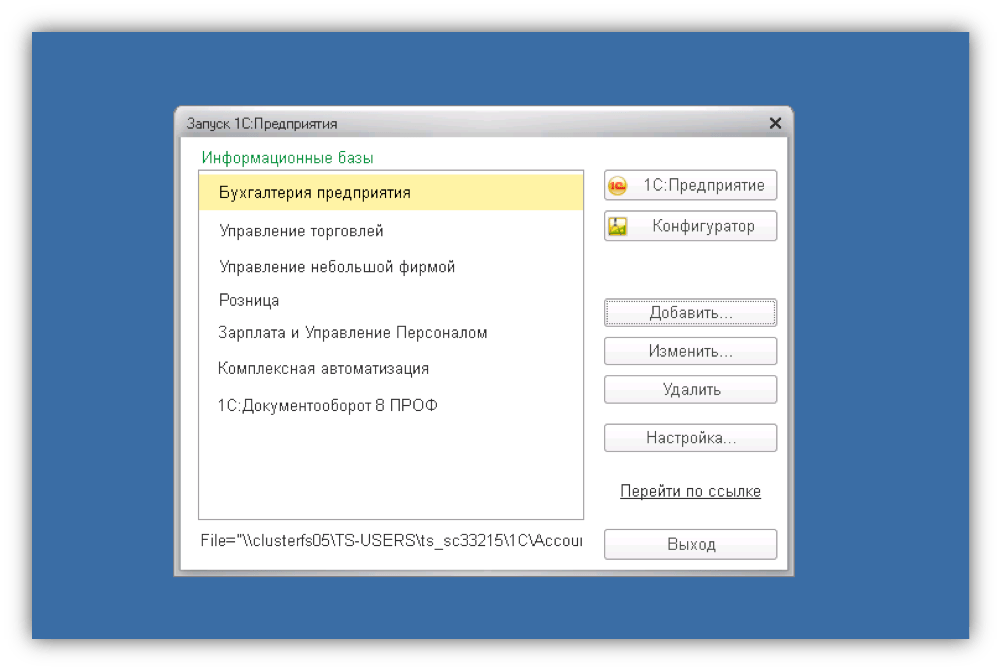 До тех пор, пока пользователь Петрова не установит новый пароль, а он может быть и Пустым паролем, то есть пароль будет снят, пользователь Петрова не сможет начать работу в базе 1С 8.3.
До тех пор, пока пользователь Петрова не установит новый пароль, а он может быть и Пустым паролем, то есть пароль будет снят, пользователь Петрова не сможет начать работу в базе 1С 8.3.
В этом случае нужно указать старый пароль и ввести новый вручную или автоматически по кнопке Создать пароль. Затем нажать кнопку Установить пароль. Окно закроется и можно работать в программе:
Может ли пользователь 1С 8.3 самостоятельно поменять пароль
Теперь представим себе, что пользователю Петровой запрещено изменять пароль (включен соответствующий флажок):
Петрова является опытным пользователем программы 1С Бухгалтерия 8.3 ред.3.0 и хочет изменить пароль. По умолчанию для пользователя Петрова справочник Пользователи не виден.
Поэтому добавляет новую команду в панель навигации раздела Администрирование как это показано на рисунке:
В результате становится доступен справочник Пользователи:
Пользователь Петрова открывает свою карточку пользователя и пытается сбросить пароль, но это сделать нельзя, так как кнопка Сменить пароль недоступна (окрашена в серый цвет):
Следовательно, для изменения пароля ей придется обратиться за помощью к администратору базы 1С 8. 3.
3.
Как установить вход в 1С 8.3 по паролю операционной системы
Несколько слов о других возможностях входа в 1С 8.3. При запуске базы можно убрать пароль в 1С 8.3 и установить способ входа по паролю операционной системы либо по протоколу open-ID. Для этого в справочнике Пользователи есть еще 2 флажка:
- При включении флажка Аутентификация операционной системы указывается пользователь операционной системы (его логин и пароль для входа в ОС), на которой установлено 1С Предприятие 8. При этом аутентификация входа через 1С может быть включена или снята. В последнем случае программа 1С Бухгалтерия 8 запустится без указания имени и пароля пользователя в 1С.
- Способ входа в программу 1С по протоколу open-ID используется только при подключении к программе через web-сервер. При этом адрес службы должен быть настроен. Флажок аутентификации через 1С может быть как включен, так и выключен, аналогично входа в программу через ОС:
Если вам необходима помощь в освоении более широкого спектра операций в программе 1С, то мы предлагаем вам пройти наш профессиональный курс «1С Бухгалтерия 3.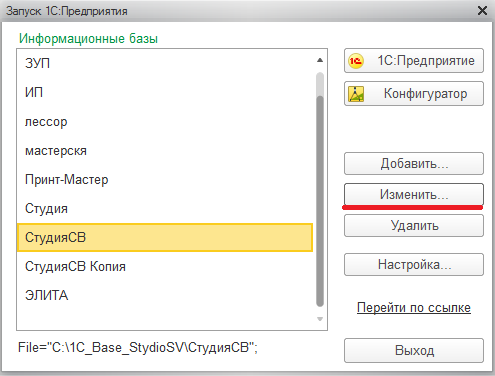
Поставьте вашу оценку этой статье:
Как запускать облачную версию 1С через ярлык на рабочем столе? – Учет без забот
- Создано 04.10.2021 09:28
- Опубликовано 04.10.2021 09:28
- Автор: Administrator
- Просмотров: 3032
В настоящее время пользователи программ 1С все чаще работают с информационными базами, используя облачные сервисы и подключаясь к серверам через интернет. Такая система помогает сократить затраты на мощную технику, обновление программ и позволяет работать с комфортом из любой точки мира. Но не все знают, что запустить такую «облачную» конфигурацию можно не только через браузер, но и как «обычную» 1С со значка на рабочем столе. В статье расскажем, как это сделать.
Вы наверняка слышали в разговоре программистов выражения «Толстый клиент» и «Тонкий клиент».
Кроме «толстого» и «тонкого клиента» выделяют еще несколько клиентских приложений. Всего их пять:
• «Толстый клиент»;
• «Тонкий клиент»;
• «Веб-клиент»;
• «Мобильный клиент»;
• «Конфигуратор».
В данной публикации мы остановимся на приложении «тонкий клиент», разберем его назначение, отличие от толстого клиента, порядок установки и на примере рассмотрим подключение облачной 1С.
Устанавливая платформу 1С: Предприятия возможна работа и в толстом, и в тонком клиенте.
Толстый клиент дает возможность использовать все возможности 1С: Предприятия и вся информация обрабатывается на компьютере, где установлен данный вид приложения, информация сохраняется в виде временных фалов и хранится на компьютере пользователя. И как вы понимаете, это требует более мощного ресурса компьютера.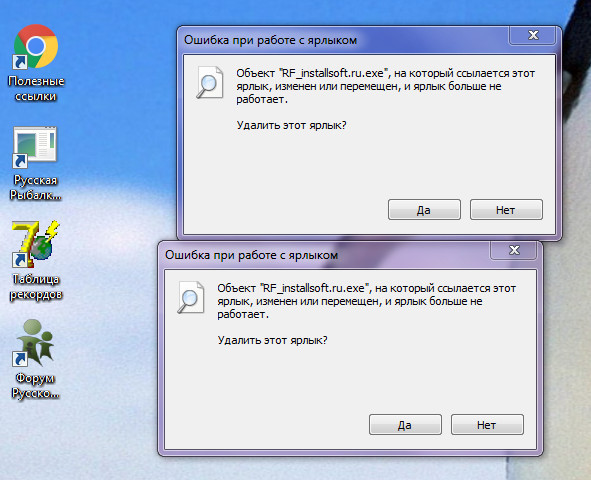
Тонкий клиент работает только в режиме управляемого приложения и все действия программы осуществляются на сервере (т.е. там, где установлен «толстый клиент»). Пользователю лишь передается обработанная информация, а все операции выполняются на «главном компьютере», что не затрачивает больших ресурсов вашего компьютера. Приложение «Тонкий клиент» можно установить и отдельно, его дистрибутив имеет небольшой объем и занимает меньше места, чем полное приложение 1С: Предприятие.
Где скачать и как установить платформу «Тонкий клиент»?
Скачать «Тонкий клиент» можно на сайте поддержки пользователей в разделе «1С: Обновление программ».
Шаг 1. Откройте страничку сайта и разверните раздел «Технологические дистрибутивы» и перейдите по гиперссылке «Технологическая платформа 8.3».
Шаг 2. Выберите версию, которую хотите установить. В нашем примере – это последний на сегодняшний день релиз платформы 8. 3.19.1264.
3.19.1264.
Следует иметь ввиду, что не всякая версия платформы позволит открыть ИБ, потому лучше установите ту версию, которая стоит на сервере. Например, при установке тонкого клиента на компьютере версии 8.3.19.1264 не открылась программа, работающая на платформе 8.3.17.1851. Т.е. в данном случае нужно установить тонкий клиент соответствующей версии, т.е. той, которая установлена на сервере – 8.3.17.1851.
Посмотреть версию платформы можно в разделе «О программе».
Шаг 3. Выберите и скачайте «Тонкий клиент» в зависимости от вашей операционной системы. В нашем примере это «Тонкий клиент 1С:Предприятие (64-bit) для Windows».
Шаг 4. Нажмите любую из ссылок «Скачать».
Шаг 5. Распакуйте архивный фал и запустите установку приложения «Setup».
Шаг 6. С помощью программы установки установите «Тонкий клиент» на рабочее место – «Далее».
Шаг 7.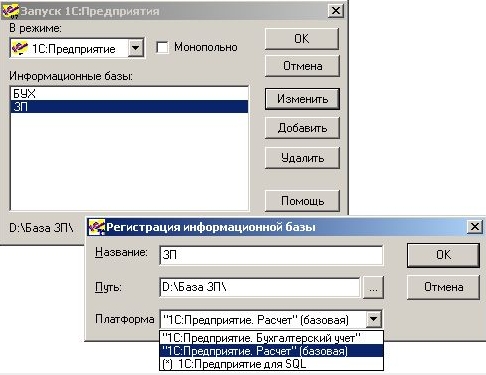 Путь установки оставьте по умолчанию, в папку «Program files\1cv8\8.3.19.1264» и перейдите по команде «Далее».
Путь установки оставьте по умолчанию, в папку «Program files\1cv8\8.3.19.1264» и перейдите по команде «Далее».
Шаг 8. В окне «Язык интерфейса» оставьте настройку по умолчанию и нажмите «Далее».
Шаг 9. Нажмите «Установить», тем самым запустив процесс установки приложения.
Шаг 10. По окончанию нажмите «Готово».
Приложение тонкий клиент установлено и можно приступить к настройке доступа к информационной базе.
Как настроить доступ к информационной базе в тонком клиенте?
При открытии информационной базы в браузере в адресной строке расположен ее интернет-адрес.
Шаг 1. Скопируйте его без /ru_RU/.
Этот адрес нужен при настройке и подключении ИБ в «Тонком клиенте».
Шаг 2. Запустите значок 1С: Предприятие. Нажмите кнопку «Добавить».
Шаг 3. Установите переключатель в положение – «Добавление в список существующей информационной базы». Перейдите «Далее».
Установите переключатель в положение – «Добавление в список существующей информационной базы». Перейдите «Далее».
Шаг 4. В поле для наименования пропишите название вашей ИБ. В нашем примере – Бухгалтерия предприятия «Учет без забот».
Установите переключатель в положение «На веб-сервере» и вставьте в поле «Адрес информационной базы», скопированный ранее в браузере адрес базы.
Нажмите на гиперссылку «Дополнительно».
Шаг 5. Вариант использования прокси задайте – «Использовать автоматическое определение прокси».
Перейдите к следующей настройке – «Далее».
Шаг 6. Установите переключатели в положение:
• «Не предоставлять сертификат»;
• «Не проверять сертификат сервера».
Шаг 7. Установите режим запуска «Тонкий клиент» и нажмите «Готово».
Информационная база зарегистрирована.
В нижней части окна виден ее адрес, который мы указали в настройке.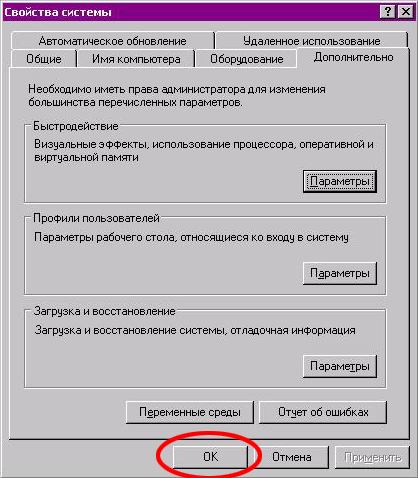
Шаг 8. Откройте информационную базу – кнопка «1С: Предприятие».
Обратите внимание – конфигуратор в тонком клиенте не доступен, кнопка не активна.
При появлении сообщения «Для продолжения работы необходимо обновить программу доступа, работающую на Вашем компьютере», нажмите «Обновить и запустить».
Программа автоматически загрузит нужные файлы с сайта 1С – files.1c.ru.
Важный нюанс! Возможны проблемы с загрузкой обновления программы доступа – программа скачивает файлы, запускается и снова просит загрузить обновление. Выход из этой ситуации – отключение на время установки антивирусной программы и брандмауэра, которые блокируют установку.
После успешного запуска 1С: Предприятие запросит имя пользователя и пароль для доступа к OpenID провайдеру. Введите свои данные в поля «Пользователь» и «Пароль», и нажмите «Ок».
Программа «1С: Бухгалтерия предприятия» запущена с помощью приложения «Тонкий клиент».
Шаг 9. Проделайте те же действия в другой имеющейся информационной базой. В нашем примере это 1С: Зарплата и управление персоналом».
Назовем ее – ЗУП «Учет без забот» и укажем адрес, скопированный в адресной строке браузера.
Далее выполните действия, рассмотренные выше на предыдущем примере.
Так, вы можете добавить в окно запуска 1С все свои облачные версии программ и запускать их не через браузер, а используя приложение 1С: Предприятие – тонкий клиент.
В результате настройки, все наши подключенные конфигурации (1С: Бухгалтерия предприятия и 1С: ЗУП) открываются с помощью «Тонкого клиента 1С».
Автор статьи: Ольга Круглова
Понравилась статья? Подпишитесь на рассылку новых материалов
Добавить комментарий
Запуск макроса Access с помощью сочетания клавиш
Access для Microsoft 365 Access 2021 Access 2019 Access 2016 Access 2013 Access 2010 Access 2007 Дополнительно.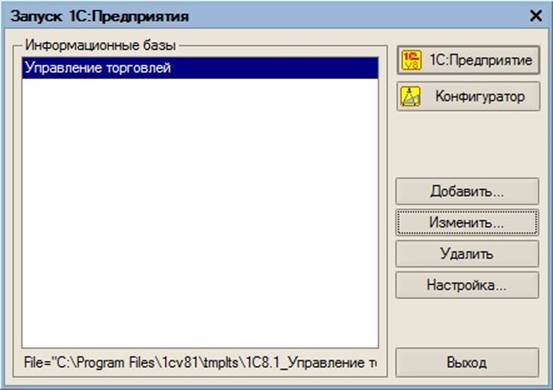 ..Меньше
..Меньше
Вы можете назначить действие или набор действий определенной клавише или сочетанию клавиш, создав группу макросов AutoKeys. Когда вы нажимаете клавишу или сочетание клавиш, Microsoft Office Access выполняет действие.
Примечание. Если вы назначаете действие сочетанию клавиш, которое уже назначено Access, действие, назначенное этому сочетанию клавиш, заменяет назначение клавиши Access. Например, CTRL+C — это сочетание клавиш для Копировать команду ; если вы назначите это сочетание клавиш макросу, Access запустит макрос вместо команды Копировать .
Создать макрос AutoKeys
На вкладке Создать в группе Другие щелкните Макрос . Если эта команда недоступна, щелкните стрелку под кнопкой Module или Class Module , а затем нажмите 9.
 0007 Макрос .
0007 Макрос .На вкладке Design в группе Показать/скрыть щелкните Имена макросов , чтобы отобразить столбец Имя макроса .
В столбце Имя макроса нажмите клавишу или сочетание клавиш, которым вы хотите назначить действие или набор действий.
В столбце Действие добавьте действие, которое должно выполняться с помощью клавиши или сочетания клавиш. Например, вы можете добавить действие RunMacr o , которое запускает макрос Print Current Record при нажатии CTRL+P.
Чтобы назначить более одного действия сочетанию клавиш, добавьте нужные дополнительные действия под первым действием.
 Оставьте столбец Имя макроса пустым для каждого последующего действия.
Оставьте столбец Имя макроса пустым для каждого последующего действия.Повторите шаги 3 и 4 для любых других назначений клавиш, которые вы хотите сделать.
Нажмите кнопку Microsoft Office , а затем нажмите Сохранить или нажмите CTRL+S.
В диалоговом окне Сохранить как в разделе Имя макроса введите AutoKeys .
Новые назначения клавиш становятся доступными, как только вы сохраняете группу макросов, и вступают в силу каждый раз, когда вы открываете базу данных. Если вы хотите, вы можете обойти назначения клавиш (и многие другие параметры запуска), удерживая клавишу SHIFT во время запуска базы данных.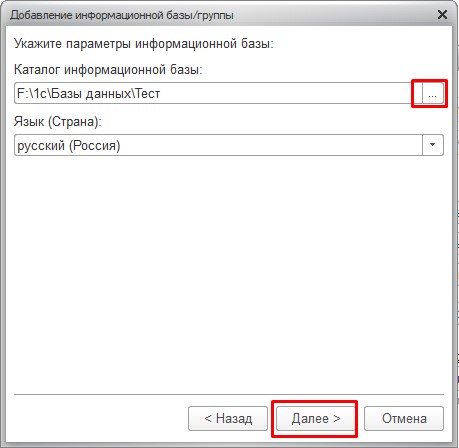
Найдите ссылки на дополнительные сведения о создании макросов в разделе См. также .
Важно: Если базе данных не присвоен статус доверенной, некоторые макрокоманды отключены. Вы можете включить все действия макроса, нажав Параметры в строке сообщений, а затем выберите Включить это содержимое . Это включает все действия макросов, пока вы не закроете базу данных. Дополнительные сведения о постоянном предоставлении доверенного статуса базе данных см. по ссылкам в разделе См. также этой статьи.
Синтаксис для сочетаний клавиш AutoKeys
В следующей таблице показаны некоторые примеры сочетаний клавиш, которые можно ввести в Имя макроса столбец для назначения клавиш в группе макросов AutoKeys. Эти сочетания клавиш представляют собой подмножество синтаксиса, используемого в инструкции SendKeys в Microsoft Visual Basic.
Имя макроса | Клавиша или сочетание клавиш 9{F1} | CTRL+F1 |
+{F1} | SHIFT+F1 | |
{ВСТАВИТЬ} | 9{ВСТАВИТЬ} | CTRL+INSERT |
+{ВСТАВИТЬ} | SHIFT+INSERT | |
{УДАЛИТЬ} или {УДАЛИТЬ} | 9{ДЕЛ}CTRL+DELETE | |
+{УДАЛИТЬ} или +{УДАЛИТЬ} | SHIFT+УДАЛЕНИЕ |
Верх страницы
Настройки ярлыка
Настройки ярлыкаОткрыть тему с навигацией
Online_Only__HelpNet___Local_Help_»> InstallShield 2014 » Просмотр ярлыковПроект: Представление «Ярлыки» доступно для следующих типов проектов:
| • | Базовый MSI |
| • | Сценарий установки |
| • | Инсталлскрипт MSI |
| • | Модуль слияния |
| • | База данных MSI |
| • | База данных МСМ |
| • | Преобразование |
Настройки для ярлыка организованы в следующие основные категории в представлении ярлыков:
| • | Внешний вид |
| • | Поведение |
| • | Общий |
Внешний вид
Используйте настройки внешнего вида ярлыка, чтобы указать такие детали, как отображаемое имя и значок для ярлыка.
Отображаемое имя | Базовый MSI, DIM, InstallScript, InstallScript MSI, модуль слияния, база данных MSI, база данных MSM, преобразование | Введите имя ярлыка, которое должно отображаться в целевой системе. Когда вы вводите значение для этого параметра, вы создаете строковую запись и устанавливаете ее начальное значение для всех языков, которые в настоящее время присутствуют в проекте. : для проектов Basic MSI, DIM, InstallScript MSI, Merge Module, MSI Database, MSM Database и Transform — необходимо ввести значение для этого параметра; в противном случае возникает ошибка сборки. Отображаемое имя относится к типу данных «Имя файла установщика Windows». Если отображаемое имя, которое вы вводите, еще не имеет формат 8.3, InstallShield использует для этого параметра формат ShortName|LongName. Например, если вы введете My Product Name в качестве значения этого параметра, InstallShield установит значение MyProd~1|My Product Name или что-то подобное, чтобы короткое имя было доступно во время выполнения, если это необходимо. | |||||||||
Показать ресурс | Базовый MSI, DIM, InstallScript MSI, модуль слияния, база данных MSI, база данных MSM, преобразование | Если вы готовите установку для многоязычного приложения и отделяете переносимые исполняемые файлы, не зависящие от языка, от файлов .
InstallShield перечисляет путь и имя файла в этом параметре, если вы выполняете одно из следующих действий: вы выбираете файл DLL, просматривая его, или вручную вводите путь и имя файла в параметре Display Resource DLL. InstallShield также отображает индекс ресурсов, указанный в параметре Display Resource Index. Если этот параметр содержит значение, значение параметра Отображаемое имя игнорируется.
Если вы нажмете кнопку с многоточием в параметре Display Resource, чтобы перейти к файлу DLL, InstallShield использует формат [#filekey] в параметре Display Resource DLL для идентификации файла DLL.
Примечание. Если вы укажете библиотеку DLL, необходимо также ввести значение для параметра Отобразить индекс ресурсов. Эти параметры позволяют отделить переносимые исполняемые файлы, не зависящие от языка, от файлов .mui, которые содержат все ресурсы, зависящие от языка, а затем добавить ресурсы для дополнительных языков без необходимости повторной компиляции или повторной компоновки приложения. Windows Vista и более поздние версии, а также Windows Server 2008 и более поздние версии включают поддержку ресурса отображения. Более ранние системы игнорируют это. | |||||||||
Описание | Базовый MSI, DIM, InstallScript MSI, модуль слияния, база данных MSI, база данных MSM, преобразование | Введите описание ярлыка. Когда вы вводите значение для этого параметра, вы создаете строковую запись и устанавливаете ее начальное значение для всех языков, которые в настоящее время присутствуют в проекте. В качестве альтернативы вводу нового значения можно нажать кнопку с многоточием (…) в этом параметре, чтобы выбрать существующую строку. Дополнительные сведения см. в разделе Использование строковых записей в InstallShield. | |||||||||
Описание Ресурс | Базовый MSI, DIM, InstallScript MSI, модуль слияния, база данных MSI, база данных MSM, преобразование | Если вы готовите установку для многоязычного приложения и отделяете переносимые исполняемые файлы, не зависящие от языка, от файлов .
InstallShield перечисляет путь и имя файла в этом параметре, если вы выполняете одно из следующих действий: вы выбираете файл DLL, просматривая его, или вручную вводите путь и имя файла в параметре DLL ресурса описания. InstallShield также отображает индекс ресурсов, указанный в параметре Description Resource Index. Если этот параметр содержит значение, значение параметра «Описание» игнорируется.
Если нажать кнопку с многоточием в параметре ресурса описания, чтобы перейти к файлу DLL, InstallShield использует формат [#filekey] в параметре DLL ресурса описания для идентификации файла DLL.
Примечание. При указании библиотеки DLL необходимо также ввести значение для параметра Индекс ресурса описания. Эти параметры позволяют отделить переносимые исполняемые файлы, не зависящие от языка, от файлов .mui, которые содержат все ресурсы, зависящие от языка, а затем добавить ресурсы для дополнительных языков без необходимости повторной компиляции или повторной компоновки приложения. Windows Vista и более поздние версии, а также Windows Server 2008 и более поздние версии включают поддержку ресурса описания. Более ранние системы игнорируют это. | |||||||||
Значок | Базовый MSI, DIM, InstallScript, InstallScript MSI, модуль слияния, база данных MSI, база данных MSM, преобразование | Чтобы указать значок, который должен отображаться для ярлыка, используйте следующие параметры:
Метод, используемый для указания файла, зависит от типа используемого проекта. Проект: для проектов Basic MSI, DIM, InstallScript MSI, Merge Module, MSI Database, MSM Database и Transform — нажмите кнопку с многоточием (…) в этом параметре, если вы хотите перейти к файлу .ico или файлу . exe или .dll, содержащий ресурс значка. Для проектов InstallScript — нажмите кнопку с многоточием (…) в этом параметре, если вы хотите перейти к расположению в целевой системе файла .ico или файла .exe или .dll, содержащего ресурс значка.
Неотрицательное целое число относится к порядку ресурсов значков в исполняемом файле. Например, 0 относится к первому значку в файле, 1 — ко второму значку, а 2 — к третьему значку. Используйте отрицательное число для ссылки на определенный идентификатор ресурса. Например, индекс значка -12 указывает на значок с идентификатором ресурса 12. Проект: для проектов Basic MSI, DIM, InstallScript MSI, Merge Module, MSI Database, MSM Database и Transform. |
Поведение
Используйте настройки поведения ярлыка, чтобы указать такие детали, как цель и сочетание клавиш.
Объявлено | Базовый MSI, DIM, InstallScript MSI, модуль слияния, база данных MSI, база данных MSM, преобразование | Укажите, хотите ли вы создать объявленный ярлык. Если выбрать Да и конечный пользователь рекламирует продукт или функцию, содержащую ярлык, ярлык создается, но файлы компонента не устанавливаются до тех пор, пока конечный пользователь не запустит ярлык. При первом запуске ярлыка установщик Windows устанавливает файлы компонента и другие данные, а затем ярлык запускает целевой файл. Каждый раз, когда ярлык используется с этого момента, он ведет себя как обычный ярлык. Примечание. Чтобы создать объявленный ярлык, компонент ярлыка должен иметь файл ключа. Ключевой файл является целью ярлыка. | |||||||||
Цель | Базовый MSI, DIM, InstallScript, InstallScript MSI, модуль слияния, база данных MSI, база данных MSM, преобразование | Введите путь к файлу в целевой системе, который должен запускаться, когда конечные пользователи запускают ярлык. : для проектов Basic MSI, DIM, InstallScript MSI, Merge Module, MSI Database, MSM Database и Transform — используйте свойства каталога установщика Windows, например [INSTALLDIR]File.exe, вместо жестко заданных путей к каталогам. Если ярлык является объявленным ярлыком, этот параметр доступен только для чтения. Ключевой файл компонента ярлыка автоматически устанавливается в качестве цели ярлыка. Если компонент ярлыка не имеет файла ключа, ярлык не будет работать должным образом в целевой системе. Для проектов InstallScript — используйте системные переменные — например, | |||||||||
Аргументы | Базовый MSI, DIM, InstallScript, InstallScript MSI, модуль слияния, база данных MSI, база данных MSM, преобразование | Введите аргументы командной строки для ярлыка. Примечание. Убедитесь в правильности синтаксиса, так как InstallShield этого не делает. Совет: используйте %1 в качестве аргумента для имени выбранного файла. Например, если конечный пользователь щелкает правой кнопкой мыши файл C:\File.ext и аргументом для этого ярлыка является -p %1, аргумент командной строки становится -p C:\File.ext. В некоторых случаях необходимо заключить аргумент %1 в кавычки, например «%1», чтобы правильно обрабатывать имена файлов, содержащие пробелы. | |||||||||
Рабочий каталог | Базовый MSI, DIM, InstallScript, InstallScript MSI, модуль слияния, база данных MSI, база данных MSM, преобразование | Введите рабочий каталог для цели ярлыка или нажмите кнопку с многоточием (. Указанный вами каталог отображается как поле «Начать в» в диалоговом окне «Свойства» ярлыка в целевой системе. Рабочий каталог — это каталог по умолчанию, отображаемый в стандартных диалоговых окнах открытия и сохранения файлов, а также текущий каталог, используемый продуктом. Project: например, в проектах Basic MSI, DIM, InstallScript, InstallScript MSI, Merge Module, MSI Database, MSM Database и Transform, если вы хотите, чтобы ваш рабочий каталог был установлен в подкаталог INSTALLDIR с именем Files, выберите [INSTALLDIR ] из списка и добавьте в его конец имя подкаталога Files. Когда вы закончите, он должен прочитать [INSTALLDIR]Files. В проекте InstallScript, если вы хотите, чтобы ваш рабочий каталог был установлен в подкаталог TARGETDIR с именем Files, выберите | |||||||||
Горячий ключ | Базовый MSI, DIM, InstallScript, InstallScript MSI, модуль слияния, база данных MSI, база данных MSM, преобразование | Этот параметр содержит десятичное значение сочетания клавиш, назначенного вашему сочетанию клавиш. Вы можете назначить сочетание клавиш для ярлыка вашего продукта, чтобы конечные пользователи могли нажимать соответствующие горячие клавиши для запуска ярлыка. Если вы хотите, чтобы InstallShield вычислял десятичное значение сочетания клавиш, нажмите кнопку с многоточием (…) в этом параметре. Дополнительные сведения см. в разделе «Указание сочетания клавиш для доступа к ярлыку». Предостережение. Рекомендуется избегать настройки сочетаний клавиш для ваших сочетаний клавиш, поскольку они могут конфликтовать с существующими сочетаниями клавиш в целевой системе. | |||||||||
Выполнить | Базовый MSI, DIM, InstallScript, InstallScript MSI, модуль слияния, база данных MSI, база данных MSM, преобразование | Выберите стиль окна, который целевой файл должен использовать, когда конечные пользователи запускают ярлык. Доступные варианты:
| |||||||||
Закрепить на начальном экране Windows 8 | Базовый MSI, DIM, InstallScript, InstallScript MSI, модуль слияния, база данных MSI, база данных MSM, преобразование | Укажите, хотите ли вы, чтобы ярлык по умолчанию закреплялся на начальном экране в целевых системах Windows 8.
Дополнительные сведения см. | |||||||||
Предотвратить закрепление | Сценарий установки | Укажите, хотите ли вы, чтобы конечные пользователи не могли закрепить ярлык на панели задач и в меню «Пуск» после того, как конечные пользователи установят ваш продукт. Доступные варианты:
В Windows 7 появилась поддержка этого параметра. Более ранние версии Windows игнорируют этот параметр. Возможно, вы захотите отключить закрепление ярлыков для инструментов и дополнительных продуктов, которые являются частью вашей установки. Обратите внимание, что если вы настроите ярлык, чтобы предотвратить это закрепление, цель ярлыка не может быть включена в наиболее часто используемый список в меню «Пуск». Дополнительные сведения см. в разделе Указание того, должны ли конечные пользователи иметь возможность закреплять ярлык на панели задач или в меню «Пуск». | |||||||||
Не выделять как новый | Сценарий установки | Укажите, хотите ли вы, чтобы ярлык в меню «Пуск» не выделялся как вновь установленный после того, как конечные пользователи установят ваш продукт.
В Windows 7 появилась поддержка этого параметра. Более ранние версии Windows игнорируют этот параметр. Возможно, вы захотите выбрать Да для ярлыков, предназначенных для инструментов и дополнительных продуктов, которые являются частью вашей установки. Дополнительные сведения см. в разделе Предотвращение выделения ярлыка в меню «Пуск» как недавно установленного. |
Общие
Используйте общие настройки ярлыка, чтобы указать такие сведения, как компонент, содержащий ярлык.
Имя ключа | Базовый MSI, DIM, InstallScript MSI, модуль слияния, база данных MSI, база данных MSM, преобразование | Введите имя клавиши для ярлыка. | |||||||||
Внутреннее имя | Сценарий установки | Введите внутреннее имя ярлыка. Внутреннее имя не отображается для конечных пользователей. | |||||||||
Компонент | Базовый MSI, DIM, InstallScript, InstallScript MSI, модуль слияния, база данных MSI, база данных MSM, преобразование | Этот параметр указывает компонент, содержащий ярлык. Нажмите кнопку с многоточием (…), чтобы отобразить диалоговое окно «Обзор компонентов», в котором можно создать новые компоненты или выбрать существующий компонент для ярлыка. Ярлык создается в целевой системе, если выбранный компонент установлен. Проект: В проектах InstallScript можно выбрать более одного компонента для ярлыка. | |||||||||
Функция | Базовый MSI, InstallScript MSI, база данных MSI, преобразование | Этот параметр указывает функцию или функции, с которыми связан компонент ярлыка. Если связь между функцией и компонентом отсутствует, этот параметр остается пустым. | |||||||||
Удалить | Сценарий установки | Укажите, следует ли удалять ярлык при удалении продукта. | |||||||||
Заменить существующий (если найден) | Сценарий установки | Укажите, должен ли ярлык перезаписывать уже существующий ярлык с таким же отображаемым именем в том же месте в целевой системе. | |||||||||
Ярлык Интернета | Сценарий установки | Укажите, является ли ярлык ярлыком Интернета. Значение по умолчанию — Нет; если вы выберете «Да», параметр «Цель» для ярлыка должен быть действительным URL-адресом. | |||||||||
Выход проекта VS . | Сценарий установки | Укажите, указывает ли ярлык на выходные данные проекта Visual Studio. | |||||||||
Тип | Сценарий установки | Укажите способ создания ярлыка. Доступные варианты:
Если ALLUSERS не равен нулю, ярлык создается в профиле All Users, чтобы он был доступен в целевой системе для всех конечных пользователей. Если ALLUSERS имеет значение FALSE, ярлык создается в профиле текущего пользователя.
| |||||||||
Комментарии | Базовый MSI, DIM, InstallScript, InstallScript MSI, модуль слияния, база данных MSI, база данных MSM, преобразование | Введите комментарии для этого ярлыка. | |||||||||
Свойства оболочки | Basic MSI, DIM, InstallScript MSI, модуль слияния, база данных MSI, база данных MSM, преобразование | Этот параметр позволяет указать одно или несколько свойств ярлыка, которые должны быть установлены оболочкой Windows во время выполнения. Чтобы указать одно или несколько свойств, нажмите кнопку «Добавить новое свойство ярлыка оболочки» в этом параметре, а затем выберите один из доступных вариантов:
Если выбрать этот параметр, InstallShield добавит параметр имени ключа, а также дополнительные строки поднастроек и настроит их по мере необходимости.
Если выбрать этот параметр, InstallShield добавит параметр имени ключа, а также дополнительные строки поднастроек и настроит их по мере необходимости.
При необходимости укажите дополнительные свойства. Примечание. Дополнительные сведения см. в разделе Настройка свойств оболочки для ярлыка. | |||||||||
Имя ключа | Базовый MSI, DIM, InstallScript MSI, модуль слияния, база данных MSI, база данных MSM, преобразование | Этот параметр отображается, если вы использовали параметр «Свойства оболочки», чтобы добавить к ярлыку одно или несколько свойств оболочки. Введите имя ключа для свойства ярлыка Shell. Имя ключа является внутренним именем; он не отображается для конечных пользователей. Примечание. Дополнительные сведения см. в разделе Настройка свойств оболочки для ярлыка. | |||||||||
Собственность | Базовый MSI, DIM, InstallScript MSI, модуль слияния, база данных MSI, база данных MSM, преобразование | Этот параметр отображается, если вы использовали параметр «Свойства оболочки», чтобы добавить к ярлыку одно или несколько свойств оболочки. Введите свойство ярлыка, которое вы хотите, чтобы оболочка Windows устанавливала во время выполнения. Примечание. В установщике Windows 5 появилась поддержка параметров свойств оболочки. Дополнительные сведения см. в разделе Настройка свойств оболочки для ярлыка. | |||||||||
Значение | Базовый MSI, DIM, InstallScript MSI, модуль слияния, база данных MSI, база данных MSM, преобразование | Этот параметр отображается, если вы использовали параметр «Свойства оболочки», чтобы добавить к ярлыку одно или несколько свойств оболочки. Введите значение свойства ярлыка оболочки. Примечание. В установщике Windows 5 появилась поддержка параметров свойств оболочки. Более ранние версии установщика Windows игнорируют эти параметры. Дополнительные сведения см. |
См. также
Просмотр ярлыков
Основные сочетания клавиш для Unreal Engine 4 и 5
3D и анимация- от инуина
- 26.07.2022
Изучите горячие клавиши для оптимизации рабочего процесса в программном обеспечении для рендеринга в реальном времени, а также загрузите PDF-файлы ярлыков для UE4 и UE5
С момента его выпуска Epic Games в 1998, Инструмент для создания 3D-графики Unreal Engine развился далеко за пределы своего предназначения для шутеров от первого лица. Теперь это программное обеспечение является лидером отрасли для создания высокодетализированных визуализаций для всех видов проектов, включая игры, киносъемку, виртуальную реальность и многое другое. Его пятое поколение официально запущено в апреле 2022 года, и его можно использовать бесплатно, пока доход вашей игры не достигнет 1 миллиона долларов.
Его пятое поколение официально запущено в апреле 2022 года, и его можно использовать бесплатно, пока доход вашей игры не достигнет 1 миллиона долларов.
Являетесь ли вы кинорежиссером, архитектором или хотите спроектировать следующий Fornite, этот пост поможет вам стать экспертом по Unreal с сочетаний клавиш или горячих клавиш для поколений 4 и 5 . Мы также покажем вам, как создавать собственные ярлыки в соответствии с вашими потребностями и рабочим процессом, чтобы вы могли делать что-то потрясающее и быстро.
Загрузите файл PDF для печати с ярлыками для UE4 и UE5 в конце этого поста.
Сцены, созданные Leartes Studios в Unreal Engine 4 (UE4).Что нового в Unreal Engine 5?
Хотя многие функции (и ярлыки) остаются неизменными для разных поколений, вот краткое изложение того, чего ожидать при обновлении до UE5…
1. Nanite: импортирует высокодетализированные исходные фотоматериалы и 3D-модели (например, ZBrush) в игры с помощью этой системы виртуальной геометрии для сред кинематографического качества.
2. Люмен: световое решение, реагирующее на изменение условий в вашем мире, т. е. точное поведение света в реальном времени.
3. Работа «в контексте»: динамически настраивают анимацию во время выполнения, поэтому на сервере меньше возни.
4. Инструменты открытого мира: процедурно заполняют открытые пространства листвой и не только.
5. Lyra: демо-игра FPS, которая может служить шаблоном для создания оригинальной игры или использования в качестве учебного материала.
6. Улучшенный пользовательский интерфейс: работает чище и быстрее благодаря обновленному современному интерфейсу.
Среды кинематографического качества, созданные с использованием системы виртуальной геометрии Unreal, Nanite. При всем при этом UE4 может быть правильным выбором для вас, в зависимости от вашего проекта, потребностей и ресурсов. По этой причине мы сосредоточимся на основных сочетаниях клавиш, которые применимы во многих версиях Unreal. Готовы погрузиться?
Готовы погрузиться?
Основные сочетания клавиш для Unreal Engine
Эти сочетания клавиш разделены на разделы в зависимости от того, чем вы занимаетесь. Они представлены в формате Windows (Ctrl и Alt) , но вы также можете использовать клавиши Command и Option на Mac .
Основные команды для UE4 и UE5
— Копировать → Ctrl + C
— Вырезать → Ctrl + X
— Вставить → Ctrl + V
— Сохранить в Blueprint → Ctrl + S
— Найти в Blueprint → Ctrl + F
— Найти во всех чертежах → Ctrl + Shift + F
— Удалить или Backspace → Удалить
— Отменить → Ctrl + Z
— Повторить → Ctrl + Y
— Выбрать все → Ctrl + A
— Очистить выделение → Esc
— Переместить выделение → Стрелки
— Открыть файл → F1
— Переименовать → F2
— Найти в контент браузере → Ctrl + B
— Просмотр вкладок → Ctrl + Tab
— Открыть уровень → Ctrl + O
— Играть/Моделировать → Alt + P / Alt + S
— Показать навигационную сетку → P
— Масштаб → Колесико мыши вверх/вниз

Ярлыки преобразования окна просмотра для UE4 и UE5
— Масштаб → R
— Перевести → W
— Повернуть → E
— Переключить Перемещение, Поворот, Масштаб → Пробел
Ярлыки камеры в окне просмотра для UE4 и UE5
— Фокус → F (фокусирует окно просмотра на выбранном объекте)
— Вид → G (показать/скрыть инструменты, такие как сетки и значки, для предварительного просмотра уровня)
— Вид в перспективе → Alt + G
— Вид спереди → Alt + H
— Вид сверху → Alt + J
— Вид слева → Alt + K
— Вид справа → Alt + Shift + K
Горячие клавиши Play World для UE4 и UE5
— Play → Alt + P
— Пауза → ПАУЗА
— Включить полноэкранный режим → Shift + F11
— Командная консоль → `/~
— Извлечь → F8
Ярлыки навигации по области просмотра для UE4 и UE5
— Каркасный вид → Alt + 2
— Неосвещенный вид → Alt + 3
— Вид с подсветкой → Alt + 4
— Увеличить размер сетки → Shift + [
— Уменьшить размер сетки → Shift + ]
 9Ярлыки редактора уровней 1286 для UE4 и UE5
9Ярлыки редактора уровней 1286 для UE4 и UE5 — Меню → Правая кнопка мыши
— Сохранить все → Ctrl + S
— Установить закладку → Ctrl + 0-9
— Перейти к закладке → 0-9
— Скрыть выбранное → H
— Показать все → Ctrl + H
— Привязать к полу → Конец
— Привязать поворот к полу → Alt + End
— Привязать границы к полу → Shift + End
— Привязать начало координат к сетке → Ctrl + End
— Выбрать все смежные поверхности пола → Shift + U
— Выделить все смежные наклонные поверхности → Shift + Y
— Выбрать все смежные поверхности → Shift + J
— Выбрать все смежные поверхности стен → Shift + W
— Выбрать все копланарные поверхности → Shift + C
— Найти в Blueprint/Level Script → Ctrl + K
— Показать навигационную сетку → P
— Дублировать и трансформировать → Alt + Transform
Режимы редактора уровней для UE4
— Режим размещения актера → Shift + 1
— Режим редактирования краски → Shift + 2
— Режим редактирования ландшафта → Shift + 3
— Режим редактирования листвы → Shift + 4
— Режим редактирования геометрии → Shift + 5
Режимы редактора уровней для UE5
— Выбрать → Shift + 1
— Пейзаж → Shift + 2
— Листва → Shift + 3
— Краска для сетки → Shift + 4
— Перелом → Shift + 5
— Редактирование кистью → Shift + 6
Как изменить или создать свои собственные горячие клавиши в Unreal Engine
Наконец, когда вы освоитесь с программным обеспечением, вы можете настроить эти сочетания клавиш, чтобы они были более удобными для вашего конкретного стиля.
— Откройте вкладку «Настройки» в редакторе, нажмите «Изменить», затем «Сочетания клавиш».
— Вы можете использовать поле поиска для поиска уже существующих команд.
— Чтобы изменить ярлыки, щелкните текстовое поле и введите желаемую горячую клавишу. Если ярлык для другой функции уже существует, появится красное предупреждение.
— Чтобы удалить существующий ярлык, щелкните красный значок удаления.
Скачать бесплатные PDF-файлы с основными сочетаниями клавиш для UE4 и UE5
Зарегистрируйтесь и загрузите
Basic Shortcuts for Unreal Engine 4.pdf
или зарегистрируйтесь, указав свой адрес электронной почты
Нажимая «Зарегистрироваться», я подтверждаю, что мне исполнилось 16 лет, и я принимаю Условия использования, Политику конфиденциальности , Политику в отношении файлов cookie и соглашаетесь получать новости и рекламные акции.
Уже есть учетная запись? Войдите в систему
Зарегистрируйтесь и загрузите
Основные ярлыки для Unreal Engine 5.
 0007 Макрос .
0007 Макрос . Оставьте столбец Имя макроса пустым для каждого последующего действия.
Оставьте столбец Имя макроса пустым для каждого последующего действия. В качестве альтернативы вводу нового значения можно нажать кнопку с многоточием (…) в этом параметре, чтобы выбрать существующую строку. Дополнительные сведения см. в разделе Использование строковых записей в InstallShield.
В качестве альтернативы вводу нового значения можно нажать кнопку с многоточием (…) в этом параметре, чтобы выбрать существующую строку. Дополнительные сведения см. в разделе Использование строковых записей в InstallShield. mui для отображаемого имени ярлыка, используйте следующие параметры:
mui для отображаемого имени ярлыка, используйте следующие параметры: Если оставить этот параметр пустым, установщик Windows использует значение параметра Отображаемое имя.
Если оставить этот параметр пустым, установщик Windows использует значение параметра Отображаемое имя. Это должно быть неотрицательное число.
Это должно быть неотрицательное число. Вводимый текст отображается в виде всплывающей подсказки, когда конечный пользователь наводит указатель мыши на ярлык. Он также отображается в поле «Описание» диалогового окна «Свойства» ярлыка.
Вводимый текст отображается в виде всплывающей подсказки, когда конечный пользователь наводит указатель мыши на ярлык. Он также отображается в поле «Описание» диалогового окна «Свойства» ярлыка.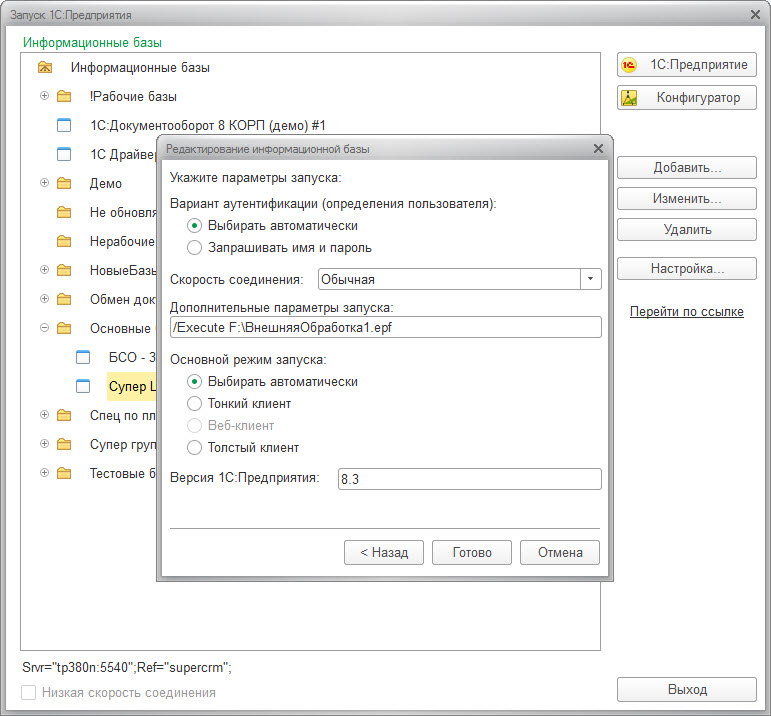 mui для описания ярлыка, используйте следующие параметры:
mui для описания ярлыка, используйте следующие параметры: Если оставить этот параметр пустым, установщик Windows использует значение параметра «Описание».
Если оставить этот параметр пустым, установщик Windows использует значение параметра «Описание». Это должно быть неотрицательное число.
Это должно быть неотрицательное число. Необходимо указать файл .ico или исполняемый файл (.dll или .exe), который содержит ресурс значка. InstallShield перечисляет путь и индекс значка в настройках значка, если вы делаете одно из следующих действий: вы выбираете файл, просматривая его, или вручную вводите путь и имя файла в параметре Файл значка.
Необходимо указать файл .ico или исполняемый файл (.dll или .exe), который содержит ресурс значка. InstallShield перечисляет путь и индекс значка в настройках значка, если вы делаете одно из следующих действий: вы выбираете файл, просматривая его, или вручную вводите путь и имя файла в параметре Файл значка.
 Обратите внимание, что, поскольку установщику Windows требуется отдельный файл значка, когда компонент должен быть объявлен, InstallShield извлекает первый значок из .exe или .dll, если не указан индекс значка. Если вы не укажете файл значка, ключевой файл этого компонента автоматически используется для значка ярлыка.
Обратите внимание, что, поскольку установщику Windows требуется отдельный файл значка, когда компонент должен быть объявлен, InstallShield извлекает первый значок из .exe или .dll, если не указан индекс значка. Если вы не укажете файл значка, ключевой файл этого компонента автоматически используется для значка ярлыка.
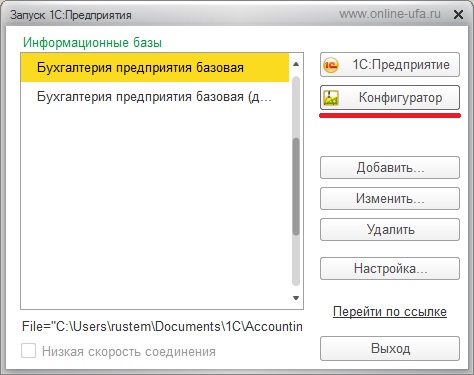 В качестве альтернативы ручному вводу значения можно нажать кнопку с многоточием (…), чтобы перейти к цели быстрого доступа.
В качестве альтернативы ручному вводу значения можно нажать кнопку с многоточием (…), чтобы перейти к цели быстрого доступа. Аргументы добавляются к значению «Цель» в диалоговом окне «Свойства» ярлыка в целевой системе. Эти аргументы работают так же, как и любые другие аргументы командной строки. Например, вы можете связать файл с исполняемым файлом или заставить исполняемый файл работать без вывода сообщений, передав аргументы командной строки.
Аргументы добавляются к значению «Цель» в диалоговом окне «Свойства» ярлыка в целевой системе. Эти аргументы работают так же, как и любые другие аргументы командной строки. Например, вы можете связать файл с исполняемым файлом или заставить исполняемый файл работать без вывода сообщений, передав аргументы командной строки. ..), чтобы выбрать или создать каталог.
..), чтобы выбрать или создать каталог. Когда вы закончите, он должен выглядеть как
Когда вы закончите, он должен выглядеть как 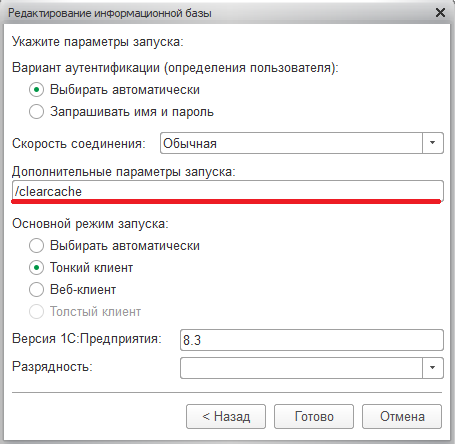

 Доступные варианты:
Доступные варианты: в разделе Указание необходимости закрепления ярлыка на начальном экране Windows 8.
в разделе Указание необходимости закрепления ярлыка на начальном экране Windows 8.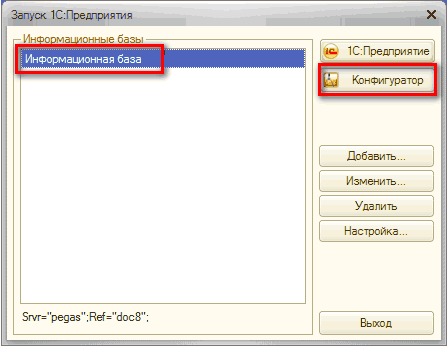 Это опция по умолчанию.
Это опция по умолчанию. Доступные варианты:
Доступные варианты: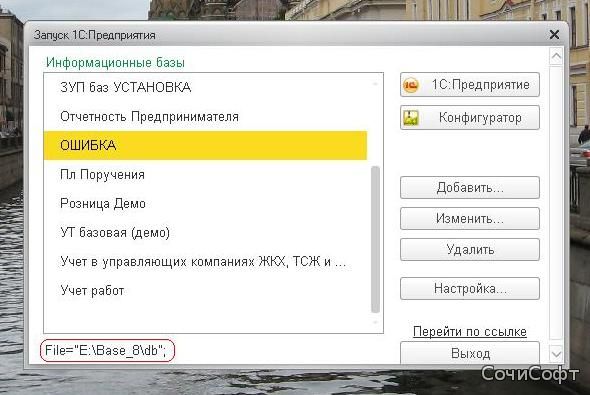
 Имя ключа является внутренним именем; он не отображается для конечных пользователей.
Имя ключа является внутренним именем; он не отображается для конечных пользователей.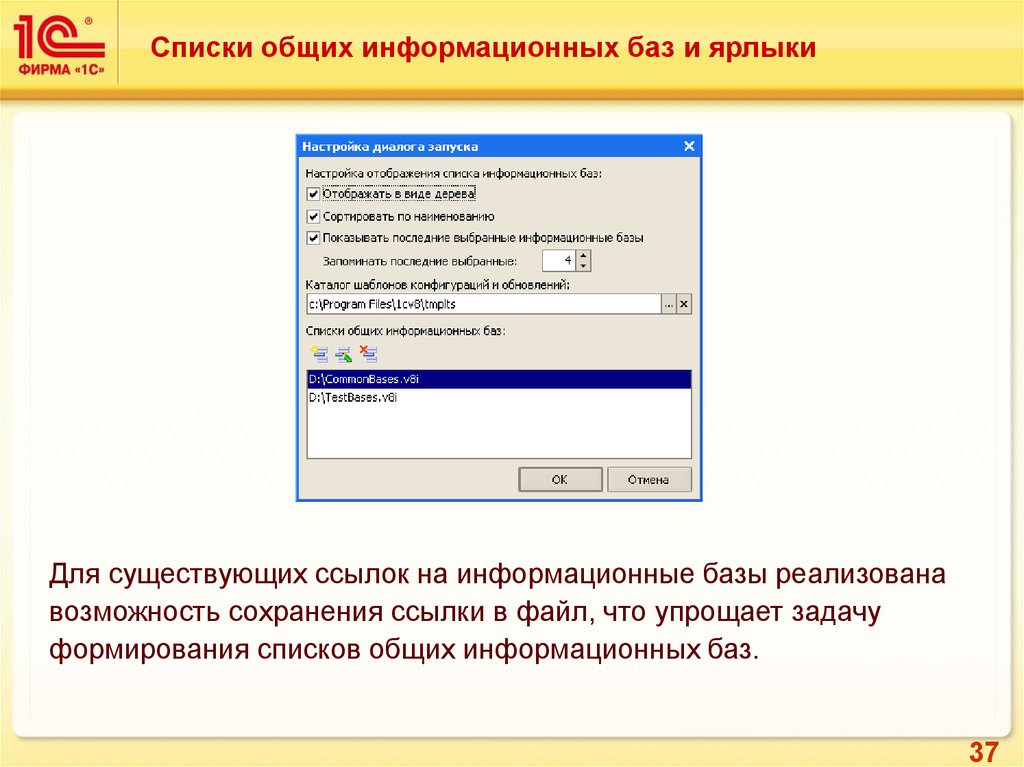

 NET
NET
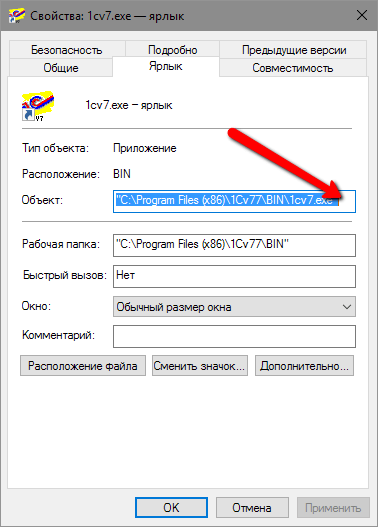 Комментарии сохраняются в файле проекта для вашего удобства и не отображаются для конечного пользователя.
Комментарии сохраняются в файле проекта для вашего удобства и не отображаются для конечного пользователя. Кроме того, этот параметр делает цель ярлыка неприемлемой для включения в наиболее часто используемый список в меню «Пуск».
Кроме того, этот параметр делает цель ярлыка неприемлемой для включения в наиболее часто используемый список в меню «Пуск».
 В установщике Windows 5 появилась поддержка параметров свойств оболочки. Более ранние версии установщика Windows игнорируют эти параметры.
В установщике Windows 5 появилась поддержка параметров свойств оболочки. Более ранние версии установщика Windows игнорируют эти параметры. В установщике Windows 5 появилась поддержка параметров свойств оболочки. Более ранние версии установщика Windows игнорируют эти параметры.
В установщике Windows 5 появилась поддержка параметров свойств оболочки. Более ранние версии установщика Windows игнорируют эти параметры. Более ранние версии установщика Windows игнорируют эти параметры.
Более ранние версии установщика Windows игнорируют эти параметры. в разделе Настройка свойств оболочки для ярлыка.
в разделе Настройка свойств оболочки для ярлыка.