Шрифты фотошоп как добавить
Как установить новый шрифт в Photoshop / Creativo.one
Этот урок поможет вам установить новые шрифты для программы Photoshop.
Примечание: скриншоты ОС (операционной системы) Windows 10.
1 способ добавления шрифта
Для начала скачайте файл с нужными шрифтами из Интернета и распакуйте его, если он заархивирован. Для того чтобы произвести дальнейшую установку, введите в поиске Панель управления и перейдите по найденному пункту. Далее как на сриншотах ниже Оформление – Шрифты:
Когда вы откроете папку «Шрифты», то увидите список уже существующих шрифтов. Переместите свой новый шрифт в эту же папку:
2 способ добавления шрифта
Еще один способ установить файл со шрифтом – просто нажать на него правой кнопкой мыши и из появившегося списка выбрать пункт «Установить»:
Таким образом, новый шрифт появится как в Word, так и в программе Adobe Photoshop.
Посмотрим, что получилось:
Отлично!
До встречи на creativo.one!
Как установить новый шрифт в Photoshop / Creativo.one
Этот урок поможет вам установить новые шрифты для программы Photoshop.
Примечание: скриншоты ОС (операционной системы) Windows 10.
1 способ добавления шрифта
Для начала скачайте файл с нужными шрифтами из Интернета и распакуйте его, если он заархивирован. Для того чтобы произвести дальнейшую установку, введите в поиске Панель управления и перейдите по найденному пункту. Далее как на сриншотах ниже Оформление – Шрифты:
Когда вы откроете папку «Шрифты», то увидите список уже существующих шрифтов. Переместите свой новый шрифт в эту же папку:
2 способ добавления шрифта
Еще один способ установить файл со шрифтом – просто нажать на него правой кнопкой мыши и из появившегося списка выбрать пункт «Установить»:
Таким образом, новый шрифт появится как в Word, так и в программе Adobe Photoshop.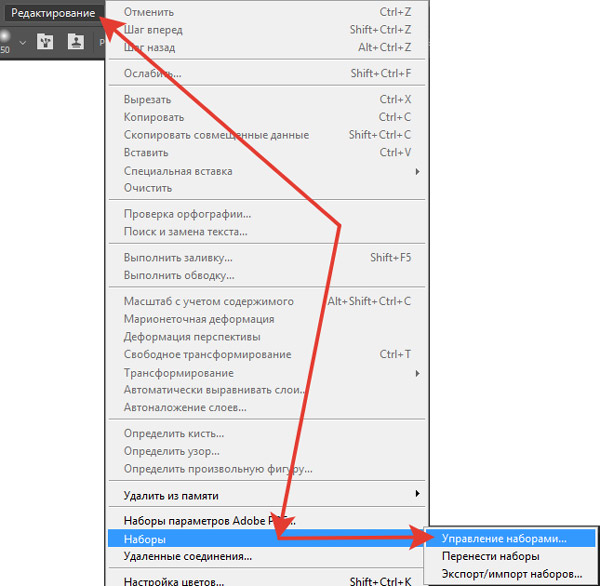
Посмотрим, что получилось:
Отлично!
До встречи на creativo.one!
О шрифтах в Photoshop
Шрифт
Шрифт представляет собой полный набор символов (букв, цифр и других знаков), которые характеризуются общей высотой, шириной и начертанием. Пример: Adobe Garamond, полужирный, 10 пунктов.
Гарнитура шрифта
Гарнитуры шрифта (часто называемые начертанием или семейством шрифтов) представляют собой наборы шрифтов, обладающих общим внешним видом и спроектированных для совместного применения (например Adobe Garamond). В дополнение к символам, имеющимся на клавиатуре, гарнитура шрифта включает множество других символов. В эти символы могут входить лигатуры, дроби, каллиграфические символы, орнаменты, порядковые номера, заголовочные и стилистические варианты начертания, символы верхних и нижних индексов, старинные и прописные цифры.
Глиф
Глиф — это специальная форма символа.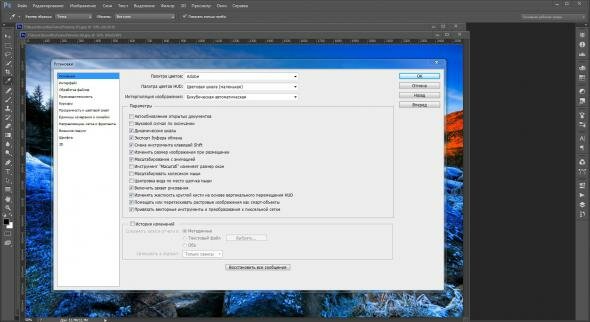 В некоторых шрифтах у заглавной буквы «А» имеется несколько форм (например, каллиграфическая или малая прописная).
В некоторых шрифтах у заглавной буквы «А» имеется несколько форм (например, каллиграфическая или малая прописная).
Стиль шрифта
Стиль шрифта — это вариант конкретного шрифта в гарнитуре. Обычно члены семейства шрифтов, имеющие в названии слово Roman или Plain (в разных гарнитурах по-разному), представляют собой базовый шрифт, который может включать в себя различные стили: обычный, жирный, полужирный, курсив и полужирный курсив. Если в шрифте нужный стиль отсутствует, можно применить псевдостили: псевдополужирный, псевдокурсив, надстрочный и подстрочный индекс, все прописные и капитель.
Чтобы сделать шрифты доступными для Photoshop и других приложений Adobe Creative Suite, см. Активация шрифтов на компьютере.
Как установить шрифт в Photoshop?
Важно не только что написано, но и как. По почерку можно узнать много чего о характере человека. Конечно, по шрифтам для фотошопа вряд ли что-то можно сказать о личности пишущего. Но все равно к выбору шрифта стоит отнестись серьезно. Всякое может быть!
Но все равно к выбору шрифта стоит отнестись серьезно. Всякое может быть!
Шрифты в Photoshop
Вся работа со шрифтами в графическом редакторе осуществляется с помощью инструмента «Текст». Он доступен на главной панели инструментов слева.
Главным плюсом работы с текстом в Photoshop является большой выбор настроек. Кроме этого каждая текстовая надпись располагается на отдельном слое. Благодаря этому диапазон модификации любого из шрифтов расширяется за счет применения настраиваемых эффектов слоя.
Несколько слов или фраз могут быть размещены на разных слоях. Поэтому к каждому из них можно применить свой набор инструментов графического редактирования.
Кроме описанных параметров настройки отображения текста, как и в любом редакторе, в Photoshop можно задать:
- Семейство шрифта;
- Размер символов;
- Стиль написания («острый», «живой», «плавный»).
Если говорить о наборе шрифтов для фотошопа, то его состав ограничивается лишь теми, которые установлены на компьютере.
 Но не всегда среди этих шрифтов можно найти нужный. Тем более что большая часть из них поддерживает лишь латинскую раскладку.
Но не всегда среди этих шрифтов можно найти нужный. Тем более что большая часть из них поддерживает лишь латинскую раскладку.Столкнувшись с таким ограничением, многие подумывают о написании своего шрифта. Конечно, такой вариант сможет обеспечить не только оригинальность, но и высокую уникальность изображения. Но лучше покопаться в интернете и установить уже готовый образец.
Установка новых шрифтов
Как уже отмечалось, ассортимент доступных шрифтов в Photoshop напрямую зависит от набора, установленного в операционной системе компьютера. Рассмотрим, как установить шрифты на компьютер, работающий под управлением операционной системы Windows 7.
Все шаги данной инструкции по установке шрифтов идентичны и для других версий этой операционной системы.
Порядок действий:
- Скачиваем новый шрифт к себе на компьютер. Если шрифт заархивирован, то его нужно распаковать на рабочем столе (для удобства). Как видно на скриншоте, файл шрифта имеет расширение ttf (TrueType) или otf:
- Вот и все, установка прошла успешно. Новый шрифт сразу становится доступным для использования в графическом редакторе даже без перезагрузки компьютера:
Затем выделяем файл и в контекстном меню, вызванном щелчком правой кнопкой мыши, выбираем пункт «Установить».

Теперь посмотрим на стиль написания только что установленного нами шрифта. Для примера добавим еще одну строку в наш список «волшебных заклинаний».
К сожалению, новое заклинание пришлось написать на английском языке. Потому что установленный нами шрифт поддерживает только латинскую раскладку. Поэтому перед тем, как добавить шрифт в фотошоп, следует проверить, на что он сгодится.
Чаще всего характеристики шрифта приводятся в описании инсталляционного архива.
Но это не единственный способ установки. Рассмотрим еще один вариант. Его реализация основана на инсталляции через «Панель управления».
Порядок действий:
- Скачиваем шрифт;
- Извлекаем инсталлятор из архива;
- Заходим через меню «Пуск» в «Панель управления»;
- Здесь выбираем пункт «Шрифты» и переходим в данный раздел;
- Затем делаем размеры окна поменьше и путем перетаскивания курсором добавляем новый шрифт к уже установленным;
Но есть еще один вариант того, как добавить шрифты.
 Он оправдывает себя, если устанавливаемые шрифты имеют другие расширения и будут использоваться лишь в Photoshop. Тогда новые элементы путем перетаскивания или копирования добавляются в специальную папку, где хранятся все шрифты приложения. Директория находится по адресу «C:Program FilesCommon FilesAdobeFonts».
Он оправдывает себя, если устанавливаемые шрифты имеют другие расширения и будут использоваться лишь в Photoshop. Тогда новые элементы путем перетаскивания или копирования добавляются в специальную папку, где хранятся все шрифты приложения. Директория находится по адресу «C:Program FilesCommon FilesAdobeFonts».Устанавливать шрифты мы научились. Теперь нужно разобраться, где их можно найти и скачать.
Где найти новые шрифты
Конечно же, в интернете. Вот только теперешние размеры всемирной паутины можно сравнить разве что с масштабами нашей галактики. Поэтому сузим рамки наших поисков и укажем несколько проверенных источников:
- fontov.net – сервис может похвастаться самым широким ассортиментом. Если бы существовали супермаркеты шрифтов, то этот ресурс можно было бы легко назвать гипермаркетом. В общей сложности здесь размещено более 7 000 шрифтов, рассортированных по категориям. Также для удобства пользователей в рамках данного ресурса реализована своя система поиска нужных «букв»:
- fonts-online.
 ru – этот ресурс может похвастаться не только огромной коллекцией шрифтов, рассортированных по категориям. Здесь можно не только скачивать нужные, но и добавлять свои. Кроме этого данный сервис имеет большие поля, демонстрирующие стилистику написания каждого шрифта с возможностью настройки цвета фона и символов:
ru – этот ресурс может похвастаться не только огромной коллекцией шрифтов, рассортированных по категориям. Здесь можно не только скачивать нужные, но и добавлять свои. Кроме этого данный сервис имеет большие поля, демонстрирующие стилистику написания каждого шрифта с возможностью настройки цвета фона и символов:
- xfont.ru – этот ресурс обладает самым большим ассортиментом шрифтов для скачивания. Конечно, мы не пересчитывали, но по заверению создателей сайта, на его страницах для скачивания и установки доступно более 24 000 образцов. Кроме этого каждый шрифт расположен на отдельной странице, где представлена подробная информация о нем. Здесь также можно рассмотреть, как выглядят все буквы алфавита, написанные этим шрифтом:
Надеемся, теперь у вас не возникнет проблем с тем, как вставить шрифт и где его взять. Мы постарались осветить все стороны этого вопроса, чтобы даже у начинающего пользователя не возникло затруднений при работе со шрифтами в Photoshop.
 Если мы что-то упустили, напишите об этом в своих комментариях к статье.
Если мы что-то упустили, напишите об этом в своих комментариях к статье.Как установить шрифт в Фотошопе CS6
При работе с графическим редактором Adobe Photoshop часто возникает вопрос о том, как установить шрифты в данную программу. Интернет предлагает широкое разнообразие шрифтов, которые могут послужить прекрасным украшением для графической работы, поэтому было бы неправильным не использовать столь мощный инструмент в целях реализации своего творческого потенциала.
Установка шрифтов
Существует несколько способов загрузить шрифты в Фотошопе. По сути, все они сводятся к добавлению шрифтов в саму операционную систему, после чего их можно будет использовать и в других приложениях. В первую очередь следует закрыть Photoshop, далее производится непосредственно установка, после чего можно запустить программу – в ней будут новые шрифты. Кроме того, необходимо скачать нужные вам файлы с расширением .ttf, .fnt, .otf).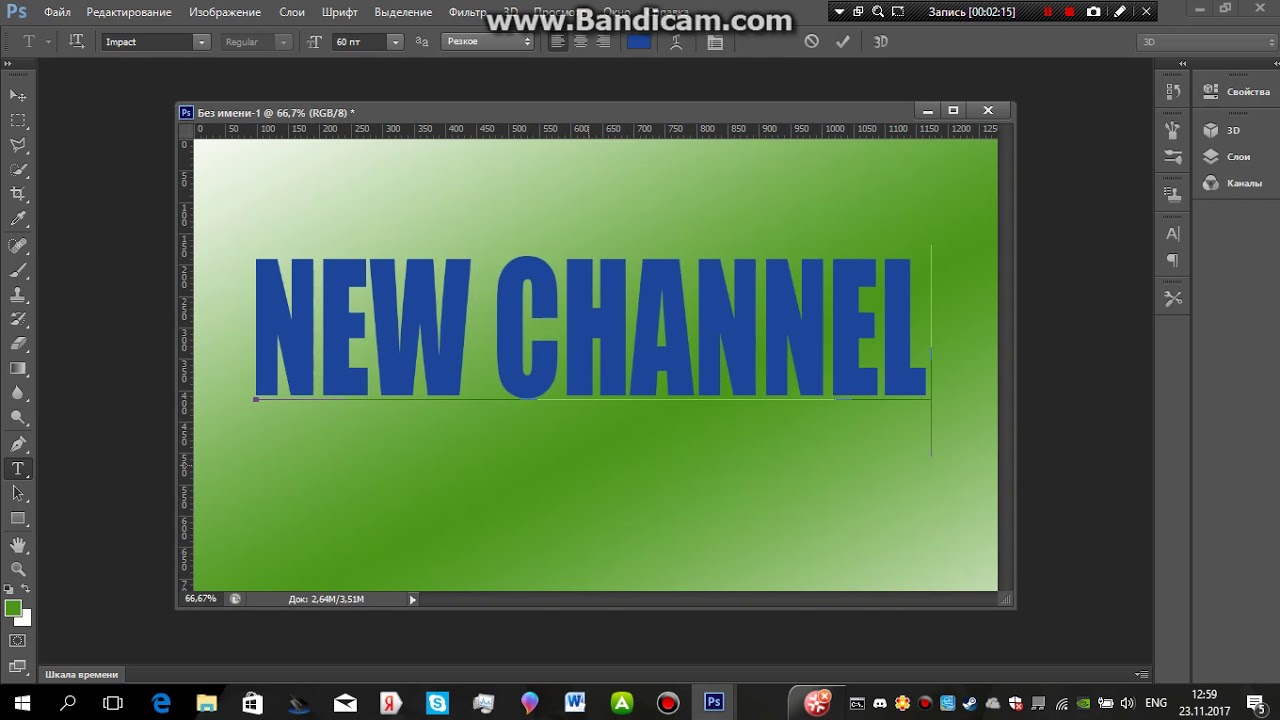
Итак, рассмотрим несколько способов установки шрифтов:
Способ 1: Простая установка
- Сделайте 1 клик правой кнопкой мыши по файлу, и в контекстном окне произведите выбор пункта «Установить».
- Просто дважды щелкните левой кнопкой мыши по файлу. В диалоговом окне выберите «Установить».
Способ 2: «Панель управления»
- Заходим в «Панель управления» из меню «Пуск» и выбираем пункт «Оформление и персонализация».
Читайте также: Как открыть «Панель управления» в Windows 10, Windows 8
- Далее переходим к пункту «Шрифты».
- Попадаем в папку со шрифтами, куда можно будет скопировать файл.
В случае, если на первом этапе вы попадете в меню «Все элементы панели управления», следует сразу выбрать пункт «Шрифты» и выполнить действие из последнего пункта (копирование).
Способ 3: Системная папка
В целом способ близок к предыдущему, только здесь необходимо зайти в папку «Windows» на системном диске и найти папку «Fonts». Установка шрифта производится аналогично предыдущему методу (копированием файла в папку).
Установка шрифта производится аналогично предыдущему методу (копированием файла в папку).
C:\Windows\Fonts
Читайте также: Установка TTF-шрифтов на компьютер
Таким образом можно установить новые шрифты в Adobe Photoshop.
Мы рады, что смогли помочь Вам в решении проблемы.Опишите, что у вас не получилось. Наши специалисты постараются ответить максимально быстро.
Помогла ли вам эта статья?
ДА НЕТКак установить шрифт в Фотошоп
Необходимость установить шрифт в Фотошоп возникает нечасто – редактор позволяет использовать все стандартные варианты, встроенные в операционную систему.
Однако иногда пользователям программы не хватает возможностей, доступных по умолчанию.
Дополнить набор шрифтов системы и «Фотошопа» можно, скачав или купив подходящие наборы символов, а потом установив их одним из трёх доступных способов.
Содержание:
Шрифты в редакторе
Одно из преимуществ редактора Photoshop – хороший выбор различных инструментов, включая «Текст».
Все надписи появляются на отдельных слоях, что позволяет легко настраивать их параметры – размер символов, расстояния между ними, стиль и шрифты.
Благодаря послойному размещению, тексты можно редактировать при создания изображения или даже после сохранения в формате PNG.
Набор шрифтов для Фотошоп совпадает с тем, который установлен в ОС Windows. Поэтому, если нужно найти что-то оригинальное и непохожее на другие варианты написания, придётся создать символы самостоятельно, купить или скачать из Интернета. Это сделает изображение уникальным – хотя основное внимание всё равно обычно уделяется картинке.
Вернуться к меню ↑Установка новых шрифтов
В Интернете можно найти сотни разных шрифтов, часть которых распространяется бесплатно, а за другую придётся платить.
Но после загрузки их не получится сразу использовать – ни для Фотошопа, ни для других программ.
Сначала придётся установить шрифты – для операционных систем Windows это можно сделать с помощью копирования в папку Fonts, панели управления или контекстного меню.
Способ №1. Копирование в папку со шрифтами
Простейший способ, работающий только в старых операционных системах – например, Windows XP.
От пользователя требуется выполнить несколько несложных действий:
- Перейти в папку, куда до этого был загружен шрифт.
- Скопировать или вырезать файл.
- Вставить его в папку Fonts, которая находится в каталоге Windows на системном диске.
После добавления шрифта в специальную папку, он станет доступным практически во всех программах.
В том числе, в MS Office, и в Adobe Photoshop, где его можно будет выбрать из списка.
Вернуться к меню ↑Способ №2. С помощью контекстного меню
Способ, который тоже позволяет установить шрифт автоматически – но требует от пользователя меньше времени.
Порядок действий следующий:
- Кликнуть правой кнопкой мыши по файлу шрифта.
- Выбрать пункт «Установить».

- Дождаться автоматической инсталляции.
После установки шрифт тоже становится доступным для использования большинством программ.
Если набор символов уже был установлен, пункт «Удалить» не появится в меню.
Вернуться к меню ↑Способ №3. Через панель управления шрифтами
С помощью этого способа можно установить новые наборы символов так же просто, как копированием в папку Fonts.
Для этого придётся перейти в «Панель управления», потом выбрать из всех элементов пункт «Шрифты».
Теперь можно просто перетаскивать нужные файлы в окно, по одному или группами.
При необходимости сэкономить место на системном диске следует выбрать в левой колонке «Параметры шрифта».
Здесь необходимо поставить галочку напротив пункта, разрешающего пользоваться ярлыками. После этого файлы шрифтов могут находиться в любом каталоге.
Вернуться к меню ↑Особенности установки
Новые шрифты увеличат возможности Фотошопа, но для этого стоит воспользоваться такими рекомендациями:
- При установке программа должна быть закрыта.

- После инсталляции шрифта редактор придётся перезагрузить.
- Некоторые наборы символов не содержат кириллицы. Это не позволит создавать надписи на русском языке. Поэтому шрифты желательно проверить заранее.
Существует ещё одна проблема, хотя с ней сталкиваются только пользователи старых ПК – при большом количестве шрифтов в системных папках компьютер может работать медленнее. Файлы с наборами символов можно скопировать в каталог Adobe\Fonts, предназначенный для всех продуктов компании Адобе. Для ПК с производительной аппаратной частью делать это не имеет смысла.
Вернуться к меню ↑Поиск шрифтов
Наборы символов можно купить на сайтах разработчиков. Но есть сервисы с тысячами бесплатных вариантов. Среди самых популярных страниц можно выделить:
- Fontov.net – страница, где можно найти больше 7000 шрифтов, отсортированных по категориям. Часть из них бесплатная. Есть возможность найти нужные буквы в наборах.
- Fonts-online.
 ru – огромная коллекция наборов символов. Отсюда можно скачать платные и бесплатные файлы шрифтов, добавить свои и посмотреть стилистику символов до скачивания.
ru – огромная коллекция наборов символов. Отсюда можно скачать платные и бесплатные файлы шрифтов, добавить свои и посмотреть стилистику символов до скачивания. - Xfont.ru – ресурс, на который загружено около 24000 наборов. Для удобства пользователя каждый шрифт размещается на отдельной странице с подробным описанием и примерами.
- 1001freefonts.com – сайт с 15000 шрифтов, которые можно отсортировать по стилю, названию или дате добавления. Часть коллекции платная – однако, доступ к ней обойдётся всего в $19,95.
- Fontsquirrel.com – агрегатор шрифтов, доступных для коммерческого использования или в личных целях. Есть удобная фильтрация, и даже поиск аналогов по картинкам.
Есть сервисы, где собраны шрифты, специально предназначенные для Фотошопа.
Например, photoshop-master.ru – сайт, на котором можно скачать наборы красивых символов для разных версий редактора, разместить свои работы и пообщаться с другими дизайнерами.
Подведение итогов
Познакомившись с несколькими способами установки шрифтов, можно легко подобрать подходящий вариант для Фотошопа – дизайнерские, рукописные, стилизованные под граффити наборы.
Кроме графического редактора, ими можно будет пользоваться для составления документов и презентаций.
Вернуться к меню ↑Видеоинструкция
Как добавить шрифты в Photoshop
Шрифты в Photoshop: быстрые ссылки
Знание того, как добавлять шрифты в Photoshop, — это базовый, но жизненно важный навык, потому что почти каждый дизайн-проект содержит текст. Photoshop, возможно, не первое место для начинающих наборщиков, но у него есть возможность воспроизвести многие из лучших вариантов текста других приложений. Программное обеспечение сочетает эти параметры с собственными, более наглядными инструментами, позволяющими создавать новые и оригинальные проекты.
Благодаря растущему спросу стало еще проще находить и приобретать новые шрифты.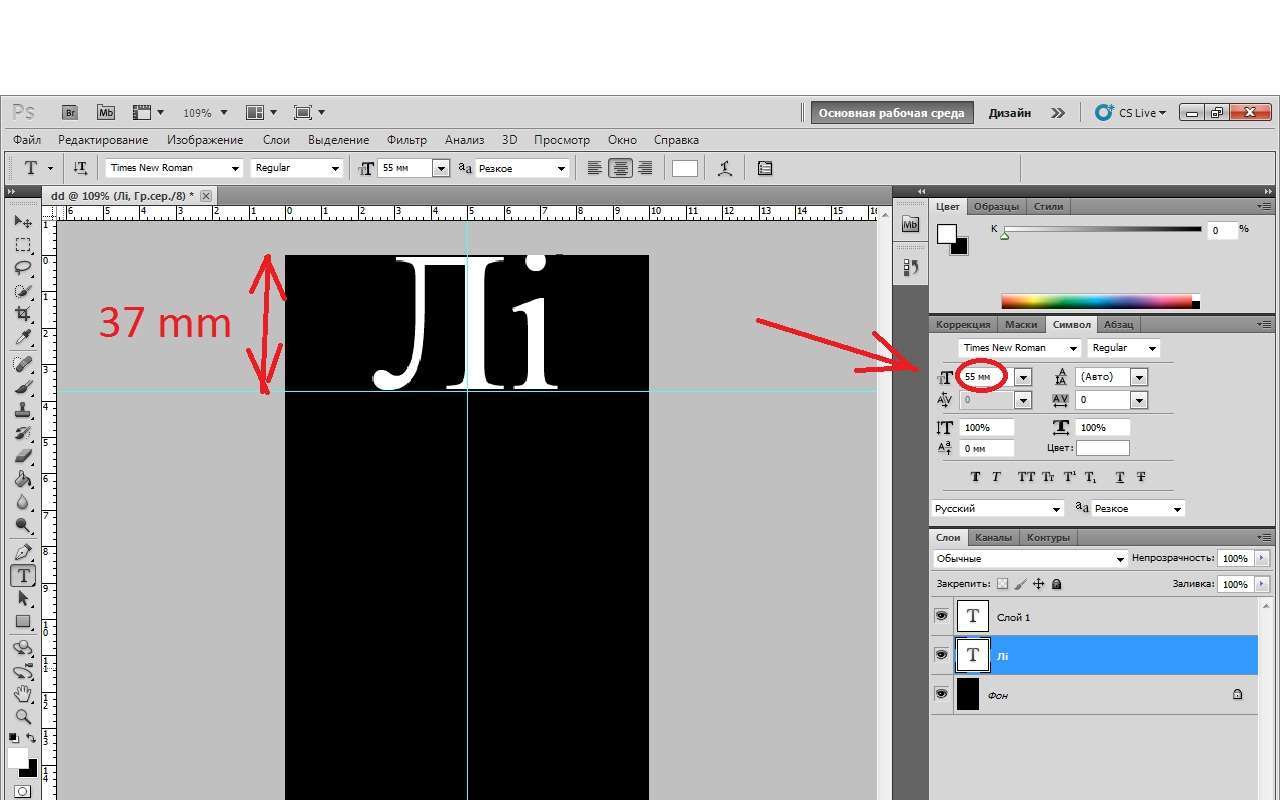 Посмотрите нашу подборку лучших бесплатных шрифтов, кистей и шрифтов для пишущей машинки, если вы хотите добавить в свою коллекцию.
Посмотрите нашу подборку лучших бесплатных шрифтов, кистей и шрифтов для пишущей машинки, если вы хотите добавить в свою коллекцию.
В этой статье объясняется, как загрузить шрифт из онлайн-библиотеки и активировать его в Photoshop, а также рассмотрены любые проблемы с лицензированием, которые могут возникнуть с ним. Получите Adobe Creative Cloud, чтобы начать работу в Photoshop, а также получите доступ к огромной библиотеке шрифтов, доступных в Adobe Fonts. Обратите внимание, что описанные ниже процессы основаны на современных операционных системах и могут немного отличаться от более старых версий.
Как добавить шрифты в Photoshop на Mac
01. Найдите и загрузите шрифт
Бесплатные онлайн-библиотеки шрифтов, такие как DaFont, могут быть хорошим местом для экспериментов, но убедитесь, что вы прочитали лицензионные соглашения перед использованием для работы с клиентами ( Изображение предоставлено: DaFont) Просмотрите выбранную библиотеку, чтобы найти шрифт, подходящий для вашего проекта. Большинство наиболее авторитетных сайтов предлагают варианты фильтрации, позволяющие сузить область поиска по определенным параметрам, таким как отображение только рукописных или декоративных шрифтов.Когда вы найдете вариант, который вас устраивает, нажмите кнопку загрузки. Убедитесь, что вы закрыли все активные приложения на этом этапе.
Большинство наиболее авторитетных сайтов предлагают варианты фильтрации, позволяющие сузить область поиска по определенным параметрам, таким как отображение только рукописных или декоративных шрифтов.Когда вы найдете вариант, который вас устраивает, нажмите кнопку загрузки. Убедитесь, что вы закрыли все активные приложения на этом этапе.
02. Найдите файл шрифта в системе.
Найдите файл шрифта в папке «Загрузки», скорее всего, с расширениями файла OTF или TTF (Изображение предоставлено Apple)Найдите файл шрифта в папке «Загрузки». Если папка заархивирована, дважды щелкните по ней, чтобы получить доступ к содержимому. Если вы загрузили несколько шрифтов, каждый из них будет иметь свою отдельную папку.Двумя наиболее распространенными расширениями файлов шрифтов, на которые следует обращать внимание, являются OTF и TTF (дополнительную информацию см. В разделе ниже или в нашем руководстве по распространенным форматам файлов изображений).
03. Установить шрифт
Дважды щелкните файл шрифта, чтобы открыть приложение Font Box и установить шрифт (Изображение предоставлено Apple)Чтобы установить шрифт в Photoshop, у вас есть три варианта:
Вариант 01 : Дважды щелкните файл шрифта, чтобы открыть приложение Font Box, где вы можете просто щелкнуть кнопку, чтобы установить шрифт, сделав его доступным во всех приложениях на вашем компьютере, а не только в Photoshop.
Вариант 02: Вручную скопируйте / переместите файлы шрифтов из папки Downloads в папку Users / Library / Fonts (чтобы сделать доступными для определенных, отдельных пользователей) или Library / Fonts (чтобы сделать доступными для всех пользователей).
Option 03: Чтобы использовать утилиту управления шрифтами, обратитесь к соответствующей документации за инструкциями по добавлению и активации шрифтов.
04. Выберите шрифт в Photoshop.
Откройте Photoshop и прокрутите вниз вкладку «Персонаж», пока не найдете нужный шрифт.Выберите его и используйте инструмент «Текст», чтобы добавить его в свой проект. Чтобы применить художественные эффекты к вашему тексту, вам может потребоваться сначала его растеризовать, что превратит текст в растровое изображение на основе пикселей. Как только вы это сделаете, вы больше не сможете редактировать текст.
Как добавлять шрифты в Photoshop в Windows
01. Найдите и загрузите шрифт
Убедитесь, что вы прочитали лицензионные соглашения, прежде чем использовать шрифты, загруженные из Интернета, для работы с клиентами (Изображение предоставлено: Font Squirrel) Существует множество онлайн-библиотек которые предоставляют вам широкий выбор шрифтов. Используйте их параметры фильтрации, чтобы сосредоточиться на желаемых стилях. Вы также можете загрузить шрифты из Microsoft Store. Нажмите кнопку загрузки и закройте все активные приложения.
Используйте их параметры фильтрации, чтобы сосредоточиться на желаемых стилях. Вы также можете загрузить шрифты из Microsoft Store. Нажмите кнопку загрузки и закройте все активные приложения.
02. Найдите файл шрифта в системе
Как добавить шрифты в Photoshop: Найдите файл шрифта в папке «Загрузки», скорее всего, с расширениями файла OTF или TTF (Изображение предоставлено Windows)Откройте папку «Загрузки» и прокрутите вниз в недавно добавленный файл шрифта. Если папка заархивирована, щелкните правой кнопкой мыши и выберите «Извлечь все», чтобы получить доступ к содержимому.Шрифты загружаются индивидуально, поэтому при загрузке нескольких шрифтов будет несколько папок. OTF и TTF — два наиболее распространенных расширения файлов шрифтов.
03. Установить шрифт
Как добавить шрифты в Photoshop: Щелкните правой кнопкой мыши файл шрифта и выберите «Установить» или дважды щелкните, чтобы открыть программу установки (Изображение предоставлено Windows) Существует три варианта установки шрифта в Photoshop в Windows.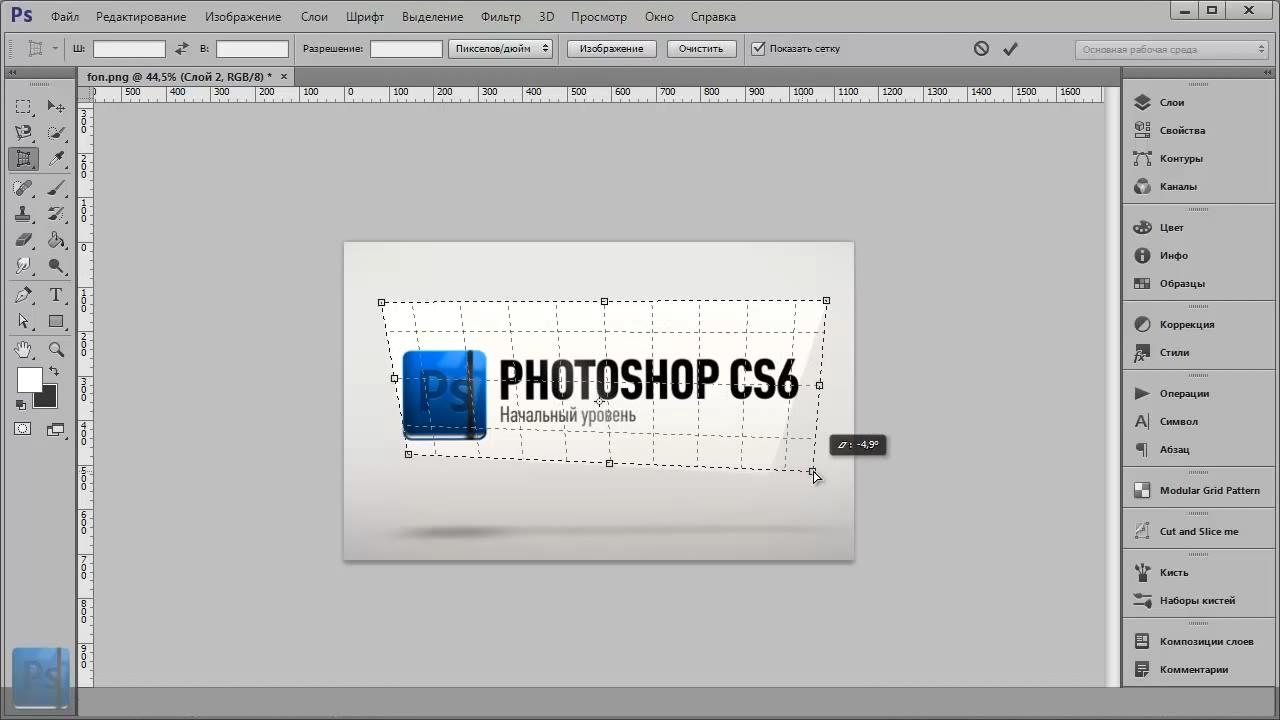
Вариант 01: Щелкните правой кнопкой мыши файл шрифта и выберите «Установить», чтобы ваш шрифт стал доступным для всех приложений на компьютере, а не только для Photoshop.
Вариант 02: Щелкните меню Пуск> Панель управления> Оформление и персонализация> Шрифты. Вы можете просто скопировать и вставить новые файлы шрифтов в этот список активированных шрифтов.
Option 03: Чтобы использовать утилиту управления шрифтами, обратитесь к этой документации за инструкциями по добавлению и активации шрифтов.
04. Выберите шрифт в Photoshop.
Выбранный шрифт теперь должен быть доступен на вашем компьютере, поэтому откройте Photoshop и выберите его на вкладке «Персонаж».Если вы хотите добавить какие-либо художественные эффекты Photoshop, вам может потребоваться растеризовать текст, сделав его редактируемым растровым изображением на основе пикселей. Сначала убедитесь, что вас устраивает ваш текст, так как после этого вы не сможете его редактировать.
Лицензии на шрифты: что следует учитывать
Google Fonts предоставляет коллекцию шрифтов с открытым исходным кодом, которые можно использовать в частном или коммерческом порядке (Изображение предоставлено Google)Хотя бесплатные библиотеки шрифтов могут показаться безграничным шведским столом, это того стоит рассматривая лицензии, прежде чем заправлять.Поскольку каждый шрифт рассматривается как отдельная часть программного обеспечения, он связан одними и теми же лицензионными соглашениями при установке на ваш компьютер. Каждый шрифт поставляется с лицензией определенного типа, которую вы можете проверить в лицензионном соглашении с конечным пользователем, которое поставляется с любым загружаемым шрифтом.
Лицензия для настольного компьютера позволит вам установить шрифт на свой компьютер и использовать его в любом приложении, что позволяет использовать его в личных проектах, но проблемы возникают, когда вы беретесь за любую коммерческую работу.
Даже если шрифт рекламируется как бесплатно загружаемый, он может иметь ограничения в отношении коммерческой работы.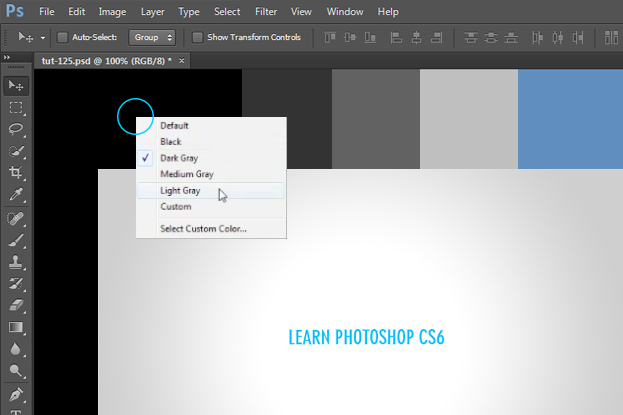 Точно так же возможно, что кто-то может загрузить шрифт и описать его как «бесплатный» без разрешения первоначального дизайнера. При работе с клиентами обязательно проверьте лицензию на шрифт и при необходимости приобретите любые лицензии.
Точно так же возможно, что кто-то может загрузить шрифт и описать его как «бесплатный» без разрешения первоначального дизайнера. При работе с клиентами обязательно проверьте лицензию на шрифт и при необходимости приобретите любые лицензии.
Самый простой способ обойти это — использовать лицензирование с открытым исходным кодом. Их можно загрузить и использовать бесплатно, если вы не перепродаете и время от времени предоставляете кредит на использование. Хорошим примером является Google Fonts, популярная среди дизайнеров коллекция с открытым исходным кодом, которую можно использовать как в частном, так и в коммерческих целях.
Как добавлять шрифты в Photoshop: Adobe Fonts
Adobe Fonts доступны с любой подпиской Adobe CC. Доступ онлайн или через приложение (Изображение предоставлено Adobe) Еще один хороший ресурс для подписчиков Adobe CC — Adobe Fonts, который представляет огромный выбор шрифтов, разрешенных для личного и коммерческого использования, с полной интеграцией с CC. Если вы подключены к сети и вошли в CC, вы можете получить доступ к Adobe Fonts из приложения или через Интернет.
Если вы подключены к сети и вошли в CC, вы можете получить доступ к Adobe Fonts из приложения или через Интернет.
Если вы найдете шрифт, который вам нравится, вы можете просто щелкнуть ползунок, чтобы активировать отдельные шрифты или целые семейства.Они станут доступны во всех приложениях Adobe. При открытии проекта со шрифтами, которыми вы не владеете, вам будет предложена опция «Разрешение шрифтов», которая синхронизирует любые совпадающие шрифты из Adobe Fonts. Все шрифты включены в любую подписку CC, и нет ограничений на количество шрифтов, которые вы можете использовать одновременно.
OTF vs TTF
Из всех расширений, обозначающих файл шрифта, два наиболее распространенных — это TTF (шрифт TrueType) и OTF (шрифт OpenType). TTF — это более старый формат, который использует таблицы глифов для определения внешнего вида своих символов, в то время как OTF использует глифы вместе с таблицами компактного формата шрифтов, что дает возможность для файлов меньшего размера.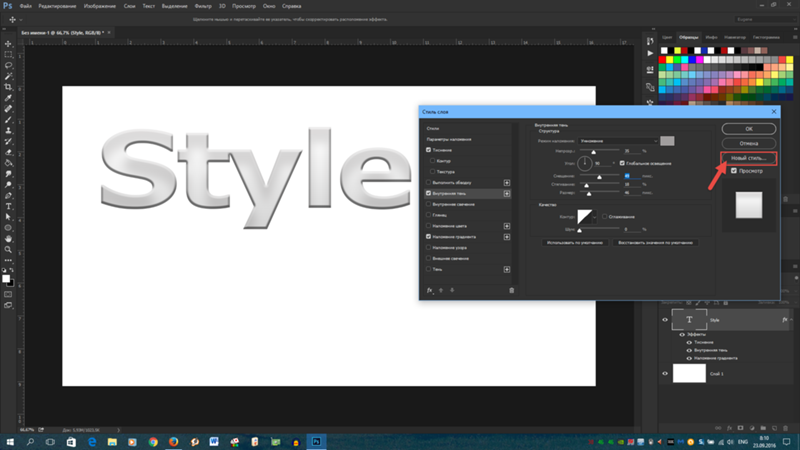 Хотя шрифты OTF становятся все более популярными, TTF по-прежнему остается жизнеспособной альтернативой, и их легче создать, чем OTF.
Хотя шрифты OTF становятся все более популярными, TTF по-прежнему остается жизнеспособной альтернативой, и их легче создать, чем OTF.
Подробнее:
.О шрифтах в Photoshop
Шрифт
Шрифт . — это полный набор символов — букв, цифр и символов, — которые имеют общий вес, ширину и стиль, например 10-пт Adobe Garamond Bold.
Гарнитура
Гарнитуры(часто называемые семействами шрифтов или семействами шрифтов ) — это наборы шрифтов, которые имеют общий внешний вид и предназначены для совместного использования, например Adobe Garamond. Гарнитуры включают много символов в дополнение к тем, которые вы видите на клавиатуре.В зависимости от шрифта эти символы могут включать лигатуры, дроби, росчерки, орнаменты, порядковые номера, названия и стилистические альтернативы, старшие и второстепенные символы, фигуры в старом стиле и фигурные линии.
Глиф
Символ — это особая форма символа.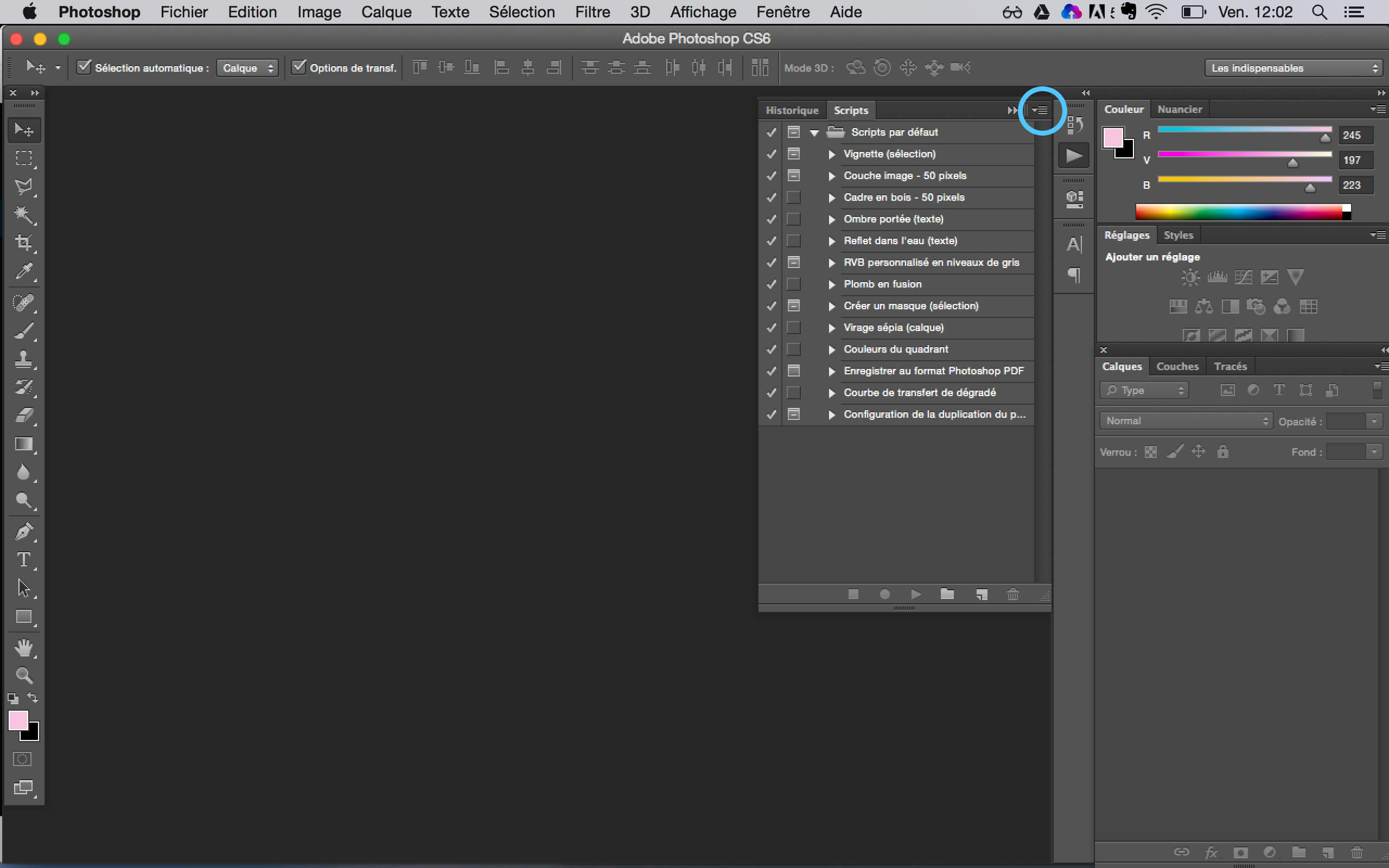 Например, в некоторых шрифтах заглавная буква A доступна в нескольких формах, например в виде перекоса и маленькой заглавной буквы.
Например, в некоторых шрифтах заглавная буква A доступна в нескольких формах, например в виде перекоса и маленькой заглавной буквы.
Тип типа
Стиль шрифта — это вариантная версия отдельного шрифта в семействе шрифтов.Как правило, член семейства шрифтов Roman или Plain (фактическое имя меняется от семейства к семейству) является базовым шрифтом, который может включать такие стили шрифтов, как обычный, полужирный, полужирный, курсив и полужирный курсив. Если шрифт не включает в себя нужный стиль, вы можете применить faux стилей — имитированные версии полужирного, курсивного, надстрочного, подстрочного, только прописных и маленьких стилей.
Чтобы сделать шрифты доступными для Photoshop и других приложений Adobe Creative Cloud, см. Раздел Активация шрифтов на вашем компьютере.
Как установить шрифты на Mac и Windows
Для установки шрифтов Type 1 или OpenType .otf в Mac OS 8.6–9.2 или Mac OS X «Classic» требуется ATM Light 4. 6 или новее (4.6.2 для Mac OS X Classic).
6 или новее (4.6.2 для Mac OS X Classic).
Если вы используете Mac OS X, решите, хотите ли вы устанавливать шрифты как в классической среде, так и в собственной среде OS X. Если вы хотите, чтобы ваши шрифты были доступны как для классических, так и для Carbon / нативных приложений, установите их в классической среде.Если шрифты должны быть доступны только для Carbon / собственных приложений, вместо этого установите их в родную среду OS X.
Примечание. Не перемещайте всю папку, содержащую шрифты, в папку «Система». Mac OS может читать только файлы шрифтов, которые находятся в свободном месте расположения системных шрифтов; он не может читать файлы в другой папке.
Чтобы установить шрифты с помощью утилиты управления шрифтами (например, Extensis Suitcase, Font Reserve, FontAgent Pro или MasterJuggler), обратитесь к документации этой утилиты за инструкциями по добавлению и активации шрифтов.
Если вы используете ATM Light без утилиты управления шрифтами.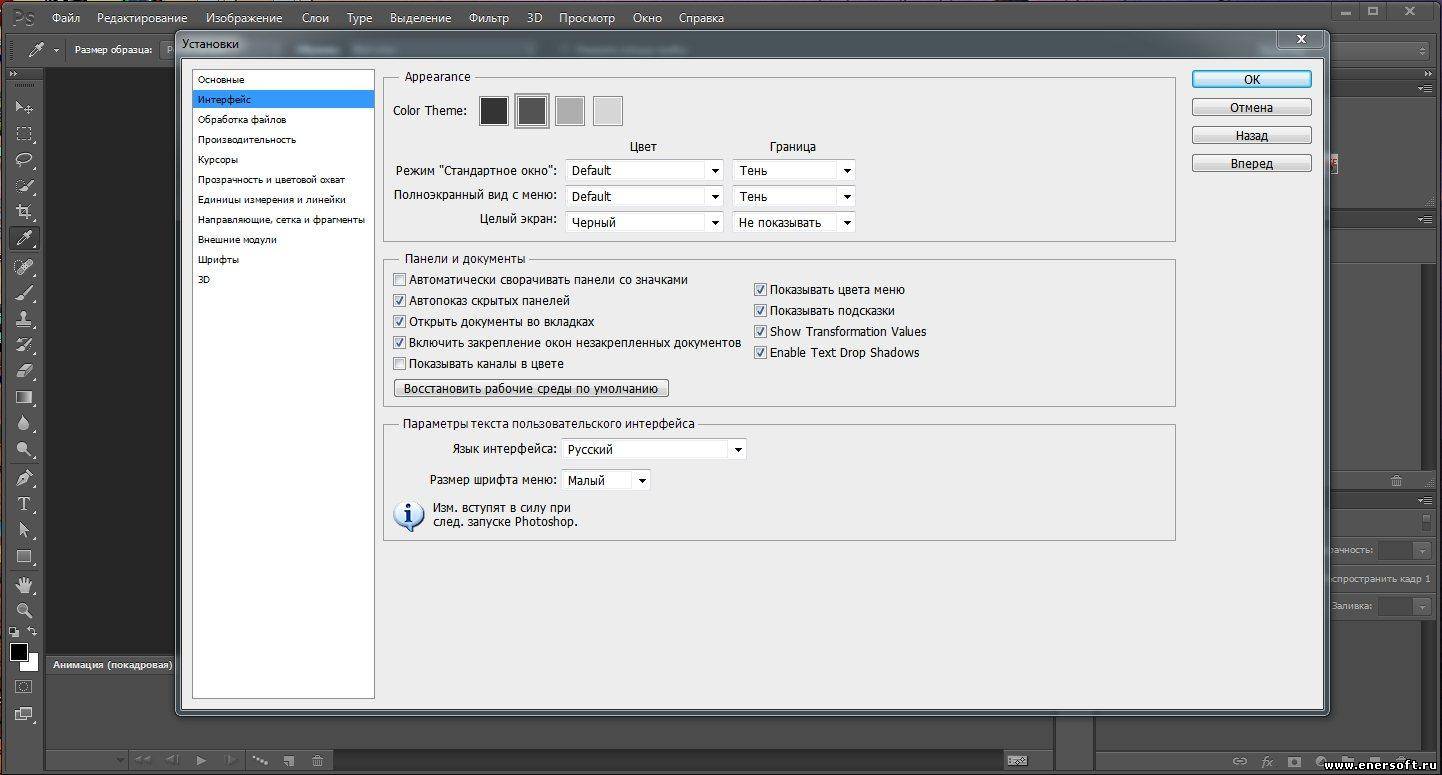 используйте следующие инструкции для установки шрифтов:
используйте следующие инструкции для установки шрифтов:
- Перед установкой шрифтов закройте все активные приложения.
- Найдите шрифты, которые вы хотите установить на жесткий диск, или перейдите в то место, куда вы загрузили шрифты. Каждый пакет или коллекция шрифтов будет в отдельной папке.
- Установите шрифты в системную папку: папку Fonts, переместив или скопировав все файлы шрифтов из отдельных папок шрифтов в системную папку: папку Fonts.Для шрифтов PostScript Type 1 сюда входят как файлы шрифтов контура (красные значки A), так и наборы шрифтов. Часто семейство контурных шрифтов связано с одним чемоданом шрифтов. Шрифты OpenType .otf являются однофайловыми шрифтами и не включают наборы шрифтов.
- Шрифты установлены и появятся в меню шрифтов ваших приложений.
В начало
.Устранение проблем со шрифтами в Adobe Photoshop
Рекомендации! Убедитесь, что у вас есть только одна версия каждого шрифта, расположенная только в одной из следующих папок шрифтов:
- / Пользователи / [имя пользователя] / Библиотека / Шрифты
- / Библиотека / Шрифты
Для тестирования выделите проблемные шрифты, создав две папки на рабочем столе, одну с именем «fonttest» и одну с именем «goodfonts».
Поищите шрифты в этих местах для шрифтов для тестирования.Выполните это тестирование для всех следующих папок, содержащих шрифты:
- / Пользователи / [имя пользователя] / Библиотека / Шрифты
- / Библиотека / Шрифты
- / [сетевой диск] / Библиотека / Шрифты
Чтобы проверить наличие поврежденного шрифта, поместите половину шрифтов в одну из папок Library / Fonts, а половину — в папку fonttest и проверьте условие, вызвавшее проблему.
- Если проблема повторяется, поврежденный шрифт все еще находится в папке Font, а шрифт отсутствует в папке fonttest.Переместите шрифты из папки fonttest в папку goodfonts.
- Если проблема не повторяется, поврежденный шрифт находится в папке fonttest. Переместите шрифты из папки официальных шрифтов в папку goodfont. Переместите половину шрифтов обратно в официальную папку шрифтов для следующего раунда тестирования.
- Продолжайте тестировать половину оставшихся шрифтов и продолжайте без проблем перемещать шрифты в папку goodfonts.
- Когда вы определили один шрифт, вызывающий проблему, удалите его из папки официальных шрифтов.Переместите все шрифты из папки goodfonts обратно в соответствующую папку официальных шрифтов, которую вы тестируете. Выполните эти тесты для каждой папки официальных шрифтов, содержащей шрифты.
Важно: Если такая же проблема возникает после удаления шрифта, это означает, что один или несколько шрифтов имеют такую же или похожую проблему. Продолжайте выполнять эти действия, пока не будут удалены все поврежденные шрифты.
.Как добавить шрифт в Word, Photoshop, Corel и Windows?
Хотите изменить документ, сделать его лучше – это можно сделать с помощью красивого шрифта. В Ворде есть большой выбор их, но если никакой не подходит, то есть несколько способов, как добавить шрифт в Ворд или ту программу, которой пользуемся.
Где найти новый шрифт?
Прежде чем узнать, как добавить новый шрифт необходимо понять, где их брать или как найти в интернете. Прежде, чем загружать файл, убедитесь в надежности источника.
Найти нужный сайт для скачивания можно следующим образом:
- Заходим в любой браузер и нажимаем на поисковик.
- Пишем запрос «Загрузить шрифт для Ворд». На самых первых страницах будут популярные сайты. Можем также ввести подробнее, какой шрифт нам нужен.
- Открываем понравившийся сервис.
- Скачивать файлы лучше в формате TTF или OTF, а расширение EXE может оказаться с вирусом.
- Можно ввести название самого шрифта, если вы знаете его и добавляем фразу «Скачать для Ворд», так найдется быстрее.
Читайте также: Программа для проверки пунктуации
Как добавить шрифт в Фотошоп?
Теперь разберемся, как добавить шрифт в Фотошоп CS6, можно воспользоваться следующим методом:
- Скачиваем на диск шрифт и распаковываем его.
- Заходим в «Панель управления» через меню «Пуск».
- Находим «Оформление».
- Открываем пункт «Шрифты».
- Копируем нужный шрифт и вставляем его.
- Перезапускаем компьютер.
По окончанию открываем программу и можно использовать добавленный стиль шрифта.
Как добавить шрифт в Ворд?
Теперь узнаем, как добавить шрифт в Word, это можно сделать очень простым способом:
- Заходим в папку со скачанным шрифтом.
- Щелкаем ПКМ по одному из файлов.
- Выбираем «Установить».
Когда откроете программу Word, все добавленные шрифты отобразятся.
Как добавить шрифт в Корел?
Давайте рассмотрим, как добавить шрифты в Windows 10 для программы Corel. Мы уже знаем, как добавить шрифт в Windows – это описано выше, но есть еще один метод. Программа Corel имеет приложение Font Manager. С помощью этой утилиты можем управлять шрифтами. Приложение не идет в комплекте с программой Корел, поэтому его необходимо загрузить и установить на ПК.
Как выполнить:
- Заходим в программу, находим раздел «В интернете» и переходим на «Контент-центр».
- Высветится список, из него выбираем нужный шрифт, кликаем ПКМ и жмем «Установить».
- Также есть возможность скачать файл выбрав «Загрузить», он будет определен в папку «Корел», шрифт необходимо будет устанавливать самостоятельно.
При наличии готового шрифта, можно выполнить установку через данную утилиту. Для выполнения инсталляции распаковываем архив, запускаем Corel Font Manager и далее:
- Жмем «Добавить папку», для указания, где находятся файлы.
- Находим нужную папку и кликаем по «Выбор папки».
- Утилита просканирует список инсталлируемых шрифтов и отобразит результат в виде названий стиля шрифта. Обозначается результат двумя цветами желтым и зеленым, где первый означает, что шрифт не установился, а второй – установка прошла успешно. Также расширение обозначается такими метками «ТТ» и «О».
- Если шрифт не установился, ПКМ кликаем по нему и нажимаем «Установить».
Запускаем программу Корелл и проверяем, как работают установленные шрифты.
Как добавить шрифт в Виндовс по его названию?
Мы знаем, как добавить шрифт в Windows, но что делать, если понравился какой-то шрифт, но вы не знаете, как он называется. Перебирать сайты в поисках нужного шрифта придётся долго, но есть и решение. Уже давно разработали сайты, специальные программы, которые быстро помогут найти необходимый дизайн шрифта. Вот пару таких приложений и сервисов:
- WhatTheFont — это приложение создано для мобильных телефонов. Все что необходимо сделать — это сфотографировать нужный дизайн слова, а приложение выдаст в качестве результата название шрифта;
- Bowfin Printworks — программа, которая задает вопросы о форме каждого символа и поможет подобрать дизайн до мельчайших подробностей;
- создать топик на форуме среди людей, которые занимаются дизайном каллиграфии, и добавить картинку либо рисунок с нужным шрифтом, пользователи форума помогут;
- FontShop – сайт, который поможет не только определить название, но и даст возможность найти нужные для вас шрифты. Вначале сервис определяет общую форму шрифта, а затем задает еще вопросы о его внешнем виде;
- Identifont – сервис задает вопросы, после чего сканирует и выдает результат на основании ответов.
Эти все приложения и сервисы помогут отыскать необходимый стиль шрифта, но процесс не будет быстрым, зато в поиске какого-то одного шрифта найдем и много новых, интересных дизайнов.
Если у Вас остались вопросы по теме «Как добавить новый шрифт?», то можете задать их в комментария
Сайт: tvoykomputer.ru
Узнаем как правильно установить шрифт в Фотошопе CS6: советы и рекомендации
Обработка фотографий и картинок — процессы, требующие определенных навыков и знаний. Многие предпочитают использовать для работы с графикой приложение Adobe Photoshop. В данном приложении имеются различные инструменты для обработки данных. Ниже будет рассказано о том, как установить шрифт в «Фотошопе» CS6. Что потребуется для реализации поставленной задачи? Предложенные далее инструкции способен освоить даже подросток. Поэтому никаких затруднений быть не должно.
Классическое решение
Для того чтобы в «Фотошопе» появился тот или иной шрифт, он должен быть инициализирован в операционную систему. В противном случае справиться с поставленной задачей никак не получится.
Как установить шрифт в Фотошопе» CS6? Первый способ — это автоматическая инициализация. Чтобы ее провести, потребуется:
- Найти, скачать и загрузить на компьютер готовый набор шрифтов.
- Распаковать соответствующий документ при необходимости.
- Кликнуть ПКМ по «набору».
- Щелкнуть в появившемся функциональном меню по строчке с надписью «Установить».
Через несколько секунд шрифтовой набор будет инициализирован в Windows. Можно зайти в Photoshop и отыскать соответствующий инструмент.
Важно: если текстовый редактор на момент инициализации набора был запущен, в него придется перезайти.
Средства Windows
Как установить шрифт в Фотошопе» CS6 в Windows 8? Лучше воспользоваться ранее предложенной инструкцией. Ее можно считать универсальной. Далее рассмотрим нестандартные решения проблемы.
Провести инициализацию шрифта можно при помощи его установки в Windows через меню «Пуск». Что для этого потребуется?
Алгоритм действий должен быть приблизительно таким:
- Загрузить на жесткий диск шрифт и распаковать его.
- Открыть «Пуск».
- Перейти в «Панель управления» — «Оформление».
- Нажать на раздел «Шрифты».
- На экране появится список со всеми установленными на компьютере шрифтами. В данное окно необходимо перетащить или скопировать и вставить подготовленный заранее шрифтовой набор.
- Перезагрузить компьютер.
Подобный прием используется не слишком часто, но он имеет место. Теперь понятно, как установить шрифт в Фотошопе» CS6. Подобное решение обычно не приводит к ошибкам или сбоям. Загруженный инструмент распознается операционной системой и графическим редактором без проблем.
Поиск папок
Но и это еще не все. Задумываясь над тем, как установить в Фотошопе» CS6 в Windows 7, некоторые приходят к весьма нестандартному решению. Оно может привести к ошибкам в работе приложения, но такое происходит не слишком часто.
Чтобы осуществить инициализацию подобным образом, потребуется:
- Открыть «Мой компьютер».
- Зайти на диск C или на другой раздел с установленной операционной системой.
- Открыть папку Windows.
- Заглянуть в раздел Fonts.
- Перетащить заранее загруженный шрифт в соответствующую папку.
Готово! Можно перезагружать компьютер и запускать графический редактор. После проделанных действий новый инструмент появится в соответствующем списке. Теперь понятно, как установить шрифт в Фотошопе» CS6 при тех или иных обстоятельствах.
Важно: иногда пользователи проводят операцию при помощи приложения FontExpert. Данная утилита служит для поиска и установки шрифтов в операционную систему.
Способы установить шрифты в фотошоп CS6 на Windows 7
Тема урока: как установить шрифты в Фотошоп. Урок ведется на примере версии CS6, но его можно применять для CS5 и других версий.
Чтобы добавить шрифты в редактор, их нужно иметь на своем компьютере. Просто скачайте их с любого сайта, предоставляющего такую возможность. Но будьте внимательны при выборе – далеко не все шрифты поддерживают кириллицу, то есть русский алфавит.
Чтобы шрифты корректно отображались в Adobe Photoshop, следует выбирать их с расширением .ttf (TrueType) либо .otf (OpenType), Из них самый распространенный первый.
Блок: 1/6 | Кол-во символов: 542
Источник: http://hissite.ru/dobavit-shrift/
Разновидности написания букв
Прежде чем приступить к установке новых разновидностей, нужно понять, что это такое. Проще говоря, шрифт — это дизайн букв алфавита. Они бывают всех видов и форм — вытянутые, «жирные», угловатые, округлые, фантазийные. Встречаются и те, что полностью меняют внешний вид букв на другие символы. Например, Даедрический шрифт, который заменяет все символы английского алфавита на буквы из популярной компьютерной игры Skyrim.
Но в большинстве своём они лишь незначительно преобразуют внешний вид букв, которые все же остаются привычными и легко читаемыми. Шрифты для Виндовс 7, 10, да и для других операционных систем идут сразу в комплекте и не нуждаются в установке. Обычно это около ста самых распространённых видов.
Их хватает для повседневной работы, ведь в среднем пользователю нужно не более десяти самых популярных вариантов. Но в том случае, если предстоит работа в фотошопе (создание вывесок, оформление подписей и прочее) их может быть недостаточно.
Существует несколько способов добавления шрифтов в редактор, но для начала их нужно скачать.
Поиск и скачивание шрифтов
Сейчас для подбора любой информации используют поисковые системы в интернете. Шрифты не являются исключением. Есть целые сайты, посвящённые им, на которых находятся самые разнообразные сборники. При поиске нужно обращать внимание на две вещи:
- расширение,
- поддержка языков.
Если файл не запакован в архив, то он должен иметь расширение .otf или. ttf.
Другая весьма распространённая проблема — это поддержка языков. Большинство имеют поддержку лишь латинского алфавита. А таких, которыми можно писать кириллические буквы, примерно раз в десять меньше.
В том случае, если найденный вариант удовлетворяет всем требованиям, можно смело переходить к его установке.
Блок: 2/3 | Кол-во символов: 1754
Источник: https://kompy.guru/windows/shriftyi-v-fotoshop-cs6-na-windows-7
Собственный установщик шрифта
Метод безотказно работает в системах Windows и Vista.
Вариант 1. Открываем файл со шрифтом – вверху есть кнопка Установить. Нажимаем ее – шрифт попадает в системную папку и становится доступным для всех текстовых редакторов.
Если кнопка неактивна, значит такой шрифт уже есть в папке.
Вариант 2. Не открывая файл выделяем его, и правой кнопкой мыши вызываем контекстное меню. В нем выбираем команду Установить. Произойдет загрузка в системную папку.
Эти методы хороши, когда нужно вставить 1 – 3 шрифта. При большем их количестве лучше использовать другие способы.
Блок: 3/6 | Кол-во символов: 601
Источник: http://hissite.ru/dobavit-shrift/
Установка в Photoshop
Нет специального способа, как установить шрифты в фотошоп cs6, cc, cs5. Дело в том, что они будут добавлены в систему автоматически и появятся во всех программах, которые с ними работают, включая word, powerpoint и другие.
Установка шрифтов в Windows 7 — дело простое. Нужно зайти в панель управления. Сделать это можно, нажав на кнопку «Пуск» и выбрав соответствующее меню. Открыв панель управления, нужно перейти во вкладку «Оформление».
Она находится справа, вторая по счету сверху. Далее нужно нажать на вкладку «Fronts» в открывшемся списке. Именно в ней совершается загрузка и удаление всех файлов с расширением .ttf.
Для установки нужно просто «закинуть» файл в поле. Но он должен обязательно иметь правильное расширение, иначе программа выдаст ошибку. Останется лишь сохранить изменения, и готово — задача добавления шрифта в фотошоп, а заодно и во всю операционную систему, выполнена.
Есть также и другой способ установки — вставка всех файлов непосредственно в папку, где они сохраняются в системе. Лежат они в папке «Fronts». Чтобы в неё попасть, нужно зайти в «Мой компьютер» и выбрать диск c системой. Далее зайти в директорию «Windows». Как раз в ней и находится необходимая папка. Кстати, она будет отличаться наличием небольшой буквы «А» на значке, так что найти её не составит труда. Открыв папку, в неё нужно скопировать необходимые файлы, а также можно будет удалить уже лежащие там экземпляры.
Простой способ добавления
Но необязательно открывать панель управления, искать, куда вставлять файлы и совершать прочие действия. Для удобства пользователей в Windows есть ещё один очень простой способ. Он не подойдёт для большого количества файлов, но для установки нескольких шрифтов вполне сгодится. Заключается он в выборе файла с расширением .tff и нажатия правой кнопкой мыши по нему. Появится небольшое окно, где одним из вариантов, доступных для выбора, будет возможность устанавливать шрифт прямо из папки, куда он был загружен. Таким образом, он будет добавлен и доступен во всех программах — ворд, Photoshop и других.
К сожалению, процесс удаления не такой простой, и придётся либо воспользоваться панелью управления, либо удалять напрямую из специальной папки, куда можно получить доступ из следующих директорий:
- Мой компьютер.
- Диск «С».
- Windows.
- Fronts.
Но вряд ли удалять их придётся, ведь они занимают немного места, и нет смысла их удалением «чистить» диск C. Единственный возможный дискомфорт — это усложнённый поиск нужного в списке, но и к этому можно привыкнуть.
Блок: 3/3 | Кол-во символов: 2507
Источник: https://kompy.guru/windows/shriftyi-v-fotoshop-cs6-na-windows-7
Как установить шрифты в Photoshop — некоторые нюансы
Теперь поговорим о некоторых проблемах русскоговорящего населения — проблема со шрифтами в Photoshop. Установили вы нужный вам шрифт, однако он корректно отображается только на английской раскладке — переключаемся на русский и он заменяется стандартным начертанием.
Дело в том, что для корректного отображения нашего алфавита шрифт должен поддерживать кириллицу… поэтому если вы собираетесь делать надписи на русском — ищите кириллические шрифты и проблем знать не будете.
Совет на будущее: старайтесь сохранять используемые шрифты отдельно. Если вы поделитесь с коллегой своей работой в Adobe Photoshop и у него не окажется используемого вами шрифта — он заменится стандартным… это может выглядеть очень безобразно и испортит все впечатление от работы
Как добавить шрифт в Фотошоп? Вариант 1
Не будем тянуть кота за неизбежность, рассмотрим как установить шрифт в Фотошоп cs6 — это проще чем вы думаете. Для начала нам потребуемся сам файл шрифта (могу порекомендовать вам хороший ресурс с кирилличесикими шрифтами с предпросмотром прямо в браузере — https://www.fonts-online.ru/fonts/cyrillic).
Открываем его двойным кликом мышки и в открывшемся меню жмем кнопку «Установить» — после этого произойдет установка шрифта…
Обратите внимание, что совершенно неважно каким было имя файла у шрифта (к примеру у меня он обзывался 10953.otf), в списке он будет отображаться как указано в строке «Имя шрифта» — в моем случает это Albertus Nova.
Как установить шрифт для Фотошопа? Вариант 2
Рассмотрим альтернативный вариант загрузки шрифта в фотошоп. Для этого нам необходимо отыскать место, где они все хранятся и закинуть туда новый — эта папка находится в «Панели управления» — «Оформление и персонализация» — «Шрифты».
Добавить новый шрифт можно банально скопировав и вставив его сюда или же просто перетащить его мышкой — эффект будет одинаковый, вы установите шрифт в систему и он появится в фотошопе.
Зачем я написал о данном способе? — В таком раскладе вы увидите все установленные в системе шрифты и сможете скопировать нужный, если по неизвестным причинам вы его использовали и не можете найти установочный файлик.
Блок: 2/3 | Кол-во символов: 2172
Источник: https://www.itshneg.com/install-photoshop-fonts/
Самостоятельная установка в системную папку
Еще один пример, относящийся к первому случаю, но отличается от предыдущей установки тем, что мы копируем файл со шрифтом в системную папку Fonts. Перед тем, как загружать шрифты в «Фотошоп» и другие текстовые редакторы, необходимо узнать расположение корневой папки со шрифтами.
- Через панель «Пуск» вызываем поисковик и вводим в строку название системной папки – Fonts. Нужно быть внимательным чтобы не перепутать с программной (Adobe Photoshop) папкой Fonts.
- Можно найти папку с системными шрифтами через панель управления, которая также находится в меню «Пуск». Затем необходимо выбрать раздел «Оформление», а следом пункт «Шрифты». Эта папка будет являться системной.
- Папку Fonts возможно найти и напрямую. Необходимо лишь пройти данный путь: C:WindowsFonts
Чтобы установить нужный пользователю шрифт, необходимо скопировать или перенести соответствующий файл в данную папку.
Блок: 4/6 | Кол-во символов: 926
Источник: https://ruud.ru/it/38937-kak-zagruzit-shrifty-v-fotoshop-dostupnye-sposoby-i-sovety/
Сторонние программы
Если пользователь довольно часто изменяет шрифты в «Фотошопе», удобным сервисом для него могут послужить некоторые приложения-помощники. Они способны автоматически добавлять, изменять и деактивировать шрифты различных форматов. Это может оказаться полезным для тех, кто использует несколько текстовых редакторов. Приложения не создают сильной нагрузки на операционную систему и не влияют на работу текстовых и графических редакторов.
Ниже представлен перечень менеджер-программ:
- Adobe Type Manager – удобное приложение, которое обладает необходимым функционалом для работы с текстовыми редакторами и шрифтами.
- Font Expert – одна из доступных и простых программ для использования.
Источник
Блок: 6/6 | Кол-во символов: 714
Источник: https://ruud.ru/it/38937-kak-zagruzit-shrifty-v-fotoshop-dostupnye-sposoby-i-sovety/
Количество использованных доноров: 4
Информация по каждому донору:
- https://kompy.guru/windows/shriftyi-v-fotoshop-cs6-na-windows-7: использовано 2 блоков из 3, кол-во символов 4261 (46%)
- http://hissite.ru/dobavit-shrift/: использовано 2 блоков из 6, кол-во символов 1143 (12%)
- https://www.itshneg.com/install-photoshop-fonts/: использовано 1 блоков из 3, кол-во символов 2172 (24%)
- https://ruud.ru/it/38937-kak-zagruzit-shrifty-v-fotoshop-dostupnye-sposoby-i-sovety/: использовано 2 блоков из 6, кол-во символов 1640 (18%)
Поделитесь в соц.сетях: | Оцените статью: Загрузка… |
как установить шрифт, добавить кисть, сменить язык и шпаргалка горячих клавиш / Фотообработка в Photoshop / Уроки фотографии
НТВ плюс
Шрифт
— это графическая форма знаков алфавитной системы письма. То есть шрифт это не сами буквы, а их дизайн. Он может быть жирный, наклонный, вытянутый, рукописный, квадратный, округлый и каким еще только не может быть. Не путайте с . В последнем случае это средство нанесения букв и их редактирование.
Установив себе на компьютер операционную систему (ОС), она уже обладает целым арсеналом шрифтов. В основном это те, которые использует сама ОС для своего оформления, а также ряд стандартных, ставших общепринятыми, такие как: Times New Roman и Arial. Если вы использовали какой-либо продукт от компании Adobe, то тогда будет автоматически установлен большой набор шрифтов от этой компании. Любые другие приложения для компьютера также могут полнить вашу библиотеку шрифтов.
В итоге, того, что предложила ОС недостаточно, особенно когда имеешь дело с дизайном и графикой. Вот и вы, если установили фотошоп, то это уже означает, что необходимо искать и устанавливать новые шрифты. А как это сделать я сейчас научу.
Когда вы ищите новые шрифты, важно обратить внимание на то, чтобы они поддерживали кириллицу
, т.е. русский язык. Тут возникнут сложности и разочарования, потому что ситуация сложилась так, что русскоязычных в десятки раз меньше. А среди английских есть такие классные, что просто слюнки текут, но использовать для русскоязычного текста их нельзя.
В поисках нужного шрифта
Итак, где же люди берут красивые шрифты для своих дизайнов? Вы не поверите, но в том же интернете! Сейчас в глобальной сети можно найти практически всё. Как минимум, с помощью Всемирной паутины вы смогли найти эту статью. То есть, вам понадобится простой браузер и поисковая система. В поле поиска напишите «скачать шрифты». Теперь, уже на сторонних сайтах, скачивайте любые понравившиеся стили букв на свой компьютер.
В Сети встречаются как бесплатные, так и платные варианты
Обратите внимание, что некоторые из них поддерживают только английский язык или только русский. Для первого случая это будет категория «латиница», а для второго будет «кириллица». Получается, вам нужно будет понять, что файлом латиницы вы не сможете написать русскими буквами. И наоборот: английские слова не будут написаны кириллицей. Но есть такие, которые поддерживают оба формата написания. Поэтому будьте внимательным на этом этапе, чтобы потом у вас не было непонимания или вопросов.
Шрифты в «Фотошопе»
Графические дизайнеры подтвердят, что оригинальный и интересный стиль текста часто дарует вдохновение на создание визиток, баннеров и обложек. Чем больше выбор шрифтов, тем уникальнее будет готовое изображение.
Но для начала, стоит подробней узнать, что кроется за словом «шрифт». В современной терминологии названное слово (от нем. schrift, schreiben — «писать») обозначает полноценный графический рисунок, включающий буквы и дополнительные знаки, выполненные в едином стиле.
Основными характеристиками любого стиля текста являются:
- базовая линия;
- кегель;
- засечки;
- насыщенность;
- ширина и т. д.
Каждая из этих характеристик помогает создать новый, уникальный, дизайн написанного.
Установка шрифта в Фотошоп cs6
Также можно выделить группу файлов и щелкнуть правой клавишей мыши
На самом деле, добавлять шрифты в Фотошоп отдельно не нужно. Программа сама сканирует установленные на компьютер файлы и отображает их в своей коллекции. Если логически подумать, можно понять, что всё свелось к тому, чтобы загрузить и установить их именно в среду компьютера или ноутбука. Приступим к самим действиям:
- Откройте папку со скачанными шрифтами. Если их мало, то вы можете установить их по одному, нажав правой кнопкой мыши и выбрав пункт «Установить». Готово!
- Если же их несколько и устанавливать их предыдущим способом долго, то вам следует выделить их левой кнопкой мыши (или клавишами Shift, Ctrl). После чего кликаем правой кнопкой мыши и выбираем «Вырезать».
- Далее переходим в папку с системными шрифтами, расположенную на диске с установленной системой (по умолчанию таковым диском является диск С).
- В пустое поле этой папки кликаем правой кнопкой мыши и выбираем пункт «Вставить».
- Теперь вы знаете, как установить шрифт в Фотошопе.
Используется раздел «Шрифты» панели
Как проверить шрифты в фотошоп cs5
Если шрифты, установленные вами, не отображаются, не сомневайтесь, провести проверку очень легко. Откройте любую версию средства изменения файлов. Далее создайте поле для редактирования. У вас появиться окно, в которое потребуется вставить произвольный текст. Скрин. 4.
Как видно на рисунке, шрифт Earwig Factory, который мы устанавливали, был успешно добавлен. Символы обозначаются английскими буквами, и оформление радует глаза. Вот таким способом, вы можете создавать красивые картинки с текстами практически из разной категории символов и их успешно проверять.
Поверх рисунка. Количество предустановленных в «Фотошопе» шрифтов поражает разнообразием, однако даже среди них может не оказаться подходящего.
Что делать в таких случаях? Как добавить шрифт в «Фотошоп» CS6 или и вовсе создать нечто оригинальное? И для чего вообще необходимо искать другие шрифты?
Решение основных проблем со шрифтами
- Где найти новый установленный шрифт? Он находится в той же коллекции, где и основные. Найдите и выберите инструмент «Текст» на левой панели (иконка с большой буквой Т). Выделите область под свой текст и напишете любое слово. Теперь выделите его левой кнопкой мыши и на верхней панели найдите вкладку со шрифтами. Кликните по стрелочке «вниз» справа от названия и найдите свой. Кликните по нему один раз — и стиль написанного слова поменяется.
- Вместо текста появились иероглифы? Внимательно посмотрите поддержку шрифта кириллицы (если «крякозябры» появились на русском тексте) и поддержку латиницы, если на английском. Перечитайте абзац «В поисках нужного шрифта».
- Написанный текст не отображается? В таком случае вам нужно правильно подобрать размер. Он может быть слишком мал или слишком велик для вашего формата фотографии или изображения. Смените размер на верхней панели инструментов. Находится этот переключатель рядом с иконкой двух букв Т.
- Шрифт не появился в Фотошопе cs6? Внимательно пересмотрите список шрифтов в коллекции программы. Так как там огромное количество объектов с названиями, вы могли просто не заметить его. Если же его снова нет, то откройте программу Microsoft Word и проверьте наличие объекта там. В случае отсутствия стиля текста и там, попробуйте переустановить файл. Если в Ворде объект есть, а в Фотошопе нет, то вполне возможно, что программа Adobe не поддерживает формат шрифта (хотя это очень маловероятно).
Всё достаточно просто и интуитивно
Изменение шрифта
В случаях, когда простое добавление нового стиля текста в «Фотошоп» недостаточно, графический редактор предоставляет пользователям возможность принести в уже готовую стилистическую картину что-то свое. Но как изменить шрифт в «Фотошопе» CS6?
Поменять размер и наклон букв поможет «Панель инструментов». Во вкладке «Слои» необходимо выбрать тот, на котором расположен текст. Затем, в нижнем правом углу окна графического редактора, кликнуть по значку fx и выбрать «Параметры наложения».
Таким образом, можно сделать следующее:
- изменить тиснение;
- контур;
- текстуру;
- выполнить обводку;
- добавить внутреннюю тень и внутреннее свечение;
- глянец;
- наложить цвет;
- наложить градиент;
- наложить узор;
- добавить внешнее свечение и тень.
Стоит отметить, что прежде чем менять текст, необходимо определиться с его размером. После применения наложения, текст будет растрирован и превратится в картинку.
Как сделать красивый шрифт в Adobe Photoshop cs6?
Бывает, что простого текста с новым шрифтом недостаточно и вам хочется привнести что-нибудь особенное в свою надпись. Как уже оговаривалось выше, Фотошоп представляет безграничную власть над изображениями, и текстовое поле не является исключением. Чтобы добавить какие-нибудь элементарные эффекты для текста , вы можете использовать некоторые функции фотошопа. Для этого:
- Под областью со слоями имеется панель с инструментами.
- Среди них выберите кнопку FX и кликните по ней левой кнопкой мыши и экспериментируем с новыми функциями. Например, «Тень» добавим, как бы удивительно не звучало — тень для текста!
Сочетаний эффектов очень много
Также вы можете сделать текстуру для текста из любой картинки. Но, прежде всего, вы должно установить размер шрифта таким, каким он будет в дальнейшем, потому что этим способом придётся растрировать текст (превратить его в картинку) и вы не сможете больше производить манипуляции, как с текстовым полем. Ваше слово или словосочетание станет обычным рисунком.
Слой с текстурой лучше располагать ниже
- Откройте необходимый файл с текстурой или картинкой.
- На новом слое напиши нужный текст. Кликните правой кнопкой мыши по слою с текстом и выберите «Растрировать текст».
- Теперь возьмите инструмент «Волшебная палочка» и выделите каждую букву с зажатой клавишей Shift. Затем кликните правой кнопкой мыши и выберите «Инверсия выделенной области».
- Далее переходим на слой с изображением и с помощью ластика стираем абсолютно всё. Даже поверх букв проводим ластиком.
- Теперь удаляем текстовый слой и наслаждаемся полученным результатом. Вы можете сохранить файл и наносить его поверх других изображений. Например, для изготовления дизайнов грамот и визитных карточек. Теперь у вас есть собственный красивый уникальный стиль слова.
Того же эффекта можно добиться при помощи маски слоя
Как установить шрифты в Photoshop CS5, CS6, CC на Windows?
Установка шрифтов на Windows 7, 8.1 и 10 для программы Photoshop CS5, CS6, CC происходит следующим образом:
- Скачайте набор шрифтов, либо файл шрифта.
- После того, как шрифт был загружен, найдите его, а затем щелкните по нему правой кнопкой мыши и выберите «Установить»
. Перед установкой шрифта, обязательно закройте Photoshop, чтобы шрифт отображался в списке.
- Затем выскочит окно, которое оповестит вас об установке шрифта. Обычно шрифт устанавливается в течение 20-30 секунд.
- После окончания установки, шрифт готов к использованию в Photoshop. Как вы видите на изображении ниже, наш установленный шрифт появился в списке.
Подведём итоги
Мы с вами сегодня узнали много нового: как загрузить шрифт в систему компьютера , как вставить шрифт в Фотошоп, а также как самому создать красивый шрифт. Помимо этого, мы решили несколько основных проблем пользователей в этом вопросе. Делимся своими уникальными текстовыми дизайнами в комментариях, а также оставляем советы для других участников обсуждения!
Желая установить красивые шрифты для , у многих пользователей появляется вопрос: а как это, собственно, сделать? На самом деле, это очень просто! Процедура не займет у вас более 2-3 минут.
Сразу же хочется отметить, что специально для Photoshop шрифты не создаются, поэтому шрифты будут устанавливаться на компьютер, а графический редактор будет подгружать все шрифты, имеющиеся на ПК, в программу. Однако существует и иной способ установки, расширяющий возможности установки. Но обо всем по порядку.
Достаточно скачать любой универсальный шрифт, который вам понравился, в формате TrueType (.ttf).
Перед скачиванием обратите внимание, поддерживает ли шрифт кириллицу (т.е. русский язык), если вы собрались писать что-либо на русском, конечно.
Итак, вы скачали красивые шрифты с расширением.ttf, и уже хотите побыстрее их использовать. Как же их установить?. Программа Adobe Photoshop использует общую библиотеку шрифтов, находящуюся на вашем компьютере. Эта библиотека уже имеет различные шрифты, и нам нужно ее просто пополнить.
На превью шрифта всегда можно понять, поддерживает он русский язык или нет. Если поддерживает, то вы увидите буквы Абф, а если не поддерживает, то Abg. Сами буквы еще и отображают стиль шрифта.
Установка шрифта:
Выберите необходимый для установки шрифт; нажмите по нему правой клавишей мыши; выберите параметр «Установить
».
Если шрифтов несколько, то можно сделать еще проще:
Пройти по пути C:\Windows\Fonts
; перетащить их в папку
Fonts
.
Выделить все шрифты, которые нужно установить; нажать Ctrl+C
, чтобы их скопировать; пройти по пути
C:\Windows\Fonts
; нажать в любом пустом месте между шрифтами правой клавишей мыши; выбрать «
Вставить
».
Альтернативный способ копирования заключается в том, что копировать шрифты мы будем в папку с Photoshop. Такое копирование:
Позволяет использовать шрифты других форматов
, не только
TrueType (.ttf)
; может замедлить работу программы, если копируется большое количество шрифтов. Подбирайте шрифты разумно; позволяет не добавлять шрифты в библиотеку Windows. Другие программы (например, текстовые редакторы) не смогут использовать добавленные шрифты.
Для того чтобы добавить шрифты только Photoshop, сделайте следующее:
Следуйте этому пути:C:\Program Files\Common Files\Adobe\Fonts
; если папки
Fonts
в папке
Adobe
нет, то просто создайте ее; скопируйте все новые шрифты в папку
Fonts
.
Есть и еще один способ установки шрифтов в Photoshop — это использование специального установщика. В этом случае шрифты не будут устанавливаться ни в Windows, ни в Photoshop. Если вы не собираетесь устанавливать 100 шрифтов, то подумайте, нужно ли вам это? Если да, то рекомендуем воспользоваться такими программами, как:
Adobe Type Manager; Adobe Type Manager Deluxe; Fonts Expert.
Активировать установленный шрифт в самом Photoshop не нужно. Достаточно во время работы выбрать его и использовать.
Шрифт
— это графическая форма знаков алфавитной системы письма. То есть шрифт это не сами буквы, а их дизайн. Он может быть жирный, наклонный, вытянутый, рукописный, квадратный, округлый и каким еще только не может быть. Не путайте с . В последнем случае это средство нанесения букв и их редактирование.
Установив себе на компьютер операционную систему (ОС), она уже обладает целым арсеналом шрифтов. В основном это те, которые использует сама ОС для своего оформления, а также ряд стандартных, ставших общепринятыми, такие как: Times New Roman и Arial. Если вы использовали какой-либо продукт от компании Adobe, то тогда будет автоматически установлен большой набор шрифтов от этой компании. Любые другие приложения для компьютера также могут полнить вашу библиотеку шрифтов.
В итоге, того, что предложила ОС недостаточно, особенно когда имеешь дело с дизайном и графикой. Вот и вы, если установили фотошоп, то это уже означает, что необходимо искать и устанавливать новые шрифты. А как это сделать я сейчас научу.
Когда вы ищите новые шрифты, важно обратить внимание на то, чтобы они поддерживали кириллицу
, т.е. русский язык. Тут возникнут сложности и разочарования, потому что ситуация сложилась так, что русскоязычных в десятки раз меньше. А среди английских есть такие классные, что просто слюнки текут, но использовать для русскоязычного текста их нельзя.
Как быстро добавить шрифт в фотошоп?
Приветствую вас друзья, на своем блоге. В этой небольшой, но тем не менее, крайне полезной статье, я хочу рассказать вам о процессе добавления различных шрифтов в программу Photoshop. Буквально несколько дней назад, мною был заказан дизайн обложки для видеоуроков, которые постепенно будут прикреплены к каждой значимой статье на блоге (поэтому уже сейчас можете подписываться на мой канал, будет интересно). Так вот, вместе с дизайном обложки в psd-формате (формат программы Adobe Photoshop), мне было отправлена 2 файла со шрифтами, которые используются именно в этой заготовке. Первым делом, я открыл сам дизайн, но программа выдала предупреждающее сообщение, что указанные шрифты на рисунке отсутствуют, и они будут заменены другими. Меня это, конечно же не устраивало, и я начал искать способы исправления этой ошибки. В первую очередь, вспомнил о тех двух файлах, которые шли вместе с рисунком.
Но, что с ними делать, я не имел малейшего представления. Поэтому, пришлось искать нужную информацию, и теперь я хочу поделится с вами, самыми эффективными и быстрыми способами добавления шрифтов в Photoshop.
А для чего вообще нужно добавлять новые шрифты, спросите вы меня, ведь их достаточно много и в стандартном наборе?
Согласен, но не совсем. К примеру, вы попали на классный сайт, где вам очень сильно понравился какой-то шрифт, и вы бы хотели использовать его у себя на ресурсе. Но в вашем стандартном наборе он попросту отсутствует. Именно по этой причине необходимо знать, как добавить шрифт в фотошоп и использовать его в своих задачах.
Программа Фотошоп работает со следующими типами шрифтов: TrueType или OpenType.
Итак, перед тем как мы перейдем к способам добавления шрифтов, я хочу поделится с вами списком ресурсов где есть тысячи самых разнообразных вариантов шрифтов:
— https://7fonts.ru
— https://www.fontov.net
— https://www.xfont.ru
— https://ru.ffonts.net/
— https://www.dafont.com/
Все они полностью бесплатны и доступны к скачиванию. Поэтому, выбирайте любой понравившейся шрифт и с радостью используйте по назначению.
Ну а теперь, давайте рассмотрим, как добавить шрифт в фотошоп за несколько минут.
Способ №1. Откройте скачанный архив и извлеките оттуда файл с расширением .ttf (может быть несколько таких файлов – полужирный, курсив и т.д.).
Внимание! Шрифт имеет строго разрешение .ttf и в работе используется только оно.
Скопируйте этот шрифт или шрифты, и вставьте его в папку Fonts по пути:
C:\Windows\Fonts\
Способ №2. Нажмите кнопку Пуск – Панель Управления – Оформление и персонализация
и выберите в самом низу окна папку Шрифты (для Windows 7).
Для Windows XP этот путь будет таким:
Пуск — Панель управления — Шрифты
Пере вами появится окно в которое просто нужно вставить заранее скопированные шрифты.
Добавлять новые шрифты, необходимо под учетной записью Администратора (позаботьтесь об этом заранее).
На этом установка шрифтов закончена. Если, шрифт не удалось установить приведенными выше способами, то тогда кликните 2 раза мышкой по отдельному шрифту и нажмите кнопку Установить.
В случаи, когда у вас запущен Фотошоп, его необходимо перезапустить, для появления новых добавленных шрифтов.
Кстати, когда вы добавляете новые шрифты, они отображаются не только в программе Photoshop, а и в Word и многих других (универсальных процесс).
Ну и на самый конец. Все скачанные вами шрифты сохраняйте в отдельную папку, которая располагается не на диске C, тогда в случае переустановки Windows, вам не придется заново искать эти шрифты, а просто скопировать их, и вставить в папку Fonts.
Все друзья, теперь вы знаете как добавить шрифт в фотошоп, чтобы в дальнейшем, самим пользоваться этой функцией. А если в процессе прочтения статьи, у вас возникли проблемы, то просто посмотрите видео, в котором я подробно описал весь процесс.
Буду с вами прощаться, до новых встреч. Пока!
С уважением, Александр Мельничук
- 5
- 4
- 3
- 2
- 1
(1
голос, в среднем:
5 из 5)
Инструкция по установке шрифтов
Вообще, они устанавливаются не в конкретную программу. Например, фотошоп имеет доступ к общей библиотеке шрифтов. Это значит, что те, что установлены в самой ОС, они же и будут отображаться в фотошопе. Поэтому главная задача суметь открыть библиотеку и добавить туда понравившиеся шрифты
.
Предположим, что вы нашли подходящий. Он должен быть в формате otf или ttf и имеет вот такое оформление:
Обратите внимание, если он поддерживает кириллицу, то тогда на превью будут изображены три русские буквы «Абф». Также по буквам можно понять, как выглядит его начертание.
Итак, вот как нужно устанавливать:
1 ШАГ
Нажмите правой кнопкой по файлу и в выпадающем меню выберите Копировать .
2 ШАГ
Открываем библиотеку шрифтов. Она находится в папке Windows — Fonts
. Обычно адресная строка имеет такой вид: C:\Windows\Fonts.
3 ШАГ
Нажмите на любом свободном пространстве в пределах открытого окна правой кнопкой и выберите из выпадающего списка Вставить . Начнется непродолжительная установка.
ГОТОВО!
Все установлено. Открывайте любую программу, будь то фотошоп, или, например, текстовый редактор. Главное, запомните как называется шрифт, чтобы найти его из списка.
Заметили ошибку в тексте — выделите ее и нажмите Ctrl + Enter . Спасибо!
Важно не только что написано, но и как. По почерку можно узнать много чего о характере человека. Конечно, по шрифтам для фотошопа вряд ли что-то можно сказать о личности пишущего. Но все равно к выбору шрифта стоит отнестись серьезно. Всякое может быть!
Пошаговая инструкция установки
Чтобы разобраться с данным вопросом пошагово, инструкция будет представлена для операционной системы Windows 7, однако стоит отметить, что для версий порядок практически ничем не отличается:
Шаг 1. Выбрать и скачать актуальный шрифт на ПК. Некоторые файлы могут скачиваться в виде архива, поэтому предварительно нужно его распаковать. Чаще всего формат представлен в виде ttf, как можно увидеть на скриншоте:
Выбираем и скачиваем актуальный шрифт на ПК
Шаг 2. Как только одиночный файл появится на рабочем столе, необходимо кликнуть правой кнопкой мыши и среди открытого меню выбрать пункт установки:
Выбираем пункт установки
Шаг 3. Установка завершена и теперь шрифт можно использовать для написания текстов или форматирования в программе Photoshop.
Существует альтернативный способ установки шрифта посредством панели управления. Для начала потребуется скачать актуальный шрифты, разархивировать файл при необходимости. Далее инструкция, следующая:
Шаг 1. Открываем «Пуск» и выбираем в меню панель управления.
Выбираем в меню панель управления
Шаг 2. Из всего списка нужно кликнуть на раздел «Шрифты».
Раздел «Шрифты»
Шаг 3. Нужно уменьшить открывшееся окно, при помощи курсора перетащить в папку скачанный файл с рабочего стола к уже имеющимся, как это показано на скриншоте:
Перетаскиваем
Существует третий альтернативный вариант, каким образом можно добавить шрифт. Его целесообразно использовать в том случае, если скачанные файлы имеют другой формат расширения и работают только в программе Photoshop. Для этого потребуется скачанные файлы перетащить в специальную папку вместе с другими приложениями. На скриншоте можно увидеть адрес и название папки:
Скачанные файлы перетаскиваем в папку
Процедура установки чаще всего не вызывает каких-либо сложностей, однако существует еще один вопрос, который беспокоит многих начинающих пользователей: где можно найти и скачать шрифты.
Шрифты в Photoshop
Вся работа со шрифтами в графическом редакторе осуществляется с помощью инструмента «Текст ». Он доступен на главной панели инструментов слева.
Главным плюсом работы с текстом в Photoshop является большой выбор настроек. Кроме этого каждая текстовая надпись располагается на отдельном слое. Благодаря этому диапазон модификации любого из шрифтов расширяется за счет применения настраиваемых эффектов слоя.
Несколько слов или фраз могут быть размещены на разных слоях. Поэтому к каждому из них можно применить свой набор инструментов графического редактирования.
Кроме описанных параметров настройки отображения текста, как и в любом редакторе, в Photoshop можно задать:
- Семейство шрифта;
- Размер символов;
- Стиль написания («острый », «живой », «плавный »).
Если говорить о наборе шрифтов для фотошопа, то его состав ограничивается лишь теми, которые установлены на компьютере. Но не всегда среди этих шрифтов можно найти нужный. Тем более что большая часть из них поддерживает лишь латинскую раскладку.
Столкнувшись с таким ограничением, многие подумывают о написании своего шрифта. Конечно, такой вариант сможет обеспечить не только оригинальность, но и высокую уникальность изображения. Но лучше покопаться в интернете и установить уже готовый образец. Установка новых шрифтов
Как уже отмечалось, ассортимент доступных шрифтов в Photoshop напрямую зависит от набора, установленного в операционной системе компьютера. Рассмотрим, как установить шрифты на компьютер, работающий под управлением операционной системы Windows 7 .
Все шаги данной инструкции по установке шрифтов идентичны и для других версий этой операционной системы.
Порядок действий:
Теперь посмотрим на стиль написания только что установленного нами шрифта. Для примера добавим еще одну строку в наш список «волшебных заклинаний».
К сожалению, новое заклинание пришлось написать на английском языке. Потому что установленный нами шрифт поддерживает только латинскую раскладку. Поэтому перед тем, как добавить шрифт в фотошоп, следует проверить, на что он сгодится.
Чаще всего характеристики шрифта приводятся в описании инсталляционного архива.
Но это не единственный способ установки. Рассмотрим еще один вариант. Его реализация основана на инсталляции через «Панель управления ».
Порядок действий:
Но есть еще один вариант того, как добавить шрифты. Он оправдывает себя, если устанавливаемые шрифты имеют другие расширения и будут использоваться лишь в Photoshop . Тогда новые элементы путем перетаскивания или копирования добавляются в специальную папку, где хранятся все шрифты приложения. Директория находится по адресу «C:Program FilesCommon FilesAdobeFonts ».
Устанавливать шрифты мы научились. Теперь нужно разобраться, где их можно найти и скачать.
Где найти новые шрифты
Конечно же, в интернете. Вот только теперешние размеры всемирной паутины можно сравнить разве что с масштабами нашей галактики. Поэтому сузим рамки наших поисков и укажем несколько проверенных источников:
- fontov.net – сервис может похвастаться самым широким ассортиментом. Если бы существовали супермаркеты шрифтов, то этот ресурс можно было бы легко назвать гипермаркетом. В общей сложности здесь размещено более 7 000 шрифтов, рассортированных по категориям. Также для удобства пользователей в рамках данного ресурса реализована своя система поиска нужных «букв »:
- fonts-online.ru – этот ресурс может похвастаться не только огромной коллекцией шрифтов, рассортированных по категориям. Здесь можно не только скачивать нужные, но и добавлять свои. Кроме этого данный сервис имеет большие поля, демонстрирующие стилистику написания каждого шрифта с возможностью настройки цвета фона и символов:
- xfont.ru – этот ресурс обладает самым большим ассортиментом шрифтов для скачивания. Конечно, мы не пересчитывали, но по заверению создателей сайта, на его страницах для скачивания и установки доступно более 24 000 образцов. Кроме этого каждый шрифт расположен на отдельной странице, где представлена подробная информация о нем. Здесь также можно рассмотреть, как выглядят все буквы алфавита, написанные этим шрифтом:
Надеемся, теперь у вас не возникнет проблем с тем, как вставить шрифт и где его взять. Мы постарались осветить все стороны этого вопроса, чтобы даже у начинающего пользователя не возникло затруднений при работе со шрифтами в Photoshop . Если мы что-то упустили, напишите об этом в своих комментариях к статье.
Хорошо Плохо
Тема урока: как установить шрифты в Фотошоп
. Урок ведется на примере версии CS6, но его можно применять для CS5 и других версий.
Чтобы добавить шрифты в редактор, их нужно иметь на своем компьютере. Просто скачайте их с любого сайта, предоставляющего такую возможность. Но будьте внимательны при выборе – далеко не все шрифты поддерживают кириллицу, то есть русский алфавит.
Чтобы шрифты корректно отображались в Adobe Photoshop, следует выбирать их с расширением.ttf (TrueType) либо.otf (OpenType), Из них самый распространенный первый.
Как скачать шрифт для Фотошопа
Подразумевается, что пользователь знает, что именно он хочет добавить в графический редактор. Но, если нет, перед добавлением шрифты нужно загрузить.
Можно использовать любой популярный сервис, например fonts-online.ru:
Это не единственный сервис. Можно обратить внимание на сайты fontov или xfont. Тут тоже можно подобрать подходящий вариант, выбор очень велик.
Способы установки шрифтов
Устанавливаются шрифты в системную папку компьютера, иногда – в саму программу. Встречается противоречивая информация, куда их лучше добавлять. Одни утверждают, что не следует добавлять в системную папку, так как она переполняется, и все редакторы с текстовой поддержкой станут медленно работать. Другие считают, что не стоит перегружать Photoshop новыми установками, чтобы он быстрее работал. И те и другие правы – и редактор и ОС утяжеляются при большом объеме файлов. Чтобы этого не случилось, можно использовать специальные программы. Пусть каждый выбирает для себя оптимальный вариант.
В любом случае скачанный из сети Интернет архив нужно предварительно разархивировать.
Как загрузить шрифт в фотошоп. Мои подсказки
Пишу, как говорят, «не отходя от кассы».
Моя читательница Татьяна посетовала в комментарии к записи «Открытки с пожеланиями на каждый день», что не нашла красивого шрифта в своем фотошопе, чтобы подписать открытку, которую она сделала.
Давайте сразу же исправим это недоразумение.
Действительно, ваш фотошоп пишет только теми шрифтами, которые есть в вашем компьютере.
Поэтому сегодня я расскажу вам о том, как загрузить новый шрифт в компьютер.
Множество красивых шрифтов можно найти на различных сайтах. Я же очень люблю сайт Фонтов.нет.
И прежде всего за то, что на нем огромное количество красивых русских шрифтов, скачивание архива производится быстро, и прямо на сайте можно посмотреть, как будет выглядеть ваша фраза.
Итак, открываем сайт Фонтов.нет. Обратите внимание, что вам предлагают написать фразу. Что я и сделала.
Слева вы видите целую подборку различных шрифтов. Если вы хотите просматривать все собранные шрифты, то просто жмите на синюю кнопку ОК.
Я же люблю рукописные и ищу их в левой колонке.
Точно знаю, что у меня нет шрифта Elzevir. Его я и скачаю. Для этого нужно кликнуть на фразу «Скачать шрифт Elzevir».
После этого откроется окно со шрифтом, где им будут прописаны известные «французские булки». Надеюсь, что вам эта фраза часто встречалась.
Прописываем код и жмем на кнопку «скачать».
Загрузка происходит быстро, буквально через несколько секунд.
У меня установлена программа Internet Download Manager, поэтому скачивание происходит именно так.
Возможно, что при ее отсутствии скачивание будет происходить каким-то другим способом.
Итак, архив со шрифтом появился в папке Загрузки. Распакуем его.
В папке находим файл шрифта.
Файл можно скопировать в буфер обмена любым привычным для вас способом: так как на скриншоте или горячими клавишами Ctrl+C.
Жмем на кнопку ПУСК вашего компьютера, затем Панель правления, как у меня. Или же: Пуск, Все программы, Панель управления.
В окне Панели управления ищем папку со шрифтами, установленными на вашем компьютере.
В папке вы увидите все установленные шрифты.
Вставляем скопированный файл с новым шрифтом известными вам способами. Я пользуюсь горячими клавишами Ctrl+V. Если вы сохранили файл нового шрифта на рабочем столе, то вы можете просто его перетащить в папку со шрифтами. Делайте так, как вам удобно и привычно.
Если такого шрифта нет в основной папке, то происходит его установка.
Если такой шрифт есть, то программа предложит его заменить или нет.
И вот новый шрифт Elzevir появился в папке со шрифтами, а значит им можно писать, как в Worde, так и в фотошопе.
Попробуем? Открываем любую картинку. Активизируем инструмент Текст и ищем шрифт Elzevir.
Все получилось! Теперь вы можете радовать своих друзей и близких своими работами с красивыми надписями.
О том, как быстро подобрать к вашей надписи нужный и красивый шрифт в программе фотошоп, я расскажу в другой раз.
Завтра жду дорогих гостей, так что не теряйте… Ко мне приезжает Ольга Витман. Буду показывать ей Варну и Болгарию.
Собственный установщик шрифта
Метод безотказно работает в системах Windows и Vista.
Вариант 1 . Открываем файл со шрифтом – вверху есть кнопка Установить. Нажимаем ее – шрифт попадает в системную папку и становится доступным для всех текстовых редакторов.
Если кнопка неактивна, значит такой шрифт уже есть в папке.
Вариант 2. Не открывая файл выделяем его, и правой кнопкой мыши вызываем контекстное меню. В нем выбираем команду Установить. Произойдет загрузка в системную папку.
Эти методы хороши, когда нужно вставить 1 – 3 шрифта. При большем их количестве лучше использовать другие способы.
Adobe Type Manager
Когда ясно, как добавить шрифт в «Фотошоп» CS6 – работать гораздо проще. Но ни для кого не секрет, что чрезмерная установка компонентов отрицательно сказывается как на самом графическом редакторе, так и на работе операционной системы.
Но скачанные из Интернета файлы часто имеют нечитаемые названия, и выявить среди сотни нужный бывает непросто. Именно для таких случаев и была разработана программа Adobe Type Manager Deluxe (ATM). Она работает на операционных системах Windows и Mac.
Основное назначение программы – управление шрифтами. Функционал приложения позволяет масштабировать шрифты на экране и во время печати. Но главное, с помощью программы можно легко удалить более не нужные компоненты.
В системную папку ОС
В системе ХР идем Пуск → Панель управления → Шрифты. В открывшемся окне: Меню → Файл → Установить шрифт. Появляется возможность найти нужный файл на компьютере. Находим и производим установку.
В ОС Windows библиотека шрифтов находится в папке Fonts, в которую можно попасть двумя способами. По пути:
- Пуск→ Панель управления → Оформление и персонализация → Шрифты.
- Мой компьютер→ Диск С → Windows →Fonts.
Если компьютер управляется MAC OS, папку Fonts нужно искать в каталоге Library.
В Linux-системах папка с тем же названием находится на уровень ниже — в каталоге share в фолдере usr. Путь будет таким: /usr/share/fonts.
Папку нашли. Открываем ее и вставляем шрифты.
Перетаскиванием. Рядом с папкой Fonts открываем папку со шрифтами. Выделяем нужный файл или несколько, зажимаем мышкой и тянем в Fonts.
Копированием . Выделяем нужные файлы, копируем их клавишами Ctrl+C или нажимаем на выделенное правой мышкой и в контекстном меню выбираем Копировать. Можно выбрать и команду Вырезать, если не собираетесь оставлять эти шрифты в этой папке.
Затем идем в папку Fonts, жмем правой мышкой на белое поле между файлами (не на файл!), выбираем команду Вставить.
Установка шрифта в системную папку Windows
Просмотр шрифтов в фотошопе.
True Type Fonts и Open Type Font — типы шрифтов, которые применяются в редактировании чаще всего, поэтому во время поиска гарнитуры нужно ориентироваться на расширение файлов ttf и otf.
В большинстве случаев шрифтовые файлы заархивированы. В Windows 7, самой распространенной в настоящее время ОС, их можно легко распаковать, выполнив команду контекстного меню «Извлечь все…».
В открывшемся окне остается указать директорию назначения — папку Fonts, лежащую в системном каталоге Windows раздела C.
У подобного метода перемещения есть недостатки: часто вместе с гарнитурами в архиве находятся документы, не имеющие никакого отношения к шрифтам.
Поэтому иногда лучше перемещать файлы в папку Fonts по отдельности. Операция выполняется командой «Копировать» или «Вырезать», а затем командой «Вставить» в открытом окне конечной директории.
Можно просто перетащить выделенные файлы мышкой, открыв папку, в которой они расположены, и конечную директорию. Следует помнить, что после перемещения таким образом файлы, хранящиеся вне диска С, остаются в своих каталогах.
Как добавить?
Простой способ установки понравившейся гарнитуры — использовать интегрированную в Windows 7 программу просмотра шрифтов. После инсталляции некоторых приложений бывает, что файлы ttf и otf перестают ассоциироваться с ней.
В этом случае в контекстном меню документа нужно открыть «Свойства» и выполнить команду «Изменить», сопоставив его с рекомендуемой Microsoft программкой. Перед тем как добавить шрифт, в контекстном меню теперь будет достаточно кликнуть левой кнопкой мышки по пункту «Установить».
Программа просмотра шрифтов позволяет проверить, русифицирована ли гарнитура, и увидеть начертание прописных и строчных букв, цифр и других символов.
Если шрифт подходит для работы, его в один клик можно установить, нажав на соответствующую кнопку в верхней части окна приложения.
Как установить шрифты в редактор Photoshop
В сам Фотошоп можно вставить файлы других форматов, не только TrueType.
Можно использовать способ копирования, описанный выше, с той разницей, что вставлять их нужно в системную папку самого редактора. Находится она по пути: диск С → Program Files → Common Files → Adobe → Fonts. Они будут работать в Photoshop, но для других программ останутся недоступными.
Совет: после установки шрифты в Фотошоп появятся сразу. Если этого не произошло, перезапустите редактор.
Загрузка в программу
В предыдущих случаях установленные шрифты будут появляться во всех программах. При большом количестве устанавливаемых элементов, например, Word также будет открывать огромный список доступных оформлений текста.
Как красиво отретушировать фотографию в Photoshop
В этом случае можно произвести установку скачанных шрифтов прямо в Photoshop. Для этого определяем версию системы, после чего переходим в директорию Adobe, которая находится в директории C:\Program Files\Common Files\ или C:\Program Files (x86)\Common Files в зависимости от версии.
Создаем папку Fonts.
И в эту папку кидаем нужные файлы.
Решение основных проблем
То, как увеличить шрифт в «Фотошопе» CS6, знают почти все пользователи. Но масштабирование текста не является главной проблемой при работе со шрифтами. Поэтому напоследок мы дадим ответы на самые частые вопросы:
- Где найти новый шрифт? Он находится там же, где и основная коллекция. Достаточно щелкнуть по иконке «Шрифты» в программе и внимательно ознакомиться со списком.
- Что делать, если вместо букв — непонятные символы? Эта проблема довольно распространенная, но решения для нее нет. Если компонент не поддерживает кириллицу, то написать что-либо на русском языке не получится.
- Как быть, если в выделенной области не отображается текст? Чаще всего в таких случаях в настройках стоит слишком большое масштабирование. Достаточно выделить все содержимое области (Ctrl+A) и уменьшить кегль.
Photoshop — это популярная программа для работы с графическими файлами. Работе с ней обучают даже в школах. Многие пользователи осваивают «Фотошоп» для работы или просто ради развлечения. Пожалуй, мало кто не слышал о подобном приложении. Сегодня нам предстоит узнать, как устанавливать шрифты в «Фотошоп» CS6. Как показывает практика, не всем понятен данный процесс. Новичкам он не так важен. А вот продвинутым пользователям иногда могут пригодиться новые нестандартные шрифты, не предусмотренные в Photoshop изначально. Поэтому важно знать о некоторых секретах и рекомендациях, способствующих разрешению поставленной задачи.
Шрифты для фотошопа cs6 как установить » ваш поисковик
ОписаниеУроки фотошоп пламенный текст в фотошопе cs5 где скачать и установить photoshop cs6 (абсолютная версия, в отсутствии кряков) (colorito) как установить adobe photoshop cs5 где скачать adobe photoshop cs5. Может быть он не отражает данный формат и автоматические прибавляет белоснежные края. Возможно их беречь, где комфортно, основное, припоминать, где они присутствуют. Перейдем в рациону, чтобы достичь желаемого результата возможно просто надавить хитросплетение кнопок перед нами раскроется окошко, в нижней доли которого расположена функции характеристик, соответствующих за сбережение ситуации конфигураций. В данном уроке речь пойдет про то, как записать ваши деяния в фотошопе в текстовый файл разрешим, надо записать воздействия при существе вот таковой фигуры виде цветка с благовидным результатом ее творение подразумевает большое количество многообразных поступков, и еще внедрения фильтров.
- 2014 ссылка для скачивания httpsyadi. Skdio9tviedbmpqr или httpsdrive. Google. Comopen?id0b1i. Сегодняшний урок.
- 2013 где скачать и как установить фотошоп cs6 на русском photoshop фотошоп за один день! — duration 10.
- Как установить шрифт в windows для фотошоп, word.
- Как записать действия в
- Обучение фотошопу и. Уроки фотошопа cs5 на русском языке для начинающих обучение и уроки.
В гамме слоёв (где-то внизу) обнаружьте клавишу подкорректирующих слоёв (01). Наверное, хозяева хоккейных web-сайтов захочут принимать на вооружение конкретно данный шрифт на данный разов данное пытка хотя вот исключительно он теснее следует наиболее деликатным и размашистым. А раз собираете коллекцию изображений для монтажа (которые вставляются в набросок в отсутствии установки), к примеру аква гладь, огонь света, свет, бенгальские свет: как установить геолокацию фото в инстаграме на андроид. Cc 2014 1920×1080 3 december 13 no plugins 320 mb обложка dvd и задувка на диск ребяческий праздничек летняя рамка для фотошопа романтика моря after effects version cs6, cc, cc 2014 1280×720 9 may 14 video tutorial no plugins 245 mb вебсайт foto-galaxy. Данное страничка, где подобраны и разложены все лекции, собственно есть на веб-сайте, в норме от самого несложного знакомство с програмкой, до наиболее трудоемкого лично уроки по обработке фоток шрифты для фотошопа cs6 как установить . Радиус закругления углов и еще ставьте исходя из вашего предпочтения. Когда не показываются, означает все создано правильно тогда и неувязка скрывается непосредственно в axure. Лекции представлены по photoshop cs5, cs6, cc, а еще по ранешным версиям программы. Ну а в случае, когда программа может показаться на первый взгляд абсолютно трудоемкое и непостижимой, то возможно почерпнуть воодушевление, посетив раздел с работами самых удачных мастеров фотошопа либо приобрести ну и еще бы, фото данное обязательный спутник фотошопа. Тогда программа досконально запишет все неотложные эти, практически до самых мелочей. Скачайте данные, получите в свое вооружение кучу ошеломляющих результатов и удивите всех! По умолчанию плагины сберегаются в папке сprogram filesadobephotoshopplug-ins используются для прыткой вставки или же удаления из фонового рисунка (заливки) силуэтов изображения. 2-ое берите инструмент волшебная палочка и кликните по белоснежным остаткам. Brother tattoo собственно в переводе с британского значит братская татуировка. И уже, ежели вы опустите полосу прокрутки вниз, то увидите свежие структуры.
Фотошопа как установить стили, шрифты, узоры, кисти, структуры в adobe photoshop cs6 photoshop cc как удалить надпись или же объект с фотки как устроить текст из картинки, фона, текстуры. Привлекательный художественный шрифт, с внедрением всевозможных хвостиков зарисовок и других веток. Preset manager (фотошоп сс) заблаговременно благодарен, если кто-то даст ответ 1) добавления к програмке photoshop, которые надо устанавливать (кисти, структуры, стили, формы) лучше перенести в папку presets, коя присутствует в папке программы photoshop. В примечании к платежу укажите ваш email либо логин на нашем вебсайте. У юзера бывает замечен вероятность кропотливо обмыслить геометрию и текстуру грядущего слова. Предполагаю аннотация вам посодействовала и у вас появится возможность устроить чего-нибудь потрясающее! Фурроров
Из урока вы узнаете, как правильно установить новую текстуру в photoshop.
Шрифты для фотошопа cs6 как установить — вы нашли
Решение распространенных проблем с принтером в windows 7 с помощью центра обновления windows или путем обновления драйвера принтера. В данном базовом уроке мы рассмотрим 1 вариант как закруглить края в фотошопе.
Применимо к windows 7. Windows может автоматически загружать рекомендуемые драйверы и подробные сведения для. Чтобы установить эти необязательные обновления, перейдите в центр обновления windows в панели.
Скачать фотошоп бесплатно на русском языке без регистрации и sms. Скачать фотошоп скачать. .
Различные способы обновления драйверов устройств, такие как центр. Веб-сайт центра совместимости windows 7 содержит сведения о тысячах. Чтобы проверить установку принтера или установить новое устройство, см. Рамки, виньетки, программы, проекты для after effects, ae project, обложки для дисков, psd исходники. Установка драйвера вручную в windows 7. Способ установки драйверов для программ и устройств вручную иногда помогает в том. Как установить драйвер вручную? В каком порядке устанавливать. Для 32-х и 64-х разрядных операционных систем windows xp и windows 7.
Шрифты для фотошопа cs6 как установить: Оценка: 71 / 100 Всего: 4 оценок.2013 где скачать и как установить фотошоп cs6 на русском photoshop фотошоп за один день! — duration 10. Как установить шрифт в windows для фотошоп, word. 2014 ссылка для скачивания httpsyadi. Skdio9tviedbmpqr или httpsdrive. Google. Comopen?id0b1i. Сегодняшний урок. Обучение фотошопу и. Уроки фотошопа cs5 на русском языке для начинающих обучение и уроки. В данном базовом уроке мы рассмотрим 1 вариант как закруглить края в фотошопе. На сегодняшний день наиболее красивые шрифты для фотошопа могут разрабатываться в. Из урока вы узнаете, как правильно установить новую текстуру в photoshop. Скачать фотошоп бесплатно на русском языке без регистрации и sms. Скачать фотошоп скачать. Рамки, виньетки, программы, проекты для after effects, ae project, обложки для дисков, psd исходники. Уроки photoshop, красивые кисти, шрифты и стили, а также форум по фотошопу.
11 полезных расширений для Adobe Photoshop
В этой публикации мы собрали для вас полезные расширения для Photoshop. Они обязательно пригодятся веб-дизайнерам, которые разрабатывают свои проекты в фотошопе, но не только им.
Практически все примеры бесплатны!
Layrs Control — это бесплатный плагин, который содержит сценарии, помогающие сэкономит время при работе со слоями. У вас появится возможность одним кликом удалить неиспользуемые эффекты или пустые слои, объединить стили слоя и пр.
Множество направляющих во время работы в фотошопе способны вывести из себя любого. Расширение GuideGuide делает работу с направляющими проще и более организованной. У вас есть возможность создания направляющих на основе документа или выделения, а также можно задать конкретное расстояние. Вы можете сохранять шаблоны направляющих и использовать их в других документах.
Плагин Web Font дает вам возможность при помощи фотошопа получить доступ к огромной библиотеке веб шрифтов. Расширение работает только вместе с Suitcase Fusion 5 и WebINK. Но польза его велика. Вы можете примерить любой веб шрифт, без скачивая и установки.
Skeuomorphism — это простое расширение для фотошопа, которое в минуты делает ваш дизайн плоским, заменяя градиенты сплошным цветом.
CSS3PS делает проще процесс преобразования макетов Photoshop в сломи CSS3.
Множество полезных эффектов для ваших изображений совершенно бесплатно.
ContrastMaster — это плагин и редактор Lightroom для создания эффектных контрастов, фотореалистичных картинок, эффекта HDR и пр. (Бесплатный пробный период)
Cut and Slice Me позволяет экспортировать объекты на любые девайсы за считанные секунды.
Помогает конвертировать макеты Photoshop в темы для WordPress.
Расширение помогает в работе со столь необходимыми в вебе PNG-файлами. Плагин поддерживает управление альфа-каналом, переменную компрессию, профиль ICC и сохранение метаданных.
Flaticon — это свободный проект, созданный по инициативе дизайнеров и разработчиков. Это также одна из самых больших баз бесплатных векторных иконок, доступных для загрузки в SVG, PSD или форматах PNG. Вы также можете конвертировать иконки в веб-шрифты, полностью масштабировать и редактировать их.
Источник: Сей-Хай
Как установить шрифты на Mac и Windows
Для установки шрифтов Type 1 или OpenType .otf в Mac OS 8.6–9.2 или Mac OS X «Classic» требуется ATM Light 4.6 или более поздней версии (4.6.2 для Mac OS X Classic).
Если вы используете Mac OS X, решите, хотите ли вы устанавливать шрифты как в классической среде, так и в собственной среде OS X. Если вы хотите, чтобы ваши шрифты были доступны как для классических, так и для Carbon / нативных приложений, установите их в классической среде.Если шрифты должны быть доступны только для Carbon / собственных приложений, вместо этого установите в родную среду OS X.
Примечание. Не перемещайте всю папку, содержащую шрифты, в папку «Система». Mac OS может читать только файлы шрифтов, которые находятся в свободном месте расположения системных шрифтов; он не может читать файлы в другой папке.
Чтобы установить шрифты с помощью утилиты управления шрифтами (например, Extensis Suitcase, Font Reserve, FontAgent Pro или MasterJuggler), обратитесь к документации этой утилиты за инструкциями по добавлению и активации шрифтов.
Если вы используете ATM Light без утилиты управления шрифтами. используйте следующие инструкции для установки шрифтов:
- Перед установкой шрифтов закройте все активные приложения.
- Найдите шрифты, которые вы хотите установить на жесткий диск, или перейдите в папку, в которую вы загрузили шрифты. Каждый пакет или коллекция шрифтов будет в отдельной папке.
- Установите шрифты в системную папку: папку Fonts, переместив или скопировав все файлы шрифтов из отдельных папок шрифтов в системную папку: папку Fonts.Для шрифтов PostScript Type 1 сюда входят как файлы шрифтов контура (красные значки A), так и наборы шрифтов. Часто семейство контурных шрифтов связано с одним чемоданом шрифтов. Шрифты OpenType .otf являются однофайловыми шрифтами и не включают наборы шрифтов.
- Шрифты установлены и появятся в меню шрифтов ваших приложений.
В начало
Как добавить шрифты в Photoshop CS5?
Если есть отличный шрифт, который вы нашли на таком сайте, как Google Fonts, вы можете использовать его в изображении, которое редактируете на своем компьютере.Но нет очевидного способа использовать новые шрифты во многих приложениях для редактирования изображений, поэтому вам может быть интересно, как добавить новые шрифты в Photoshop.
На компьютерах с Windows 7 по умолчанию установлено множество хороших шрифтов. Эти шрифты сильно различаются по стилю, поэтому вы всегда найдете то, что вам нужно, будь то серьезный шрифт, забавный шрифт, скриптовый шрифт или что-то еще.
Однако пользователям Photoshop CS5 часто требуется что-то добавить к своим проектам, чтобы они действительно выделялись из толпы, а это может быть невозможно при использовании только системных шрифтов Windows 7.
Следовательно, если вы хотите узнать , как добавлять шрифты в Photoshop CS5 , все, что вам нужно сделать, это выяснить, как добавить шрифты на ваш компьютер с Windows 7, поскольку эти шрифты будут автоматически добавлены в вашу установку Photoshop CS5.
Как добавить шрифты в Photoshop CS5
- Загрузите шрифт на рабочий стол.
- Щелкните загруженный шрифт правой кнопкой мыши, затем выберите параметр Извлечь все .
- Нажмите кнопку Извлечь внизу окна.
- Щелкните правой кнопкой мыши извлеченный файл шрифта, затем выберите вариант Установить .
- Закройте Photoshop, если он уже был открыт, затем запустите Photoshop и найдите шрифт в инструменте «Текст».
Обратите внимание, что этот метод добавляет шрифт в вашу библиотеку шрифтов Windows, поэтому он также будет доступен для других программ, таких как Microsoft Word и Excel.
Наша статья продолжается ниже с дополнительной информацией о добавлении шрифтов в Photoshop, включая изображения этих шагов.
Как добавить шрифты в Photoshop CS5 (Руководство с изображениями)
После того, как вы приобрели шрифт, который хотите добавить в Photoshop CS5, вам необходимо найти его на своем компьютере. Для этого урока я использую файл шрифта под названием Chopin Script, который я нашел на Dafont.com. Большинство шрифтов распространяется внутри zip-папки, поэтому вам нужно будет извлечь файлы из zip-папки, прежде чем вы сможете добавить шрифт в Adobe Photoshop CS5.
Шаг 1. Извлеките файлы шрифтов, щелкнув загруженный zip-файл правой кнопкой мыши и выбрав
Извлечь все .Шаг 2: Откроется новое окно. Нажмите кнопку
Извлечь в нижней части окна, чтобы извлечь папку в то же место, что и ваш заархивированный файл.Это также откроет папку для отображения содержащихся в ней файлов шрифтов.
Шаг 3: Щелкните правой кнопкой мыши извлеченный файл шрифта в папке, затем щелкните
Установить .Все шрифты на вашем компьютере под управлением Windows 7 находятся в одной папке, поэтому вам не нужно предпринимать никаких дополнительных действий после извлечения сценария для переноса шрифта в Photoshop CS5.
Вы можете подтвердить, что добавили шрифт в Photoshop CS5, запустив программу, щелкнув инструмент Текст на панели инструментов в левой части окна, а затем щелкнув раскрывающееся меню Шрифт , чтобы найти недавно установленный шрифт.
Установив шрифт в Photoshop CS5, вы теперь можете выполнять с этим шрифтом все те же действия, что и со шрифтами по умолчанию, такие как регулировка размера, добавление стилей слоя, изменение цвета шрифта и т. Д.
* После установки нового шрифта в Windows 7 вам может потребоваться закрыть Photoshop CS5 и перезапустить его, прежде чем вы увидите новый шрифт в раскрывающемся меню шрифтов в верхней части окна.
Теперь, когда вы добавили новый шрифт, вы можете использовать его в Photoshop и даже применять его к тексту в существующем текстовом слое вашего изображения.
Как применить новый шрифт к тексту, который уже находится в вашем файле Photoshop
Если вы добавили новый шрифт от dafont.com или Google Fonts, тогда вы, возможно, захотите попробовать это. Но Photoshop не будет обновлять существующие текстовые слои автоматически, поэтому вам нужно будет изменить шрифт для текстового слоя, если вы хотите использовать только что загруженный шрифт.
Шаг 1. Откройте файл Photoshop, содержащий текстовый слой, который вы хотите изменить.
Шаг 2: Выберите текстовый слой в окне
Layers в правой части Photoshop.Шаг 3. Выберите инструмент
Horizontal Type Tool на панели инструментов.Шаг 4: Щелкните в середине текста, чтобы активировать текстовый слой, затем нажмите
Ctrl + A на клавиатуре, чтобы выделить весь этот текст.Шаг 5. Щелкните раскрывающееся меню шрифтов в верхней части окна, затем выберите шрифт, который вы только что установили.
Теперь ваш текстовый слой должен использовать шрифт, который вы только что загрузили и выбрали.
* Многие шрифты, которые вы найдете на Dafont.com и других подобных сайтах, можно бесплатно загрузить и использовать в личных целях, но будьте осторожны, если вы собираетесь использовать шрифт на веб-сайте или в коммерческих продуктах.Большинство этих шрифтов будут включать заявление об отказе от ответственности, в котором указывается, какой тип лицензии поставляется с шрифтом, но, если вы не уверены, обратитесь к разработчику шрифтов, чтобы определить, как вы можете использовать шрифт, не опасаясь юридических разветвлений.
Дополнительные источники
Мэтью Берли пишет технические руководства с 2008 года. Его сочинения были опубликованы на десятках различных веб-сайтов и были прочитаны более 50 миллионов раз.
После получения степени бакалавра и магистра компьютерных наук он несколько лет работал в сфере управления ИТ для малых предприятий.Однако сейчас он работает полный рабочий день, пишет онлайн-контент и создает веб-сайты.
Его основные писательские темы включают iPhone, Microsoft Office, Google Apps, Android и Photoshop, но он также писал и на многие другие технические темы.
Отказ от ответственности: Большинство страниц в Интернете содержат партнерские ссылки, в том числе некоторые на этом сайте.
Установка шрифтов только для Photoshop (Windows)
Графические дизайнеры ценят поддержку большой библиотеки шрифтов, но на компьютерах с Windows большое количество шрифтов значительно замедляет скорость запуска компьютера.По умолчанию Windows загружает все установленные файлы шрифтов. Когда у вас их будет несколько тысяч — ну, возьмите чашку кофе, пока ждете загрузки рабочего стола.
Когда вы загружаете и устанавливаете шрифты на свой компьютер, вы часто устанавливаете их для использования в нескольких программах от Photoshop до Microsoft Word. Повысьте производительность своего компьютера, разделив шрифты, которые вы будете использовать исключительно с продуктами Adobe.
Фондовый: Дэвид Мьюир / Getty ImagesУправление шрифтами с помощью Adobe Typekit
Условия лицензирования Adobe Typekit, который является стандартным методом управления шрифтами с помощью портфеля приложений Adobe Creative Cloud, запрещают автономное использование файла шрифта, если вы не приобрели файл напрямую у его оригинального производителя.Программное обеспечение Adobe Creative Cloud для настольных ПК сохраняет лицензированные, но не приобретенные шрифты Typekit только во временной папке и удаляет их при закрытии приложений Adobe. Таким образом, нет законного способа получить доступ к шрифтам Typekit на вашем локальном компьютере.
Установка шрифтов в старых версиях Photoshop
Однако в более старых версиях Adobe Creative Suite, предшествующих Creative Cloud, вы могли установить большую часть своих специальных шрифтов, связанных с графическим дизайном, в папку только для Adobe, чтобы Windows их не «увидела», но Adobe Photoshop будет, то есть шрифты будут доступны в меню Photoshop, но не будут доступны из других (не Adobe) приложений Windows.Этот процесс обходит автоматическую загрузку файлов шрифтов Windows при запуске, тем самым повышая производительность системы.
Сохраните свои коллекции шрифтов здесь, в C: \ Program Files \ Common Files \ Adobe \ Fonts.
Выбрав этот путь, вы получите доступ к большой коллекции шрифтов в Photoshop и связанных приложениях Creative Cloud, не жертвуя производительностью, установив их в каталог Windows Fonts. Недостатком является то, что Photoshop может загружаться дольше.
Спасибо, что сообщили нам об этом!
Расскажите, почему!
Другой Недостаточно подробностей Сложно понятьКак сочетать шрифты в Photoshop CC
В этом уроке вы узнаете , как сопоставить шрифты в Photoshop , чтобы использовать их в своих проектах.
Функция сопоставления шрифтов в Photoshop была представлена в версии CC 2015.5.
Match Font позволяет вам избавиться от догадок при идентификации определенных шрифтов и позволяет Photoshop CC выполнять всю тяжелую работу за вас.
Благодаря магии Adobe Sensei (искусственный интеллект Adobe) Photoshop использует интеллектуальный анализ изображений для определения шрифта, который используется на фотографии.
После того, как Photoshop проанализирует изображение с помощью технологии машинного обучения, вы получите набор совпадающих или похожих шрифтов со своего компьютера и библиотеки Typekit.
Подбор шрифтов в Photoshop из изображения
Шаг 01 — Откройте окно Match Font
Для любого изображения с открытым текстом выберите Тип> Соответствие шрифту . Это откроет окно Match Font, и вы увидите рамку выбора над изображением.
Шаг 02 — Выделите текст с помощью поля выбора подходящего шрифта
Щелкните и перетащите угловые маркеры поля выбора, чтобы оно включало одну строку текста. Выберите один шрифт и стиль.Не смешивайте гарнитуры и стили в выбранном поле Match Font.
Кроме того, убедитесь, что вы точно обрезали рамку выделения по левому и правому краям текста.
Примечание : Функция «Соответствие шрифта», классификации шрифтов и схожести шрифтов в Photoshop в настоящее время работает только для латинских / латинских символов.
Шаг 03 — Выберите шрифт из окна Match Font
После того, как вы поместите рамку выбора шрифта вплотную к тексту, Photoshop автоматически отобразит шрифты списка, похожие на шрифт на изображении, включая шрифты из Typekit.
шрифтов от Typekit необходимо будет синхронизировать с вашей учетной записью Creative Cloud.
Чтобы просматривать только шрифты, установленные на вашем компьютере, снимите флажок Показать шрифты, доступные для синхронизации из Typekit .
В результатах щелкните шрифт, ближайший к шрифту на изображении.
После того, как вы нажмете ОК, Photoshop выберет шрифт, на котором вы щелкнули.
Исправьте перспективу шрифтов, прежде чем найдете шрифты в Photoshop
Некоторые изображения могут быть слишком искажены или иметь слишком большой угол наклона, что затруднит поиск шрифтов в Photoshop.
В приведенном ниже примере перспектива знака слишком велика, и команда «Подобрать шрифт» не будет работать.
Для такого изображения вы можете использовать инструмент Perspective Crop Tool (вложенный в инструмент Crop Tool ), чтобы скорректировать перспективу.
Просто нажмите и перетащите угловые ручки и совместите угол с поверхностью, на которой расположен текст. Затем нажмите ввод (Mac: команда).
После исправления перспективы выполните те же действия, что и в первом примере, чтобы подобрать шрифт.
Для лучших результатов используйте веб-сайт Typekit для сопоставления шрифтов
Вместо того, чтобы использовать Photoshop для поиска шрифтов, я недавно использовал веб-сайт Typekit.
Веб-сайт позволяет выполнять визуальный поиск (jpg, gif или png.) И обеспечивает лучший предварительный просмотр, чем Photoshop. Вы можете предварительно просмотреть шрифт с любой копией, которая вам нравится, а также вы можете настроить размер текста, что упрощает выбор шрифта, который лучше всего подходит.
Как и в Photoshop, убедитесь, что рамка выделения плотно прилегает к одной строке текста.Помните, что образцы, содержащие символы Aa – Zz, получат наилучшие результаты.
Текстовые эффекты Photoshop: добавление стилей к шрифтам
Текстовые эффекты Photoshop
, также называемые стилями, позволяют добавлять к шрифтам цветовые схемы, текстуры и другие варианты. Текстовые эффекты развивают шрифт намного дальше, чем мы показывали вам в руководствах по созданию завитков и завихрений с текстом или типу текста и редактированию текста.
Текстовые эффекты или стили не следует путать со специальными эффектами, которые включают такие функции, как тень, трехмерные эффекты, освещение и глубина, и применяются как к тексту, так и к фигурам.Это также не то же самое, что таблицы стилей Microsoft или HTML или наборы стилей, которые определяют, как шрифты и абзацы отображаются в документах. Текстовые эффекты в Photoshop также намного сложнее и декоративнее, чем стили в других программах. Если вы хотите, чтобы ваш текст выглядел окрашенным в галстук, скошенным или растушеванным, это то место, куда вам нужно.
По-прежнему лучший фоторедактор
Adobe Photoshop CC Individual — 1 месяц Доступ к стилямосуществляется через вкладку «Окно», и если этот флажок установлен, они отображаются в виде плавающего меню палитры на рабочем столе Photoshop.Photoshop поставляется с множеством предварительно разработанных (по умолчанию) стилей, 16 из которых предварительно загружены. Вы можете загрузить дополнительные стили по умолчанию следующим образом:
JD Sartain / Pc WorldНа вкладке «Фильтры Photoshop» есть специальные эффекты, а на вкладке «Окно» — стили
A. Загрузить стили
1. Откройте палитру стилей. Выберите Окно > Стили .
ПРИМЕЧАНИЕ. Поскольку я чаще всего использую палитры «Слои, стили, абзац и символ», я комбинирую слои со стилями и символ с абзацем.
2. Щелкните двойную стрелку в правом верхнем углу (под X) палитры стилей.
3. Когда откроется меню «Стили», выберите Загрузить стили .
JD Sartain / PC WorldКак загрузить стили Photoshop
4. Откроется папка «Стили», в которой будут показаны все стили по умолчанию в вашей системе, а также все дополнительные файлы стилей (.asl), которые вы установили. Выберите стили, которые хотите загрузить, и нажмите кнопку Загрузить .
5.Новые стили появятся на палитре стилей.
ПРИМЕЧАНИЕ. Стили находятся в папке Program Files \ Adobe \ Photoshop CS6 \ Presets \ Styles (где 6 — версия Photoshop) и используют расширение .asl.
6. После загрузки каждого нового файла стилей выберите в меню Добавить , чтобы добавить новые стили к существующей палитре. Выберите Заменить , чтобы удалить старые палитры стилей и заменить их новыми, и выберите Сбросить , чтобы вернуться к 16 стилям по умолчанию.
7.Используйте «Диспетчер предустановок» (выберите в меню «Стили»), чтобы переименовать или удалить отдельные стили, полностью сохранить новую «добавленную» палитру или загрузить другие стили из папки «Предустановки \ стили».
ПРИМЕЧАНИЕ. Чтобы переименовать стиль, щелкните целевой стиль, введите новое имя во всплывающем диалоговом окне «Имя стиля», затем нажмите OK . Чтобы удалить несколько стилей одновременно, удерживайте нажатой клавишу Shift и щелкните каждый стиль, который нужно удалить, затем нажмите кнопку Удалить .
JD Sartain / PC WorldИспользование менеджера предустановок
B. Применение стилей
Применять стили просто.
1. Введите текст на холсте Photoshop. Для этого упражнения введите несколько слов в отдельные слои, например, в этом примере «Рождество», «Лето», «Зима», «Осень», «Весна» и т. Д.
2. Выберите (щелкните) первый слой в палитре слоев: Merry . Затем выберите стиль на палитре стилей.
3. Выберите разные стили для каждого слова / слоя, чтобы отобразить диапазон различных стилей.
ПРИМЕЧАНИЕ. Стили плохо отображаются на тонких шрифтах, таких как Archtype, Technical, Arial Narrow, Avant Condensed, Basque Thin, Swiss Light и т. Д. Для достижения наилучших результатов используйте толстые, жирные, жирные черные шрифты.
JD Sartain / PC WorldКак применять в Photoshop текстовые эффекты, называемые стилями
C. Настройка или создание пользовательских стилейСамый простой способ настроить или создать пользовательские стили — это разбить (на отдельные компоненты) существующий стиль, чтобы посмотреть, как он создается.Поскольку маловероятно, что в наших системах установлены одни и те же стили, давайте воспользуемся стилем из палитры по умолчанию.
1. Наберите на холсте слова Chiseled Sky и выберите толстый жирный шрифт, например Articula Display, Arial Bold, Bremen Blk-BT или Swiss Heavy.
2. В палитре стилей выберите стиль под названием Chiseled Sky (синий и белый, 13-й стиль сверху).
JD Sartain / PC WorldПодменю параметров наложения стилей по умолчанию
3.Переключитесь на палитру «Слои» и обратите внимание, что слой с названием «Вырезанное небо» показывает эффекты стиля слоя, прикрепленные к этому слою. Щелкните правой кнопкой мыши имя слоя ( Chiseled Sky ), и появится подменю Layer / Style.
4. Щелкните Параметры наложения , и меню «Стиль слоя» откроется в меню «Параметры наложения по умолчанию».
5. Вы также можете щелкнуть правой кнопкой мыши слово EFFECTS , и когда откроется подменю Layer Style Effects, щелкните один из «отмеченных» параметров наложения, таких как Bevel and Emboss .Затем открывается меню «Стиль слоя» с разделом «Скос и тиснение».
6. Обратите внимание на определение раздела «Скос и тиснение». В разделе «Стиль» можно выбрать «Внешний скос», «Внутренний скос», «Тиснение», «Тиснение на подушке» или «Тиснение обводкой». Попробуйте каждый из этих вариантов и посмотрите, как изменится ваш текст.
JD Sartain / PC WorldПараметры наложения стилей — меню «Фаска» и «Тиснение»
7. В разделе «Техника» вы можете выбрать Smooth, Chisel Hard или Chisel Soft, а затем определить глубину точеного эффекта (который изменяет длину затенения), перемещая ползунок между 1 и 1000.Обратите внимание на окно предварительного просмотра справа. Сдвиньте ползунок до 1000 и обратите внимание, как меняется эффект резьбы.
8. Поэкспериментируйте с Направлением вверх / вниз (выберите «Вниз»), поэкспериментируйте с размером от 1 до 250 (выберите 200), который изменяет размер глубины скоса и функцию смягчения (от 1 до 16), которая меняет Bevel — от точеного до пухлого, похожего на подушку.
9. Затем выберите Gradient Overlay. Щелкните стрелку рядом с режимом наложения и поэкспериментируйте с различными вариантами наложения.Отрегулируйте непрозрачность в зависимости от яркости / контрастности каждого режима наложения.
JD Sartain / PC WorldПараметры наложения стилей — меню градиентов
10. Щелкните стрелку Gradient и поэкспериментируйте с несколькими разными градиентами, чтобы полностью изменить стиль. Затем выберите «Стиль», «Угол» и «Масштаб».
Обязательно сохраните новый стиль с уникальным именем: просто нажмите кнопку New Style и введите имя стиля.
11. Добавьте несколько внутренних или падающих теней, поэкспериментируйте с эффектами внутреннего и внешнего свечения, попробуйте добавить обводку с узором или узор с атласным или цветным наложением.Вы можете использовать любое изображение (фотографии, иллюстрации, графические изображения, позитивы, негативы и т. Д.), Которое только можете представить для Узоров.
Каждый из параметров и эффектов наложения стилей имеет сотни, даже тысячи вариантов. В сочетании количество различных стилей для текста и для объектов бесконечно.
JD Sartain / PC WorldЭффекты стиля для текста и объектов бесконечны.
ПРИМЕЧАНИЕ. Вы можете искать в Интернете стили, узоры, формы и текстуры Photoshop сторонних производителей.Десятки веб-сайтов предлагают эти пресеты Photoshop всего за 10 долларов за один или несколько разных файлов стилей (.asl). Разделение этих предустановок — отличный способ узнать больше об этих функциях Photoshop и о том, как они работают.
Примечание. Когда вы покупаете что-то после перехода по ссылкам в наших статьях, мы можем получить небольшую комиссию.Прочтите нашу политику в отношении партнерских ссылок для получения более подробной информации.Adobe Photoshop CS6 не распознает новые шрифты в шрифте, Mac OSX 10.11.5 книга
Мне нужно установить полную версию для windows adobe photoshop CS6 & period; У меня CC в 2 компах & период; Мне нужен Cs6 для третьего & периода; Имею лицензию
Мне нужно установить полную версию Adobe Photoshop CS6 для Windows. У меня CC в 2 компах. CS6 мне нужен для третьего.У меня есть лицензия. Где я могу найти его на веб-сайте загрузки Adobe?
Hi ilankelson,
См. Ниже ссылку для загрузки приложений CS6.
Загрузить приложения Creative Suite 6
Сообщите нам, если это поможет.
С уважением
~ Мохит
Adobe Camera Raw 7 & period; 4 или 8 & period; 7 & period; 1 будет работать с Adobe Photoshop CS 5 версии 12 & period; 1 x 64 bit на Mac OSX версии 10 & period; 7 & period; 5 Lion & period; У меня разные открытия файлов Raw RAF на камере Fuji X100s & period; Большое спасибо за вашу помощь & period;
Adobe Camera Raw 7.4 более поздняя версия 8.7.1 будет работать с расширенной версией Adobe Photoshop CS5.5 12.1 x 64 бит с Mac OSX
10.7.5 lion. Я не могу открывать RAF-файлы RAF на недавно приобретенной камере X100S Fuji. Большое спасибо
В этой версии Photoshop вы можете использовать последнюю версию Camera Raw 6.7. Если вы не можете обновить Photoshop или подписаться на Creative Cloud, вы можете использовать бесплатный DNG Converter, предоставляемый Adobe. Последняя версия DNG Converter — 8.7.1. Я не знаком с Mac OS, поэтому не уверен, совместима ли ваша ОС с последней версией. Вы можете скачать его и попробовать.
Adobe — Adobe Camera Raw и DNG Converter: для Macintosh: Adobe DNG Converter 8.7.1
Adobe Photoshop CS6 очень медленный Тип рендеринга
У меня есть ноутбук со спецификациями, указанными ниже:
Lenovo Ideapad Y470P
- Процессор 2-го поколения Intel Core i7-2670QM (2.2 ГГц 1333 МГц 6 МБ)
- Windows 7 Ultimate x 64
- AMD Radeon HD 7690 2 ГБ
- 8. 0 ГБ PC3 — 10600 DDR3 SDRAM 1333 МГц
- 750 ГБ 5400
Я использую Adobe Photoshop CS6 (64 -bit) делать свою работу.
В настоящее время у меня стоит задача создать баннер размером 800 x 900 см с разрешением 300 DPI и цветным RGB 16-битным режимом.
Размер файла в вакууме составляет около 56,1 ГБ.
Проблема в том, что когда я добавляю текст с помощью инструмента «Горизонтальный тип», щелкаю по перемещению инструмента, появляется экран «Тип рендеринга» и на его завершение уходит очень-очень много времени.
Я внес некоторые изменения в свой Photoshop, который нашел на форуме от Adobe, но проблема все еще сохраняется.
Некоторые конфигурации, которые я сделал:
-Отключить автоматически сохранить информацию для восстановления
-Установить максимальный размер файлов PSD и PSB для совместимости
-Установить использование памяти 95%
-Установить уровень кеширования на 8 и 1024 КБ Размер плитки кэша
-Установите расширенные настройки режима рисования расширенной графики, отметьте опцию использовать графический процессор для ускорения вычислений и снимите отметку с сглаживания и 30-битного отображения
-Установите царапину диска на другом разделе (C: Система D: Файл подкачки E: Данные F: Рабочий диск)
И после всей этой установки мой Photoshop все еще медленнее при рендеринге Type.
Не могли бы вы дать мне совет по решению моей проблемы?
Спасибо
300 dpi за размер баннера категорически не нормально . Гарантированно.
Получите конкретные инструкции от магазина, который его распечатает.
Вы все время путаете ppi с dpi. Разрешение файла изображения на самом деле выражается в DPI, пикселях на дюйм, а не «» dpi ‘, т.е. точек на дюйм. «Точная терминология:
- DPI = точек на дюйм = единицы измерения разрешения принтера
- LPI = линий на дюйм = офсетная печать «линий» или точек на дюйм в полутоновом или линейном растре.
- PPI = пикселей на дюйм = количество пикселей на дюйм с точки зрения экрана файла / сканера.
Вот ссылка на обсуждение, которое может вас заинтересовать:
k-for-print-be-done-at http://GraphicDesign.StackExchange.com/questions/487/What-PPI-should-a-large-format-Artwor
Включает приведенную ниже таблицу и последующие комментарии:
«Правило состоит в том, что для получения приемлемых результатов нам нужно 1,5–2 раза больше LPI в PPI.
"Расстояние обзора Настоящее исследование
20 футов больше 10 LPI
18 футов 18.75 LPI или больше
16 футов 18,75 LPI или больше
14 футов 37,5 LPI или больше
12 футов 37,5 LPI или больше
10 футов 50 LPI или больше
8 футов 65 LPI или больше
6 футов 85 LPI или больше
4 фута 100 LPI или больше
2 фута 133 LPI или больше
1 фут 150 LPI или больше
6 дюймов 150 LPI или больше
«Без сомнения, для баннера 3 х 5 м это будет, по крайней мере, 10 футов (здесь только глаз или стена).Итак, по этой таблице вам понадобится минимум 50 BVG. Это будет означать, что ваша растровая графика должна быть около 100 PPI или 75 PPI на расстоянии 12–14 футов. Учитывая это, а также тот факт, что x 2 LPI достаточно консервативен для достоверности воспроизведения (часто 1,5xLPI «достаточно»), это согласуется с рекомендацией [, данные ] от 75 DPI. »
Поговорите со своим принтером. Я подозреваю, что им понадобится карта по адресу под 75 dpi, или даже меньше . Следуйте совету / просьбе к принтеру.
Photoshop CS6 не удаляется из Панели управления & запятая; пожалуйста, помогите & квест;
Привет, я недавно попытался открыть Photoshop CS6, и он сказал мне удалить и переустановить программу, но я захожу в панель управления, и она не работает, пожалуйста, помогите. Я работаю на 64-битном ПК с Win7.
Выполните шаги, перечисленные в разделе «Очистка CS for Setup issues» | CCM, CS6, CS5.5, CS5, CS4, CS3 — http: // helpx.adobe.com/creative-suite/kb/cs5-cleaner-tool-installation-problems.html.
Вы можете загрузить пробную версию Adobe Photoshop CS6 & quest;
Всем привет. Мне нужна ваша помощь, потому что для моей компании нам нужен фотошоп, но мы использовали версию Photoshop CS6, а не членство в CC. Вы можете скачать пробную версию Adobe Photoshop CS6?
Загрузить продукты CS6
Сейчас & запятая; У меня Photoshop CS5 с Adobe Bridge & period; Онлайн-обновление для Photoshop CS6 включает обновления моста и квестов; Я недавно купил фотоаппарат Nikpn D810 & period; Старая версия моста не распознает формат D810 Camera Raw & period; Спасибо за любой hel
В настоящее время у меня есть Photoshop CS5 с Adobe Bridge.Онлайн-обновление для Photoshop CS6 включает обновления моста? Купил недавно фотоаппарат Nikpn D810. Старая версия моста не распознает формат D810 Camera Raw. Спасибо за любую помощь.
Новая цифровая камера иногда означает обновление программного обеспечения, как в данном случае.
ПлагинCamera Raw | Поддерживаемые устройства
Приложения Camera Raw, совместимые с Adobe
Во-первых, D810 поддерживается в Camera Raw, который совместим с CS6 и более поздними версиями 8.6.
Опции:
- Оплатить обновление до CS6
- Присоединяйтесь к облаку к Adobe
- Загрузите бесплатный конвертер Adobe DNG, конвертируйте все файлы D810 Raw в DNG, а затем отредактируйте DNG в CS5 с помощью Photoshop | Цифровой негатив (DNG)
Несколько лет назад я купил мастер-коллекцию Adobe Creative Suite 5 & period; У меня новый Mac, и я попытался установить Photoshop & period; Серийный номер не работает & lpar; этот серийный номер недействителен для Adobe Photoshop CS6 Extended & rpar; & period;
Здравствуйте,
Несколько лет назад я купил мастер-коллекцию Adobe Creative Suite 5.У меня появился новый Mac, и я попытался установить Photoshop cs6.
Серийный номер на коробке больше не работает (этот серийный номер недействителен для Adobe Photoshop CS6 Extended).
У меня есть серийный номер, если вы Adobe и свяжитесь с нами.
Спасибо
Susan
Привет еще раз,
- Похоже, у вас есть проблемы, из-за которых здесь установлены сторонние плагины.
- Удерживая нажатой клавишу SHIFT, запустите PS и нажмите «Да» в ответ на запрос, посмотрите, поможет ли это.
- Проверьте эту ветку для более подробной информации —
Относительно
Рохит
У меня есть элементы Adobe Photoshop 10 Costco edition в формате DISC & period; У нас есть Mac & точка; Однако мы обновили все новые Mac, и в них нет DVD-приводов & period; У меня все еще есть старый топовый компьютер Mac, на котором можно запускать Photoshop & comma; но я хочу установить его также на свой
У меня есть Adobe Photoshop elements 10 Costco edition в формате DISC.У нас есть Mac. Однако мы обновили все новые Mac, и в них нет DVD-приводов. У меня все еще есть старый топовый компьютер Mac, на котором можно запускать Photoshop, но я хочу установить его также на свой ноутбук. У меня есть серийные номера. Где инструкции для этого? Спасибо.
Инструкции по загрузке и установке https://forums.adobe.com/thread/2003339 могут помочь
— включает способ перехода на страницу для загрузки программ Adobe, если у вас нет диска или накопителя
— Рабочий стол в облаке http: // helpx.adobe.com/creative-cloud/help/creative-cloud-desktop.html
-Cloud Начало работы https://helpx.adobe.com/creative-cloud.html
— вам нужно будет ввести исходный серийный номер во время установки для не облачных программ
— или здесь могут помочь ссылки kglad в ответ на # 1 https://forums.adobe.com/thread/2081216
Также перейдите на https://forums.adobe.com/community/creative_cloud/creative_cloud_faq
У меня есть много вещей, которые нужно сохранить в Adobe Photoshop cs6 & comma; когда я пытаюсь, он начинает загружаться, затем останавливается и выдает сообщение «система активации недоступна в это время & период;» Что мне делать, если я продолжаю пользоваться фотошопом & quest;
Вы можете помочь мне зарегистрировать мой пакет Creative Suite Premium Adobe CS6?
У меня есть много вещей, которые нужно сохранить в Adobe Photoshop CS6, когда я пытаюсь, он начинает загружаться, затем останавливается и выдает сообщение «система активации в настоящее время недоступна.«Что мне делать, если я продолжаю пользоваться фотошопом?
Проверьте свой файл hosts.
, справку по этой и другим распространенным проблемам с подключением на сайте adobe.com читайте по адресу http://helpx.adobe.com/x-productkb/policy-pricing/activation-network-issues.html
Попробуйте установить adobe photoshop elements 7 & period; 0 на новый компьютер & period; Не принимает оригинальный серийный номер & quest;
Попробуйте установить элементы Adobe Photoshop Elements 7.0 на новом компьютере. Не примете оригинальный серийный номер?
Перемещение цепочки в Photoshop Elements
HY & запятая; Раньше я использовал ваш Adobe Photoshop CS6. У меня есть ноутбук и точка; некоторые причины, по которым мой ноутбук не работал & запятая; так что я восстановил свой ноутбук & период; Я попытался переустановить Photoshop со старой лицензией Нет & запятая; но он не работает & период; что бы я сделал & период;
HY, раньше я использовал ваш Adobe Photoshop CS6. У меня есть ноутбук.По некоторым причинам мой ноутбук не работал, поэтому я восстановил свой ноутбук. Я попытался переустановить Photoshop со старой лицензией Нет, но он не работает. что бы я сделал.
Вернитесь к отправленному вам сообщению.
Как установить Adobe Photoshop CS6 extended на моем новом компьютере & period; Он был у меня на старом компьютере, но отключил & period;
Как установить Adobe Photoshop CS6 Extended на моем новом компьютере? Я отключил его на своем старом компьютере.
Доступные для загрузки файлы установки:
- Наборы и программы: CC 2015 | CC 2014 | CC | CS6 | CS5.5 | CS5 | CS4, веб-стандарт CS4 | CS3
- Acrobat: DC, XI, X | Люкс X | 9,8 | 9 стандарт | 8 стандартный
- Очаровывать: 9 | 8 | 7 | 6 | 5.5, 5 | 1
- Холодный синтез: 11: 10 | 9.0.2 версия 9.0.0, 9.0.1, 8.0.1, 8.0.0, 7.0, 6.1, 6.0, 5.0, 4.0
- Добавить: CS5 | CS4, CS3 | 3,2
- FrameMaker: 12, 11, 10, 9, 8, 7.2
- Lightroom: 6.4 | 6 | 5.7.1 | 5 | 4 | 3
- элементов Photoshop: 14,13,12,11,10 | 9,8,7 побед | 8 Mac | 7 Mac
- Premiere Elements: 14,13,12,11,10 | 9, 8, 7 побед | 8 Mac | 7 mac
Ссылки справки по загрузке и установке Adobe
Ссылки для загрузки и установки справки в Prodesigntools можно найти на страницах, на которые чаще всего ссылаются. Они необходимы; особенно шаги 1, 2 и 3. Если вы нажмете на ссылку, которая не содержит этих перечисленных шагов, откройте второе окно, используя ссылку на Lightroom 3, чтобы увидеть эти «важные инструкции».
Купил еще Adobe Photoshop CS на Amazon с ключом & excl; Что он не примет мою регистрацию SR & num; & period; Как мне это правильно применить & excl;
Купил еще Adobe Photoshop CS на Amazon с ключом! Что он не примет мою регистрацию SR #. Как мне это правильно применить!
CS? или CS3: CS6? Если это CS, то ничего не стоит.
Серверы активации CS / CS2 удалены.Загрузите CS2 и используйте новый номер, указанный справа от ссылки для загрузки.
мл https://helpx.adobe.com/x-productkb/Policy-Pricing/Creative-Suite-2-activation-end-Life.HT
Здравствуйте, & запятая; Мне просто нужна ссылка для покупки Adobe Photoshop CS6 extended & period; Спасибо за помощь
Здравствуйте, мне просто нужна ссылка для покупки Adobe Photoshop CS6 extended. Спасибо за вашу помощь
Также, в зависимости от возраста вашего компьютера и операционной системы, магазин не может продать вам
Из того, что мне сказал сотрудник, старше 10 лет.7 Mac должен подписаться в облаке вместо покупки CS6 … и кто-то с Win10 также должен подписаться на облако, поскольку CS6 несовместим (это означает, что продавец спросит у вас вашу операционную систему и не продаст вам CS6, если она не работает на компе … не знаю, значит ли это что Win7 и нельзя купить если у вас Win8)
Сообщите вместе с вашей операционной системой, если вы можете купить CS6
Как использовать инструмент «Текст» в Photoshop
Есть много причин, по которым вы можете захотеть добавить слова поверх изображений.Текст на фотографиях делает отличные рекламные материалы, такие как открытки; вы можете создавать свои собственные сообщения в социальных сетях с цитатами или вдохновляющими высказываниями; и вы можете добавить свое имя или URL-адрес вашего веб-сайта. Я уверен, что, когда вы разберетесь со всеми творческими возможностями добавления текста, у вас появятся сотни других вещей, которые можно создать из своих фотографий.
Эта статья познакомит вас с множеством способов работы с текстом в Photoshop для создания красивых и привлекательных сообщений с вашими фотографиями.
Основные текстовые инструменты
Это может показаться довольно простой темой, но в Photoshop есть действительно универсальный набор инструментов для работы с текстом. Однако, как и другие полезности Photoshop, некоторые из лучших не совсем очевидны. Итак, в этом разделе вы узнаете о различных способах добавления, корректировки и работы с текстом.
Вот основные текстовые инструменты в Photoshop:
- Когда вы нажимаете инструмент «Текст» на палитре инструментов (№1), в контекстном меню вверху отображается большинство ваших текстовых инструментов.
- # 2 Выберите шрифт (гарнитуру), стиль шрифта, полужирный, курсив и т. Д.
- # 3 Размер шрифта (СОВЕТ: вы можете ввести здесь любое число, вы не ограничены отображаемыми числами, поэтому ваш текст может иметь ЛЮБОЙ размер, который вам нравится — введите 500 в это поле и посмотрите, что произойдет!)
- # 4 Параметры сглаживания
- # 5 Выравнивание текста
- # 6 Текстовые корректировки всплывают
Здесь есть еще несколько инструментов, но мы поговорим о них позже. Итак, теперь, когда вы знаете местность, давайте добавим текст и поиграем с ним.
Игра с текстом
Есть 2 способа добавления текста , и очень важно, чтобы вы знали, когда использовать один способ, а когда — другой. Первый способ — это то, как большинство людей используют текст, с помощью так называемого инструмента «Точечный текст». Вы просто щелкаете инструмент «Текст» на палитре инструментов, снова нажимаете на свое изображение и начинаете печатать. Второй способ — использовать текст абзаца. Давай попробуем и то, и другое.
Откройте новый документ в Photoshop и щелкните инструмент «Текст» (сочетание клавиш = T).Начни печатать. вы увидите что-то вроде этого:
Ваш текст будет подчеркнут, а курсор покажет, куда вы вставляете следующую букву. Если вы продолжите печатать, текст продолжится одной длинной строкой. Чтобы ввести текст в новую строку, вам нужно нажать ENTER. Вы только что создали текст с помощью инструмента ТОЧЕЧНЫЙ ТЕКСТ. Сохраните это и назовите это «точечный текст».
Откройте другой документ, нажмите на инструмент «Текст», если он еще не был нажат, теперь возьмите инструмент «Текст» и ПЕРЕТАСИВАЙте его, чтобы получился прямоугольник.Вы должны увидеть что-то подобное.
Вперед и введите. Печатайте много текста. Видите, как текст ограничен размером поля? Это текст абзаца. Вы можете захватить ручки текстового поля (маленькие прямоугольники в середине и по углам), чтобы определить размер области, в которой вы хотите, чтобы текст отображался. Как видите, это отлично подходит для больших областей текста. Поскольку вы можете изменить размер текстового поля, вы получаете большую гибкость при использовании текста абзаца.
Вы можете использовать инструмент MOVE для размещения всего блока текста в любом месте страницы.
Текст абзаца также легче центрировать на странице. Чтобы центрировать текст , просто возьмитесь за один из маркеров и перетащите его к правому краю страницы. Перетащите левое поле к левому краю страницы, затем вверх в контекстном меню щелкните значок текста в ЦЕНТРЕ, где цифра 5 находится на диаграмме выше. Маленькое чудо! Ваш текст теперь точно центрирован по горизонтали на вашем документе. Больше никаких догадок.
Преобразование букв в тексте
Для разнообразия текста вы также можете изменить расстояние между отдельными буквами, высоту букв и ширину букв.Вы также можете мгновенно изменить блок текста с верхнего регистра на нижний и наоборот. Иногда в используемом шрифте может отсутствовать курсив. Вы можете создать искусственный курсив в Photoshop. Итак, давайте рассмотрим всплывающее окно «Текстовый символ», где вы можете попробовать все изящные трюки.
Вы найдете это поле в контекстном меню, поэтому убедитесь, что у вас выбран инструмент «Текст», и посмотрите, где цифра 6 находится на диаграмме выше. Щелкните значок, который выглядит как лист бумаги (над №6 выше).Это откроет панель преобразования персонажа. Если вы редактируете текст Point, ваш текстовый слой должен быть выбран, чтобы эти изменения работали. Если вы используете текст абзаца, вам нужно будет выделить текст, который нужно преобразовать. Итак, выберите свой текст и попробуйте пройти все эти варианты. При наведении курсора на элемент появится всплывающая подсказка с кратким объяснением того, что каждый из них делает.
Преобразование блоков текста
Вы можете легко создать привлекающий внимание текст, наклонив его под углом.Выделив текстовый слой или текст, перейдите в главное меню и выберите EDIT> Transform> Skew . Возьмитесь за ручку за один из углов и перетащите. Вы должны увидеть что-то вроде этого:
Вы можете сделать то же самое с Edit> Transform> Scale and Edit> Transform> Rotate. Легко и просто!
Чтобы текст следовал кривой , используйте инструмент Деформация текста (выберите инструмент «Текст» на палитре инструментов и посмотрите между 5 и 6 в контекстном меню — он выглядит как буква T с кривой внизу) .
Создайте текст и убедитесь, что вы находитесь на текстовом слое. Щелкните инструмент «Деформация текста», чтобы открыть всплывающее окно раздела. Здесь вы можете выбрать, какой тип формы придать вашему тексту, это так просто!
Три простых способа сделать текст действительно заметным
Иногда, когда вы добавляете текст к фотографии, он может немного теряться на изображении. Даже если вы увеличите его, он не будет казаться четким или ясным. Есть несколько вариантов:
A) Это могут быть ваши настройки сглаживания, # 4 в верхнем контекстном меню.Убедитесь, что это раскрывающееся меню НЕ для установлено значение None. Это особенно важно для изображений, которые вы будете использовать в Интернете. Выберите любой из других параметров и посмотрите, как они изменят края текста. Этот выбор является личным предпочтением относительно того, какой тип сглаживания вы предпочитаете.
B) Возможен выбор расцветки . Часто лучше всего подходит белый цвет, так как он выглядит чистым и элегантным. Но белый текст легко теряется в деталях изображения. Вот старый трюк веб-дизайнера, позволяющий сделать светлый текст действительно интересным.Добавьте тень черного. Но не просто случайную падающую тень. Этот будет почти невидимым, но добавленный им тонкий удар огромен. Вот как это сделать:
Сначала выберите текстовый слой, на котором вы хотите создать тень. Перейдите на палитру слоев и выберите значок Layer FX внизу, затем выберите Drop Shadow.
В диалоговом окне Drop Shadow создайте отбрасываемую тень с этими настройками. Если вы работаете с изображением в высоком разрешении с распечатки, измените размер тени с 1 на 10. Возможно, вам придется изменить эти настройки в зависимости от размера вашего изображения, просто убедитесь, что они оба имеют одинаковое число.
Видите, как выделяется белый текст на этом изображении, хотя изображение имеет все мягкие оттенки? Никаких дрянных теней 1990-х. Он дает достаточное расстояние между краями и размер, чтобы текст был очевиден, но не был неприятным.
C) Наконец, еще один трюк с выделением текста из мира графического дизайна — добавьте «секретный» слой позади текста и используйте режимы наложения слоев, чтобы немного затемнить его, чтобы придать тексту более темный фон для большей контрастности.
В приведенном ниже примере вы хотите избавиться от облаков за текстом и сделать небо чуть темнее, чтобы текст выделялся больше. Выберите кисть с мягкими краями и с помощью пипетки выберите цвет кисти среднего тона — на этом изображении я выбрал небо чуть выше буквы «P». Диаметр кисти должен быть равен высоте букв. Теперь добавьте новый слой между фотографией и текстом, это ваш секретный слой, и просто проведите кистью по тексту, который действительно будет под текстом, поскольку ваш слой находится «под» текстом.Измените режим наложения на «Более темный цвет» или «Темнее» (это будет зависеть от цвета, который вы используете), а затем вы можете настроить непрозрачность слоя по своему усмотрению.
Текст перед секретным слоем.
С добавленным секретным слоем.
Текстовые украшения и украшения
Один из наиболее частых вопросов, которые мне задают о тексте на фотографиях, — это как я сделал галочки, завитки и украшения. В большинстве случаев это просто шрифты, которые служат украшением, а не буквами.Есть сотни таких бесплатных шрифтов. Вот одно место, с которого можно начать: декоративные шрифты. Обязательно ознакомьтесь с лицензионными ограничениями на бесплатные шрифты — некоторые требуют оплаты или пожертвований, если вы продаете свои изображения.
Итак, приступим — основы добавления креативного текста к вашим фотографиям. Теперь вы можете элегантно добавлять к изображениям сообщения, слоганы, цитаты и стихи. Вы можете заставить текст привлекать внимание ваших зрителей, разместив его под углом или на кривой; Вы можете сделать его действительно выделяющимся, используя несколько простых приемов, а можете добавить интереса и художественного чутья, добавив украшения и украшения.Дайте волю своему внутреннему художнику-графику — у вас есть технологии!
Попробуйте — я хотел бы увидеть, какие сообщения вы добавляете к своим изображениям!
. ru – этот ресурс может похвастаться не только огромной коллекцией шрифтов, рассортированных по категориям. Здесь можно не только скачивать нужные, но и добавлять свои. Кроме этого данный сервис имеет большие поля, демонстрирующие стилистику написания каждого шрифта с возможностью настройки цвета фона и символов:
ru – этот ресурс может похвастаться не только огромной коллекцией шрифтов, рассортированных по категориям. Здесь можно не только скачивать нужные, но и добавлять свои. Кроме этого данный сервис имеет большие поля, демонстрирующие стилистику написания каждого шрифта с возможностью настройки цвета фона и символов:

 ru – огромная коллекция наборов символов. Отсюда можно скачать платные и бесплатные файлы шрифтов, добавить свои и посмотреть стилистику символов до скачивания.
ru – огромная коллекция наборов символов. Отсюда можно скачать платные и бесплатные файлы шрифтов, добавить свои и посмотреть стилистику символов до скачивания.