Как установить кисти для фотошопа
Как установить кисти в фотошоп. Простая инструкция.
Многие не знают как установить кисти в фотошоп. Есть пара способов. Выбирайте, какой вам покажется более удобным. Кстати, эти способы подойдут и для Фотошоп CS5 и для Фотошоп CS6 и для CC.
Как установить кисти в фотошоп. Способ 1
Открываем «Редактирование» — «Наборы» — «Управление наборами»
Откроется окошко.
Вот такое:
Нажимаем кнопку «Загрузить». И указываем место, где лежат ваши новые кисти. Все. Новые кисти появятся в наборе.
Естественно, если вы скачивали кисти из интернета, то сначала их нужно разархивировать.
Как установить кисти в фотошоп. Способ 2
Кисти, градиенты, текстуры и остальное, в фотошопе хранятся в папке \Presets\
Поэтому можно просто файлы кистей скопировать нужную папку.
Кисти хранятся в папке \Brushes\
Это логично, в переводе с английского brushes переводится как кисти 🙂
Открываете папку по адресу C:\Program Files\Adobe\Adobe Photoshop CS6\Presets\Brushes
Ну, или эту, смотря где у вас установлен Фотошоп : C:\Program Files (x86)\Adobe\Adobe Photoshop CS6\Presets\Brushes
Папка должна выглядеть примерно так:
Вот сюда и копируйте (вставляете) ваши новые кисти.
Если во время копирования, Photoshop у вас был открыт, то необходимо закрыть и открыть его снова.
Вся прелесть этого способа в том, что кисти появятся в контекстном меню инструмента «Кисть» и всегда будут под рукой.
Вот, как легко можно установить кисти в фотошоп. Надеюсь, эта статья кому-нибудь пригодилась.
P.S. Эти способы не зависят от версии программы. Добавить кисти в фотошоп cs5, cs6 или сс можно аналогично.
Если у вас есть дополнения или вопросы, пишите в комментариях, с удовольствием отвечу.
Нашли ошибку? Выделите фрагмент текста и нажмите CTRL+ENTER
Как установить кисти в фотошоп
Инструкция по установке новых кистей для фотошопа. Подойдет для любых версий фотошопа — photoshop cs6, cc и другие.
Как загрузить кисти в фотошоп?Вы скачали кисть и у вас должен быть файл в формате .abr.
Есть два способа добавить кисти в фотошоп cs6.
Первый способ самый быстрый установить кисть:
Необходимо просто запустить этот файл (кликнув мышкой два раза) и кисть автоматически добавиться в Фотошоп.
Второй способ установить кисть используя фотошоп:
Запустить Фотошоп на своем компьютере.
Зайдите в меню Редактирование — Наборы — Управление наборами ( Edit — Presets — Presets manager)
В появившемся окне убедитесь что из списка выбрано Кисть (Brushes)
Нажмите на кнопку Load (Загрузить) и выберите файл с кистями (.abr)
Новые кисти появятся в списке кистей. Теперь вы их можете использовать.
Куда кидать кисти для фотошопа?
Откройте главную папку с фотошопом (обычно это Program Files/Adobe/Photoshop CS 6), далее зайдите в папку Presets/Brushes и туда скиньте все файлы с кистями которые вы скачали. Так вы их не потеряете и они всегда будут под рукой, чтобы добавить их в фотошоп.
Автор статьи Александр Акимов
Установка кистей в Фотошоп
Вот сюда и надо переместить файл . abr. (можно просто перетащить мышкой, можно копировать-вставить). Для примера, я вставил файлы custom_brushes.abr и Кисти.abr:
abr. (можно просто перетащить мышкой, можно копировать-вставить). Для примера, я вставил файлы custom_brushes.abr и Кисти.abr:
После того, как Вы поместите файлы, закройте окно, нажав крестик в правом верхнем углу окна.
Перезапустите Photoshop, повторите действия, указанные картинке ниже, Ваши загруженные кисти появились в самом низу списка, для их выбора надо только кликнуть по соответствующей строке:
2. Установка сразу в папку
Просто поместите файл .abr в папку:
Для Windows Vista, 7, 10:
C:\Users\-имя пользователя-\AppData\Roaming\Adobe\Adobe Photoshop CC 2014\Presets\Brushes
Для Windows ХР:
Меню Пуск —> Мой компьютер—> Documents and Settings\-имя пользователя-\Application Data\Adobe\Photoshop\Adobe Photoshop CC 2014\Presets\Brushes
Не забываем,что эти папки скрытые, надо включить отображение скрытых папок.
После загрузки в папку, надо перезапустить Photoshop, и кисти можно открывать, как в первом способе.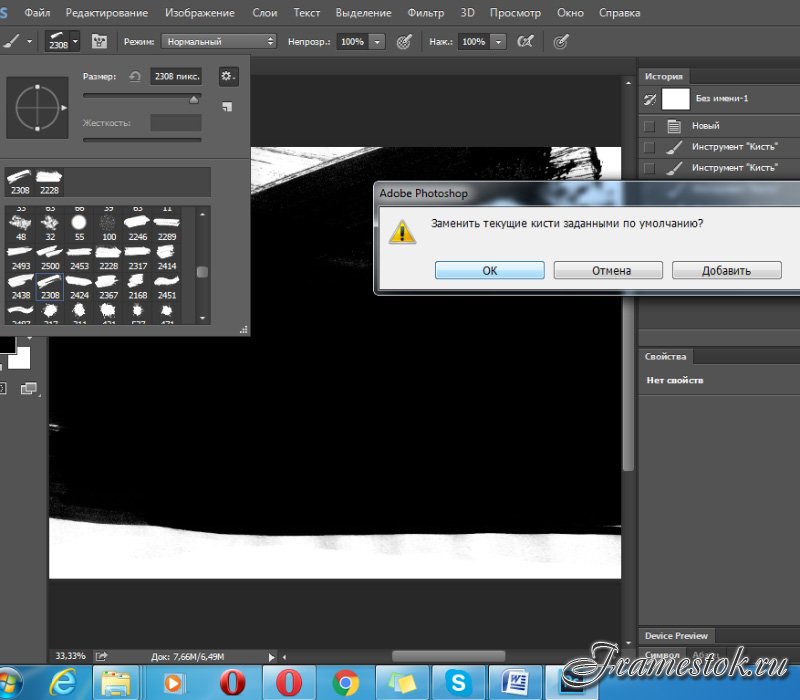
3. Установка в папку Photoshop
Кисти можно загрузить и в другую папку:
C:\Program Files\Adobe\Adobe Photoshop CC 2014\Presets\Brushes
Тогда они появятся в меню вместе с кистями, изначально установленными в Photoshop, после перезапуска программы. Для примера, я закинул в эту папку файл brushesRugraphics.ru.abr:
4. Быстрая установка
Самый быстрый способ — это просто дважды кликнуть по файлу .abr, расположенному на жёстком диске Вашего компьютера. Сразу после этого кисти из набора появятся в меню выбора кистей. Они добавятся к имеющимся и будут располагаться внизу меню, при этом перезапускать Photoshop не требуется:
Примечание. Если Вы — начинающий пользователь Photoshop, то я настоятельно рекомендую ознакомиться с материалом Менеджер кистей: руководство по контекстному меню.
Установка кистей в Adobe Photoshop, загрузка кисти
Последние версии Adobe Photoshop поставляются с огромной кучей новых кистей, но если Вы хотите установить собственные кисти, Вам потребуется всего четыре простых шага.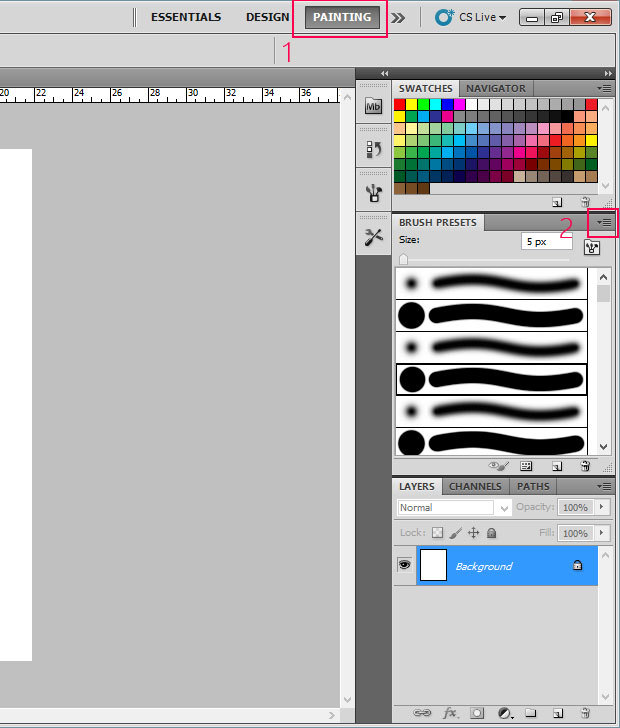
Установка кистей в Adobe Photoshop
После того, как Вы загрузите файл кистей с расширением ABR на компьютер, выполните следующую последовательность действий:
1. В главном (верхнем) меню Photoshop меню зайдите в Окно > Кисть, чтобы открыть панель Кистей. Или просто нажмите F5.
2. Нажмите в панели Кисть на кнопку Наборы кистей или откройте вкладку Наборы кистей.
3. Нажмите кнопку меню в правом верхнем углу панели Кисть и выберите пункт Загрузить кисти…
4. В окне Проводника перейдите в папку с расположением ABR файла и дважды щёлкните на файле. Если у Вас несколько наборов кистей, то выделите их все и нажмите кнопку Загрузить.
Кисть или группа кистей теперь появится в нижней части списка кистей Photoshop.
Резервное копирование кистей Photoshop
Если Вы хотите создать резервную копию своих кистей и импортировать их на другую машину, откройте панель Кисти и выберите свой набор кистей, который требуется. Нажмите кнопку меню и выберите Сохранить кисти... Ваши кисти будут сохранены как один файл ABR, который в любой момент можно импортировать на другой компьютер.
Нажмите кнопку меню и выберите Сохранить кисти... Ваши кисти будут сохранены как один файл ABR, который в любой момент можно импортировать на другой компьютер.
Где находится папка с кистями Photoshop
Кроме сохранения кистей из Photoshop Вы можете скопировать файлы ABR из папки Brushes установленной системы.
Так, пользователи Mac могут найти папку Brushes, следуя по этому пути: Macintosh HD / Applications / Adobe Photoshop CC 2016 / Presets / Brushes.
Пользователи Windows могут найти папку с кистями по этому пути: C: \ Program Files \ Adobe \ Adobe Photoshop CC 2015 \ Presets \ Brushes.
Как установить кисти в Photoshop
Автор Admin На чтение 2 мин. Просмотров 171 Опубликовано Обновлено
Приветствуем всех любителей фотошопа. Сегодня мы расскажем вам, как установить кисти в Photoshop 2020. Кстати говоря, по подобной схеме вы сможете добавить кисти и в предыдущие версии фотошопа, изменения, конечно, есть, но они не критичные.
Сегодня мы расскажем вам, как установить кисти в Photoshop 2020. Кстати говоря, по подобной схеме вы сможете добавить кисти и в предыдущие версии фотошопа, изменения, конечно, есть, но они не критичные.
Изначально создадим чистый лист, чтобы нам было, на чем показывать примеры.
Итак, для начала находим на левой панели инстремент «кисти».
Теперь переходим на верхнюю панель, на значок, где две вертикальные точки, где верхняя закрашена. Открываем набор кистей и видим все, что нам предлагают разработчики. Как видите, тут мы встречаем первые изменения, по сравнению с предыдущей версией.
В общем – есть 4 папки и вы их можете прокликать.
Собственно говоря, главный вопрос заключался в добавлении новых кистей. В открывшемся окне – находим иконку шестеренки настроек и кликаем на нее. Выскакивает вот такое вот меню.
Кликаем на пункт «больше кистей» и нас автоматически перебрасывает на сайт Adobe Photoshop, как раз на ту страницу, где вы можете докачать себе кучу новых, уникальных кистей.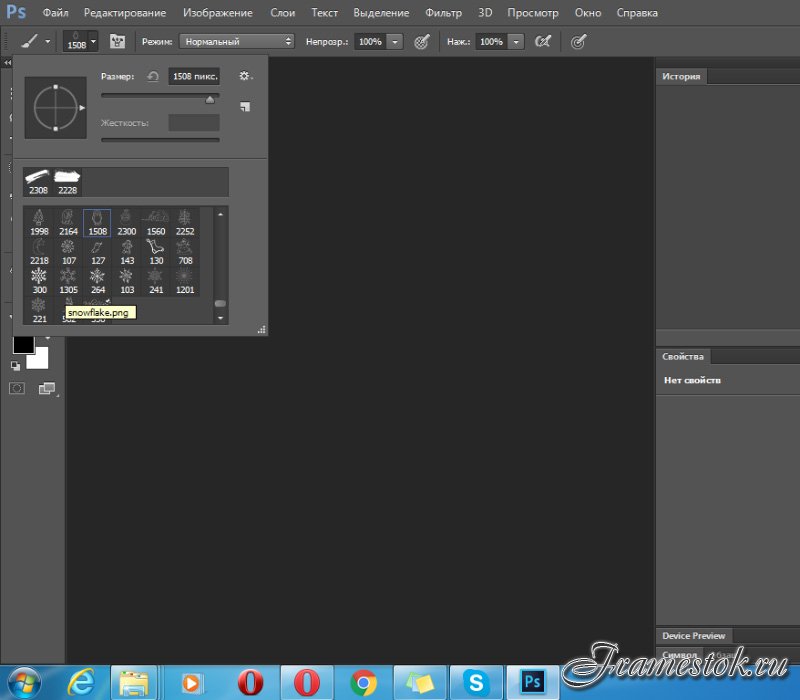
Пролистываете страницу немного вниз и видите, что сайт предоставляет множество различных наборов. Для скачивания – нужно просто нажать «загрузить», под понравившимся набором. Однако, если у вас не лицензионная версия программы – то данная функция может быть деактивирована, поэтому скачивать кисти придется из другого, свободного источника.
Все кисти скачаются в формате ABR, специально предназначенный, для фотошопа. Все скачанные кисти – вы должны будете переместить в корневую папку с фотошопом. Обычно это локальный диск C, program files, Adobe, adobe photoshop 2020 (ну или какая там у вас версия).
Теперь вам нужно найти папку presets.
В ней – находите папку Brushes. В переводе это и будут кисти. Открываете ее и вставляете сюда все, выбранные вами ранее, кисти. Компьютер запросит у вас разрешение от администратора – разрешайте.
Собственно, на этом все. Перезапустите фотошоп, заходите в папку с кистями и видите, что все они добавились.
Единственное, вам придется прокликать каждую новую кисть, чтобы добавить ее в меню, к остальным.
Как установить кисти в фотошоп инструкция с картинками
Инструкция установки новых кистей — очень легкая задача.
Во первых — вам нужно скачать кисти которые нравятся вам. Кисти бывают разные узоры лучи блики и тд. выберите нужные. После того, как вы скачали файл с новыми кистями мы приступаем к процессу установки.
1. Для этого вам нужно открыть программу Photoshop, где в строке главного меню вы найдете пункт Edit(если версия на русском — «редактирование»), а в нем отыскать и выбрать подпункт Preset Manager(Управление наборами).
2. После откроется окно, в котором в верху по центру будет распологатся выпадающее меню со списком дополнений, которы вы можете установить, из этого списка выбираем Brushes(по русски — Кисти).
3. Далее нажимаем кнопку Load(вторая сверху с правой стороны окошка), открывается окно выбора пути для поиска скачанного вами файла с кистями. Вы должны указать, где он находится(файл будет иметь расширение abr), после чего выберите верхний пункт в правом нижнем правом углу(Load).
Далее нажимаем кнопку Load(вторая сверху с правой стороны окошка), открывается окно выбора пути для поиска скачанного вами файла с кистями. Вы должны указать, где он находится(файл будет иметь расширение abr), после чего выберите верхний пункт в правом нижнем правом углу(Load).
4. Теперь, если вы повторите ваши начальные действия, перейдя по пунктам Редактирование(Edit) — Управление(Preset Manager), из списка объектов выберете Кисти(Brushes), то опустив полосу прокрутки вниз в конце списка вы увидите ваши новые кисти.р
Готово! Программа Photoshop скопировала нужные вам кисти в свой набор и теперь вы сможете пользоваться ими в обычном режиме. Приятного использования!
Как установить кисти в Photoshop
Помимо встроенных в Photoshop инструментов рисования, расширенное программное обеспечение позволяет также импортировать кисти из внешних источников. Изучить , как устанавливать кисти в Photoshop , легко. Вам просто нужно скачать файлы на свой компьютер, а затем добавить их в текущую коллекцию программы. Ниже мы обрисовали в общих чертах три основных шага для импорта новых кистей.
Ниже мы обрисовали в общих чертах три основных шага для импорта новых кистей.
Нужны изображения для вашего проекта? В этом вам может помочь впечатляющая коллекция Shutterstock, состоящая из более чем 70 миллионов изображений! Посмотрите, что может предложить наша библиотека.
Скачивание кистей
Во-первых, вам нужно найти качественный источник кистей в Интернете. Такие сайты, как Creative Market и DeviantArt, предлагают широкий выбор привлекательных наборов кистей. Легче искать конкретный стиль кисти (например, текстурированные кисти), но ввод в Google «Загрузить кисть Photoshop» также даст тысячи результатов.
Когда вы найдете уникальные кисти, просто загрузите их на свой жесткий диск.Если в пакете несколько кистей, они, вероятно, будут в формате файла .zip, поэтому обязательно распакуйте файл, прежде чем пытаться импортировать его. Это можно сделать с помощью такой программы, как Zipeg или Zip Archive.
В вашей распакованной папке должно быть несколько файлов .
 abr. Это специальное расширение для файлов кистей. Если вы его не видите, возможно, вы скачали набор кистей, несовместимый с Photoshop.
abr. Это специальное расширение для файлов кистей. Если вы его не видите, возможно, вы скачали набор кистей, несовместимый с Photoshop.
Как установить кисти в Photoshop
Откройте программу Photoshop, чтобы добавить новые кисти.Мы рекомендуем хранить файлы .abr где-нибудь в папке Photoshop или в архиве изображений, чтобы вы знали, где их найти.
Затем щелкните инструмент «Кисть» (или нажмите B), расположенный на главной панели инструментов. В зависимости от того, какой инструмент вы выбрали, верхний ряд функций панели инструментов будет меняться. Щелкните стрелку вниз в верхнем левом углу, чтобы открыть меню настроек кистей, а затем щелкните значок в виде шестеренки.
Теперь появится новое меню под названием Preset Manager.Это показывает все ваши текущие наборы настроек кисти. Чтобы загрузить новые кисти, нажмите кнопку «Загрузить…» и найдите новые файлы .abr, которые хотите импортировать. Вы также можете перетащить файлы .
 abr прямо в окно Preset Manager.
abr прямо в окно Preset Manager.
Импорт нескольких кистей
Если вы хотите добавить пакет файлов .abr одновременно, вы можете перетащить их прямо в папку кистей Photoshop. Убедитесь, что программа закрыта, а затем с помощью проводника Windows или Mac Finder найдите папку Adobe Photoshop.Для пользователей Windows это должно быть в C: \> Program Files> Adobe. Для пользователей Mac: «Пользователи»> «Библиотека»> «Поддержка приложений»> «Adobe».
Как только вы найдете папку Adobe Photoshop, нажмите «Presets», а затем «Brushes». Здесь вы найдете все текущие наборы кистей Photoshop. Добавлять новые файлы кистей легко — просто выделите их и перетащите в папку. Когда вы откроете Photoshop, вы увидите все новые кисти в меню настроек.
.Как установить кисти Photoshop. — Запас текстуры True Grit
Установка кистей (файлы .abr)
Большинство наших кистей импортируются как файлы кистей .abr.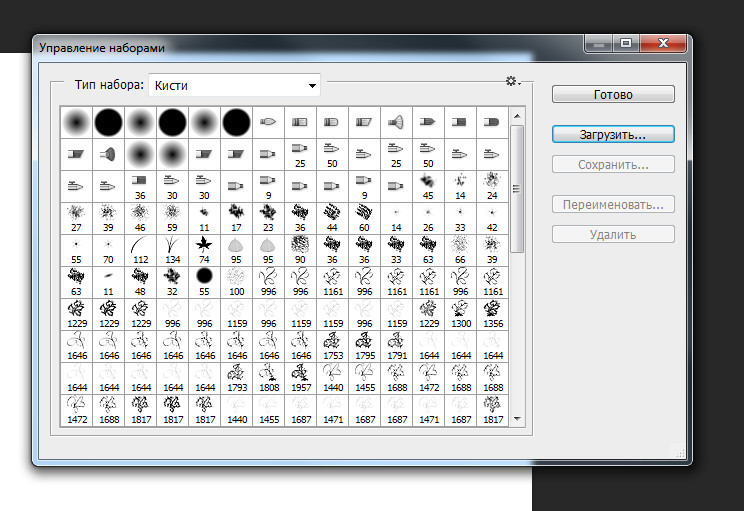 Для установки выполните одно из следующих действий: Метод быстрой установки:
Для установки выполните одно из следующих действий: Метод быстрой установки: - Откройте Photoshop.
- Найдите файл настроек кисти .abr на жестком диске.
- Дважды щелкните файл .abr, чтобы автоматически установить его в Photoshop.
- Наборы параметров инструмента «Кисть» будут отображаться на панели «Наборы параметров инструмента» всякий раз, когда выбран инструмент «Кисть».
Метод установки вручную:
- Откройте Photoshop.
- Откройте панель «Кисти» «Окно»> «Кисти » («Окно»> «Наборы кистей» в более старых версиях PS) и щелкните раскрывающееся меню в правом верхнем углу.
- Выберите «Импортировать кисти»… затем найдите файл.abr на жестком диске и щелкните «Открыть» для установки.
- Кисти будут появляться на панели кистей всякий раз, когда выбран инструмент «Кисть».

Установка предустановок инструмента кисти (файлы .tpl)
Некоторые из наших наборов кистей включают кисти с пользовательскими настройками, которые требуют их сохранения в качестве наборов инструментов для совместимости со старыми версиями Photoshop. Установить .Кисти tpl выполняют одно из следующих действий:- Перейдите на панель кистей («Окно»> «Кисти») и щелкните раскрывающееся меню в правом верхнем углу.
- Выберите «Импортировать кисти»… затем найдите файл .abr на жестком диске и нажмите «Открыть» для установки.
- Кисти будут появляться на панели кистей всякий раз, когда выбран инструмент «Кисть».
или
- Откройте панель «Наборы параметров для инструментов» («Окно»> «Наборы параметров для инструментов») и щелкните раскрывающееся меню в правом верхнем углу.
- Выберите «Загрузить настройки инструмента .
 ..» в меню и найдите файл .tpl на жестком диске, затем нажмите «Открыть» для установки.
..» в меню и найдите файл .tpl на жестком диске, затем нажмите «Открыть» для установки. - Наборы параметров инструмента «Кисть» будут отображаться на панели «Наборы параметров инструмента» всякий раз, когда выбран инструмент «Кисть».
CC2017 или выше, примечание пользователей:
Наборы инструментов «Кисть» теперь можно импортировать на панель «Кисть» и использовать как любую обычную кисть, сохраняя при этом любые пользовательские режимы наложения и настройки потока.
Вам все равно нужно будет следовать описанному выше методу установки .tpl, но при появлении запроса выберите «Импортировать как кисти», и ваши предустановки появятся на панели «Кисти».
.Как установить кисти Photoshop за 7 простых шагов + 5 бесплатных кистей Photoshop
Если вам интересно, как установить кисти Photoshop, и какой лучший способ использовать и удалять их легко и быстро, вот 7-шаговое руководство по установке кисти в Photoshop CC. Если вы хотите начать использовать плагины Photoshop прямо сейчас, вы можете скачать бесплатные кисти ниже и создавать потрясающие фотографии и дизайны.
Если вы хотите начать использовать плагины Photoshop прямо сейчас, вы можете скачать бесплатные кисти ниже и создавать потрясающие фотографии и дизайны.
Что такое кисть Photoshop?
Кисти используются для добавления краски (трава, снег, облака, цветы и т. Д.)) к фотографиям различными способами, хотя создание линий и повторяющихся фигур — не единственное, для чего они подходят. Кисти можно использовать для осветления изображения, создания текстуры или цифровой живописи. Кисти позволяют придать фотографиям невероятную глубину и плавность, но все это напрасно, если вы не знаете, как их установить.
Чем полезны кисти Photoshop?
Несмотря на термин «кисть», кисти для рисования Photoshop могут делать гораздо больше, чем просто копировать физические объекты, такие как краски.Фактически, кисти можно использовать во всех аспектах редактирования изображений: от текстур и узоров до цветокоррекции. Это делает любую кисть удобным ресурсом как для начинающих, так и для опытных дизайнеров или ретушеров фотографий, которые хотят добавить глубины своим проектам.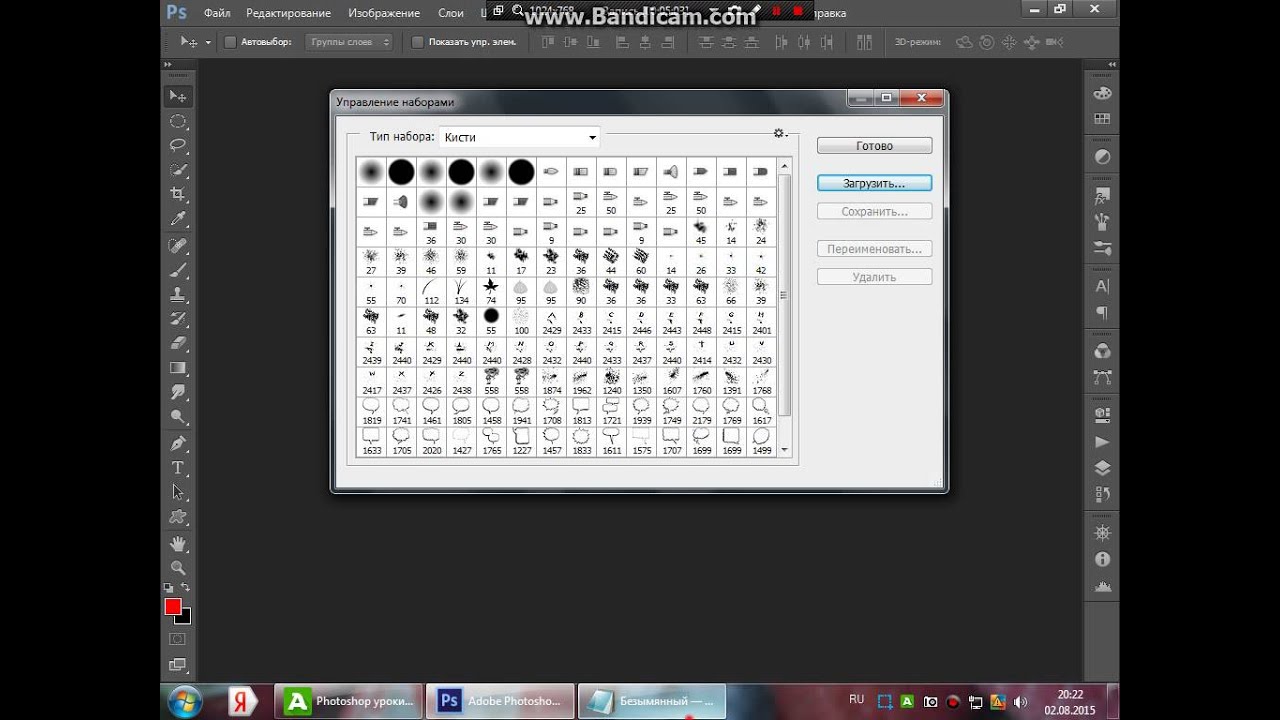
Бесплатные кисти Photoshop для создания креативных дизайнов и обработки фотографий
Как установить кисти Photoshop?
У вас нет программного обеспечения для редактирования фотографий? Узнайте о нескольких законных способах бесплатной загрузки Photoshop и начните использовать кисти Photoshop прямо сейчас.Люди часто ищут «как установить кисти в Photoshop». Хотя это довольно простой процесс, некоторым пользователям он кажется трудным. Чтобы установить кисти, выполните следующие действия:
ШАГ 1. Загрузите файл .zip, содержащий ваши кисти, и распакуйте его. У вас появится новая папка, содержащая несколько файлов, один из которых — файл .ABR с кистью.
ШАГ 2. Запустите Photoshop. Вам даже не нужно открывать изображение.Просто запустите программу, чтобы установить кисти.
ШАГ 3. Откройте библиотеку кистей Photoshop в Finder или Explorer. Вам нужно точно знать, где они.
ШАГ 4. Нажмите клавишу «B» на клавиатуре или выберите инструмент «Кисти», чтобы отобразить окно редактирования кисти в верхней части экрана. Это окно меняется в зависимости от того, какой инструмент вы используете в данный момент. Нажмите клавишу «B», чтобы переключиться на инструмент «Кисти».
Нажмите клавишу «B» на клавиатуре или выберите инструмент «Кисти», чтобы отобразить окно редактирования кисти в верхней части экрана. Это окно меняется в зависимости от того, какой инструмент вы используете в данный момент. Нажмите клавишу «B», чтобы переключиться на инструмент «Кисти».
ШАГ 5. На панели инструментов «Кисти» щелкните маленькую заостренную стрелку «вниз». Обычно он находится рядом с маленькой точкой в верхнем левом углу экрана. Таким образом вы откроете раздел «Управление кистями».
ШАГ 6. Щелкните значок шестеренки и выберите «Загрузить кисти». Вы увидите окно, в котором вам нужно указать, где будут сохранены ваши кисти. Вернитесь в zip-архив и найдите файл .ABR — это ваш новый набор кистей Photoshop.
ШАГ 7. Дважды щелкните файл .ABR, чтобы установить кисти. Таким образом вы добавите кисти в текущий набор. Вы можете просмотреть их в любое время, открыв «Управление наборами кистей».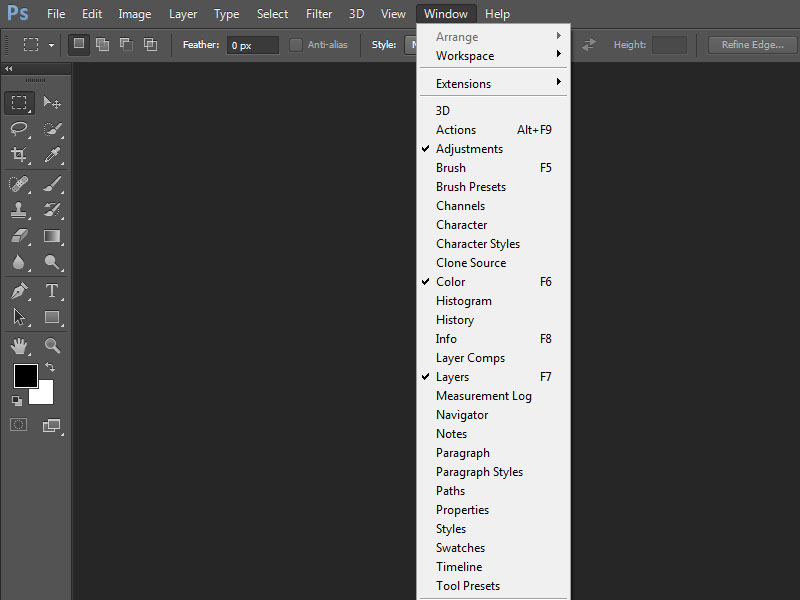 Просто нажмите на маленький значок шестеренки и найдите свой новый набор кистей в нижней части раскрывающегося меню.
Просто нажмите на маленький значок шестеренки и найдите свой новый набор кистей в нижней части раскрывающегося меню.
Добавьте кисти, перетащив их в окно Photoshop
Просто щелкните файл .ABR в окне или на рабочем столе и перетащите его в Photoshop. Программа автоматически добавит ваши кисти. Если ни один из этих методов не работает, попробуйте следующее:
ШАГ 1. Щелкните вкладку «Редактировать» на панели в верхней части окна.
ШАГ 2. Щелкните «Наборы» → «Установить управление».
ШАГ 3. Убедитесь, что параметр «Тип набора:» установлен на «Кисти».
ШАГ 4. Нажмите кнопку «Загрузить», выберите кисти и установите их двойным щелчком.
Добавление большого количества кистей
ШАГ 1 . Чтобы сэкономить время, добавьте несколько наборов кистей в системную папку Photoshop.Этот метод работает как на компьютерах Windows, так и на Mac. Закройте Photoshop перед тем, как начать.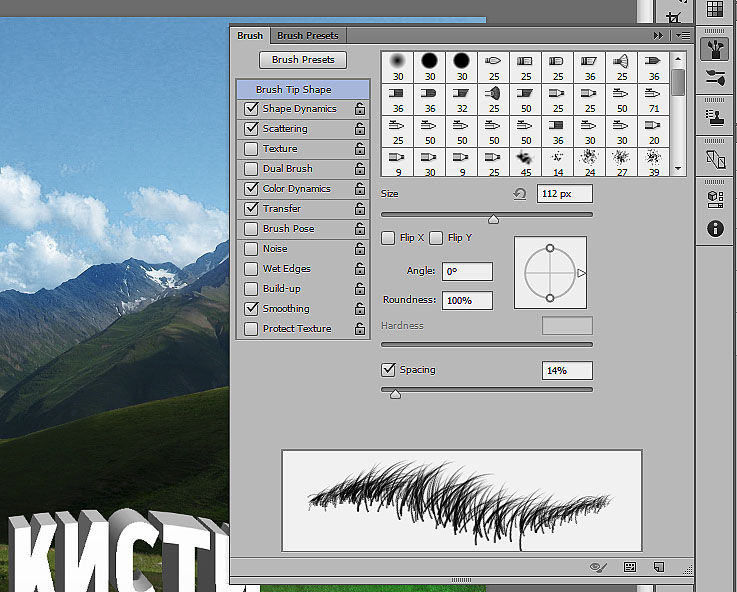
ШАГ 2. Найдите файлы Photoshop следующими способами. Для этого есть два разных варианта. На Mac все, что вам нужно сделать, это нажать Cmd + щелкнуть значок Photoshop, чтобы открыть его системную папку.
Windows: C: \ Program Files \ Adobe \ Photoshop \
Mac: / Пользователи / {Ваше имя пользователя} / Библиотека / Поддержка приложений / Adobe / Adobe Photoshop ___ /
ШАГ 3. Откройте папку «Presets», затем «Brushes», чтобы увидеть все свои кисти. Здесь Adobe хранит все ваши кисти, а Photoshop «ищет» новые.
ШАГ 4. Перетащите новые кисти в эту папку. При открытии файла .zip перетащите файл .ABR в папку «Кисти». Новые кисти будут готовы к использованию при следующем запуске Photoshop.
Скачать прямо из Photoshop
В Photoshop можно импортировать большое количество бесплатных и платных кистей.Выполните следующие шаги:
ШАГ 1.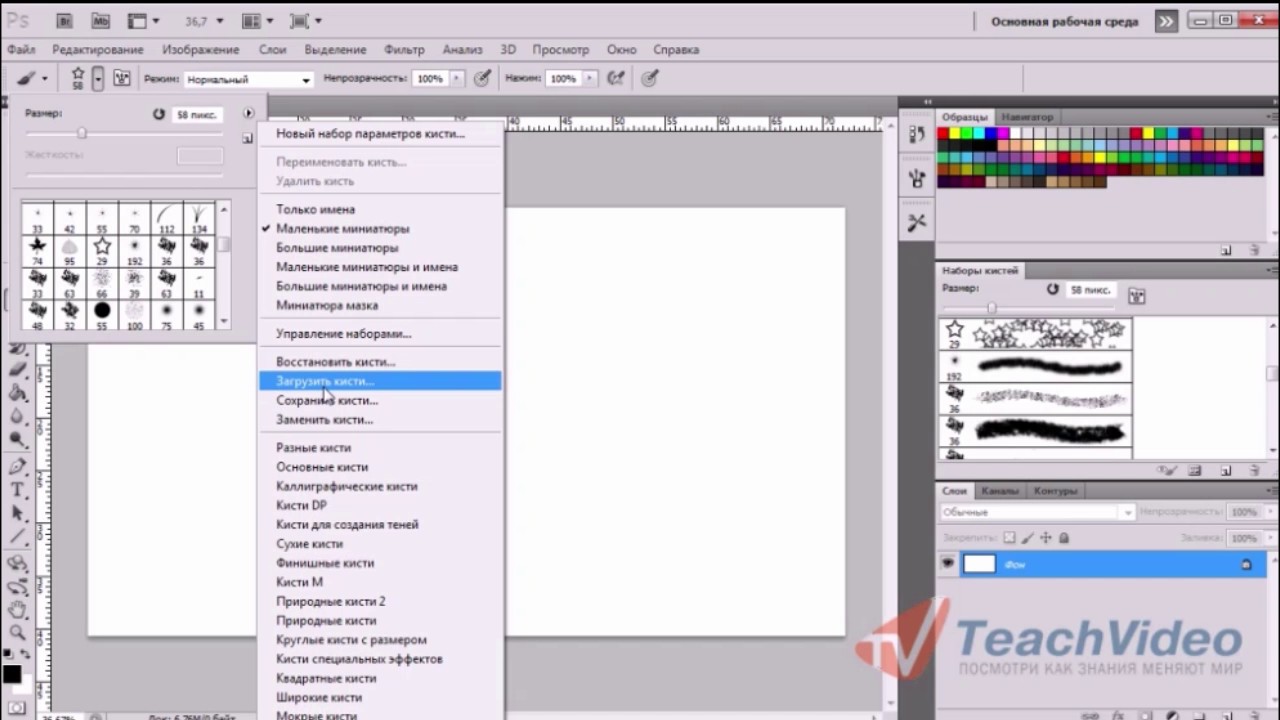 На панели «Кисти» выберите «Загрузить кисти» из раскрывающегося меню. После этого щелкните правой кнопкой мыши кисть, которая отображается на панели «Кисти», и выберите «Получить дополнительные кисти» в контекстном меню.
На панели «Кисти» выберите «Загрузить кисти» из раскрывающегося меню. После этого щелкните правой кнопкой мыши кисть, которая отображается на панели «Кисти», и выберите «Получить дополнительные кисти» в контекстном меню.
ШАГ 2. Скачайте набор кистей. Например, вы можете получить бесплатные кисти для Photoshop от FixThePhoto.
ШАГ 3. Дважды щелкните загруженный файл ABR.
ШАГ 4. Добавленные кисти теперь отображаются на панели «Кисти».
Как использовать кисти в Photoshop?
После того, как вы выбрали кисть, которую хотите использовать, просто нажмите кнопку. Как я уже упоминал, вы можете использовать одиночный щелчок, чтобы разместить кисть, или вы можете удерживать кнопку мыши и перетаскивать курсор по экрану, чтобы создавать интересные эффекты. Если вы заметили, что ваша кисть слишком большая или вам просто не нравятся создаваемые эффекты, вы можете управлять размером, режимом, непрозрачностью и потоком кисти, используя настройки на панели инструментов вверху.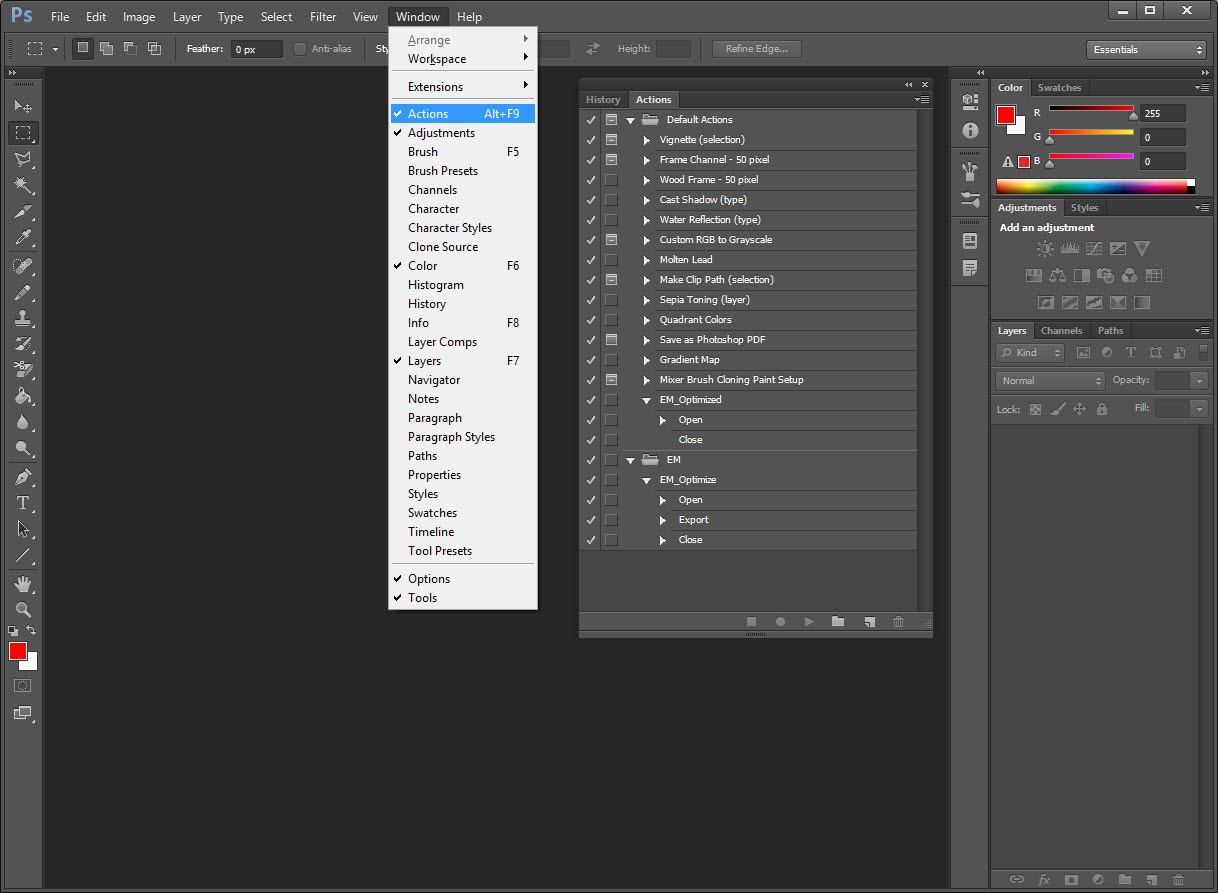
Настройки и управление кистями
Вы можете легко управлять своими кистями, объединяя их в группы на панели «Кисти».
ШАГ 1. Щелкните значок на панели «Кисти».
ШАГ 2. ШАГ 2. Введите имя группы. Щелкните «ОК».
ШАГ 3. Перетащите кисти и пресеты в группу.
Переименовать предустановленную кисть
ШАГ 1. Выберите кисть на панели «Наборы кистей» и выберите «Переименовать кисть» в меню панели.Введите новое имя и нажмите ОК.
ШАГ 2. Дважды щелкните кончик кисти, введите новое имя и нажмите «ОК».
Удалить предустановленную кисть
ШАГ 1. На панели «Наборы кистей» выполните одно из следующих действий:
ШАГ 2. Удерживая нажатой клавишу «Alt» (Windows) или «Option» (Mac OS) щелкните кисть, которую хотите удалить.
ШАГ 3. Выберите кисть и выберите «Удалить кисть» в меню панели или щелкните значок «Удалить».
5 бесплатных кистей для Photoshop
1. Бесплатная кисть для фотошопа «Цветы»
СКАЧАТЬ БЕСПЛАТНО КИСТЬ ДЛЯ ФОТОШОПА
Цветы являются неотъемлемым элементом практически любого дизайн-проекта, художественной росписи или пейзажной / уличной фотографии. Большинство дизайнеров не все рисуют вручную при создании логотипа или баннера; вместо этого они используют кисти, дополняя набросок доступными цветочными узорами. Цветочные кисти часто используют для создания различных эскизов тату.
Характеристики:
- Рекомендуется для логотипов, баннеров, фотографий и другого креативного дизайна
- Можно добавить в пейзажные и портретные фотографии на открытом воздухе в виде рамки
2. Бесплатная кисть для Photoshop «Облака»
СКАЧАТЬ БЕСПЛАТНО КИСТЬ ДЛЯ ФОТОШОПА
Существует общая проблема уличной фотографии: человек делает пейзажную фотографию, но горизонт или небо выглядят не совсем так, как ему / ей хочется.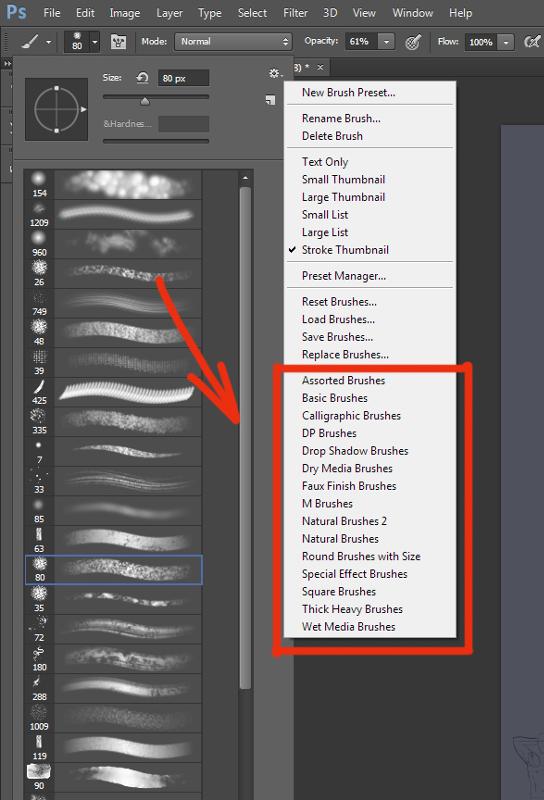 С этой бесплатной кистью Photoshop «Облака» вам не нужно ждать момента, когда облака в небе станут красивыми. Вы можете использовать эти кисти и рисовать нужные облака в нужном месте, сохраняя при этом реалистичность изображения.
С этой бесплатной кистью Photoshop «Облака» вам не нужно ждать момента, когда облака в небе станут красивыми. Вы можете использовать эти кисти и рисовать нужные облака в нужном месте, сохраняя при этом реалистичность изображения.
Характеристики:
- Делает изображение более ярким и привлекательным
- Рекомендуется для пейзажей, недвижимости и уличных изображений
3. Бесплатная кисть для Photoshop «Трава»
СКАЧАТЬ БЕСПЛАТНО КИСТЬ ДЛЯ ФОТОШОПА
Это одна из самых популярных кистей для вашей библиотеки кистей Photoshop и других программ Photoshop.Его черно-белая версия часто используется при редактировании пейзажных изображений, поскольку существует множество кистей, которые выглядят очень реалистично. Эти кисти также используются, когда дело касается фотографий недвижимости, где нужно показать идеальный газон. Используя эту кисть, вы также можете создать этот газон с нуля прямо на вашем компьютере.
Плюсы:
- Реалистичная и безупречная кисть
- Рекомендуется для портретных фотографий недвижимости и на открытом воздухе
4.
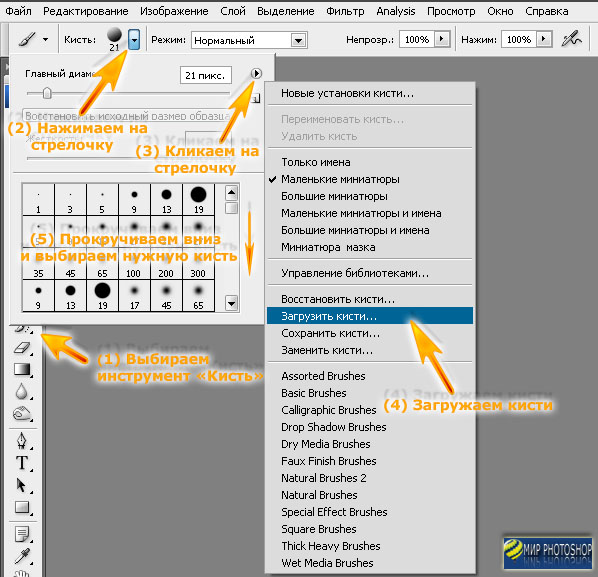 Бесплатная кисть для фотошопа
Бесплатная кисть для фотошопаСКАЧАТЬ БЕСПЛАТНО КИСТЬ ДЛЯ ФОТОШОПА
При создании логотипов большинство дизайнеров используют и добавляют эти наклейки в эскиз, чтобы сделать изображение уникальным и запоминающимся. Кисть для наклеек используется для различных логотипов, дизайн-проектов, баннеров, а также для широко распространенных эмодзи. Загрузив несколько кистей-стикеров в Photoshop, вы сможете создать свою уникальную картинку или просто украсить фотографии.
Плюсы:
- Рекомендуется для вечеринок и забавных портретных фотографий
- Позволяет создавать различные стикеры эмодзи.
5. Бесплатная кисть для Photoshop «Снежок»
СКАЧАТЬ БЕСПЛАТНО КИСТЬ ДЛЯ ФОТОШОПА
Сложно сделать фото с красиво падающим снегом или пейзаж с хорошо видимым снегом на вершине горы. Однако в большинстве случаев все шло не так, как планировалось. Многие уличные фотографы не обращают внимания на снег в кадре, потому что его легко добавить с помощью этой кисти Photoshop.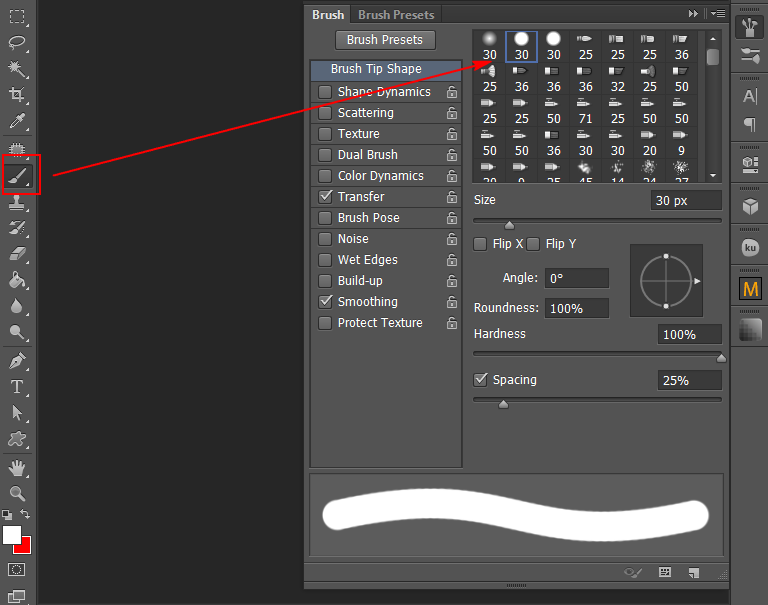 Простой щелчок мышью добавит на фото необходимые снежные штрихи.После использования кисти снег становится более выразительным, а цвет приобретает желаемый белый оттенок.
Простой щелчок мышью добавит на фото необходимые снежные штрихи.После использования кисти снег становится более выразительным, а цвет приобретает желаемый белый оттенок.
Плюсы:
- Позволяет получить чисто белые тона снега, не смешивая его с другими цветами
- Рекомендуется для зимних и рождественских фотографий, сделанных на улице
Как создавать пресеты Lightroom?
Как использовать предустановки Lightroom?
.Как установить кисти в Photoshop
Как установить кисти в Photoshop CS3
Если вы загрузили файл .abr и не знаете, что делать дальше, прочтите это руководство.
- Поместите файл .abr, который вы скачали, в папку / Users / {username} / Library / Application Support / Adobe / Adobe Photoshop CS3 / Presets / Brushes (в Mac OS X) или C: \ Program Files \ Adobe \ Photoshop \ Presets \ Brushes (в Windows).
- Затем откройте Adobe Photoshop, активный инструмент кисти, перейдите к палитре параметров и нажмите, чтобы открыть средство выбора предустановок кисти.

Затем нажмите на маленький треугольник в правом верхнем углу.
Далее в списке выберите «Загрузить кисти»
В диалоговом окне выберите файл .abr, который вы хотите загрузить, и ваши новые кисти появятся в палитре кистей и будут готовы к использованию.
.Установка кистей в фотошоп. Установка и взаимодействие с кистями в фотошопе Как установить скаченные кисти в фотошоп cs6
Вот сюда и надо переместить файл.abr. (можно просто перетащить мышкой, можно копировать-вставить). Для примера, я вставил файлы custom_brushes.abr и Кисти.abr :
После того, как Вы поместите файлы, закройте окно, нажав крестик в правом верхнем углу окна.
Перезапустите Photoshop, повторите действия, указанные картинке ниже, Ваши загруженные кисти появились в самом низу списка, для их выбора надо только кликнуть по соответствующей строке:
2. Установка сразу в папку
Для Windows Vista, 7, 10:
C:\Users\-имя пользователя-\AppData\Roaming\Adobe\Adobe Photoshop CC 2014\Presets\Brushes
Для Windows ХР:
Меню Пуск —> Мой компьютер—> Documents and Settings\-имя пользователя-\Application Data\Adobe\Photoshop\Adobe Photoshop CC 2014\Presets\Brushes
Не забываем,что эти папки скрытые, надо включить отображение скрытых папок.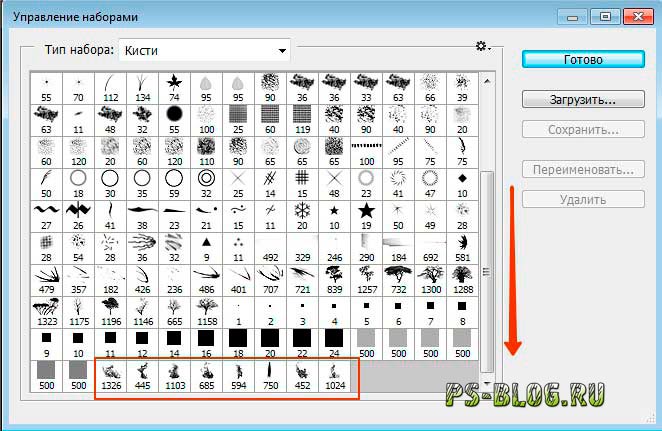
После загрузки в папку, надо перезапустить Photoshop, и кисти можно открывать, как в первом способе.
3. Установка в папку Photoshop
Кисти можно загрузить и в другую папку:
C:\Program Files\Adobe\Adobe Photoshop CC 2014\Presets\Brushes
Тогда они появятся в меню вместе с кистями, изначально установленными в Photoshop, после перезапуска программы. Для примера, я закинул в эту папку файл brushesсайт.abr :
4. Быстрая установка
Самый быстрый способ — это просто дважды кликнуть по файлу.abr, расположенному на жёстком диске Вашего компьютера. Сразу после этого кисти из набора появятся в меню выбора кистей. Они добавятся к имеющимся и будут располагаться внизу меню, при этом перезапускать Photoshop не требуется:Примечание . Если Вы — начинающий пользователь Photoshop, то я настоятельно рекомендую ознакомиться с материалом
В этой статье вы узнаете как установить новые кисти в фотошоп. Но, для начала, я рекомендую прочитать и освежить в памяти что это за инструмент такой — . Может быть, откроете для себя что-нибудь новое и не будете теряться во множестве ее настроек.
Но, для начала, я рекомендую прочитать и освежить в памяти что это за инструмент такой — . Может быть, откроете для себя что-нибудь новое и не будете теряться во множестве ее настроек.
В сети интернет полным-полно разнообразнейших наборов кистей. Большинство из них можно , некоторые платно (их не так уж и много, главное уметь искать их бесплатный аналог). В любом случае, скачав себе на компьютер, начинающие пользователи сталкиваются с проблемой:
Итак, скачав, поместите файл к себе на рабочий стол или в какую-нибудь папку, чтобы можно было быстро до него добраться. А лучше создать библиотеку кистей на компьютере, отсортировав их по по общему виду и областям применения. Файл должен иметь расширение ABR .
Запускаем фотошоп, создаем произвольный документ и выбираем инструмент Кисть. Затем кликните правой кнопкой мыши для вызова окна с базовыми настройками.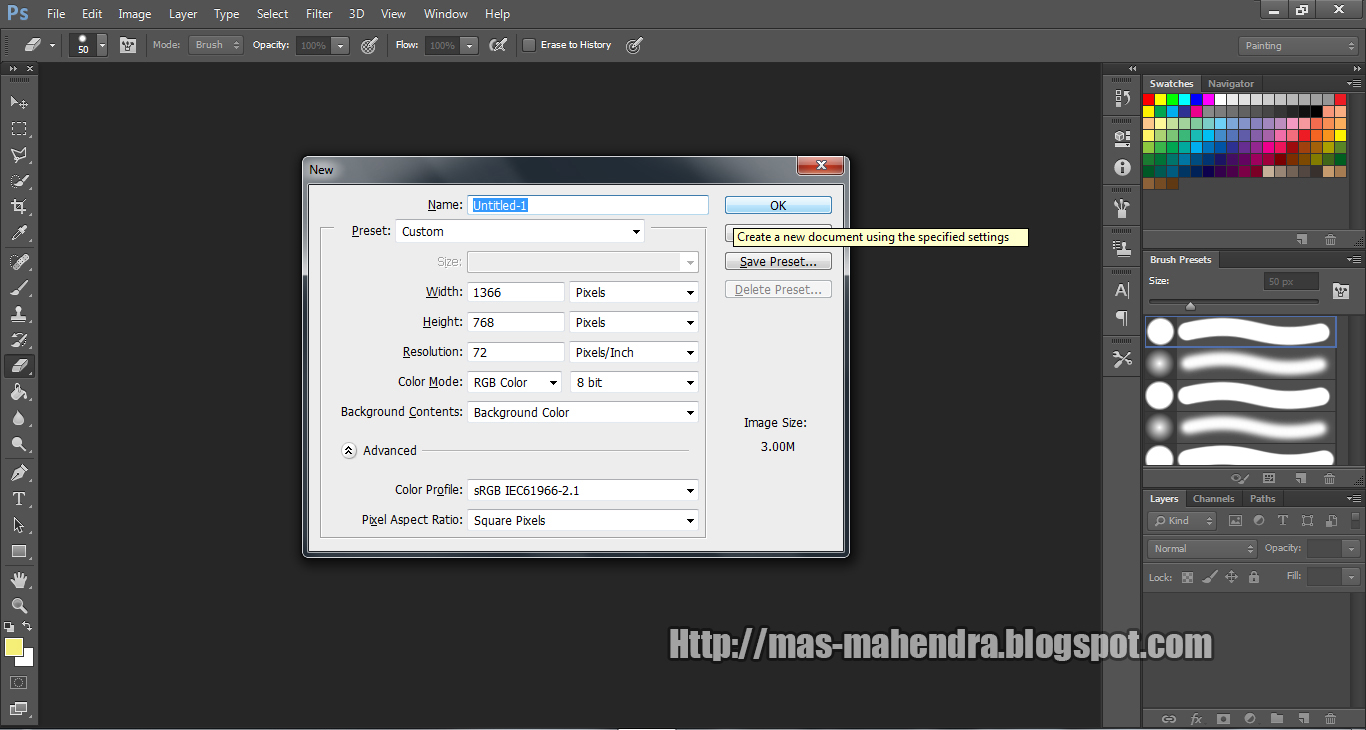 В правой части этого окна нажимаем на маленький значок стрелочки в кружочке. Появляется большое меню задач. Вот как это все выглядит:
В правой части этого окна нажимаем на маленький значок стрелочки в кружочке. Появляется большое меню задач. Вот как это все выглядит:
Нас интересует группа задач: Восстановить, Загрузить, Сохранить и Заменить кисти.
Нажмите Загрузить . Появится диалоговое окно, где необходимо указать путь до новой кисти, которую хотите установить .
После этого, новые кисточки появятся в самом низу списка, выбирайте и пользуйтесь:
Бывает так, что среди новых установленных кистей имеются такие, которые вы никогда бы не стали использовать, и своим присутствием они вам мешают. Их можно удалить — щелкните правой кнопкой по миниатюре и из выпадающего меню — Удалить.
Обратите внимание, что выбрав команду Загрузить, новые кисти добавились к тому списку, что у вас уже был и отображаются в самом низу. В некоторых случаях, это неудобно в работе. Поэтому вы можете воспользоваться командой Заменить . В этом случае в библиотеке выбора будет отображать только тот набор, что вы указали.
Еще ситуация — в процессе работы вы поняли, что есть такие кисточки, которые вы не будете использоваться никогда и удалили их. Чтобы не проделывать больше такую работу — Сохраните их как ваш собственный набор. Выберите соответствующую команду и укажите программе куда будете сохранять.
Новые кисти — это хорошо, но куда вы денетесь без стандартных круглых ? Вы так увлеклись с загрузкой и заменой, что не заметили, как пропали стандартные кисточки. Нужно их вернуть. Нажмите — Восстановить . Эта команда вернет все так, как было по умолчанию.
Программа фотошоп, все в том же меню задач, предлагает к использованию еще такие наборы: Разные, Основные, Каллиграфические, DP, для создания теней, Сухие, Финишные, Природные, Круглые, Кисти специальных эффектов, Квадратные широкие, Мокрые. Поизучайте их, есть наборы, которые действительно ценные, например, квадратные. Чтобы загрузить набор, достаточно только нажать на него, а там уже выберите либо добавить к существующему списку, либо с заменой.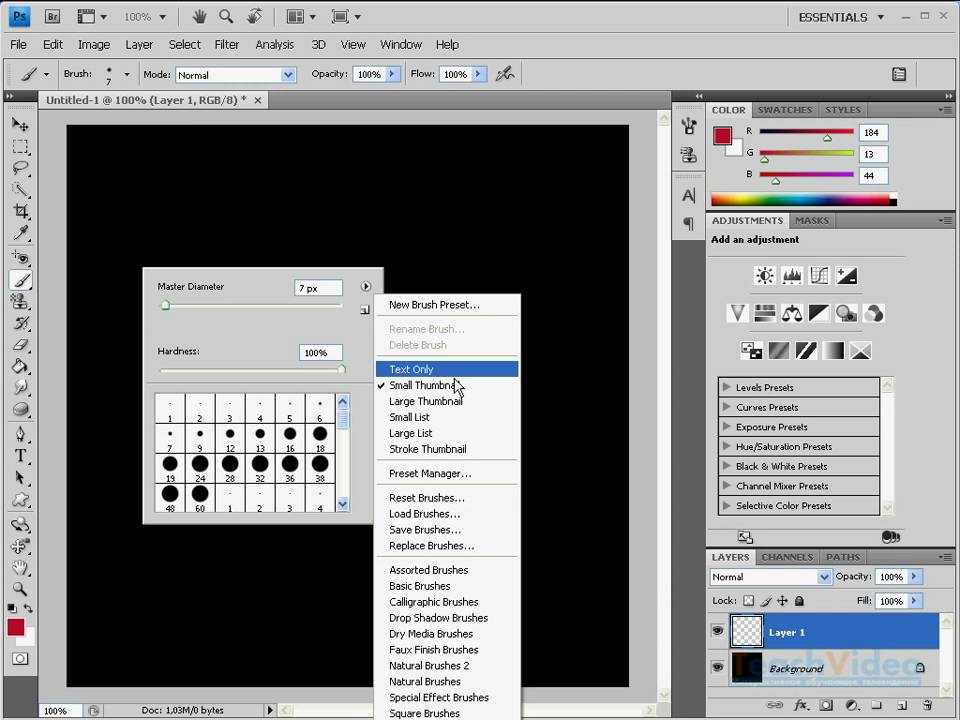
Заметили ошибку в тексте — выделите ее и нажмите Ctrl + Enter . Спасибо!
Стандартное расширение для файлов кистей photoshop .abr. Кисти для фотошопа обычно скачивают в виде архива, которий нужно распаковать. Скачанные кисти сами не появятся в фотошопе. 3 способа добавить кисти в программу photoshop.
Кисти для фотошопа обычно скачивают в виде архива, которий нужно распаковать. Скачать кисти можно . После распаковки у вас будет файл с расширением.abr — это стандартное расширение для файлов кистей photoshop (кроме этого файла с кистями в архиве могут быть другие сопутствующие файлы). Скачанные кисти сами не появятся в фотошопе. Их нужно туда добавить вручную.
Я знаю три способа добавить кисти в Adobe Photoshop CS4:
Первый способ
Для установки кисти надо скопировать файл или файлы с разширением.abr в папку кистей в фотошопе Brushes. Обычно эта папка находится по адресу C:\ Program Files \ Adobe \ Adobe Photoshop CS4\ Presets \ Brushes (вместо C — может быть имя вашего системного диска, куда вы устанавливали фотошоп.
После открытия программы фотошоп в списке кистей появится новый набор кистей с именем скопированного файла.
Второй способ
Откройте Adobe Photoshop, выберите инструмент кисть Brush. На панели параметров инструмента Brush Tool (Кисть) рядом с изображением активной кисти есть маленький чёрный треугольник (если вы не видите панели параметров, зайдите в меню Window (Окно) и поставьте галочку напротив меню Options (Опции)).
Щелкните по треугольнику и в раскрывшемся меню щелкните на ещё один такой похожий треугольник. Затем в списке выберите Load Brushes (Загрузить кисти) , далее зайдите в папку, в которую вы распаковали скачанные кисти, выберите их (это файлы с расширением.abr) и нажмите Загрузить (Load) или клавишу Enter.
В отличие от предыдущего способа, новые кисти добавятся к ранее установленному набору.
Если ваши кисти в наборе отображаются не так, как на рисунке, можете настроить вид отображения кистей . Выбирайте картинки или картинки с текстом на ваше усмотрение.
Выбирайте картинки или картинки с текстом на ваше усмотрение.
Третий способ
Откройте Adobe Photoshop, выберите в меню Edit (Редактирование) Preset Manager (Менеджер настроек).
Откроется диалоговое окно, в котором есть список элементов. Выберите в этом списке Brushes (Кисти) и нажмите кнопку Load (Загрузить) .
Зайдите в папку, в которую вы распаковали скачанные кисти для фотошопа, выберите их (файлы с расширением.abr), нажмите Load (Загрузить) и в окне Preset Manager (Менеджер настроек) нажмите Done (Выполнить).
Новые кисти добавятся к ранее установленному набору.
Инструкция
Загрузите на свой компьютер готовую коллекцию кистей из интернета. Если файлы заархивированы, распакуйте архив.
Выбирайте только те кисти, которые предназначены для вашей версии программы Adobe Photoshop. Как правило, владельцы файлов указывают эти параметры.
Запустите программу Adobe Photoshop на своем компьютере. В меню Edit (Редактировать) выберите пункт Preset Manager (Управление наборами).
Установите в открывшемся окошке Preset Type: Brushes (Тип набора: Кисти). Нажмите на кнопку Load (Загрузить).
Перейдите в открывшемся окошке в папку, в которой хранятся загруженные вами кисти. Выберите файл кистей – он должен быть с расширением abr – и нажмите на кнопку Load (Загрузить).
Отредактируйте настройки установленных кистей. Для этого в правом верхнем углу окна программы откройте вкладку Brushes (Кисти). Выберите кисть, свойства которой вы хотели бы изменить.
Выбирайте в левой половине окошка характеристики, которые надо отредактировать. Изменяйте параметры, пользуясь инструментарием в окошке справа. Все результаты наглядно отобразятся в области просмотра внизу. Не бойтесь экспериментировать, пробуйте все варианты – так вы сможете получить неожиданные эффекты, которые пригодятся вам в дальнейшем.
Сохраните полученную кисть, нажав на квадратик в самом низу окошка (см. рисунок). Задайте имя новой кисти, чтобы ее потом можно было легко найти в списке.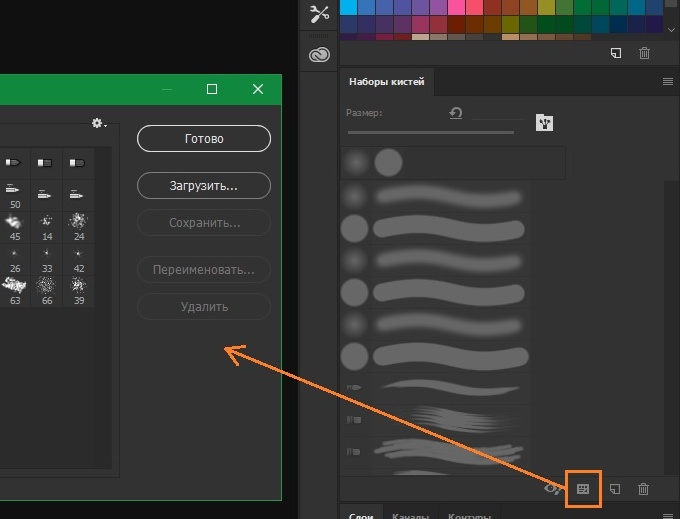 Нажмите на кнопку ОК — новая кисть в вашу программу добавлена.
Нажмите на кнопку ОК — новая кисть в вашу программу добавлена.
Выделите область рисунка, которую вы хотели бы в дальнейшем использовать в качестве кисти. Все остальные элементы удалите или просто скройте. При необходимости, отрегулируйте параметры выбранной области – размеры, яркость, контраст и т.д.
Изучив этот урок, вы узнаете Как добавить кисти в Фотошоп . Предположим, вы скачали в интеренете набор кистей для Фотошопа, чтобы начать ими пользоваться вам нужно открыть графический редактор и правильно их установить. Это совсем не сложно. Итак давайте приступим к уроку!
Шаг №1:
Открываем Фотошоп, заходим в главное меню программы, которое находится в самом вверху. Открываем вкладку как показано внизу на скриншоте: Редактирование/Наборы/Управление наборами…
Открываем вкладку: Редактирование/Наборы/Управление наборами…
Шаг №2:
Перед вами появится окошко «Управление наборами», вверху этого окошка нажимаем на выдвижное меню, показано стрелочкой на скриншоте ниже. В этом «выдвижном меню», вы можете выбрать вид дополнения, который хотите установить (кисти, фигуры, стили, градиенты и т.д.). Выбираем вид дополнения «Кисти» (Brushes).
В этом «выдвижном меню», вы можете выбрать вид дополнения, который хотите установить (кисти, фигуры, стили, градиенты и т.д.). Выбираем вид дополнения «Кисти» (Brushes).
Выбираем вид дополнения «Кисти» (Brushes)
Шаг №3:
Чтобы установить кисти, нажимаем левой кнопкой мыши по строке «Кисти» (Brushes) и нажимаем кнопку «Загрузить»
Появится окно проводника. В нём указываем путь к скаченному файлу с кистями. У меня, например, он лежит на рабочем столе в папке кисти.
Загружаем кисти со своего компьютера
Шаг №4:
Жмём загрузить. Теперь опускаем полоску прокрутки вниз как показано на скриншоте и видим новые добавленные кисти. Вот и всё, кисти добавлены теперь вы можете ими рисовать! Я вместе с вами установил себе новые кисти и не могу удержаться, чтобы не испытать их на деле!
Как добавить кисти в Фотошоп
Вот что получилось:
Как добавить кисти в Фотошоп
Если вдруг вы захотели вернуть набор кистей по умолчанию, для этого в окошке «Управление наборами» щелкните по шестеренке как показано на скриншоте и кликните по строке «Восстановить кисти», затем «ОК».
Здесь же, вы можете выбрать вид отображения кистей (маленькие миниатюры, большие миниатюры и т.д.) и встроенные наборы кистей Photoshop (мокрые кисти, сухие кисти, широкие кисти и т.д.). Чтобы выбрать один из наборов кистей, просто щелкните по нему и нажмите «ОК»
Как вернуть кисти по умолчанию
P.S. До встречи в следующих уроках!
Понравилась статься? Расскажи о ней друзьям в социальных сетях!
Тематические материалы:
Обновлено: 20.03.2021
103583
Если заметили ошибку, выделите фрагмент текста и нажмите Ctrl+Enter
Как установить кисти в Фотошопе CS6
Пользователи, которые только начали изучать программу Photoshop, столкнутся с таким инструментом, как «Кисть». Этот инструмент не только создает удобство для тех, кто работает с программой, но и является одним из ключевых в ней. Стоит отметить, что с каждым годом Internet пополняется новыми наборами кистей для фотошопа, однако, чтобы они заняли место на панели инструментов дизайнерской программы, необходимо уметь их скачивать и устанавливать. В этой статье вы найдете простые способы установки кистей.
В этой статье вы найдете простые способы установки кистей.
Устанавливаем «Кисти» в Фотошоп
Сегодня найти кисти не проблема. Интернет пестрит различным сайтам, где их можно скачать бесплатно. К примеру, http://photoshop-orange.org/blog/vsyo-dlya-fotoshopa/kisti/ или http://meandphotoshop.3dn.ru/load/fotoshop_dopolnenija/kisti_dlja_fotoshopa/11.
Есть и платные варианты, но их не так и много, при этом всегда можно найти их бесплатные аналоги. И вот, когда вы нашли интересующие вас варианты и скачали их на свой компьютер, возникает вопрос: как установить кисти в Adobe Photoshop CS6
Первой рекомендацией в данном вопросе послужит процедура переноса файлов кистей в отдельную папку. Их желательно отсортировать и хранить в конкретном месте компьютера. Это нужно сделать потому, что после обновления Фотошопа, вам больше не придется заново искать их в интернете и скачивать снова.
Что касается установки кистей, то это можно сделать двумя способами.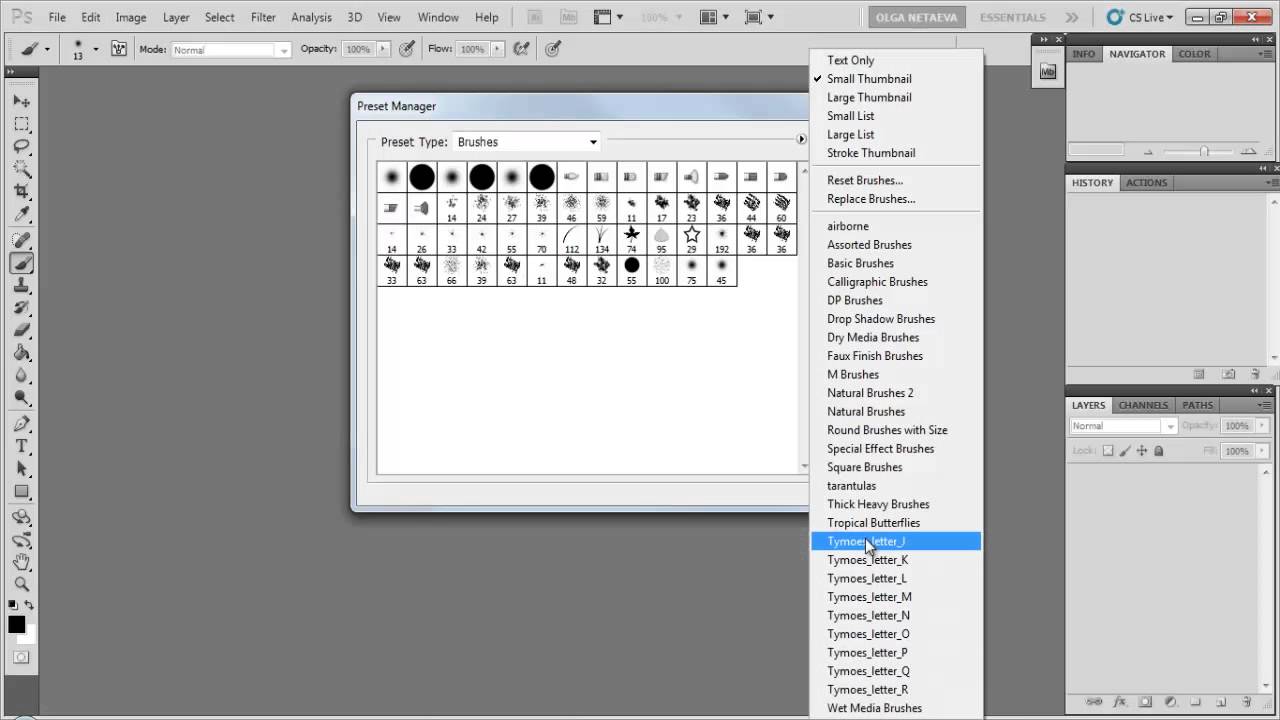
Способ №1:
- В запущенной программе переходим в панель инструментов и выбираем вкладку «Редактирование».
- В этой вкладке находим раздел «Наборы», затем «Управление наборами».
- В открывшемся окне, где будут отображены все кисти, которые на данный момент установлены в программе, необходимо выбрать пункт «Загрузить».
После этого программа откроет перед вами дополнительное окно, где следует выбрать ту папку, где сохранились скаченные кисти. Как только вы это сделаете, кисти попадут в список и ими можно пользоваться.
Подчеркнем, что, прежде чем загружать их в реестр программы, их нужно разархивировать.
Если же первый способ показался вам достаточно сложными или, по определенной причине, вы не смогли установить кисти в фотошопе, есть другой метод.
Способ №2:
- Заходим на диск «C», открываем папку Program Files.
- В открывшемся перечне папок ищем папку «Adobe».
 Заходим в нее и открываем папку «AdobePhotoshop».
Заходим в нее и открываем папку «AdobePhotoshop». - В данной папке находим Presets, а в ней Brushes – в нее и копируем скаченные «кисти».
Отметим, что во время загрузки файлов в эту папку, программа Photoshop должна быть закрыта, иначе копирование может, не состоятся, и система выдаст ошибку. Уникальность данного метода в том, что «Кисть» всегда будет отображаться на панели инструментов. Кликните по иконке, и перед вами откроется список как стандартных инструментов, так и новых.
26 марта 2016
Как закачать кисти в фотошоп
Инструкция по установке новых кистей для фотошопа. Подойдет для любых версий фотошопа — photoshop cs6, cc и другие.
Как загрузить кисти в фотошоп?Вы скачали кисть и у вас должен быть файл в формате .abr.
Есть два способа добавить кисти в фотошоп cs6.
Первый способ самый быстрый установить кисть:
Необходимо просто запустить этот файл (кликнув мышкой два раза) и кисть автоматически добавиться в Фотошоп.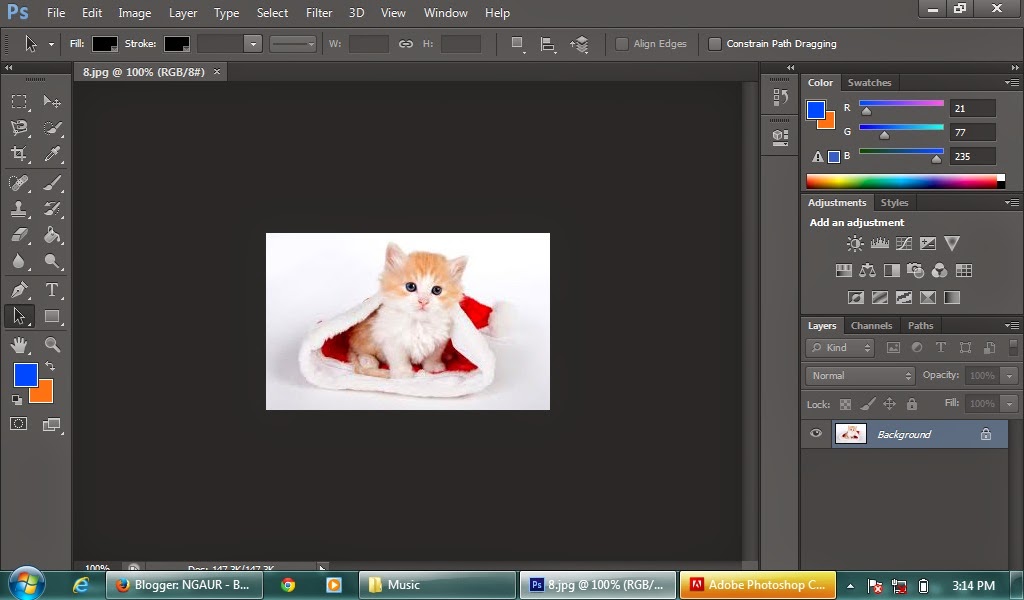
Второй способ установить кисть используя фотошоп:
Запустить Фотошоп на своем компьютере.
Зайдите в меню Редактирование — Наборы — Управление наборами ( Edit — Presets — Presets manager)
В появившемся окне убедитесь что из списка выбрано Кисть (Brushes)
Нажмите на кнопку Load (Загрузить) и выберите файл с кистями (.abr)
Новые кисти появятся в списке кистей. Теперь вы их можете использовать.
Куда кидать кисти для фотошопа?
Откройте главную папку с фотошопом (обычно это Program Files/Adobe/Photoshop CS 6), далее зайдите в папку Presets/Brushes и туда скиньте все файлы с кистями которые вы скачали. Так вы их не потеряете и они всегда будут под рукой, чтобы добавить их в фотошоп.
В этом уроке Фотошопа мы рассмотрим, как устанавливать новые кисти.
Версия Photoshop: Photoshop CC (2017)
Сложность: Низкая
Дата: 26. 02.2012
02.2012
Обновлено: 18.09.2017
После того, как был скачан архив с кистями, разархивируйте его.
Во многих операционных системах есть встроенные «средства работы с архивами», используйте их, если они у вас есть.
Если архиватора нет, рекомендую бесплатный и мощный – 7-zip.
Разархивируем загруженный файл с кистями, используя 7-zip.
Теперь доступен файл в нужном формате – .ABR (Adobe Photoshop Brushes File)
Переходим в Фотошоп.
Идем через верхнее меню «Редактирование – Наборы – Управление наборами» (Edit – Presets – Preset Manager).
Редактирование – Наборы – Управление наборами (Edit – Presets – Preset Manager) на примере Photoshop CC (2017)(Rus)
В окне «Управление наборами» (Preset Manager) выбираем «Тип набора» (Preset Type) – «Кисти» (Brushes) и нажимаем «Загрузить» (Load).
Управление наборами (Preset Manager) Photoshop CC (2014)
Далее указываем путь к файлу с набором кистей.
В этом примере папка и файл с кистями находятся по адресу:
«Компьютер» – «Загрузки» – «Папка с кистями» – «Файл с кистью»
Выбираем файл с наборами кистей, нажимаем «Загрузить» (Load).
Выбираем через проводник файл с кистями (расширение .ABR)
После загрузки Фотошоп добавляет кисти в свой набор.
Перейдя в «Управление наборами» (Preset Manager) и в «Окно – Наборы кистей» (Window – Brush Presets) при прокрутке вниз (если их много) можно увидеть новые кисти.
Новые кисти в Фотошопе
Кисти готовы к использованию.
Финальный результат
Многие не знают как установить кисти в фотошоп. Есть пара способов. Выбирайте, какой вам покажется более удобным. Кстати, эти способы подойдут и для Фотошоп CS5 и для Фотошоп CS6 и для CC.
Как установить кисти в фотошоп. Способ 1
Открываем «Редактирование» — «Наборы» — «Управление наборами»
Нажимаем кнопку «Загрузить».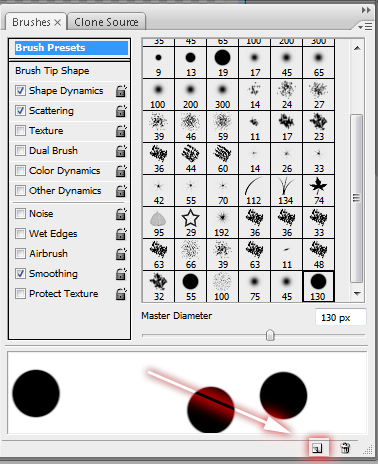 И указываем место, где лежат ваши новые кисти. Все. Новые кисти появятся в наборе.
И указываем место, где лежат ваши новые кисти. Все. Новые кисти появятся в наборе.
Естественно, если вы скачивали кисти из интернета, то сначала их нужно разархивировать.
Как установить кисти в фотошоп. Способ 2
Кисти, градиенты, текстуры и остальное, в фотошопе хранятся в папке Presets
Поэтому можно просто файлы кистей скопировать нужную папку.
Кисти хранятся в папке Brushes
Это логично, в переводе с английского brushes переводится как кисти 🙂
Открываете папку по адресу C:Program FilesAdobeAdobe Photoshop CS6PresetsBrushes
Ну, или эту, смотря где у вас установлен Фотошоп : C:Program Files (x86)AdobeAdobe Photoshop CS6PresetsBrushes
Папка должна выглядеть примерно так:
Вот сюда и копируйте (вставляете) ваши новые кисти.
Если во время копирования, Photoshop у вас был открыт, то необходимо закрыть и открыть его снова.
Вся прелесть этого способа в том, что кисти появятся в контекстном меню инструмента «Кисть» и всегда будут под рукой.
Вот, как легко можно установить кисти в фотошоп. Надеюсь, эта статья кому-нибудь пригодилась.
P.S. Эти способы не зависят от версии программы. Добавить кисти в фотошоп cs5, cs6 или сс можно аналогично.
Если у вас есть дополнения или вопросы, пишите в комментариях, с удовольствием отвечу.
Веб-дизайнер. В прошлом профессиональный фотограф-ретушер. Связаться со мной по вопросам сотрудничества можно через страницу Контакты
как установить, восстановить, сохранить, убрать
Освоившись с основным набором инструментов в Photoshop, многие пользователи не хотят на этом останавливаться и ищут новые варианты для кастомизации программы и, соответственно, своих работ. В этом направлении в значительной степени помогают различные кисти.
Работа с кистями
Возможности программы позволяют как создавать свои кисти, так и загружать их из интернета для дальнейшего добавления в программу.
Подробно ознакомиться с созданием кисти вы можете в нашей статье – “Как сделать кисть в Фотошопе”.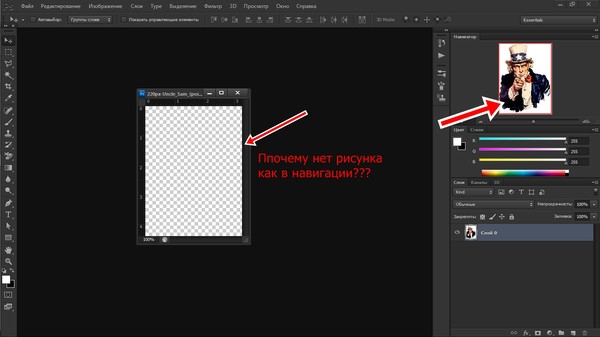
А теперь давайте посмотрим, как загружать, добавлять, удалять и сохранять кисти.
Загружаем
В интернете можно найти кисти практически на любой вкус и скачать их – бесплатно или за небольшую плату.
После того, как мы нашли нужную кисть/набор кистей (формат файла – “abr”), сохраняем ее в любом удобном для нас месте на компьютере. Для удобства, если предполагается постоянная работа с кистями, лучше создать папку, в которой мы будем их все хранить.
Добавляем
- После сохранения кисти открываем Photoshop и создаем новый документ (параметры могут быть заданы любые).
- На боковой панели инструментов выбираем “Кисть”.
- В параметрах кисти в правом верхнем углу щелкаем по значку в виде шестеренки. Раскроется меню, в котором мы можем управлять кистями/наборами кистей – Удалять, Импортировать, Восстанавливать и т.д.
- После нажатия кнопки “Импорт кистей” откроется окно для указания пути к требуемому файлу с нужной кистью в формате “abr”.

- Выбранная кисть (набор кистей) будет добавлена внизу списка. Пользоваться ею можно также, как и остальными, задавая размер, цвет, непрозрачность и т.д.
Удаляем
Если потребности в кисти больше нет, ее можно удалить. Делается это предельно просто.
Щелкаем правой кнопкой мыши по миниатюре ненужной кисти и в раскрывшемся контекстном меню выбираем команду “Удалить”.
Также, можно удалить кисть через меню, которое мы рассматривали ранее, предварительно выбрав в палитре нужную.
Сохраняем
Время от времени какие-то кисти могут потерять свою актуальность, но, возможно, они понадобятся в будущем, поэтому удалять их будет не лучшим решением. В этом случае лучше сохранить кисти на компьютере в любом удобном месте, откуда их можно будет, в случае необходимости, снова добавить в программу.
Выполнить данную процедуру можно через команду “Экспорт выделенных кистей”.
Откроется окно, в котором мы выбираем место сохранения, указываем имя файла, после чего жмем “Сохранить”.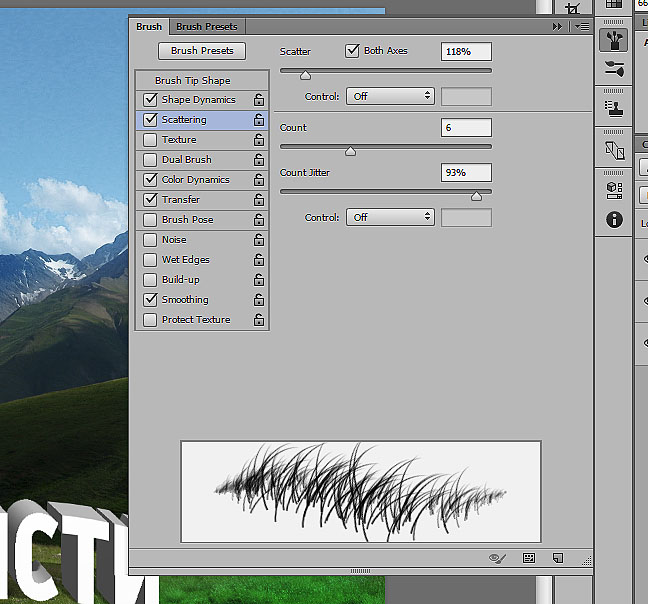
Восстанавливаем по умолчанию
Восстановление позволяет вернуть стандартный набор кистей, если какие-то из них ранее были удалены (случайно или целенаправленно), и теперь снова возникла потребность в них.
Для этого нужно воспользоваться командой “Восстановить кисти по умолчанию”.
Примечание: Для управление наборами кистей (загрузка, сохранение, переименовывание и удаление) нужно выбрать соответствующую команду.
После этого мы получим доступ ко всем возможным действиям с наборами.
Заключение
Кисть – один из основных инструментов в Фотошопе и, неудивительно, что со временем у многих пользователей возникает потребность в расширении списка возможных вариантов. Управление кистями (создание, добавления, сохранение, удаление, восстановление) осуществляется достаточно просто и не требует много времени.
Как установить новые кисти в фотошоп. Установка дополнений Как установить новые кисти в photoshop cs6
Сегодняшний пост посвящен новичкам, которые только делают первые шаги в фотошопе.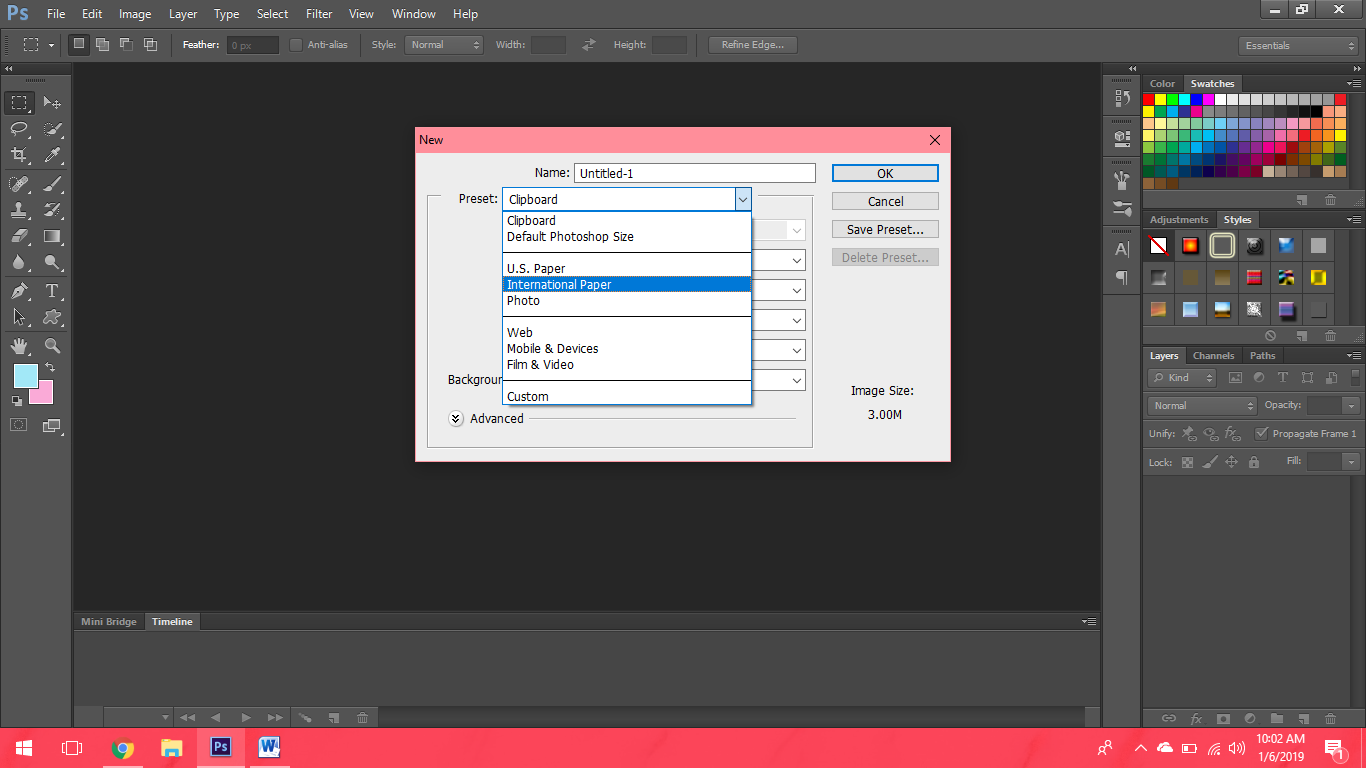 Для кого эта инструкция покажется смешной, вспомните себя, как вы искали, куда загрузить только что скачанные кисти.)) Тем более, что я частенько наталкиваюсь в интернете на сообщения, где люди просят рассказать даже, как распаковывать кисти. Так что садимся за парту…
Для кого эта инструкция покажется смешной, вспомните себя, как вы искали, куда загрузить только что скачанные кисти.)) Тем более, что я частенько наталкиваюсь в интернете на сообщения, где люди просят рассказать даже, как распаковывать кисти. Так что садимся за парту…
1. Скачиваем кисти
Для наглядности скачаем какой-нибудь набор кистей. Например, отсюда . Для этого нажимаем на слово «Download» рядом с оранжевой иконкой. После этого откроется диалоговое окошко. Указываем куда сохранить и скачиваем на свой компьютер.
2. Распаковываем кисти
Идем в ту папку, куда мы сохранили кисти. Там видим архив кистей. Для того, чтобы разархивировать, нажимаем правой кнопкой мыши по архиву и в открывшимся меню выбираем пункт «Разархивировать в папку …» (Extract to …)
3. Переименовываем кисти
Идем внутрь папки, появившейся после разархивирования. Я сразу переименовываю кисти, чтобы потом не было путаницы с кистями.
4. Вырезаем кисти
Теперь снова щелкаем правой кнопкой мыши по значку кисти и выбираем команду «Вырезать».
5. Вставляем кисти в нужную папку.
Теперь нам надо вставить кисти в папку, где хранятся кисти для фотошопа. У меня путь к этой папке такой: C:\Program Files\Adobe\Adobe Photoshop CS4\Presets\Brushes. Заходим в папку «Brushes» и вставляем туда наши кисти (щелкаем правой кнопкой мыши и выбираем команду «Вставить»).
6. Открываем фотошоп
Теперь только открываем программу фотошоп. Для того, чтобы начать работать с только что загруженными кистями нам надо заменить используемый набор кистей на «Акварельные кисти». Для этого выбираем инструмент «Кисти» на панели инструментов. Потом щелкаем по стрелочке в верхнем меню (подчеркнуто красным). Выпадает окошко с используемыми в данный момент кистями. Потом щелкаем по стрелочке вправо (подчеркнуто красным). Выпадает меню, в котором мы уже видим наши «Акварельные кисти». Выбираем этот пункт.
7. Заменяем кисти
После этого программа спросит, действительно ли вы хотите заменить текущие кисти на «Акварельные».
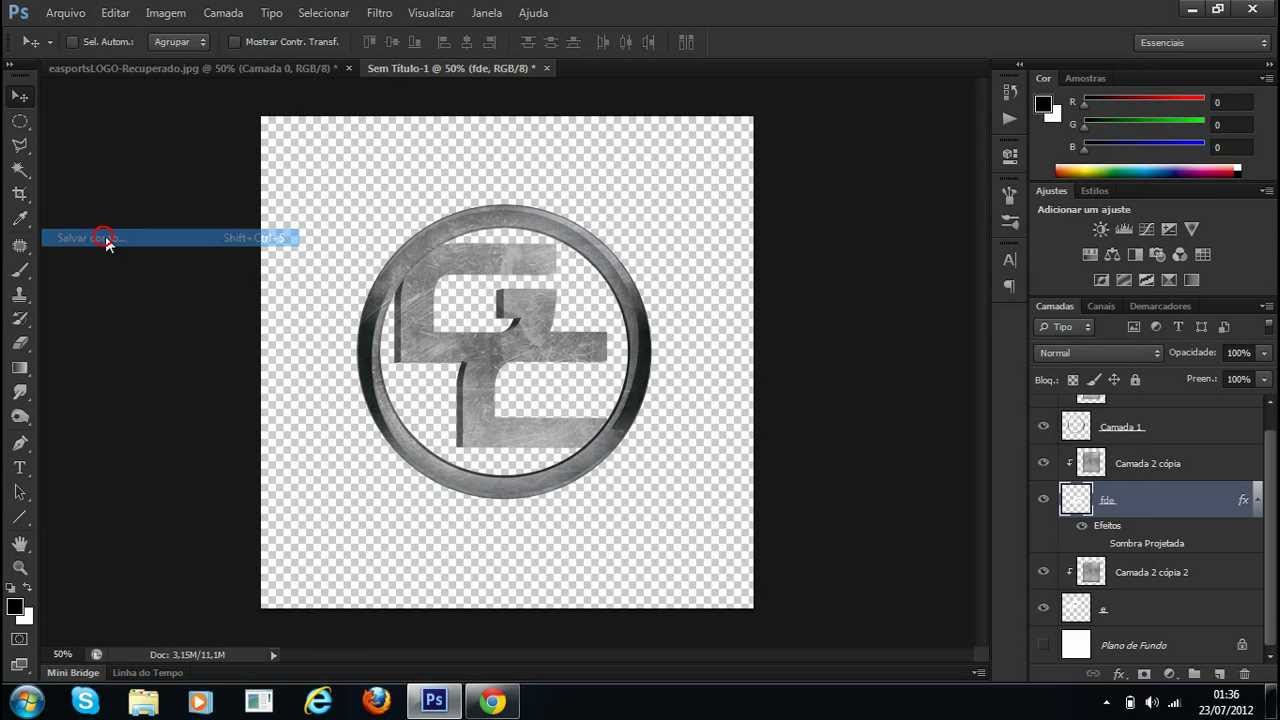 Говорим «ОК» и двигаемся дальше.
Говорим «ОК» и двигаемся дальше.8. Пользуемся акварельными кистями
Теперь в окошке появились только что загруженные нами в фотошоп акварельные кисти. Выбираем любую и начинаем ей пользоваться.
Как сохранить новую кисть
В этом пункте мы разберем отдельный случай, когда нужно сохранить как кисть, только что сделанное в фотошопе изображение. Для этого идем в меню «Редактирование» и выбираем пункт «Определить кисть…».
В открывшемся диалоговом окошке можно задать имя кисти. Жмем «ОК».
Теперь опять идем в главное меню «Редактирование», пункт «Управление наборами». В открывшемся окошке мы видим набор, который использовался в тот момент и плюс наша только что созданная кисть. Нам надо сохранить этот набор с новой кистью. Для этого сначала выделяем все кисти. (Выделяем первую иконку с кистью и, удерживая Shift, двигаемся вправо с помощью стрелки на клавиатуре). Потом жмем по кнопке «Сохранить» (подчеркнуто красным). И в открывшемся диалоговом окошке выбираем набор, в который мы будем сохранять.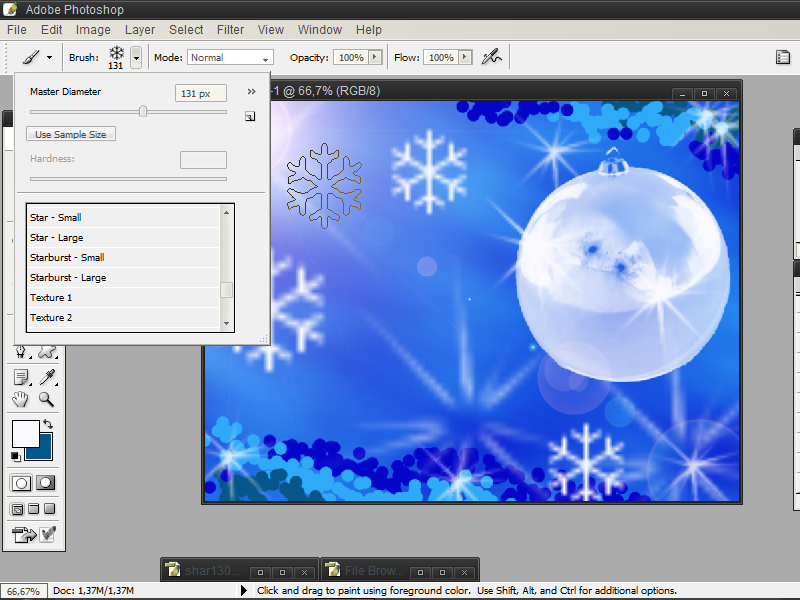 В данном случае это «Акварельные кисти» (подчеркнуто красным).
В данном случае это «Акварельные кисти» (подчеркнуто красным).
Теперь в наборе «Акварельные кисти» будет и наша созданная и сохраненная кисть.
Инструкция
Загрузите на свой компьютер готовую коллекцию кистей из интернета. Если файлы заархивированы, распакуйте архив.
Выбирайте только те кисти, которые предназначены для вашей версии программы Adobe Photoshop. Как правило, владельцы файлов указывают эти параметры.
Запустите программу Adobe Photoshop на своем компьютере. В меню Edit (Редактировать) выберите пункт Preset Manager (Управление наборами).
Установите в открывшемся окошке Preset Type: Brushes (Тип набора: Кисти). Нажмите на кнопку Load (Загрузить).
Перейдите в открывшемся окошке в папку, в которой хранятся загруженные вами кисти. Выберите файл кистей – он должен быть с расширением abr – и нажмите на кнопку Load (Загрузить).
Отредактируйте настройки установленных кистей. Для этого в правом верхнем углу окна программы откройте вкладку Brushes (Кисти). Выберите кисть, свойства которой вы хотели бы изменить.
Выберите кисть, свойства которой вы хотели бы изменить.
Выбирайте в левой половине окошка характеристики, которые надо отредактировать. Изменяйте параметры, пользуясь инструментарием в окошке справа. Все результаты наглядно отобразятся в области просмотра внизу. Не бойтесь экспериментировать, пробуйте все варианты – так вы сможете получить неожиданные эффекты, которые пригодятся вам в дальнейшем.
Сохраните полученную кисть, нажав на квадратик в самом низу окошка (см. рисунок). Задайте имя новой кисти, чтобы ее потом можно было легко найти в списке. Нажмите на кнопку ОК — новая кисть в вашу программу добавлена.
Выделите область рисунка, которую вы хотели бы в дальнейшем использовать в качестве кисти. Все остальные элементы удалите или просто скройте. При необходимости, отрегулируйте параметры выбранной области – размеры, яркость, контраст и т.д.
Как установить кисти в Фотошоп?
При рисовании в редакторе «Adobe Photoshop» наиболее часто используемым является инструмент «Кисть» , поскольку он позволяет делать красивые художественные мазки при достаточно гибких и удобных настройках.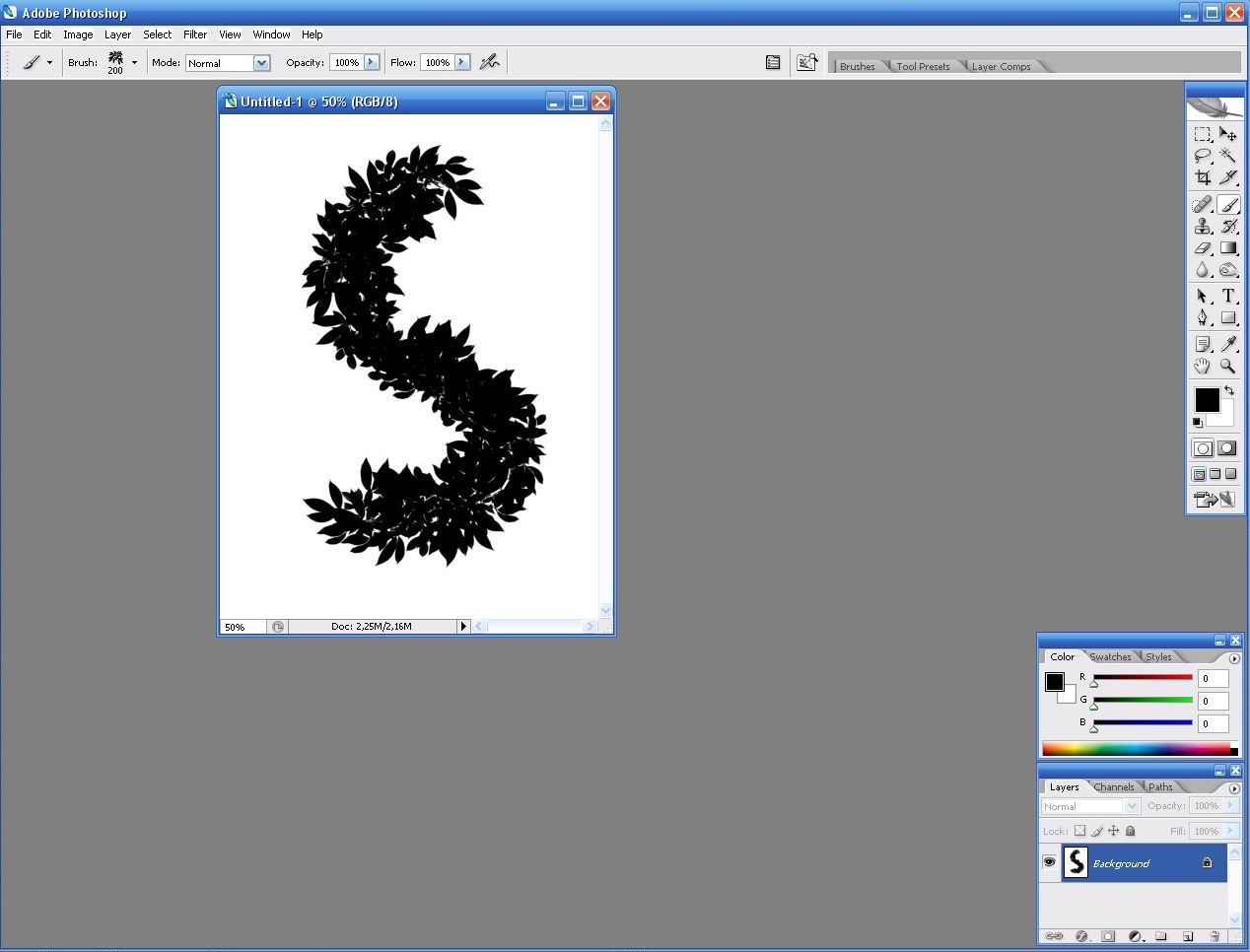 Для рисования с помощью этого инструмента используются шаблоны кисти, выбрать которые вы сможете на панели атрибутов. Однако бывают случаи, когда стандартного набора кистей может не хватить для выполнения тех или иных задач. В этом уроке мы расскажем вам, как устанавливать кисти в редактор «Adobe Photoshop».
Для рисования с помощью этого инструмента используются шаблоны кисти, выбрать которые вы сможете на панели атрибутов. Однако бывают случаи, когда стандартного набора кистей может не хватить для выполнения тех или иных задач. В этом уроке мы расскажем вам, как устанавливать кисти в редактор «Adobe Photoshop».
Для того чтобы установить шаблон кисти необходимо при выбранном инструменте «Кисть» перейти на панель атрибутов и кликнуть левой кнопкой мыши по пиктограмме «Щелкните мышью, чтобы открыть выбор набора кистей».
После чего необходимо кликнуть левой кнопкой мыши по пиктограмме, расположенной в верхнем правом углу.
В появившемся контекстном меню выберите команду «Загрузить кисти» . Стоит отметить, что для добавления кисти в редактор Фотошоп («Adobe Photoshop») необходимо сначала загрузить ее на ваш компьютер. В сети Интернет есть огромное количество сервисов, на которых вы найдете множество интересных художественных кистей и легко скачаете их на ваш компьютер.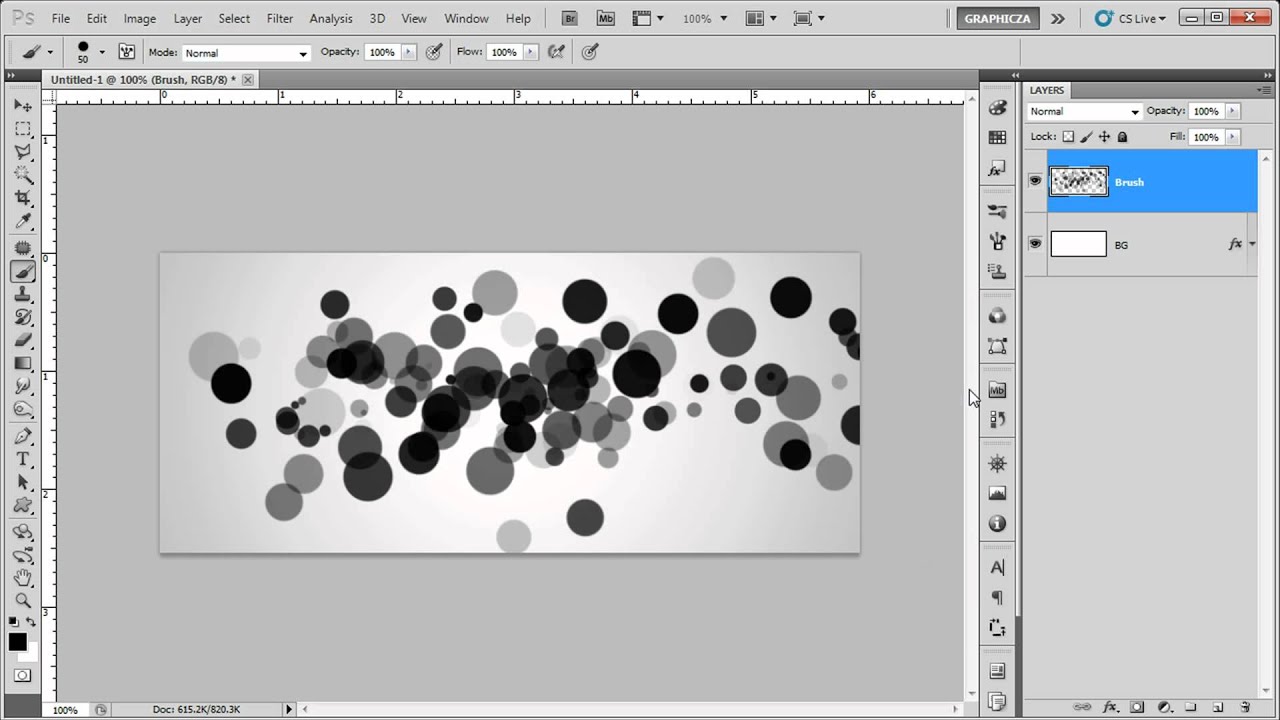 В нашем случае мы воспользуемся уже загруженным и сохраненным файлом шаблона кисти. В открывшемся диалоговом окне «Загрузить» необходимо выбрать кисть и нажать кнопку «Загрузить».
В нашем случае мы воспользуемся уже загруженным и сохраненным файлом шаблона кисти. В открывшемся диалоговом окне «Загрузить» необходимо выбрать кисть и нажать кнопку «Загрузить».
Кисть будет загружена и добавлена в коллекцию. Для того чтобы найти установленную кисть, просто прокрутите список шаблонов кистей до самого низа. Как вы можете заметить, появились новые кисти и теперь вы сможете легко их использовать.
Таким образом, вы сможете быстро устанавливать и применять необходимые вам наборы кистей, значительно расширив возможности программы редактор «Adobe Photoshop».
(0)| 1. | Как убрать прыщи в Фотошопе? | 4:50 | 0 | 94147 | |
| 2. | Как изменить цвет глаз в Фотошопе? | 2:27 | 4 | 29295 | |
| 3. | Как изменить цвет волос в Фотошопе? | 3:39 | 1 | 141835 | |
4. | Как изменить фон в Фотошопе? | 4:21 | 6 | 296782 | |
| 5. | Как сделать фотографию черно-белой в Фотошопе? | 4:09 | 1 | 20121 | |
| 6. | Как обрезать фотографию в Фотошопе? | 3:09 | 1 | 103811 | |
| 7. | Как установить плагин для Фотошопа? | 3:09 | 0 | 41719 | |
| 8. | Как добавить кисти в Фотошоп? | 2:29 | 0 | 19444 | |
| 9. | Как вырезать объект или человека в Фотошопе? | 4:22 | 2 | 190179 | |
| 10. | Как сделать кожу идеальной в Фотошопе? | 4:35 | 0 | 88577 | |
| 11. | Как установить шрифты в Фотошоп? | 3:03 | 0 | 56066 | |
| 12. | Как создать новый слой в Фотошоп? | 1:54 | 0 | 27982 | |
| 13. | Как сделать Gif-анимацию в Фотошопе? | 4:05 | 0 | 153223 | |
| 14. | Рисуем зомби в Photoshop | 3:34 | 5 | 19603 | |
| 15. | Как сделать скриншот? | 1:39 | 0 | 17289 | |
| 17. | Как уменьшить вес фотографии | 2:06 | 0 | 5056 | |
| 18. | Как уменьшить размер фотографии | 1:07 | 0 | 5755 | |
| 19. | Как две фотографии соединить в одну | 1:13 | 0 | 44094 | |
| 20. | Как сделать панорамное фото? | 1:48 | 0 | 9392 | |
| 21. | Как сделать фото из видео? | 1:48 | 0 | 21718 | |
| 22. | Как скачать Photoshop? | 2:19 | 0 | 29638 | |
| 23. | Основные отличия Photoshop® CS6 от CS5 | 1:54 | 0 | 3699 | |
Наверное, каждый пользователь «Фотошопа» испытал незабываемые минуты восторга от знакомства с программой, и эта эйфория в значительной степени обязана обилию и разнообразию предустановленных в программе наборов кистей. Однако, удовлетворив нетерпеливое желание опробовать их все, мы приходим к справедливому заключению, что этого мало и торопливо скачиваем (на пробу) в Интернете новый набор кистей или сразу несколько. А вот тут события иногда развиваются по такому сценарию: скачали, отлично, ну а дальше-то что, как загрузить кисти в фотошоп? Разве не бывает такого?
Куда складывать скачанные кисти
Ну, во-первых, вы можете «прописать» файлы (.abr) вместе со штатными кистями «Фотошопа» в просторной папке Brushes по адресу: Локальный диск C: > Program Files > Adobe > Adobe Photoshop CS > Presets (для Windows), или отправить по маршруту: Users > {username} > Library > Application Support > Adobe/Adobe Photoshop CS3 > Presets > Brushes (для mac OS X).
А во-вторых, кисти можно положить в любую другую, в том числе специально созданную для них, папку и в любом удобном для вас месте, только надо не забыть, где.
Определились, пристроили файлы, запомнили место, а теперь поговорим о том, как добавить кисть в «Фотошопе».
Как новым кисточкам попасть в «Фотошоп»
В первом случае новые кисти автоматически окажутся в редакторе, пополнив список установленных наборов кистей, а во втором варианте придется зайти в «Фотошоп», включить инструмент «Кисть» (Brushes) и щелкнуть по малюсенькому треугольнику рядом с миниатюрой отпечатка кисти слева вверху на панели настроек.
В открывшемся окне текущего набора кистей снова нужно кликнуть по треугольничку в правом верхнем углу и в развернувшемся меню задач выбрать команду «Загрузить кисти» (Load Brushes) или сделать то же самое, но через функцию «Управление наборами» (что будет правильней).
В любом случае «распахнется» «Загрузки», в котором вы увидите внизу, что уже выбран тип файлов «Кисти (*ABR)», а вам остается только указать любое место, где хранятся кисти (так как добавить кисть в «Фотошопе» можно откуда бы то ни было), и щелкнуть по кнопке «Загрузить». В результате «новички» тотчас добавятся к текущему набору (обратите внимание: не появятся в списке установленных наборов, а только пополнят текущий).
В диалоговое окно «Управление наборами» можно попасть также из меню «Редактирование», выбрав там команду «Наборы» (так быстрее). Здесь, кроме загрузки, кисти можно удалять, дополнять, замещать, сортировать, переименовывать, группировать в новые наборы и сохранять их в папке Brushes.
Вот примерно таким содержанием информации многие и ограничиваются, объясняя, как добавить кисть в «Фотошопе», но упуская при этом одну очень существенную деталь.
Как «прописать постоянно» кисти в «Фотошоп»
Дело в том, что файлы, загруженные в редактор из «посторонних» папок, попадая в один из установленных наборов, будут оставаться в программе до тех пор, пока вы не решите заменить смешанный набор одним из фигурирующих в списке или «Восстановить кисти» по умолчанию, потому что, когда накапливается много и разных кистей в одном наборе, работать очень неудобно.
Таким образом, чтобы новые кисти получили ПМЖ в редакторе и заняли место в списке установленных наборов, нужно загружать файлы из папки Brushes в директорииPresets.
Теперь, поднаторев в особенностях загрузки файлов в редактор, можно разобраться и с тем, как в «Фотошопе» создать кисть, потому что такая проблема неизбежно возникает у каждого серьезного пользователя программы.
Как создать и добавить в «Фотошоп» собственную кисть
А разбираться здесь особо и не в чем, потому что трудно не заметить в меню Edit («Редактирование») команду Define Brush Preset («Определить кисть»), по которой появляется окно, где вам предложат окрестить каким-нибудь именем (name) свой шедевр, и как только вы нажмете «OK», новая кисть сразу же займет место в конце списка текущего набора.
Но все это произойдет только в том случае, если у вас будет готов рисунок отпечатка, хотя редактор с удовольствием «определит кисть» буквально из всего, что у вас открыто в данный момент.
Вот и получается, что такая интересная задача, как сделать кисть в «Фотошопе», в плане трудоемкости, по сути, сводится к созданию рисунка отпечатка и после «определения кисти» в программе к манипуляциям с параметрами формы в палитре кистей. Эта панель включается кнопкой с тремя кисточками справа вверху на панели настроек или по команде «Кисть» в меню «Окно».
Рисунком для отпечатка может быть все что угодно — от единичного объекта и до целого пейзажа со сложной композицией, но при создании собственной кисти следует придерживаться определенных правил, определяющих качество заготовки.
Рисунок создается в новом документе и желательно с большими размерами, а фон должен быть прозрачным. Это касается готового изображения или его фрагмента, только хорошо бы использовать картинки с высоким разрешением.
Если какой-то объект вырезан из фона, нужно максимально ограничить его с помощью инструмента «Рамка» (Crop). Кстати, края объекта еще на стадии выделения должны быть тщательно обработаны и желательно с привлечением инструмента «Уточнить край» (Refine Edge).
Все претенденты стать отпечатком кисти должны быть переведены в черно-белый режим любым удобным для вас способом, например, с помощью корректирующего слоя «Черно-белое» (Black & White). Кроме того, можно (если нужно) поработать над яркостью, контрастом, насыщенностью и резкостью объекта.
Убедившись, что после выполнения команды Define Brush Preset новая кисть появилась в палитре, останется только закрепить свое творение в редакторе, если вы не забыли, как добавить кисть в «Фотошопе», чтобы она не исчезла после повторного включения программы. Файл, сохраненный через диалоговое окно «Управление наборами», неизбежно попадет в папку Brushes и останется в «Фотошопе», пока вы его сами не депортируете.
Вот сюда и надо переместить файл.abr. (можно просто перетащить мышкой, можно копировать-вставить). Для примера, я вставил файлы custom_brushes.abr и Кисти.abr :
После того, как Вы поместите файлы, закройте окно, нажав крестик в правом верхнем углу окна.
Перезапустите Photoshop, повторите действия, указанные картинке ниже, Ваши загруженные кисти появились в самом низу списка, для их выбора надо только кликнуть по соответствующей строке:
2. Установка сразу в папку
Просто поместите файл.abr в папку:
Для Windows Vista, 7, 10:
C:\Users\-имя пользователя-\AppData\Roaming\Adobe\Adobe Photoshop CC 2014\Presets\Brushes
Для Windows ХР:
Меню Пуск —> Мой компьютер—> Documents and Settings\-имя пользователя-\Application Data\Adobe\Photoshop\Adobe Photoshop CC 2014\Presets\Brushes
Не забываем,что эти папки скрытые, надо включить отображение скрытых папок.
После загрузки в папку, надо перезапустить Photoshop, и кисти можно открывать, как в первом способе.
3. Установка в папку Photoshop
Кисти можно загрузить и в другую папку:
C:\Program Files\Adobe\Adobe Photoshop CC 2014\Presets\Brushes
Тогда они появятся в меню вместе с кистями, изначально установленными в Photoshop, после перезапуска программы. Для примера, я закинул в эту папку файл brushesсайт.abr :
4. Быстрая установка
Самый быстрый способ — это просто дважды кликнуть по файлу.abr, расположенному на жёстком диске Вашего компьютера. Сразу после этого кисти из набора появятся в меню выбора кистей. Они добавятся к имеющимся и будут располагаться внизу меню, при этом перезапускать Photoshop не требуется:
Примечание . Если Вы — начинающий пользователь Photoshop, то я настоятельно рекомендую ознакомиться с материалом
Как в фотошопе установить кисти
Как установить новые кисти в фотошоп
В этой статье вы узнаете как установить новые кисти в фотошоп. Но, для начала, я рекомендую прочитать и освежить в памяти что это за инструмент такой — Кисть. Может быть, откроете для себя что-нибудь новое и не будете теряться во множестве ее настроек.
В сети интернет полным-полно разнообразнейших наборов кистей. Большинство из них можно скачать бесплатно, некоторые платно (их не так уж и много, главное уметь искать их бесплатный аналог). В любом случае, скачав себе на компьютер, начинающие пользователи сталкиваются с проблемой: «как установить скаченные кисти?». Разберем по полочкам эту проблему, а также несколько других важных операций с ними.
Итак, скачав, поместите файл к себе на рабочий стол или в какую-нибудь папку, чтобы можно было быстро до него добраться. А лучше создать библиотеку кистей на компьютере, отсортировав их по по общему виду и областям применения. Файл должен иметь расширение ABR.
Запускаем фотошоп, создаем произвольный документ и выбираем инструмент Кисть. Затем кликните правой кнопкой мыши для вызова окна с базовыми настройками. В правой части этого окна нажимаем на маленький значок стрелочки в кружочке. Появляется большое меню задач. Вот как это все выглядит:
Нас интересует группа задач: Восстановить, Загрузить, Сохранить и Заменить кисти.
Нажмите Загрузить. Появится диалоговое окно, где необходимо указать путь до новой кисти, которую хотите установить.
После этого, новые кисточки появятся в самом низу списка, выбирайте и пользуйтесь:
Бывает так, что среди новых установленных кистей имеются такие, которые вы никогда бы не стали использовать, и своим присутствием они вам мешают. Их можно удалить — щелкните правой кнопкой по миниатюре и из выпадающего меню — Удалить.
Обратите внимание, что выбрав команду Загрузить, новые кисти добавились к тому списку, что у вас уже был и отображаются в самом низу. В некоторых случаях, это неудобно в работе. Поэтому вы можете воспользоваться командой Заменить. В этом случае в библиотеке выбора будет отображать только тот набор, что вы указали.
Еще ситуация — в процессе работы вы поняли, что есть такие кисточки, которые вы не будете использоваться никогда и удалили их. Чтобы не проделывать больше такую работу — Сохраните их как ваш собственный набор. Выберите соответствующую команду и укажите программе куда будете сохранять.
Новые кисти — это хорошо, но куда вы денетесь без стандартных круглых? Вы так увлеклись с загрузкой и заменой, что не заметили, как пропали стандартные кисточки. Нужно их вернуть. Нажмите — Восстановить. Эта команда вернет все так, как было по умолчанию.
Вы можете поучиться создавать свои собственные на базе тех, что у вас уже есть, статья «Как создать кисть в фотошопе?» вам в помощь.
Программа фотошоп, все в том же меню задач, предлагает к использованию еще такие наборы: Разные, Основные, Каллиграфические, DP, для создания теней, Сухие, Финишные, Природные, Круглые, Кисти специальных эффектов, Квадратные широкие, Мокрые. Поизучайте их, есть наборы, которые действительно ценные, например, квадратные. Чтобы загрузить набор, достаточно только нажать на него, а там уже выберите либо добавить к существующему списку, либо с заменой.
Заметили ошибку в тексте — выделите ее и нажмите Ctrl + Enter. Спасибо!
Как установить кисти в фотошоп
Инструкция по установке новых кистей для фотошопа. Подойдет для любых версий фотошопа — photoshop cs6, cc и другие.
Как загрузить кисти в фотошоп?
Вы скачали кисть и у вас должен быть файл в формате .abr.
Есть два способа добавить кисти в фотошоп cs6.
Первый способ самый быстрый установить кисть:
Необходимо просто запустить этот файл (кликнув мышкой два раза) и кисть автоматически добавиться в Фотошоп.
Второй способ установить кисть используя фотошоп:
Запустить Фотошоп на своем компьютере.
Зайдите в меню Редактирование — Наборы — Управление наборами ( Edit — Presets — Presets manager)
В появившемся окне убедитесь что из списка выбрано Кисть (Brushes)
Нажмите на кнопку Load (Загрузить) и выберите файл с кистями (.abr)
Новые кисти появятся в списке кистей. Теперь вы их можете использовать.
Куда кидать кисти для фотошопа?
Откройте главную папку с фотошопом (обычно это Program Files/Adobe/Photoshop CS 6), далее зайдите в папку Presets/Brushes и туда скиньте все файлы с кистями которые вы скачали. Так вы их не потеряете и они всегда будут под рукой, чтобы добавить их в фотошоп.
Автор статьи Александр Акимов
Как установить кисти в фотошоп. Простая инструкция.
Яна Ходкина 5 мая 2013
Многие не знают как установить кисти в фотошоп. Есть пара способов. Выбирайте, какой вам покажется более удобным. Кстати, эти способы подойдут и для Фотошоп CS5 и для Фотошоп CS6 и для CC.
Как установить кисти в фотошоп. Способ 1
Открываем «Редактирование» — «Наборы» — «Управление наборами»
Откроется окошко.
Вот такое:
Нажимаем кнопку «Загрузить». И указываем место, где лежат ваши новые кисти. Все. Новые кисти появятся в наборе.
Естественно, если вы скачивали кисти из интернета, то сначала их нужно разархивировать.
Как установить кисти в фотошоп. Способ 2
Кисти, градиенты, текстуры и остальное, в фотошопе хранятся в папке \Presets\
Поэтому можно просто файлы кистей скопировать нужную папку.
Кисти хранятся в папке \Brushes\ Это логично, в переводе с английского brushes переводится как кисти 🙂
Открываете папку по адресу C:\Program Files\Adobe\Adobe Photoshop CS6\Presets\Brushes
Ну, или эту, смотря где у вас установлен Фотошоп : C:\Program Files (x86)\Adobe\Adobe Photoshop CS6\Presets\Brushes
Папка должна выглядеть примерно так:
Вот сюда и копируйте (вставляете) ваши новые кисти.
Если во время копирования, Photoshop у вас был открыт, то необходимо закрыть и открыть его снова.
Вся прелесть этого способа в том, что кисти появятся в контекстном меню инструмента «Кисть» и всегда будут под рукой.
Вот, как легко можно установить кисти в фотошоп. Надеюсь, эта статья кому-нибудь пригодилась.
P.S. Эти способы не зависят от версии программы. Добавить кисти в фотошоп cs5, cs6 или сс можно аналогично.
Если у вас есть дополнения или вопросы, пишите в комментариях, с удовольствием отвечу.
Вконтакте
Google+
Одноклассники
Как установить кисти в Фотошоп
Тема нашей статьи: Как установить новые кисти в Фотошоп.
Итак, Вы скачали кисти с нашего сайта photoshop-orange.org и хотите добавить их в свой Фотошоп. Начнем с того, что у Вас есть два варианта хранения кисточек.
Первый вариант — это в стандартной папке для хранения кистей программы Фотошоп (назовем этот вариант «постоянный»).
И второй вариант — это в любой папке на вашем жестком диске (пусть он называется «временный»). При «постоянной» установке Вам необходимо взять файл, содержащий набор кисточек (название_набора.abr), и переместить его в папку Кисти/Brushes, которая находится:
C:\Program Files\Adobe\Adobe Photoshop CS3\Предустановки\Кисти
C:\Program Files\Adobe\Adobe Photoshop CS3\Presets\Brushes (для английской версии).
Это путь для стандартной установки программы Фотошоп. Если Вы установили программу используя другой путь, тогда ищите папку Кисти/Brushes по Вашему пути.
После всего этого запускайте ваш Фотошоп, далее в палитре инструментов выбираете инструмент «Кисть/Brush», в панели состояния нажимаете черный треугольничек (п.1), далее нажимаете треугольничек в окружности (п.2) и в нижней части Выпадающее меню/Pop-up palette (п.3) мы видим нашу новую кисточку (естественно, называться она будет по-другому). Выбираем эту кисточку. Фотошоп предлагает нам либо добавить кисть к стандартному набору, либо заменить все кисти новыми. Лучше всего, пока только добавить кисти. После чего наши новые кисточки подгружаются в конце списка. В п.4 Вы можете изменить размер кисти.
Если Вы будете использовать «временный» способ хранения кисточек, тогда запускаете ваш Фотошоп, в палитре инструментов выбираете инструмент «Кисть/Brush», а в средней части Выпадающее меню/Pop-up palette выбираете Загрузить кисти/Load Brushes (п.5) и указываете путь к Вашей папке с кистями. Кисти также подгружаются в конце списка. Выбрав Заменить кисти/Replace Brushes (п.6), Вы сможете заменить все кисти новыми. Чтобы вернуть кисти по умолчанию — нажмите в указанном списке Восстановить кисти/Reset Brushes (п.7).
Также, существует ещё один достаточно удобный способ загрузки наборов кистей. В главном меню Редактирование/Edit найдите Управление библиотеками/Preset Manager и у Вас появится вот такое окно. В п.8 выбирайте Кисти/Brushes. Далее, нажимаем Загрузить/Load (п.9) и выбираем необходимый набор кисточек. Появится он в самом низу. Также, нажав кнопочку с треугольничком (п.10) Вы сможете увидеть новый набор кистей в списке.
P.S. Если при подгрузке кистей появляется сообщение об ошибке, то вероятнее всего у Вас установлена старая версия Фотошопа, а набор кистей рассчитан на более новую версию программы.
С уважением, Orange.
Также интересное по теме:
Инструмент Кисть в Фотошопе
Как наложить текстуру в Фотошопе
Как установить кисти в Adobe Photoshop
Динамическая экосистема контента, предоставленного художниками, включая кисти, расширяет основной набор функций Adobe Photoshop. Пользовательские кисти предлагают разные уровни мягкости, разнообразные края и узоры, а также ряд новых форм для точной настройки ваших дизайнов. Эти пользовательские кисти импортируются через меню параметров кистей.
Инструкции в этой статье относятся к Adobe Photoshop CC 2020, хотя поведение аналогично для последних версий Creative Cloud.Эти процедуры не работают с версией Creative Suite пакета программного обеспечения Adobe.
BrusheezyКак установить кисти Photoshop
Бесплатные кисти для фотошопа легко найти в Интернете. К популярным местам, где можно найти кисти, относятся DeviantArt, Brusheezy и Tumblr.
Сервис Adobe Stock предлагает тысячи кистей. Однако Adobe Stock следует модели подписки отдельно от Creative Cloud, поэтому кисти, которые вы там найдете, не бесплатны. Однако эти кисти легко подключаются к Photoshop.
Чтобы установить кисть с веб-сайта для использования в Photoshop, выполните следующие действия:
Загрузите выбранную кисть Photoshop или набор кистей.
Запустите Photoshop и создайте новый файл или откройте существующий. В окне «Кисти » щелкните значок трехстрочного гамбургера, чтобы открыть всплывающее меню.
Если окно Кисти не отображается, перейдите в меню Окно и выберите Кисти .
Выберите Импорт кистей .
Откройте файл ABR кисти или набора кистей, затем выберите Загрузить .
Новая кисть (или набор кистей) отобразится в окне «Кисти». Выберите и используйте инструмент из этой новой группы.
Пользовательские кисти ведут себя так же, как стандартные кисти.
Протестируйте кисти с пустым документом или добавьте прозрачный слой в существующий документ, чтобы протестировать его без изменения исходного содержимого.
Спасибо, что сообщили нам об этом!
Расскажите, почему!
Другой Недостаточно подробностей Сложно понятьУстановка кистей Photoshop (и GIMP!) Урок
Совместимость:
Photoshop 7, CS-CS6, CC
Photoshop Elements 2+
Из этого туториала Вы узнаете, как создавать кисти в Photoshop. В нем подробно описано, как создавать сами кисти и сохранять их в наборе.
Для тех, кто хочет узнать, как установить кисти в GIMP, прокрутите вниз до конца этого руководства или щелкните здесь.
1. Кисти Photoshop с моего сайта можно найти здесь.
2. После того, как вы разархивируете файл (ы) (поместите его в такое место, чтобы вы могли легко найти файлы), вы должны увидеть файл с расширением * .abr. Мои кисти были созданы в Photoshop 7.0. Они будут работать в Photoshop 7 и в любом Photoshop, вышедшем после этого (например, CS, CS2, CS3, CS4 и т. Д.). Они также будут работать в GIMP 2.2.6+ (для установки GIMP см. Ниже). Они одинаково хорошо работают как на ПК, так и на Mac.
3.Теперь вам просто нужно поместить файл * .abr в правильный каталог. Пользователи Windows могут увидеть путь, выделенный красным чуть ниже. ЕСЛИ вы установили Photoshop с путем по умолчанию, это будет правильно. Если, например, вы установили Photoshop 7.0 на диск C, путь будет следующим: C: \ Program Files \ Adobe \ Photoshop 7.0 \ Presets \ Brushes
Если вы установили Photoshop не так, как по умолчанию, вы все равно сможете найти папку Presets \ Brushes в любом каталоге, в котором вы установили Photoshop.
Пользователи Mac, вероятно, вы установили Photoshop в папку «Приложения», так что проверьте его там. Затем найдите «Предустановки»> «Кисти» (если вы не уверены, куда вы установили Photoshop, а все остальное не помогло, вы всегда можете выполнить поиск папки кистей в вашей системе).
Здесь вам нужно разместить файл * .abr (просто скопируйте / вставьте из того места, куда вы его разархивировали).
4. Откройте Photoshop. Если у вас уже был открыт Photoshop, вам нужно будет снова открыть его. Если вы устанавливаете кисти с открытым Photoshop, они не будут отображаться до следующего раза, когда вы откроете Photoshop. Выберите инструмент «Кисть» (или вообще любой другой инструмент, использующий кисти, подойдет, это всего лишь пример).
5. Вверху, прямо под верхним меню, находится переключатель кистей. Здесь вы можете изменить размер кисти, а также саму кисть. Также здесь вы загружаете определенный набор кистей. Щелкните маленькую стрелку справа от самой кисти. Как это:
6. Справа от выбранных кистей щелкните стрелку, указывающую в сторону.Появится меню, в котором должны быть перечислены все наборы кистей, которые есть в вашем каталоге кистей. Например, чтобы сделать мои кисти «губы и рот» активными, нажмите «SS-lips». Photoshop спросит вас, хотите ли вы заменить текущие кисти. У вас есть возможность просто щелкнуть «ОК», что и сделает — удалит текущие активные кисти из «палитры» кистей и загрузит новые. (Не волнуйтесь, они не исчезли! Их можно снова загрузить так же, как мы загружаем кисти для губ.Другой вариант — «Добавить», при котором кисти для губ будут добавлены в конец списка всех кистей, которые у вас есть в данный момент. Любой из них будет работать, хотя мне нравится выбирать «ОК» и одновременно открывать только один набор кистей.
7. Выберите цвет, откройте новый файл и щелкните один раз где-нибудь в нем. Это оно! Чтобы переключаться между кистями, вы просто используете полосу прокрутки, нажимаете на нужную кисть и перемещаете ползунок размера вправо или влево, чтобы установить нужный размер.Как и с любой другой кистью. Чтобы загрузить еще один набор кистей, выполните ту же процедуру. Вуаля!
Краткая информация по установке GIMP
Установка кистей в GIMP во многом такая же, как и в Photoshop. Каталог меняется, вот и все.
Сначала разархивируйте загруженный файл.
Поместите его в каталог кистей GIMP. Для пользователей Windows это будет примерно так:
C: / программные файлы / GIMP (версия) / share / gimp / (версия) / кисти
Примечание. Вы также можете поместить их в папку «Документы», где будет папка для пользовательского содержимого GIMP.Любое место будет работать. Что-то вроде:
C: \ Documents \ .gimp- (версия) \ кисти
В Windows 7 (спасибо, Аннамари, за информацию!) Путь выглядит примерно так:
C: \ Users \ (Имя пользователя) \. Gimp- (версия) \ brush
Для пользователей Mac он должен находиться в каталоге GIMP, где бы вы его ни установили. В большинстве случаев он будет в папке ваших приложений. Так что-то вроде этого:
/ applications / gimp / (версия) / кисти
Теперь он должен появляться всякий раз, когда вы открываете GIMP среди своих кистей.Если GIMP был открыт при их установке, вам нужно будет либо обновить кисти (в правом нижнем углу окна кистей), либо перезапустить GIMP, прежде чем они появятся.
Если у вас по-прежнему возникают проблемы с установкой кистей GIMP, вам нужно будет найти решение в другом месте. Я не являюсь пользователем GIMP, и это предел моих знаний о том, как устанавливать кисти Photoshop в GIMP.
Ubuntu Путь: /home//.gimp-2.8/brush/
Базовое руководство по установке и использованию кистей Photoshop и Illustrator
При первом открытии пакета Beautifully Artistic Brushes Bundle я понял одну вещь: это множество файлов, которые необходимо установить в Photoshop и Illustrator, прежде чем я смогу их использовать.
Сегодня я подробно покажу вам, как установить и использовать ваши новые кисти. Я также расскажу вам, как установить кисти оптом, что значительно сэкономит ваше время и значительно упростит вашу жизнь. Я расскажу об этом как для Photoshop, так и для Illustrator в среде Windows и Mac. Я лично использую версию Photoshop и Illustrator для Creative Cloud, но пути к папкам должны быть одинаковыми, независимо от версии, которую вы используете.
Приступим.
УСТАНОВКА ЩЕТКОВ В ФОТОШОПЕ
Установка всего одного комплекта щеток
Процесс установки одного пакета кистей в Photoshop одинаков для Windows и OS X. Выберите инструмент кисти ( B ). Откройте его панель свойств.
От, вы хотите нажать на этот маленький значок шестеренки.
Это даст вам доступ к меню со всеми вашими кистями, а также с несколькими важными опциями.Нам нужен « Загрузить кисти ».
Вам будет предложено просмотреть данные на жестком диске и найти файл кисти, который вы хотите установить. Выберите и файл и нажмите кнопку Ok , и все готово.
Комплекты щеток для массового монтажа
Установка нескольких наборов кистей оптом — фантастическая экономия времени, и вот как это сделать.
Начнем с Windows.
Перейдите в папку Program Files \ Adobe \ Adobe Photoshop CC (64 Bit) \ Presets \ Brushes и просто скопируйте и вставьте туда файлы ABR пакетов кистей.
Обратите внимание, что если вы используете другую версию Photoshop, путь к файлу, очевидно, изменится, чтобы отразить это.
В OSX это тоже очень просто. Наведите курсор на значок Photoshop в доке.
Щелкните по нему, одновременно нажимая клавишу CMD . Это откроет окно Finder , которое перенесет вас прямо в папку Photoshop.
Оттуда перейдите в папку Brushes и просто перетащите туда те, которые хотите добавить.
Легко, как пирог, правда?
УСТАНОВКА ЩЕТКИ ИЛЛЮСТРАТОРА
Процедура установки кистей в Illustrator такая же, как и в Photoshop, меняется только путь к папкам. Кроме того, в Illustrator кисти организованы по папкам. Там вы можете начать создавать свою собственную классификацию.
Окна
И вот они, правильно организованные.
Mac OSX
Как я сказал выше, процесс такой же, как и для Photoshop.Просто CMD + НАЖМИТЕ значок Illustrator в доке и перейдите в нужную папку.
Что дальше?
Теперь, когда вы знаете, как правильно устанавливать кисти, вы можете почувствовать себя немного увереннее, чтобы начать их использовать.
Наш текущий набор кистей — самый большой и лучший из всех, что мы когда-либо видели, предлагая вам более 1000 лучших кистей для Photoshop и Illustrator со скидкой 90%. Если вы хотите получить этот набор, вам нужно действовать быстро, так как он заканчивается всего через несколько часов:
Щелкните, чтобы просмотреть набор красивых художественных кистей + дополнительные материалы всего за 27 долларов США (скидка 90%)
После того, как вы взяли свои новые кисти, мы составили два замечательных урока, которые покажут вам, как ими пользоваться:
Создайте креативный плакат встречи для кафе
Создайте потрясающий постер фильма в стиле Grindhouse
Сообщите нам, как у вас дела с новыми кистями, и если вы застряли, не стесняйтесь обращаться к нам, мы готовы помочь.
| |||||||||||||||||||||||||||||||||||||||
40 бесплатных наборов кистей для Photoshop с высоким разрешением на 2021 год
Спрос на качественные кисти Photoshop огромен. Их хочет каждый дизайнер. Они нужны каждому дизайнеру. И, как вы, без сомнения, уже знаете, мы любим выделять и делиться как можно большим количеством бесплатных дизайнерских ресурсов.И сегодня мы взглянем на некоторые из лучших наборов кистей Photoshop с высоким разрешением, которые в настоящее время доступны в сообществе дизайнеров.
Так что хватайте их, пока можете, и пополняйте свой набор инструментов дизайнера, вы просто никогда не знаете, когда они вам понадобятся. Надеемся, они вам пригодятся!
Как установить и использовать кисти Photoshop
Кисти Photoshop позволяют по-новому выразить свое творчество. Сотни кистей Photoshop, доступных для загрузки, поистине избалованы выбором, поэтому нет оправдания, чтобы не использовать их.Вот краткое руководство по установке и использованию кистей Photoshop.
- Загрузите кисть Photoshop, которую хотите использовать, и распакуйте файл .
- На вашем компьютере перейдите в папку Photoshop и найдите Presets> Brushes
- Переместите загруженный файл кисти в указанную выше папку
- Запустите Photoshop и перейдите в Edit> Presets> Preset Manager
- Нажмите кнопку «Загрузить», найдите вновь добавленные кисти и нажмите «Открыть». Вы также можете использовать функцию импорта предустановок, чтобы одновременно установить всю папку предустановок.Как только вы это сделаете, вы будете готовы использовать новую кисть Photoshop.
- Чтобы использовать кисть Photoshop, перейдите в Window> Brushes
- Выберите кисть и закрасьте холст. Вы можете настроить размер и форму кисти на панели «Настройки кисти» .
Кисти Wavenwater Photoshop — это набор художественных кистей и наборов инструментов для Photoshop. Вы можете свободно использовать эти кисти в своих проектах и дать волю своему творчеству.
Если вы хотите придать своим художественным творениям современный вид или нотку поп-арта, вам понравится этот набор кистей Photoshop!
Этот набор с высоким разрешением содержит отдельные кисти из роз, сирени, одуванчиков и т. Д.Всего в бесплатном наборе пятнадцать цветов.
Этот набор тропических акварельных кистей для Photoshop — все, что вам нужно для создания сказочной тропической акварельной сцены. В нем 15 акварельных кистей и различные акварельные элементы и фоны.
Помимо небольшого выбора кистей для рисования линий, эта фантастическая коллекция включает в себя огромную коллекцию перманентных и прочных кистей Photoshop для маркеров.
Эти акварельные кисти украшены красивыми цветочными элементами.Это отличный набор кистей, который добавит элегантности любому проекту. В наборе более 60 кистей для цветов, гирлянд и венков.
Мартина Палаццезе выпустила свою личную коллекцию кистей, чтобы вы могли создавать свои собственные профессиональные цифровые картины маслом.
Этот набор идеален, если вы хотите серьезно запастись своей дизайнерской библиотекой. Он содержит 35 акварельных кистей для Photoshop, а также десятки других акварельных элементов, таких как текстуры, штрихи, фоны и многое другое.
Ознакомьтесь с этой коллекцией из четырех дымовых кистей для Photoshop. Кисти были сделаны в высоком разрешении, и вы можете использовать их, чтобы оживить любой дизайн-проект, над которым вы работаете.
Попробуйте этот набор «Золотая рыбка» для Photoshop, если вы работаете над роскошным или элитным проектом. Набор содержит кисти Photoshop, а также стили слоев, узоры и текстуры.
Все пять отдельных текстур с высоким разрешением в этом бесплатном наборе кистей Photoshop были вручную созданы, оцифрованы, а затем индивидуально отредактированы.
Если вы ищете способ добавить художественные элементы в свой дизайн, не ищите ничего, кроме этих красивых акварельных кистей. В наборе 169 акварельных кистей и другие элементы акварельного дизайна.
Этот бесплатный набор кистей Photoshop, созданный вручную, содержит восемьдесят индивидуально нарисованных или нарисованных стрелок.
Этот набор с высоким разрешением содержит двадцать пять различных жестких и мягких графитовых карандашей и кистей для рисования.
Этот набор сухих кистей Photoshop с высоким разрешением (2500 пикселей) содержит пятьдесят три предварительных набора кистей, что дает огромный выбор эффектов кисти.
Этот набор кистей Trails включает 19 высококачественных кистей для Photoshop. Кисти можно использовать как в коммерческих, так и в личных проектах, но имейте в виду, что авторство обязательно.
Если вы хотите легко применить эффект боке к своему дизайну, попробуйте этот набор кистей боке. Вы найдете 8 разных кистей, которые можно использовать в любом личном проекте.
Этот пакет, созданный Ниньо Батитисом, содержит 11 кистей для разбрызгивания воды с высоким разрешением.
Этот набор кистей Photoshop содержит 20 кистей с маркерами-полосами высокого разрешения. Кисти можно использовать как в личных, так и в коммерческих проектах без ограничений.
Этот набор реалистичных угольных кистей был создан художником из-за того, что художнику требовалось реалистичное ощущение угля в своих рисунках. В набор входят различные кисти в угольном стиле, которыми можно пользоваться без ограничений.
В этом пакете с высоким разрешением (2500 пикселей) 20 кистей с облаками. Эти кисти можно бесплатно загрузить и использовать как в коммерческих, так и в личных проектах.
В этом паке двадцать текстур ткани, все размером 2500 пикселей.
В этом наборе кистей есть 21 мазок кисти, нарисованный вручную, которые были обработаны и растрованы в Photoshop, что дало им прекрасный эффект растрепанных полутонов.
Как насчет добавления молнии в свой проект? С помощью этих кистей вы обязательно создадите потрясающие рисунки! Кисти можно использовать для личных проектов.
Этот набор акварельных кистей доступен как часть вашей подписки Elements. В наборе 83 акварельные кисти ручной работы, тушь, мазок и сухая средняя кисть.
Если вам нужны масляные кисти для фотошопа, этот набор вам пригодится. В наборе двадцать кистей, которые можно использовать как в личных, так и в коммерческих проектах.
Посмотрите эту коллекцию из 15 кистей-брызг для Photoshop. Он идеально подходит для любого гранжевого проекта, и вы можете использовать эти кисти как в коммерческих, так и в личных проектах.
Этот набор кистей от Fenris31 содержит различные кисти для Photoshop, которые подойдут для всех видов художественных и дизайнерских проектов. Используйте их как в коммерческих, так и в личных проектах.
Если вы хотите добиться отличных результатов при рисовании камней и воды, рассмотрите этот набор кистей. Вы найдете различные кисти, которые можно использовать как для коммерческих, так и для личных проектов. Кредитование не требуется, но приветствуется.
Этот набор кистей включает 12 уникальных абстрактных кистей в стиле техно.Отлично подходит для обложек альбомов, абстрактных фонов и украшения дизайнерских проектов в техническом стиле.
В этом наборе 9 кистей с высоким разрешением (от 1000 до 2500 пикселей). Их можно использовать для создания фантастических фонов и текстур, таких как камни и металлы.
Этот набор кистей был сделан на основе старых технических чертежей, поэтому они довольно реалистичны. В паке 10 кистей, которые можно использовать как для коммерческих, так и для личных проектов.
Этот пакет кистей с высоким разрешением содержит 12 кистей с сухим мазком.Пакет можно использовать как в личных, так и в коммерческих проектах, при условии указания авторства.
В этот набор кистей для боке входит 12 отдельных кистей, которые идеально подходят для любого проекта, требующего немного дополнительных усилий. Кисти можно использовать в личных и коммерческих проектах.
Создайте реалистичный эффект дождя с помощью кистей Rain для Photoshop. Пакет можно использовать как для коммерческих, так и для личных проектов.
TC-EPICA-I — набор художественных кистей.Он содержит 10 различных кистей, которые можно использовать для нанесения текстур, пятен и эффектов на ваш дизайн. Пакет бесплатен для личных и коммерческих проектов с обязательной ссылкой на источник.
В этом наборе 16 волоконных кистей высокого разрешения. Их можно использовать в коммерческих и личных проектах, кредитование не требуется, но приветствуется.
С таким необычным названием вы обязательно найдете оригинальные кисти для своего дизайн-проекта.В паке 40 различных кистей, которые можно использовать как для личных, так и для коммерческих проектов.
Добавьте нотку природы в свой дизайн с помощью этих кистей для создания силуэтов природы. Набор содержит 19 кистей и бесплатен для личного и коммерческого использования.
Теперь вы можете легко добавить к своим фотографиям эффект ломо и светового потока, не воссоздавая этот эффект с нуля. В наборе 24 разных кисти.
Этот набор из 5 кистей добавит грязи любому дизайну.Вы можете использовать пакет в личных и коммерческих проектах без ограничений.
Эти кисти были созданы с помощью акварельных красок или туши на картоне. Вы можете свободно использовать их как в личной, так и в коммерческой работе.
В этом наборе пятнадцать отдельных кистей с облаками. Вы можете использовать этот бесплатный набор кистей без коммерческих ограничений
Эти бесплатные кисти для Photoshop с брызгами идеально подойдут для добавления шероховатого или грязного эффекта к вашим работам.
В этом бесплатном наборе дыма и огня двадцать две кисти.
Ознакомьтесь с этой коллекцией кистей Photoshop с изображением различных старинных растений. Этот набор идеально подойдет для любого дизайна, ориентированного на природу.
Этот пакет содержит двадцать огненных кистей с высоким разрешением, идеально подходящих для создания огненных текстовых эффектов, тлеющих углей или использования их для световых эффектов.
Этот пакет содержит тринадцать высококачественных дымовых кистей Photoshop, идеально подходящих для вашего следующего дизайн-проекта.
Еще больше кистей…
Если вы ищете определенный тип бесплатных кистей Photoshop, вы сможете найти его в одной из следующих коллекций:
Как установить новые кисти в Photoshop • Созданы точки
Photoshop — лучший инструмент для проектирования, когда-либо созданный для дизайнеров и редакторов изображений по всему миру. Photoshop создается и распространяется Adobe Inc. как отдельное приложение, а также в пакете с несколькими другими продуктами.Внутри есть несколько опций, которые можно использовать для целей проектирования, и одна из них — кисть для рисования объектов и для других целей.В этом посте я научу вас, как добавить новую кисть в настройку приложения Photoshop и как использовать ее в целях проектирования.
Вот шаги по установке новых кистей в Photoshop.
Step-1:
Сначала загрузите файл кисти с расширением .abr от бесплатных или премиальных поставщиков в зависимости от ваших потребностей. Здесь я скачиваю набор цветочных кистей с brusheezy, бесплатного и премиум-класса для создания и распространения кистей для фотошопа.
Снимок экрана веб-портала Brusheezy
Шаг 2:
Теперь загрузите и сохраните файлы на системном жестком диске и переместите загруженный файл кисти .abr в каталог установки Photoshop по этому пути.
Путь: C: Program Files Adobe Adobe Photoshop CS6 (64 бит) PresetsBrushes
и вставьте файл в эту папку кистей.
Step-3:
Откройте приложение Photoshop, которое можно приобрести у любого поставщика электронной коммерции, на рынке или на веб-портале Adobe.
И перейдите к Brush Tool, используя Shift + B на клавиатуре или просто выбрав кисть с помощью курсора на панели инструментов.
Шаг-4:
Теперь перейдите к селектору кистей, как показано красным кружком-1, затем выберите значок шестеренки справа как красный кружок-2
и затем выберите «Загрузить кисти…», показанный красным кружком-3.
Step-5:
Откроется окно выбора файлов, снова перейдите по тому же пути, по которому вы переместили файл .abr, как предложенный путь: C: Program FilesAdobeAdobe Photoshop CS6 (64-разрядная версия) PresetsBrushes
и выберите файл кисти, в данном случае это Цветочная кисть.абр.
Step-6:
Теперь ваша кисть установлена, вы можете использовать ее, выбрав ее на панели выбора кисти, как показано на рисунках.
Загрузите нашу новую кисть как:
Создайте новый пустой слой и используйте Brush Tool. Enjoy 🙂
Это видео на YouTube объясняет все, что вам нужно знать об установке и использовании новых кистей в Photoshop.
Подпишитесь на нас:
Все еще есть сомнения, дайте мне знать в поле для комментариев.
Спасибо 🙂
35 Уроки по освоению кистей Photoshop
Эта страница может содержать ссылки на наших спонсоров или партнерские ссылки. Учить больше.Для пользователей Photoshop загрузка бесплатных кистей и создание собственных кистей может быстро помочь вам добиться более эффективных результатов и одновременно повысить производительность и эффективность. При работе с кистями есть практически неограниченные возможности, так что это навык, который всегда можно развивать.
Независимо от вашего уровня навыков работы с кистями, вы должны найти здесь для вас несколько руководств. Некоторые из них посвящены базовому использованию и функциональности кистей, некоторые научат вас различным способам создания собственных кистей, а некоторые помогут вам развить свои навыки, используя их как неотъемлемую часть дизайна. Если вы не знакомы с кистями Photoshop или где их взять, у Brusheezy есть тысячи бесплатных кистей Photoshop, которые можно загрузить и поиграть.
Вам также могут быть интересны следующие коллекции руководств по Photoshop:
Вращающиеся щетки
Простой способ повернуть любую кисть в соответствии с вашими потребностями.
Управление кистями и библиотеками кистей в Photoshop
После того, как вы загрузите и создадите несколько кистей, управление ими и их организация станут более важными.
Учебное пособие по кистям Photoshop: динамика формы — управление размером
В этом руководстве рассматриваются основы работы с кистями и то, как контроль размера может повлиять на ваши результаты.
Учебное пособие по Photoshop Define Brush
Простое руководство по началу работы с кистями и работой с ними.
Учебное пособие по пользовательским кистям
Краткое руководство, которое поможет вам создать свои первые кисти за считанные минуты.
Веселый макет веб-дизайна
Создайте макет, используя несколько разных кистей для заголовка.
Как установить кисти Photoshop
Уметь устанавливать кисти — это базовый, но необходимый навык.
Создание собственных кистей Adobe Photoshop
Хороший учебник по созданию полезных кистей из изображений, являющихся общественным достоянием.
Огненные кисти: Урок Photoshop
Использование кистей может быть быстрым способом создания отличных огненных эффектов.
Adobe Photoshop Brush Dynamics Tutorial
Из этого туториала Вы узнаете, как максимально эффективно использовать простые кисти.
Создание кистей Photoshop для кофейных пятен и брызг
Используйте настоящие кофейные пятна и сканер для создания эффективных кистей.
Мастер кисти в Photoshop
Узнайте больше о различных аспектах работы с кистями.
Создание собственной кисти Photoshop из фотографии
Узнайте, как создавать потрясающие кисти прямо из фотографии.
Набор кистей для Photoshop из кубиков Lego
Интересный способ работы с кистями и фигурами Лего.
Создание собственных кистей в стиле гранж
Создайте модный образ в стиле гранж, создавая собственные кисти.
Создание шероховатого веб-макета
Реальный пример кисти в действии при создании макета.
Создание гранжевых кистей
Veerle показывает нам несколько простых методов для достижения впечатляющих результатов.
В этом уроке показано, как создать кисть из изображения текстуры.
Урок по кистям для Photoshop
Посмотрите несколько различных возможных эффектов, которые можно создать с помощью кистей.
Расширенные методы кисти в Photoshop
С некоторыми из этих приемов выйдите за рамки основ.
Учебное пособие по кистям для Photoshop на deviantART
Узнайте, как быстро создавать потрясающие световые эффекты.
Как сделать кисть для фотошопа
УчебникBittbox по созданию кистей.
Создание сногсшибательной графики с помощью кистей Photoshop
В этом руководстве от SitePoint показано несколько различных стилей, которые можно создать с помощью кистей.
Обводка текста кистью
Простой способ оживить текст с множеством возможностей.
Как сделать потрясающую шероховатую бумагу с нуля
В этом туториале Bittbox используются кисти для создания шероховатой бумаги.
Учебное пособие по Photoshop в стиле гранж
Создать текст в стиле гранж легко с помощью кистей.
Световые эффекты в Photoshop
В этом уроке Digital Arts интенсивно используются кисти.
Добавьте блестящий след к фотографии
Используйте блестящую кисть для улучшения фотографии.
Действительно крутой эффект затмения в Photoshop
Фабио показывает, что кисти можно использовать даже для создания затмения.
Создание классных акварельных эффектов в Photoshop
Здесь используется несколько разных кистей для создания эффекта акварели.
Удивительный световой эффект в Photoshop за 10 шагов
Кисти можно использовать для создания сверкающих световых эффектов.
Создать космический взрыв с нуля
Кисти используются здесь для создания обломков при взрыве.
Легко создать красивый, уникальный заголовок веб-сайта
Кисти используются для создания световых эффектов в этом заголовке.
Абстрактный эффект пыли и брызг
Использование кистей для создания этого абстрактного эффекта.
 abr. Это специальное расширение для файлов кистей. Если вы его не видите, возможно, вы скачали набор кистей, несовместимый с Photoshop.
abr. Это специальное расширение для файлов кистей. Если вы его не видите, возможно, вы скачали набор кистей, несовместимый с Photoshop. abr прямо в окно Preset Manager.
abr прямо в окно Preset Manager.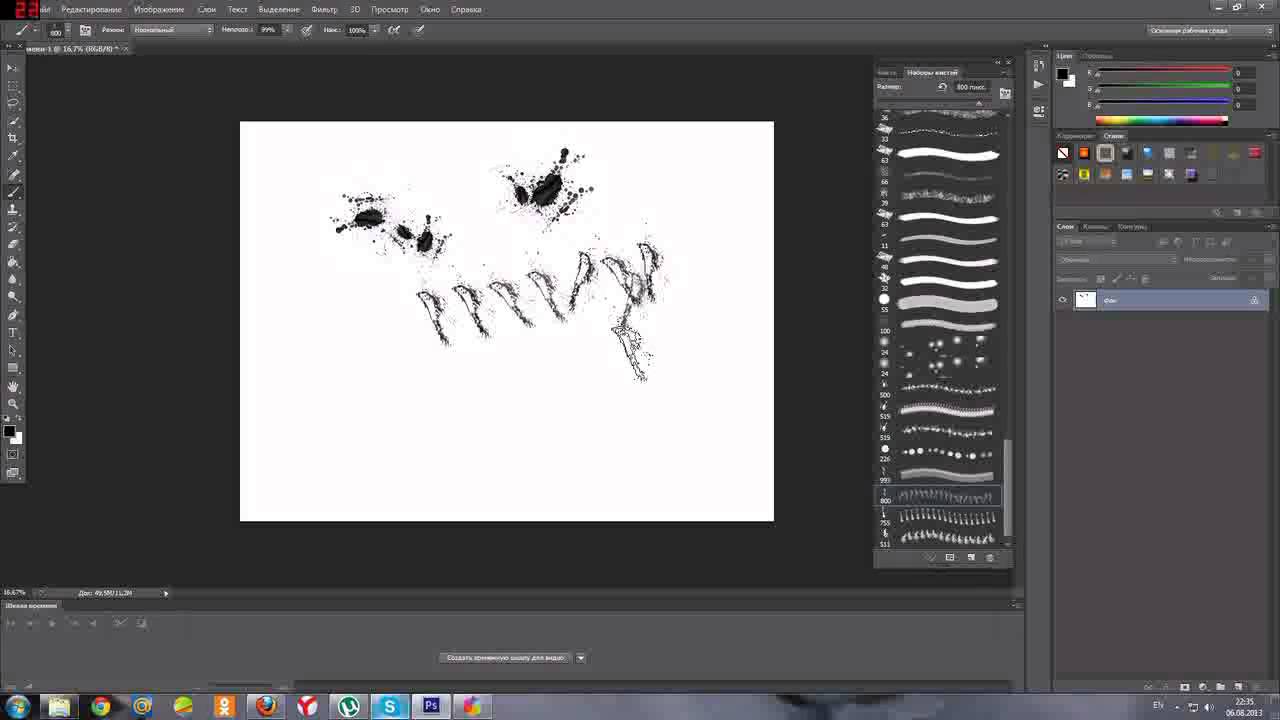
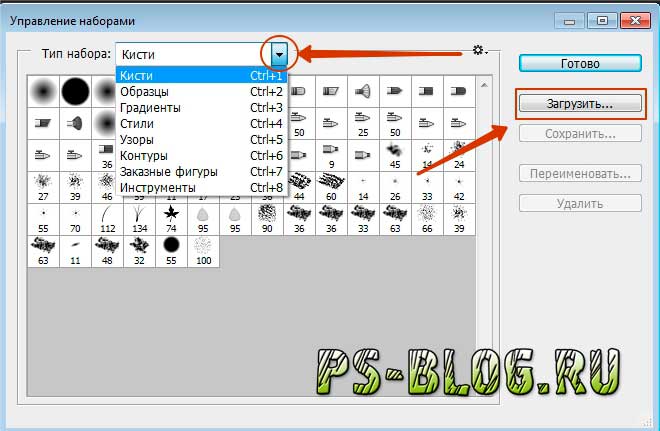 ..» в меню и найдите файл .tpl на жестком диске, затем нажмите «Открыть» для установки.
..» в меню и найдите файл .tpl на жестком диске, затем нажмите «Открыть» для установки.
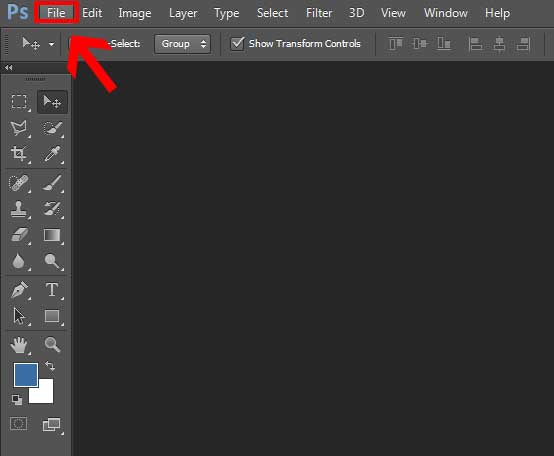 Заходим в нее и открываем папку «AdobePhotoshop».
Заходим в нее и открываем папку «AdobePhotoshop».