Полное восстановление системы из существующей резервной копии клиентского компьютера
- Чтение занимает 16 мин
В этой статье
Область применения: Windows Server 2016 Essentials, Windows Server 2012 R2 Essentials, Windows Server 2012 EssentialsApplies To: Windows Server 2016 Essentials, Windows Server 2012 R2 Essentials, Windows Server 2012 Essentials
Сбои оборудования и операционной системы редки, но они случаются.Hardware and operating system failures are rare, but they can happen. Неисправность вентилятора может привести к перегреву системной платы компьютера и вывести ее из строя.A malfunctioning fan could overheat a computer motherboard and render it useless.
В этом документе представлены сведения по следующим вопросам:This document provides information about the following topics:
Что такое полное восстановление системы компьютера?What is computer full system restore?
В случае замены жесткого диска или сбоя компьютера, в результате которого дальнейшая его эксплуатация или запуск окажутся невозможными, можно восстановить систему с помощью предыдущей архивной копии компьютера.In the event that you replace a hard disk drive or your computer fails to the point where it cannot be used or does not start up, you can restore the system from a previous backup of the computer.
Важно!
Полное восстановление системы провести невозможно, если аппаратное обеспечение (например, системная плата) отличается от заменяемого.You cannot perform a full system restore on computer hardware, such as a system board, that is not similar to the computer hardware that is being replaced. Установленная операционная система тесно связана с аппаратным обеспечением компьютера.An installed operating system is closely dependent on the underlying hardware of the computer. Однако можно провести полное восстановление системы на жесткий диск такого же (или большего) размера, что и заменяемый.However, you can perform a full system restore to a hard drive that is equal in size or larger than the one that is being replaced.
При выполнении полного восстановления системы можно выбрать конкретную архивную копию для восстановления системы со всеми приложениями, настройками и параметрами, существовавшими на момент сбоя, поломки или кражи. When performing a full system restore, you can choose a specific computer backup to restore the system, with all of the applications, configurations, and settings familiar to the user prior to the failure, catastrophe, or theft. Можно также выбрать тома, которые требуется восстановить.You can also choose which volumes that you want to restore.
When performing a full system restore, you can choose a specific computer backup to restore the system, with all of the applications, configurations, and settings familiar to the user prior to the failure, catastrophe, or theft. Можно также выбрать тома, которые требуется восстановить.You can also choose which volumes that you want to restore.
При планировании или подготовке полного восстановления сетевого компьютера следует учесть следующие моменты:When planning or preparing to restore the full system to a network computer, considering the following:
Среда предустановки WindowsWindows Preinstallation Environment
Среда предустановки Windows — это минимальная операционная система, предназначенная для подготовки компьютера к установке Windows.Windows Preinstallation Environment (Windows PE) is a minimal operating system designed to prepare a computer for Windows installation. Для серверов, работающих под Windows Server Essentials, среда предустановки Windows устанавливается автоматически при вставке носителя для восстановления на восстанавливаемый компьютер. For servers running Windows Server Essentials, Windows PE is installed automatically when you insert the restore media on a computer to be restored. Для серверов, работающих под управлением Windows Server Essentials, среда предустановки Windows устанавливается автоматически при запуске компьютера с помощью службы восстановления клиента или USB-накопителя.For servers running Windows Server Essentials, Windows PE is installed automatically when you start the computer with the client restore service or with the USB flash drive.
For servers running Windows Server Essentials, Windows PE is installed automatically when you insert the restore media on a computer to be restored. Для серверов, работающих под управлением Windows Server Essentials, среда предустановки Windows устанавливается автоматически при запуске компьютера с помощью службы восстановления клиента или USB-накопителя.For servers running Windows Server Essentials, Windows PE is installed automatically when you start the computer with the client restore service or with the USB flash drive.
Среда предустановки Windows не поддерживает беспроводные соединения.Windows PE does not support wireless connections. Из-за этого восстанавливаемый компьютер должен быть физически подключен к сети для малого бизнеса.Because of this, the computer being restored must be physically connected to the small business network.
BitLockerBitLocker
Шифрование диска BitLocker (BitLocker) — это функция защиты данных, доступная в некоторых версиях Windows Vista, Windows 7 и Windows 8.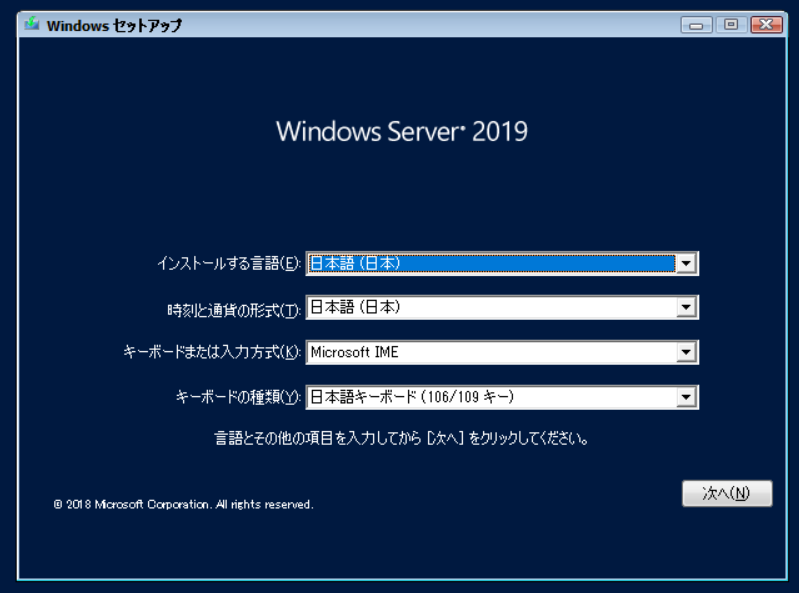 BitLocker Drive Encryption (BitLocker) is a data protection feature that is available in some versions of Windows Vista, Windows 7, and Windows 8. Система BitLocker защищает данные от хищения или несанкционированного просмотра на утерянных или украденных компьютерах, а также обеспечивает более надежное удаление данных при списании компьютеров.BitLocker protects against data theft or exposure on computers that are lost or stolen, and offers more secure data deletion when computers are decommissioned.
BitLocker Drive Encryption (BitLocker) is a data protection feature that is available in some versions of Windows Vista, Windows 7, and Windows 8. Система BitLocker защищает данные от хищения или несанкционированного просмотра на утерянных или украденных компьютерах, а также обеспечивает более надежное удаление данных при списании компьютеров.BitLocker protects against data theft or exposure on computers that are lost or stolen, and offers more secure data deletion when computers are decommissioned.
Для Windows Server Essentials: Если компьютер, который необходимо восстановить, был зашифрован с помощью BitLocker (будь то диск операционной системы или диск операционной системы и один или несколько других фиксированных дисков), вы по-прежнему можете использовать носитель полного восстановления системы, содержащийся на компакт-диске, поставляемом с сервером, и мастер полного восстановления системы для повторной установки образа жесткого диска, включая операционную систему, из резервной копии и восстановления данных на новом или восстановленном компьютере.
Для Windows Server Essentials: Если компьютер, который необходимо восстановить, был зашифрован с помощью BitLocker (будь то диск операционной системы или диск операционной системы и один или несколько жестких дисков), можно по-прежнему использовать мастер полного восстановления системы для повторной установки образа жесткого диска, включая операционную систему, из резервной копии и восстановления данных на новом или восстановленном компьютере.For Windows Server Essentials:
If the computer that you need to restore was encrypted using BitLocker (whether it was just the operating system drive or the operating system drive and single or multiple other fixed drives), you can still use the Full System Restore Wizard to re-install the hard drive image, including the operating system, from a backup and restore the data to the new or repaired computer.
Когда сервер создает резервные копии дисков, папок и файлов, на сервер сохраняется незашифрованная версия.When the server backs up drives, folders, and files, an unencrypted version is saved to the server. Во время полного восстановления системы незашифрованная версия копируется на компьютер.During full system restore, this unencrypted version is copied to the computer.
Дополнительные сведения об основах шифрования дисков BitLocker см. в статье BitLocker. Вопросы и ответы.For more information about BitLocker Drive Encryption basics, see BitLocker Frequently Asked Questions (FAQ).
Шифрованная файловая система-шифрованные файлыEncrypting File System-encrypted files
Функция «Шифрованная файловая система» (EFS) в Windows обеспечивает дополнительное шифрование на уровне файла пользователя для создания различных уровней безопасности, если на компьютере работают несколько пользователей.The Encrypting File System (EFS) feature in Windows can provide additional user-based file level encryption for different levels of security among multiple users of the same computer. Необходимо отметить, что в отличие от шифрования дисков с помощью BitLocker, папки и файлы, зашифрованные с помощью EFS, остаются зашифрованными в любой архивной копии компьютера.It is important to note that, unlike BitLocker-encrypted drives, EFS-encrypted folders and files continue to be encrypted in any computer backup. Система EFS недоступна в Windows XP Home Edition, Windows Vista Starter, Windows Vista Домашняя базовая, Windows Vista Home Premium, Windows 7 Начальная, Windows 7 Домашняя базовая, Windows 7 Домашняя расширенная или Windows 8.EFS is not available in Windows XP Home Edition, Windows Vista Starter, Windows Vista Home Basic, Windows Vista Home Premium, Windows 7 Starter, Windows 7 Home Basic, Windows 7 Home Premium, or Windows 8. Эта возможность предусмотрена лишь в Windows 8 Pro.It is only available in Windows 8 Pro.
Необходимо отметить, что в отличие от шифрования дисков с помощью BitLocker, папки и файлы, зашифрованные с помощью EFS, остаются зашифрованными в любой архивной копии компьютера.It is important to note that, unlike BitLocker-encrypted drives, EFS-encrypted folders and files continue to be encrypted in any computer backup. Система EFS недоступна в Windows XP Home Edition, Windows Vista Starter, Windows Vista Домашняя базовая, Windows Vista Home Premium, Windows 7 Начальная, Windows 7 Домашняя базовая, Windows 7 Домашняя расширенная или Windows 8.EFS is not available in Windows XP Home Edition, Windows Vista Starter, Windows Vista Home Basic, Windows Vista Home Premium, Windows 7 Starter, Windows 7 Home Basic, Windows 7 Home Premium, or Windows 8. Эта возможность предусмотрена лишь в Windows 8 Pro.It is only available in Windows 8 Pro.
Предупреждение
В отличие от BitLocker, доступ к файлам, зашифрованным с помощью EFS, возможен только из операционной системы, в которой выполнялось шифрование. Unlike BitLocker, you can only access EFS-protected files from within the operating system that encrypted them.
Unlike BitLocker, you can only access EFS-protected files from within the operating system that encrypted them.
Разделы дискаDisk partitions
Если размер разделов жесткого диска на новом компьютере такой же или больше, чем на оригинальном компьютере, то жесткий диск автоматически форматируется, а его разделы организовываются заново.If the hard disk drive size on the new computer is the same, or larger than, the original, the hard disk drive is automatically reformatted and repartitioned. Подробнее см. на рисунке ниже:Refer to the chart below for specifics:
| Исходный компьютерOriginal Computer | Восстановленный или новый компьютерRestored or New Computer |
|---|---|
| Один диск с несколькими разделамиSingle disk with multiple partitions | Один диск с несколькими разделами, остаток пространства включается в последний разделSingle disk with multiple partitions and any extra space is allocated to the last partition |
| Один диск с одним разделомSingle disk with a single partition | Один диск с одним разделом, все доступное пространство используется под один разделSingle disk with a single partition, and all available space is used for the single partition |
Примечание
В случае различия размеров диска и расположения разделов между оригинальным и восстановленным или новым компьютером, необходимо с помощью функции «Управление диском» создать соответствующие разделы на восстановленном или новом компьютере. If there are disk size and partition layout differences between the original and the restored or new computer, you must use Disk Management to create the appropriate partitions on the restored or new computer. Для этого можно использовать мастер полного восстановления системы.You can do this in the Full System Restore Wizard.
If there are disk size and partition layout differences between the original and the restored or new computer, you must use Disk Management to create the appropriate partitions on the restored or new computer. Для этого можно использовать мастер полного восстановления системы.You can do this in the Full System Restore Wizard.
RAID и динамические дискиRAID and dynamic disks
Архивация избыточного массива из независимых дисков (RAID) и динамических дисков не поддерживается.Backing up redundant array of independent disks (RAID) and dynamic disks is not supported.
Как работает среда восстановления системы?How does the system restore environment work?
Носитель для восстановления системы, предоставляемый с Windows Server ® 2012 Essentials, устанавливает среда предустановки Windows (Windows PE) на компьютере.The system restore media supplied with Windows Server® 2012 Essentials installs Windows Preinstallation Environment (Windows PE) on the computer. Среда предустановки Windows заменяет среду MS-DOS и содержит основные программные файлы для Windows. Windows PE replaces the MS-DOS environment and contains the core program files for Windows. В Windows Server Essentials существует два способа восстановления системы: с помощью службы восстановления клиента, использующей сеть и не зависящей от носителя, или с помощью флэш-накопителя USB.In Windows Server Essentials, there are two supported ways to restore a system: using the client restore service, which uses a network and does not rely on media, or using the USB flash drive.
Windows PE replaces the MS-DOS environment and contains the core program files for Windows. В Windows Server Essentials существует два способа восстановления системы: с помощью службы восстановления клиента, использующей сеть и не зависящей от носителя, или с помощью флэш-накопителя USB.In Windows Server Essentials, there are two supported ways to restore a system: using the client restore service, which uses a network and does not rely on media, or using the USB flash drive.
Примечание
Среда предустановки Windows не поддерживает беспроводные соединения.Windows PE does not support wireless connections. Из-за этого восстанавливаемый компьютер должен быть физически подключен к сети для малого бизнеса.Because of this, the computer being restored must be physically connected to the small business network.
Среда восстановления система поставляется с 32-разрядными (x86) и 64-разрядными (x64) программными файлами.The system restore environment comes with 32-bit (x86) and 64-bit (x64) program files. После вставки носителя для восстановления системы выберите необходимую версию файлов.After inserting the system restore media, choose the appropriate version of the files. По умолчанию устанавливается 32-разрядная (x86) версия, которая выбирается автоматически, если вы не выберите другой вариант в течение 30 секунд.32-bit (x86) is the default, and is selected automatically if you do not choose within 30 seconds. Если на сервере есть обновления программных файлов для полного восстановления системы, обновленные файлы автоматически загружаются на компьютер.If there are updates to the full system restore program files on the server, the updated files are downloaded to the computer automatically.
После вставки носителя для восстановления системы выберите необходимую версию файлов.After inserting the system restore media, choose the appropriate version of the files. По умолчанию устанавливается 32-разрядная (x86) версия, которая выбирается автоматически, если вы не выберите другой вариант в течение 30 секунд.32-bit (x86) is the default, and is selected automatically if you do not choose within 30 seconds. Если на сервере есть обновления программных файлов для полного восстановления системы, обновленные файлы автоматически загружаются на компьютер.If there are updates to the full system restore program files on the server, the updated files are downloaded to the computer automatically.
После установки среды предустановки запускается мастер полного восстановления системы.After the preinstallation environment is set up, the Full System Restore Wizard starts. Этот мастер помогает вам восстановить компьютер из ранее созданного архива.The wizard helps you restore your computer from a previous backup. Вы также можете использовать среду восстановления системы, чтобы восстановить архив на новый компьютер с таким же оборудованием.You can also use the system restore environment to restore a backup to a new computer with similar hardware.
Вы также можете использовать среду восстановления системы, чтобы восстановить архив на новый компьютер с таким же оборудованием.You can also use the system restore environment to restore a backup to a new computer with similar hardware.
В большинстве случаев программные файлы и драйверы, включенные в среду восстановления системы — это все, что нужно для перезагрузки нового или восстановленного компьютера.In most instances, the program files and drivers contained on the system restore environment are all that is needed to restart the new or restored computer. В зависимости от аппаратного обеспечения нового или восстановленного компьютера, в среде восстановления системы могут содержаться не все драйверы для хранилища и сетевого адаптера, которые потребуются после перезапуска нового или восстановленного компьютера.Depending on the new or restored computer hardware, the system restore environment may not include all of the storage and network adapter drivers that are required when you restart your new or restored computer. При необходимости вы можете установить драйверы с помощью мастера полного восстановления системы.The Full System Restore Wizard gives you an opportunity to install drivers, if necessary. Для получения информации о поиске драйверов для оборудования см. в разделе Где найти драйверы для моего устройства.For information about finding your hardware drivers, see Where can I find the drivers for my hardware?. Дополнительные сведения об использовании носителя для восстановления системы см. в разделе Использование мастера полного восстановления системы.For information about how to use the system restore media, see Using the Full System Restore Wizard.
При необходимости вы можете установить драйверы с помощью мастера полного восстановления системы.The Full System Restore Wizard gives you an opportunity to install drivers, if necessary. Для получения информации о поиске драйверов для оборудования см. в разделе Где найти драйверы для моего устройства.For information about finding your hardware drivers, see Where can I find the drivers for my hardware?. Дополнительные сведения об использовании носителя для восстановления системы см. в разделе Использование мастера полного восстановления системы.For information about how to use the system restore media, see Using the Full System Restore Wizard.
Создание загрузочного флэш-накопителя USB для восстановления клиентского компьютераCreate a bootable USB flash drive to restore a client computer
Если необходимо восстановить клиентский компьютер из существующей резервной копии, но не удается определить путь к установочному компакт-диску, который поставлялся с сервером (в Windows Server Essentials) или вы не хотите настраивать службу восстановления клиента на сервере (в Windows Server Essentials), можно создать загрузочный USB-накопитель. If you need to restore a client computer from an existing backup but cannot locate the Restore CD that came with your server (in Windows Server Essentials) or you do not want to set up the client restore service on your server (in Windows Server Essentials), you can create a bootable USB flash drive. Затем вы сможете использовать USB-устройство флэш-памяти для запуска клиентского компьютера и восстановления системы.You can then use the USB flash drive to start the client computer and restore the system. Объем USB-устройства флэш-памяти должен составлять не менее 1 ГБ.The USB flash drive that you use must be at least 1 GB or larger.
If you need to restore a client computer from an existing backup but cannot locate the Restore CD that came with your server (in Windows Server Essentials) or you do not want to set up the client restore service on your server (in Windows Server Essentials), you can create a bootable USB flash drive. Затем вы сможете использовать USB-устройство флэш-памяти для запуска клиентского компьютера и восстановления системы.You can then use the USB flash drive to start the client computer and restore the system. Объем USB-устройства флэш-памяти должен составлять не менее 1 ГБ.The USB flash drive that you use must be at least 1 GB or larger.
Создание загрузочного USB-устройства флэш-памятиTo create a bootable USB flash drive
Откройте Панель администрирования.Open the Dashboard.
Щелкните вкладку Устройства.Click the Devices tab.
На панели Задачи щелкните пункт Настроить параметры архивации компьютеров и журнала файлов.
 In Tasks pane, click Customize Computer Backup and File History settings.
In Tasks pane, click Customize Computer Backup and File History settings.Примечание
В Windows Server Essentials щелкните задачи резервного копирования клиентских компьютеров.In Windows Server Essentials, click Client computer backup tasks.
Щелкните вкладку Сервис, а затем — Создать ключ в разделе Восстановление компьютера.Click the Tools tab, and then click Create key in the Computer recovery section. Откроется мастер создания ключа восстановления компьютера.The Create Computer Recovery Key Wizard opens.
Вставьте USB-устройство флэш-памяти объемом от 1 ГБ в сервер и следуйте инструкциям в мастере.Insert a 1 GB or larger USB flash drive in the server, and then follow the instructions in the wizard.
Внимание!
Все данные на USB-устройстве флэш-памяти будут удалены.
 All data on the USB flash drive will be deleted.
All data on the USB flash drive will be deleted.
Использование мастера полного восстановления системыUsing the Full System Restore Wizard
После успешного использования носителя для восстановления, службы восстановления клиента или USB-устройства флэш-памяти для загрузки компьютера и проверки статуса загрузки драйверов всех аппаратных компонентов на новый или восстановленный компьютер, запустится мастер полного восстановления системы.After successfully using the restore media, client restore service, or USB flash drive to start your computer and verify that all hardware drivers are loaded on the restored or new client computer, the Full System Restore Wizard appears. Этот мастер обеспечивает доступ к серверу, архивной копии компьютера и к тому, который требуется восстановить на компьютере, после чего выполняется процедура восстановления.This wizard enables you to access the server, the computer backup, and the source volumes that you want to restore to the computer, and performs the actual restore process.
Примечание
Windows Server Essentials не поддерживает следующие сценарии восстановления:Windows Server Essentials does not support the following restore scenarios:
Восстановление диска основной загрузочной записи (MBR) на компьютере, основанном на Единый интерфейс EFI (UEFI).Restoring a Master Boot Record (MBR) disk to a Unified Extensible Firmware Interface (UEFI)-based computer.
- Восстановление резервной копии UEFI/GPT в системе BIOS.Restoring a UEFI/GPT backup to a BIOS system.
Если данные восстанавливаются в одном из этих сценариев, вы не сможете перезагрузить систему.If you restore data in either of these scenarios, you will not be able to boot the system. Кроме того, вы не сможете использовать жесткие диски, размер которых превышает 2 ТБ.In addition, you might not be able to use hard drives that are larger than two terabytes in size.
Предварительные условия.Prerequisites:
Перед началом полного восстановления системы подключите компьютер с помощью сетевого кабеля (проводное соединение) к той же сети, в которой размещен сервер.
 Before starting the full system restore process, use a network cable (a wired connection) to connect the computer to the same network as the server. Убедитесь, что у вас есть доступ ко всем жестким дискам на клиентском компьютере.Make sure that you have access to all hard drives on the client computer.
Before starting the full system restore process, use a network cable (a wired connection) to connect the computer to the same network as the server. Убедитесь, что у вас есть доступ ко всем жестким дискам на клиентском компьютере.Make sure that you have access to all hard drives on the client computer.Предупреждение
Не следует выполнять полное восстановление системы компьютера, подключенного к сети беспроводным способом.Do not attempt to perform a full system restore to a computer that uses a wireless connection to the network.
Если известно, что на компьютере отсутствуют важные драйверы сети или устройств хранения, необходимо найти эти драйверы и скопировать на флэш-накопитель до начала процедуры полного восстановления системы.If you know that the computer is missing critical network or storage device drivers, you will need to locate and copy those drivers to a flash drive before starting the full system restore process. Для Windows Server Essentials: при использовании полного носителя для восстановления системы, который предоставляется на компакт-диске, этот компакт-диск должен остаться на диске во время запуска процесса полного восстановления системы.
 For Windows Server Essentials: If you are using the full system restore media that is provided on CD, that CD must remain in the drive during the start portion of the full system restore process. Поэтому не следует копировать недостающие драйверы на компакт-диск или DVD, если у вас нет второго устройства чтения компакт-дисков и DVD.Therefore, you should not copy the missing drivers onto a CD or DVD unless you have a second CD/DVD drive. Вместо этого скопируйте отсутствующие драйверы на USB-устройство флэш-памяти.Instead, copy the missing drivers to a USB flash drive.
For Windows Server Essentials: If you are using the full system restore media that is provided on CD, that CD must remain in the drive during the start portion of the full system restore process. Поэтому не следует копировать недостающие драйверы на компакт-диск или DVD, если у вас нет второго устройства чтения компакт-дисков и DVD.Therefore, you should not copy the missing drivers onto a CD or DVD unless you have a second CD/DVD drive. Вместо этого скопируйте отсутствующие драйверы на USB-устройство флэш-памяти.Instead, copy the missing drivers to a USB flash drive.Для получения информации о поиске драйверов для компьютера см. Где найти драйверы для моего устройстваFor information about how to find the drivers for your computer, see Where can I find the drivers for my hardware?
Для Windows Server Essentials: если не удается разместить компакт-диск Windows Server Essentials Restore, можно создать загрузочный USB-накопитель.For Windows Server Essentials: If you cannot locate the Windows Server Essentials Restore CD, you can create a bootable USB flash drive.
 Дополнительные сведения см. в разделе Создание загрузочного USB-устройства флэш-памяти для восстановления клиентского компьютера.For more information, see Create a bootable USB flash drive to restore a client computer.
Дополнительные сведения см. в разделе Создание загрузочного USB-устройства флэш-памяти для восстановления клиентского компьютера.For more information, see Create a bootable USB flash drive to restore a client computer.
Использование мастера полного восстановления системыTo use the Full System Restore Wizard
Выполните одно из следующих действий.Do one of the following:
Windows Server Essentials: включите клиентский компьютер, который требуется восстановить, вставьте носитель для восстановления, а затем выключите компьютер.Windows Server Essentials: Turn on the client computer that you want to restore, insert the restore media, and then turn the computer off.
Снова включите компьютер, и во время POST нажмите соответствующую функциональную клавишу (F-клавишу) для вызова меню загрузки, затем выберите дисковод CD/DVD.Turn the computer on again, and during Power On Self Test (POST), press the appropriate function key (F-key) to access the Boot Device Menu, and then select the CD/DVD drive.
 Запускается диспетчер загрузки Windows.The Windows Boot Manager starts.
Запускается диспетчер загрузки Windows.The Windows Boot Manager starts.Windows Server Essentials. Если вы используете службу восстановления клиента, перезагрузите компьютер, используя параметр загрузить из сети .Windows Server Essentials: If you are using the client restore service, restart the computer using the Boot from network option. В противном случае запустите компьютер с помощью USB-ключа.Otherwise, start the computer using the USB key.
Повторно включите компьютер и во время теста POST нажмите соответствующую функциональную клавишу (F-клавишу) для вызова меню загрузки, после чего выберите вариант Загрузка из сети (или используйте загрузку с помощью USB-ключа).Turn the computer on again, and during Power On Self Test (POST), press the appropriate function key (F-key) to access the Boot Device Menu, and then select Boot from network (or you can choose to boot from the USB key). Запускается диспетчер загрузки Windows.
 The Windows Boot Manager starts.
The Windows Boot Manager starts.
Примечание
По документации производителя компьютера определите, какая из функциональных клавиш служит для вызова меню загрузки устройств.Check the documentation from your computer manufacturer to determine which function key accesses the Boot Device Menu.
На носителе для восстановления системы содержатся варианты загрузки для 32-разрядных (x86) и 64-разрядных (x64) систем.The computer restore media contains 32-bit (x86) and 64-bit (x64) boot options. В диспетчере загрузки Windows выберите Полное восстановление системы (x86) или Полное восстановление системы (x64).In the Windows Boot Manager, choose Full System Restore (x86) or Full System Restore (x64). Если драйверы аппаратного обеспечения компьютера 32-разрядные, выберите x86; если они 64-разрядные — выберите x64.If the computer hardware drivers are 32-bit, choose x86; if they are 64-bit, choose x64.
 Происходит загрузка файлов Windows, и мастер полного восстановления системы проверяет наличие всех драйверов аппаратных компонентов.Windows files are loaded, and the Full System Restore Wizard performs a check to make sure that all hardware drivers are available.
Происходит загрузка файлов Windows, и мастер полного восстановления системы проверяет наличие всех драйверов аппаратных компонентов.Windows files are loaded, and the Full System Restore Wizard performs a check to make sure that all hardware drivers are available.В окне мастера полного восстановления системы выберите предпочитаемый язык и щелкните стрелку.In the Full System Restore Wizard window, choose your preferred language, and then click the arrow.
Выберите нужный формат времени и денежных единиц, а также клавиатуру или способ ввода для данного компьютера.Choose the appropriate Time and currency format, and the Keyboard or input method for this computer. Нажмите кнопку Continue(Продолжить).Click Continue.
Если драйверы отсутствуют, то в сообщении, которое процесс восстановления не сможет проверить, отображаются ли драйверы.
 If drivers are missing, the message The restore process cannot verify the drivers is displayed. Нажмите кнопку Закрыть и в диалоговом окне приветствия нажмите кнопку Загрузить драйверы.Click Close, and then on the Welcome dialog box click Load drivers.
If drivers are missing, the message The restore process cannot verify the drivers is displayed. Нажмите кнопку Закрыть и в диалоговом окне приветствия нажмите кнопку Загрузить драйверы.Click Close, and then on the Welcome dialog box click Load drivers.В диалоговом окне Определить оборудование нажмите кнопку Установка драйверов.On the Detect Hardware dialog box, click Install drivers.
Вставьте флэш-накопитель USB с драйверами устройств, затем в диалоговом окне Установка драйверов нажмите кнопку Поиск.Insert the USB flash drive that contains the hardware drivers, and then on the Install Drivers dialog box, click Scan.
После того, как драйверы найдены, в диалоговом окне Установка драйверов нажмите кнопку OK.
 On the Install Drivers dialog box, click OK when the drivers are found.
On the Install Drivers dialog box, click OK when the drivers are found.В диалоговом окне Определить оборудование нажмите кнопку Продолжить.On the Detect Hardware dialog box, click Continue.
Если все необходимые драйверы обнаружены при первичной проверке или если все важнейшие драйверы установлены, в окне Полное восстановление системы нажмите кнопку Продолжить.If all drivers were found in the initial check or when all critical drivers are installed, on the Full System Restore window, click Continue.
На странице Мастер полного восстановления системы нажмите кнопку Далее.On the Welcome to the Full System Restore Wizard page, click Next.
Мастер выполняет поиск сервера.The wizard searches for your server.

Если мастеру не удается найти сервер, можно выполнить поиск повторно или ввести IP-адрес сервера.If the wizard cannot locate your server, you are given the option to search again, or to enter the IP address of the server.
Если обнаружены несколько серверов, вам будет предложено выбрать один.If multiple servers were detected, you are asked to select one.
Если сервер находится в списке, отображается страница Вход в <йоурсервернаме > .If your server is located, the Log on to <YourServerName> page is displayed.
На странице Вход в <йоурсервернаме > введите <администратораккаунтнаме > в текстовое поле имя пользователя и пароль учетной записи администратора в текстовом поле пароль , а затем нажмите кнопку Далее.On the Log on to <YourServerName> page, type <AdministratorAccountName> in the User name text box, and the administrator account password in the Password text box, and then click Next.

Важно!
Необходимо использовать англоязычную учетную запись администратора.You must use an administrator account that is created in English. Если таковая отсутствует, вам потребуется создать новую учетную запись администратора.If you do not have one, then you must create a new administrator account. Для этого откройте вкладку Пользователи в панели мониторинга сервера, переключите клавиатуру на английский язык и запустите Добавление учетных записей пользователя, чтобы создать учетную запись администратора.To do so, first open the Users tab on the server dashboard, next set the keyboard language format to English, and then run the Add a user account task to create the administrator account. После этого используйте новую учетную запись администратора, чтобы продолжить восстановление клиентского компьютера.Next, use the new administrator account to continue to restore the client computer.
На странице Выберите компьютер для восстановления выберите компьютер, который необходимо восстановить, и нажмите кнопку Далее.
 On the Select a computer to restore page, select the computer you want to restore, and then click Next. Можно выбрать <ComputerName > : (этот компьютер) или выбрать другой компьютер в сети из раскрывающегося списка другой компьютер .You can choose either <ComputerName>: (This computer) or choose a different computer on the network from the Another computer drop down list.
On the Select a computer to restore page, select the computer you want to restore, and then click Next. Можно выбрать <ComputerName > : (этот компьютер) или выбрать другой компьютер в сети из раскрывающегося списка другой компьютер .You can choose either <ComputerName>: (This computer) or choose a different computer on the network from the Another computer drop down list.Примечание
Если этот компьютер неизвестен серверу (например, новый или переназначенный компьютер), параметр Этот компьютер не отображается.If this is a computer that is unknown to the server (for example, a new or a repurposed computer), the This computer option is not displayed.
На странице Выберите архив для восстановления просмотрите список доступных архивов и выберите нужный для восстановления компьютера.On the Select a backup to restore page, review the list of available backups and select the one that you want to restore to the computer.

Примечание
Рекомендуется выбрать успешно созданную архивную копию (отмечена зеленым флажком).It is recommended that you select a successful (green-checked) backup. Это гарантирует, что системные файлы и данные будут восстановлены успешно.This helps ensure that all system and data files are restored successfully.
(Необязательно) Выберите архив и нажмите Сведения, чтобы открыть страницу Сведения об архивации и просмотреть дополнительную информацию об этой архивной копии.(Optional) Select a backup and then click Details to open the Backup Details page and view more information about that backup. С помощью данных на странице Сведения об архивации сравните несколько архивных копий, чтобы выбрать оптимальный вариант.Use the information on the Backup Details page to compare multiple backups and help you decide which backup is the best choice.
 Чтобы вернуться на страницу Выберите архив для восстановления, нажмите кнопку Закрыть на странице Сведения об архивации.Click Close on the Backup Details page to return to the Select a backup to restore page.
Чтобы вернуться на страницу Выберите архив для восстановления, нажмите кнопку Закрыть на странице Сведения об архивации.Click Close on the Backup Details page to return to the Select a backup to restore page.На странице Выберите архив для восстановления выберите архив и нажмите кнопку Далее.On the Select a backup to restore page, select a backup and then click the Next button.
На странице Выберите вариант восстановления нажмите одну из следующих кнопок, затем нажмите Далее.On the Select restore option page, click one of the following, and then click Next.
Примечание
Если автоматическое создание разделов не поддерживается, эта страница не отображается.This page is not displayed if automatic partitioning is not supported.

Позволить мастеру полностью восстановить компьютер (рекомендуется).Let the wizard fully restore the computer (recommended). Этот вариант гарантирует восстановление компьютера до состояния накануне времени и даты создания выбранной архивной копии.This option helps assure that the computer is restored to the state that it was just prior to the time and date of the backup that you chose. Если выбран данный параметр, перейдите к шагу 15.If you choose this option, skip to step 15.
Я выберу тома для восстановления (дополнительно).Let me select volumes to restore (advanced). Этот параметр позволяет выбирать тома, которые требуется восстановить, а также место, в которое их следует восстановить.This option allows you to choose the volumes that you want to restore and where you want to restore them. Можно также создать разделы на жестком диске.You can also create partitions on the hard drive.
На странице Выберите тома для восстановления можно выбрать тома, которые требуется восстановить.
 On the Select the volumes to restore page, you can choose the volumes that you want to restore.
On the Select the volumes to restore page, you can choose the volumes that you want to restore.Примечание
Эта страница отображается, если на исходном компьютере с резервной копией несколько жестких дисков или если на конечном диске для восстановления меньше места, чем на исходном диске резервной копии.This page is displayed if there are multiple hard drives on the backup source computer, or if the restore destination drive has less storage space than the backup source drive.
Мастер пытается сопоставить исходные и конечные тома.The wizard attempts to match the source and destination volumes. Следует проверить правильность сопоставления по умолчанию.You should verify that the default mapping is correct.
Чтобы снять выделение тома, щелкните на стрелке меню этого тома и затем нажмите кнопку Нет.To deselect a volume, click the list menu arrow for that volume, and then click None.
После завершения выбора томов нажмите кнопку Далее.
 When you finish selecting the volumes, click Next.
When you finish selecting the volumes, click Next.
Если размеры тома-источника и конечного тома совпадают, либо если размер источника меньше конечного тома, между двумя томами появляется зеленая стрелка.If the source volume and the destination volume are the same size, or if the source size is smaller than the destination, a green arrow appears between the two. Если размеры томов не совпадают (том-источник больше конечного тома), между источником и конечным томом появляется красный значок X.If there is a volume size mismatch (where the source volume is bigger than the destination volume), a red X appears between the source and the destination.
Примечание
Красный значок X может также появиться в указанных ниже случаях.A red X can also appear if:
- Размеры сектора диска исходного и конечного томов не совпадают.The disk sector size of the source volume does not match the disk sector size of the destination volume. Это может произойти при замене физического диска на диск с отличным размером сектора или при настройке дискового пространства (который может иметь размер сектора, не совпадающий с размером сектора физического диска).
 This can occur if you replace the physical disk with a disk that has a different sector size, or if you configure Storage Spaces (which may have a different sector size than that of the physical disk).
This can occur if you replace the physical disk with a disk that has a different sector size, or if you configure Storage Spaces (which may have a different sector size than that of the physical disk).- Достигнут максимальный допустимый размер кластера.You reach the cluster number limitation. Чтобы восстановить исходный том в конечном томе, необходимо отформатировать конечный том так, чтобы размер кластера в нем был таким же, как в исходном томе.To restore the source volume to the destination volume, you must format the destination volume with the same cluster size as the source volume. Если конечный том слишком велик, а размер кластера слишком мал, может быть достигнут максимальный допустимый размер кластера.If the destination volume is too large, and if the cluster size is too small, you can reach cluster number limitation.
Нажмите Открыть диспетчер дисков (дополнительно) и создайте новый том такого же размера, что и архивный.Click Run Disk Manager (advanced), and create a new volume that is the same size as the system reserved volume.

Примечание
Если клиентский компьютер работает Единый интерфейс EFI (UEFI), для инициализации системного диска необходимо использовать средство DiskPart .If a client computer is Unified Extensible Firmware Interface (UEFI)-based, you must use the diskpart tool to initialize the system disk. Для этого откройте окно командной строки (нажмите и удерживайте CTRL+ALT+SHIFT в течение 5 секунд в среде WinPE), запустите diskpart.exe и выполните следующие команды diskpart:To do this, open a command window (press Ctrl+Alt+Shift for 5 seconds in the WinPE environment), run diskpart.exe, and then run the following diskpart commands:
- > списка дисков DISKPARTDISKPART> list disk 2. DISKPART> выбрать диск # <диск >DISKPART> select disk # <disk> 3. DISKPART> cleanDISKPART> clean 4.
 DISKPART> convert gptDISKPART> convert gpt 5. DISKPART> создать секцию EFI size = 100 (где 100 — пример размера раздела в МБ, который должен совпадать с исходным разделом)DISKPART> create partition efi size= 100 (where 100 is an example partition size in MB, should be the same as the original partition)
6. DISKPART> создать секцию MSR size = 128 (где 128 — пример размера раздела в МБ, который должен совпадать с исходным разделом)DISKPART> create partition msr size= 128 (where 128 is an example partition size in MB, should be the same as the original partition)
7. DISKPART> exitDISKPART> exit
DISKPART> convert gptDISKPART> convert gpt 5. DISKPART> создать секцию EFI size = 100 (где 100 — пример размера раздела в МБ, который должен совпадать с исходным разделом)DISKPART> create partition efi size= 100 (where 100 is an example partition size in MB, should be the same as the original partition)
6. DISKPART> создать секцию MSR size = 128 (где 128 — пример размера раздела в МБ, который должен совпадать с исходным разделом)DISKPART> create partition msr size= 128 (where 128 is an example partition size in MB, should be the same as the original partition)
7. DISKPART> exitDISKPART> exit
- > списка дисков DISKPARTDISKPART> list disk 2. DISKPART> выбрать диск # <диск >DISKPART> select disk # <disk> 3. DISKPART> cleanDISKPART> clean 4.
(Необязательно) Выберите параметр Не назначать буквы диска или пути диска.(Optional) Select the option Do Not Assign a Drive Letter or Drive Path.

Отформатируйте том как NTFS.Format the volume as NTFS.
После форматирования щелкните правой кнопкой мыши новый том, а затем выберите команду Отметить раздел как активный.When formatting is complete, right-click the new system volume, and then click Mark Partition as Active.
Если требуются дополнительные тома, соответствующие томам архивной копии, повторите шаги с ii по iv для создания и активации томов, затем завершите процедуру Управление дисками.If you require additional volumes to correspond with other volumes in the backup, repeat steps ii through iv to create and activate the volumes, and then close Disk Management.
На странице Выберите тома для восстановления сопоставьте архивный том системы тому такого же размера, созданному на шаге v.On the Select the volumes to restore page, map the system reserved volume of the backup source to the volume of the same size that you created in step v.

Сопоставьте все исходные тома соответствующим конечным томам.Map all other source volumes to the corresponding destination volumes.
Нажмите кнопку Далее для продолжения восстановления.Click Next to continue with the restore.
- Размеры сектора диска исходного и конечного томов не совпадают.The disk sector size of the source volume does not match the disk sector size of the destination volume. Это может произойти при замене физического диска на диск с отличным размером сектора или при настройке дискового пространства (который может иметь размер сектора, не совпадающий с размером сектора физического диска).
На странице Подтвердите выбор томов для восстановления проверьте сопоставления и нажмите кнопку Далее.On the Confirm volumes to restore page, review the mapping, and then click Next. Если необходимо внести какие-либо изменения, нажмите кнопку Назад, затем повторите шаг 14.If you need to make any changes, click Back, and then repeat step 14.
При восстановлении <ComputerName > с <Дата и время на > странице резервного копирования отображается ход выполнения процесса восстановления.The Restoring <ComputerName> from <Date and time of backup> page reports the progress of the restore process.

Когда появится страница Восстановление успешно завершено, извлеките носитель для восстановления системы и нажмите кнопку Готово.On the The restore finished successfully page, remove the restore media, and then click Finish. Компьютер будет перезагружен.The computer restarts.
Важно!
Если перед началом восстановления на компьютере была активирована система шифрования дисков BitLocker, после перезагрузки компьютера необходимо включить ее вручную.If BitLocker Drive Encryption was enabled on the computer before the restore, you must enable BitLocker manually after the computer restarts.
Где можно найти драйверы для моего оборудования?Where can I find the drivers for my hardware?
В зависимости от аппаратного обеспечения нового или восстановленного компьютера, на носителе для восстановления системы могут отсутствовать некоторые драйверы хранилища и сетевого адаптера, которые потребуются после перезапуска восстановленного компьютера.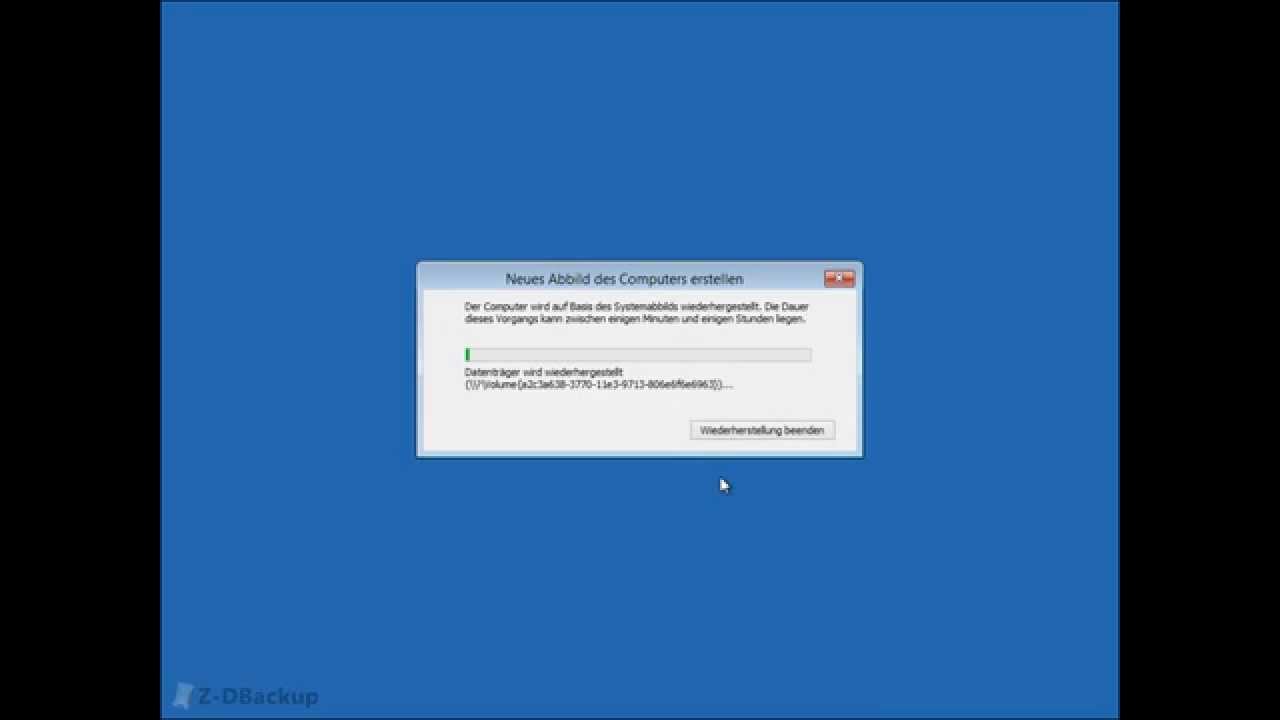 Depending on the new or restored computer hardware, the restore media may not include all of the storage and network adapter drivers that are needed when you restart your restored computer. Необходимо определить, какие драйверы отсутствуют, найти эти драйверы на существующем носителе или на веб-сайте изготовителя, скопировать их на флэш-накопитель, а затем скопировать их с устройства флэш-памяти на новый или восстановленный компьютер при запуске мастера полного восстановления системы.You must determine which drivers are missing, locate those drivers on existing media or on the manufacturer’s website, copy them to a flash drive, and then copy them from the flash drive to the new or restored computer when you run the Full System Restore Wizard.
Depending on the new or restored computer hardware, the restore media may not include all of the storage and network adapter drivers that are needed when you restart your restored computer. Необходимо определить, какие драйверы отсутствуют, найти эти драйверы на существующем носителе или на веб-сайте изготовителя, скопировать их на флэш-накопитель, а затем скопировать их с устройства флэш-памяти на новый или восстановленный компьютер при запуске мастера полного восстановления системы.You must determine which drivers are missing, locate those drivers on existing media or on the manufacturer’s website, copy them to a flash drive, and then copy them from the flash drive to the new or restored computer when you run the Full System Restore Wizard.
При архивации компьютера драйверы сохраняются в архивной копии.When a computer is backed up, the drivers for the computer are saved in the backup. Если на носителе для восстановления системы нет всех необходимых драйверов, можно открыть архив данного компьютера и скопировать драйверы на флэш-накопитель USB. If your recovery media does not include all of the drivers that you need, you can open a backup for that computer, and then copy the drivers to a USB flash drive.
If your recovery media does not include all of the drivers that you need, you can open a backup for that computer, and then copy the drivers to a USB flash drive.
Копирование из архивной копии на флэш-накопитель USBTo copy drivers from a backup to a USB flash drive
На другом компьютере откройте панель администрирования.On another computer, open the Dashboard.
Щелкните Устройства, затем щелкните значок компьютера, для которого требуются драйверы.Click Devices, and then click the computer for which you need drivers.
Нажмите Восстановить файлы и папки компьютера.Click Restore files or folders for the computer. Откроется мастер восстановления файлов и папок.The Restore Files or Folders Wizard opens.
Нажмите кнопку последней успешной архивной копии и нажмите Далее.Click the most recent successful backup, and then click Next.

Выберите том, который требуется открыть, и нажмите кнопку Далее.Click a volume to open, and then click Next. Откроется окно со списком файлов и папок в архивной копии.A window opens that lists the files and folders in the backup.
Вставьте флэш-накопитель USB в разъем USB на компьютере и скопируйте папку «Драйверы для полного восстановления системы» на флэш-накопитель USB.Insert your USB flash drive in a USB connector on the computer, and then copy the Drivers for Full System Restore folder to your USB flash drive.
Примечание
Возможно, потребуется нажимать значок На один уровень вверх до тех пор, пока не будет открыт корневой каталог системного тома.You may need to click Up one level until you reach the root of the system volume.
Извлеките флэш-накопитель и вставьте его в восстанавливаемый компьютер.Remove the flash drive, and then insert it into the computer that you are restoring.

Флэш-накопитель USB можно использовать для установки драйверов на компьютер при его восстановлении.You can use the USB flash drive to install the drivers for your computer when you restore it. Во время работы мастера полного восстановления системы мастер восстановления файлов и папок выполняет поиск дополнительных драйверов на данном USB-устройстве флэш-памяти.The Restore Files or Folders Wizard looks for additional drivers on this USB flash drive while using the Full System Restore Wizard. Вероятнее всего, что потребуются драйвер сетевой карты и драйверы устройств хранения.The drivers that you are most likely to need are the network adapter driver and storage device drivers.
Дополнительные ссылкиAdditional References
Переход с Windows Server 2008 на Windows Server 2019, лёгкая прогулка или восхождение на гору?
Windows Server уже 27 лет и с каждым новым обновлением компания Microsoft всё больше совершенствует свое детище. С момента выхода Windows Server 2016 прошло уже 4 года, но с этим обновлением — компанией был выбран новый курс обновления, разделенный на 2 канала.
1. Знакомство с Windows Server 2019, нововведения и обновления
LTSC (Long-term servicing channel) — это первый канал обновлений и выхода релизов от Microsoft. Релизы, выпущенные в LTSC — выходят каждые 2-3 года и поддерживаются эти релизы достаточно долго. Если быть точнее, то LTSC-релизы поддерживаются компанией на протяжении 5 лет после выхода. Вы можете обзавестись и расширенной поддержкой релиза сроком еще на 5 лет после истечения срока действия основной.
Semi-Annual Channel — это промежуточные релизы, выходящие в свет каждые полгода. Такие релизы поддерживаются компанией на протяжении 6 месяцев, по истечению срока действия основной поддержки пользователь может обзавестись расширенной поддержкой еще на полтора года.
Спустя 3 года после релиза Windows Server 2016 и принятия решения о новой системе обновлений — на свет появился новый релиз — Windows Server 2019. Направления, в которых работали сотрудники компании Microsoft создавая этот продукт были следующими:
- Гибридное облако — целью было связать новый релиз с облачным хранилищем компании Microsoft Azure.
 Такое решения было принято из-за проблемы утери данных на физических носителях пользователей. Гибридное облако сделало возможным backup информации с серверов Microsoft с целью последующего восстановления.
Такое решения было принято из-за проблемы утери данных на физических носителях пользователей. Гибридное облако сделало возможным backup информации с серверов Microsoft с целью последующего восстановления. - Безопасность системы и информации — одним из главных плюсов нового релиза стала обновленная система безопасности, с встроенными службами — затрудняющими проникновение и внедрение вредоносного ПО.
- Развитие контейнеров и поддержка Linux — контейнеры Microsoft пользовались популярностью после выхода Windows Server 2016, благодаря их использованию осуществлялась доставка приложений в различные системы. С релизом Windows Server 2019 компания не только усовершенствовала привычные пользователю контейнеры, но и добавила поддержку контейнеров Linux и подсистему Windows для Linux (WSL).
- Гиперконвергентная инфраструктура — благодаря такой инфраструктуре пользователь может собрать на одной архитектуре и вычисления и хранилище данных — без потерь в производительности. Такой подход обходится пользователю дешевле и не требует увеличения производительности для корректной работы.
Система управления так же получила дополнение в виде Windows Admin Center.
Это средство администрирования загружается локально и вносится в вашу инфраструктуру, благодаря чему у пользователя есть возможность управлять не только локальными и облачными версиями Windows Server, но и компьютерами под управлением Windows 10, а также кластерами и гиперконвергентными инфраструктурами.
2. Отличия между релизами Windows Server 2008 и Windows Server 2019
В течение жизненного цикла Windows Server обзавелась несколькими версиями. Самыми популярными релизами компании Microsoft признаны версии 2008 и 2019 года. Ниже представлена таблица, где собраны различия между этими двумя версиями:
Подводя итоги, можно с уверенностью сказать — Windows Server 2008 не может составить конкуренцию обновленному продукту Microsoft. Релиз 2008 года чересчур устарел, а из-за потери поддержки со стороны компании-создателя, старая версия в скором времени станет крайне нестабильной системой и, следовательно, не самым лучшим вариантом при выборе ОС для создания сервера.
Кстати, наша компания предлагает виртуальные серверы на Windows Server. Для автоматической установки доступны Windows Server 2012, 2016 или 2019, лицензия уже входит в стоимость!
3. Как выиграть время перед переходом на новую версию Windows Server
Период основной поддержки релиза Windows Server 2008 компания Microsoft прекратила еще в 2015 году. Единственным выходом для компаний, чья работа была завязана на этом релизе системы — стала расширенная программа поддержки, предполагающая под собой лишь обновления системы безопасности. Расширенная программа поддержки функционировала на протяжении 3-х лет и по окончанию ее работы у пользователей возник вопрос, как выиграть время перед переходом на новую версию ПО?
Есть несколько возможностей отсрочить переход, но самым безопасным способом “отсрочки” является предложенный самой компанией Microsoft вариант.
4. Облачное размещение данных в Azure для последующего переноса
Microsoft с окончанием периода поддержки WS 2008 получала сотни писем с вопросом, как же оттянуть переход системы на новую версию ПО, без риска для данных.
Компания не заставила пользователей долго ждать ответа и анонсировала переход на облачное хранилище Azure. Такой вариант подойдет, если в данный момент у вас нет возможности перейти на новое ПО — а деятельность завязана именно на WS 2008.
Вы можете перенести все данные на виртуальную систему и продолжить работу. Если хостинг уже оплачивается — компания предоставит все обновления системы безопасности бесплатно, ну а если нет — обновления системы придется докупить.
Перейдя на облачное хранилище Azure, можно оттянуть переход на обновленную систему. Таким образом будет достаточно времени собрать всю необходимую информацию для переноса данных на новую версию Windows Server.
5. Решения Veeam как один из вариантов для безопасного переноса данных
Еще один помощник для плавного перехода на новую версию ПО — это Veeam Backup & Replication.
Данная утилита способна копировать информацию любых объемов для последующего восстановления системы или переноса файлов в облако Azure. Помимо облака Azure есть также возможность воспользоваться облачным хранилищем компании Veeam.
Еще одним плюсом данного софта является то, что Veeam Backup & Replication поддерживает восстановление данных. Эта функция будет крайне полезна если вы часто сталкиваетесь со сбоями в системах. Моментальное восстановление данных в Veeam Backup & Replication стало возможным благодаря фирменной технологии компании- vPower.
6. Сравнение софта для копирования данных
Помимо Veeam Backup & Replication на рынке есть еще несколько программ для переноса данных. Для упрощения выбора подходящего ПО — мы собрали в таблице сходства и различия.
Vmware Data Recovery + vCenter —удобный пакет, обладающий сравнительно урезанным функционалом в сравнении со своими оппонентами, тем не менее, главным плюсом данного софта является возможность ввода Data Recovery в систему на любом этапе работы.
Veeam BackUp& Replication — один из лидеров среди программ для создания backup в VSphere. Данный софт обладает огромным потенциалом благодаря наличию различного рода дополнительных опций, которые пользователь может приобрести отдельно. Veeam BackUp& Replication способен похвастаться самым полным пакетом функций.
В Veeam BackUp& Replication имеется крайне удобная функция репликации данных. Эта функция будет полезна, если вы хотите не просто обезопасить свои данные от утери, но и проводить тесты на стрессоустойчивость системы с разными параметрами и в разных ситуациях — без риска для данных.
Большим преимуществом данного софта является возможность мгновенного восстановления системы в случае непредвиденных обстоятельств. Такая возможность станет очень полезна после перехода на новую ОС Windows Server 2019 и возобновления работы на новой операционной системе.
Symantec Backup Exec System Recovery — сильными сторонами данного софта можно назвать возможность восстановления системы c использованием другой аппаратной среды, наличие функции преобразования виртуальной среды в физическую, а также возможность интеллектуального копирования на USB носитель.
Для создания копии с файл-сервера необходима лишь одна лицензия — SSR, но для использования данного софта в полной мере и работы с разными базами и структурами пользователю потребуются агенты — которых необходимо будет приобрести отдельно.
Еще одна сильная сторона данного софта — и одно из его главных отличий — это способность агентов Symantec распознавать все типы серверов, в том числе и те, что созданы для определенных ОС. Благодаря этому программа копирует данные, с учетом особенностей каждого сервера.
Acronis Backup & Recovery 10 — данный софт использует технологии, схожие с технологиями Veeam BackUp& Replication. Продукт компании Acronis также способен на мгновенное восстановление системы в случае технических ошибок или неисправностей. Еще одним плюсом данного софта смело можно назвать цену — стоимость пакета Acronis Backup & Recovery 10 держится на средней отметке среди своих конкурентов и при этом предлагает схожий пакет функций. Благодаря своей стоимости и функционалу этот софт способен составить конкуренцию Veeam BackUp& Replication, ввиду схожих возможностей.
7. Порядок перехода на новую ОС
Microsoft предлагает несколько вариантов обновления операционной системы Windows Server.
Первый и, пожалуй, самый безопасный метод — “чистая установка”.
Под чистой установкой подразумевается создание новой среды на основе обновленной WS 2019. Пользователям придется перекодировать имеющиеся данные согласно требованиям операционной системы и продолжить работу уже на обновленной ОС. Это самый безопасный метод, но с точки зрения затраты времени, это несколько проблематично, а если у пользователя имеются обязательства перед сервисом или же организацией — такой метод не подойдет.
Второй вариант миграции на обновленную ОС — плавный переход от версии к версии. Для этого необходимо скопировать все данные и постепенно сменить версии ОС, начиная с WS 2012 и вплоть до относительно недавно вышедшей WS 2019.
Такой метод рекомендует сама Microsoft с целью минимизировать риски потери данных, а также, как выход для компаний, у которых в данный момент нет возможности перейти сразу на последнюю версию ОС.
Для копирования данных и последующего их хранения вы можете воспользоваться утилитами от лидеров ниши и впоследствии перенести их на облачное хранилище Azure.
Третий путь — небольшая хитрость, оставленная Microsoft на радость пользователям.
Для ускоренного перехода первоначально необходимо перейти на версию WS 2012 R2. Перенеся систему на W S2012 R2, можно без труда обновиться до последней доступной версии Windows Server 2019.
8. Безопасность каждого из вариантов миграции, положительные и отрицательные стороны
Миграция с одной ОС на другую — всегда ответственный шаг. Важно выбрать подходящий метод перехода. Ниже перечень сильных и слабых сторон каждого из методов:
Если разобраться детально и взвесить все факторы, можно смело сказать, что нет единого — самого безопасного и удобного метода перехода на новую ОС. Ввиду определенных параметров и обязательств каждого пользователя — выбор подходящего метода миграции остается за вами.
Как Восстановить Систему Windows 7 8.1 10 на ПК (ноутбуке)
Восстановление системы Windows 7 8 10
Добрый день, друзья. Большинство пользователей персональных компьютеров любят поэкспериментировать над своим компьютером, устанавливают определенные программы, входят в различные настройки системы и меняют их на свой лад.
Самое опасное — это менять настройки в системном диске С. После этого компьютер может просто не включиться. Также, подобные проблемы могут возникнуть, если пользователь выключит определенные службы автозагрузки или программы автозагрузки.
Другими словами, способов сделать так, что компьютер перестанет работать в привычном вам режиме — множество. Главное запоминать, что вы проделали с системой, чтобы потом можно было изменить проделанное. Но, если вы забыли, что изменили в Windows, остаётся один реальный способ вернуть всё как было – восстановление системы.
Например, один из читателей моей группы в Facebook сделал так, что у него появился непонятный оповещатель на английском языке, который каждый час ему что-то советует.
Он не знает, как убрать этого говоруна, я посоветовал человеку просто провести восстановление системы Windows, например, вчерашним днём, до данной настройки, т.к. это самый быстрый способ устранить проблему, иначе придется потратить время на раздумья, что же собственно он наделал.
Сейчас будет рассмотрено восстановление системы Windows 7, но, я вас уверяю, в Windows 8.1 и 10 восстановление происходит похожим образом, и нет смысла рассказывать сразу про все три системы. В Windows ХР – тоже самое.
Советую почитать: — Как создать диск восстановления Windows
Восстановление системы Windows 7 через пуск
Итак, для этого, мы просто в строку поиска через пуск введём два слова «Восстановление системы».
Затем, нажимаем на эту команду и входим в режим восстановления. Как видно из скриншота, у меня только одна точка восстановления и мне придется довольствоваться ею. Лучше же, если их будет несколько. Как сделать несколько точек восстановления, мы рассмотрим ниже. Жмём далее.
В новом окошечке нам остаётся нажать на кнопочку «Готово» и система начнем восстанавливаться с определенной точки, в моём случае с 12.06.2016 г.
Система ещё раз вас переспросит, действительно ли вы готовы к восстановлению, произойдет перезагрузка и собственно, восстановление вашей системы.
Восстановление системы Windows 7 с командной строки
В силу ряда причин, может потребоваться произвести восстановление Windows 7 с применением командной строки. Делается это довольно просто, в уже знакомую нас строку через «Пуск» введем CMD.
Нам покажется окошко командной строки. Затем, после system32 нам нужно ввести следующее сочетание:
rstrui.exe
Нажмем «Ввод». У нас пойдёт выполнение данной команды. После этого откроется уже знакомое нам окно восстановления системы и нам остаётся произвести действия, указанные выше.
Восстановление системы Windows 7 в безопасном режиме
Бывает так, что пользователь сделал такие действия на компьютера, что система в обычном режиме просто перестала запускаться. Теперь мы применит «Безопасный режим». Для его запуска, во время включения ПК на начальном этапе нужно держать нажатой клавишу F8 (В разных системах могут быть свои нюансы).
Далее, у нас спросят, какой именно нам нужен «Безопасный режим». Выберем 3 – й вариант.
Загрузив ПК в этом режиме, у нас откроется командное окно (знакомое нам черное окошко). Затем, нам остаётся проделать операцию, которую мы проделали используя командную строку, т.е. введем rstrui.exe после system32. Затем, нам предложат выбрать точку восстановления и провести восстановление системы.
Восстановление системы Windows 7 без точек восстановления
Если у вас нет точек восстановления, можно провести данную операцию с помощью установочного диска. Это тот же самый диск, с помощью которого вы устанавливали систему. Также, система Windows позволяет его записать самостоятельно в то время, когда с ней нет особых проблем. Про запись подобного диска мы поговорим в одной из следующих статей.
Итак, вставляем установочную флешку или диск и вместо строки установить, выбираем «Восстановление системы».
Далее, выберем нужную нам ОС и прейдем к параметрам восстановления. Из данного окна, можно выбрать непосредственно «Восстановление Системы» и запустить его. Можно выбрать «Командная строка». При этом, проделаем восстановление с помощью командной строки и команды rstrui.exe, которое описано выше.
Всё описанное выше невозможно, если у вас нет точки восстановления, поэтому сейчас мы рассмотрим, как её создать.
СОВЕТУЮ ПОЧИТАТЬ: — Качественная дефрагментация диска
Как создать точку восстановления системы
Для создания точки восстановления через «Пуск» в строку введём «создать». Среди открывшихся команд выберем «Создание точки восстановления».
В новом окошке выбираем «Защита системы».
Далее, я бы посоветовал вам провести небольшую настройку. Для этого, выберем «Настроить». В новом окошке, я бы посоветовал отдать под восстановление системы от 5% до 7%. Сделаем это с помощью ползунка. Нажимаем «Применить», затем Ок.
Затем, в предыдущем окошке выбираем кнопку создать. В новом окошке введем имя данной точки восстановления. Можно написать просто число за данный день и нажмём создать.
У нас начинается непосредственно создание точки восстановления.
После его завершения, если мы проверим, сколько теперь точек восстановления, у вас их будет на одну больше.
Я бы вам посоветовал постоянно следить, есть ли у вас точка восстановления. Их должно быть по крайней мере две или три. На всякий случай. Это вам в будущем может сильно помочь при возникновении сложных ситуаций в системе или если вы провели настройки Windows, но они вас не устраивают и вы желаете вернуть прежние настройки.
Друзья, если вы решите переустановить систему, я предлагаю вам устанавливать её не на обычный диск HDD, а на твердотельный диск SSD, как сделал я. Приобрести его можно на АлиЭкспресс. Диски на странице объёмом от 120 до 960 Гб, т.е., фактически 1Тб. Судя по описанию, диск подойдёт как для Компьютеров, так и для (ноутбуков).
По скриншоту вы видите, объёмы дисков. Если вам нужно будет именно установить систему, достаточно приобрести диск ёмкостью 120 Гб. Если же как полноценный жесткий диск, то, на ваше усмотрение, от 480, до 960 Гб. Почему я советую устанавливать Windows именно на твердотельный жесткий диск? Ваша система будет загружаться за считанные секунды! Если вы приобретёте диск на 1Тб, все программы у вас будут летать!
Вообще, можно выбрать понравившийся именно вам диск SSD на странице… Тем, кто не знает, что такое SSD диск, советую прочитать мою статью «Что такое SSD диск». Успехов!
Видео как восстановить систему
Провести восстановление системы Windows 7 8 10 теперь для вас не проблема. Успехов!
С уважением, Андрей Зимин 16.06.2016 г.
Понравилась статья? Поделитесь с друзьями!
Программа для восстановления дискови инструмент для восстановления жесткого диска для Windows, Mac и Linux
FAT12, FAT16, FAT32, exFAT, NTFS, NTFS5, ReFS / ReFS2 + / ReFS 3.4 (устойчивая файловая система, сервер Windows 2012/2016/2019), HFS / HFS + и APFS (включая шифрование) (Macintosh), Little и варианты Big Endian UFS1 / UFS2 (FreeBSD / OpenBSD / NetBSD / Solaris) и Ext2 / Ext3 / Ext4 FS (Linux), ISO9660 (CD / DVD / изображения), UStar / Tar / CPIO / Pax * ( Ленточные накопители).
* Только версии R-Studio Technician
Расширенный модуль реконструкции RAID.
Если ОС не может распознать ваш RAID, вы можете создать виртуальный RAID из его компонентов. Такой виртуальный RAID можно обрабатывать как настоящий. Поддерживаются стандартные уровни RAID: 0, 1, 4, 5, 6. Поддерживаются вложенные и нестандартные уровни RAID: 10 (1 + 0), 1E, 5E, 5EE, 6E.Поддержка задержек по четности на всех применимых уровнях. Поддержка макетов RAID, указанных заказчиком.
Автоматическое распознавание параметров RAID. R-Studio может распознавать все параметры RAID для RAID 5 и 6. Эта функция помогает пользователю решить одну из самых сложных проблем при восстановлении RAID.
Сканирование известных типов файлов (восстановление необработанных файлов): , если файловая система диска сильно повреждена или не поддерживается, R-Studio ищет определенные шаблоны данных («сигнатуры файлов»), типичные для определенных типов файлов (документы Microsoft Office, jpgs, и т.п.). Такие известные типы файлов могут быть определены пользователем. Новые подписи файлов могут быть добавлены конечным пользователем в список известных типов файлов.
Файлы можно восстановить на сетевых компьютерах под управлением Win2000 / XP / 2003 / Vista / 2008 / Windows 7/8 / 8.1 / 10 / Windows Server 2012/2016/2019, Macintosh, Linux и UNIX .
Восстановленные файлы могут быть сохранены на любых (в том числе сетевых) дисках, доступных для операционной системы хоста.Восстановленные файлы можно сохранить на диске подключенного удаленного компьютера, а не передавать по сети на локальный.
Создает ФАЙЛОВ ИЗОБРАЖЕНИЙ для всего жесткого диска , раздела или его части . Такие файлы изображений можно сжать и разбить на несколько файлов, чтобы поместить на CD / DVD / flash или FAT16 / FAT32 / exFAT. Тогда файлы изображений можно будет обрабатывать как обычные диски.
Полный расширенный модуль копирования / создания образов дисков в одном программном обеспечении, что делает R-Studio идеальным комплексным решением для создания рабочей станции для восстановления данных.
Многофункциональный текстовый / шестнадцатеричный редактор. Содержимое файла или диска можно просматривать и редактировать с помощью расширенного шестнадцатеричного редактора . Редактор поддерживает редактирование атрибутов файлов NTFS .
Версия R-Studio Emergency (32/64 бит) запускается с USB-накопителя или компакт-диска, когда необходимо восстановить данные на компьютере, на котором Windows не может запуститься из-за повреждения или удаления системных файлов.
Средство предварительного просмотра файлов для оценки шансов восстановления. Он отображает фрагменты изображений и первые кадры видеофайлов в виде значков и поддерживает большое количество форматов файлов видео / аудио / графики / документов. Эти файлы можно воспроизводить без установки соответствующих приложений. Файлы можно восстановить или пометить для восстановления сразу с помощью средства просмотра файлов.
S.M.A.R.T. мониторинг атрибутов .R-Studio может отображать S.M.A.R.T. (Технология самоконтроля, анализа и отчетности) для жестких дисков, чтобы показать состояние их оборудования и предсказать возможные сбои. Следует избегать любой ненужной работы с такими жесткими дисками, если S.M.A.R.T. появляются предупреждения.
Обновите контроллер домена с сервера 2016 до сервера 2019 — SCCM | Диспетчер конечных точек Microsoft
В этом посте мы собираемся обновить контроллер домена с «Server 2016» до «Server 2019», это также известно как обновление на месте.Есть несколько предварительных условий. Вам нужно будет запустить adprep / forestprep и adprep / domainprep вручную. Adprep / forestprep нужно запускать только один раз в лесу. Adprep / domainprep необходимо запускать один раз в каждом домене, в котором есть контроллеры домена, которые вы обновляете до Windows Server 2016.
Если вы попытаетесь запустить процесс обновления на месте без запуска инструмента adprep, вы получите следующую ошибку, как показано на изображении:
Active Directory на этом контроллере домена не содержит обновлений Windows Server 2019 ADPREP / FORESTPREP.
Перед началом обновления давайте проверим текущую версию ОС, запустим Windows + и введите «Winver», это покажет текущую версию ОС и сборку:
Проверить текущую схему AD
Проверьте текущую схему AD, запустив Powershell (в повышенном режиме) и запустите следующую команду:
Get-ADObject (Get-ADRootDSE) .schemaNamingContext -Property objectVersion
Вы можете видеть, что версия объекта отображается как 87, что означает, что у нас есть схема «Windows Server 2016», вот дополнительная информация о различных номерах схемы:
| г. н.э. версия | Объект Версия |
| Windows Сервер 2000 | 13 |
| Windows Сервер 2003 | 30 |
| Windows Сервер 2003 R2 | 31 год |
| Windows Сервер 2008 | 44 |
| Windows Сервер 2008 R2 | 47 |
| Windows Сервер 2012 | 56 |
| Windows Сервер 2012 R2 | 69 |
| Windows Сервер 2016 | 87 |
| Windows Сервер 2019 | 88 |
Скопируйте источник Windows Server 2019 в «c: \ Server 2019», этот источник содержит утилиту adprep в папке support \ adprep:
Откройте командную строку (в режиме с повышенными привилегиями) и перейдите в папку c: \ Server 2019 \ support \ adprep .Выполните команду « adprep.exe / forestprep »
Введите C и нажмите Enter, чтобы продолжить обновление схемы. Это обновит текущую версию схемы с 87 до 88.
Этот процесс создает 2 файла журнала в каталоге c: \ windows \ debug \ adprep \ logs \ yyyymmddhhmmss с именами ADPrep.log & ldif.log.
ADPrep.log покажет вам успешное обновление схемы.
ldif.log покажет вам атрибуты, которые были расширены до схемы, такие как ms-PKI-DPAPIMasterKeys, ms-PKI-RoamingTimeStamp и другие.
Запустите « Adprep.exe / domainprep », чтобы обновить информацию всего домена.
Начнем с процесса обновления Windows Server 2019 на месте, перейдя к c: \ Server 2019. Щелкните правой кнопкой мыши setup.exe и выберите « Запуск от имени администратора ».
Следующая страница покажет информацию, нужно ли обновлять, выберите «Не сейчас» и нажмите «Далее».
Выберите образ « Windows Server 2019 Datacenter (Desktop Experience) », так как наша текущая операционная система — Server 2016 Datacenter (Desktop Experience).
В разделе «Применимые уведомления и условия лицензии» нажмите «Принять», чтобы продолжить.
На странице «Выберите, что оставить» выберите «сохранить личные файлы и приложения», чтобы сохранить все файлы и приложения, и нажмите «Далее».
На странице «Готово к установке» нажмите «Установить», чтобы начать процесс обновления на месте.
Этот процесс сначала извлечет двоичные файлы в скрытую папку « c: \ $ WINDOWS. ~ BT ».
После извлечения система перезагрузится и начнется процесс обновления сервера.
После завершения процесса обновления вы можете войти в контроллер домена. Откройте Windows + R и запустите « Winver », чтобы просмотреть версию ОС. Это покажет версию ОС как 1809 (т.е. Server 2019) и версию сборки как 17763.xx
Нравится:
Нравится Загрузка …
Связанные
Носитель для понижения версии сервера и восстановления HP
Комплекты для перехода на более раннюю версиюи сменные носители для восстановления будут предоставлены Hewlett Packard Enterprise ТОЛЬКО для лицензии Microsoft Windows Server. приобретены непосредственно у HP, Hewlett Packard Enterprise или у любого из наших авторизованных реселлеров.
Запросы на комплекты для перехода на более раннюю версию доступны в зависимости от ваших лицензионных прав. См. Информацию о правах на использование более ранней версии. здесь , чтобы узнать о вариантах, которые может выполнить Hewlett Packard Enterprise.
Комплект для перехода на более раннюю версию включает DVD Media + лицензионный ключ; если вам нужен только один из этих предметов, вы все равно получите оба.
ВАЖНОЕ СООБЩЕНИЕ: Microsoft недавно объявила о новых политиках, касающихся поддержки Silicon для продуктов ОС Windows Server, в том числе тех, которые предлагаются через права на «понижение».
Отправляя запрос на комплект для перехода на более раннюю версию Windows Server 2012 R2, вы подтверждаете, что ваш сервер HPE соответствует требованиям к процессору Microsoft, подробности которых можно найти по следующей ссылке: https://go.microsoft.com/fwlink /? linkid = 847781 .
ПОЖАЛУЙСТА, ОБРАТИТЕ ВНИМАНИЕ, чтобы развернутая ОС поддерживалась Microsoft , ваш HPE Server должен соответствовать всем требованиям к процессору, которые указаны и перечислены для и лицензионного продукта и с пониженной версией / down-edition (DG / DE) программное обеспечение.
Это требование применяется как , так и к клиентам, которые приобрели OEM-лицензию на Windows Server непосредственно у HPE, либо у реселлера или партнера HPE. Требования к процессору Microsoft являются дополнением к другим требованиям к оборудованию для продуктов операционной системы Windows Server, которые указаны в документе, расположенном по адресу https://msdn.microsoft.com/library/windows/hardware/dn915086(v=vs.85 ) .aspx .
Microsoft может обновлять требования к процессору и минимальные требования к оборудованию для продуктов операционной системы Windows Server по мере изменения требований.
 In Tasks pane, click Customize Computer Backup and File History settings.
In Tasks pane, click Customize Computer Backup and File History settings. All data on the USB flash drive will be deleted.
All data on the USB flash drive will be deleted. Before starting the full system restore process, use a network cable (a wired connection) to connect the computer to the same network as the server. Убедитесь, что у вас есть доступ ко всем жестким дискам на клиентском компьютере.Make sure that you have access to all hard drives on the client computer.
Before starting the full system restore process, use a network cable (a wired connection) to connect the computer to the same network as the server. Убедитесь, что у вас есть доступ ко всем жестким дискам на клиентском компьютере.Make sure that you have access to all hard drives on the client computer.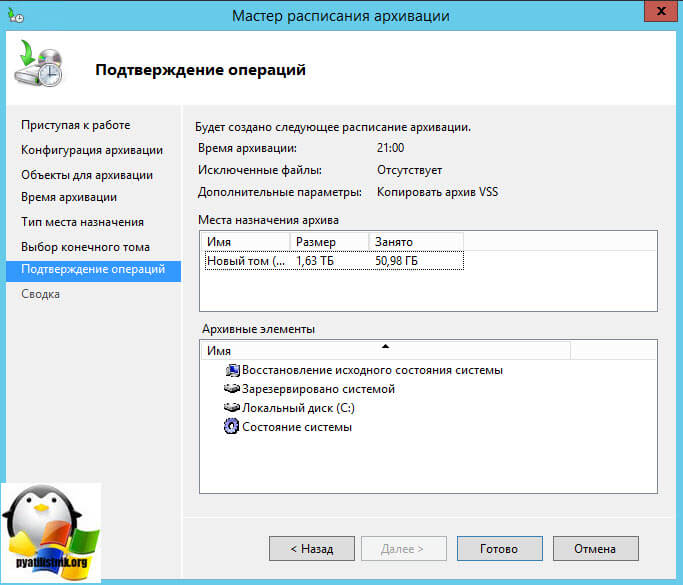 For Windows Server Essentials: If you are using the full system restore media that is provided on CD, that CD must remain in the drive during the start portion of the full system restore process. Поэтому не следует копировать недостающие драйверы на компакт-диск или DVD, если у вас нет второго устройства чтения компакт-дисков и DVD.Therefore, you should not copy the missing drivers onto a CD or DVD unless you have a second CD/DVD drive. Вместо этого скопируйте отсутствующие драйверы на USB-устройство флэш-памяти.Instead, copy the missing drivers to a USB flash drive.
For Windows Server Essentials: If you are using the full system restore media that is provided on CD, that CD must remain in the drive during the start portion of the full system restore process. Поэтому не следует копировать недостающие драйверы на компакт-диск или DVD, если у вас нет второго устройства чтения компакт-дисков и DVD.Therefore, you should not copy the missing drivers onto a CD or DVD unless you have a second CD/DVD drive. Вместо этого скопируйте отсутствующие драйверы на USB-устройство флэш-памяти.Instead, copy the missing drivers to a USB flash drive. Дополнительные сведения см. в разделе Создание загрузочного USB-устройства флэш-памяти для восстановления клиентского компьютера.For more information, see Create a bootable USB flash drive to restore a client computer.
Дополнительные сведения см. в разделе Создание загрузочного USB-устройства флэш-памяти для восстановления клиентского компьютера.For more information, see Create a bootable USB flash drive to restore a client computer. Запускается диспетчер загрузки Windows.The Windows Boot Manager starts.
Запускается диспетчер загрузки Windows.The Windows Boot Manager starts.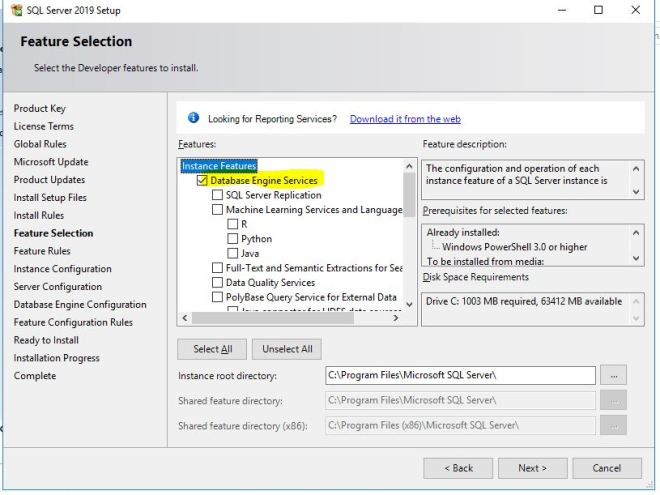 The Windows Boot Manager starts.
The Windows Boot Manager starts.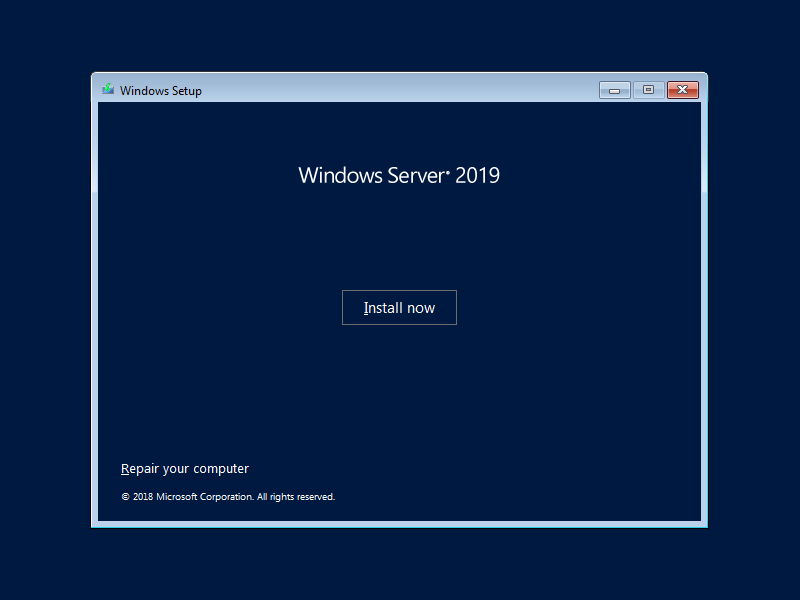 Происходит загрузка файлов Windows, и мастер полного восстановления системы проверяет наличие всех драйверов аппаратных компонентов.Windows files are loaded, and the Full System Restore Wizard performs a check to make sure that all hardware drivers are available.
Происходит загрузка файлов Windows, и мастер полного восстановления системы проверяет наличие всех драйверов аппаратных компонентов.Windows files are loaded, and the Full System Restore Wizard performs a check to make sure that all hardware drivers are available. If drivers are missing, the message The restore process cannot verify the drivers is displayed. Нажмите кнопку Закрыть и в диалоговом окне приветствия нажмите кнопку Загрузить драйверы.Click Close, and then on the Welcome dialog box click Load drivers.
If drivers are missing, the message The restore process cannot verify the drivers is displayed. Нажмите кнопку Закрыть и в диалоговом окне приветствия нажмите кнопку Загрузить драйверы.Click Close, and then on the Welcome dialog box click Load drivers.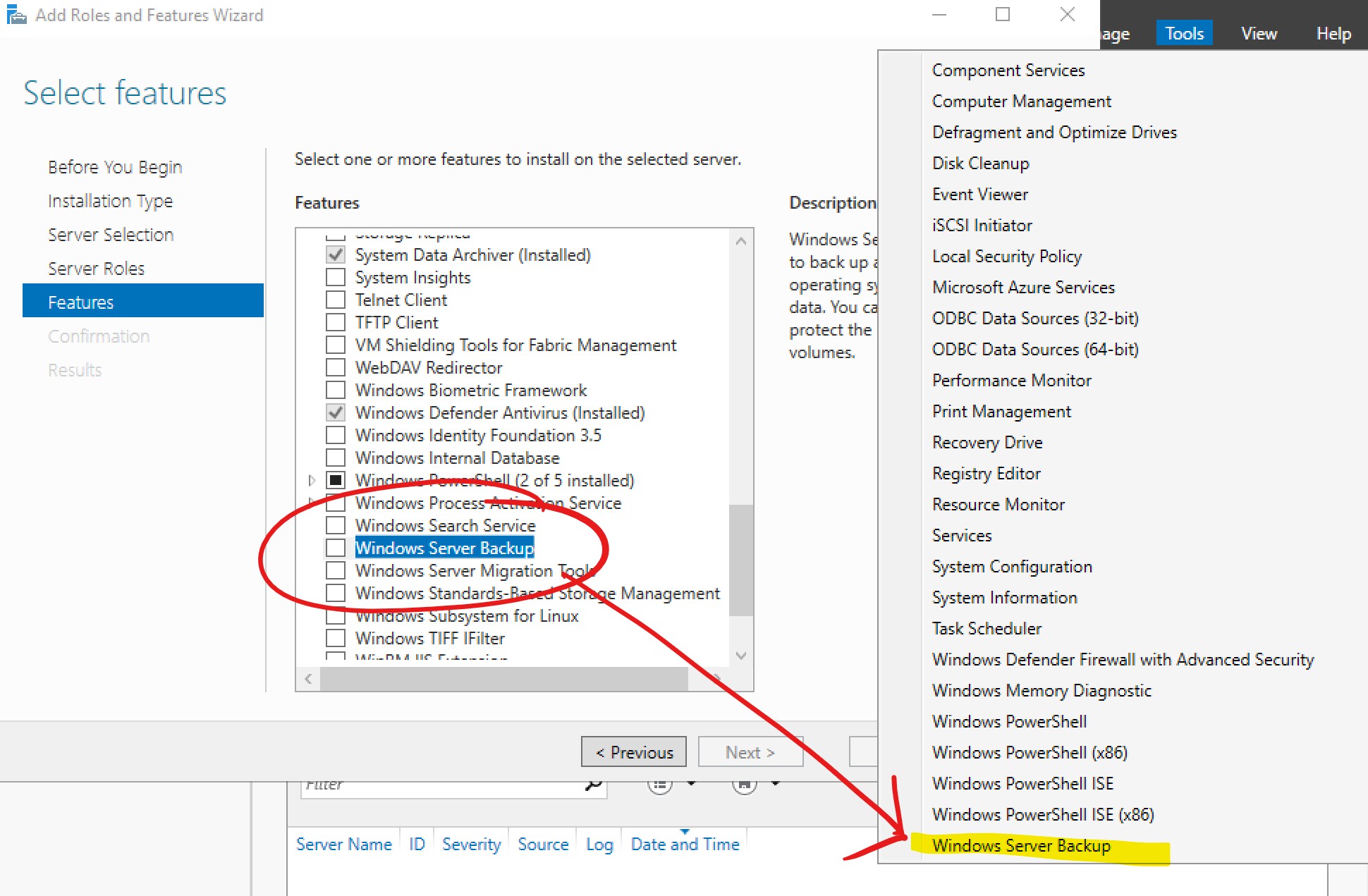

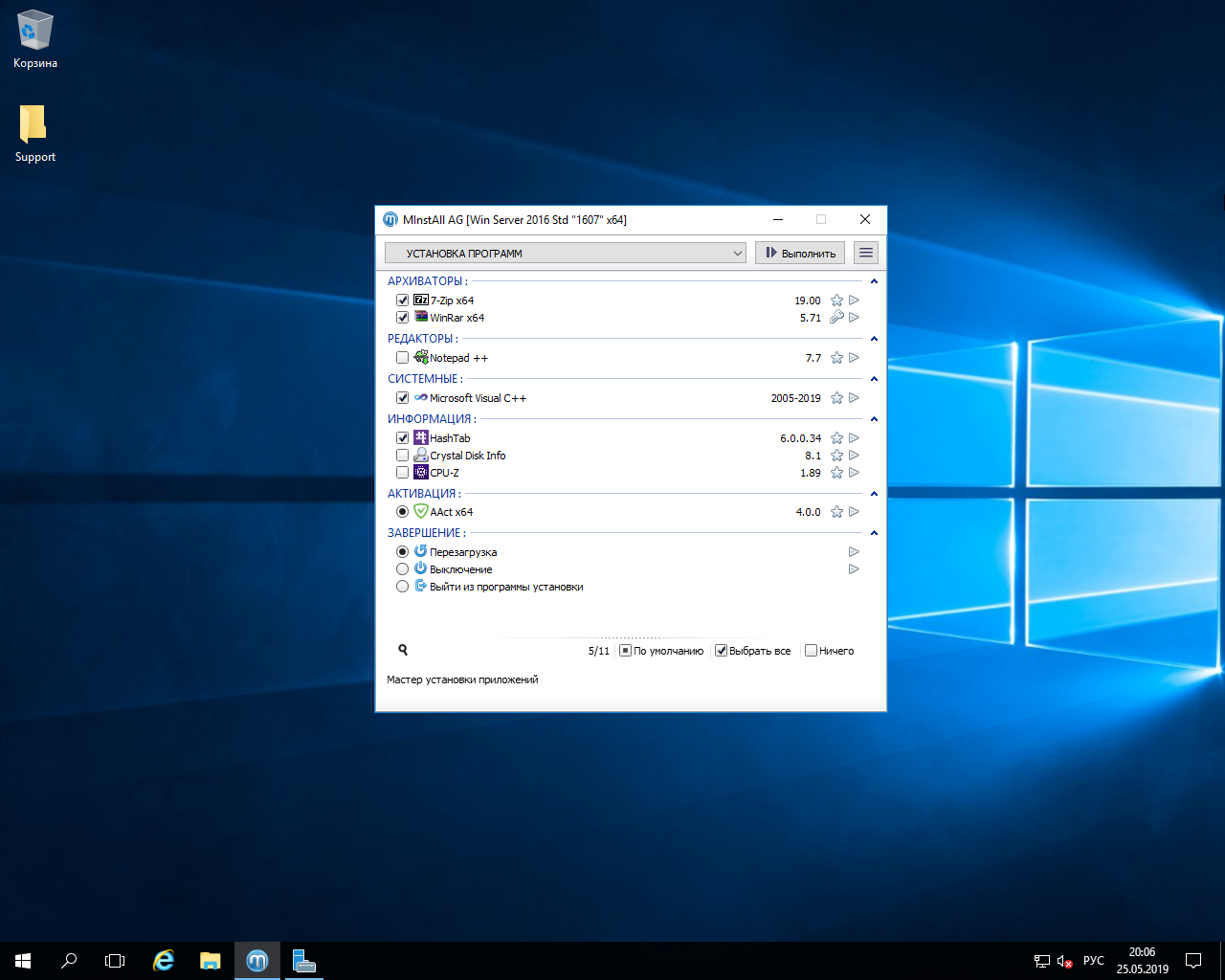 On the Select a computer to restore page, select the computer you want to restore, and then click Next. Можно выбрать <ComputerName > : (этот компьютер) или выбрать другой компьютер в сети из раскрывающегося списка другой компьютер .You can choose either <ComputerName>: (This computer) or choose a different computer on the network from the Another computer drop down list.
On the Select a computer to restore page, select the computer you want to restore, and then click Next. Можно выбрать <ComputerName > : (этот компьютер) или выбрать другой компьютер в сети из раскрывающегося списка другой компьютер .You can choose either <ComputerName>: (This computer) or choose a different computer on the network from the Another computer drop down list.
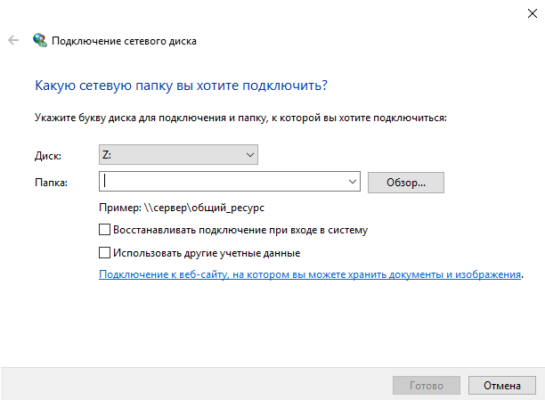 Чтобы вернуться на страницу Выберите архив для восстановления, нажмите кнопку Закрыть на странице Сведения об архивации.Click Close on the Backup Details page to return to the Select a backup to restore page.
Чтобы вернуться на страницу Выберите архив для восстановления, нажмите кнопку Закрыть на странице Сведения об архивации.Click Close on the Backup Details page to return to the Select a backup to restore page.:max_bytes(150000):strip_icc()/restore-point-windows-10-ecd60e49098a45c7ad8687986904d818.png)
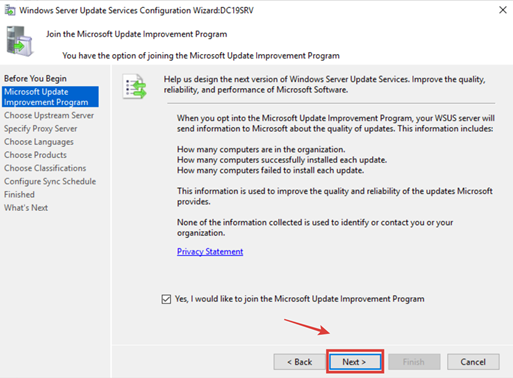 When you finish selecting the volumes, click Next.
When you finish selecting the volumes, click Next. This can occur if you replace the physical disk with a disk that has a different sector size, or if you configure Storage Spaces (which may have a different sector size than that of the physical disk).
This can occur if you replace the physical disk with a disk that has a different sector size, or if you configure Storage Spaces (which may have a different sector size than that of the physical disk).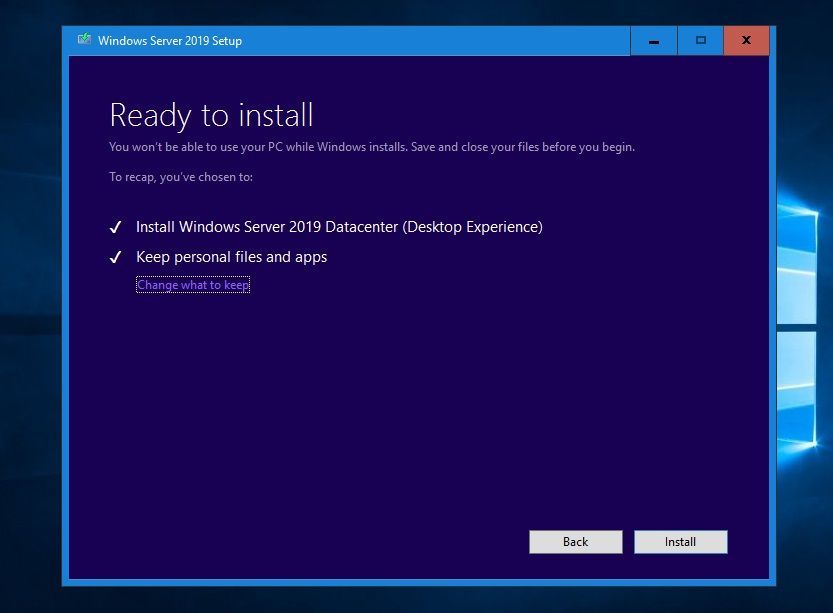
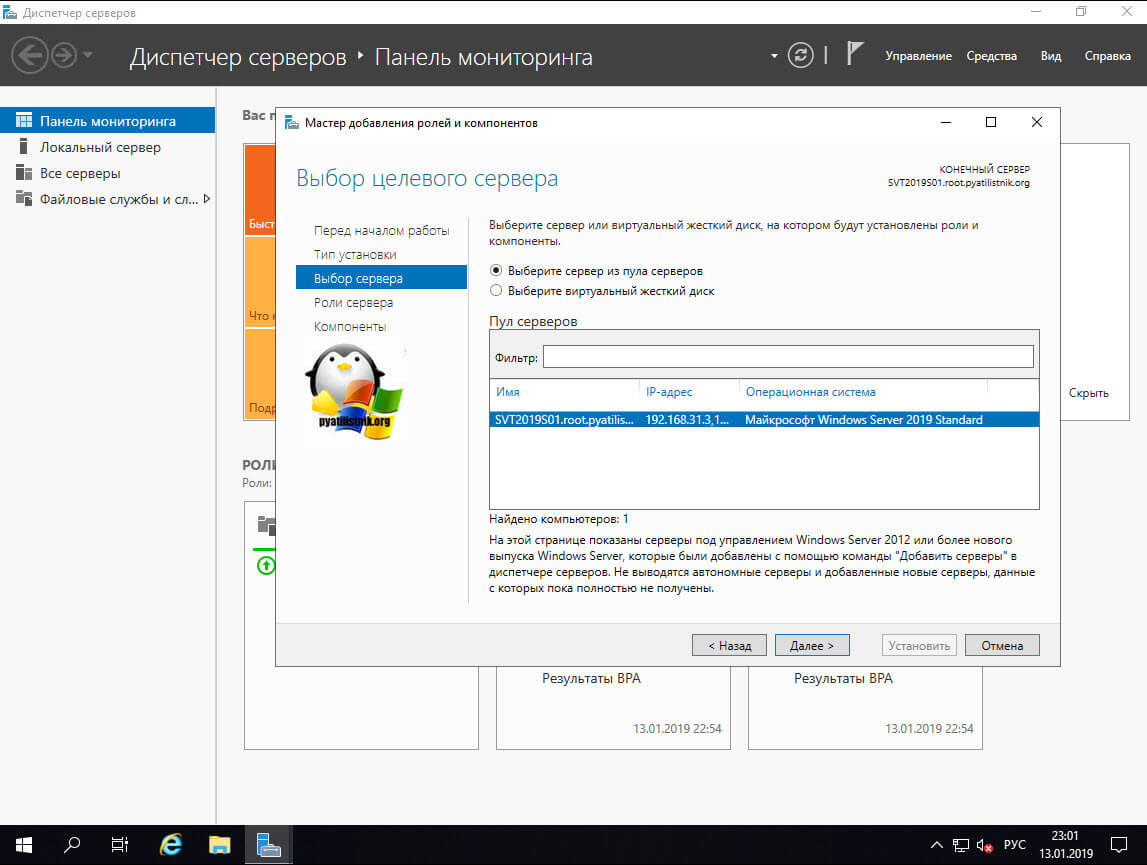 DISKPART> convert gptDISKPART> convert gpt 5. DISKPART> создать секцию EFI size = 100 (где 100 — пример размера раздела в МБ, который должен совпадать с исходным разделом)DISKPART> create partition efi size= 100 (where 100 is an example partition size in MB, should be the same as the original partition)
6. DISKPART> создать секцию MSR size = 128 (где 128 — пример размера раздела в МБ, который должен совпадать с исходным разделом)DISKPART> create partition msr size= 128 (where 128 is an example partition size in MB, should be the same as the original partition)
7. DISKPART> exitDISKPART> exit
DISKPART> convert gptDISKPART> convert gpt 5. DISKPART> создать секцию EFI size = 100 (где 100 — пример размера раздела в МБ, который должен совпадать с исходным разделом)DISKPART> create partition efi size= 100 (where 100 is an example partition size in MB, should be the same as the original partition)
6. DISKPART> создать секцию MSR size = 128 (где 128 — пример размера раздела в МБ, который должен совпадать с исходным разделом)DISKPART> create partition msr size= 128 (where 128 is an example partition size in MB, should be the same as the original partition)
7. DISKPART> exitDISKPART> exit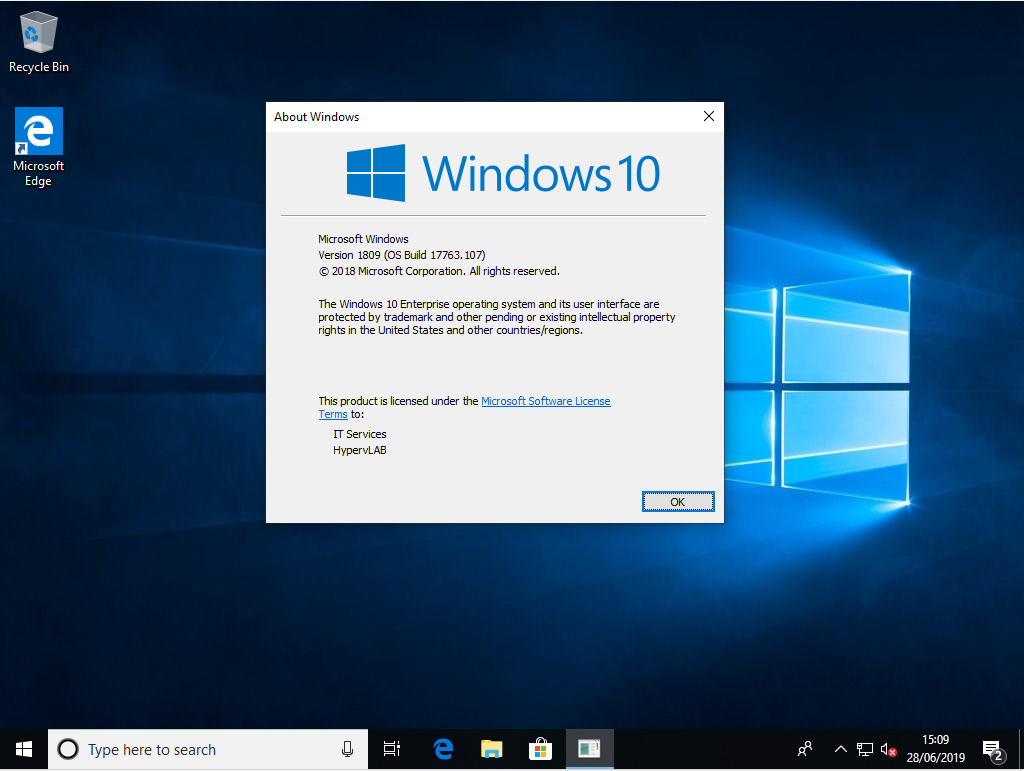
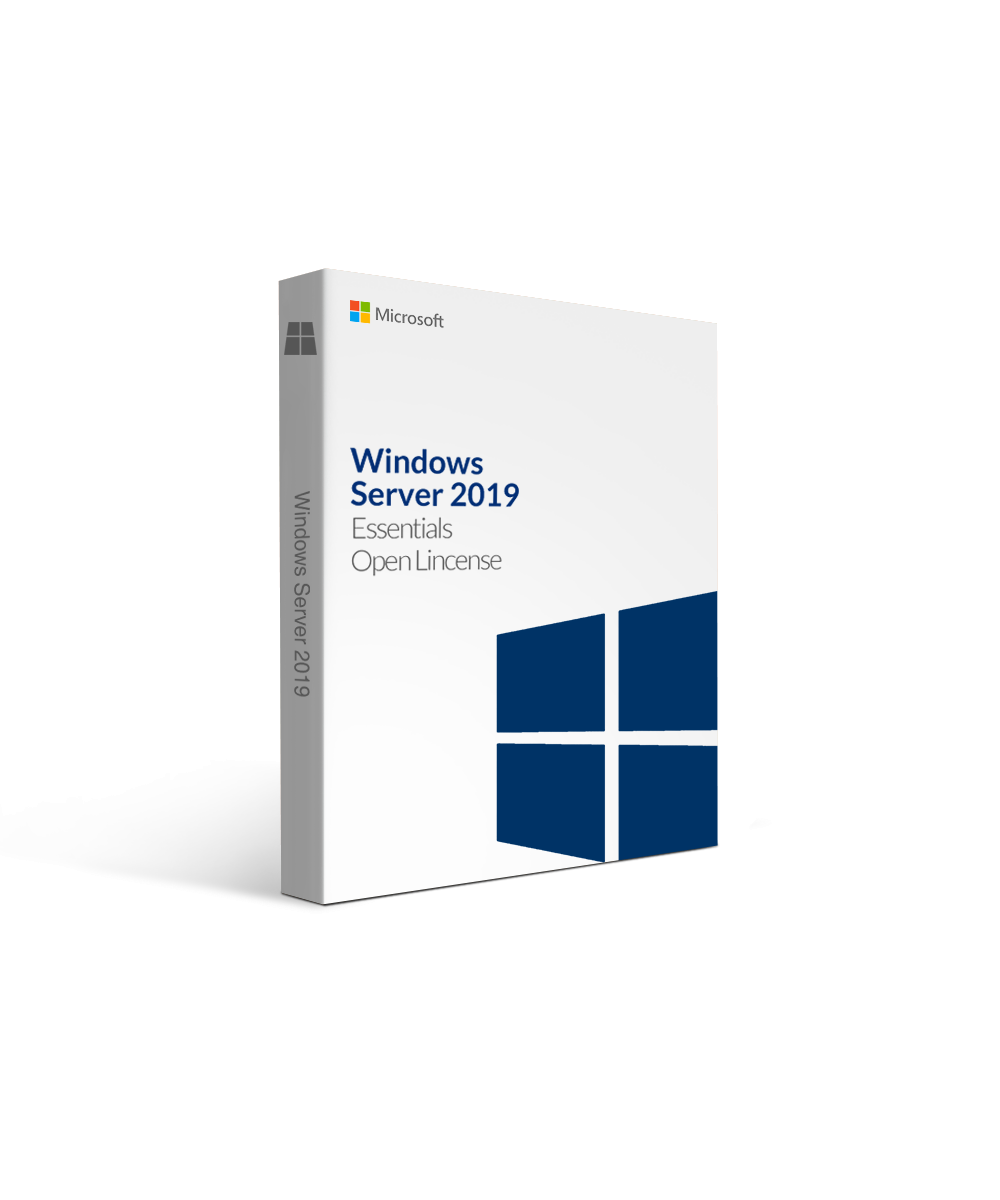

 Такое решения было принято из-за проблемы утери данных на физических носителях пользователей. Гибридное облако сделало возможным backup информации с серверов Microsoft с целью последующего восстановления.
Такое решения было принято из-за проблемы утери данных на физических носителях пользователей. Гибридное облако сделало возможным backup информации с серверов Microsoft с целью последующего восстановления.