Как закрепить шапку таблицы в Microsoft Excel
Виктор Бухтеев
6.6K
Обсудить
Личный опыт #Программы #Microsoft
7 мин. чтения
Шапкой электронной таблицы, созданной в Microsoft Excel, называются первые строки, содержащие в себе описания для столбцов. То есть шапка нужна для понимания того, какие вообще данные находятся в таблице. При прокрутке таблицы вниз первые строки скрываются, из-за чего в некоторых случаях возникают трудности при идентификации данных. Для того чтобы избежать этого, можно закрепить шапку, о чем и пойдет речь далее.
Вариант 1: Стандартное закрепление верхней строки
Первый на очереди метод – самый быстрый, ведь требует от пользователя выполнить всего пару нажатий. При помощи вызова соответствующей операции вы закрепляете верхнюю строку листа, тем самым обеспечивая постоянное отображение шапки при скроллинге. Осуществляется данная операция следующим образом:
При помощи вызова соответствующей операции вы закрепляете верхнюю строку листа, тем самым обеспечивая постоянное отображение шапки при скроллинге. Осуществляется данная операция следующим образом:
-
Перейдите на вкладку «Вид» и найдите блок «Окно», если он находится у вас в свернутом виде.
-
В меню с закреплением областей выберите пункт «Закрепить верхнюю строку». Для общего понимания можете прочитать информацию от разработчиков, которая отображена под названием инструмента.
-
Теперь прокрутите таблицу немного вниз и убедитесь в том, что закрепление выполнено успешно.
-
Если в том же меню выбрать пункт «Закрепить области», закрепятся те строки, которые были выделены вами ранее. Таким образом, вы можете указать первые две или три строки, если в них содержится важная информация, необходимая для постоянного отображения.

Комьюнити теперь в Телеграм
Подпишитесь и будьте в курсе последних IT-новостей
Подписаться
Вариант 2: Создание умной таблицы
Умная таблица в Excel представляет собой автоматический вариант оформления диапазона данных, с выделением границ и добавлением различных цветов для ячеек. Вы можете использовать вариант с созданием заголовков, чтобы закрепить их в виде шапки и всегда видеть названия.
-
Для начала с зажатой левой кнопкой мыши выделите весь диапазон, который должен входить в состав умной таблицы.
-
После этого перейдите на вкладку «Вставка» и выберите вариант создания простой таблицы.
-
Обязательно отметьте галочкой пункт «Таблица с заголовками». Так вы дадите понять алгоритму, что используете обозначения в первой строке.
-
После этого прокрутите таблицу вниз и ознакомьтесь с тем, как отображается шапка.

Вариант 3: Закрепление шапки при печати
Давайте разберемся с тем, для каких целей подходит этот вариант. Если вы хотя бы раз печатали листы Excel, то знаете, что длинные таблицы не умещаются на одном бланке и переносятся на другие страницы. Соответственно, первая строка, которая и является шапкой, отображается только на одном листе. Чтобы сделать ее плавающей и обеспечить печать на всех страницах, входящих в состав таблицы, понадобится осуществить простую манипуляцию.
-
Откройте вкладку «Разметка страницы» и разверните меню «Параметры страницы», щелкнув по стрелке справа.
-
В новом окне перейдите на вкладку
«Лист» и кликните по стрелке в поле «Сквозные строки». -
В таблице выделите шапку и убедитесь в том, что диапазон отображается в поле.
 После этого нажмите Enter для применения действия.
После этого нажмите Enter для применения действия. -
Отправляйте документ сразу в печать или перейдите к его предпросмотру.
-
В окне предпросмотра таблицу можно прокручивать, что позволит убедиться в корректном закреплении шапки.
Эти три способа помогут вам закрепить шапку в Excel, приложив для этого минимум усилий. Используйте нужный метод, отталкиваясь от его функциональных особенностей или внешнего вида результата, а разобраться во всех шагах помогут представленные инструкции.
Личный опыт
Наши постоянные авторы и читатели делятся лайфхаками, основанными на личном опыте. Полная свобода самовыражения.
Рекомендуем
Как закрепить строку, столбец или область в Excel
Работу в табличном редакторе Microsoft Excel можно сделать удобней, если пользоваться закреплением строк и столбцов таблицы.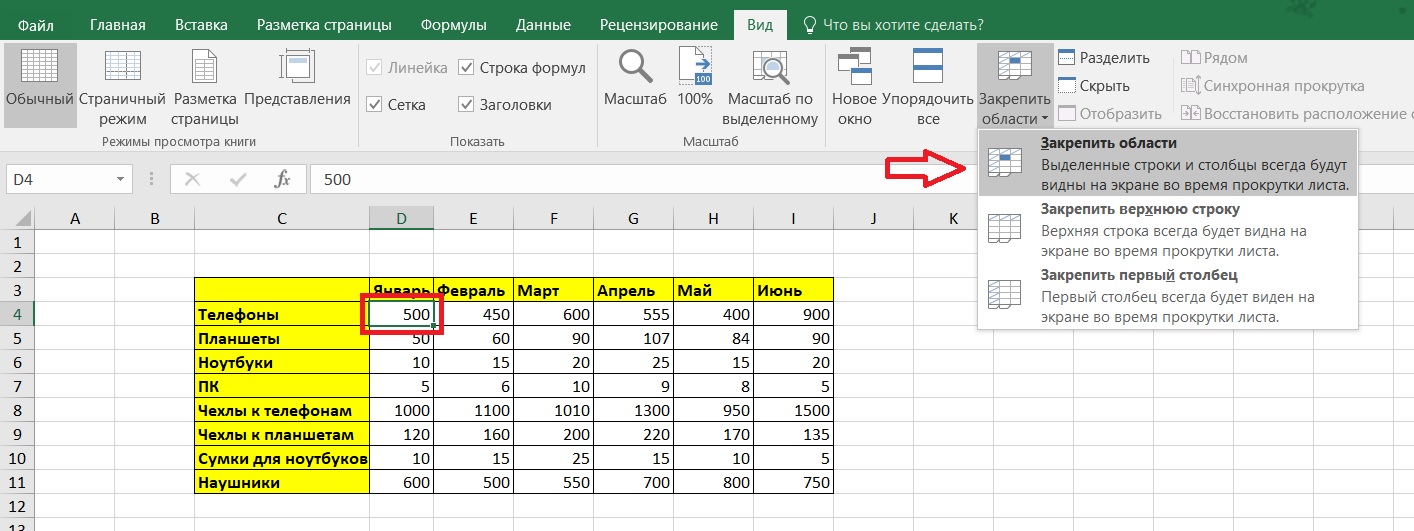
Что имеется ввиду? Представим ситуацию, когда, просматривая большую таблицу, Вы забыли названия ее столбцов. Прокручивать таблицу в начало, где расположены эти названия, долго и неудобно. Особенно, если таблица очень длинная. Чтобы избежать подобных ситуаций, первую строку таблицы, содержащую названия столбцов, можно закрепить. В таком состоянии она постоянно будет оставаться на экране, а все последующие строки при прокручивании по-прежнему будут двигаться, «заезжая» под нее.
При необходимости, в Excel можно закрепить не одну, а несколько верхних строк, или один или несколько первых столбцов. Есть также возможность закрепления целых областей, состоящих из верхних строк и первых столбцов таблицы.Подробнее обо всем этом и пойдет речь ниже.
Все инструменты, необходимые для закрепления, расположены в меню Excel. Чтобы получить к ним доступ, необходимо перейти на вкладку «Вид» и в разделе «Окно» щелкнуть левой кнопкой мышки по пункту «Закрепить области».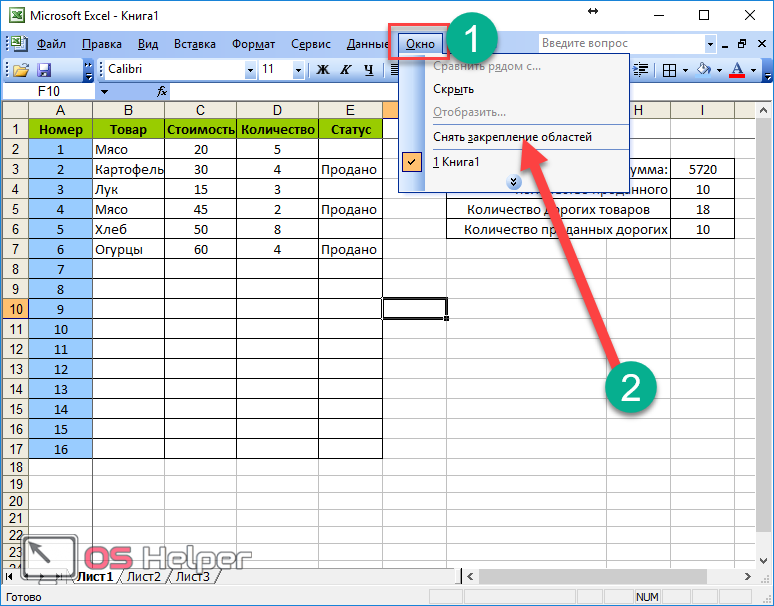
В результате откроется меню, состоящее из пунктов «Закрепить области», «Закрепить верхнюю строку» и «Закрепить первый столбец».
Как пользоваться этим меню:
1. Чтобы закрепить верхнюю строку таблицы, нужно щелкнуть левой кнопкой мышки по пункту «Закрепить верхнюю строку».
2. Закрепление первого столбца таблицы осуществляется так же просто — щелчком по пункту «Закрепить первый столбец».
3. Чтобы закрепить несколько верхних строк, нужно выделить строку, которая должна быть первой в движущейся части таблицы (щелкнуть мышкой по ее порядковому номеру слева). Затем в меню выбрать пункт «Закрепить области».
Например, если нужно закрепить 3 верхние строки таблицы, необходимо выделить четвертую ее строку и затем выбрать указанный пункт в меню Excel.
4. Закрепить несколько первых столбцов можно аналогичным образом — выделить первый столбец из будущей движущейся части таблицы и в меню Excel выбрать пункт «Закрепить области».
5. Чтобы закрепить область, состоящую из строк и столбцов, нужно щелчком левой кнопки мышки выделить ячейку, находящуюся в левом верхнем углу будущей движущейся части таблицы, и затем в меню щелкнуть по пункту «Закрепить области».
То есть, если выделить какую-то ячейку и в меню Excel нажать на пункт «Закрепить области», все строки, находящиеся выше этой ячейки, и все столбцы, расположенные левее от нее, перестанут двигаться при прокрутке (на изображении ниже это первые 3 столбца и верхние 2 строки). Остальная часть таблицы будет прокручиваться, как и раньше.
6. Чтобы снять все закрепления в таблице, нужно в меню Excel нажать на пункт «Снять закрепление областей».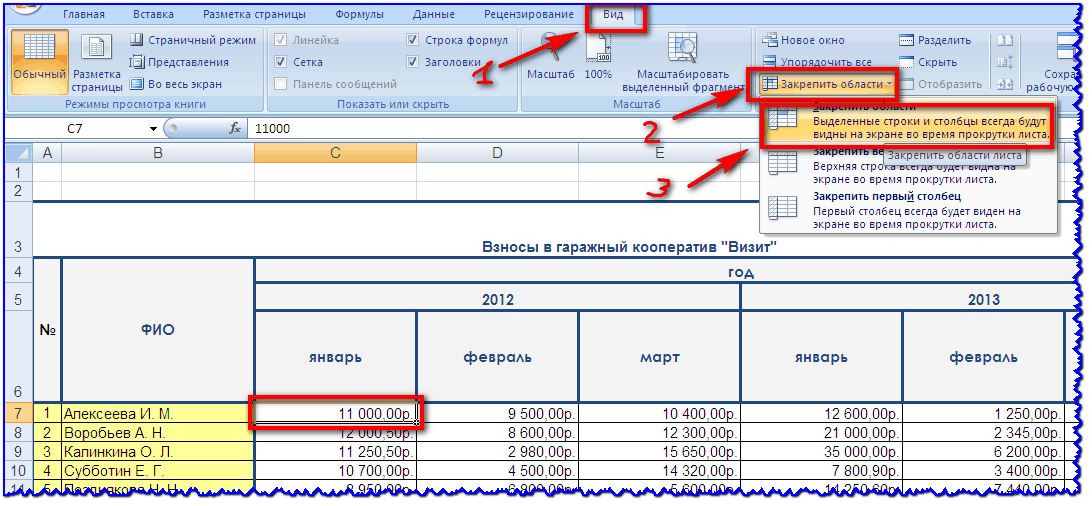
Как закрепить строки и столбцы в Excel
Электронные таблицы Excel могут быстро стать непослушными, и в них будет трудно перемещаться и прокручивать, особенно если задействовано много строк и столбцов. Но есть способы взять ситуацию под контроль и облегчить их чтение.
Содержание
- Как закрепить строку в Excel
- Как закрепить столбец в Excel
Вот как можно зафиксировать строку в Excel всего за несколько кликов, чтобы она оставалась с вами во время прокрутки.
Похожие видео
Сложность
Легкость
Продолжительность
5 минут
Что вам нужно
Microsoft Excel
ПК
Как закрепить строку в Excel
Шаг 1: Выберите строку или строки, которые вы хотите заморозить. Это будут строки, которые останутся с вами при прокрутке электронной таблицы. Выберите строку непосредственно под строкой, которую вы хотите заморозить. Поэтому, если вы хотите заморозить строки 1-3, вам нужно выбрать строку 4. Скриншот
Это будут строки, которые останутся с вами при прокрутке электронной таблицы. Выберите строку непосредственно под строкой, которую вы хотите заморозить. Поэтому, если вы хотите заморозить строки 1-3, вам нужно выбрать строку 4. СкриншотШаг 2: Затем выберите вкладку Просмотр в меню ленты в верхней части экрана. Затем нажмите Freeze Panes .
Шаг 3: В появившемся раскрывающемся меню выберите Закрепить области .
В качестве альтернативы, если все, что вы хотите сделать, это зафиксировать верхнюю строку электронной таблицы, вам не нужно заранее выбирать какие-либо строки. Вы можете просто щелкнуть вкладку View , а затем Заморозить панели > Заморозить верхнюю строку
Шаг 4: Чтобы разморозить закрепленные строки: Снова перейдите на вкладку View , выберите Freeze Panes , а затем выберите Unfreeze Panes в раскрывающемся меню.
Как закрепить столбец в Excel
Шаг 1: Выберите столбцы, которые вы хотите закрепить. Затем выберите столбец, который находится непосредственно справа от столбца или столбцов, которые вы хотите закрепить. Например, если вам нужно закрепить столбцы A, B и C: вам следует выбрать столбец D.
СкриншотШаг 2: Затем выберите вкладку Просмотр в меню ленты в верхней части экрана. Затем выберите Freeze Panes .
Шаг 3: В появившемся раскрывающемся меню выберите Закрепить области .
В качестве альтернативы, если все, что вы хотите сделать, это заморозить первый столбец вашей электронной таблицы, вы можете просто нажать на вкладку View , а затем выбрать Freeze Panes > Freeze First Column .
Скриншот Шаг 4: Чтобы разморозить закрепленные столбцы, просто щелкните вкладку View и выберите Freeze Panes > Unfreeze Panes .
Примечание редактора. Статья была проверена 1 марта 2023 г. и подтвердила, что включенные шаги и информация по-прежнему точны.
Рекомендации редакции
- Как сделать график в Excel
- Как удалить страницу в Ворде
- Как конвертировать файлы Excel в Google Таблицы
- Как создать выпадающий список в Excel
- Почему я до сих пор использую пакет Microsoft Office вместо бесплатных вариантов Google
Как закрепить строки в Excel: пошаговое руководство
Excel
Как закрепить строки в Excel: пошаговое руководство
Как закрепить строки в Excel: пошаговое руководство
Если вы работаете с большими электронными таблицами в Microsoft Excel, может оказаться полезным, чтобы определенные строки, например заголовки столбцов, оставались видимыми при прокрутке вниз. Этот процесс, также известный как «замораживание» строк, относительно легко выполнить в Excel.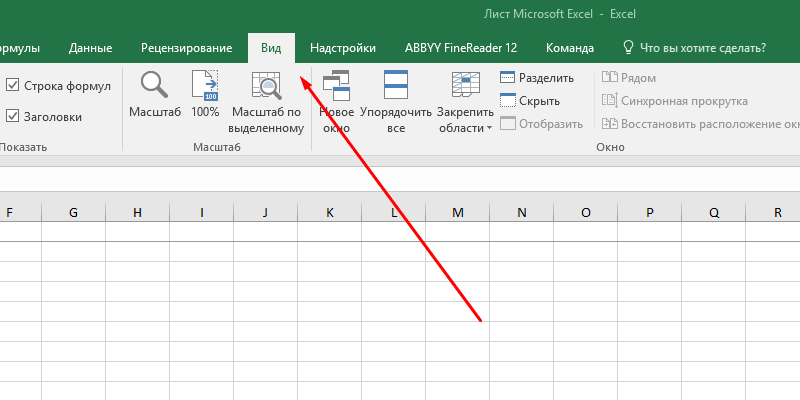
Как закрепить строки в Excel
Чтобы закрепить строки в Excel, просто сделайте следующее:
- Выберите строку под строками, которые вы хотите сохранить видимыми при прокрутке. Например, если вы хотите закрепить строку 1, выберите строку 2.
- На вкладке «Вид» в группе «Окно» нажмите «Закрепить области».
- Щелкните Закрепить панели.
Как разморозить строки в Excel
Если вы решите, что больше не хотите замораживать строки, просто выполните следующие действия, чтобы разморозить их:
- На вкладке «Вид» в группе «Окно» щелкните Замерзшие оконные стекла.
- Щелкните Разморозить панели.
Как закрепить несколько строк в Excel
Вы не ограничены закреплением только одной строки в Excel. Фактически, вы можете оставить несколько строк видимыми при прокрутке, если это лучше соответствует вашим потребностям. Для этого просто выберите строку под последней строкой, которую вы хотите заморозить. Затем на вкладке «Вид» в группе «Окно» нажмите «Закрепить области». Щелкните Закрепить области.
Затем на вкладке «Вид» в группе «Окно» нажмите «Закрепить области». Щелкните Закрепить области.
Как закрепить строки и столбцы одновременно
В Excel также можно закрепить и строки, и столбцы. Для этого выберите ячейку ниже и справа от области, которую вы хотите оставить видимой при прокрутке. Затем на вкладке «Вид» в группе «Окно» нажмите «Закрепить области». Щелкните Закрепить области.
Дополнительные советы
Вот несколько дополнительных моментов, о которых следует помнить при работе с фиксированными строками и столбцами в Excel:
- Одновременно можно зафиксировать или разделить только одну область рабочего листа. Если вы заморозите или разделите несколько областей, только последняя выбранная область останется замороженной или разделенной.
- При прокрутке замороженная или разделенная область остается видимой, в то время как другие области рабочего листа прокручиваются. Если вы прокрутите вниз, замороженная или разделенная область станет статической, а остальная часть рабочего листа прокрутится вверх.


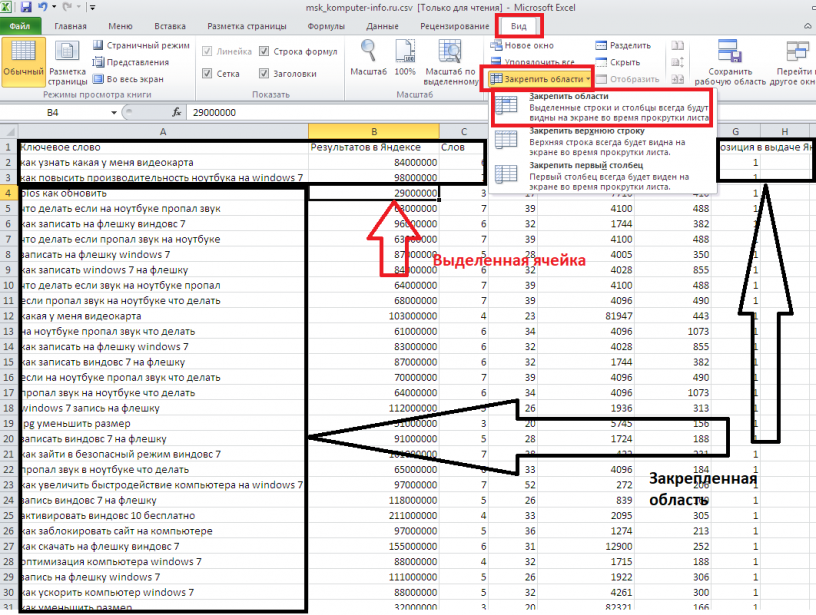
 После этого нажмите Enter для применения действия.
После этого нажмите Enter для применения действия.