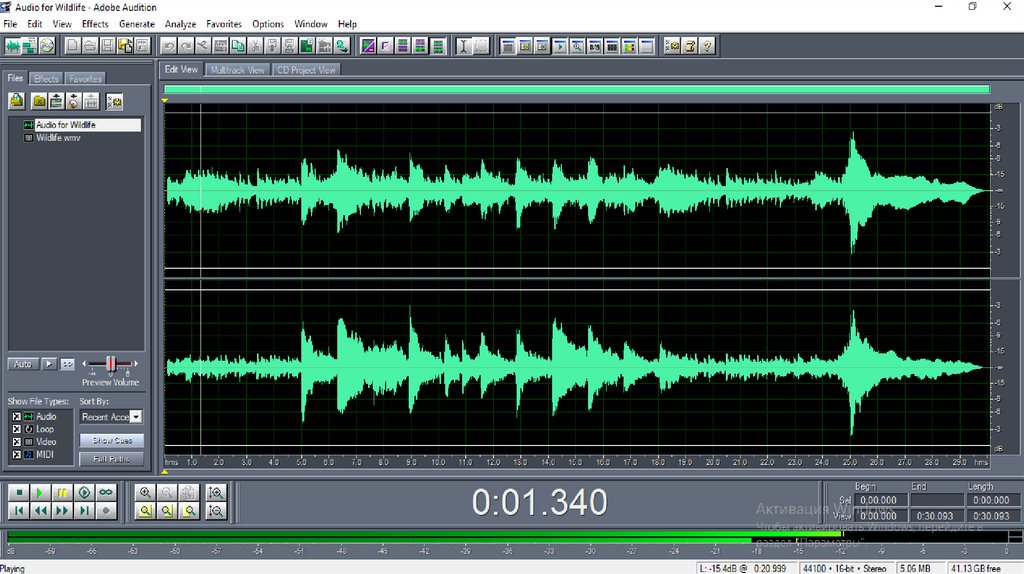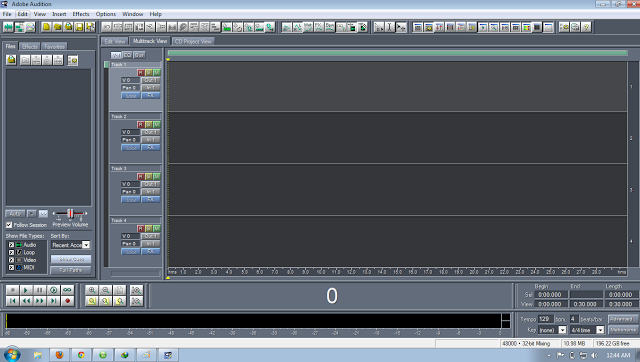Как настроить микрофон через Audition
Автор Admin На чтение 3 мин Просмотров 1.2к. Опубликовано Обновлено
Доброго времени суток, дорогие читатели. Вы наверняка знаете, что хороший контент – хорош во всем. И пользователями того же YouTube или Twich ценится не только качественная картинка, но и хороший звук. И в сегодняшней статье мы расскажем вам, как при помощи Adobe Audition улучшить качество вашего звучания, дабы вы могли проводить свои стримы и делать запись ролика на все 100%.
Итак, для начала заходим в Adobe Audition и создаем новую сессию.
Там вы найдете такой пункт, как Вход/выход. Заходите туда и находите свой микрофон. У вас может ничего там не быть, поэтому кликните правой кнопкой мышки и выберите пункт «Audio Hardware».
Уже там вы должны будете выбрать свой микрофон и выход. Тут вы должны будете немного настроить параметры. К таковым можно отнести задержку. Помните, чем она выше – тем выше качество звучания, однако выше 120 мс мы делать этот параметр не рекомендуем.
И в микрофоне, и в выходе – выбирайте стерео. Для этого просто кликните по ним ПКМ и выберите соответствующий пункт. Нажмите R1, и вы уже сможете выводить его куда угодно. Но ведь нужно сначала настроить его.
Перейдите в раздел эффектов. Добавьте туда что-нибудь. Можно воспользоваться готовыми пресетами, однако помните, что далеко не каждый пресет может вам подойти. Выбирайте такие пресеты, которые более-менее подходят под ваш микрофон и под ваш голос.
Итак, вернемся к эффектам. Изначально мы рекомендуем вам обратить внимание на fabfilter. Обратите внимание на скрин ниже. Мы поясним вам, как тут все работает, а вы уже будете сами все подстраивать под свой голос и микрофон.
Итак, первый ползунок будет отвечать за бас. Второй ползунок отвечает за нижние частоты, чтобы убирать немного шума. На третий ползунок можете не обращать внимание, т.к. это по большей части просто «понты», а последний ползунок отвечает за выходную громкость. Его ставьте чуть пониже, чтобы заглушить шумы.
Второй ползунок отвечает за нижние частоты, чтобы убирать немного шума. На третий ползунок можете не обращать внимание, т.к. это по большей части просто «понты», а последний ползунок отвечает за выходную громкость. Его ставьте чуть пониже, чтобы заглушить шумы.Второй эффект, на который вам стоит обратить внимание – это Multiband Compressor. Она уже более глубоко компрессирует ваш голос. Ну а идеальные настройки, которые подходят 95% пользователей – вы можете посмотреть на скрине выше. При необходимости – вы можете сами протестировать различные функции данного эффекта, перемещая ползунки.
Последний эффект, который мы вам посоветуем – это Graphic Equalizer (10 bands). Опять же, вы можете посмотреть настройки, показанные на скрине ниже, а при необходимости – вы можете сами экспериментировать с ползунками.
При необходимости вы можете воспользоваться и другими эффектами. Некоторые из них немного помогают пользователям с дефектами речи. Но об этом мы расскажем вам как-нибудь в другой раз.
Собственно, на этом настройка голоса практически завершена. Вам останется только транслировать свой голос через Virtual Audio Cable туда, куда вы захотите, например, в Discord, Skype, Steam и т.д.
На этом мы прощаемся с вами, всем удачи и до новых встреч.
( 3 оценки, среднее 5 из 5 )
Поделиться с друзьями
Как записать звук с двух Микрофонов в adobe Audition
Гость4
С помощью Noise reduction (process)
Перетащите некачественную запись в рабочее поле программы, дважды щелкните по ней мышью. В правой части окна появится звуковая дорожка. Прослушайте ее и выделите некачественный участок с помощью мыши. Затем перейдите в верхнюю панель. Найдите вкладку Effects, затем Noise reduction и Noise reduction (process).
Чтобы максимально сгладить шум, нажимаем Capture noise print, затем Select entire file. Здесь же проверяем, что получилось и регулируем с помощью ползунков.
Если надо лишь немного сгладить шум, нажимаем Apply.
С помощью Capture noise print
Это быстрый способ для того, чтобы сгладить шумы в автоматическом режиме. Делаем все то же самое: выделяем нужный кусок, переходим во вкладку Effects, Noise reduction, а затем нажимаем Capture noise print.
Ася Тарбаева7
Всего 1 ответ.
Может ли микрофон записать звуки работающих двигателей МКС/космонавтов снаружи?
David Jones7Технически, звука в вакууме быть не может, но все-таки кое-что такое есть в арсенале человечества.
Звук, это результат интерпретации мозгом сигнала из окружающего мира нашими звуковыми сенсорами – ушами.
Данный сигнал создаётся возмущением в среде и сдвигом частиц. Среда может быть жидкой, твердой и газообразной. В вакууме звук не только не распространяется, но и не создается. Однако ничто не мешает ему создаваться даже внутри однородного твердого тела. Например листа обшивки ракеты.
В вакууме звук не только не распространяется, но и не создается. Однако ничто не мешает ему создаваться даже внутри однородного твердого тела. Например листа обшивки ракеты.
Так вот, есть стандартные микрофоны, которые действуют по принципу, аналогичному нашему уху – в них есть мембраны, которые улавливают колебания, передают их в мозг/преобразователь, а тот их интерпретирует в привычную форму.
По определению, в вакууме не может быть звука, ведь там нет среды.
Но возможны алгоритмы, которые считывают визуальные изменения положения предметов, сами интерпретируют колебания, симулируют вокруг них виртуальную среду и выдают результирующую симуляцию, подходящую нам. Где-то несколько лет назад я видел демо такой технологии, кажется от Adobe. В небольшом ролике они восстановили шелест листьев куста в комнате, и звуки рабочего окружения по колебанию стекла в раме.
Они сделали это программно, но есть устройства, которые делают это аппаратно.
Такие устройства называются лазерными микрофонами.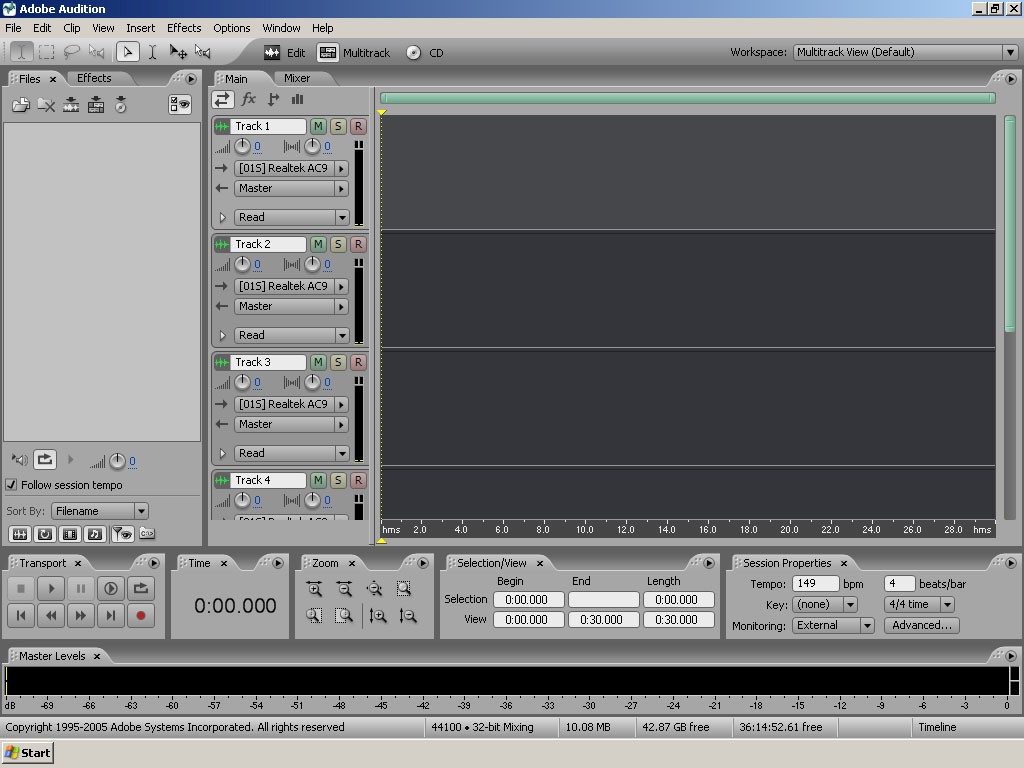 Не путать с микрофонами направленного действия.
Не путать с микрофонами направленного действия.
Лазерные микрофоны бывают основаны на двух принципах: в первом случае считывается изменение длины волны испускаемого лазера после прохождения через среду, а во втором микро-изменения расстояния до предмета при его колебании. Вот второе – наш случай.
Получив колебания поверхности объекта лазером, мы можем записать результат как аудиодорожку, немного подкрутить, и послушать, как работают двигатели и болтает космонавт, а воспользовавшись программным методом, узнать как шуршит его скафандр.
Denis Yadikov2
Всего 1 ответ.
Микрофон сам меняет громкость записи голоса (уровни).
Не могу решить проблему в Windows 10,USB Микрофон samson c01u,при записи голосового сообщения Вк, уровни микрофона “прыгают”,тем самым появляются дополнительные шумы, например если записывать голос через программу Adobe Audition то уровни микрофона держаться стабильно не повышаются и не уменьшаются, перерыл весь интернет ничего не помогает. Guest4
Guest4Деточка, запомните раз и навсегда: микрофон это просто железка такая. Внешнее устройство ввода данных. Оно просто передаёт что может (как видеокамера или УЗИ).
Интерпретирует (и меняет уровень) программное обеспечение.
Садитесь, два. За парту.
Гость4
Всего 1 ответ.
Как записать звук с двух Микрофонов в adobe Audition
Есть два микрофона, c компа (Встроенный) и виртуальный (Wo mic)Как сделать что бы звук с 1 микрофона шел на одну дорожку а со 2 на вторуюАлександр Казанок6
В настройках укажи первый микрофон, и второй, для второй дорожки.
В аудиомикшере, должны определяться оба микрофонаwew asd1
Всего 5 ответов.
Adobe Audition как убрать шумы в записи от микрофона петлички?
Никита1В Adobe Audition на самом деле очень легко это сделать, вставляете в поле свою звуковую дорожку прикрепляете на нее пресет например Denoiser и выбираете отрезок где есть шум и настройки будут применены относительно этого шума
Доброе4
Всего 1 ответ.
Запись и редактирование аудио в Adobe Audition
В этом руководстве показано, как записывать и редактировать аудио в Adobe Audition для проектов подкастов.
Если вы еще не создали новый проект, сначала ознакомьтесь с нашим руководством о том, как создать новый проект подкаста.
Прежде чем вы сможете записывать в Audition, вам сначала нужно выбрать источник входного сигнала для дорожки, которую вы хотите использовать. В этом случае при использовании шаблона Podcast вы можете использовать Трек Host в качестве основного трека для записи.
- Нажмите кнопку с двойной стрелкой над панелями с названием дорожки, чтобы получить доступ к параметрам ввода/вывода.
Чтобы установить вход для дорожки, сначала посмотрите на панель названия дорожки. В середине панели названия дорожки, прямо под регуляторами громкости для дорожки, вы увидите выбор входа, обозначенный стрелкой, указывающей вправо, с

Здесь будет установлен источник входного сигнала.
- Щелкните стрелку справа от поля ввода и выберите микрофон , который вы хотите использовать.
ПРИМЕЧАНИЕ. Для записи голоса рекомендуется использовать вход Mono , если он доступен.
Теперь, когда вы выбрали вход, вам нужно активировать трек, чтобы быть готовым к записи.
- Нажмите кнопку R (находится справа от названия дорожки, сгруппированной вместе с 9кнопки 0007 M и S ), чтобы активировать трек для записи.
- Нажмите красную кнопку Запись , расположенную под дорожками, чтобы начать запись.
Во время записи вы увидите, что ваш звук появляется на дорожке красным цветом.
- Когда закончите, нажмите кнопку стоп под гусеницами.
Совет: Вы можете периодически запускать и останавливать, а затем редактировать перерывы, чтобы получить более плавную запись.
Если вам нужно отредактировать свою запись, вы можете использовать инструмент Blade , чтобы вырезать любую часть вашей записи, чтобы внести изменения. В этом примере предположим, что вам нужно удалить раздел аудио, который вас не устраивает.
- Выберите инструмент лезвия .
Этот значок выглядит как лезвие бритвы и находится в верхней части интерфейса.
- Нажмите на дорожку, которую вы хотите отредактировать, в то время, когда вы хотите вырезать дорожку.
В этом случае будут сделаны два разреза, чтобы можно было удалить среднюю часть из проекта.
- Переключитесь с использования инструмента лезвия на инструмент Move .
Этот инструмент находится слева от инструмента Blade в верхнем меню.
- Выберите раздел, от которого вы хотите избавиться.
- Нажмите клавишу Delete на клавиатуре, чтобы удалить его.

- Нажмите и перетащите второй клип и переместите его в конец первого клипа, чтобы избавиться от разрыва.
Дополнительные уроки по Adobe Audition
Полное руководство по Adobe Audition Audio Recording
Adobe — один из самых престижных брендов программного обеспечения, выпускающий почти все виды программного обеспечения для редактирования. Если вы хотите поэкспериментировать с видео, фотографиями или аудио, Adobe предлагает инструмент для редактирования для любых целей. Программное обеспечение Adobe Audition Audio Recording — это то, что в наши дни используют большинство профессионалов, поскольку оно имеет форму волны, спектральный и даже многодорожечный дисплей, который значительно помогает в редактировании и микшировании аудиофайлов.
Конечно, Adobe Audition действительно может улучшить качество создаваемого вами контента, если вы знаете, как правильно использовать этот мощный инструмент. Хотя инструмент не является бесплатным для использования, вы все равно можете загрузить бесплатную пробную версию. Несомненно, программное обеспечение Adobe Audition Audio Recording очень полезно, но оно требует от вас хорошего набора навыков и понимания функций. Тем не менее, если вы хотите использовать Adobe Audition для записи звука с компьютера и озвучивания, мы проведем вас через весь процесс в этой статье.
Несомненно, программное обеспечение Adobe Audition Audio Recording очень полезно, но оно требует от вас хорошего набора навыков и понимания функций. Тем не менее, если вы хотите использовать Adobe Audition для записи звука с компьютера и озвучивания, мы проведем вас через весь процесс в этой статье.
Учебное пособие по Adobe Audition: Voice Over
Как мы уже говорили ранее, вы можете использовать Adobe Audition для записи звука и настройки аудиофайлов по своему усмотрению. Но для нового пользователя навигация и поиск нужных функций иногда может быть немного сложной. Однако со временем вы освоитесь с ним; до тех пор вы можете воспользоваться полезными руководствами, такими как этот. Использовать Adobe Audition для записи звука с компьютера очень просто, если правильно выполнить следующие действия:
- Чтобы записать голос за кадром в программном обеспечении для аудиозаписи Adobe Audition, вам просто нужно запустить его, перейти на вкладку «Окно» и оттуда получить доступ к редактору.

- Как только вы нажмете на редактор, откроется пустая аудиодорожка, на которую вы можете записать свой голос. Под ним вы найдете множество элементов управления, таких как «Воспроизведение», «Пауза» и т. д. При нажатии на красную кнопку Adobe Audition начнет записывать ваш голос.
- Теперь, когда вы закончили запись голоса за кадром, просто нажмите кнопку «Стоп», как показано на рисунке. Вот и все!
- Если вы хотите использовать другой микрофон с компьютером для записи голоса за кадром, вам также нужно будет выбрать его в качестве устройства ввода звука в программном обеспечении. Для этого перейдите на вкладку «Правка» и нажмите «Настройки». Здесь вы можете щелкнуть параметр «Аудиооборудование», чтобы выбрать желаемое устройство ввода звука.
Альтернатива Adobe Audition для записи звука на Mac
Хотя использование программного обеспечения для записи звука Adobe Audition кажется довольно простым, как вы можете посмотреть в учебнике, упомянутом выше. Но все становится немного сложнее, когда вы погружаетесь в постобработку.
Но все становится немного сложнее, когда вы погружаетесь в постобработку.
Новичку использовать Adobe Audition для записи звука совсем не рекомендуется, так как пользовательский интерфейс довольно запутан. В таких случаях вам следует искать другие хорошие альтернативы, которые могут помочь вам сделать вашу работу более удобной. Тем не менее, одним из самых простых в использовании и многофункциональных программ, которые вы можете использовать для озвучивания, является Wondershare DemoCreator.
Программное обеспечение Wondershare DemoCreator в основном предназначено для захвата экрана для создания демонстрационных видеороликов. Это совсем не похоже на приложение для создания аудио или что-то похожее на Adobe Audition, это главная причина, по которой его не так уж сложно использовать. Кроме того, это одно из самых простых программ для записи экрана. К счастью, он позволяет вводить аудио, так что вы также можете записывать свой голос, что делает его отличной альтернативой для озвучивания. Хотите знать, как? Взгляни!
Хотите знать, как? Взгляни!
Универсальный экранный/аудиорекордер и видеоредактор
Одновременная запись экрана рабочего стола и веб-камеры
Быстрое редактирование записанных клипов с помощью широкого спектра профессиональных инструментов
Множество встроенных шаблонов и эффектов
Экспорт в MP4 , MOV, MKV, GIF и несколько форматов
Скачать бесплатно
Безопасная загрузка
Бесплатная загрузка
Безопасная загрузка
Поскольку вы, кажется, немного заинтересовались программным обеспечением Wondershare DemoCreator, мы рады отметить, что оно также имеет некоторые другие важные функции, такие как встроенный редактор, эффекты перехода, поддержка нескольких форматов экспорта и многое другое. Тем не менее, это довольно удобное программное обеспечение, которое можно использовать как для записи экрана, так и для записи звука. Продолжая тему здесь, давайте быстро посмотрим, как вы можете использовать Wondershare DemoCreator для записи звука. Кроме того, обратите внимание, что для этого руководства мы используем устройство Mac, но, поскольку оно доступно и для ОС Windows, шаги останутся одинаковыми для обеих платформ.
Тем не менее, это довольно удобное программное обеспечение, которое можно использовать как для записи экрана, так и для записи звука. Продолжая тему здесь, давайте быстро посмотрим, как вы можете использовать Wondershare DemoCreator для записи звука. Кроме того, обратите внимание, что для этого руководства мы используем устройство Mac, но, поскольку оно доступно и для ОС Windows, шаги останутся одинаковыми для обеих платформ.
- Прежде чем приступить к записи голоса за кадром с помощью Wondershare DemoCreator, вам следует отрегулировать несколько параметров, чтобы получить желаемые результаты. Тем не менее, перейдите в «Настройки» и убедитесь, что установлены правильные настройки для записи звука.
- После настройки параметров в соответствии с вашими требованиями вы можете приступить к записи звука, нажав кнопку «Запись». Как только вы нажмете кнопку записи, вы сможете начать закадровый голос, Wondershare DemoCreator запишет его для вас через микрофон.

- Всякий раз, когда вы хотите остановить запись звука, нажмите еще раз на запись, она сразу же остановится. Отсюда вы можете напрямую перенести записанный звук в режим редактирования или напрямую экспортировать его на свой компьютер. В Wondershare DemoCreator вы можете экспортировать файл в различные форматы, такие как MP3, MP4, AAC, MOV и другие.
Заключение
Хотя Adobe Audition является очень популярным программным обеспечением для создания аудио. Когда дело доходит до простоты, Wondershare DemoCreator кажется явным победителем для записи звука. Мы согласны с тем, что Adobe Audition — чрезвычайно мощный инструмент для обработки звука, но тот факт, что для его использования требуется большой опыт, делает его неподходящим вариантом для начинающих создателей. Тем не менее, если вы ищете простой инструмент, который можно использовать для озвучивания, использование DemoCreator будет для вас гораздо лучшим и удобным вариантом.