Как удалить в ячейке формулу, оставив значения?
Хитрости »
12 Май 2011 Дмитрий 362277 просмотров
|
Основные понятия (26) Сводные таблицы и анализ данных (10) Графики и диаграммы (5) Работа с VB проектом (12) Power BI и Power Query (22) |
Условное форматирование (5) Списки и диапазоны (5) Макросы(VBA процедуры) (68) Разное (43) Баги и глюки Excel (4) |
Иногда формула в ячейке нужна лишь на короткое время — только для получения результата. А затем уже не нужна ни сама формула, ни ячейки, на которые она ссылается. Но вот беда — если удалить ячейки, то формула «ломается», как это говорится. Т.е. в ячейке получается либо #ЗНАЧ! либо #ССЫЛКА!. Или Вам надо просто зафиксировать значение, полученное в результате работы формулы. Т.е. чтобы формулы там не было, а было только значение.
Выделяете ячейку/несколько ячеек с формулами — Копируете — Правая кнопка мыши — Специальная вставка — Значения
Вот и все. Больше формул нет.
Так же подобное можно сделать при помощи кода VBA:
Sub Formulas_To_Values()
Selection.Value = Selection.Value
End Sub |
Для использования кода переходим в редактор VBA(Alt+F11) —Insert —Module и вставляем приведенный код. Чтобы выполнить код надо на листе нажать сочетание клавиш Alt+F8, выбрать нужный код и нажать Выполнить
Данный код заменяет формулы в выделенном диапазоне на значения. Только необходимо учитывать, что выделенный диапазон должен быть неразрывным. Иначе код выдаст ошибку. А такой код
Sub All_Formulas_To_Values()
ActiveSheet.UsedRange.Value = ActiveSheet.UsedRange.Value
End Sub |
заменит все формулы на листе в значения. При этом будут разорваны все связи на данном листе. Это стоит учитывать. Кстати, иногда именно для этого и применяют подобный код.
При этом будут разорваны все связи на данном листе. Это стоит учитывать. Кстати, иногда именно для этого и применяют подобный код.
И в качестве бонуса ниже приведен код, который заменит все формулы на всех листах активной книги в значения:
Sub All_Formulas_To_Values_In_All_Sheets()
Dim wsSh As Worksheet
For Each wsSh In Sheets
wsSh.UsedRange.Value = wsSh.UsedRange.Value
Next wsSh
End Sub |
А этот код поможет заменить формулы на значения только в видимых ячейках(просматриваются выделенные ячейки):
Sub All_Formulas_To_Values_OnlyVisible()
Dim rRng As Range, rArea As Range
If Selection.Count = 1 Then
Set rRng = ActiveCell
Else
Set rRng = Selection.SpecialCells(12)
End If
For Each rArea In rRng.Areas
rArea.Value = rArea.Value
Next rArea
End Sub |
КАК БЫСТРО ВЫЗЫВАТЬ:
Вообще данную команду можно вывести на Быструю панель и использовать в одно нажатие тогда, когда нужно.
- 2010 Excel Файл— Параметры— Настройка. Выбрать команды из: Все команды. Находите команду Вставить значения и добавляете;
- 2007 Excel Меню— Параметры Excel— Настройка. Выбрать команды из: Все команды. Находите команду Вставить значения и добавляете;
- 2003 Excel: Сервис — Настройка— вкладка Команды— категория Правка— Вставить значения.
Теперь у Вас появится значок на Быстрой панели.
ДОБАВИТЬ В КОНТЕКСТНОЕ МЕНЮ ЯЧЕЕК:
Если один раз выполнить код:
Sub Add_PasteSpecials()
Dim cbb
Set cbb = Application.CommandBars("Cell").FindControl(ID:=370)
If Not cbb Is Nothing Then cbb.Delete 'удаляем пункт, если он был уже добавлен ранее
Application. |
то в контекстном меню мыши появится команда — «Вставить значения». Она полностью дублирует стандартную, только вызвать её быстрее — одно нажатие и все.
Также см.:
Вставить значения
Формулы перестали считать — как исправить?
Поиск по меткам
Accessapple watchMultexPower Query и Power BIVBA управление кодамиБесплатные надстройкиДата и времяЗапискиИПНадстройкиПечатьПолитика КонфиденциальностиПочтаПрограммыРабота с приложениямиРазработка приложенийРосстатТренинги и вебинарыФинансовыеФорматированиеФункции Excelакции MulTExссылкистатистика
Как удалить формулу в Excel 5 способами (плюс советы) • BUOM
8 апреля 2022 г.
Если вы работаете с данными или интересуетесь профессиями, связанными с данными, важно знать, как использовать формулы. В Microsoft Excel вы можете использовать встроенные формулы или создавать свои собственные, чтобы производить расчеты на основе ваших данных. При использовании этой программы также важно научиться удалять формулы и их результаты. В этой статье мы обсудим причины удаления формул в Excel, пять способов их удаления и советы по удалению формул.
В Microsoft Excel вы можете использовать встроенные формулы или создавать свои собственные, чтобы производить расчеты на основе ваших данных. При использовании этой программы также важно научиться удалять формулы и их результаты. В этой статье мы обсудим причины удаления формул в Excel, пять способов их удаления и советы по удалению формул.
Когда вы должны удалить формулу в Excel?
Существует множество причин для удаления формулы в Excel:
Вы хотите использовать другую формулу.
Формула не меняет данные.
В ячейках с формулой есть ошибки.
Вы хотите, чтобы данные вернулись в исходное состояние.
Вы хотите удалить ссылку для ячеек, которые в настоящее время связаны формулой.
Вам больше не нужен этот расчет ваших данных.
Как удалить формулу в Excel
Вот пять способов удалить формулу в Excel:
Программы для Windows, мобильные приложения, игры — ВСЁ БЕСПЛАТНО, в нашем закрытом телеграмм канале — Подписывайтесь:)
Удалить формулу массива
Если вы хотите удалить формулу массива, выполните следующие действия:
1. Найдите ячейку или ячейки, содержащие формулу
Найдите ячейку или ячейки, содержащие формулу
Выберите все ячейки в диапазоне, содержащем формулу. Если это одна ячейка, вы можете щелкнуть эту ячейку. Если это несколько ячеек, щелкните первую ячейку в диапазоне, удерживайте нажатой кнопку «Shift» на клавиатуре, затем найдите последнюю ячейку в диапазоне и щелкните ее.
2. Найдите «Текущий массив»
Нажмите на любую ячейку в выбранном диапазоне. Затем нажмите на вкладку «Главная» на верхней панели инструментов. Перейдите в раздел «Редактирование» и нажмите «Найти и выбрать». В раскрывающемся меню выберите «Перейти». В диалоговом окне нажмите «Специальные», а затем «Текущий массив». Если в раскрывающемся меню «Найти и выбрать» отображается «Перейти к специальному», вы также можете щелкнуть его, чтобы открыть специальное диалоговое окно.
3. Удалить формулу
После выбора «Текущий массив» выберите опцию «Удалить». Это удалит формулу из выбранных вами ячеек. Если ваши данные выглядят точными, сохраните лист. Если вы хотите сохранить это как отдельную записную книжку из той, которая содержала формулу, выберите вкладку «Файл» и нажмите «Сохранить как». Это позволяет создать отдельный файл и дать ему другое имя.
Если вы хотите сохранить это как отдельную записную книжку из той, которая содержала формулу, выберите вкладку «Файл» и нажмите «Сохранить как». Это позволяет создать отдельный файл и дать ему другое имя.
Удалить формулу и сохранить результаты
Если вы хотите сохранить результаты перед удалением формулы, выполните следующие действия:
1. Скопируйте ячейки
Выделите все ячейки в диапазоне, содержащем формулу. Щелкните правой кнопкой мыши любую из выделенных ячеек и выберите «Копировать» в раскрывающемся меню. Вы также можете использовать сочетания клавиш «Ctrl+C» или «Cmd+C».
2. Используйте функции «Специальная вставка»
Скопировав ячейки, щелкните правой кнопкой мыши любую ячейку в диапазоне. В выпадающем меню выберите «Специальная вставка». В появившемся диалоговом окне выберите кружок рядом с «Значения», затем нажмите «ОК». Если вы используете устройство с операционной системой Windows, вы можете использовать ярлык. Удерживая нажатой клавишу «Alt», нажмите буквы «E», «S» и «V» в последовательном порядке. Затем нажмите «Ввод». После выполнения этого шага ваши ячейки теперь содержат значения, и формула автоматически удаляется. Если ваши данные выглядят точными, рассмотрите возможность сохранения своей работы.
Затем нажмите «Ввод». После выполнения этого шага ваши ячейки теперь содержат значения, и формула автоматически удаляется. Если ваши данные выглядят точными, рассмотрите возможность сохранения своей работы.
Удалить и заменить часть формулы
Если вы хотите удалить только часть формулы и заменить ее чем-то другим, рассмотрите следующие шаги:
1. Выберите ячейки
Выберите любую из ячеек, где вы хотите удалить часть формулы. Подумайте, хотите ли вы, чтобы в некоторых ячейках сохранялась полная формула. Как только вы узнаете ячейки, которые хотите отредактировать, дважды щелкните левой кнопкой мыши.
2. Выберите часть формулы, которую нужно удалить.
Выделите часть формулы, которую вы хотите удалить, удерживая левую клавишу мыши и прокручивая эту часть. Обязательно выберите всю часть формулы. Например, если в скобках есть подразделы, выберите и их.
3. Измените выбранную часть формулы на значение
После того, как вы выбрали часть формулы, которую нужно удалить, нажмите клавишу «F9», которая вычислит ее подзначение. Затем нажмите «Ввод» или «Возврат». Это изменяет выбранную часть формулы на значение. Затем вы можете добавить в формулу новый раздел или оставить обновленную формулу в частичном виде.
Затем нажмите «Ввод» или «Возврат». Это изменяет выбранную часть формулы на значение. Затем вы можете добавить в формулу новый раздел или оставить обновленную формулу в частичном виде.
Отключить формулы автоматического вычисления
Если в данных много формул, автоматическим формулам может потребоваться много времени для вычисления при добавлении новых входных данных. Если вы хотите отключить автоматические формулы, выполните следующие действия:
1. Перейдите в «Формулы»
В верхней панели инструментов перейдите на вкладку «Файлы». Найдите и выберите «Параметры». Затем нажмите «Формулы».
2. Найдите настройку «Вручную».
В разделе «Формулы» найдите «Параметры расчета». В этом разделе измените параметр «Расчет рабочей книги» на «Вручную». Если вы не хотите, чтобы при сохранении электронной таблицы выполнялись автоматические вычисления, снимите флажок «Пересчитывать книгу перед сохранением». Это изменяет ваши формулы, поэтому они автоматически пересчитываются только в том случае, если вы укажете Excel сделать это.
Удаление формул только с помощью кнопок мыши
Если вы хотите удалить формулы, используя в основном кнопки мыши, рассмотрите следующие шаги:
1. Выберите ячейку или диапазон ячеек
Выберите ячейку или диапазон ячеек, из которых вы хотите удалить формулу. Нажмите на первую ячейку в диапазоне, затем подведите курсор к правому краю столбца. Это превращает стрелку курсора в четырехконечную стрелку. Нажав правую клавишу мыши, слегка перетащите курсор вправо, а затем вернитесь к ячейке, прежде чем отпустить. Это выбирает строки в диапазоне и выделяет их.
2. Измените ячейки на значения
Теперь, когда диапазон выделен, щелкните правой кнопкой мыши любую ячейку, чтобы открыть раскрывающееся меню. В раскрывающемся меню выберите «Копировать сюда только как значения». Это изменяет каждую ячейку в диапазоне на значения и удаляет формулу.
Советы по удалению формул в Excel
Вот несколько советов, которые следует учитывать при удалении формул в Excel:
Чаще сохраняйте свою работу.
 При удалении формулы сохраните свою работу после проверки точности данных. Вы можете отменить эти изменения на панели инструментов или с помощью сочетания клавиш «Ctrl+Z» или «Cmd+Z».
При удалении формулы сохраните свою работу после проверки точности данных. Вы можете отменить эти изменения на панели инструментов или с помощью сочетания клавиш «Ctrl+Z» или «Cmd+Z».Проверьте формулу перед удалением. Перед удалением формулы убедитесь, что вы знаете, что делает эта формула. Таким образом, вы знаете, что удаляете правильную формулу из данных.
Просмотрите свои данные после удаления формулы. После удаления формулы проверьте свои данные на наличие ошибок или изменений, которые могут произойти после удаления формулы. Это может быть полезно, если у вас есть несколько формул в данных и вы хотите быть уверены, что удалили правильную.
Удаление формул с нескольких листов рабочей книги. Если у вас есть формула на нескольких листах книги, вы можете удалить ее со всех листов одновременно. Нажмите на первый лист с формулой и нажмите на другие вкладки листа, удерживая нажатой клавишу «Shift».
Обратите внимание, что ни одна из компаний, упомянутых в этой статье, не связана с компанией Indeed.
. Если ячейка B1 = 1, УДАЛИТЕ ячейку A1 (формула Excel 2003). Как это сделать?
спросил
Изменено 3 года, 3 месяца назад
Просмотрено 100 тысяч раз
Я работаю с Excel 2003.
Если ячейка B1=1, то УДАЛИТЬ ячейку A1, и если ячейка B=0, то НЕ ИЗМЕНЕНА.
Как я могу это сделать?
Пример: http://oi33.tinypic.com/mwsm03.jpg
Большое спасибо 🙂
- microsoft-excel-2003
- worksheet-function
Вы не можете удалить значение в ячейке с формулой в другой ячейке. Для такой работы требуется VBA.
У вас может быть событие изменения рабочего листа, оценивающее столбец B. Если значение в столбце B изменяется в результате ввода пользователем, ячейка в столбце A в той же строке может обрабатываться соответствующим образом.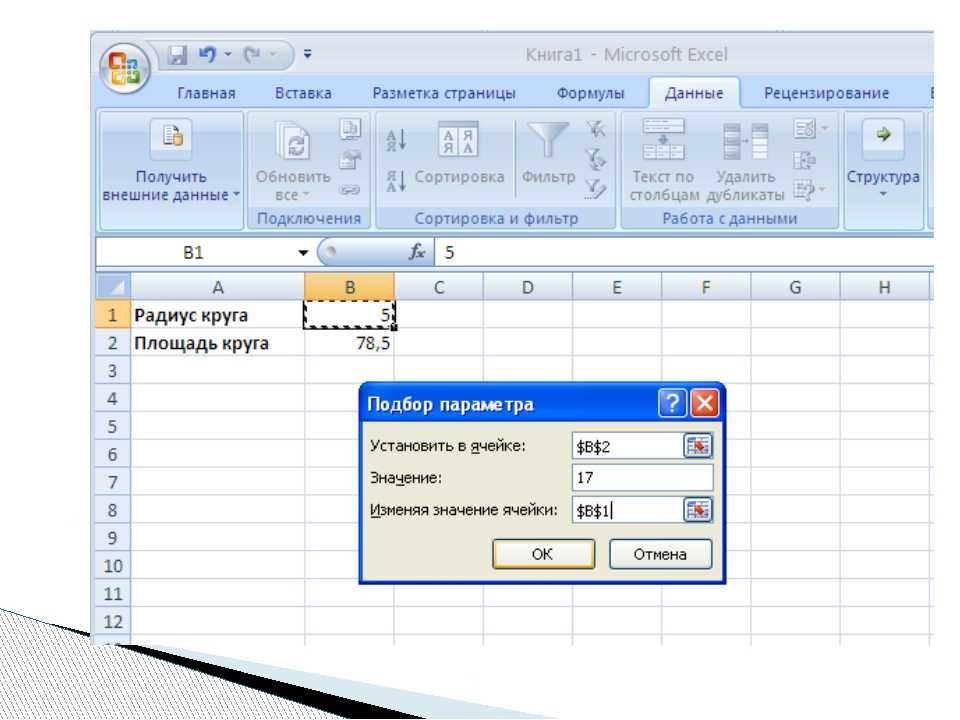 Например
Например
Явный параметр
Private Sub Worksheet_Change (Цель ByVal как диапазон)
Если Не Пересечь(Цель, Диапазон("B:B")) Ничего, Тогда
Если Цель = 1 Тогда
Диапазон("A" & Target.Row).Очистить
Конец, если
Конец, если
Конец сабвуфера
Щелкните правой кнопкой мыши вкладку листа, выберите «Просмотр кода» и вставьте приведенный выше код в окно кода.
Другой возможностью было бы создание вспомогательного столбца, отражающего значения столбца A в зависимости от значений другого столбца. Вставьте столбец между A и B, а затем используйте что-то подобное в (теперь) столбце B, начиная с B1
=if(C1=1,»»,A1)
Затем вы можете скрыть столбец A, если хотите.
7
Я знаю, что опаздываю на вечеринку, но другим способом может быть создание нового столбца (скажем, у вас есть столбец A с вашими данными, столбец B с идентификатором # и столбец C с формулой).
столбец А | Колонка Б | Колонка С Банан | 1 | (пусто пока) Телефон | 0 | (пусто пока) Чизкейк | 3 | (пусто пока)
Отсюда вы должны выполнить C1 с формулой
=IF(B1=1,"",IF(B1=0,A1,"Значение в B не 0 или 1"))
По существу, если B1 равно 1, будет создана пустая ячейка. Если это не 1, то он перейдет к тому, чтобы увидеть, равен ли он 0. Если это 0, то он скопирует содержимое A1. Если это что-то другое, чем 0 или 1, вы получите сообщение, что это не 0 или 1. Вы можете делать с этим «уловом» все, что хотите. Если вы хотите, чтобы ячейка оставалась точно такой же, если она не 0 или 1, вы можете сократить формулу, чтобы сделать что-то вроде, если это 1, затем «», в противном случае то же значение в A.
2
Возможно, это слишком просто… В любой пустой ячейке введите символ апострофа (‘) и введите.
Во всех ячейках столбца A откройте функцию ЕСЛИ… A1 =IF(B1=0,$J$1,existing_Value/Equation).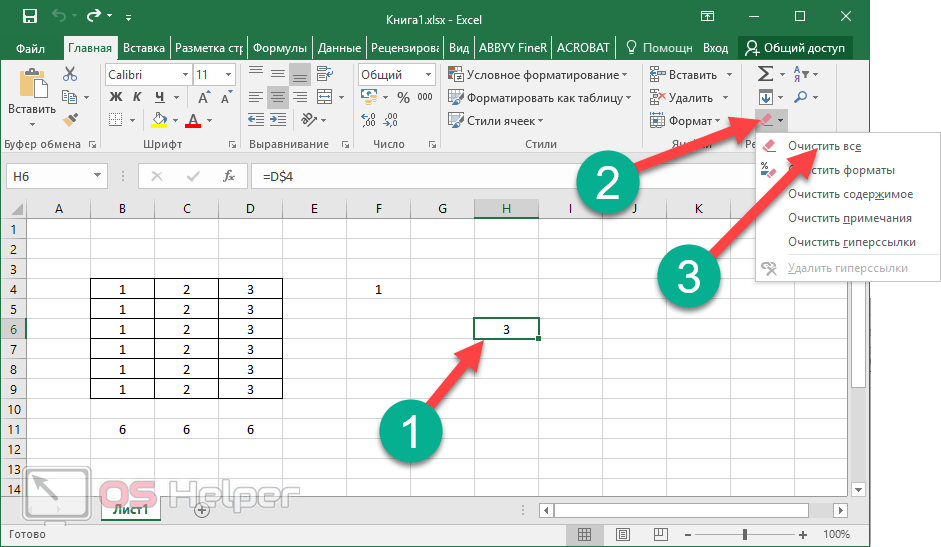 Где $J$1 — ячейка с апострофом.
Где $J$1 — ячейка с апострофом.
Я использую это все время; и сохраняет целостность ячеек в столбце А.
1
Зарегистрируйтесь или войдите в систему
Зарегистрироваться через Facebook
Зарегистрируйтесь, используя электронную почту и пароль
Опубликовать как гость
Электронная почта
Требуется, но никогда не отображается
Опубликовать как гость
Электронная почта
Требуется, но не отображается
Нажимая «Опубликовать свой ответ», вы соглашаетесь с нашими условиями обслуживания, политикой конфиденциальности и политикой использования файлов cookie
.
Microsoft Excel — очистить содержимое ячейки при изменении значения другой ячейки на другом листе
спросил
Изменено 4 года, 9несколько месяцев назад
Просмотрено 4к раз
Я хочу очистить результат выбора поля со списком на листе 1 (A1), изменив значение F4 на листе 2 (это изменение другим полем со списком на листе 1). Я использую следующий код на листе 1:
Private Sub Worksheet_Change (ByVal Target As Range)
Если не пересекается (цель, диапазон («лист2! F4»)) ничего не значит, тогда
Диапазон("A1").ClearContents
Конец, если
Конец сабвуфера
ПРОБЛЕМА В том, что если измененная ячейка (F4) пуста, ввод или изменение любого значения будет работать (очистить A1 на листе 1), но если изменение будет из другой ячейки (например, если в F4 вы наберете =D4), цель ячейка (A1) не очищается при изменении значений.
- Microsoft-Excel
Это то, что вы ищете?
Вставьте приведенный ниже код в Sheet2, потому что там происходит изменение.
Частная подпрограмма Worksheet_Calculate()
'Расчет по ячейке
Затемнить target1 как диапазон
Установить цель1 = Диапазон ("F4")
Если Не Пересечение(цель1, цель1) Ничего, Тогда
Позвонить в ClearBox
Конец, если
Конец сабвуфера
Private Sub Worksheet_Change (Цель ByVal как диапазон)
'При смене ячейки
Если target.Address = "$F$4" Тогда
Позвонить в ClearBox
Конец, если
Конец сабвуфера
Частный Sub ClearBox()
'Очистить поле со списком
Листы("Лист1").Range("A1").ClearContents
Конец сабвуфера
Так задумано. Событие изменения запускается только при редактировании ячейки, а не при пересчете формулы и изменении значения ячейки. Если у вас есть формула в F4, вам нужно будет отслеживать ячейки, которые участвуют в этой формуле. В этом случае, если F4 содержит формулу =D4 , вам нужно будет отслеживать D4 на наличие изменений в событии изменения.
 CommandBars("Cell").Controls.Add ID:=370, before:=4
End Sub
CommandBars("Cell").Controls.Add ID:=370, before:=4
End Sub При удалении формулы сохраните свою работу после проверки точности данных. Вы можете отменить эти изменения на панели инструментов или с помощью сочетания клавиш «Ctrl+Z» или «Cmd+Z».
При удалении формулы сохраните свою работу после проверки точности данных. Вы можете отменить эти изменения на панели инструментов или с помощью сочетания клавиш «Ctrl+Z» или «Cmd+Z».