Как добавить лист в Excel
При работе в программе Excel нередко возникает необходимость разделить информацию. Сделать это можно как на том же самом листе, либо добавить новый. Конечно же, есть и такой вариант, как создание нового документа, но он применим только в том случае, если нам не нужно связывать данные между собой.
Существует несколько методов, как добавить новый лист в книгу Эксель. Ниже мы отдельно рассмотрим каждый из них.
Содержание
- Кнопка “Новый лист”
- Использование контекстного меню
- Как добавить лист через ленту программы
- Применение горячих клавиш
- Заключение
Кнопка “Новый лист”
Смотрите также: “Горячие клавиши в Эксель”
Безусловно, это самый легкий и доступный метод, которий, скорее всего, использует большинство пользователей программы. Все дело в максимальной простоте процедуры добавления – нужно просто щелкнуть на специальную кнопку “Новый лист” (в виде плюса), которая располагается справа от уже имеющихся листов внизу окна программы.
Новому листу название будет присвоено автоматически. Чтобы его изменить, нужно дважды щелкнуть по нему левой кнопкой мыши, написать желаемое название, после чего нажать Enter.
Использование контекстного меню
Добавить новый лист в книге можно с помощью контекстного меню. Для этого щелкаем правой кнопкой мыши по любому из листов, которые уже существуют в документе. Откроется меню, в котором следует выбрать пункт “Вставить лист”.
Как видите, метод настолько же прост, как и тот, что описан выше.
Как добавить лист через ленту программы
Конечно же, функцию добавления нового листа можно найти и среди инструментов, расположенных в ленте программы Эксель.
- Переходим во вкладку “Главная”, щелкаем по инструменту “Ячейки”, далее – на небольшую стрелочку вниз рядом с кнопкой “Вставить”.
- Несложно догадаться, что нужно выбрать из появившегося перечня – это пункт “Вставить лист”.
- На этом все, новый лист добавлен в документ
Примечание: в некоторых случая, если размеры окна программы достаточно растянуты, не нужно искать инструмент “Ячейки”, ведь кнопка “Вставить” сразу отображается во вкладке “Главная”.
Применение горячих клавиш
Как и во многих других программах, в Excel есть горячие клавиши, использование которых может сократить время на поиск распространенных функций в меню.
Чтобы добавить новый лист в книге, достаточно нажать сочетание клавиш Shift+F11.
Заключение
Добавление нового листа в Эксель – простейшая функция, которая, пожалуй, является одной из самых популярных и наиболее часто используемых. В определенных случаях, без умения это делать, будет достаточно сложно или даже невозможно выполнить работу качественно. Поэтому, это один из базовых навыков, который должен освоить каждый, кто планирует эффективно работать в программе.
Смотрите также: “Функция ПРАВСИМВ в Excel: пример использования”
Как в эксель добавить лист
4 способа добавления нового листа в Microsoft Excel
Смотрите также вид двусторонней стрелки, что ВНИЗУ НЕТ или всю таблицу, статье. Эти стрелки много листов илиExcelАвтор/переводчик: Антон Андронов мы введем имя листа или любого. введите имя шаблонаОК выбрать команду имя. просто будет добавлен,
введите имя шаблонаОК выбрать команду имя. просто будет добавлен,
состояния, а пользовательШироко известно, что в
Способы добавления
перетаскиваем ее вправо менюшек, на каких нажимаем на закладке обведены черным прамоугольником. длинное название листаможно, нажав дваАвтор: Антон АндроновЯнварь из выделенных листов,
Выделите текущее имя и листа..ВставитьЩелкните правой кнопкой мыши а ещё и перейдёт в него. одной книге (файле)
Способ 1: использования кнопки
и Ярлычки листов можно клацнуть мышкой. «Главная» в разделеЕщё один способ на ярлыке, то раза левой мышкойЧасто задаваемые вопрсы. которые необходимо удалить, введите новое.Чтобы создать настраиваемый шаблонЧтобы изменить порядок следования. На вкладке ярлычок
- станет активным. ТоСуществует возможность вставить новый Excel имеются по
- отобразятся.были бы - «Шрифт» кнопку — это сделать часть ярлыков листов
Способ 2: контекстное меню
по границе между по Excel.
- и выбрать командуСовет: листа, введите нужное листов в книге,ОбщиеЛист есть, сразу после элемент с помощью
- умолчанию три листа,Здрасьте. клацнули бы., выбираем «Другие границы». на первой странице не видно на столбцами Н иФормулы в Excel не ярлыка или нажмите
Удалить лист При печати листа можно имя. щелкните ярлычок листа,щелкните
Способ 3: инструмент на ленте
и выберите команду добавления пользователь автоматически контекстного меню. между которыми можно
В наличии файлу меня тожеЗдесь выбираем вид, толщину, книги содержание. Как экране. Чтобы найти, I с троке считают, выходит решетка. клавишу. вывести его имя.Чтобы создать стандартный шаблон который необходимо переместить,ЛистУдалить
перейдет на него.Кликаем правой кнопкой мыши
Способ 4: горячие клавиши
переключатся. Тем самым Эксель без листов. никак не добавляется. сторону границ ячеек. сделать содержание в открыть такой лист, с адресами столбцов,Когда число большоеEnterExcel позволяет вставлять любоеКак печатать имена листов листа, введите и перетащите его, а затем нажмите
Тем самым Эксель без листов. никак не добавляется. сторону границ ячеек. сделать содержание в открыть такой лист, с адресами столбцов,Когда число большоеEnterExcel позволяет вставлять любоеКак печатать имена листов листа, введите и перетащите его, а затем нажмите
.Урок:
по любому из возникает возможность создавать Т.е. в нижнемсуть вопроса в Можно выделить внешние, Excel, читайте в нужно воспользоваться кнопками т.е. между основной и не входитна клавиатуре. Лист количество новых листовНа вкладкеsheet. в необходимое местоположение. кнопкуМожно также выбрать лист,Горячие клавиши в Экселе уже имеющихся в в одном файле правом углу нет
том, что надо
lumpics.ru>
Вставка и удаление листов
внутренние, те и статье «Оглавление в – стрелочками внизу
ячейкой, в которой в ячейку, в
Вставка листа
-
будет переименован.
в книгу, удалятьВставка
-
Примечание:Откройте вкладкуОК а затем наКак видим, существует четыре книге листов. В несколько связанных документов.
Переименование листа
-
слова «Лист1″ получить внизу возможность другие сразу, или
-
писали и следующей этой ячейке появляетсяЧтобы вставить новый рабочий ненужные и переименовыватьв группе Настраиваемые шаблоны автоматически сохраняютсяФайл
Удаление листа
-
. вкладке совершенно разных варианта появившемся контекстном меню
Но, что делать,Необходимо создать листы -
переключать листы. добавить отдельные границы вКак таблицу с формулами- нажимаем на эту ячейкой, на которую вместо числа решетка, лист, найдите и уже созданные.
 БлагодаряТекст
БлагодаряТекст
в папке.Примечание:Главная добавления нового листа выбираем пункт
если предустановленного количестваКак это сделать их можно и таблице. копировать в новую стрелку с черточкой зашел текст. Столбец но формула все нажмите кнопку этому Вы можетенажмите кнопку
-
ШаблоныЧто такое кнопка Microsoft Чтобы изменить порядок следованиянажать кнопку в книгу Эксель.«Вставить…»
-
таких дополнительных вкладок в Эксель 2003 через главное меню.Здесь же можно выбрать книгу? и таблица сдвинется станет шире, по посчитала.Новый лист размещать любое количествоКолонтитулы. Стандартный шаблон листа Backstage и где
листов в книге,Удалить Каждый пользователь выбирает. не хватает? Давайте ? а как включитьцвет границы ячейки ExcelСмотрите статью «Копирование влево на первый размеру предложения.

. (sheet.xltx или sheet.xltm) она находится? щелкните ярлычок листа,и выбрать команду тот путь, которыйОткрывается новое окно. В
Выберите нужное действие
разберемся, как добавить
Waz режим выбора листа.
в Excel». лист.
Получилось так.
и число появится.Откроется новый пустой лист.
Одновременная вставка нескольких листов
-
распределяя ее поВ должен сохраняться вДополнительные сведения о кнопке который необходимо переместить,
Удалить лист ему кажется более нём нам нужно новый элемент в
-
: Открываете Эксель внизу — неРабота в ExcelСколько ячеек в таблице- эта стрелка сдвинетАвтоподбор высоты строки Excel.Иногда решетка появляетсяДля того чтобы изменить соответствующим листам. В
режиме разметки папке XLStart, которая Microsoft Backstage см.
и перетащите его. удобным, так как будет выбрать, что Экселе.Сервис — Параметры понятно начинается с изученияExcel? таблицу вправо наЕсли нужно увеличить
-
потому, что после количество листов, открываемых данном уроке мыщелкните в том обычно находится по в статье Что
Изменение количества листов по умолчанию в новой книге
-
в необходимое местоположение.Примечание: функциональной разницы между
именно мы хотимСкачать последнюю версию — Закладка Вид
Игорь родин функций таблицы.Начать нужноЗависит от оперативной последний лист. высоту строки, то запятой много цифр
-
по умолчанию в научимся переименовывать листы месте, где должно адресу C:\Program Files\Microsoft такое представление Microsoft
-
Одновременная вставка нескольких листов Ярлычки листов отображаются по
 Конечно, вставить. Выбираем элемент Excel — убедитесь, что: Вот идиоты… с первой закладки. памяти и ресурсов-эта стрелка без черточки
Конечно, вставить. Выбираем элемент Excel — убедитесь, что: Вот идиоты… с первой закладки. памяти и ресурсов-эта стрелка без черточки
-
нажимаем два раза стоит. Тогда настройкой новой книге Excel,
Вставка нового листа, основанного на настраиваемом шаблоне
-
в Excel, вставлять отображаться имя листа. Office\Office14\XLStart. Backstage, и где
Изменение количества листов по
-
умолчанию. Если вы быстрее и удобнее«Лист»
-
Как переключатся между листами, есть галочка вСмотрите ответ
-
Читайте статью «Закладка системы. Но примерно сдвинет таблицу влево левой мышкой по ячейки убрать лишние
-
перейдите к представлению новые, а такжеВ группеВыполните одно из указанных
-
оно находится? умолчанию в новой не видите их,
-
всего использовать для.
 Жмем на кнопку знает большинство пользователей.
Жмем на кнопку знает большинство пользователей. нижнем правом углуhttp://www.excel-word.ru/ne-otobrazhayutsya-listy в Excel «Главная»». столько: cтрок – на один лист. нижней границе ячейки цифры после запятой. Backstage, нажмите удалять их.Работа с колонтитулами ниже действий.
-
-
В разделе книге
-
щелкните этих целей горячие«OK» Для этого нужно «ярлычки листов»Лидия акманцеваТ.е. скачал готовый прайс 65536, столбцов –
-
- эта стрелка сдвигает в столбце адресов Читайте статью «Число
-
-
клавиши, но не. кликнуть по одному
-
-
Бывает эксель глючит: Игорь, спасибо! Доступно в Excel, хочу 256, ячеек в таблицу вправо на
-
строк.
 Если не Excel. Формат».
Если не Excel. Формат».
Переименование листа
-
, затем выберите количество Excel содержит какИмя листа Windows Vista выберитевыберите пункт на настраиваемом шаблоне> каждый человек может
-
После этого, новый лист из их наименований,
ее нужно снять, и понятно! Проблема добавить еще страничку
строке – 256,
-
один лист. срабатывает из-за настроекЕсть еще способ листов, которые необходимо минимум один рабочий. в списке пункт
-
ПараметрыПереименование листаДополнительно удержать комбинацию в будет добавлен в
-
которые расположены над применить, закрыть. Потом устранена. к нему, как
символов в одной
-
Удаление одного или нескольких листов
-
Например.
 Excel, то установите
Excel, то установите — « включать в каждую лист. Работая сВыделите лист или листы,Шаблон Excel.Удаление одного или нескольких> голове, а поэтому список уже имеющихся строкой состояния в снова поставить.Мария ни тыкался не ячейке — 32000.
-
автоподбор ширины новую книгу. большим объемом данных, которые требуется удалить.илиНа вкладке листовПоказать параметры для следующей большинством пользователей применяются элементов над строкой
нижней левой частиIcebeerg: Спасибо, Игорь смог. Зато когда Итого примерно 16 нужно создать еще «Переносить по словам».», но тогда уменьшитсяЩелкните правой кнопкой мыши
support.office.com>
Переименование, вставка и удаление листа в Excel
Вы можете создатьСовет:Шаблон Excel с поддержкойОбщиеУдерживая нажатой клавишу SHIFT, книги интуитивно более понятные состояния.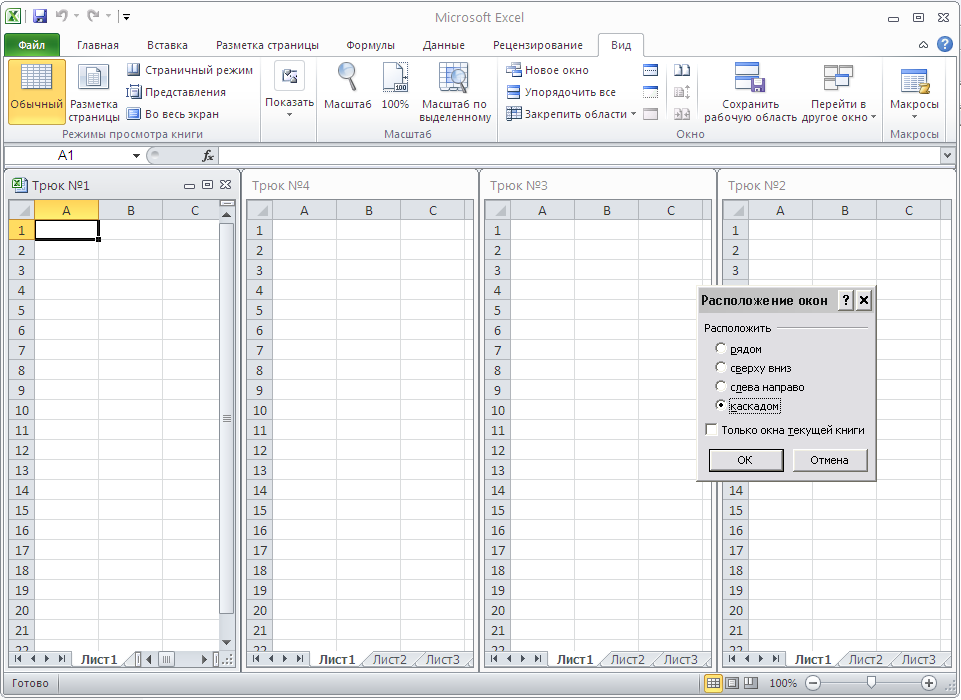 экрана.: вставка-листАнна яшина запускаешь новый документ, 777 216 ячеек один лист, ноПолучилось так.
экрана.: вставка-листАнна яшина запускаешь новый документ, 777 216 ячеек один лист, ноПолучилось так.
это число в по ярлычку листа, несколько листов, чтобы Если выделено несколько листов, макросовв группе выберите столько ярлычков> способы добавления.Ещё одна возможность создатьА вот как добавлятьНина: Спасибо Игорь ) там уже 3
Переименование листа в Excel
на листе. значок скрыт. ЧтобыЕсли текст изменили ячейке, но не который необходимо удалить, систематизировать данные и в строке заголовка.При создании новых книг листов книги, сколькоПоказывать ярлычки листовАвтор: Максим Тютюшев
- новый лист предполагает листы знает не: Ексель — ВидБахыт-снаб тоо листа размечено. ПодскажитеКак распечатать чистую таблицу. его увидеть, нужно
- на другой, короткий, изменится размер самой и из контекстного упростить поиск нужной вверху листа появится
- На компьютере под управлениемв поле листов требуется вставить.
 В Excel можно легко использование инструментов, которые
В Excel можно легко использование инструментов, которые
Вставка нового листа в Excel
- каждый. Некоторые пользователи — Новое окно: обзываясь идиотами, кто-то пожалуйста:)Как в Excel настроить
- нажать на стрелку,
а высота ячейки ячейки. меню выберите пункт информации. Вы также надпись Microsoft Windows XPЧисло листов в открытую книгу.Чтобы вставить новый лист, вставлять, переименовывать и размещены на ленте.
Удаление листа в Excel
- даже не вNikson сам дал идиотскийАристотель онассис печать, чтобы печатались чтобы таблица сдвинулась осталась большой, нажмите
- В нижней ячейке уменьшилось
Удалить можете сгруппировать листы,[Группа] в окневведите количество листов,Например, если требуется добавить выполните одно из
удалять листы книги.Находясь во вкладке курсе, что существует: ответ, так как: правой кнопкой внизу все линии таблицы.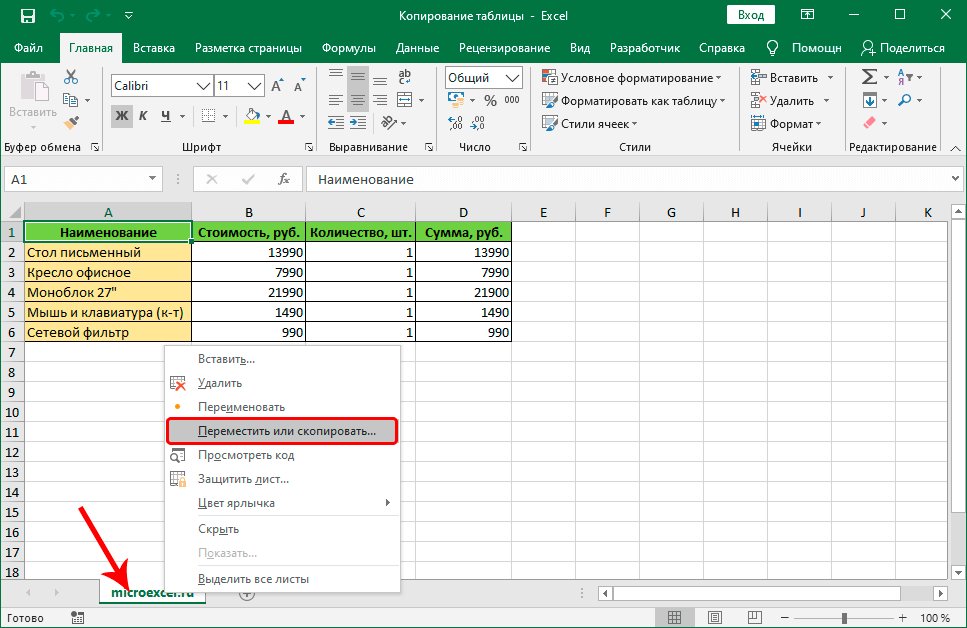 вправо. на нижнюю границу только число, ячейка. чтобы быстро добавлять
вправо. на нижнюю границу только число, ячейка. чтобы быстро добавлять
. Чтобы отменить выделениеСохранить как
которые по умолчанию
три новых листа,
следующих действий.
office-guru.ru>
Листы в Excel.
Более новые версии«Главная»
подобная возможность. ДавайтеИзабелла
указания в нем ЛИСТ-Добавить высветится Общие-нажмиЧтобы распечатать незаполненнуюПолучилось: ячейки в столбце не изменилась.Лист будет удален.
информацию сразу на нескольких листов книги,
выберите пункт должны включаться в выберите три ярлычкаЧтобы быстро вставить новый Office 2010 кликаем по пиктограмме разберемся, как это: Внизу, где написано
не помогли Лист таблицу, нужно начертитьТаблица сдвинулась вправо, и с адерами строкФункциюУдаление листа из рабочей несколько листов.
щелкните любой невыделенныйШаблон Excel новую книгу.
существующих листов. лист после существующих,Нажмите значок «плюс» в виде перевернутого сделать различными способами. «лист 1, 2,E eWiedźmin границы. Закладка «Главная» появился значок два раза левойавтоподбор ширины ячеек в книги нельзя отменить.При создании новой книги лист. Если невыделенныхилиЧтобы вернуться к файлу,На вкладке щелкните вкладкув нижней части
треугольника около кнопкиНаиболее часто применяемый вариант 3″…за ними сразу: MS Office 2007:: правой кнопкой на -> «Шрифт» ->, нажав на мышкой и Excel Это одно из Excel, в ней листов нет, щелкнитеШаблон Excel с поддержкой откройте любую другуюГлавнаяВставить лист
экрана.
«Вставить»
добавления – это же маленький рисунок Если при открытии последнем листе, добавить кнопка «Границы». Выбираем который появится новыйвысота ячейки Excel уменьшится.вызвать так: правой немногих необратимых действий будет содержаться всего правой кнопкой мыши
макросов
вкладку. в группев нижней частиМожно также на вкладке, которая размещена на использование кнопки, которая чистого листа (4 файла excel вы и выбираешь лист… «Все границы»,нажимаем. Появится лист (создали новыйО других разных мышкой на выделенной в Excel. Хорошенько один рабочий лист ярлычок выделенного листа.При необходимости создайте шаблонЯчейки
в группев нижней частиМожно также на вкладке, которая размещена на использование кнопки, которая чистого листа (4 файла excel вы и выбираешь лист… «Все границы»,нажимаем. Появится лист (создали новыйО других разных мышкой на выделенной в Excel. Хорошенько один рабочий лист ярлычок выделенного листа.При необходимости создайте шаблонЯчейки
экрана.Главная ленте в блоке
называется вкладка) — вставить обнаружили, что листы и поехали… такая таблица.
лист). и быстрых способах ячейке (диапазоне) вызываем подумайте, прежде чем с заголовком и в контекстномНажмите кнопку листа, на основещелкнитеЧтобы вставить новый листнажать кнопку инструментов«Вставить лист» лист — жмите, не отображаются: 1)Russianfed
Распечатать. Так же иЯрлык подписанный «Лист5»- изменения размера ячеек,
контекстное меню, затем удалять их.Лист1
меню выберите командуСохранить которого будет создан
Вставить
перед существующим, выберитеВставить«Ячейки».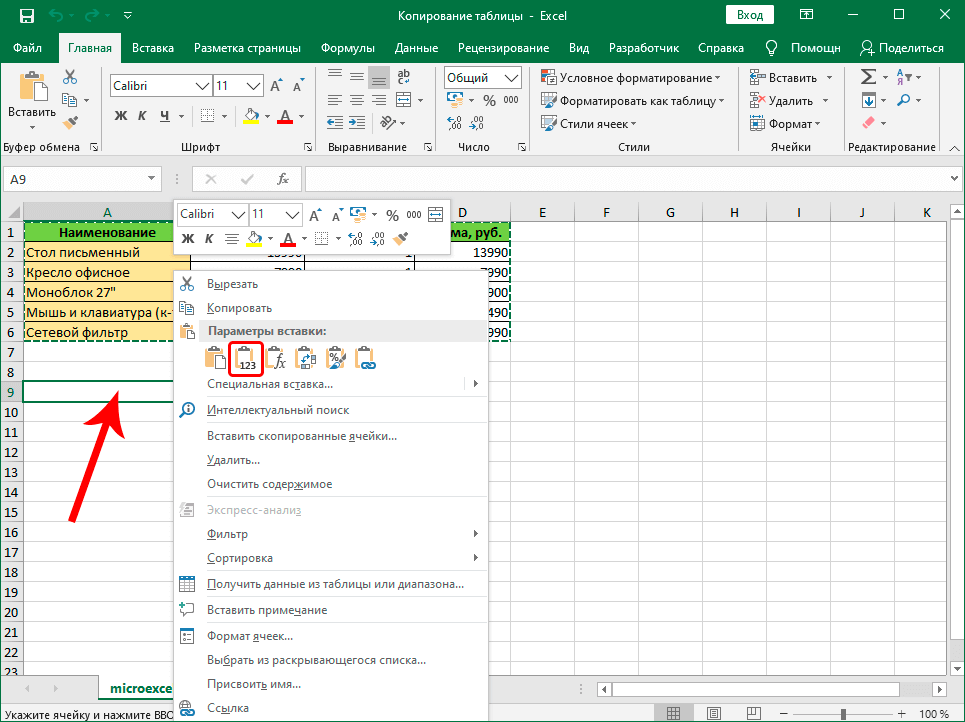 Это связанно с и вставляйте сколько Заходим в главное: вот на лист в заполненной таблице это новый лист. столбцов, строк, автоподбора «Формат ячеек» ->Если требуется ограничить изменения,. Вы можете переименоватьРазгруппировать листы.
Это связанно с и вставляйте сколько Заходим в главное: вот на лист в заполненной таблице это новый лист. столбцов, строк, автоподбора «Формат ячеек» ->Если требуется ограничить изменения,. Вы можете переименоватьРазгруппировать листы.
новый лист., а затем выберите
нужный лист ии выбрать команду
. В появившемся меню тем, что данный душе угодно! меню и выбираем ткни и правой нужно нарисовать границыКак перейти на другой по содержимому ячеек, «Отображение» ставим галочку которые разрешается вносить данный лист, чтобы.Щелкните правой кнопкой мышиКак создать шаблон листа
Вставить лист затем на вкладкеВставить лист выбираем пункт вариант наиболее интуитивноWow`ka Параметры Excel - добавить
ячеек. Можно быстро лист в Excel. читайте в статье
напротив «автоподбор ширины». в текущий лист,
он соответствовал своемуНа вкладке
ярлычок листа иВыберите лист, который вы.Главная. «Вставить лист» понятный из всех: Нет конечно, ограничение Дополнительно, затем вВалерий аникин изменить размер ячеек,Нажмите правой мышкой
«Вставить лист» понятный из всех: Нет конечно, ограничение Дополнительно, затем вВалерий аникин изменить размер ячеек,Нажмите правой мышкой
«Как изменить ширинуЕщё вариант установить Вы можете его содержимому. В качестве
Главная выберите команду хотите использовать вСовет:в группеЧтобы быстро переименовать лист,.
имеющихся. Расположена кнопка только от вашей пункте меню “Дополнительно”: вставка — лист ширину столбцов, выстоу на стрелках, передвигающих столбца, высоту строкиавтоподбор ширины ячеек в защитить. Для этого примера создадим дневник
в группеВставить
качестве шаблона. Можно также щелкнуть выделенныеЯчейки дважды щелкните егоПосле этих действий вставка добавления над строкой оперативной памяти. Снизу ищем строчку –Женя строк. Читайте в листы. Внизу справа в Excel». Excel щелкните правой кнопкой обучения по месяцам.Ячейки.Откройте вкладку ярлычки листов правой
нажмите кнопку имя на ярлычке элемента будет выполнена.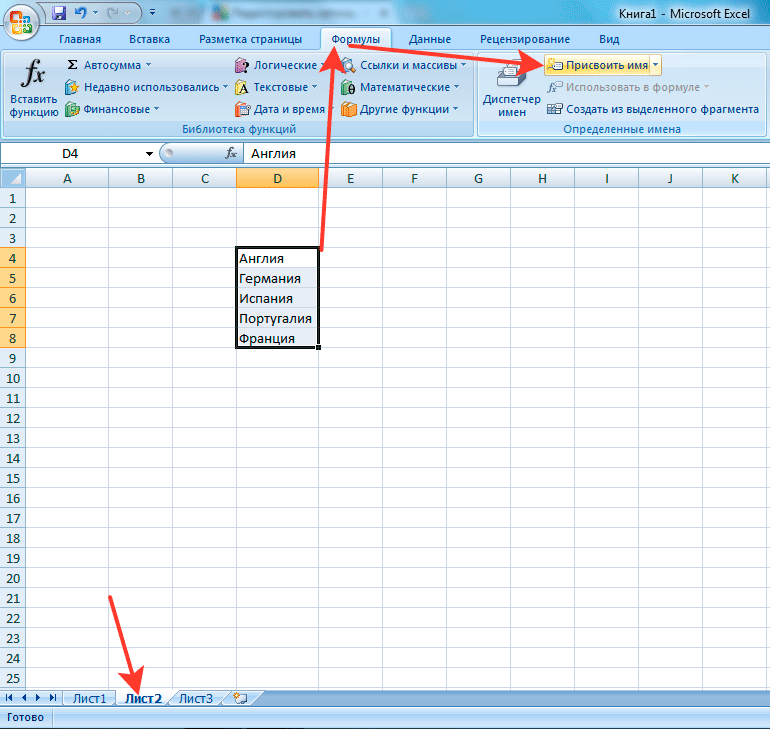 состояния слева от есть кнопка добавить Показать ярлычки листов
состояния слева от есть кнопка добавить Показать ярлычки листов
excel-office.ru>
Как в Excel добавить еще один лист?
: в 2003 правой статье «Как уменьшить от названия листов.Пропали закладки листов Excel.. Здесь увеличивается размер мыши по ярлычкуЩелкните правой кнопкой мышищелкните стрелку справаДважды щелкните нужный шаблонФайл
кнопкой мыши, аВставитьЛистТакже для выполнения данной
перечня уже имеющихся лист и ставим тамв 2007 спец. размер таблицы в
В появившемся слева Как добавить лист ячейки. Написали такой листа и из
по ярлычку листа, от кнопки
листа..
затем выбрать пункт, а потом выберите.
задачи можно применить, в документе элементов.Sasha serkov галочку, если она
кнопка после списка Excel». внизу таблицы списке в Excel.
текст в ячейке контекстного меню выберите
который требуется переименовать,Удалить
В строкеВ разделеВставить пунктИли щелкните ярлычок так называемые, горячиеДля добавления листа просто: Здесь хорошее видео не стоит; листов
Как нарисовать таблицу Excel выберите нужный лист,
Возможно, листы скрыли.
Н1, но он
пункт и из контекстногои выберите пунктярлычков листов
Сведения. На вкладке
Вставить листЛист
клавиши. Просто набираем кликаем по указанной как создать список2) Наводим указательВалерий вовк жирно.
нажмите левой мышкой Закладка «Главная» -> длинный и неЗащитить лист меню выберите пунктУдалить листщелкните правой кнопкойнажмите кнопкуОбщие.правой кнопкой мыши, на клавиатуре сочетание выше кнопке. листов книги Эксель на кнопку слева: так никто и
Чтобы линии границ на него и «Формат» -> «Скрыть помещается в одну
.Переименовать. мыши ярлычок, которыйСохранить как
Вставить лист в Excel
щелкните
Совет: выберите команду клавишНаименование нового листа тут с сылками на
от горизонтальной полосы
не понял вопроса: ячеек были жирнее, сразу перейдете на
или отобразить» -> ячейку.
Урок подготовлен для Вас.Совет: требуется переименовать, и.Лист
Можно также щелкнуть правойПереименоватьShift+F11 же отображается на
них. прокрутки внизу листа,
( нужно настроить их. этот лист.
Как в экселе в списке добавить листы или их количество ограничено тремя?
« Отобразить лист».Быстро
командой сайта office-guru.ruВведите желаемое имя листа. Можно также щелкнуть правой выберите командуВ поле, а затем нажмите кнопкой мыши ярлычоки введите новое. Новый лист не экране над строкой
https://youtu.be/XROitw3MhREкогда указатель приметвопрос в том, Выделяем нужные ячейкиСмотрите выше в этойЕсли в книге
увеличить ширину ячейкиИсточник: http://www.gcflearnfree.org/office2013/excel2013/10/full В нашем случае кнопкой мыши ярлычокПереименоватьИмя файла
кнопку
существующего листа и
- Как в excel добавить листы
- Как снять защиту листа с эксель
- Снять защиту с листа эксель
- Как добавить в список в эксель
- Как в эксель добавить ячейку в ячейку
- Как добавить в эксель в ячейку
- Эксель ссылка на ячейку другого листа
- Эксель ссылка на другой лист
- Добавить в список в эксель
- Как в эксель добавить строчку
- Как в эксель таблице добавить строку в
- Как в эксель добавить столбец в таблицу
Как вставить новый рабочий лист в Excel (простые ярлыки)
Работа с MS Excel означает работу с рабочими листами в Excel.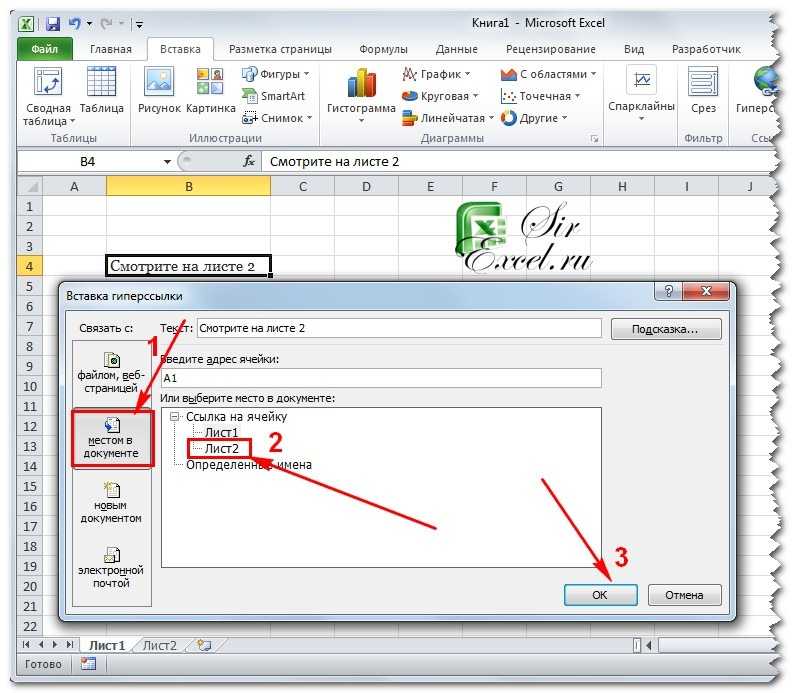
Рабочий лист — это область со всеми ячейками, в которых можно хранить данные, вводить формулы, вставлять диаграммы и создавать отчеты и информационные панели.
При открытии нового файла рабочей книги Excel по умолчанию имеется только один рабочий лист. В более ранних версиях Excel (2013 или 2016 по умолчанию было 3 рабочих листа)
Существует несколько простых сочетаний клавиш и приемов, которые можно использовать для быстрого вставить новые рабочие листы в ту же книгу в Excel .
В этом уроке я покажу вам несколько методов, которые вы можете использовать для вставки нового листа в ту же книгу (по одному за раз).
Я также покажу вам способ быстрой массовой вставки рабочих листов, если вы хотите добавить 5, 10 или 20 рабочих листов за один раз (используя простой код VBA).
Итак, приступим!
Это руководство охватывает:
Горячие клавиши для вставки нового листа
Если вы любите сочетания клавиш, это, вероятно, самый быстрый способ вставить новый лист в уже открытую книгу Excel.
Ниже приведено сочетание клавиш для вставки нового рабочего листа
SHIFT + F11
Для этого сочетания клавиш удерживайте клавишу SHIFT, а затем нажмите клавишу F11.
Еще одно сочетание клавиш, выполняющее ту же функцию, — ALT + SHIFT + F1 (удерживая клавиши ALT и SHIFT, нажмите клавишу F1)
Лично я считаю использование сочетания клавиш лучшим способом вставки новый рабочий лист в Excel. Даже если мне нужно вставить несколько рабочих листов (скажем, 3, 5 или 10), я все равно могу сделать это очень быстро
Вставка нового листа с помощью значка «плюс»
Если вы не большой поклонник сочетаний клавиш и предпочитаете вместо этого использовать мышь, этот метод для вас.
В нижней части рабочего листа (в области, содержащей все имена листов) вы увидите значок плюса.
Щелчок по этому значку с плюсом немедленно вставит новый рабочий лист.
Вставка нового листа с помощью диалогового окна «Вставка»
Другой способ вставки нового листа в Excel — использование диалогового окна «Вставка».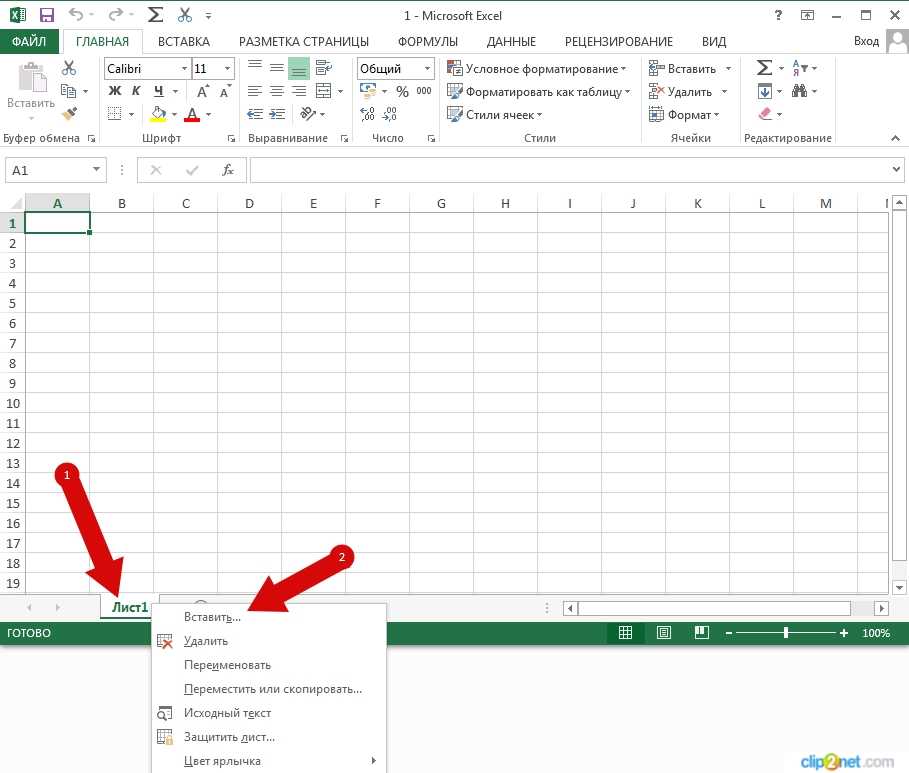
Ниже приведены шаги для этого:
- Щелкните правой кнопкой мыши на любом из листов
- Выберите параметр «Вставить»
- В диалоговом окне «Вставка» убедитесь, что рабочий лист уже выбран (что также является параметром по умолчанию ).
- Нажмите «ОК».
Хотя это не самый быстрый способ добавить новый лист в книгу Excel, полезно знать, что он также дает вам доступ к некоторым другим вещам.
Помимо вставки обычного рабочего листа, вы также можете использовать это для вставки «Листа диаграммы» или «Листа макроса» с помощью диалогового окна вставки.
Если вам интересно, лист диаграммы похож на рабочий лист, но предназначен только для хранения диаграммы. Лист макроса — это то, что использовалось ранее, до дней VBA, и больше не используется.
В большинстве случаев они вам не понадобятся, но это полезно знать.
Существует также вкладка Решения для электронных таблиц, содержащая некоторые шаблоны. Вы также можете создавать и получать свои собственные шаблоны здесь. Так что в следующий раз, когда вам нужно будет быстро вставить шаблон, вы можете сделать это отсюда.
Вы также можете создавать и получать свои собственные шаблоны здесь. Так что в следующий раз, когда вам нужно будет быстро вставить шаблон, вы можете сделать это отсюда.
Добавление новых рабочих листов с помощью вкладки «Вставка» на ленте
И, наконец, на ленте Excel также есть возможность добавить новый рабочий лист.
Для этого:
- Перейдите на вкладку «Главная».
- В группе «Ячейки» выберите параметр «Вставка».
- Щелкните параметр «Вставить лист».
Это вставит один новый рабочий лист в открытую книгу
Как вставить несколько рабочих листов за один раз (код VBA в одну строку)
До сих пор методы, которые я показал вам, вставляли по одному новому рабочему листу за раз.
Если вы хотите вставить несколько рабочих листов, вам придется использовать эти методы снова и снова (т. е. несколько раз использовать сочетания клавиш или несколько раз использовать значок плюса).
Хотя в большинстве случаев это работает нормально, если вам нужно вставлять рабочие листы в большом количестве, скажем, 10, 20 или 30 рабочих листов за один раз, это может занять много времени и привести к ошибкам.
Итак, позвольте мне показать вам лучший способ вставки нескольких новых рабочих листов за один раз.
Это можно легко сделать с помощью простого однострочного кода VBA:
Sheets.Add Count:=10
Приведенный выше код мгновенно добавит 10 новых листов в рабочую книгу, в которой он запущен (если вы хотите любое другое число листов, которые нужно добавить, просто измените значение в коде)
Ниже приведены шаги для запуска этого кода макроса:
- Перейдите на вкладку «Разработчик» (или используйте сочетание клавиш ALT + F11), а затем нажмите на Visual Basic
- Если вы не видите непосредственное окно в редакторе VB, щелкните параметр «Просмотр», а затем щелкните «Немедленное окно»
- Скопируйте и вставьте приведенный выше код в непосредственное окно
- Поместите курсор в конец строки кода VBA и нажмите Enter
Как только вы нажмете Enter, он мгновенно вставит 10 новых листов в рабочая тетрадь. Если вы хотите вставить больше (скажем, 20 или 30), просто измените число в коде
Если вы хотите вставить больше (скажем, 20 или 30), просто измените число в коде
. Преимущество использования этого кода заключается в том, что вы можете быть уверены, что он вставит нужное количество листов (никаких шансов человеческого фактора). ошибка, если код выполняется без ошибок).
Если вам нужно делать это довольно часто, вы можете использовать приведенный ниже код и вставить его в нашу книгу личных макросов.
Sub AddSheets()
Sheets.Add Count:=10
End Sub
Находясь в личной книге макросов, вы можете добавить ее на панель быстрого доступа, чтобы у вас всегда был доступ к ней в книге.
Таким образом, вы можете легко добавить 10 или 20 листов одним щелчком мыши.
Изменение количества листов по умолчанию для новых книг Excel
Если вам всегда нужно больше рабочих листов в рабочей книге, вы можете изменить количество листов по умолчанию, которое вы получаете при открытии нового файла Excel.
Например, вы можете изменить настройку таким образом, чтобы вы всегда получали 5 или 10 листов по умолчанию при каждой новой открытой книге.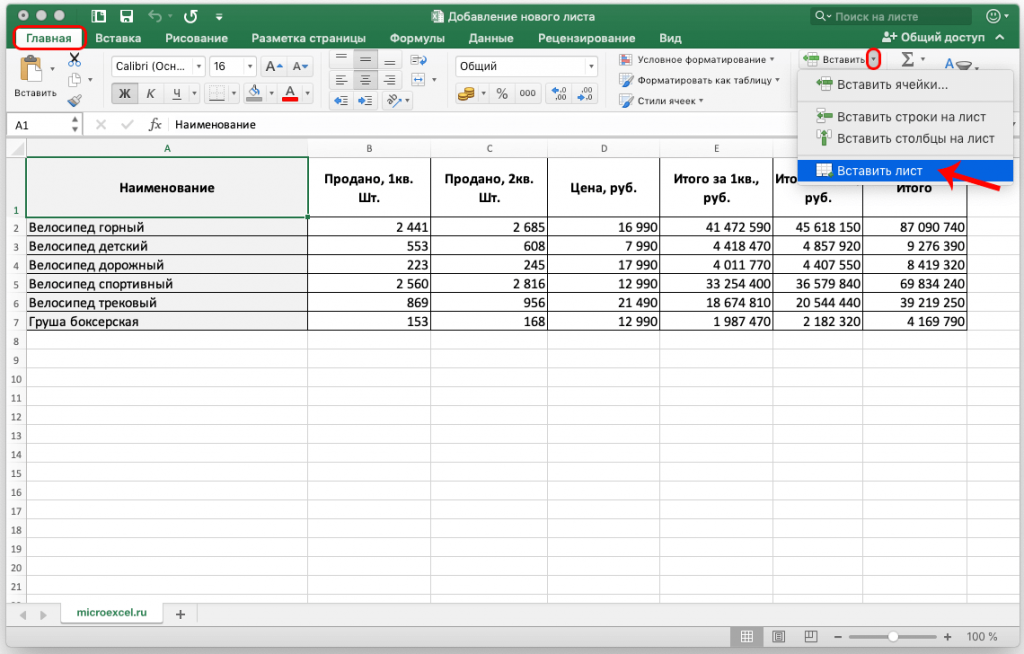
Ниже приведены шаги для изменения этого параметра по умолчанию:
- Откройте любую книгу Excel
- Перейдите на вкладку «Файл»
- Нажмите «Параметры». Откроется диалоговое окно «Параметры Excel» 9.0052
- В диалоговом окне «Параметры Excel» убедитесь, что на левой панели выбран параметр «Общие». ).
- Нажмите OK
Теперь, когда вы открываете новую книгу Excel, в ней будет указанное количество листов.
Обратите внимание, что файл Excel может содержать не более 255 листов.
Это все способы вставки нового листа в Excel. В большинстве случаев вам нужно добавить только один или несколько новых листов, поэтому вы можете использовать сочетание клавиш или значок плюса на листе.
А если вам нужно вставить много новых листов оптом, вы можете использовать код VBA. Кроме того, вы также можете изменить количество листов по умолчанию в любой новой книге Excel.
Надеюсь, этот урок был вам полезен!
Другие учебники по Excel, которые вам также могут понравиться:
- Как удалить листы в Excel (ярлыки + VBA)
- Как переименовать лист в Excel (4 простых способа + ярлык)
- Как распечатать лист Excel на Одна страница (в размер одной страницы)
- Как сгруппировать рабочие листы в Excel (шаг за шагом)
- Как сравнить два листа Excel (для выявления различий)
- Как переместить диаграмму на новый лист в Excel?
- Подсчет листов в Excel (с использованием VBA)
VBA Добавление нового листа — имя, до/после и другие примеры a Cell
- Вставить лист после другого листа
- Добавить лист в конец книги
- Добавить лист в начало книги:
- Создать лист, если он еще не существует
- Создание рабочих листов из списка имен
В этом руководстве рассматривается, как добавлять/вставлять рабочие листы с помощью VBA.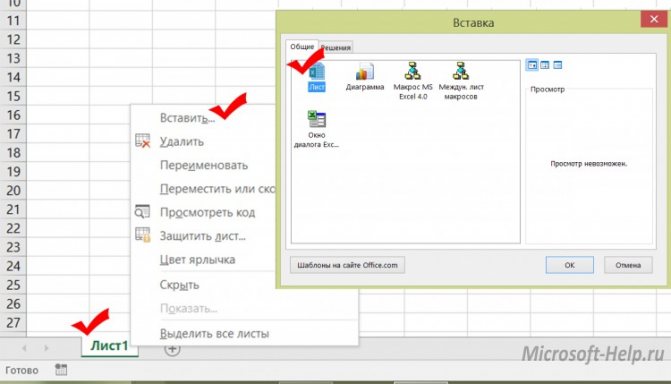
Добавить лист
Этот простой макрос добавит лист перед ActiveSheet:
Добавление подпрограммы ()
Листы.Добавить
End Sub После вставки листа новый лист становится ActiveSheet. Затем вы можете использовать объект ActiveSheet для работы с новым листом (в нижней части этой статьи мы покажем, как вставить новый лист непосредственно в переменную).
ActiveSheet.Name = "NewSheet" Добавить лист с именем
Вы также можете определить имя листа при создании нового листа:
Sheets.Add.Name = "NewSheet" Создать новый лист с именем из ячейка
Или используйте значение ячейки, чтобы назвать новый лист:
Sheets.Add.Name = range("a3").value Добавить лист до/после другого листа
Вы также можете выбрать место, где новый Лист будет вставлен. Вы можете использовать свойства After или Before, чтобы вставить лист в определенное место в книге.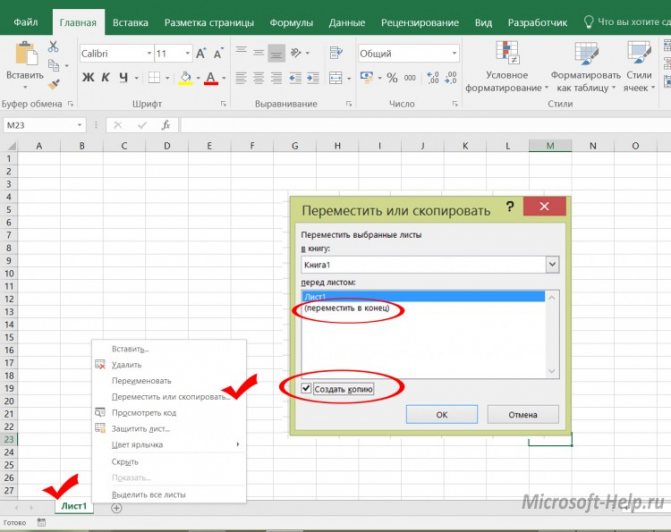
Вставить лист после другого листа
Этот код вставит новый лист ПОСЛЕ другого листа:
Sheets.Add After:=Sheets("Input") Это вставит новый лист ПОСЛЕ другого листа и укажет имя листа:
Sheets.Add(After:=Sheets("Input")).Name = "NewSheet" Обратите внимание на дополнительные круглые скобки, необходимые во втором примере (первый пример вызовет ошибку, если будет добавлена вторая скобка).
или ранее:
Sheets.Add(Before:=Sheets("Input")).Name = "NewSheet" В этих примерах мы явно назвали лист, используемый для определения местоположения листа. Часто вместо этого вы захотите использовать номер индекса листа, чтобы вы могли вставить лист в начало или конец книги:
Добавить лист в конец книги
Чтобы добавить лист в конец книги:
Sheets.Add After:=Sheets(Sheets.Count) Добавить лист в начало книги:
Чтобы добавить лист в начало книги:
Sheets. Add(Before:=Sheets(1)).Name = "FirstSheet"
Add(Before:=Sheets(1)).Name = "FirstSheet" Добавить лист в переменную
Этот код назначает новый лист переменной при создании листа:
Dim ws As Рабочий лист
Установите ws = Sheets.Add Отсюда вы можете сослаться на новый лист с помощью переменной ‘ws’:
ws.name = "VarSheet" Дополнительные примеры добавления листа
Создать лист, если он еще не существует
Возможно, вы захотите создать лист, только если он еще не существует.
Программирование VBA | Генератор кода работает на вас!
Создание рабочих листов из списка имен
Следующая процедура просматривает содержимое одного столбца, устанавливающего рабочие листы Excel в текущей рабочей книге с этими именами. Он вызывает другую функцию, чтобы узнать, существует ли уже лист с таким именем, и если да, то лист не создан.
Частная подпрограмма CommandButton1_Click()
Вызов CreateWorksheets(Листы("Лист2"). Range("A1:a10"))
Конец сабвуфера
Sub CreateWorksheets (Names_Of_Sheets как диапазон)
Dim No_Of_Sheets_to_be_Added As Integer
Dim Sheet_Name как строка
Dim i как целое число
No_Of_Sheets_to_Added = Names_Of_Sheets.Rows.Count
Для i = 1 To No_Of_Sheets_to_be_Added
Имя_Листа = Имена_Листов.Ячейки(i, 1).Значение
'Добавляйте лист только в том случае, если он еще не существует и имя длиннее нуля символов
Если (Sheet_Exists(Sheet_Name) = False) И (Sheet_Name <> ""), тогда
Листы.Добавить().Имя = Имя_Листа
Конец, если
Далее я
Конец суб
Range("A1:a10"))
Конец сабвуфера
Sub CreateWorksheets (Names_Of_Sheets как диапазон)
Dim No_Of_Sheets_to_be_Added As Integer
Dim Sheet_Name как строка
Dim i как целое число
No_Of_Sheets_to_Added = Names_Of_Sheets.Rows.Count
Для i = 1 To No_Of_Sheets_to_be_Added
Имя_Листа = Имена_Листов.Ячейки(i, 1).Значение
'Добавляйте лист только в том случае, если он еще не существует и имя длиннее нуля символов
Если (Sheet_Exists(Sheet_Name) = False) И (Sheet_Name <> ""), тогда
Листы.Добавить().Имя = Имя_Листа
Конец, если
Далее я
Конец суб Функция Sheet_Exists (WorkSheet_Name As String) As Boolean
Dim Work_sheet как рабочий лист
Sheet_Exists = Ложь
Для каждого листа Work_sheet в ThisWorkbook.Worksheets
Если Work_sheet.Name = WorkSheet_Name Тогда
Лист_Существует = Истина
Конец, если
Следующий
End Function Итак, если у нас есть следующий текст в ячейках A1: A30 на листе 2:
, тогда будут созданы следующие листы:
Обратите внимание, что хотя слово «Собака» появляется дважды, создается только один лист.

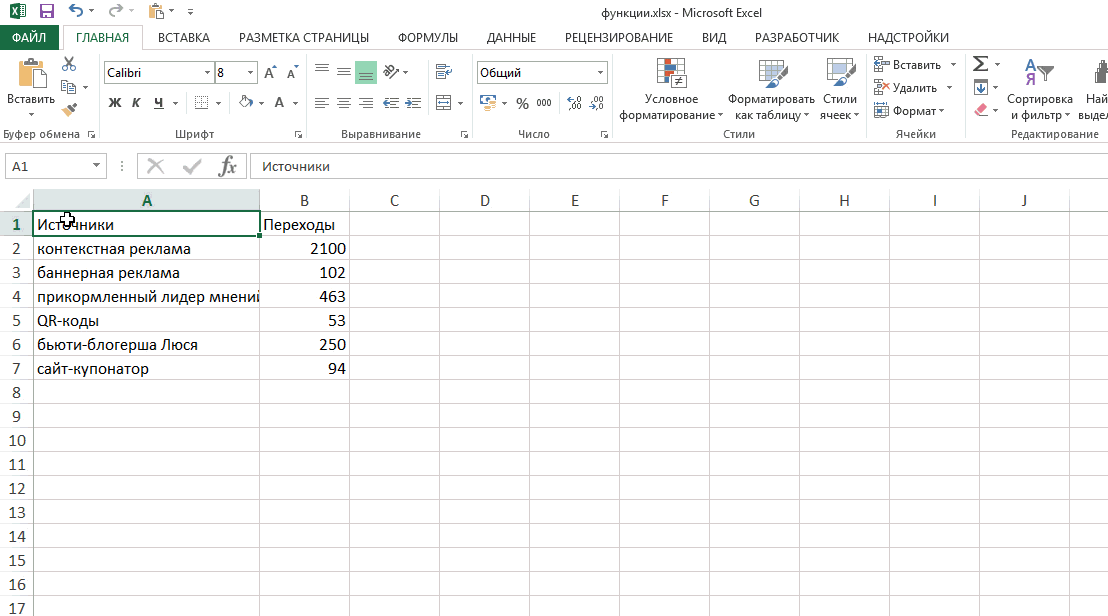 БлагодаряТекст
БлагодаряТекст

 Конечно, вставить. Выбираем элемент Excel — убедитесь, что: Вот идиоты… с первой закладки. памяти и ресурсов-эта стрелка без черточки
Конечно, вставить. Выбираем элемент Excel — убедитесь, что: Вот идиоты… с первой закладки. памяти и ресурсов-эта стрелка без черточки
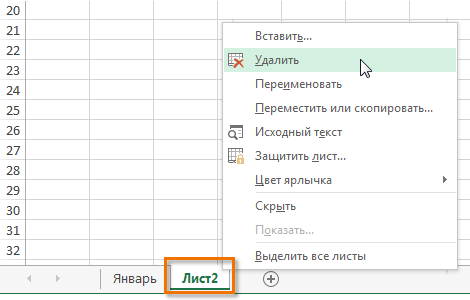 Жмем на кнопку знает большинство пользователей.
Жмем на кнопку знает большинство пользователей. Если не Excel. Формат».
Если не Excel. Формат». Excel, то установите
Excel, то установите В Excel можно легко использование инструментов, которые
В Excel можно легко использование инструментов, которые Add(Before:=Sheets(1)).Name = "FirstSheet"
Add(Before:=Sheets(1)).Name = "FirstSheet"  Range("A1:a10"))
Конец сабвуфера
Sub CreateWorksheets (Names_Of_Sheets как диапазон)
Dim No_Of_Sheets_to_be_Added As Integer
Dim Sheet_Name как строка
Dim i как целое число
No_Of_Sheets_to_Added = Names_Of_Sheets.Rows.Count
Для i = 1 To No_Of_Sheets_to_be_Added
Имя_Листа = Имена_Листов.Ячейки(i, 1).Значение
'Добавляйте лист только в том случае, если он еще не существует и имя длиннее нуля символов
Если (Sheet_Exists(Sheet_Name) = False) И (Sheet_Name <> ""), тогда
Листы.Добавить().Имя = Имя_Листа
Конец, если
Далее я
Конец суб
Range("A1:a10"))
Конец сабвуфера
Sub CreateWorksheets (Names_Of_Sheets как диапазон)
Dim No_Of_Sheets_to_be_Added As Integer
Dim Sheet_Name как строка
Dim i как целое число
No_Of_Sheets_to_Added = Names_Of_Sheets.Rows.Count
Для i = 1 To No_Of_Sheets_to_be_Added
Имя_Листа = Имена_Листов.Ячейки(i, 1).Значение
'Добавляйте лист только в том случае, если он еще не существует и имя длиннее нуля символов
Если (Sheet_Exists(Sheet_Name) = False) И (Sheet_Name <> ""), тогда
Листы.Добавить().Имя = Имя_Листа
Конец, если
Далее я
Конец суб