Как установить или переустановить Windows 7 | NASTROYKA.zp.ua
Недавно мы публиковали статью о том, как создать загрузочную флешку Windows и в начале обещали, что создадим руководство по установке операционной системы Windows от Microsoft. Ведь много пользователей сталкиваются с проблемой установки переустановки Windows и в поисковых системах Яндекс и Google можно найти много запросов на эту тему, которые люди ежедневно ищут в поиске. Дабы облегчить решение задачи мы и создали эту статью, к которой ответим на самые распространенные вопросы: «Как установить Windows?» и «Как переустановить Windows?»
Установка операционной системы Windows 7 не является слишком трудной, если все делать правильно, то у вас все получится, но если же Вы чего-то боитесь (например, потерять свои данные) или делаете это в первый раз, то лучше обратиться к профессионалам.
Операционною систему Windows 7 можно установить, как с диска на котором она записана, так и с загрузочной флешки с Windows. Мы постараемся описать оба метода.
Мы постараемся описать оба метода.
Итак, что же нужно сделать в первую очередь перед тем как приступить к установке? Если Вы собираетесь производить установку Windows 7 на жёсткий диск, который уже поделен разделы, у вас уже есть локальный диск D:, E: и др., на которых хранятся ваши файлы, то нужно скопировать все нужные данные с раздела, на который будете устанавливать Windows 7, часто это папки Загрузки, Документы, Картинки и Видео. Так как в ходе установки весь этот раздел будет отформатирован, а информация с него будет удалена. Если же Вы приобрели новый или б/у компьютер и там нет Windows или вам нужно сделать установку на чистый жёсткий диск, то ничего делать не нужно.
Для того, чтобы начать процесс установки, нужно выставить в BIOS приоритет загрузки с DVD диска или USB флешки. Перезагружаем компьютер или ноутбук и при запуске нажимаем клавишу F2 или Delete , на ноутбуках HP это клавиша F10 , когда вошли в BIOS, ищем раздел «Boot Sequence» или «Boot».
Первым загрузочным устройством у нас выставлен жёсткий диск — HDD: PM-MAXTOR STM3, у вас это может быть совсем другое устройство, выделяем стрелочками и первый пункт 1st Boot Devise и нажимаем Enter
В появившемся окне выбираем первым загрузочным устройством CD-ROM или USB , выделяем его с помощью и , жмем Enter
Видим следующее расположение устройств загрузки
Сохраняем настройки нажав клавишу F10 и перезагружаемся.
Если все было сделано правильно, то на экране монитора появится надпись
Press any key to boot from CD or DVD…
Нажимаем на любую клавишу, чтобы начать загрузку с диска, если Вы не успеете нажать клавишу, то компьютер либо загрузиться в установленную систему Windows или же перезагрузится и снова покажет туже надпись. Если Вы загружаетесь с USB флешки такой записи у вас не будет, а сразу пойдет загрузка
Загрузившись, вам нужно выбрать язык системы и клавиатуры, параметры страны и нажать Далее
В новом окне Установить
Принимаем условия лицензионного соглашения, поставив галочку и нажимаем Далее
Теперь выбираем Полная установка и жмем Далее
В появившемся окне видим доступные для установки разделы жесткого диска. Здесь наш диск имеет на два раздела — Раздел 1 зарезервирован системой под загрузку, а Раздел 2 именно диск, где уже установленная операционная система Windows 7. У нас нет там важных данных, так как мы сделали их резервную копию, так что сделаем установку с «0». Для этого удалим все разделы и создадим их заново. Нажимаем левой клавишей мыши на Диск 0 Раздел 2 и жмём на кнопку Удалить и OK
Здесь наш диск имеет на два раздела — Раздел 1 зарезервирован системой под загрузку, а Раздел 2 именно диск, где уже установленная операционная система Windows 7. У нас нет там важных данных, так как мы сделали их резервную копию, так что сделаем установку с «0». Для этого удалим все разделы и создадим их заново. Нажимаем левой клавишей мыши на Диск 0 Раздел 2 и жмём на кнопку Удалить и OK
Реклама
Аналогично проделываем и с Диск 0 Раздел 1
Старые разделы удалены, теперь создаём новые.
Выделяем мышью Незанятое место на диске 0 и жмём Создать
Теперь выберем размер нашего будущего диска C: и нажимаем Применить
Для корректной работы Windows 7, операционная система создает скрытый раздел объёмом 100 Мб с файлами загрузки. Поэтому в появившемся окне соглашаемся с предложением и жмём ОК
Так как мы выбрали не весь раздел жесткого диска, у нас осталось Незанятое место на диске 0, превращаем его в диск D:, выделяем и жмём Создать
Создав диски приступаем к установке Windows, для этого выбираем Диск 0 Раздел 2 и жмём на кнопку Далее
Компьютер начинает установку, это может занять некоторое время, в течении которого он будет несколько раз перезагружен
По завершении установки появляется окно, в котором нужно ввести имя учетной записи и название компьютера (так он будет называться, когда Вы будете подключены к локальной сети)
В данном окне нам рекомендуют ввести пароль, но этого можно и не делать
Реклама
Теперь нам нужно ввести лицензионный ключ для активации Windows, он изображен на наклейке и может быть приклеян к корпусу системного блока сбоку или сверху, на ноутбуках часто он находится на нижней крышке, если его перевернуть, но его можно ввести и потом
Теперь можно выбрать установку рекомендуемых параметров, установку важных обновлений или отложить данное решение
Выставляем дату, время и часовой пояс, по умолчанию они установлены на ту страну, региональные параметры которой Вы выбрали в самом начале установки
Поздравляем вас! Установка операционной системы Windows 7 прошла успешно
Теперь осталось только настроить все параметры и установить требуемые драйвера устройств для полноценной работы.
Надеемся данная информация вам была полезна!
Если вам понравилась статья, добавляйте ее к себе в закладки, а также подписывайтесь на наши сообщества в социальных сетях, где Вы сможете найти еще много полезной информации
Как установить Windows 7 с флешки? Пошаговая инструкция
Установка windows 7 с флешки
Установка Виндовс 7 с флешки очень простой процесс, который требует лишь внимательности при прочтении этой статьи и четкого выполнения несложной пошаговой инструкции.
Условно весь процесс можно разделить на несколько шагов.
- Сохранение всех важных данных.
- Создание загрузочного носителя.
- Установка Windows 7.
- Пользовательские настройки.
- Установка драйверов.
Подготовительные этапы
Мы будем подробно разбирать все этапы и к самому интересному подойдём не сразу.
Если вы переустанавливаете Windows, нам нужно сохранить все важные файлы и документы, фотографии и видео.
Сделать это можно несколькими способами.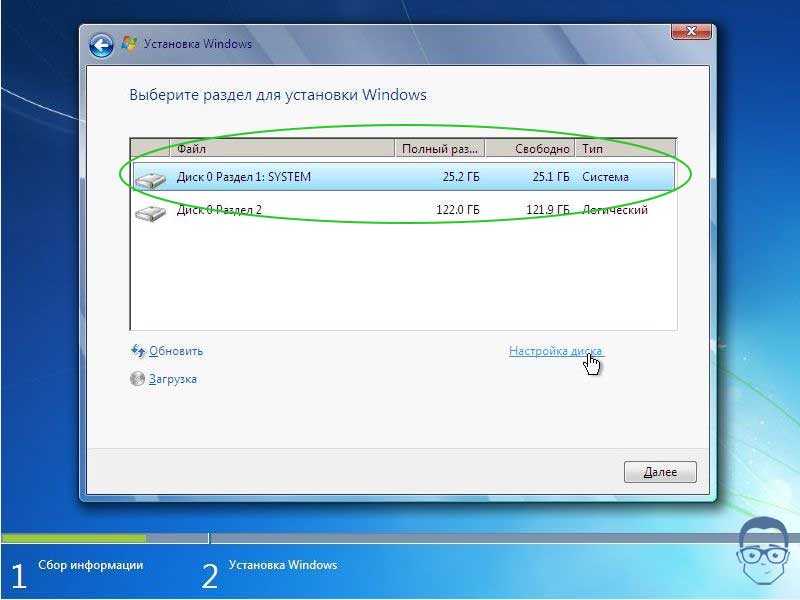
1Перенести всё на облако.
Это облачное хранилище, в котором сохранятся все данные.
Подобных сервисов множество: это Яндекс.Диск, OneDrive, Dropbox, Облако Mail.Ru, Google Диск, iCloud и много других.
Здесь мы не будем описывать как это сделать, иначе статья получится несоразмерно большой.
2Записать всё на съёмный носитель: CD-диск или флешку, или на съёмный USB-жесткий диск.
3Перенести все данные на другие логические носители, если будем форматировать системный диск (обычно это диск С:).
к оглавлению ↑Создание загрузочной флешки в UltraISO
Дальше нам понадобится образ Виндовс 7, который можно скачать на официальном сайте Microsoft, и сама флешка объёмом не менее 4 Гб.
Виндовс 7 популярна до сих пор. Она практически сразу завоевала умы и сердца большинства пользователей, которые назвали её лучшей операционной системой.
Одно время Виндовс 7 была установлена на более чем 70% компьютеров в мире.
Практически у каждого второго юзера, наверняка, сохранился диск с образом, его можно записать на флешку и затем устанавливать на компьютер.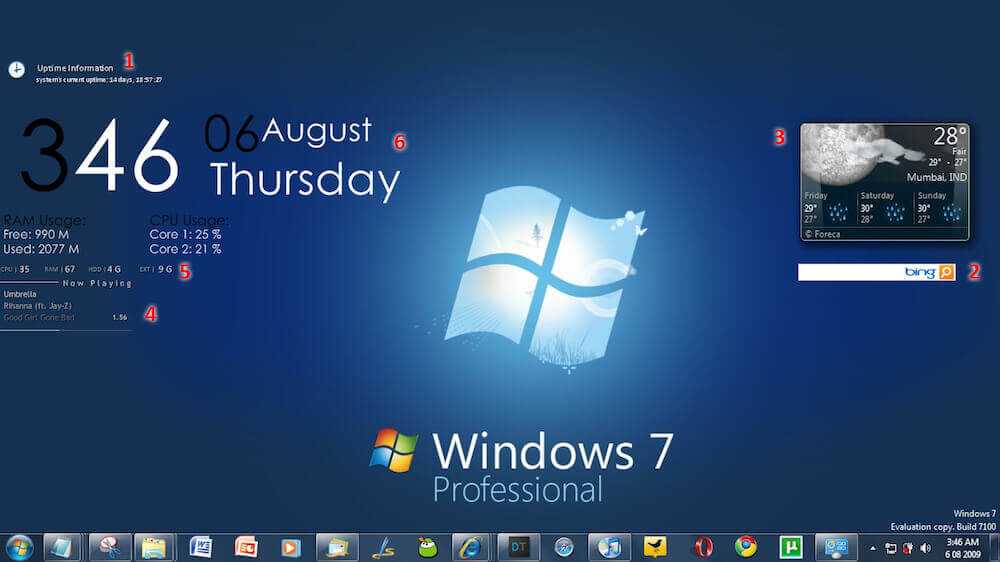
Во-первых — современные компьютеры и ноутбуки продаются давно без оптических приводов.
Во-вторых — на тех устройствах, где ещё сохранились приводы, из-за долгого простоя (диски уже практически нигде не используются), они могут подвести: процесс установки может пройти с ошибками из-за пыли в приводе или незаметной царапины на диске — лучше устанавливать с флешки.
Для записи нам понадобится программа UltraISO.
Это не единственная программа для создания загрузочных носителей, их очень много, но в большинстве случаев — это либо платные продукты, либо сложные в управлении, либо англоязычные.
Оптимальный вариант — UltraISO. Она условно бесплатная, в режиме «
По крайней мере, каких-то ограничений в режиме пробного периода для рядового пользователя замечено не было.
1Скачали программу. Установили. Двойным кликом запускаем ярлык на рабочем столе.
2В окне программы кликаем на кнопку «Файл». В выпадающем контекстном меню выбираем пункт «Открыть».
В выпадающем контекстном меню выбираем пункт «Открыть».
Пункт «Открыть»
3Откроется окно проводника, здесь переходим в раздел с нашим образом, кликаем по нему и снова жмём «Открыть». Образ загрузится в программу.
Выбираем образ
Если образ берём с физического CD–DVD диска, то предварительно нужно создать файл ISO образа Windows 7, в той же программе UltraISO.
к оглавлению ↑Запись жесткого диска
1Далее, нам нужно переключиться во вкладку «Самозагрузка» и в списке контекстного меню выбрать пункт «Записать образ жёсткого диска».
Выбираем пункт «Записать образ жёсткого диска».
2Выбираем нашу флешку в списке Disk Drive.
Выбираем флешку в списке Disk Drive
3Метод записи USB HDD+. Отмечаем галочкой пункт «Проверка». Больше другие настройки не трогаем — кликаем «Записать».
Кликаем «Записать»
Процесс, в среднем, длится около 10 минут.
Флешка должна быть отформатирована, поэтому с неё тоже необходимо перенести файлы куда-то в надёжное хранилище.
По окончании записи мы видим в окне программы соответствующее сообщение. Программу можно закрыть.
Завершение записи
До начала установки можно проверить всё ли правильно было сделано.
Открываем проводник. Далее флешку. И двойным кликом запускаем файл setup.exe.
Запускаем файл setup.exe
Ничего страшного не произойдёт! Если запустится окно установки Виндовс 7 — отлично, перезагружаем компьютер и приступаем к установке.
Подготовка к установке Виндовс 7
Теперь приступаем к самому интересному.
Флешка с образом должна быть уже установлена в USB-разъём.
Перезагружаем компьютер или включаем его.
Нам нужно загрузиться с флешки: тут есть два пути — в БИОСе выставить приоритет загрузки и через Boot Menu.
Разберём каждый из них.
к оглавлению ↑Приоритет загрузки в БИОСе
При перезагрузке нужно нажимать клавишу или комбинацию клавиш:
- Delete
- F1, F2, F3, F10, F11, F12
- Ctrl+Schift+S
- Ctrl+Alt+S
- Ctrl+Alt+Esc
- Ctrl+Alt+Del
- ESC
В зависимости от производителя материнской платы клавиша может отличаться.
Более подробно можно узнать на сайте производителя материнской платы конкретной модели, или в момент проверки POST, когда на экране с логотипом материнской платы появляется на несколько секунд сообщение — «Press Del to run Setup».
Загрузится вот такое окно. Интерфейс БИОСа тоже может существенно отличаться от примера.
В более современных моделях компьютеров БИОС (только теперь это уже UEFI,) отличается графическим интерфейсом и возможностью переключить меню на русский язык.
Здесь мы переключаемся в раздел Boot или Advancet BIOS Features.
Перемещаться здесь можно только стрелками на клавиатуре (за исключением современных прошивок БИОСа, где можно пользоваться мышкой).
Нам нужен раздел Hard Disk Boot Priority — переключаем его в положение Press Enter. Следующим шагом будет выбор флешки в разделе First Boot Device.
Hard Disk Boot Priority — переключаем его в положение Press Enter
Сохраняем изменения клавишей F10 и выходим из меню — Esc.
Загрузиться с флешки можно и без изменения настроек БИОСа. И выставления приоритета загрузки.
Сделать это можно через Boot Menu.
При перезагрузке нужно использовать клавиши F9, F12, Esc, F8, F11(зависит от версии БИОС).
При появлении вот такого окна (оно может незначительно отличаться), выбираем стрелками на клавиатуре нашу флешку из списка загрузочных носителей и кликаем Enter.
Boot Menu
к оглавлению ↑Установка Виндовс 7
Если всё правильно сделано, как описано в предыдущих абзацах, то при появлении надписи «Press any key to boot from USB» кликаем по любой клавише и ждём пока начнётся установка Виндовс 7.
Press any key to boot from USB
Установка Виндовс 7
1В первом окне выбираем язык и раскладку клавиатуры (по умолчанию уже стоит русский). Кликаем «Далее».
2Жмём кнопку «Установить».
Жмем «Установить»
Ниже есть кнопка «Восстановление» с её помощью можно восстановить повреждённый загрузочный сектор (для более опытных пользователей).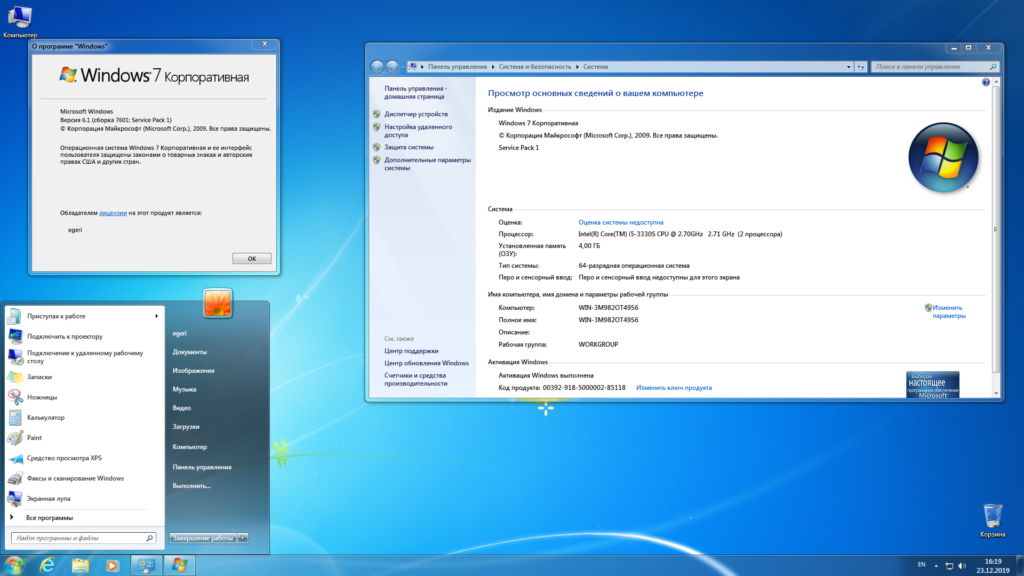
И справка — кликнув на кнопку «Что следует знать перед установкой», можно почитать подробные советы и инструкции при установке.
3Соглашаемся с условиями лицензионного соглашения и жмём «Далее». Нелишним будет почитать само соглашение.
• Соглашаемся с условиями лицензионного соглашения и жмём «Далее»
4Теперь самое важное, в следующем окне переключаемся на пункт «Выборочной установки для опытных пользователей».
Переключаемся на пункт «Выборочной установки для опытных пользователей».
Не стоит пугаться надписи про опытных пользователей, это всего лишь вариант чистой установки с полным форматированием системного раздела или всего жёсткого диска перед установкой.
Но мы уже сохранили все документы и смело можем форматировать системный диск.
Первый вариант «Обновление» представляет собой установку системы поверх старой, когда старая система будет упакована в папку Windows. old, при этом будет занимать много места и неопытному пользователю удалить её будет проблематично без повторной установки.
old, при этом будет занимать много места и неопытному пользователю удалить её будет проблематично без повторной установки.
Более подробную информацию можно почитать здесь же в этом окне, кликнув на кнопку «Помощь в принятии решения».
1Когда система устанавливается на новый компьютер нужно создать логический раздел, один или несколько (при необходимости). Нажимаем на кнопку «Настройка диска».
Кликаем на кнопку «Настройка диска».
2Дальше жмём «Создать».
Жмём «Создать»
3Пишем размер будущего системного диска и выбираем «Применить».
Пишем размер будущего системного диска и выбираем «Применить»
Автоматически будут созданы дополнительные разделы, кроме основного, — это зарезервированные системой разделы для восстановления.
Жмём «Далее».
При переустановке системы нужно выделить только раздел с системой и отформатировать его.
Другие разделы, логические диски и зарезервированные разделы трогать нельзя.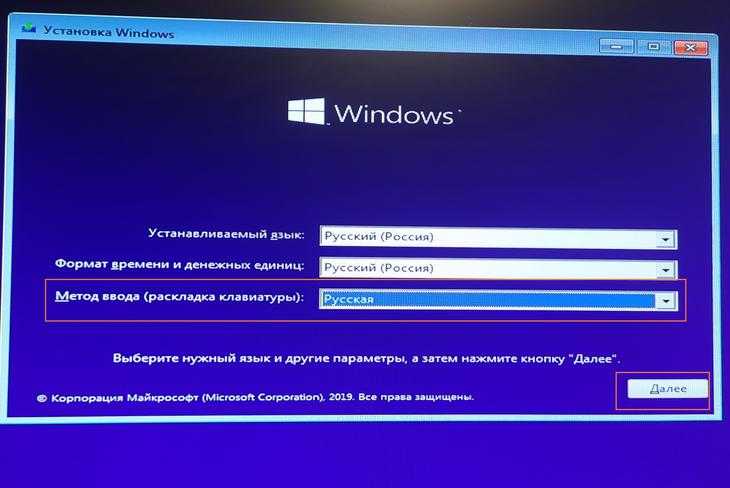 Иначе сохранить информацию на логических дисках не получится.
Иначе сохранить информацию на логических дисках не получится.
Чтобы полностью отформатировать весь жёсткий диск, удаляйте все разделы, форматируйте диск полностью и создавайте разделы заново.
Дальше мы увидим знакомый, для многих опытных пользователей интерфейс установки Виндовс 7, который впервые появился ещё в Vista и вплоть до «десятки» не изменился.
Продолжение установки
Теперь нам нужно запастись терпением, процесс может длиться от 20 минут и более.
Правда, на современных дисках SSD установка в разы быстрее — около 5 минут.
Желательно при первом перезапуске извлечь флешку, чтобы установка не началась заново, если изначально был изменён приоритет загрузки в БИОСе.
к оглавлению ↑Пользовательские настройки
Появится окно настроек Виндовс 7.
1В данном окне нам нужно задать имя нашему ПК.
Задаем имя для ПК
2При необходимости можно сразу задать пароль для входа в систему, а также подсказку для пароля. Это необязательный шаг, его можно пропустить, просто оставить поля пустыми и кликнуть «Далее».
Это необязательный шаг, его можно пропустить, просто оставить поля пустыми и кликнуть «Далее».
Нажимаем «Далее»
3Появится следующее окно ввода лицензионного ключа продукта (его можно найти на коробке с лицензионным диском).
Снимаем метку с пункта «Автоматически активировать Виндовс при подключении к интернету».
Важно: если эту метку не снять, войти в систему не получится без ключа.
Выбираем параметры безопасности.
При использовании рекомендованных параметров будут загружены и установлены все необходимые обновления безопасности и обновления, не связанные с безопасностью (только при наличии интернета).
Второй пункт представляет собой установку только важных обновлений.
Третий пункт «Отложить решение» — не будут загружены никакие обновления, но их можно будет потом установить самостоятельно.
Следующим шагом, устанавливаем часовой пояс, время и дату.
Выбираем тип сети.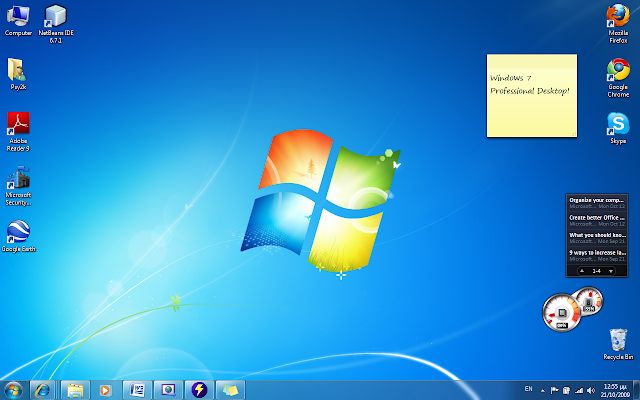 При наличии интернета будут применены соответствующие параметры выбранному типу сети.
При наличии интернета будут применены соответствующие параметры выбранному типу сети.
Дальше загрузится рабочий стол. И можно устанавливать программы, драйверы и утилиты.
к оглавлению ↑Возможные проблемы
Иногда пользователи сталкиваются с проблемами драйверов. После установки можно, например, обнаружить, что отсутствует звук.
Или нет доступа к сети — это означает, что не установлен сетевой драйвер.
Таким инструментом является программа DriverPack Offline Full.
Её нужно загрузить на отдельную флешку и запустить в системе, где отсутствуют необходимые драйверы.
Программа сама определит отсутствующие драйверы и утилиты и установит их.
Есть только один недостаток — программа довольно объёмная. На момент написания этой статьи драйвер пак весил больше 16 Гб.
Но следует быть осторожными — она самовольно устанавливает различные дополнительные программы и приложения.
Неопытному пользователю легко пропустить этот момент, потом придётся вычищать систему от ненужных антивирусных программ и другого ненужного софта.
Выводы
Виндовс 7 можно уже назвать устаревающей системой. Без сомнения, она и по истечении 9 лет ещё считается лучшей, хотя «десятка» догоняет её семимильными шагами.
Расширенная поддержка, по заявлению разработчиков Майкрософт, для «семёрки» будет полностью прекращена в 2020 году.
После полного прекращения поддержки обновлений безопасности уже можно не ждать.
Поэтому, подумайте о приобретении новой версии Windows.
9.5 Total Score
Оценки покупателей: 4.9 (21 Голосов)
Беспроблемная установка Windows 7 | Geekgirl’s
Готовы ли вы к Windows 7? Чтобы получить квалификацию, многого не нужно. Тонкий преемник пухлой старой Vista не требует от вашего ПК ничего, кроме гигабайта оперативной памяти, процессора с частотой 1 ГГц, 16 гигабайт места на жестком диске и видеокарты с поддержкой DirectX 9 и WDDM 1.0. Если эти цифры для вас мало что значат, вот реальный перевод: Windows 7 будет работать на большинстве этих скудных нетбуков, и она будет работать на любой более или менее приличной машине, которая в настоящее время работает под управлением Windows XP. Нет необходимости в новом, дорогом оборудовании.
Нет необходимости в новом, дорогом оборудовании.
По общему признанию, чтобы воспользоваться всеми прибамбасами Windows 7, вам понадобится компьютер с чуть большей производительностью — например, для воспроизведения видео в высоком разрешении требуется большая мощность вашей видеокарты и еще один гигабайт оперативной памяти — но мы я не говорю о тяжелом оборудовании.
Обновление с XP
Основное препятствие при переходе на Windows 7, если вы в настоящее время используете Windows XP, не связано с аппаратным обеспечением. Microsoft решила не предоставлять прямой путь обновления с Windows XP до Windows 7. Поэтому, хотя вы сможете купить более дешевую обновленную копию Windows 7 вместо дорогой «полной» версии, доступной тем, у кого есть копии до XP Windows — вы не сможете выполнить обновление операционной системы на месте. Вместо этого вам придется выполнить «выборочную» установку.
| ||
Пользовательская установка объединяет существующую операционную систему, приложения и данные и помещает все это в папку с именем windows.old. Старая версия Windows становится непригодной для использования, как и ваши приложения, хотя ваши данные по-прежнему доступны, если вы покопаетесь в папке windows.old\users. Теоретически вы можете скопировать свои данные из windows.old во вновь созданные папки «Документы», но вы должны быть неисправимым оптимистом, чтобы полагаться на это. Гораздо безопаснее создать полную резервную копию данных и восстановить данные из нее после завершения установки операционной системы.
Обновление с Vista
Если, с другой стороны, вы используете Vista с пакетом обновления 1 или пакетом обновления 2, вы не только сможете купить более дешевую обновленную копию Windows 7, но и иметь возможность выполнить выборочную установку или обновление на месте. Обновление на месте сохраняет ваши данные, приложения и настройки. Обновление на месте занимает гораздо меньше времени, но имеет свои недостатки.
| ||
Контрольный список перед установкой
Наиболее важной частью любой установки Windows является то, что вы делаете перед запуском программы установки. Перед установкой Windows 7:
- Убедитесь, что она будет работать на вашем компьютере, запустив Советник по обновлению до Windows 7.
Используйте отчет Upgrade Advisor в качестве руководства по выбору необходимых драйверов. Если для определенного компонента нет драйвера Windows 7 , посетите веб-сайт производителя оборудования и скачайте драйвер Vista. Это может сработать. Но если нет драйвера Windows 7 для ключевая аппаратная часть, не обновляйте. Вместо этого обратитесь к производителю оборудования, чтобы узнать, разрабатывается ли драйвер для Windows 7; вы не хотите переходить на новую операционную систему только для того, чтобы обнаружить, что критический компонент вашей компьютерной системы больше не работает.
- Резервное копирование всего , даже если вы собираетесь выполнить обновление системы на месте. Что-то может пойти не так во время обновления операционной системы, поэтому вы рискуете остаться без последней резервной копии. «Все» означает не только документы, фотографии и музыку, но также электронную почту, контакты и программные данные, спрятанные в таких местах, как папки Program Files и различные папки «appdata». В Висте введите %appdata% в поле «Начать поиск» и нажмите Enter, чтобы найти эту папку; в XP нажмите «Пуск» -> «Выполнить», введите %appdata% и нажмите «Открыть», чтобы найти его.
Резервное копирование на внешний жесткий диск USB — безусловно, самый простой вариант, и стоимость этих дисков резко упала за последний год, что сделало их очень доступными.
- Если в вашем компьютере есть два жестких диска, но вы еще этого не сделали, переместите (Мои) документы, изображения и музыку на этот второй диск перед установкой Windows 7.
 Для этого щелкните правой кнопкой мыши (Мои) Папка «Документы» и выберите «Свойства», затем нажмите «Переместить» и выберите новое место на втором диске. С вашими данными на втором диске вы можете выполнить установку Windows 7 на месте — при условии, что вы используете Vista — без необходимости переустанавливать данные. Даже если вы планируете выполнить обновление на месте, в любом случае, конечно, сделайте резервную копию.
Для этого щелкните правой кнопкой мыши (Мои) Папка «Документы» и выберите «Свойства», затем нажмите «Переместить» и выберите новое место на втором диске. С вашими данными на втором диске вы можете выполнить установку Windows 7 на месте — при условии, что вы используете Vista — без необходимости переустанавливать данные. Даже если вы планируете выполнить обновление на месте, в любом случае, конечно, сделайте резервную копию. - Если у вас есть программное обеспечение для создания образа диска, создайте образ резервной копии в дополнение к резервной копии файлов. Затем, если во время установки операционной системы произойдет сбой, вы можете использовать образ для возврата к системе до версии 7.
- Попробуйте запустить средство переноса данных Windows. Он может копировать настройки программы, а также данные с одного компьютера на другой. Лучше всего он работает с приложениями Microsoft, такими как Office, но также переносит ваши закладки Firefox и некоторые другие элементы.
 Он не перемещает шрифты или драйверы и не копирует ваши приложения — вам нужно будет переустанавливать приложения с их исходных установочных дисков, — но это избавит вас от необходимости переделывать трудоемкие настройки, такие как панели инструментов Office. Windows Easy Transfer также предоставляет вам список приложений, установленных в вашей системе, который удобно знать перед переключением.
Он не перемещает шрифты или драйверы и не копирует ваши приложения — вам нужно будет переустанавливать приложения с их исходных установочных дисков, — но это избавит вас от необходимости переделывать трудоемкие настройки, такие как панели инструментов Office. Windows Easy Transfer также предоставляет вам список приложений, установленных в вашей системе, который удобно знать перед переключением.
Средство переноса данных Windows встроено в Vista, и вы можете загрузить копию для 32-разрядной или 64-разрядной системы XP.
- Создайте список приложений, установленных на вашем компьютере. Это значительно упрощает повторную установку всех из них после завершения обновления операционной системы. Один из лучших способов создать такой список — использовать бесплатный Belarc Advisor, который не только сгенерирует список установленных программ, но и предоставит список серийных номеров (см. следующий шаг).
- Соберите серийные номера и установочные диски для всех приложений, которые вам потребуются для переустановки.

| ||
Выборочная установка
Выборочная установка — единственный возможный тип установки, если вы используете Windows XP (или более раннюю версию Windows), и это тип установки I рекомендуется для большинства пользователей.
Для выполнения выборочной установки:
- При выключенном компьютере вставьте DVD-диск с Windows 7 в дисковод и включите компьютер. При появлении запроса нажмите любую клавишу для загрузки с DVD. Программа установки Windows 7 загрузится.
- Нажмите кнопку «Установить сейчас».
- На следующих экранах выберите языковые настройки и примите лицензию Windows, затем нажмите «Далее».
- Щелкните параметр Пользовательский (дополнительно).
- На следующем экране можно выбрать место для установки Windows.
 По умолчанию это будет ваш существующий диск Windows. Если вы не хотите создавать многозагрузочную систему, просто нажмите «Далее».
По умолчанию это будет ваш существующий диск Windows. Если вы не хотите создавать многозагрузочную систему, просто нажмите «Далее». - Устройтесь поудобнее и позвольте установке продолжиться без какого-либо вмешательства с вашей стороны. Это должно занять от 30 минут до часа.
- В конце установки ваша система загрузится в Windows 7 для выполнения некоторых окончательных обновлений, а затем перезагрузится еще раз. После этой второй загрузки вам будет предложено указать имя пользователя и пароль, имя вашего компьютера и ключ продукта. Вам также будет предложено выбрать настройки Центра обновления Windows — я рекомендую вам выбрать «Установить только важные обновления» на этом этапе — и региональные настройки. Если вы находитесь в сети, вам будет предложено выбрать тип сети: домашняя, рабочая или общедоступная. Если вы выберете вариант «Дом», вы сможете воспользоваться одной из блестящих новых функций 7 — домашними группами.
|
 Однако почти всегда лучше выполнить выборочную установку. Выполнение выборочной установки занимает меньше времени, устраняет любые проблемы или неэффективность, скрытые в вашей существующей установке Windows, и гарантирует, что вы получите максимальные преимущества производительности, предлагаемые Windows 7.
Однако почти всегда лучше выполнить выборочную установку. Выполнение выборочной установки занимает меньше времени, устраняет любые проблемы или неэффективность, скрытые в вашей существующей установке Windows, и гарантирует, что вы получите максимальные преимущества производительности, предлагаемые Windows 7.
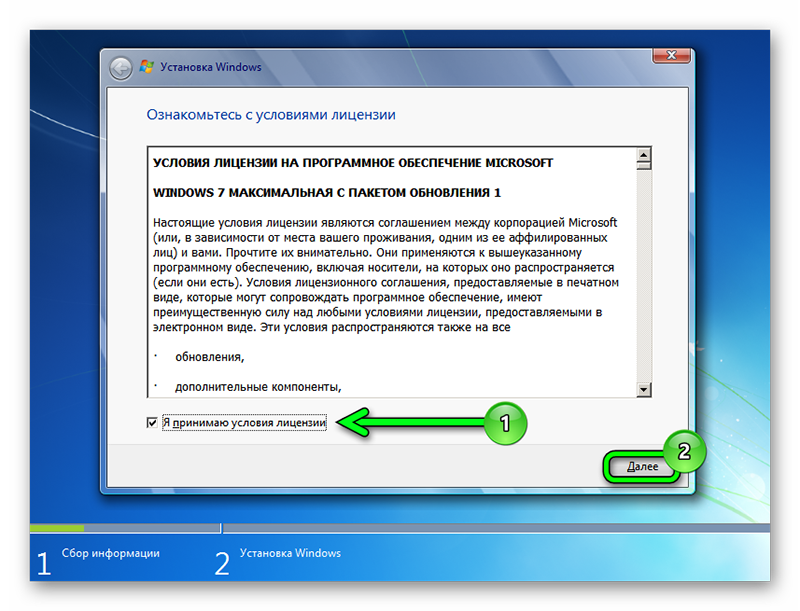 Для этого щелкните правой кнопкой мыши (Мои) Папка «Документы» и выберите «Свойства», затем нажмите «Переместить» и выберите новое место на втором диске. С вашими данными на втором диске вы можете выполнить установку Windows 7 на месте — при условии, что вы используете Vista — без необходимости переустанавливать данные. Даже если вы планируете выполнить обновление на месте, в любом случае, конечно, сделайте резервную копию.
Для этого щелкните правой кнопкой мыши (Мои) Папка «Документы» и выберите «Свойства», затем нажмите «Переместить» и выберите новое место на втором диске. С вашими данными на втором диске вы можете выполнить установку Windows 7 на месте — при условии, что вы используете Vista — без необходимости переустанавливать данные. Даже если вы планируете выполнить обновление на месте, в любом случае, конечно, сделайте резервную копию. Он не перемещает шрифты или драйверы и не копирует ваши приложения — вам нужно будет переустанавливать приложения с их исходных установочных дисков, — но это избавит вас от необходимости переделывать трудоемкие настройки, такие как панели инструментов Office. Windows Easy Transfer также предоставляет вам список приложений, установленных в вашей системе, который удобно знать перед переключением.
Он не перемещает шрифты или драйверы и не копирует ваши приложения — вам нужно будет переустанавливать приложения с их исходных установочных дисков, — но это избавит вас от необходимости переделывать трудоемкие настройки, такие как панели инструментов Office. Windows Easy Transfer также предоставляет вам список приложений, установленных в вашей системе, который удобно знать перед переключением.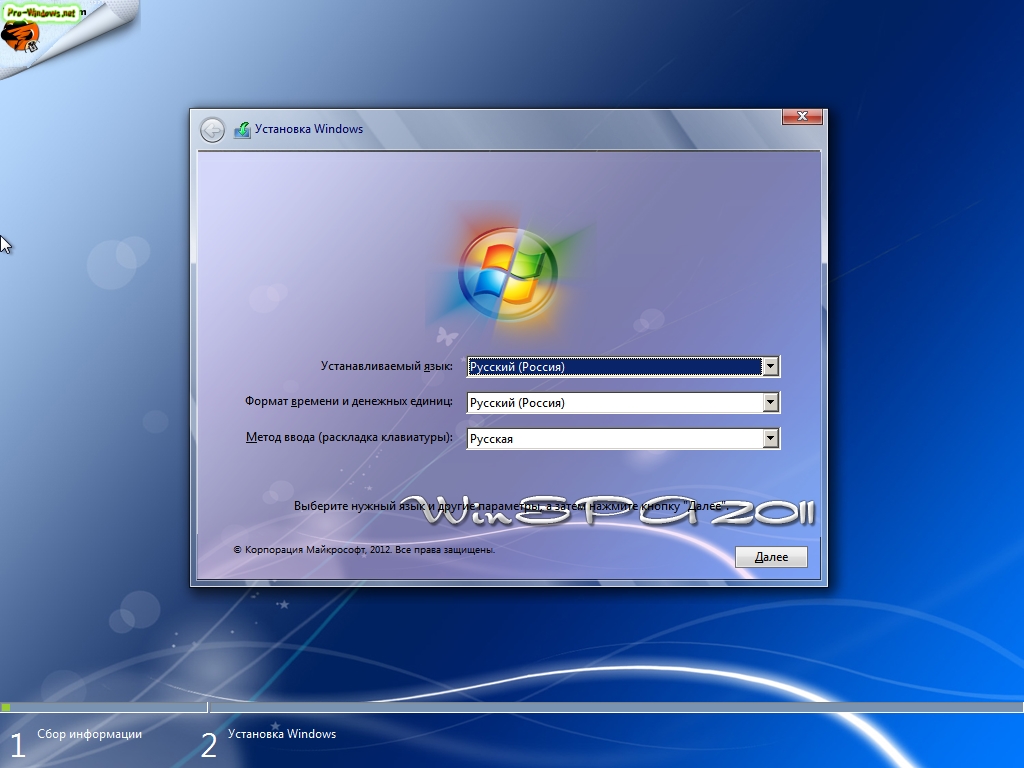
 В большинстве случаев вы захотите использовать драйверы, написанные специально для той версии Windows 7, которую вы используете. используете — 32-битную или 64-битную.
В большинстве случаев вы захотите использовать драйверы, написанные специально для той версии Windows 7, которую вы используете. используете — 32-битную или 64-битную.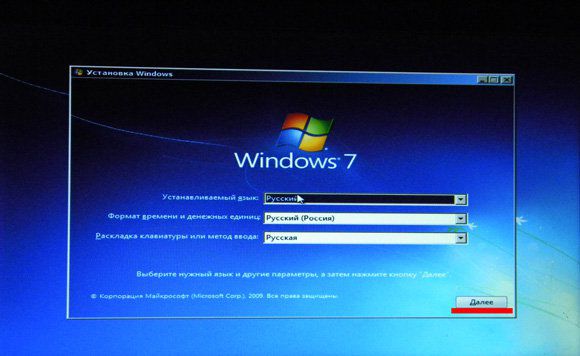 По умолчанию это будет ваш существующий диск Windows. Если вы не хотите создавать многозагрузочную систему, просто нажмите «Далее».
По умолчанию это будет ваш существующий диск Windows. Если вы не хотите создавать многозагрузочную систему, просто нажмите «Далее».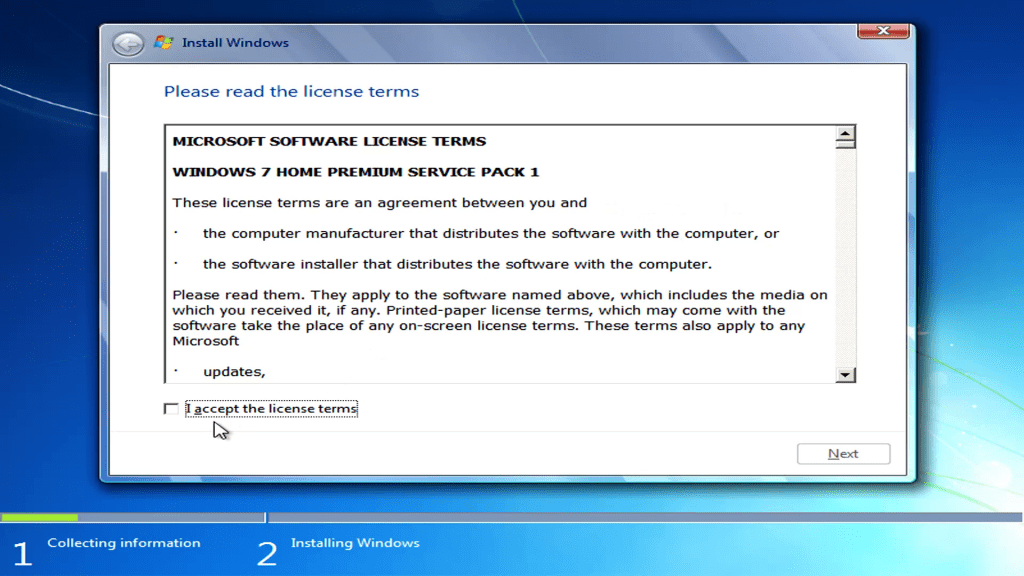 0007
0007 old папка. Это может быть удобно, если вам не удалось сделать резервную копию всех ваших данных — вы можете найти нужный файл в папке windows.old. Но эти старые файлы занимают много места. Если вы пытаетесь установить Windows 7 в системе с ограниченным пространством на жестком диске или хотите максимально увеличить доступное пространство на жестком диске, выполните по-настоящему чистую установку Windows 7. Для этого:
old папка. Это может быть удобно, если вам не удалось сделать резервную копию всех ваших данных — вы можете найти нужный файл в папке windows.old. Но эти старые файлы занимают много места. Если вы пытаетесь установить Windows 7 в системе с ограниченным пространством на жестком диске или хотите максимально увеличить доступное пространство на жестком диске, выполните по-настоящему чистую установку Windows 7. Для этого: Часто этого достаточно, чтобы Windows заметила проблему и нашла для нее решение. Если нет, посетите сайт производителя вашего оборудования и найдите новые драйверы.
Часто этого достаточно, чтобы Windows заметила проблему и нашла для нее решение. Если нет, посетите сайт производителя вашего оборудования и найдите новые драйверы.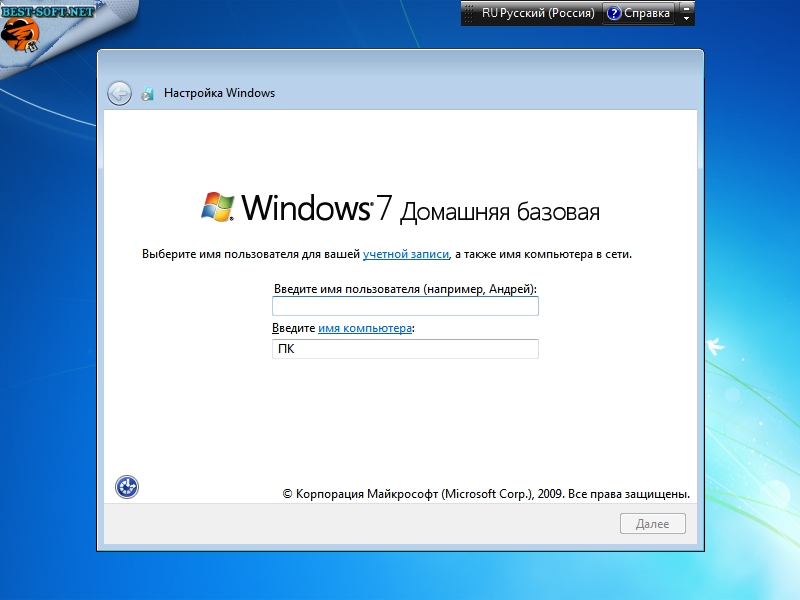
 Он был выпущен 29 июля 2015 года. Windows 10 представляет то, что Microsoft назвала платформой «универсальных приложений Windows» (UWP), которая позволяет разрабатывать приложения для Windows 10 и Windows 10 Mobile без необходимости их перезаписи.
Он был выпущен 29 июля 2015 года. Windows 10 представляет то, что Microsoft назвала платформой «универсальных приложений Windows» (UWP), которая позволяет разрабатывать приложения для Windows 10 и Windows 10 Mobile без необходимости их перезаписи. Рецензенты беспокоились о потере данных при обновлении Windows 7 до Windows 10. Поэтому очень важно сделать резервную копию вашего компьютера перед обновлением до Windows 10 .
Рецензенты беспокоились о потере данных при обновлении Windows 7 до Windows 10. Поэтому очень важно сделать резервную копию вашего компьютера перед обновлением до Windows 10 .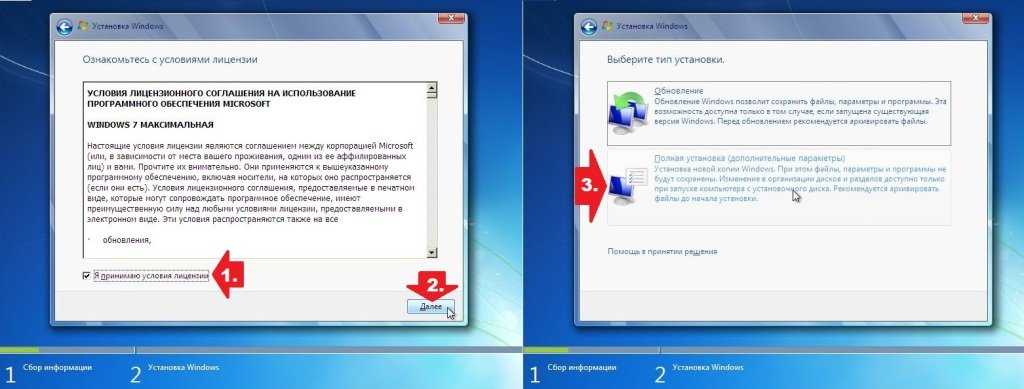 Нажмите кнопку «Пуск», затем выберите «Панель управления > Система и безопасность > Резервное копирование и восстановление».
Нажмите кнопку «Пуск», затем выберите «Панель управления > Система и безопасность > Резервное копирование и восстановление».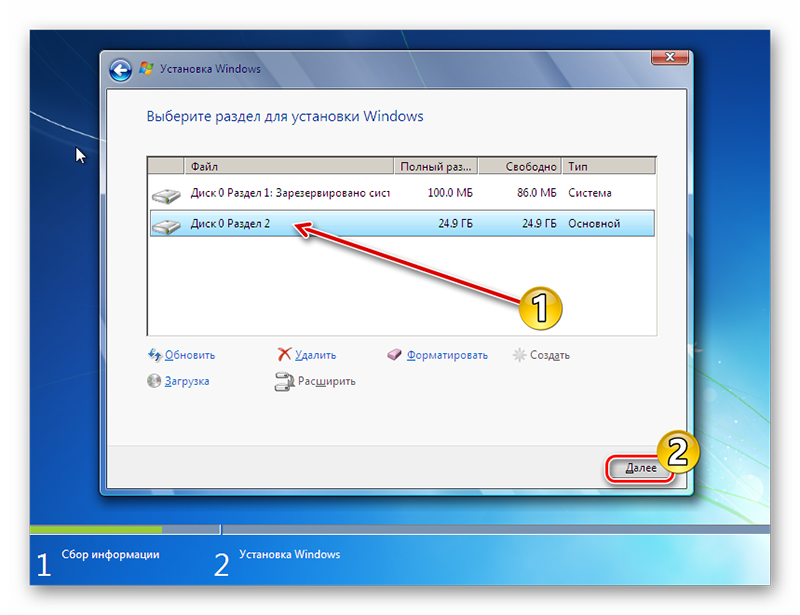
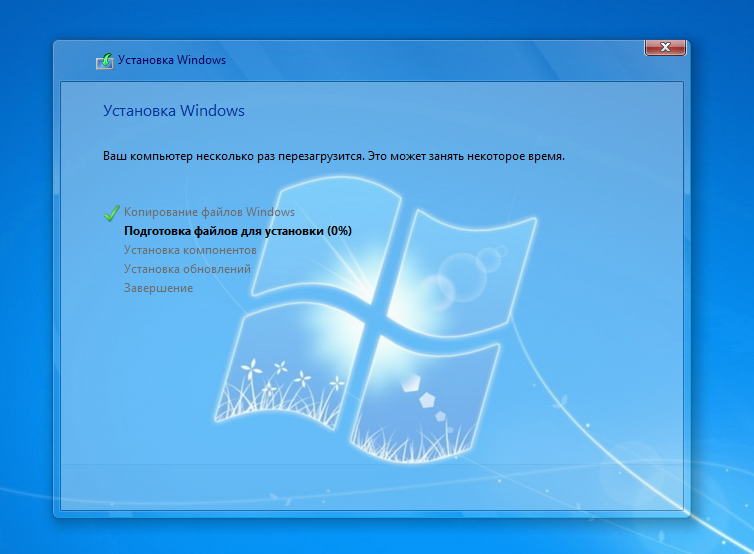 Например, вы можете создать резервную копию определенных файлов или папок или создать резервную копию системы. Кроме того, это программное обеспечение для резервного копирования файлов позволяет создавать резервные копии по расписанию и выбирать, где хранить резервные копии. Наконец, EaseUS Todo Backup обеспечивает отличную поддержку клиентов, если у вас есть какие-либо вопросы или проблемы. В целом, это превосходное решение для резервного копирования и восстановления ваших данных. Выполните следующие действия, чтобы создать резервную копию компьютера с Windows 7 перед обновлением до Windows 10.
Например, вы можете создать резервную копию определенных файлов или папок или создать резервную копию системы. Кроме того, это программное обеспечение для резервного копирования файлов позволяет создавать резервные копии по расписанию и выбирать, где хранить резервные копии. Наконец, EaseUS Todo Backup обеспечивает отличную поддержку клиентов, если у вас есть какие-либо вопросы или проблемы. В целом, это превосходное решение для резервного копирования и восстановления ваших данных. Выполните следующие действия, чтобы создать резервную копию компьютера с Windows 7 перед обновлением до Windows 10.
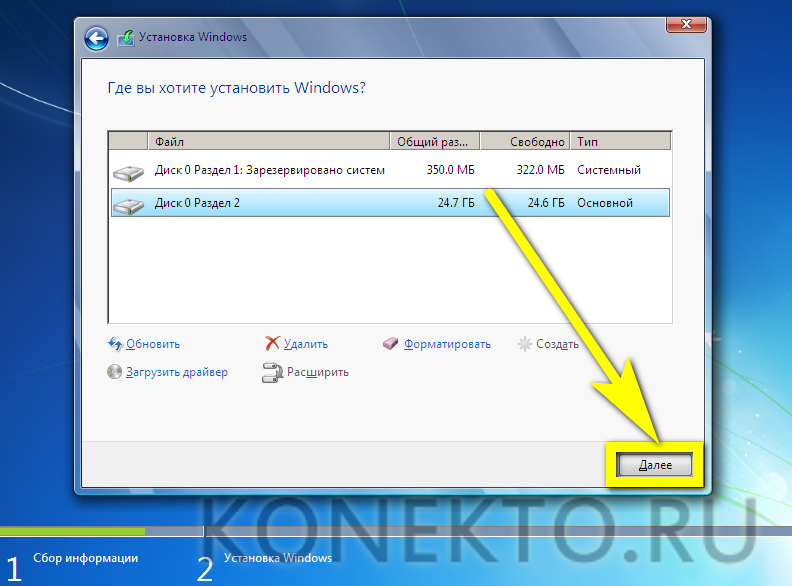
 Вы можете продолжить чтение, если у вас все еще есть проблемы с получением дополнительной помощи.
Вы можете продолжить чтение, если у вас все еще есть проблемы с получением дополнительной помощи.