Включение и отключение предупреждений системы безопасности на панели сообщений
Excel 2013 Word 2013 PowerPoint 2013 Excel 2010 Word 2010 PowerPoint 2010 Project 2010 Project стандартный 2010 Excel 2007 Excel Starter 2010 Еще…Меньше
На панели сообщений отображаются предупреждения системы безопасности, если в открываемом файле есть потенциально опасное активное содержимое (такое как макросы, элементы ActiveX, подключения к данным и т. д.). Кроме того, это может происходить, когда вы собираетесь изменить файл, доступный только для чтения, либо хотите включить для него режим редактирования. В такой ситуации появляется желтая или красная панель сообщений со значком щита и извещением о возможных проблемах. Если известно, что источник содержимого надежен, нажмите на желтой панели сообщений кнопку Включить содержимое, чтобы пометить документ как надежный либо включить содержимое для текущего сеанса. На красной панели сообщений можно щелкнуть текст предупреждения. В представлении Office Backstage, которое отображается при открытии вкладки
В представлении Office Backstage, которое отображается при открытии вкладки
На приведенных ниже рисунках показаны примеры панели сообщений.
Чтобы отключить предупреждения системы безопасности, можно отключить саму панель сообщений. И наоборот, чтобы повысить уровень безопасности, панель сообщений можно включить.
-
В приложении Office откройте вкладку Файл.
-
Нажмите кнопку Параметры.
org/ListItem»>
-
Щелкните элемент Панель сообщений, чтобы открыть диалоговое окно Параметры панели сообщений для всех приложений Office.
-
Показывать панель сообщений во всех приложениях, если содержимое документа заблокировано. Этот параметр используется по умолчанию. Панель сообщений появляется каждый раз при отключении потенциально небезопасного содержимого.

-
Больше не показывать сведения о заблокированном содержимом. Этот параметр выключает панель сообщений, из-за чего сообщения о проблемах с безопасностью не выводятся на экран (независимо от значений параметров безопасности в центре управления безопасностью).
-
Щелкните элемент Центр управления безопасностью, а затем — Параметры центра управления безопасностью.
Примечание: Изменение параметров панели сообщений в центре управления безопасностью не влияет на панель сообщений в режиме защищенного просмотра.
На приведенном ниже рисунке показан пример области Панель сообщений центра управления безопасностью.
Важно: Мы рекомендуем не изменять параметры безопасности в центре управления безопасностью. Это может привести к потере или краже данных, а также снижению уровня защиты компьютера или сети.
К началу страницы
Как отключить защиту просмотра в Microsoft Excel и Word
На первый взгляд, защищенный просмотр является чем-то странным — он открывает определенные типы файлов MS Office в режиме только для чтения и позволяет пользователю вручную разрешить редактирование для изменения содержимого файла. Строго говоря, с точки зрения удобства использования и комфорта, эта функция очень мало добавляет к опыту пользователя. На самом деле, это, кажется, отвлекает от этого, заставляя пользователя перепрыгнуть через дополнительный обруч, прежде чем он сможет приступить к работе, которую он на самом деле хочет сделать.
На первый взгляд кажется, что весь функционал защищенного просмотра идет вразрез с всеобъемлющими целями Microsoft по предоставлению своим клиентам полезных и удобных инструментов, которые являются быстрыми и простыми в использовании. Так почему же эта функция была помещена туда в первую очередь, и почему она сохранилась в нескольких версиях MS Office?
Ну, причина в названии, на самом деле. Защищенное представление — это попытка со стороны Microsoft обеспечить безопасность своих клиентов, создавая препятствия на пути особенно пагубного типа атак, которые долгое время были для них неприятностью. Мы говорим о вредоносных атаках с макросов.
Защищенное представление — это попытка со стороны Microsoft обеспечить безопасность своих клиентов, создавая препятствия на пути особенно пагубного типа атак, которые долгое время были для них неприятностью. Мы говорим о вредоносных атаках с макросов.
Существует множество примеров атак вредоносных программ на основе макросов, но все они работают примерно одинаково. Цель атаки получает мошенническое электронное письмо, содержимое которого настроено так, чтобы попытаться обмануть цель в загрузке вложения электронной почты. Большинство людей знают, что им следует не просто загружать любые подозрительно выглядящие файлы из Интернета, но к этому электронному письму просто прикреплен файл MS Office. Мало кто знает, что такие файлы также могут быть использованы в качестве вектора заражения, поэтому шансы на то, что они скачают файл и откроют его без особого изучения, достаточно высоки. Как только это будет сделано, в файле активируется макрос, который загружает какое-то вредоносное ПО — возможно, трояна удаленного доступа — которое заражает и повреждает компьютер пользователя.
Защищенный просмотр на самом деле делает такого рода атаки более сложными, делая открытые файлы доступными только для чтения и отключая макросы, пока вы не отключите защищенный просмотр. Хотя эта защита ни в коем случае не является пуленепробиваемой, она добавляет крайне необходимый уровень защиты, поэтому пользователям не рекомендуется ее отключать.
В конечном счете, ручное отключение защищенного просмотра время от времени не так уж сложно. Вы просто наводите указатель мыши на «Включить редактирование» и щелкаете по нему — и вам нужно сделать это только один раз для каждого документа. Однако, если вы считаете это слишком проблематичным или уверены, что недобросовестные актеры не смогут использовать этот вектор для атаки на вас, вы можете следовать приведенному ниже руководству, чтобы вообще отключить защищенный просмотр.
Как отключить защищенный просмотр в MS Excel и Word
- Откройте MS Word или Excel.
- Выберите файл».
- Выберите «Опции».

- Выберите «Центр доверия».
- Выберите «Настройки центра управления безопасностью».
- Выберите «Защищенный просмотр».
- Снимите флажок «Включено защищенное представление» для файлов, исходящих из Интернета.
Как включить редактирование в Excel 2019/2017/2016/2013/2010/2007
Вы застряли в поисках, как включить редактирование в Excel только для чтения? Вы пробовали несколько вариантов и все еще оказывались в одной и той же петле? Не беспокойтесь больше, потому что у нас есть хорошие новости для вас. Чтобы получить доступ к файлу в редактируемом режиме, вам необходимо выполнить некоторые операции с файлом Excel. Эти процессы различаются в зависимости от типа рассматриваемой защиты, как подробно описано в этой статье.
Часть 1: прямое отключение защищенного просмотра для включения редактирования в Excel
Часть 2. Другие 4 способа включить редактирование в Excel Только для чтения
Часть 1. Прямое отключение защищенного просмотра для включения редактирования в Excel
При попытке открыть загруженный файл в Excel рабочий лист автоматически открывается для чтения -только режим означает, что вы можете только просматривать, но не можете редактировать или применять другие команды. В этом случае существует множество способов отключить защищенный просмотр, чтобы разрешить редактирование файла Excel. Один из самых простых вариантов — сделать это напрямую через настройки программы. Этот метод откроет файл Excel в редактируемом режиме и предотвратит отображение защищенного уведомления каждый раз, когда вы открываете файл. Это помогает сэкономить время, необходимое для отключения защищенного просмотра каждый раз, когда вы открываете файл Excel. Чтобы отключить защищенный вид напрямую, выполните следующие действия.
В этом случае существует множество способов отключить защищенный просмотр, чтобы разрешить редактирование файла Excel. Один из самых простых вариантов — сделать это напрямую через настройки программы. Этот метод откроет файл Excel в редактируемом режиме и предотвратит отображение защищенного уведомления каждый раз, когда вы открываете файл. Это помогает сэкономить время, необходимое для отключения защищенного просмотра каждый раз, когда вы открываете файл Excel. Чтобы отключить защищенный вид напрямую, выполните следующие действия.
Шаг 1: Дважды щелкните значок Microsoft Excel на рабочем столе, чтобы получить доступ к основному интерфейсу. После открытия перейдите к «Файл» и выберите «Параметры» из следующего списка.
Шаг 2: В появившемся окне «Параметры Excel» выберите «Центр управления безопасностью» > «Настройки центра управления безопасностью» в нижней левой панели.
Шаг 3: Нажмите «Защищенный просмотр», а затем снимите флажки с любых или всех указанных параметров защищенного просмотра. Когда все будет удовлетворено, нажмите «ОК», чтобы напрямую применить настройки.
Когда все будет удовлетворено, нажмите «ОК», чтобы напрямую применить настройки.
Часть 2. Другие 4 способа включить редактирование в Excel Только для чтения
Защищенный просмотр — одна из наиболее распространенных ситуаций, с которыми вы столкнетесь при загрузке файлов из Интернета. Конечно, вы также столкнетесь с некоторыми другими случаями, когда вам нужно включить редактирование в файле Excel, доступном только для чтения. В этом разделе мы также перечислим 4 распространенных случая и решения.
● Случай 1. Файл Excel помечен как окончательный
● Случай 2. Файл Excel рекомендуется только для чтения
● Случай 3. Файл Excel защищен изменяющимся паролем
● Случай 4. Рабочий лист Excel защищен паролем
Случай 1. Файл Excel помечен как окончательный
Как узнать, что ваш файл Excel помечен как окончательный? Когда вы открываете файл Excel, предназначенный только для чтения, помеченный как окончательный, в верхней части рабочего листа Excel появляется желтое уведомление.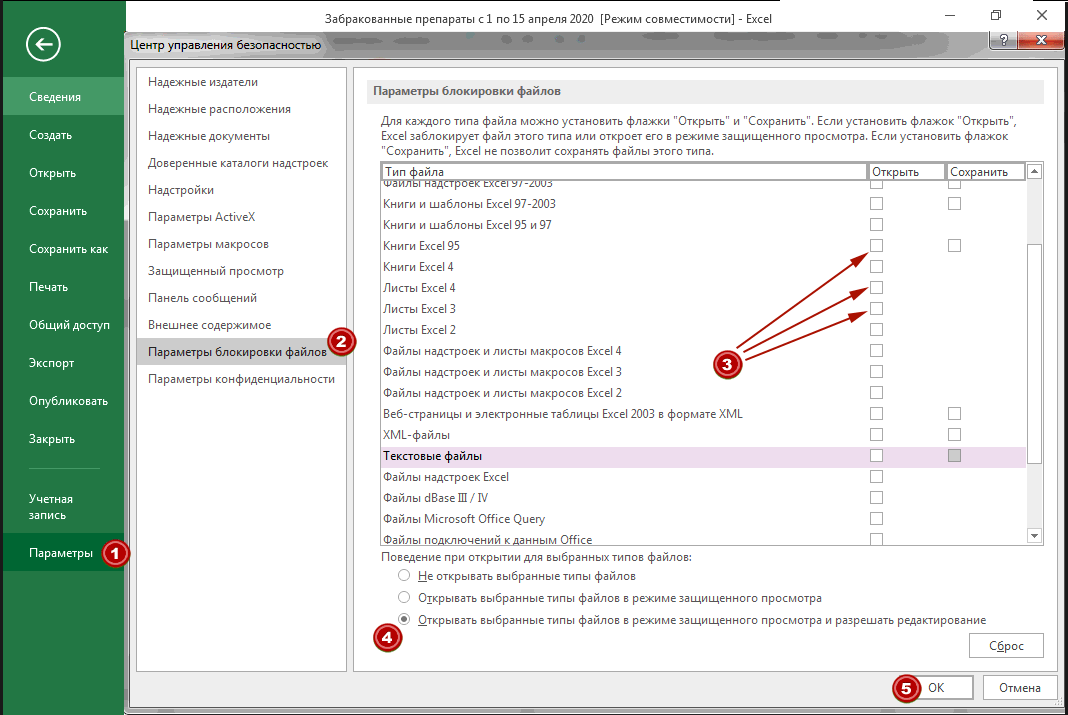 Это уведомление является предупреждением о том, что автор файла Excel запретил вам редактировать лист Excel. Это означает, что вы можете только читать содержимое книги, но не можете выполнять такие операции, как ввод текста, редактирование, а также задействовать метки и команды для проверки правописания.
Это уведомление является предупреждением о том, что автор файла Excel запретил вам редактировать лист Excel. Это означает, что вы можете только читать содержимое книги, но не можете выполнять такие операции, как ввод текста, редактирование, а также задействовать метки и команды для проверки правописания.
Чтобы редактировать файл Excel, помеченный как окончательный, вам нужно избавиться от функции только для чтения. Это просто, так как вы можете просто нажать кнопку «Все равно изменить» в уведомлении «ОТМЕЧЕНО КАК ОКОНЧАТЕЛЬНО» в верхней части рабочего листа.
Случай 2. Файл Excel рекомендуется только для чтения
В случае, когда вы открываете файл Excel, рекомендованный только для чтения, обычно появляется всплывающее окно с предложением открыть файл только для чтения режим. При выборе «Да» файл будет открыт только для чтения, и вы не сможете применить какие-либо изменения. Однако, если вы хотите внести какие-либо изменения в этот файл, вместо этого выберите «Нет».
Теперь, если вы хотите навсегда удалить рекомендуемую функцию только для чтения, сделайте следующее.
Шаг 1: Откройте файл Excel, рекомендованный как доступный только для чтения, и выберите «Нет» во всплывающем окне.
Шаг 2: Перейдите к «Файл», затем выберите «Сохранить как», чтобы открыть каталог файлов. Щелкните раскрывающийся значок рядом с «Инструменты» в нижней части окна проводника и выберите «Общие параметры».
Шаг 3: Откроется окно «Общие параметры». Найдите и снимите флажок «Рекомендуется только для чтения». Нажмите «ОК», чтобы завершить удаление рекомендуемого режима только для чтения в вашем файле Excel.
Случай 3. Файл Excel защищен изменяемым паролем
Если вы попытаетесь открыть файл Excel, защищенный изменяющим паролем, появится всплывающее окно с запросом на ввод пароля. В этом случае действительно легко включить режим редактирования независимо от того, знаете ли вы правильный пароль или нет.
Если вы знаете правильный пароль, просто введите его в подсказке. Затем перейдите к опции «Файл» и выберите «Сохранить как» из последующего списка. Удалите пароль в поле «Пароль для изменения» в диалоговом окне «Общие параметры». Теперь вы получите файл Excel без защиты.
Если вы не знаете правильный пароль, то единственный вариант для вас — открыть этот файл Excel в режиме только для чтения. После открытия нажмите «Ctrl+A», чтобы выделить весь лист, а затем нажмите «Ctrl+C» и «Ctrl+V», чтобы скопировать содержимое на новый лист. Теперь вы можете редактировать новый рабочий лист по своему усмотрению!
Примечание
Этот метод работает, только если вы можете выбрать содержимое. Иногда вам не разрешается выбирать ячейки, если параметры «Выбрать заблокированные ячейки» и «Выбрать незаблокированные ячейки» запрещены владельцем. Если это так, вы можете попробовать решение в случае 4.
Случай 4. Рабочий лист Excel защищен паролем
В этом случае вы не будете знать, что рабочий лист защищен паролем, пока не захотите выбрать или изменить некоторые ячейки. Появится диалоговое окно «Снять защиту листа», требующее ввода пароля. В отличие от трех вышеприведенных случаев, рабочий лист Excel, защищенный паролем, может позволить вам открыть файл в редактируемом режиме только в том случае, если вы знаете пароль. Единственный способ, который прост в использовании и работает на 100%, — это использование инструмента для удаления паролей.
Появится диалоговое окно «Снять защиту листа», требующее ввода пароля. В отличие от трех вышеприведенных случаев, рабочий лист Excel, защищенный паролем, может позволить вам открыть файл в редактируемом режиме только в том случае, если вы знаете пароль. Единственный способ, который прост в использовании и работает на 100%, — это использование инструмента для удаления паролей.
Passper for Excel — лучший инструмент для удаления паролей для листов или книг Excel. Используя Passper for Excel, вам не нужно быть технически подкованным, так как он действительно прост в использовании. Одним простым щелчком мыши можно снять все ограничения со 100% вероятностью успеха. Кроме того, Passper for Excel полезен для восстановления пароля открытия для всех типов файлов Excel.
Passper — это суббренд высокотехнологичной корпорации iMyFone, которому доверяют и рекомендуют многие профессиональные веб-сайты, такие как Cnet, Cult of Mac и т. д. Прежде чем вы решите использовать эту программу, вы также можете проверить отзывы пользователей. ниже.
ниже.
Теперь выполните следующие простые шаги, чтобы включить редактирование в файле Excel. Для начала скачайте и установите программу на свой компьютер или ноутбук.
Бесплатная загрузка для Win 10/8.1/8/7/XP
Шаг 1 Откройте Passper for Excel на своем ПК, чтобы получить доступ к основному интерфейсу. Выберите опцию «Снять ограничения».
Шаг 2 Нажмите кнопку «Выбрать файл», чтобы загрузить защищенный паролем файл Excel. Как только ограниченный файл Excel будет успешно загружен в программу, просто нажмите кнопку «Удалить», чтобы активировать процесс удаления.
Шаг 3 Процесс очень быстрый и займет около 2 секунд. После успешного завершения программа отобразит уведомление об успешном завершении. Ваш файл Excel теперь свободен от ограничений, и вы можете свободно редактировать его.
Заключение
Как видно из приведенной выше информации, существует несколько вариантов включения редактирования на листах или книгах Excel, доступных только для чтения.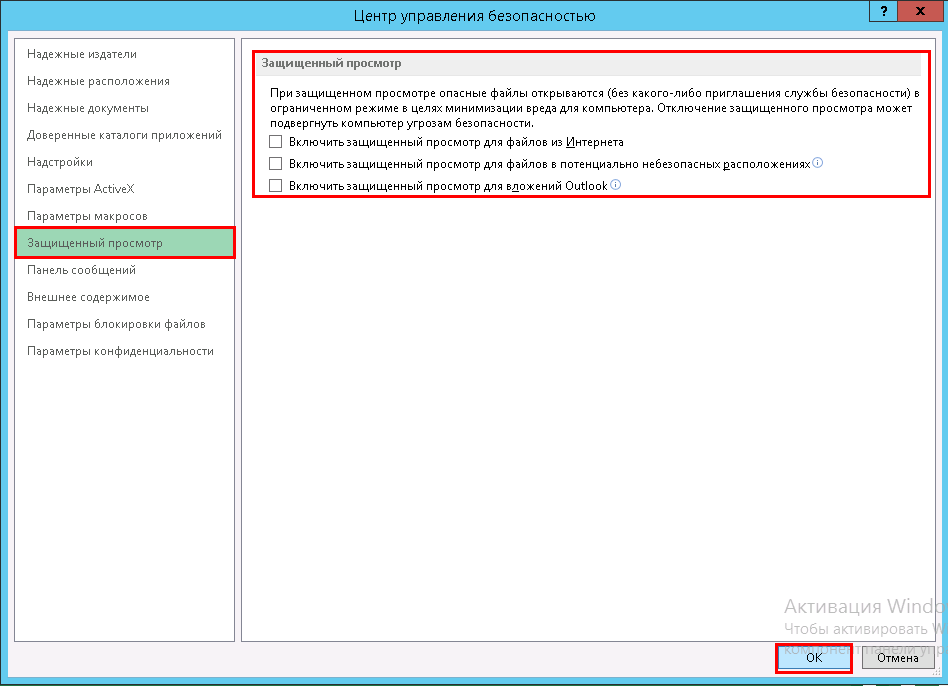 Прочитав эту статью, вы сможете легко редактировать защищенный файл Excel в любом случае. Если у вас есть какие-либо сомнения относительно приведенных выше решений, вы можете обратиться к разделу комментариев ниже и оставить нам комментарий. Мы постараемся сделать все возможное, чтобы помочь вам!
Прочитав эту статью, вы сможете легко редактировать защищенный файл Excel в любом случае. Если у вас есть какие-либо сомнения относительно приведенных выше решений, вы можете обратиться к разделу комментариев ниже и оставить нам комментарий. Мы постараемся сделать все возможное, чтобы помочь вам!
Как удалить защищенный просмотр в Excel (3 быстрых метода)
После загрузки или получения файла Excel из любого другого источника Excel открывает файл в защищенном просмотре по умолчанию, чтобы избежать риска заражения вирусом . Но если вы хотите отказаться от этой функции по умолчанию, в Excel есть несколько способов сделать это. Итак, в этой статье я покажу эти 3 простых способа из Excel удалить Protected View .
Скачать практическую рабочую тетрадь
3 способа удалить защищенный просмотр в Excel
1. Удалите защищенный просмотр, нажав кнопку «Включить редактирование» в Excel.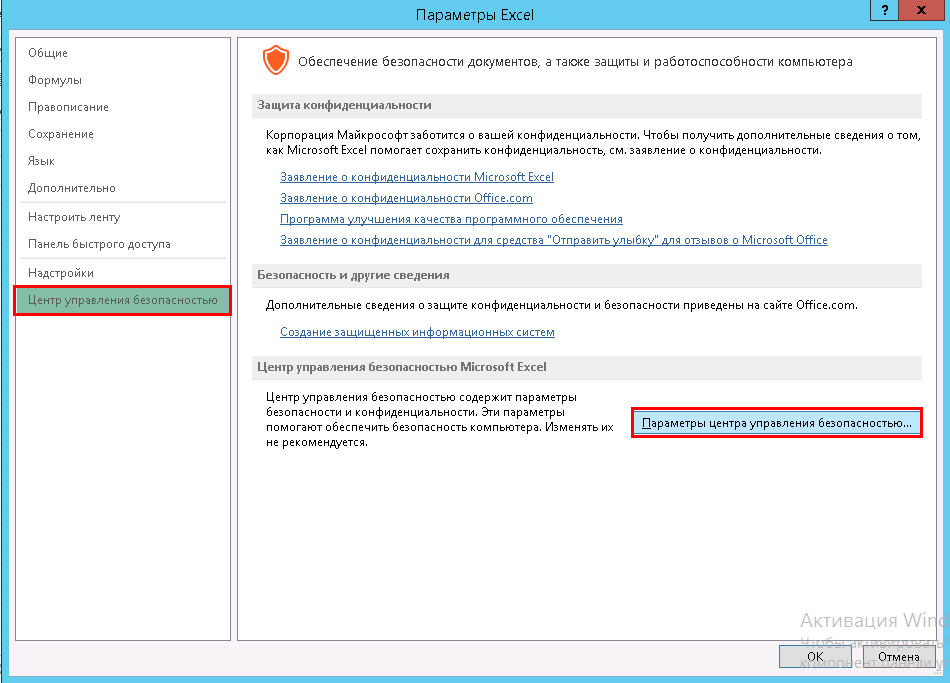
2. Очистить защищенный просмотр с помощью опции информации
3. Навсегда удалить защищенный просмотр из настроек центра управления безопасностью в Excel
Вывод
Загрузить рабочую тетрадь Вы можете скачать бесплатный шаблон Excel отсюда и попрактиковаться самостоятельно.3 способа удалить защищенный просмотр в Excel
Чтобы изучить методы, мы будем использовать следующий набор данных, представляющий почасовую ставку некоторых авторов контента , которые работали в ExcelDemy .
1. Удалите защищенный просмотр, нажав кнопку «Включить редактирование» в Excel
Во-первых, мы изучим самый распространенный и простой способ стереть Protected View в Excel. Это не постоянный метод, вам придется делать это каждый раз, когда вы загружаете или собираете файлы Excel из других источников.
Шаг:
- Нажмите кнопку Включить редактирование под панелью ленты , которую вы получите после открытия загруженного или собранного файла Excel.
Теперь смотрите, Режим защищенного просмотра удален .
2. Очистить защищенный просмотр с помощью опции информации
Мы можем сделать ту же операцию немного по-другому, есть опция в Меню «Файл» , которое может удалить Защищенный просмотр . Это та же самая команда, которую мы изучили в первом методе, только расположенная в другом месте.
Шаги:
- Перейдите на вкладку Файл .
- После этого нажмите следующим образом: Информация ➤ Включить редактирование .
Затем вы получите, что Excel удалил Protected View .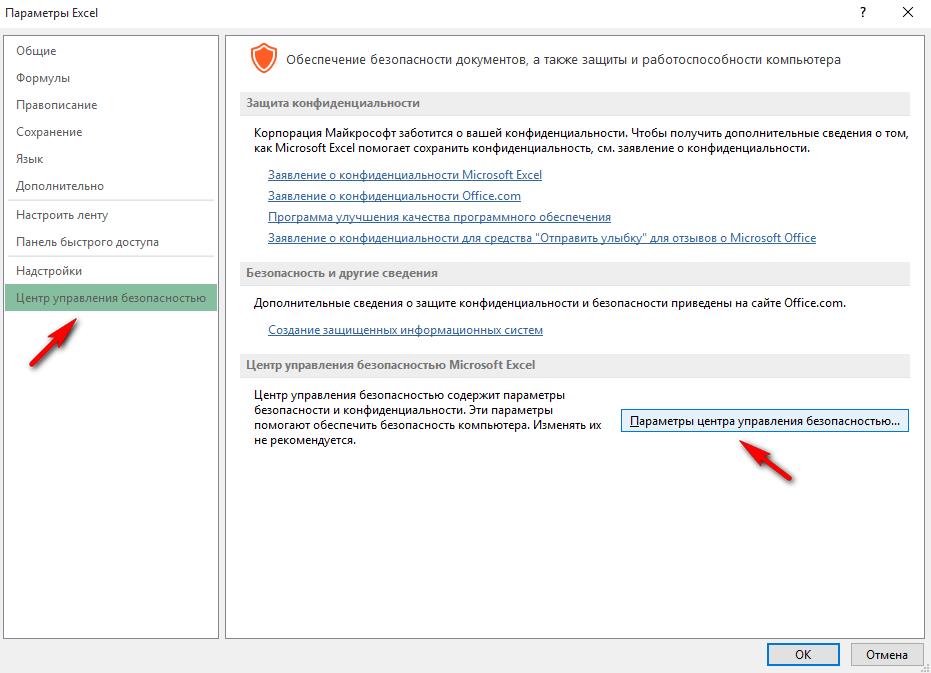
3. Навсегда удалить защищенный просмотр из настроек центра управления безопасностью в Excel
Предыдущий метод был временным решением, в этом разделе мы узнаем способ, который навсегда удалит Protected View . Когда вы используете AntiVirus или загружаете или собираете файлы из надежного источника, этот метод будет вам действительно полезен.
Шаги:
- Перейдите на вкладку «Файл» .
- Затем нажмите Option в появившемся меню File .
Следовательно, откроется диалоговое окно Параметры Excel .
- После этого щелкните следующим образом: Центр управления безопасностью > Настройки центра управления безопасностью .
Откроется другое диалоговое окно.
- В этот момент нажмите Protected View в левом меню .



