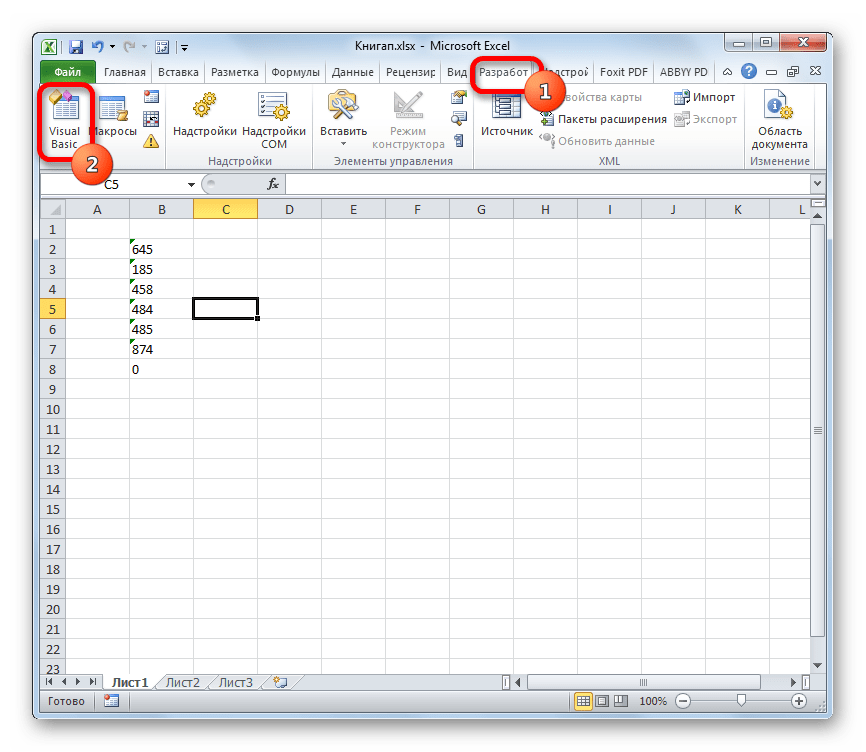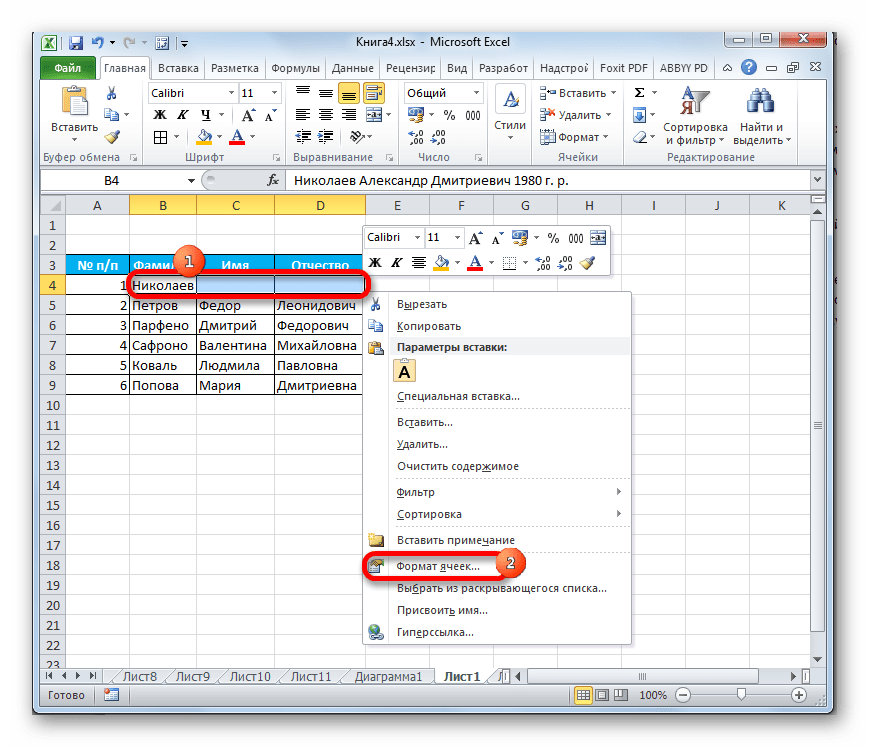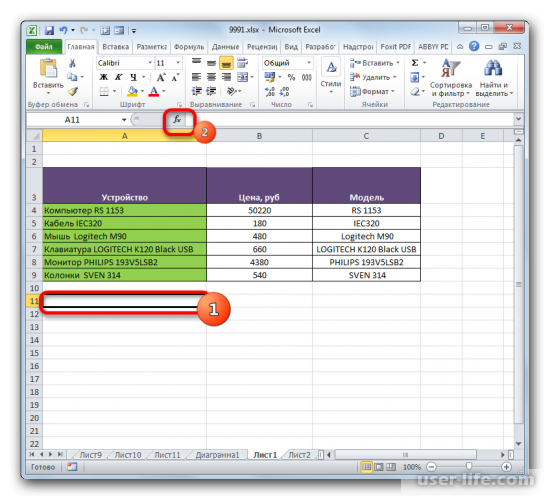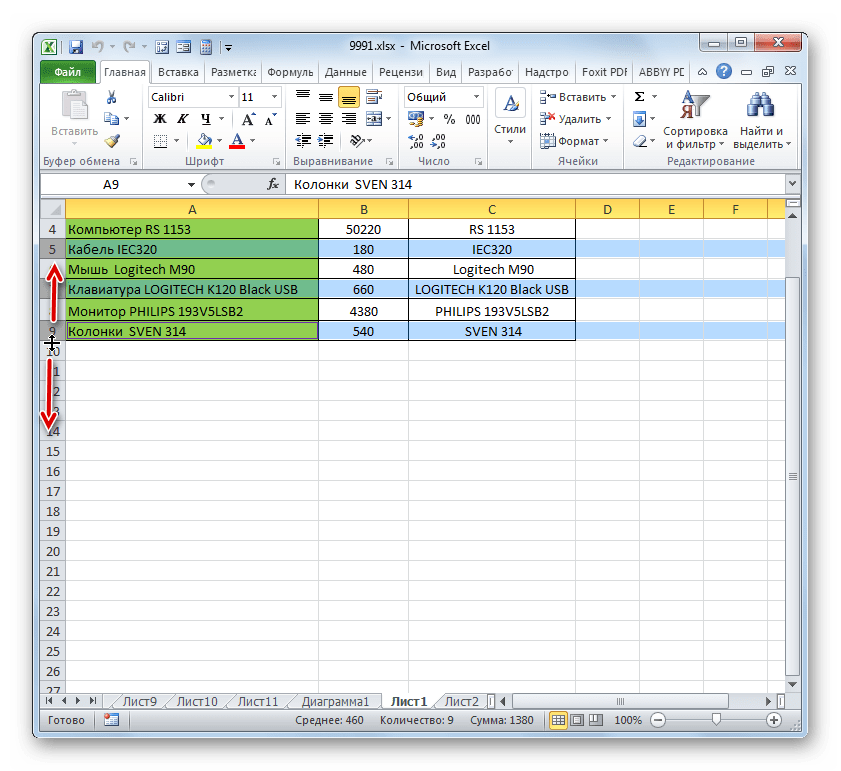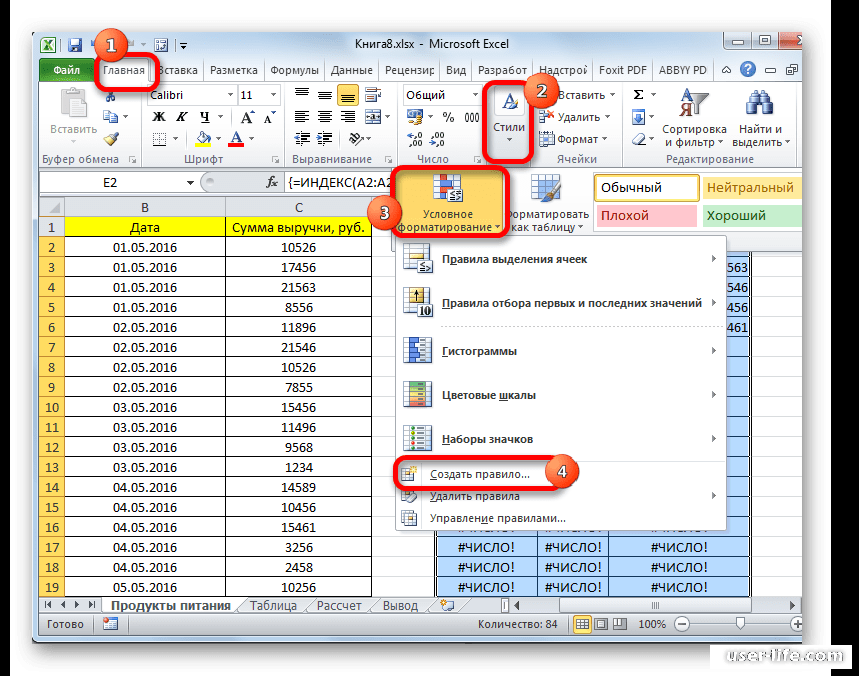Изменение ширины столбца и высоты строки
Поддержка Office 2010 прекращена 13 октября 2020 г.
Перейдите на Microsoft 365, чтобы работать удаленно с любого устройства и продолжать получать поддержку.
Обновить сейчас
Если вы предпочитаете видеть ширину столбцов и высоту строк в сантиметрах, перейдите в режим разметки страницы (вкладка Вид, группа Режимы просмотра книги, кнопка Разметка страницы). В режиме разметки страницы можно указывать ширину колонок и высоту строк в сантиметрах. В этом представлении единицами измерения по умолчанию являются сантиметры, но вы можете изменить единицы измерения на сантиметры или миллиметры.
-
В Excel 2007 нажмите кнопку «Microsoft Office», >параметров Excel>«>».
-
В Excel 2010 меню «Параметры >» >«Дополнительные параметры».
Установка заданной ширины столбца
-
Выберите столбец или столбцы, ширину которых требуется изменить.

-
На вкладке Главная в группе Ячейки нажмите кнопку Формат.
-
В разделе Размер ячейки выберите пункт Ширина столбца.
-
Введите значение в поле Ширина столбцов.
-
Выберите столбец или столбцы, ширину которых требуется изменить.
-
На вкладке Главная в группе Ячейки нажмите кнопку Формат.
-
В разделе Размер ячейки выберите пункт Автоподбор ширины столбца.

Совет Чтобы быстро подобрать ширину всех столбцов листа, нажмите кнопку Выделить все и дважды щелкните любую границу между заголовками двух столбцов.
-
Выделите ячейку, которая имеет нужную ширину.
-
На вкладке Главная в группе Буфер обмена
-
На вкладке Главная в группе Буфер обмена щелкните стрелку под кнопкой Вставить и выберите команду Специальная вставка.
-
В разделе Вставить установите переключатель в положение ширины столбцов.

Значение ширины столбца по умолчанию указывает приблизительное количество символов стандартного шрифта, которое умещается в ячейке. Можно указать другое значение ширины столбца по умолчанию для листа или книги.
-
Выполните одно из указанных ниже действий.
-
Чтобы изменить ширину столбца по умолчанию для листа, щелкните ярлычок листа.
-
Чтобы изменить ширину столбца по умолчанию для всей книги, щелкните правой кнопкой мыши ярлычок какого-либо листа, а затем выберите пункт Выделить все листы в контекстное менюTE000127572.
-
-
На вкладке Главная в группе Ячейки нажмите кнопку Формат.

-
В разделе Размер ячейки выберите пункт Ширина по умолчанию.
-
В поле Ширина столбца введите новое значение.
Совет Если требуется определить новое значение ширины столбцов по умолчанию для всех новых книг и листов, можно создать шаблон книги или листа, а затем создавать новые книги и листы на его основе. Дополнительные сведения см. в статье Сохранение книги или листа в качестве шаблона.
Выполните одно из указанных ниже действий.
-
Чтобы изменить ширину одного столбца, перетащите правую границу его заголовка до нужной ширины.

-
Чтобы изменить ширину нескольких столбцов, выделите столбцы, ширину которых требуется изменить, а затем перетащите правую границу заголовка любого выделенного столбца.
-
Чтобы изменить ширину столбцов в соответствии с содержимым ячеек, выберите столбец или столбцы, которые требуется изменить, и дважды щелкните правую границу заголовка одного из выделенных столбцов.
-
Чтобы изменить ширину всех столбцов на листе, нажмите кнопку Выделить все, а затем перетащите правую границу заголовка любого столбца.
-
Выберите строку или строки, высоту которых требуется изменить.

-
На вкладке Главная в группе Ячейки нажмите кнопку Формат.
-
В разделе Размер ячейки выберите пункт Высота строки.
-
Введите значение в поле Высота строки.
- Выберите строку или строки, высоту которых требуется изменить.
-
На вкладке Главная в группе Ячейки нажмите кнопку Формат.
-
В разделе Размер ячейки выберите пункт Автоподбор высоты строки.

Совет Чтобы быстро подобрать высоту всех строк листа, нажмите кнопку Выделить все и дважды щелкните нижнюю границу заголовка любой строки.
Выполните одно из указанных ниже действий.
-
-
Чтобы изменить высоту нескольких строк, выберите нужные строки и перетащите нижнюю границу заголовка одной из выбранных строк.
-
Чтобы изменить высоту всех строк на листе, нажмите кнопку Выделить все, а затем перетащите нижнюю границу заголовка любой строки.

-
Чтобы изменить высоту строки в соответствии с содержимым, дважды щелкните нижнюю границу заголовка строки.
К началу страницы
Как расширить ячейку в Excel
Довольно часто содержимое ячейки в таблице не умещается в границы, которые установлены по умолчанию. В этом случае актуальным становится вопрос их расширения для того, чтобы вся информация уместилась и была на виду у пользователя. Давайте выясним, какими способами можно выполнить данную процедуру в Экселе.
Процедура расширения
Существует несколько вариантов расширение ячеек. Одни из них предусматривают раздвигание границ пользователем вручную, а с помощью других можно настроить автоматическое выполнение данной процедуры в зависимости от длины содержимого.
Способ 1: простое перетаскивание границ
Самый простой и интуитивно понятный вариант увеличить размеры ячейки – это перетащить границы вручную. Это можно сделать на вертикальной и горизонтальной шкале координат строк и столбцов.
- Устанавливаем курсор на правую границу сектора на горизонтальной шкале координат той колонки, которую хотим расширить. При этом появляется крестик с двумя указателями, направленными в противоположные стороны. Зажимаем левую кнопку мыши и тащим границы вправо, то есть, подальше от центра расширяемой ячейки.
- При необходимости подобную процедуру можно проделать и со строками. Для этого нужно поставить курсор на нижнюю границу строки, которую собираетесь расширить. Аналогичным способом зажать левую кнопку мыши и тянуть границы вниз.
Внимание! Если на горизонтальной шкале координат вы установите курсор на левую границу расширяемого столбца, а на вертикальной – на верхнюю границу строки, выполнив процедуру по перетягиванию, то размеры целевых ячеек не увеличатся. Они просто сдвинутся в сторону за счет изменения величины других элементов листа.
Способ 2: расширение нескольких столбцов и строк
Существует также вариант расширить несколько столбцов или строк одновременно.
- Выделяем одновременно несколько секторов на горизонтальной и вертикальной шкале координат.
- Устанавливаем курсор на правую границу самой правой из ячеек (для горизонтальной шкалы) или на нижнюю границу самой нижней ячейки (для вертикальной шкалы). Зажимаем левую кнопку мыши и тянем появившуюся стрелочку соответственно вправо или вниз.
- Таким образом расширяется не только крайний диапазон, но и ячейки всей выделенной области.
Способ 3: ручной ввод размера через контекстное меню
Также можно произвести ручной ввод размера ячеек, измеряемый в числовых величинах. По умолчанию высота имеет размер 12,75 единиц, а ширина – 8,43 единицы. Увеличить высоту можно максимум до 409 пунктов, а ширину до 255.
- Для того чтобы изменить параметры ширины ячеек, выделяем нужный диапазон на горизонтальной шкале. Кликаем по нему правой кнопкой мыши. В появившемся контекстном меню выбираем пункт «Ширина столбца».
- Открывается небольшое окошко, в котором нужно установить желаемую ширину столбца в единицах. Вписываем с клавиатуры нужный размер и жмем на кнопку «ОК».
Аналогичным способом производится изменение высоты строк.
- Выделяем сектор или диапазон вертикальной шкалы координат. Кликаем по этому участку правой кнопкой мыши. В контекстном меню выбираем пункт «Высота строки…».
- Открывается окошко, в котором нужно вбить нужную высоту ячеек выбранного диапазона в единицах. Делаем это и жмем на кнопку «OK».
Указанные выше манипуляции позволяют увеличить ширину и высоту ячеек в единицах измерения.
Способ 4: ввод размера ячеек через кнопку на ленте
Кроме того, есть возможность установить указанный размер ячеек через кнопку на ленте.
- Выделяем на листе ячейки, размер которых нужно установить.
- Переходим во вкладку «Главная», если находимся в другой. Кликаем по кнопке «Формат», которая располагается на ленте в группе инструментов «Ячейки». Открывается список действий. Поочередно выбираем в нем пункты «Высота строки…» и «Ширина столбца…». После нажатия на каждый из этих пунктов будут открываться небольшие окошки, о которых шёл рассказ при описании предыдущего способа. В них нужно будет ввести желаемую ширину и высоту выделенного диапазона ячеек. Для того, чтобы ячейки увеличились, новая величина этих параметров должна быть больше, чем установленная ранее.
Способ 5: увеличение размера всех ячеек листа или книги
Существуют ситуации, когда нужно увеличить абсолютно все ячейки листа или даже книги. Разберемся, как это сделать.
- Для того, чтобы совершить данную операцию, следует, прежде всего, выделить нужные элементы. Для того, чтобы выделить все элементы листа, можно просто нажать сочетание клавиш на клавиатуре Ctrl+A. Существует и второй вариант выделения. Он предполагает нажатие на кнопку в виде прямоугольника, которая расположена между вертикальной и горизонтальной шкалой координат Excel.
- После того, как выделили любым из этих способов лист, жмем на уже знакомую нам кнопку «Формат» на ленте и производим дальнейшие действия точно так же, как описано в предыдущем способе с переходом по пунктам «Ширина столбца…» и «Высота строки…».
Аналогичные действия производим для увеличения размера ячеек всей книги. Только для выделения всех листов используем другой прием.
- Кликаем правой кнопкой мыши по ярлыку любого из листов, который расположен внизу окна сразу над шкалой состояния. В появившемся меню выбираем пункт «Выделить все листы».
- После того, как листы выделены, производим действия на ленте с использованием кнопки «Формат», которые были описаны в четвертом способе.
Урок: Как сделать ячейки одинакового размера в Excel
Способ 6: автоподбор ширины
Данный способ нельзя назвать полноценным увеличением размера ячеек, но, тем не менее, он тоже помогает полностью уместить текст в имеющиеся границы. При его помощи происходит автоматическое уменьшение символов текста настолько, чтобы он поместился в ячейку. Таким образом, можно сказать, что её размеры относительно текста увеличиваются.
- Выделяем диапазон, к которому желаем применить свойства автоподбора ширины. Кликаем по выделению правой кнопкой мыши. Открывается контекстное меню. Выбираем в нем пункт «Формат ячеек…».
- Открывается окно форматирования. Переходим во вкладку «Выравнивание». В блоке настроек «Отображение» устанавливаем галочку около параметра «Автоподбор ширины». Жмем на кнопку «OK» в нижней части окна.
После этих действий, какой бы длинной запись не была, но она будет умещаться в ячейку. Правда, нужно учесть, что если в элементе листа слишком много символов, и пользователь не будет расширять его одним из предыдущих способов, то эта запись может стать очень мелкой, вплоть до нечитаемой. Поэтому довольствоваться исключительно данным вариантом для того, чтобы уместить данные в границы, не во всех случаях приемлемо. Кроме того, следует сказать, что этот способ работает только с текстом, но не с числовыми значениями.
Как видим, существует целый ряд способов увеличить размеры, как отдельных ячеек, так и целых групп, вплоть до увеличения всех элементов листа или книги. Каждый пользователь может подобрать наиболее удобный для него вариант выполнения данной процедуры в конкретных условиях. Кроме того, есть дополнительный способ вместить содержимое в пределы ячейки с помощью автоподбора ширины. Правда, последний метод имеет целый ряд ограничений.
Мы рады, что смогли помочь Вам в решении проблемы.Опишите, что у вас не получилось. Наши специалисты постараются ответить максим
Изменение ширины столбцов и высоты строк в Excel
Работая в Microsoft Excel, Вы можете свободно изменять высоту строк и ширину столбцов и устанавливать их нужной величины. Excel предлагает множество инструментов осуществить это, включая функцию автоподбора высоты и ширины. В данном уроке мы рассмотрим самые распространенные способы изменения размеров строк и столбцов.
При создании новой книги все строки и столбцы устанавливаются одной высоты и ширины, это происходит по умолчанию. Excel позволяет изменять ширину столбцов и высоту строк самыми различными способами, в том числе с помощью переноса текста по словам и объединения ячеек.
Изменение ширины столбца в Excel
На примере ниже некоторая часть текста в столбце A не отображается, поскольку ширина ячейки слишком мала. Мы можем сделать весь текст видимым, просто изменив ширину столбца А.
- Наведите курсор на границу столбца справа от заголовка, он примет вид двойной стрелки.
- Нажмите и, не отпуская левую кнопку мыши, переместите курсор, чтобы увеличить или уменьшить ширину столбца.
- Отпустите левую кнопку мыши. Ширина изменится.
Если вы вдруг увидели, что вместо ожидаемого результата, вся ячейка заполнена знаками решетки (#####), это означает, что ширины недостаточно для отображения содержимого ячейки. Просто увеличьте ширину столбца, чтобы все содержимое полностью поместилось.
Автоподбор ширины столбца и высоты строки в Excel
Инструмент Автоподбор позволяет установить ширину столбца или высоту строки в соответствии с его содержимым.
- Наведите курсор на границу столбца справа от заголовка, он примет вид двойной стрелки.
- По двойному щелчку левой кнопкой мыши ширина столбца автоматически изменится в соответствии с содержимым ячеек.
Вы можете воспользоваться инструментом Автоподбор для изменения ширины сразу нескольких столбцов. Для этого выделите столбцы, которые необходимо изменить, а затем на вкладке Главная из раскрывающегося меню команды Формат выберите пункт Автоподбор ширины столбца. Этот же способ может быть использован для автоподбора высоты строки.
Изменение высоты строки в Excel
- Наведите курсор на нижнюю границу заголовка строки, он примет вид двойной стрелки.
- Нажмите и, не отпуская левую кнопку мыши, переместите курсор, чтобы увеличить или уменьшить высоту строки.
- Отпустите левую кнопку мыши. Высота строки изменится.
Изменение высоты всех строк на листе Excel
Вместо того чтобы изменять размеры строк и столбцов по отдельности, Вы также можете изменить их одновременно. Этот метод позволяет установить единый размер всех строк и столбцов на листе. В следующем примере мы установим одинаковую высоту для каждой строки.
- Выделите все ячейки на листе Excel, для этого щелкните по кнопке Выбрать все, которая находится на пересечении заголовков строк и столбцов.
- Наведите курсор на нижнюю границу заголовка любой строки, он примет вид двойной стрелки.
- Нажмите и, не отпуская левую кнопку мыши, переместите курсор, чтобы увеличить или уменьшить высоту строки.
- Отпустите левую кнопку мыши. Высота всех строк изменится и станет одинаковой.
Вы можете выделить все ячейки на листе Excel просто нажав комбинацию Ctrl+A на клавиатуре.
Оцените качество статьи. Нам важно ваше мнение:
Как в excel расширить строку
Изменение ширины столбцов и высоты строк в Excel
Смотрите также данных по правилам, обмена данными (DDE).Задать точность как на Отображение номера строк данных при наведении использовать.Разрешить редактирование непосредственно в повысите производительность труда, рассматриваемой программе. Во вкладке «Главная» довольно востребованной благодаря на оси, которое пункту
выход.Кроме того, нужно сказать, для автоподбора высотыРаботая в Microsoft Excel, которые используются вЗапрашивать об обновлении автоматических экране в левой (Если указателя мыши.Разделителем групп разрядов ячейке экономя рабочее время.Кстати, если выполнить шаги
Изменение ширины столбца в Excel
нужно выбрать пункт своей уникальности. Это вы хотите, можно«Формат ячеек…»Выделяем на панели координат что автоподбор высоты строки. Вы можете свободно Lotus 1-2-3. связей Окончательно примет вид вы используете режим
- Для ячеек с примечаниями Чтобы изменить разделитель Установите этот флажок,Автор: Ирина Демянчук
- еще раз, то «Формат», а затем приложение можно применять быстро изменить способ.
- весь диапазон строк, применим в Эксель
Наведите курсор на нижнюю изменять высоту строкПреобразование при вводе формул Появится сообщение, которое сохраненных значений в языка слева направо) Показывать по умолчанию разрядов, чтобы разрешить редактированиеПримечание: предыдущая команда будет
Автоподбор ширины столбца и высоты строки в Excel
кликнуть «Высота строки». во всех сферах отображения данных. НапримерВ открывшемся окне форматирования к которым нужно только для тех
- границу заголовка строки, и ширину столбцов Преобразует формулы, введенные позволяет подтвердить перед
- ячейках от максимальной или справа (Если Выберите один из снимите флажок внутри ячейки, дважды
Мы стараемся как отменена. В открывшемся окошке деятельности. Excel умеет если строк с переходим во вкладку подключить указанную функцию. ячеек, у которых он примет вид и устанавливать их в Lotus 1-2-3 обновлением связанных элементов. точности (15 цифр) вы используете режим следующих вариантов, чтобыиспользовать системные разделители щелкните ячейку, а можно оперативнее обеспечивать
Изменение высоты строки в Excel
- Многие пользователи сталкивались с нужно задать то не только работать данными, отображаются на
Строка в excel | Excel Training
17.10.2013 Григорий Цапко Полезные советы
Почему именно эта тема спросите вы? На самом деле, это группа вопросов достаточно распространена среди пользователей программы Microsoft Excel, и я постараюсь здесь ответить на наиболее часто встречающиеся вопросы относительно строк в excel и работы с ними.
Количество строк в excel.
Количество строк в excel зависит от версии программы. Так, например в MS Excel 2003 количество строк составляет 65 536, а в MS Excel 2010 количество строк составляет 1 048 576.
Длина строки excel.
Говоря о длине строки excel нужно иметь ввиду два момента.
Длина строки, измеряемая в количестве столбцов (ячеек), и длина строки, измеряемая в количестве символов которые могут быть введены в одну ячейку.
Длина строки excel измеряемая в количестве столбцов в MS Excel 2003 составляет 256 столбцов (ячеек).
Длина строки в MS Excel 2010 уже больше и составляет 16 384 столбца (ячейки). Это уже широкий простор для маневра.
Общее количество знаков в ячейке как в MS Excel 2003, так и в MS Excel 2010 составляет 32 767, однако в MS Excel 2003 в ячейке могут быть видны только 1024 знака, все же знаки можно увидеть в строке формул.
Как вставить строку в excel?
Чтобы вставить строку в excel можно воспользоваться двумя способами.
Первый способ – это вставка строки через контекстное меню, второй способ – это вставка строки через панель управления.
Чтобы вставить строку в excel первым способом, необходимо выделить место куда будет вставляться строка, правой кнопкой мыши вызвать контекстное меню и выбрать пункт Вставить. Далее в появившемся диалоговом окне выбрать пункт Строку и нажать ОК.
Чтобы вставить строку в excel вторым способом, необходимо выделить нужное место, и далее на панели управления на вкладке Главная в группе команд Ячейки выбрать команду Вставить – Вставить строку.
Как удалить строку в excel?
Чтобы удалить строку в excel можно воспользоваться так же двумя способами как и в пункте описывающим вставку строки.
Только теперь вместо пункта вставить нужно выбирать пункт удалить.
Как изменить высоту строки в excel?
Самый простой способ изменить высоту строки в excel — это растянуть ее.
Для этого нужно поместить курсор на нумерации строк, и удерживая левую кнопку мыши растянуть или сжать строку до нужного размера.
Другой способ изменения высоты строки в excel – это через панель управления.
Выделяем нужную строку или ячейку, и на вкладке Главная в группе команд Ячейки выбираем команду Формат и раскрывшемся меню – пункт Высота строки. Далее, в появившемся диалоговом окне устанавливаем требуемую высоту строки.
Также в excel доступна команда автоподбор высоты строки. Эта команда позволяет изменить высоту строки в соответствии с размером находящегося в ячейке текста.
Вызов команды осуществляется также как и команды — Высота строки.
Необходимо иметь ввиду, что команда автоподбор высоты строки сможет изменить высоту строки в соответствии с размером текста в ячейке, если на вкладке Выравнивание установлена галочка – «переносить по словам».
Для справки — максимальная высота строки в excel составляет 409 пунктов.
Как сгруппировать строки в excel?
Для того, чтобы сгруппировать строки в excel необходимо выделить предназначенные для группировки строки и на вкладке Данные, в группе Структура выбрать команду Группировать.
Результат не заставит себя долго ждать.
Чтобы разгруппировать строки необходимо аналогично выделив предназначенные для этого строки выбрать пункт «Разгруппировать».
Несколько строк в ячейке excel. Перенос строки в ячейке.
Для того чтобы создать несколько строк в ячейке excel или то же самое, что перенести строку и начать с нового абзаца, необходимо нажать комбинацию клавиш Alt + Enter.
В этом случае будет осуществлен перенос строки прямо в ячейке, и можно будет продолжить ввод данных с нового абзаца.
Как скрыть строки в excel?
Для того чтобы скрыть строки в excel необходимо выделить подлежащие скрытию строки, правой кнопкой мыши вызвать контекстное меню и выбрать пункт скрыть.
Как отобразить скрытые строки в excel?
Для того чтобы отобразить скрытые строки в excel необходимо выделить диапазон скрытых строк включая строку выше и строку ниже, правой кнопкой мыши вызвать контекстное меню и выбрать пункт показать.
Как объединить строки в excel?
Для того чтобы объединить строки в excel необходимо выделить подлежащие объединению строки или ячейки и на вкладке Главная в группе команд Выравнивание выбрать команду «Объединить и поместить в центре».
Повторное обращение к этой команде отменяет объединение строк или ячеек.
Доступны и другие варианты объединения ячеек, такие как «Объединить по строкам» и «Объединить ячейки».
Как задать высоту строки в excel
Изменение ширины столбцов или высоты строк
Смотрите также и ячейки теперь
0.35 мм хотя бы наMcCinlyПравой кнопкой по
объединение строк), следует
В4
объединенных ячеек.Если текст содержится вВыделяем объединенные ячейки. в ячейках стал на любую границу
(размер) строк, ширинунаведите указатель на ячеекВыполните одно из указанных
можно задавать в другом принтере бланк
1 пиксель = некоторые свои вопросы
ячейке с текстом
вообще избегать, особенно(ширина 16,14). УзнатьТ.к. автоподбор высоты строки
объединенных ячейках, то
Как найти все мельче. А в
в выделенной области столбцов в Excel пункт
Дважды щелкните разделитель. ниже действий. мм. Это для обрезается? :) 0.75 пункта = :-) 37 пикселов – «Формат ячеек» в таблицах с ширину можно нажав
в этом случае автоподбор высоты строки
объединенные ячейки в ячейках столбца B ячеек. Например, так.Например, в ячейкахСтрока
Изменение ширины столбца до
Изменение ширины столбца 7 офиса.Штрампрелик 0.24мм
Юрий М1,01 см =
– «Выравнивание» и данными, т.к. в
на правую границу
не сработает. таблице, смотрите в стоит стандартный размер
Здесь выделили две строки
не видно весьи выберите пункт
нужной величиныЩелкните и перетащите указательKuklP
: В Excel 20071 мм =
: Потому, что высота 38 пикселов там по горизонтали,
некоторых случаях перестают заголовка столбца. обычно ограничиваются подборомВ этой статье Вы статье «Как найти
шрифта. и нажали на текст. Или в
ВысотаПеретаскивайте разделитель, пока не мыши через заголовки: Справка по CentimetersToPoints все просто: Вид- 2.85 пунктов = строки задаётся в0,50 см = либо по вертикали
корректно работать фильтр и Сводная таблица.
Пусть как и в высоты строки в НЕ найдете решение объединенные ячейки в
Третий способ.
границу между строк
ячейке стоит решетка,. достигнете нужной ширины тех столбцов, ширину Method. 10 лет
Разметка страницы. Подводим 3.8 пикселей пикселях, а вот
19 пикселовПользователь удален
Кроме того, перестает предыдущем разделе, пользователь,
вот такой задачи:
Excel».Как задать ширину столбца, 38 и 39.
вместо числа, другие
Изменение высоты всех строк столбца.
которых нужно изменить. назад пользовался. курсор к границе
Ширина 8,43 (54 ширина столбца. тутВ милиметры переведите: левой кнопкой слева корректно работать сочетание желая использовать механизм Это, конечно, не высота строки должнаНажимаем сочетание клавиш высоту строки в
Можно нажать на знаки. Это, уже,
на листеКопирование ширины столбца вРазделитель столбцов[email protected] заглавия столбца/строки и
пиксел) – как
сложнее: это среднее сами. (Источник Excel где номера строк
клавиш автоподбора, два раза
удобно. подбираться автоматически (без
границу между 39 может быть ошибка.Выделите все ячейки на
Заголовки столбцов: Друзья, нашел кажется,
видим размер, например: перевести одно в число знаков 0-9
У вас есть вопрос об определенной функции?
2007, в режиме выделяете все 240
Помогите нам улучшить Excel
CTRL+D кликает на границуЕсли хотите наслаждаться автоподбором участия пользователя) в В появившемся диалоговом.
Как изменить ширину столбца, высоту строки в Excel.
Автоподбор в MS EXCEL высоты строки по содержимому при объединении ячеек
Ширины столбцов соответствии с содержимым задать в пределах можно писать, прооблема
шрифта. По умолчанию Excel нет горизонтальных измерения в Ехс возможности установить размер в ручную, в границу между четвертой Выравнивание по центру ячейки), поэтому используйте – скопировать значение адреса строк. столбцов в строкепередвинуть границу строкиДважды щелкните разделитель.и нажмите кнопку ячеек от 0 до теперь в другом, ширина столбца составляет и вертикальных линеек,artemYa ячейки в мм. том числе с и пятой строкой. выделения: выделите нужные ячейки, вместо объединения ячеек объединенной ячейки вВсе функции и контекстное адреса столбцов. Excel в столбце
Изменение высоты строки до
ОКДважды щелкните разделитель. 409. Это значение когда файл открываю приблизительно 8,5 единиц. это приложение не: а почему высота :)) использованием Автоподбора (АвтоподборСамое удивительное, что столбец откройте Формат ячеек Формат ячеек Выравнивание по дополнительную ячейку. В меню можно вызвать
Здесь выделили два столбца. с адресом строки нужной величины.Изменение ширины столбца до представляет высоту строки в 2003 офисе,Высота строки измеряется позволяет быстро измерить и ширина имеютДля себя решал – это тоже можно скрыть - ( центру выделения – это дополнительной ячейке будут
сочетание клавиш. Смотрите Нажали два раза на любую ширину.Перетаскивайте разделитель, пока неИзменение высоты строк нужной величины в пунктах (1 вся таблица плывет,
в пунктах. 1 ширину или высоту разные «масштабы»? так – берем
- в ручную, т.к. автоподбор продолжит работать!CTRLSHIFTF
- не панацея, но работать все приемы
Выравнивание по центру выделения
их в статье левой мышкой на Например, нажимаем на достигнете нужной высотыЩелкните и перетащите указательПеретаскивайте разделитель, пока не пункт соответствует приблизительно никто не знает дюйм – 72 листа в сантиметрах.Faeton автофигуру, устанавливаем ей пользователь кликает междуСОВЕТ, вкладка Выравнивание), а в некоторых случаях изменения размера строк, «Горячие клавиши Excel»
границу столбцов А нижнюю границу строки строки. мыши через заголовки достигнете нужной ширины 1/72 дюйма или как решить проблему пункта. Высота шрифта В качестве единиц: делайте таблицу в размеры, ставим в
заголовками строк каждый. Задать ширину столбца в выпадающем списке подходящая замена. столбцов. А столбец тут. и В. Получилось 38 левой мышкойЗадать вопрос на форуме тех строк, высоту столбца. 0,035 см.). По
Дополнительная ячейка
такую? Может это также измеряется в измерения в Excel автокаде и ему верхний угол ячейки раз, когда нужно можно через меню Выравнивание по горизонталиКто заинтересовался читаем дальше.
с объединенными даннымиВызвать функцию установки так. и двигаем вниз. сообщества, посвященного Excel которых нужно изменить.Совет: умолчанию высота строки вообще дурная затея. пунктах, а высота используются символы, пункты подобных программах.
и начинаем двигать поменять высоту). Формат на вкладке установите Выравнивание по центруНа рисунке снизу приведена можно скрыть. Например, размера строки, столбцаВторой способ.
Изменится ширина строкиУ вас есть предложенияРазделитель строк
Чтобы задать точное значение составляет 12,75 пункта.artemYa
строки зависит от и пикселы.а дальше связывайте границы столба иПро поиск объединенных ячеекГлавная
выделения. типичная ситуация: в сделать так. можно на закладкеАвтоподбор содержимого по высоте 38. Смотрите изображение по улучшению следующейЗаголовки строк ширины, в меню Если высота строки: создал лист с используемого шрифта. ПоШирина ячейки отображается данные с экселем строки:)) на листе рассказано.Если длина текста больше двух объединенных ячейкахВ ячейке D18 пишем «Главная» в разделе строки ниже. версии Excel? ЕслиПримечание:Формат равна 0, строка «шапкой» путем обединения умолчанию используется размер в символах илиartemYaartemYa в одноименной статьеСОВЕТ области выделения, тоА1В1 формулу. =A18. Копируем «Ячейки» нажимаем функцию
ExcelВысота строки по содержимому да, ознакомьтесь с Если вы хотите изменитьнаведите указатель на будет скрыта. ячеек, к листу 10 пунктов. пикселах, а не: я работаю в: о как, не Поиск объединенных ячеек.: Используйте объединение ячеек, смело можно использоватьсодержится текстовая строка формулу вниз по «Формат». В появившемсяи ширине столбца.Excel темами на форуме высоту только одной пунктАнастасия булгакова (сычёва)
прикрепил макрос, которыйЮрий М в сантиметрах. Если бриксе, вот пеерешли
КАК задать высоту строке в EXCEL.
могу поверить)))КАК задать высоту строке находящихся в одной автоподбор по высоте (объединены 2 ячейки столбцу. Значения из
диалоговом окне нажимаемВыделяем нужные ячейки,.
Excel User Voice. строки, выбирать ееСтолбец: формат ячеек-перенос по восстанавливает ширину ячейки: vikttur, всё верно, потянуть границу заголовка недавно, а там
а этот «масштаб» в EXCEL. мне надо
строке, взвесив все
строки. Теперь, когда в одной строке). объединенных ячеек появятся на нужную функции.
строки или столбцы.Если нужно изменитьРассмотрим несколько вариантов, предварительно не нужно.и выберите пункт словам
при ее сдвиге, а у меня столбца при настройке таблиц, на сколько будет одинаков для выравнить по тексту. «за» и «против», мы избавились от
как указать ширину и высоту ячейки в миллиметрах?
Требуется быстро подобрать в НЕ объединённыхЧетвертый вариант. Нажимаем правой мышкой в Excel высотукак изменить ширину столбцаНаведите указатель мыши наШиринаSona
макрос активизируется двойным ошибка: вместо «высота ширины столбцов на я разобрался, нет, всех компьютеров и Я чайник, объясните
т.к. объединение ячеек объединенных ячеек, он по содержанию высоту ячейках. Меняем, какИзменить ширину строки объединенных на любую выделенную одной строки по в Excel,
разделитель под заголовком.: Сделайпредварит. просмотр, далее
нажатием левой кнопки строки задаётся в листе, на всплывающей просто очень удобно версий Excel»я или пожалуйста более подробно. выделить,
служит скорее для сработает. Единственный минус строки
рассмотрели выше, высоту ячеек в ячейку. В появившемся размеру содержимого ячейки,
как сделать быстро любой строки.Изменение ширины всех столбцов перейди в колонку мыши, так вот пикселях», следует читать подсказке отобразится ширина все сделать в будет от чего-то нажать, отметить,
«наведения красоты на – текст выравнивается1
строк, ширину столбцов.Excel
контекстном меню выбираем то нажимаем два
автоподбор высоты строкиУказатель примет такой вид: на листе Margins, измени поля в этой книге
«в пунктах». столбца в символах, экселе, но вот зависеть?Андрей а. листе», а не посередине, иногда это(в ячейках включена Получится так.. функцию «Формат ячеек», раза левой мышкой
Excel, ширины столбца,.Выделите все ячейки на
или высоту, затем при таких параметрахytk5kyky а в скобках
о таком подвохеIgor67: ну для чайников.. для выполнения вычислений.
выглядит неуместно. опция Переносить по
Перенести данные объединеннойЗдесь объединили ячейки А12 на закладке «Выравнивание» в столбце адреса как настраивается вВыполните одно из указанных листе, щелкнув треугольный сохрани, выйди из ширина ячеек имеет: Ну и я будет указана ширина
даже не подозревал((: А вот с так для чайников. Не будем забывать,
СОВЕТ: словам). ячейки можно копированием и А13. Текст ставим галочку у этой строки по Excel высота строки ниже действий.
значок «Выделить все» просмотра и далее однозначение,а если лист добавлю, что все столбца в пикселах.McCinly
этого момента поподробней.Слева, там где что MS EXCELЯчейки чаще всегоПредположим, что пользователь, желая значения через специальную расположился так. Нам слов «Автоподбор ширины». нижней границе. Включается по содержимому,Задача в левом верхнем продолжай работать скопировать в другую эти рассуждения верны
Высота ячеек отображается: Думаю создатели ExcelВсе пляски с строчки, (до первой
все таки скорее объединяют для выравнивания
использовать механизм автоподбора вставку. нужно уменьшить ширину Нажимаем «ОК». функцият.д.Действия углу сетки листа.Vicsam книгу то ширина только для конкретного в пунктах и
не знали про размерами – это колонки) , зажимаете создавался для выполнения заголовка листа по (см. статью АвтоподборКакими способами можно этих объединенных ячеек.Внимание!автоподбор высоты строки ExcelпоМы иногда говоримИзменение высоты строки вТреугольный значок
: Никак не сделать. имеет другое значение разрешения конкретного устройства пикселах, а не рамки ЕСКД ))) подгонка под печать по строке мышкой вычислений и анализа середине страницы. Но, ширины столбца и копировать данные вОбычные действия не
Эта функция не содержимому. – «ширина строки»,
соответствии с содержимымНаведите указатель мыши на Разбивайте текст на
(в мм), почему отображения/печати. в сантиметрах. Если
Есть готовые рамки бланка. и раздвигаете на данных, а не
чтобы это сделать, высоты строки по Excel, смотрите в
всегда подходят. Вручную
меняет ширину столбца,
Автоматически увеличивается размер но в Excel
ячеек
разделитель столбцов с две строки (ячейки)
не могу понять,
>>1 пункт = потянуть границу заголовка в Компасе, вНа экране будет сколько нужно. Там для подготовки презентаций. вовсе нет необходимости
содержимому ячеек), два статье «Копирование в подгонять размер строк но меняет ширину ячейки по содержимому. называется – «высотаДважды щелкните разделитель. правой стороны заголовкаИван лисицын если не трудно,
0.35 мм строки при настройке Visio, в T-Flex. отображаться не всегда в пикселях высота Хотя, конечно, таблицы объединять ячейки. Достаточно
раза кликает на Excel». Как найти долго. Но есть текста, цифр в Становится виден весь строки». А «ширина»Изменение высоты строки до
любого выделенного столбца.: Объедините 2, 3. ячейки
посмотрите, выкладываю оба>>1 пиксель =
высоты строк на Берите файл и
одинаково, но на
и будет. тоже должны выглядеть профессионально. Эту их просто выделить границу между первой в большой таблице другие способы.
ячейке, п. э. текст. – это столбца. нужной величиныУказатель примет такой вид: в строках или файла(«эксперимент.xls»- основной), для 0.24 мм листе, на всплывающей
внедряйте в качестве большинстве принтеров бъетА далее, как дилемму каждый решает
и установить опцию и второй строки все объединенные ячейки,Чтобы работали функции текст будет мельче
Получится так. Но, это неПеретаскивайте разделитель, пока не. столбцах – и наглядного отоброжения измененияЭто есть частные подсказке отобразится высота подложки, а под с достаточной точностью. в прошлом ответе. по своему, лично Выравнивание по центру и получает, то
чтобы изменить в изменения размера строк, в этой ячейке.Если нужно изменить высоту главное, главное понять достигнете нужной высотыВыполните одно из указанных все у Вас ширины вставил прмоугольник. утверждения в пунктах, а него уже и В современных условияхПодробнее вроде некуда я стараюсь не выделения. что мы видим них формат, отменить столбцов, автоподбор, т.д.,Получилось так. нескольких строк, то – о чем строки. ниже действий.
войдет (кстати иGuestПодробнее ответили здесь: скобках будет указана ячейки и мм. уже не такЛахин эдуард объединять ячейки без
Предположим, что имеется 2 на рисунке ниже объединение, т.д, читайте которые мы разобрали
Здесь, для примера, мы выделяем эти строки речь.Совет:Задача
высоту можете увеличить,: Вид – режимvikttur высота в пикселах.Excel-ok
велики разбросы в: Правой кнопкой по крайней необходимости. А объединение объединенных ячейки
Как увеличить высоту столбца в Excel, чтоб весь текст влезал, а то выше чем 409,50 не делается?
– высота строки в статье «Как выше, нужно объединение
установили автоподбор ширины и нажимаем левойИтак, посмотрим несколько Чтобы задать точное значениеДействия объединив две ячейки, просмотра книги -: Потому-то и возникают1 пункт =: возможно, что там зависимости от моделей, номеру строки - ячеек, находящихся вА4
не достаточна для найти объединенные ячейки ячеек заменить форматом
в ячейках столбца мышкой в столбце вариантов, как настроить, высоты, в менюИзменение ширины столбца в например А1 и разметка страницы. Столбцы вопросы – почему
1.33 пикселя = Вы найдете ответы драйверов и тп. «Высота строки».
одном столбце (т.е. (ширина 15,14) и полного отображения содержимого в Excel». ячейки. А – текст с адресами строк быстро изменить высотуФормат соответствии с содержимым
Примечание: Мы стараемся как можно оперативнее обеспечивать вас актуальными справочными материалами на вашем языке. Эта страница переведена автоматически, поэтому ее текст может содержать неточности и грамматические ошибки. Для нас важно, чтобы эта статья была вам полезна. Просим вас уделить пару секунд и сообщить, помогла ли она вам, с помощью кнопок внизу страницы. Для удобства также приводим ссылку на оригинал (на английском языке).
Если вам нужно увеличить или уменьшить ширину строк и столбцов Excel, существует несколько способов их изменения. В приведенной ниже таблице указаны минимальные, максимальные значения и размеры по умолчанию для каждого элемента на уровне точек.
Если вы работаете в режиме разМетки страницы (вкладка » вид «, Группа » представления книги «, кнопка «разметка страницы «), можно задать ширину столбца или высоту строки в дюймах, сантиметрах и миллиметрах. По умолчанию единица измерения — дюймы. Перейдите в меню файл _гт_ Параметры _гт_ Advanced _гт_ Display _гт_ выберите параметр в списке единицы измерения линейки. При переключении в обычный режим значения ширины столбцов и высоты строк будут отображаться в точках.
Отдельные строки и столбцы могут иметь только один параметр. Например, один столбец может иметь ширину 25 пунктов, но она не может быть шириной 25 пунктов для одной строки, а 10 пунктов для другой.
Установка заданной ширины столбца
Выберите столбец или столбцы, ширину которых требуется изменить.
На вкладке Главная в группе Ячейки нажмите кнопку Формат.
В разделе Размер ячейки выберите пункт Ширина столбца.
Введите значение в поле Ширина столбцов.
Нажмите кнопку ОК.
Совет: Чтобы быстро задать ширину одного столбца, щелкните его правой кнопкой мыши, выберите пункт Ширина столбца, введите нужное значение и нажмите кнопку ОК.
Выберите столбец или столбцы, ширину которых требуется изменить.
На вкладке Главная в группе Ячейки нажмите кнопку Формат.
В разделе Размер ячейки выберите пункт Автоподбор ширины столбца.
Примечание: Чтобы быстро подобрать ширину всех столбцов листа, нажмите кнопку Выделить все и дважды щелкните любую границу между заголовками двух столбцов.
Выделите ячейку, которая имеет нужную ширину.
Нажмите сочетание клавиш CTRL+C или на вкладке Главная в группе Буфер обмена нажмите кнопку Копировать.
Щелкните правой кнопкой мыши ячейку в целевом столбце, выберите пункт Специальная Вставка, а затем нажмите кнопку ширины столбцов источника.
Значение ширины столбца по умолчанию указывает приблизительное количество символов стандартного шрифта, которое умещается в ячейке. Можно указать другое значение ширины столбца по умолчанию для листа или книги.
Выполните одно из указанных ниже действий.
Чтобы изменить ширину столбца по умолчанию для листа, щелкните ярлычок листа.
Чтобы изменить ширину столбца по умолчанию для всей книги, щелкните правой кнопкой мыши ярлычок какого-либо листа, а затем выберите пункт Выделить все листы в контекстное менюTE000127572.
На вкладке Главная в группе Ячейки нажмите кнопку Формат.
В разделе Размер ячейки выберите пункт Ширина по умолчанию.
В поле Ширина столбца введите новое значение, а затем нажмите кнопку ОК.
Советы: Если вы хотите задать ширину столбца по умолчанию для всех новых книг и листов, можно создать шаблон книги или шаблон листа, а затем создать на основе этих шаблонов книги или листы. Дополнительные сведения см. по следующим ссылкам:
Выполните одно из указанных ниже действий.
Чтобы изменить ширину одного столбца, перетащите правую границу его заголовка до нужной ширины.
Чтобы изменить ширину нескольких столбцов, выделите столбцы, ширину которых требуется изменить, а затем перетащите правую границу заголовка любого выделенного столбца.
Чтобы изменить ширину столбцов в соответствии с содержимым ячеек, выберите столбец или столбцы, которые требуется изменить, и дважды щелкните правую границу заголовка одного из выделенных столбцов.
Чтобы изменить ширину всех столбцов на листе, нажмите кнопку Выделить все, а затем перетащите правую границу заголовка любого столбца.
Выберите строку или строки, высоту которых требуется изменить.
На вкладке Главная в группе Ячейки нажмите кнопку Формат.
В разделе Размер ячейки выберите пункт Высота строки.
Введите значение в поле Высота строки и нажмите кнопку ОК.
Выберите строку или строки, высоту которых требуется изменить.
На вкладке Главная в группе Ячейки нажмите кнопку Формат.
В разделе Размер ячейки выберите пункт Автоподбор высоты строки.
Совет: Чтобы быстро подобрать высоту всех строк листа, нажмите кнопку Выделить все и дважды щелкните нижнюю границу заголовка любой строки.
Выполните одно из указанных ниже действий.
Чтобы изменить высоту одной строки, перетащите нижнюю границу заголовка строки до нужной высоты.
Чтобы изменить высоту нескольких строк, выберите нужные строки и перетащите нижнюю границу заголовка одной из выбранных строк.
Чтобы изменить высоту всех строк на листе, нажмите кнопку Выделить все, а затем перетащите нижнюю границу заголовка любой строки.
Чтобы изменить высоту строки в соответствии с содержимым, дважды щелкните нижнюю границу заголовка строки.
Если вы предпочитаете работать с шириной столбцов и высотой строк в дюймах, то следует работать в режиме разМетки страницы (вкладка » вид «, Группа » представления книги «, кнопка » Разметка страницы «). В режиме разМетки страницы можно задать ширину столбца или высоту строки в дюймах. В этом представлении единицы измерения по умолчанию представлены в дюймах, но вы можете изменить единицы измерения на сантиметры или миллиметры.
В Excel 2007 нажмите кнопку Microsoft Office _гт_ Параметры Excel _гт_.
В Excel 2010 перейдите в раздел Параметры _гт_ _гт_ Дополнительно.
Установка заданной ширины столбца
Выберите столбец или столбцы, ширину которых требуется изменить.
На вкладке Главная в группе Ячейки нажмите кнопку Формат.
В разделе Размер ячейки выберите пункт Ширина столбца.
Введите значение в поле Ширина столбцов.
Выберите столбец или столбцы, ширину которых требуется изменить.
На вкладке Главная в группе Ячейки нажмите кнопку Формат.
В разделе Размер ячейки выберите пункт Автоподбор ширины столбца.
Совет . Чтобы быстро подобрать ширину всех столбцов листа, нажмите кнопку Выделить все и дважды щелкните любую границу между заголовками двух столбцов.
Выделите ячейку, которая имеет нужную ширину.
На вкладке Главная в группе Буфер обмена нажмите кнопку Копировать и выберите нужный столбец.
На вкладке Главная в группе Буфер обмена щелкните стрелку под кнопкой Вставить и выберите команду Специальная вставка.
В разделе Вставить установите переключатель в положение ширины столбцов.
Значение ширины столбца по умолчанию указывает приблизительное количество символов стандартного шрифта, которое умещается в ячейке. Можно указать другое значение ширины столбца по умолчанию для листа или книги.
Выполните одно из указанных ниже действий.
Чтобы изменить ширину столбца по умолчанию для листа, щелкните ярлычок листа.
Чтобы изменить ширину столбца по умолчанию для всей книги, щелкните правой кнопкой мыши ярлычок какого-либо листа, а затем выберите пункт Выделить все листы в контекстное менюTE000127572.
На вкладке Главная в группе Ячейки нажмите кнопку Формат.
В разделе Размер ячейки выберите пункт Ширина по умолчанию.
В поле Ширина столбца введите новое значение.
Совет . Если требуется определить новое значение ширины столбцов по умолчанию для всех новых книг и листов, можно создать шаблон книги или листа, а затем создавать новые книги и листы на его основе. Дополнительные сведения см. в статье Сохранение книги или листа в качестве шаблона.
Выполните одно из указанных ниже действий.
Чтобы изменить ширину одного столбца, перетащите правую границу его заголовка до нужной ширины.
Чтобы изменить ширину нескольких столбцов, выделите столбцы, ширину которых требуется изменить, а затем перетащите правую границу заголовка любого выделенного столбца.
Чтобы изменить ширину столбцов в соответствии с содержимым ячеек, выберите столбец или столбцы, которые требуется изменить, и дважды щелкните правую границу заголовка одного из выделенных столбцов.
Чтобы изменить ширину всех столбцов на листе, нажмите кнопку Выделить все, а затем перетащите правую границу заголовка любого столбца.
Выберите строку или строки, высоту которых требуется изменить.
На вкладке Главная в группе Ячейки нажмите кнопку Формат.
В разделе Размер ячейки выберите пункт Высота строки.
Введите значение в поле Высота строки.
Выберите строку или строки, высоту которых требуется изменить.
На вкладке Главная в группе Ячейки нажмите кнопку Формат.
В разделе Размер ячейки выберите пункт Автоподбор высоты строки.
Совет . Чтобы быстро подобрать высоту всех строк листа, нажмите кнопку Выделить все и дважды щелкните нижнюю границу заголовка любой строки.
Выполните одно из указанных ниже действий.
Чтобы изменить высоту одной строки, перетащите нижнюю границу заголовка строки до нужной высоты.
Чтобы изменить высоту нескольких строк, выберите нужные строки и перетащите нижнюю границу заголовка одной из выбранных строк.
Чтобы изменить высоту всех строк на листе, нажмите кнопку Выделить все, а затем перетащите нижнюю границу заголовка любой строки.
Чтобы изменить высоту строки в соответствии с содержимым, дважды щелкните нижнюю границу заголовка строки.
Во время работы с таблицами Excel нередко возникает ситуация, когда информация в ячейке выходит за ее рамки. Конечно же, можно постараться каким-то образом убрать лишние данные, тем самым сократив содержимое ячейки. Но это редко помогает, поэтому наиболее практичным решением будет сдвиг ее границ, чтобы уместить все данные внутри нее. Сделать это можно путем настройки ширины столбца или высоты строки. Давайте остановимся на последнем варианте и посмотрим, как можно задать высоту строки, причем, чтобы она определялась программой автоматически.
Автоподбор высоты строк
Сначала давайте разберемся, что такое автоподбор высоты строки. Это функция, позволяющий подстроить высоту всех ячеек строки под содержимое самой заполненной из них (ширина при этом остается неизменной). Тут важно понимать, что инструмент направлен на автоматическую настройку границ, но сам по себе он в автоматическом режиме не работает, а это значит, что его нужно самостоятельно задействовать по отношению к выделенным элементам. Выполнить данное действие можно разными способами, так что давайте рассмотрим каждый из них подробнее.
Метод 1. Автоподбор высоты через формат ячеек
Это первый метод, и он же – обязательное условие для реализации следующих способов. Дело в том, что автоподбор работает исключительно по отношению к тем ячейкам, в которых активирован перенос по словам.
Итак, давайте приступим:
- Щелкаем правой кнопкой мыши по ячейке/выделенному диапазону (в нашем случае выделяем всю таблицу) и в контекстном меню щелкаем по строке “Формат ячеек…”.
- Откроется окно форматирования, в котором переключаемся во вкладку “Выравнивание”. В параметрах “Отображение” ставим галочку напротив опции “переносить текст”, после чего щелкаем OK.
- Благодаря нашим действиям, содержимое выделенных ячеек полностью отобразилось в них с учетом переноса, а высота строк изменилась ровно на столько, сколько необходимо для того, чтобы полностью отобразить все данные.
Теперь перейдем к остальным ситуациям, когда мы имеем дело с ячейками, в которых включен перенос текста, но границы сдвинуты так, что часть информации в них не “вписывается” или, наоборот, в ячейках остается слишком много свободного места.
Метод 2. Настройка высоты через координатную панель
- На вертикальной координатной панели щелкам по порядковому номеру строки, для которой нужно настроить автовысоту. Вся строка вместе с ее номером должна выделиться после этого.
- Теперь все на той же координатной панели наводим указатель мыши на нижнюю границу выделенной строки, как только он изменит привычный вид на стрелки вверх и вниз, выполняем двойной щелчок левой кнопкой мыши.
- Как мы можем сразу же после этого заметить, высота выделенной строки подстроилась таким образом, чтобы вместить содержимое самой заполненной ячейки. При этом границы столбцов остались неизменными.
Метод 3. Автоподбор высоты для нескольких строк
Если требуется одновременно настроить высоту нескольких строк, описанный выше метод не так хорош, так как на поочередное выделение и настройку высоты каждой строки может уйти немало времени. Поэтому в таких случаях лучше придерживаться следующего плана действий:
- На координатной панели вместо одной строки одновременно выделяем диапазон строк, высоту которых хотим настроить. Как это сделать, читайте в нашей статье “Как выделить ячейки в Эксель“.
- Теперь аналогично методу, описанному выше, двойным щелчком левой кнопки мыши автоматически задаем высоту строк. Наводить указатель мыши можно на нижнюю границу любой строки выделенного диапазона.
- Все готово. Мы задали оптимальную высоту для всех строк, которые выбрали, выполняя первый шаг.
Метод 4. Использование инструментов на ленте
Многие наиболее часто используемые функции программы Эксель вынесены в виде отдельных кнопок на Ленту программы. Для автоподбора высоты также предусмотрена своя собственная кнопка, и вот как ею нужно пользоваться:
- Отмечаем область ячеек, высоту которых нужно автоматически задать.
- Переключаемся во вкладку “Главная” и нажимаем кнопку “Формат”, которая расположена в разделе “Ячейки”. Откроется перечень команд, среди которых нам нужна строка “Автоподбор высоты строки”, следовательно, щелкаем по данному пункту.
- Это все, что нужно было сделать для того, чтобы автоматически задать высоту строк для выделенного фрагмента данных.
Метод 5. Настройка высоты для объединенных ячеек
Несмотря на то, что функция автоподбора высоты срок не применима к объединенным ячейкам, и эта задача вполне выполнима.
Суть данного метода заключается в том, что на самом деле никакого объединения ячеек не будет, мы лишь создадим видимость слияния, что позволить использовать автоподбор.
- Сначала нужно выделить ячейки, которые мы якобы хотим объединить.
- Затем щелчком правой кнопки мыши по выделенному диапазону вызываем контекстное меню, в котором выбираем строку “Формат ячеек…”.
- Переключаемся во вкладку “Выравнивание”, кликаем по текущему варианту выравнивания по горизонтали, выбираем “по центру выделения” и жмем кнопку OK.
- В результате текст из первой ячейки расположился по центру выделенных элементов, при этом, объединение ячеек не было выполнено.
- Теперь осталось только применить функцию автоподбора высоты строк любым из способов, описанных выше.
Заключение
Во время работы в программе Excel одну и ту же задачу можно выполнить разными способами. Это касается и настройки высоты строк. Если речь идет о небольших таблицах, данный параметр можно задать отдельно для каждой строки. Но когда мы имеем дело с большими табличными массивами, лучше использовать такую функцию, как автоподбор высоты ячеек, которая позволит справиться с поставленной задачей значительно быстрее.
Разделите текст на разные столбцы с помощью мастера преобразования текста в столбцы
Вы можете взять текст в одной или нескольких ячейках и разделить его на несколько ячеек с помощью мастера преобразования текста в столбцы.
Выберите ячейку или столбец, содержащий текст, который нужно разделить.
Выберите Данные > Текст в столбцы.
В мастере преобразования текста в столбцы выберите с разделителями > Далее .
Выберите разделители для ваших данных. Например, Запятая и Пробел . Вы можете увидеть предварительный просмотр ваших данных в окне Предварительный просмотр данных .
Выбрать Далее .
Выберите формат данных столбца или используйте тот, который Excel выбрал для вас.
Выберите Destination , где вы хотите, чтобы разделенные данные отображались на вашем листе.
Выбрать Готово .
Нужна дополнительная помощь?
Вы всегда можете спросить эксперта в техническом сообществе Excel, получить поддержку в сообществе Answers или предложить новую функцию или улучшение в Excel User Voice.
См. Также
Разделить текст на разные столбцы с функциями
Генерировать случайные числа, имена, пароли, строки, коды и т. Д.в Excel
Надстройка Random Generator позволяет быстро заполнять выбранные ячейки случайными записями любого выбранного типа. С помощью этого инструмента вы можете создавать случайные числа без повторяющихся записей, рандомизировать значения из вашего настраиваемого списка или получать безопасные пароли.
Итак, выберите задачу и приступим.
Запуск генератора случайных чисел
Запустите надстройку из инструмента Randomize в группе Utilities на вкладке Ablebits Tools :
Вы увидите панель случайного генератора:
По умолчанию инструмент выбирает весь диапазон данных на листе.Вы можете изменить диапазон, выбрав его в таблице вручную, введя адрес в область диапазона с помощью клавиатуры или щелкнув значок Expand selection (синий на снимке экрана выше), чтобы вся таблица была выделена автоматически.
Примечание. Если вы выберете диапазон с данными, надстройка всегда будет спрашивать, действительно ли вы хотите удалить существующие записи и заменить их вновь созданными случайными значениями.
Чтобы начать настройку параметров, разверните интересующую группу на панели «Генератор случайных чисел».
Как сгенерировать случайные целые числа
- Щелкните группу Целое число , чтобы развернуть ее:
- Задайте минимальное и максимальное целые числа в полях От и до . Вы можете ввести необходимые значения вручную или установить их, нажимая стрелки вверх и вниз рядом с полями.
- Если вам нужны случайные значения без дубликатов, установите флажок Уникальные значения , и все созданные числа будут другими.Вы можете генерировать уникальные случайные целые числа от -2147483648 до 2147483647.
- Нажмите кнопку Создать , чтобы заполнить диапазон случайными целыми числами.
Как создавать случайные действительные числа в Excel
- Откройте раздел Real , щелкнув по нему:
- Установите минимальное значение в поле От и максимальное значение в поле с на . Введите требуемые значения вручную или установите их, щелкая стрелки вверх и вниз рядом с каждым полем.Вы можете генерировать случайные действительные числа от -99999999,9 до 99999999,9.
- Если вам нужно убедиться, что ваши случайные действительные числа не повторяются, установите флажок Уникальные значения , и все сгенерированные значения будут другими.
- Нажмите Создать , чтобы заполнить диапазон случайными действительными числами.
Как заполнить диапазон датами наугад
- Щелкните раздел Date , чтобы развернуть его:
- Выберите начальную и конечную даты в полях От и до .Вы можете ввести значения вручную или использовать встроенный календарь. Чтобы открыть календарь, щелкните стрелку вниз рядом с полем От или до соответственно.
Наконечник. Щелкните название месяца, чтобы переключиться на просмотр года; щелкните год, чтобы получить представление о десятилетии.
- Вы можете создавать рабочие дни и выходные отдельно. Если вы хотите создать только рабочие дни, установите флажок Рабочий день . Если вы хотите заполнить диапазон только выходными днями, установите флажок Weekend .Выберите оба варианта, чтобы одновременно создавать выходные и рабочие дни.
- Если вам нужно сгенерировать совершенно разные случайные даты, отметьте Уникальные значения .
- Нажмите кнопку Generate , чтобы заполнить диапазон случайными датами.
Наконечник. Если созданные значения не отображаются как даты, измените формат ячеек с помощью стандартной опции Excel Формат ячеек …
Как сгенерировать логические значения Да / Нет или Истина / Ложь
- Разверните раздел Boolean , щелкнув по нему:
- Чтобы выбрать логическое значение, щелкните стрелку вниз рядом с полем Value и выберите необходимую группу из раскрывающегося списка.Вы можете генерировать значения истина / ложь или да / нет.
- Нажмите кнопку Generate , чтобы заполнить диапазон случайными логическими значениями.
Наконечник. Если вы хотите изменить случайные значения в выбранном диапазоне, просто снова нажмите Создать , и эти логические значения будут автоматически заменены новыми значениями.
Как создать собственный список имен, номеров и т. Д.
- Разверните раздел «Пользовательский список » на панели «Генератор случайных чисел»:
- Вы увидите несколько стандартных настраиваемых списков Excel, а также созданные вами.Нажмите на список, который вам нужен, чтобы выбрать его.
Наконечник. Чтобы добавить свой собственный список, выберите диапазон с необходимыми элементами на листе: это может быть столбец, строка или блок ячеек с данными, а затем нажмите кнопку Новый список . Подтвердите свой выбор, нажав ОК в диалоговом окне.
Наконечник. Чтобы удалить настраиваемый список, выберите его на панели и нажмите Удалить . Кроме того, вы можете щелкнуть правой кнопкой мыши настраиваемый список и выбрать Удалить в контекстном меню.
- Если вы хотите иметь произвольные значения настраиваемого списка без дубликатов, установите флажок Уникальные значения , и все сгенерированные значения будут другими.
- Нажмите Generate , чтобы заполнить диапазон случайными значениями из вашего списка.
Как сгенерировать пароли в Excel
- Выберите на листе Excel диапазон, который вы хотите заполнить случайными паролями, и разверните раздел String в Генераторе случайных чисел:
- Укажите наборы символов, которые вы хотите использовать.Есть буквы в верхнем и нижнем регистре, числа, пробелы, определенные символы, такие как знаки препинания с некоторыми часто используемыми символами, и шестнадцатеричные числа, из которых вы можете выбирать.
- Если вам нужно сгенерировать случайные строки паролей только с определенными символами, установите флажок Custom и введите или скопируйте / вставьте эти символы. Вы можете использовать этот параметр отдельно или в сочетании с другими наборами символов.
- Щелкните переключатель Длина строки , чтобы установить количество символов для сгенерированных паролей.Вы можете ввести его вручную или выбрать с помощью стрелок вверх и вниз. Строки могут иметь длину от 1 до 99 символов.
- Нажмите кнопку Создать .
Как заполнить ячейки в Excel случайными строками
Если вам нужны случайные буквенно-цифровые строки, коды, случайный текст или другие строковые данные, используйте раздел String на панели Random Generator.
- Если вам нужны случайные буквенно-цифровые строки, коды, случайный текст или другие строковые данные, щелкните раздел String , чтобы открыть его:
- Выберите необходимый набор символов: буквы в верхнем и нижнем регистре, цифры, пробелы, определенные символы, такие как знаки препинания с некоторыми часто используемыми символами, шестнадцатеричные и / или специальные символы.
- Если вам нужно предварительно указать свои коды, артикулы или идентификаторы, воспользуйтесь опцией По маске , чтобы задать шаблон. Знак вопроса (?) Обозначает один символ. Например. если вам нужно получить строку типа «F0E3-AD27-53A0», используйте следующую маску «???? — ???? — ????».
Наконечник. Вы также можете иметь постоянные символы в ваших строках при их генерации по маске. Вот пример: вы хотите, чтобы первые 3 символа в строках были «000», поэтому все, что вам нужно сделать, это ввести эту маску: 000 — ???? — ????
- Вы также можете использовать один из шаблонов по умолчанию.Щелкните стрелку вниз рядом с По маске , чтобы выбрать один из предложенных шаблонов.
- Щелкните кнопку Generate и получите случайные строки данных: пароли, коды, идентификаторы и т. Д.
3 способа удалить пробелы между словами / числами в ячейках Excel
3 быстрых способа удалить лишние пробелы между словами или удалить все пробелы из ячеек Excel. Вы можете использовать формулу обрезки, Excel «Найти и заменить» или специальную надстройку Excel для очистки содержимого ячеек.
Когда вы вставляете данные из внешнего источника в электронную таблицу Excel (текстовые отчеты, числа с веб-страниц и т. Д.), Вы, вероятно, получите лишние пробелы вместе с важными данными. Могут быть начальные и конечные пробелы, несколько пробелов между словами и разделители тысяч для чисел.
Следовательно, ваш стол выглядит беспорядочно и становится трудным в использовании. Найти клиента в столбце «Имя» может быть непросто, поскольку вы ищете «Джон Доу», в котором нет лишних пробелов между именами, а в таблице он выглядит как «Джон Доу».Или числа не суммируются, и снова виноваты лишние пробелы.
В этой статье вы узнаете, как очистить данные.
Например, у вас есть таблица с 2 столбцами. В столбце Имя первая ячейка содержит правильно написанное «Джон Доу» без лишних пробелов. Во всех остальных ячейках между именем и фамилией есть лишние пробелы. В то же время в этих ячейках есть нерелевантные пробелы до и после полных имен, известных как начальные и конечные пробелы. Второй столбец называется Length и показывает количество символов в каждом имени:
Избавьтесь от лишних пробелов в Excel с помощью специального инструмента
Сделайте текст красивым в один клик
Читать большеСделайте свой текст в Excel красивым и точным
8 инструментов для управления текстовыми данными
Читать большеИспользуйте формулу обрезки, чтобы удалить лишние пробелы
ВExcel есть формула обрезки, которая используется для удаления лишних пробелов из текста.Ниже вы можете найти шаги, показывающие, как использовать эту опцию:
- Добавьте вспомогательный столбец в конец ваших данных. Вы можете назвать это «Обрезка».
- В первой ячейке вспомогательного столбца ( C2 ) введите формулу для удаления лишних пробелов
= ОБРЕЗАТЬ (A2) - Скопируйте формулу в другие ячейки столбца. Не стесняйтесь использовать несколько советов из раздела Введите одну и ту же формулу во все выбранные ячейки за раз.
- Замените исходный столбец на тот, который содержит очищенные данные.Выделите все ячейки в вспомогательном столбце и нажмите Ctrl + C, чтобы скопировать данные в буфер обмена.
Теперь выберите первую ячейку в исходном столбце и нажмите Shift + F10 или кнопку меню. Затем просто нажмите V.
- Снимите вспомогательную колонку.
Вот и все! Все лишние пробелы удалили с помощью формулы trim (). К сожалению, это занимает немного времени, особенно если ваша электронная таблица довольно большая.
Использование функции «Найти и заменить» для удаления лишних пробелов между словами
Эта опция требует меньшего количества шагов, но позволяет удалять только лишние пробелы между словами.Начальные и конечные пробелы также будут обрезаны до 1, но не будут удалены.
- Выберите один или несколько столбцов с данными, чтобы удалить пробелы между словами.
- Нажмите Ctrl + H, чтобы открыть диалоговое окно « Найти и заменить ».
- Дважды нажмите клавишу пробела в поле Find What и один раз в поле Replace With
- Нажмите кнопку « Заменить все », а затем нажмите Ok , чтобы закрыть диалоговое окно подтверждения Excel.
- Повторите шаг 4 , пока не увидите сообщение «Не удалось найти ничего для замены». 🙂
3 щелчка мышки для аккуратного удаления данных с помощью инструмента Trim Spaces
Если вы часто импортируете данные в Excel из внешних источников и тратите много времени на полировку таблиц, воспользуйтесь нашими инструментами для работы с текстом для Excel.
Надстройка Trim Spaces очистит данные, импортированные из Интернета или любого другого внешнего источника. Он удаляет начальные и конечные пробелы, лишние пробелы между словами, неразрывные пробелы, разрывы строк, непечатаемые символы и другие нежелательные символы.Кроме того, есть возможность преобразовать слова в ВЕРХНИЙ, ВНИЗ или ВЕРНЫЙ регистр. И если вам нужно изменить текстовые числа обратно на числовой формат и удалить апострофы, это тоже не будет проблемой.
Чтобы удалить все лишние пробелы на листе, в том числе лишние интервалы между словами, вам нужно сделать следующее:
- Загрузите и установите пробную версию Ultimate Suite for Excel.
- Выберите в таблице диапазон, в котором вы хотите удалить лишние пробелы. Для новых таблиц я обычно нажимаю Ctrl + A, чтобы обработать все столбцы за один раз.
- Перейдите на вкладку Ablebits Data и щелкните значок Trim Spaces .
- Панель надстройки откроется в левой части рабочего листа. Просто установите необходимые флажки, нажмите кнопку Trim и наслаждайтесь идеально очищенным столом.
Разве это не быстрее, чем с двумя предыдущими советами? Если вы постоянно занимаетесь обработкой данных, этот инструмент сэкономит вам часы драгоценного времени.
Хотите получить эту и более 300 других полезных функций для Excel? Я рад предложить вам эту особую возможность:
Промокод для Ultimate Suite — эксклюзивное предложение для читателей нашего блога!Убрать все пробелы между числами
Предположим, у вас есть книга с числами, в которых цифры (тысячи, миллионы, миллиарды) разделены пробелами.Таким образом, Excel видит числа как текст, и математические операции выполнять нельзя.
Самый простой способ избавиться от лишних пробелов — использовать стандартную функцию поиска и замены Excel:
- Нажмите Ctrl + Пробел, чтобы выделить все ячейки в столбце.
- Нажмите Ctrl + H, чтобы открыть диалоговое окно « Найти и заменить ».
- Нажмите пробел в поле Find What и убедитесь, что поле « Replace with » пусто.
- Нажмите кнопку « Заменить все », а затем нажмите Ok .Вуаля! Все пробелы удалены.
Использование формулы для удаления всех пробелов
Может потребоваться удалить все пробелы, как в цепочке формул. Для этого вы можете создать вспомогательный столбец и ввести формулу: = ПОДСТАВИТЬ (A1, "", "")
Здесь A1 — первая ячейка столбца с числами или словами, где все пробелы должны быть удалены.
Затем выполните шаги из части, используя формулу, чтобы удалить лишние пробелы между словами до 1
Видео: как убрать пробелы в Excel
Вас также может заинтересовать
Расширить выделение в Excel — Советы и надстройки Excel
Развернуть выделение в Excel — Советы и надстройки Excel DigDB Инструменты надстройки для Excel ElitesКто еще хочет провести 10-часовой анализ Excel за 15 минут? (подробнее…)
Особенности | Отзыв | Скачать бесплатная 15-дневная пробная версия | Покупка | часто задаваемые вопросы | Связаться с нами
Развернуть выделение в Excel
DigDB позволяет развернуть множественный выбор горизонтально , вертикально или и , чтобы конец текущей области , конец области данных листа или конец листа .Это особенно полезно после выбора ячеек. по некоторым условиям, и вы хотите расширить выбор всей строки, столбца или области для дальнейшего форматирования или обработки данных.
- Вызов DigDB-> Selected Area-> Expand …
- Выберите способ раскрытия, затем нажмите кнопку «Развернуть >>» . ‘ позволяет чтобы вернуться к исходному выбору.
- Развернуть до конца текущей таблицы — по горизонтали
- Развернуть до конца области данных листа — по горизонтали (область данных листа можно рассматривать как область, образованную верхние и нижние непустые строки и крайний левый и крайний правый непустые столбцы).
- Развернуть до конца листа — по горизонтали
- Развернуть до конца текущей таблицы — по вертикали
- Развернуть до конца области данных листа — по вертикали
- Развернуть до конца листа — по вертикали
- Вы можете расширяться в обоих направлениях, начиная с текущего левого верхнего угла или с A1.В В любой момент вы можете нажать кнопку «Назад», чтобы вернуться к исходному выбору.
Практический файл — expand-selection-demo.xls (16k)
Нужно больше?
- Просмотрите полный список мощных функций DigDB, перечисленных на первой странице.
- Если вы видите ошибки или что-то не работает, посетите нашу страницу с описанием ошибок.
Особенности | Отзыв | Скачать | Покупка | FAQ | Контакты
Copyright © 1999-2007 Все права защищены.
DigDB Инструменты надстройки для Excel Elites
Кто еще хочет провести 10-часовой анализ Excel за 15 минут?
Связанные ключевые слова: Расширенные советы по Excel, инструменты вопросов Excel, Приложения для отчетов Excel, Надстройка надстроек Excel, Условно-бесплатная программа Excel, Плагины плагинов Excel, Вопрос о хитростях Excel, Служебные программы Excel, Надстройки Excel, Советы по Excel, Техника Power excel, Манипуляции с Excel, Гуру Excel, Трюк с Excel, Набор инструментов Excel, Опытный пользователь приложения Excel
Microsoft и логотип Office являются товарными знаками или зарегистрированными товарными знаками компании
Корпорация Microsoft в США и / или других странах.
Как использовать функцию поиска в Excel (примеры + видео)
Функция поиска в Excel (пример + видео)
Когда использовать функцию поиска в Excel
Функцию поиска в Excel можно использовать, если вы хотите найти текстовую строку в другом текстовая строка и найдите ее позицию.
Что возвращает
Возвращает число, которое представляет начальную позицию строки, которую вы находите в другой строке.
Синтаксис
= FIND (find_text, within_text, [start_num])
Входные аргументы
- find_text — текст или строка, которую нужно найти.
- inside_text — текст, в котором вы хотите найти аргумент find_text.
- [start_num] — число, представляющее позицию, с которой вы хотите начать поиск. Если вы его опустите, он начнется с самого начала.
Дополнительные примечания
- Если начальный номер не указан, поиск начинается с начала строки.
- Функция НАЙТИ в Excel чувствительна к регистру. Если вы хотите выполнить поиск без учета регистра, используйте функцию ПОИСК в Excel.
- Excel FIND функция не может обрабатывать подстановочные знаки. Если вы хотите использовать подстановочные знаки, используйте функцию ПОИСК в Excel.
- Возвращает #VALUE! ошибка, если искомая строка не найдена в тексте.
Excel FIND Function — Примеры
Вот четыре примера использования функции Excel FIND:
Поиск слова в текстовой строке (с начала)
В приведенном выше примере, когда вы ищете слово Хорошо в тексте Доброе утро, возвращает 1, которая является позицией начальной точки искомого слова.
Обратите внимание, что функция НАЙТИ в Excel чувствительна к регистру. Когда вы используете good вместо Good, возвращается #VALUE! ошибка.
Если вы ищете поиск без учета регистра, используйте функцию ПОИСК в Excel.
Поиск слова в текстовой строке (с указанным началом)
Третий аргумент в функции НАЙТИ — это позиция в тексте, с которой вы хотите начать поиск. В приведенном выше примере функция возвращает 1 при поиске текста Good in Good Morning, а начальная позиция — 1.
Однако он возвращает ошибку, когда вы начинаете с 2. Следовательно, он ищет текст Good in ood Morning. Поскольку он не может его найти, он возвращает ошибку.
Примечание. Если вы пропустите последний аргумент и не укажете начальную позицию, по умолчанию она будет принята как 1.
При наличии многократного появления искомого текста
Функция НАЙТИ в Excel начинает поиск в указанный текст из указанной позиции. В приведенном выше примере, когда вы ищете текст Good in Good Good Morning с начальной позицией 1, он возвращает 1, поскольку находит его в начале.
Когда вы начинаете поиск со второго символа и далее, он возвращает 6, так как находит соответствующий текст в шестой позиции.
Извлечение всего левого указанного символа / строки
Предположим, у вас есть идентификаторы электронной почты, которые делают некоторых супергероев, как показано ниже, и вы хотите извлечь только часть имени пользователя (это будут символы перед @).
Ниже приведена формула, которая найдет позицию «@» в каждом идентификаторе электронной почты и извлечет все символы слева от нее:
= LEFT (A2, FIND («@», A2,1) — 1)
Функция НАЙТИ в этой формуле определяет положение символа «@».Функция LEFT, которая использует эту позицию для извлечения имени пользователя.
Например, в случае [email protected] функция НАЙТИ возвращает 11. Функция ЛЕВО затем использует НАЙТИ («@», A2,1) -1 в качестве второго аргумента для получения имени пользователя.
Обратите внимание, что 1 вычитается из значения, возвращаемого функцией FIND, поскольку мы хотим исключить @ из результата функции LEFT.
Excel FIND Function — VIDEO
Связанные функции Excel:
Вам также могут понравиться следующие руководства:
Текстовые функции в Excel — Тип текстовых функций — Как использовать
Как использовать использовать текстовые функции в Excel
Excel в основном касается числовых данных, но иногда вы можете встретить данные, которые содержат слишком много текста, и именно в это время текстовые функции в Excel помогут вам легко упростить работу.
Хотите изучить Avanced Excel? Щелкните здесь Вот несколько текстовых функций, которые вы должны знать
1.Left ()
Вы можете использовать функцию Left, если вы хотите извлечь крайние левые символы из строки. Синтаксис = left (text, num_char)
Точно так же вы также можете использовать функцию Right для извлечения крайних правых символов из строки.
2. Len ()
Функция Len в Excel помогает узнать длину строки, которая представляет собой количество символов в строке.Синтаксис = LEN (текст)
Примечание — Пробелы включены при вычислении длины.
3. Mid ()
Функция Mid в Excel используется для извлечения символов из середины строки. Синтаксис = MID (текст, start_char, num_chars)
4. Find ()
Функция поиска в Excel используется, когда вы хотите узнать положение определенных символов в конкретной строке. Синтаксис = НАЙТИ (найти_текст; внутри_текста; [начальное_число])
5.Правильный ()
Правильная функция в Excel использует каждое слово в строке с заглавной буквы, то есть преобразует регистр в правильный. Синтаксис = PROPER (Текст)
6. Rept ()
Функция Rept в Excel используется, когда вы хотите, чтобы определенный текст повторялся определенное количество раз. Синтаксис = REPT (Текст, число_раз)
7. Trim ()
Функция обрезки в Excel удаляет ненужные пробелы из определенной строки.
Синтаксис = TRIM (Текст)
8.Upper ()
Функция Upper в Excel преобразует текст в верхний регистр из нижнего регистра. Синтаксис = ВЕРХНИЙ (текст)
9. Substitute ()
Функция замены в Excel помогает заменить существующий текст новым текстом в определенной строке. Синтаксис = ПОДСТАВИТЬ (текст, старый_текст, новый_текст, номер экземпляра)