Как пользоваться Audacity: обзор основных функций
Главная → Софт → Аудио → Как пользоваться Audacity: обзор основных функций
Программа Аudacity является популярным программным обеспечением, которое отлично подходит как для любительской звукозаписи, так и для профессионального аудиомоделирования текста и музыки, написанных композиторами и поэтами.
Замечательным является то, что данная программа позволяет делать все это в домашних условиях. Однако у некоторых пользователей могут возникнуть трудности при работе с интерфейсом этой утилиты, в связи с чем рассмотрим более подробно вопрос о том, как пользоваться Audacity, тем более что инструкций на русском не так много. На подробное руководство не претендуем, но основные моменты распишем.
Знакомство с программой
При первом запуске данного звукового редактора на экране юзером будет наблюдаться примерно следующая картина:
Для начала работы с Аudacity достаточно просто подключить в компьютеру микрофон (который мы уже умеем проверять) и нажать кнопку «Запись» («Record»).
На верхнем рисунке это красный кружочек под цифрой 1. При этом на экране сразу появляется звуковая дорожка, и пользователь сможет визуально наблюдать процесс записи своей речи в виде изображения на экране соответствующих темпу и тембру голоса звуковых волн.
Для того, чтобы приостановить запись, достаточно будет нажать кнопку «Пауза» («Pause»), которая обозначена под цифрой 2.
Во время паузы у вокалиста появляется возможность перевести дух, попить воды, восстановиться с силами, а затем продолжить запись непосредственно с того места, на котором на котором запись трека была остановлена.
Для продолжения работы необходимо повторно осуществить нажатие на кнопку «Пауза», и запись снова возобновится.
Когда работа над аудиоподкастом завершена, достаточно будет нажать кнопку «Остановить» («Stop») (желтый квадратик под номером 3), после чего запись сразу же прекратится.
Для того чтобы прослушать получившуюся запись, используется кнопка «Воспроизвести («Play») (обозначена 4).
Если в результате аудиоподкаст получился достаточно длительный, то для перехода к началу или к концу записи можно использовать кнопки «В начало» («Rewind») и «В конец» («Forward»). На рисунке выше они обозначены под номером 5.
При повторном начале записи в звуковом редакторе Аudacity, она будет осуществляться уже с новой звуковой дорожки. При этом программа дает возможность обрабатывать и редактировать каждую звуковую дорожку в отдельности, а также перемещать звуки относительно разных дорожек:
Перемещение треков в подкасте
При создании подкаста, состоящего из нескольких аудиоклипов, пользователю часто необходимо сделать так, чтобы следующий аудиоклип начинался сразу после окончания предыдущего. Все отдельные треки в Audacity располагаются на временной линии, и могут перемещаться вдоль нее влево или вправо. Для того, чтобы перемещать треки вдоль временной линейки, используется инструмент «Timeshift» (двойная стрелка под номером 6 на рисунке ниже).
После выбора этого инструмента следует выбрать необходимую дорожку, нажав на изображение соответствующих ей звуковых волн, и, удерживая нажатой левую клавишу мыши, перемещать выбранный элемент влево или вправо по временной линии, чтобы установить в необходимое место.
Кроме того, в звуковом редакторе Audacity есть возможность изменять порядок расположения треков в рабочем окне. Для этого также используется инструмент «Timeshift»: для изменения порядка следования аудиозаписей в рабочей области следует нажать на необходимый трек и перемещать его вверх или вниз, удерживая его при этом зажатой левой кнопкой мыши.
Панель управления треками
Если после записи нескольких дорожек включить кнопку «Play», то все они будут воспроизводиться одновременно. Если же это не нужно, то необходимо в окне управления аудиозаписью нажать кнопочку «Соло». В таком случае при воспроизведении в динамиках будет звучать только те треки, для которых выбрана данная функция.
В том случае, когда есть необходимость прослушать все треки, кроме одного (или нескольких), то ненужные записи исключаются из воспроизведения нажатием для них кнопки «Тихо» («Mute»).
Панель управления треками содержит множество полезных функций для работы с записями. Если нажать на маленькую черную стрелочку, направленную вниз, то на экране появится список параметров.
При этом первые три параметра являются наиболее полезными для управления треками. Они включают в себя возможность создавать имя трека, а также другие способы перемещения записей вверх и вниз в пределах рабочей области. При этом присвоение имени каждой конкретной записи может быть очень полезно, когда пользователь работает с большим количеством дорожек, так как в данном случае становится трудно отличать их одну от другой просто по визуальному изображению соответствующих каждой дорожке звуковых волн.
На панели управления треками также содержится два ползунка («червячка»):
- Первый из них, расположенный выше, содержит знаки «+» и «-». Он позволяет контролировать уровень громкости звука трека, соответственно увеличивая и уменьшая ее. Данная опция управления громкостью может быть полезной, если в аудиопроекте имеются треки, которые воспроизводятся значительно тише, чем остальные дорожки, или наоборот заглушают их своим более мощным звучанием. Регулирование звука дает возможность решить вопрос с подобными неприятностями и выровнять уровень звука всего подкаста.

- Следующий ползунок, с надписями «L» и «R» распространяет свое действие только на те треки, которые были записаны в стерео, и позволяет отрегулировать громкость звука, которая будет исходить из левого или правого динамиков соответственно. Данный эффект называется панорамированием. Перемещая ползунок вправо, можно добиться увеличения громкости звука, выходящего из левой колонки и уменьшения громкости из правого динамика, и наоборот.
Кроме того, панель управления треками дает возможность осуществлять автоматическую сортировку треков по времени начала или по имени, не прибегая к ручному перемещению их в пространстве рабочей области. Для того, чтобы отсортировать все треки в текущем аудиопрокте, необходимо выбрать пункт меню «Треки» («Tracks»), а затем «Отсортировать «треки по…» («Sort tracks by…») и осуществляется выбор из двух предложенных вариантов.
Сортировка дорожек по времени начала может быть полезной для выравнивания всех треков в той же последовательности, в которой они будут воспроизводиться в текущем проекте подкаста.
Сортировка по имени наиболее удобна в тех случаях, когда в подкасте содержится много треков с похожими именами. Например: Запись1, Запись2, Запись3, Интервью1, Интервью2 и т.п.
Заключение
Как видно, звуковой редактор Audacity довольно прост и удобен в использовании. И при некоторых элементарных навыках даже начинающий пользователь сможет без особого труда создавать собственные качественные аудиозаписи.
За обновлениями нашего сайта можно следить в Вконтакте, Facebook, Twitter, Одноклассники или Google+, а также предлагаем подписаться на них по email.
Учимся пользоваться программой Audacity
В этой статье мы разберемся с большинством возможностей ПО от одноименного разработчика, а также рассмотрим всевозможные кнопки и инструменты.
При открытии перед нами предстает интерфейс, по виду напоминающий программы из двухтысячных:
Для начала разберемся за что отвечают те или иные кнопки:
Файл — отвечает за все действия, производимые с проектами, будь то экспорт, импорт или же сохранение.
Правка — в этом окне представлены основные функции, а именно вставка, копирование и разделение/склеивание дорожек.
Выделить — как ни странно требуется для выделения фрагментов или целой дорожки.
Треки — действия, производимые с аудиодорожками, в основном используется для выравнивания дорожек.
Создать — воссоздание неестественных звуков: помехи, шумы и подобное.
Эффекты — главная вкладка для изменения файлов, все для обработки находится тут.
Анализ — нужна для поиска графиков и долей.
Инструменты — плагины, макросы и тесты производительности.
Справка — информация о программе, а также руководство.
Ниже находятся кнопки, отвечающие за пуск, паузу, перемотку и запись/стоп:
Правее имеется список инструментов: I — основной курсор, второй — огибающая, карандаш — нужен для изменения звуков в мельчайших деталях, лупа — для изменения масштаба, пятый — необходим для передвижения по времени, звездочка — мульти-инструмент
.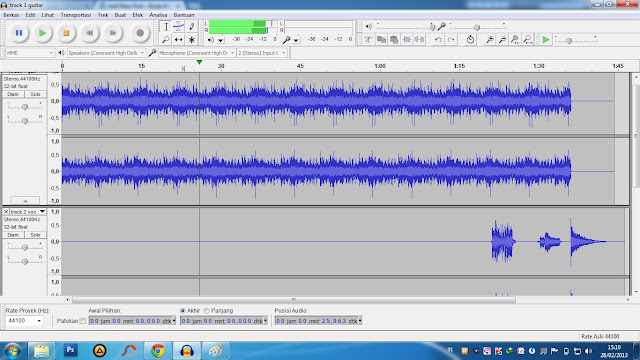
Еще ниже разместились панель для изменения устройств записи и проигрывания:
В самом низу окна можно настроить частоту исходящего аудио и промежуток времени:
Перейдем к рассмотрению доступных эффектов:
Paulstretch — растяжение аудио по заданному коэффициенту:
Автоприглушение — уменьшает громкость основного трека, когда громкость достигает определенного значения:
Вау-вау — искажение при помощи модуляции:
Восстановление — необходим для восстановления короткого отрезка при помощи анализа соседних:
Графический EQ — эквалайзер, представленный в привычном виде:
Изменение высоты тона — изменяет тон, не затрагивая при этом ритм:
Изменение скорости и темпа — все очевидно:
Инвертировать — отражает аудио по вертикали:
Искажение — используется для BassBoost-а:
Компрессор — усредняет значение громкости:
Кривая EQ — эквалайзер не совсем типичного вида, представленный в виде графика:
Нормализация — усредняет уровни звучания:
Обрезка тишины — очевидный эффект:
Подавление шума — убирает шум с вашей дорожки:
Усиление — позволяет сделать громче/тише в определенном промежутке:
Все, что ниже не использовал.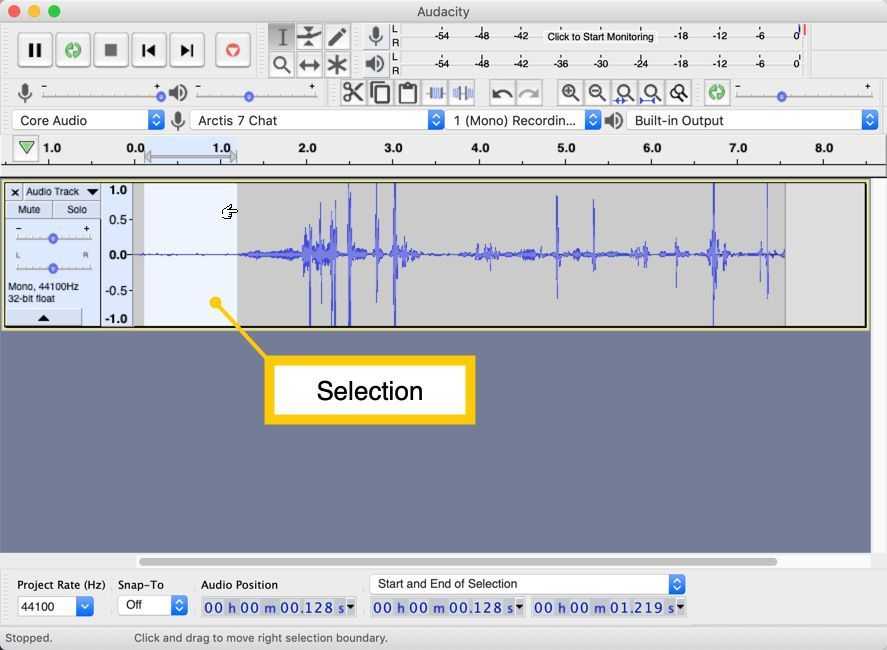
Как записывать и редактировать аудио с помощью Audacity: пошаговое руководство
Опубликовано: 30 мая 2017 г. Последнее обновление: 4 июня 2021 г. Майкл Гута В Technology Trends5
Audacity, бесплатное программное обеспечение для работы со звуком с открытым исходным кодом, позволяет предприятиям взять производство звука в свои руки.
Индивидуальные звукозаписи с редактированием и высококачественным выводом, которые требуют уровня навыков выше уровня владельца малого бизнеса или фрилансера. Но с простой в использовании платформой Audacity все ваши записи теперь могут обрабатываться внутри компании.
Для предприятий малого и среднего бизнеса, которые заинтересованы в создании собственного аудио, может подойти Audacity. Простота использования побудит вашу компанию создавать больше материалов и, возможно, даже запускать собственный подкаст.
В следующих пошаговых инструкциях показано, как записывать и редактировать основные аудиофайлы.
Загрузить Audacity
После того, как вы загрузите и откроете Audacity, вы попадете на общую панель управления.
Ваш экран может выглядеть немного иначе, потому что формат перетаскивания позволяет вам вносить необходимые изменения.
Как использовать Audacity
Предварительный контрольный список
- Источник ввода
- Проверка микрофона
- Микрофон и динамики в положении
Входной источник
, пока вы можете записаться на своем компьютере. наилучшее качество звука рекомендуется приобрести отдельный микрофон. Рынок полон продуктов, специально созданных для подкастов и записей, связанных с бизнесом.
После подключения микрофона вы найдете его в разделе «Основной захват звука».
Проверка микрофона
Выберите свой микрофон по имени, и оттуда вы можете отрегулировать уровни звука и выполнить проверку микрофона.
Микрофон и динамики на месте
Когда ваш голос и сценарий готовы, вы готовы к записи. Обязательно поместите микрофон на устойчивую поверхность без препятствий.
Аудиозапись
Раскладка Audacity содержит знакомые функции: пауза, воспроизведение, остановка, пропуск и запись.
Когда вы будете готовы к официальной записи, нажмите на большую красную кнопку записи.
Платформа Audacity оживает, когда вы начинаете запись. Временная шкала отображается в режиме реального времени, пока создаются ваши WAV-файлы.
Нажмите кнопку «Стоп», чтобы закончить запись. Вы также можете нажать пробел.
Нажав кнопку «Воспроизвести», вы сможете прослушать свою запись.
Скорее всего, вам придется внести некоторые исправления или общие изменения, прежде чем завершить запись.
Редактирование аудиофайлов в Audacity
Основным инструментом, который вы будете использовать для редактирования файлов, является инструмент выбора, который выглядит как заглавная буква «I».
Используйте этот инструмент, чтобы щелкнуть и выделить фрагмент аудио, который вы хотите отредактировать.
Таким способом можно удалять целые разделы, просто выделяя их и нажимая кнопки удаления или возврата.
Для других параметров редактирования вы можете выделить раздел и открыть меню «Эффект» на панели инструментов.
Множество эффектов и инструментов, доступных в Audacity, превратят ваше собственное производство в профессиональную запись.
После завершения записи вы можете сохранить файл в формате MP3 или WAV, двух самых популярных форматах для различных вариантов использования. Точно так же вы можете создавать аудиоконтент для своего малого бизнеса, не тратя денег. Единственное вложение — это потратить некоторое время на то, чтобы научиться использовать Audacity, что можно сделать довольно быстро благодаря интуитивно понятному и простому в использовании дизайну.
Изображение: Audacity 5 комментариев ▼
Audacity Tutorial — javatpoint
Audacity — это бесплатное многоязычное приложение для записи и редактирования цифрового аудио. Он был выпущен 28 мая 2000 года. С тех пор его популярность неуклонно растет. Это была самая популярная загрузка с FossHub 24 октября 2020 года. Он также был удостоен награды SourceForge Community Choice Award за лучший мультимедийный проект в 2007 и 2009 годах.. В этом разделе мы увидим, что такое Audacity, как загрузить и установить Audacity, как использовать Audacity в разных операционных системах и т. д. В это руководство мы включили следующие темы:
Что такое смелость Audacity — бесплатный аудиорекордер и редактор. Возможности AudacityAudacity хорошо известен тем, что записывает аудио. Помимо записи, он может выполнять редактирование звука, добавляя несколько эффектов, таких как нормализация, обрезка, появление и исчезновение, изменение высоты тона и т. Д. Таким образом, это также полезный инструмент для микширования звука. Некоторые полезные функции Audacity:
Как скачать AudacityAudacity — бесплатное программное обеспечение. Его можно бесплатно скачать для разных операционных систем с различных веб-ресурсов. Давайте посмотрим, как проще всего загрузить и установить Audacity в разных операционных системах. Чтобы загрузить Audacity, посетите официальную страницу загрузки Audacity. Нажмите здесь, чтобы перенаправить на официальную ссылку для скачивания. Откроется страница загрузки, перейдите в меню «Загрузка» и выберите необходимую платформу и параметры загрузки, такие как Windows, Mac, Linux, Source, Plug-ins. Для Windows выберите параметр Windows во всплывающем меню. Он откроет верификацию, проверит капчу. Откроется страница загрузки; выберите соответствующую ссылку для загрузки на этой странице. Откроется веб-сайт FossHub с соответствующей ссылкой для скачивания для разных платформ: Для Windows выберите файл установщика Windows. Как установить Audacity в LinuxВ Linux существует несколько способов установки программного обеспечения Audacity. Мы можем установить Audacity в системе Linux, используя установочный файл или выполнив следующую команду: sudo apt-get установить смелость Приведенная выше команда запросит системный пароль. Введите пароль и нажмите клавишу Enter; Он автоматически загрузит программное обеспечение и все зависимости. Кроме того, мы можем установить его из исходного кода или из магазина Ubuntu. Чтобы установить его на Ubuntu, откройте Ubuntu Software и найдите его. Нажмите на результат Audacity и установите его. Следовательно, мы можем легко установить Audacity в нашей системе. Давайте поймем, как его использовать. Как использовать AudacityИнструмент Audacity имеет простой в использовании интерфейс. Он обеспечивает почти одинаковый интерфейс и функциональность на каждой платформе, такой как Windows, Linux, macOS. Он содержит следующий интерфейс: Имеет стандартный интерфейс аудиоредактора. Он содержит верхнюю строку меню и параметры быстрого инструмента, а также кнопки для записи и редактирования аудио. Он содержит следующие пункты меню:
Мы можем выполнить операцию редактирования, используя вышеуказанное меню. Как записывать с помощью AudacityAudacity предоставляет простой способ записи звука. Для записи с ним учитывайте следующие пункты:
Самая громкая часть голоса не должна превышать 0 дБ по шкале мониторинга. Это значение называется с пиковым значением , которое обозначает самую громкую часть вашего звукового потока. Чтобы уменьшить его, переместите ползунок микрофона так, чтобы пиковое значение звука находилось в диапазоне от -6 до -3, что является идеальным значением для чистого звука. Теперь мы можем записывать чистый звук. Для записи звука нажмите красную кнопку на главной панели инструментов Audacity: Начнется запись звука. Чтобы остановить запись, нажмите кнопку остановки: Он остановит запись и отобразит запись следующим образом: Теперь мы можем воспроизвести, отредактировать и сохранить эту запись. Чтобы сохранить эту запись, выберите параметр Экспорт для сохранения ее в различных аудиоформатах, таких как MP3, WAV, OGG и т. д. Чтобы сохранить ее как проект, используйте параметр Сохранить проект . Разница между обоими параметрами сохранения заключается в том, что параметры экспорта экспортируют файл в определенном формате, а параметр «Сохранить проект» сохраняет работы в текущей позиции. Позже мы можем начать редактирование с того места, где мы оставили редактирование. Итак, мы записали наш первый звук с помощью Audacity. Основной проблемой записи является шум. Большинство записей микрофона содержат шум. У нас могут быть проблемы с нашим основным звуком. Не волнуйся; Audacity — один из лучших инструментов для удаления шума из аудио. Давайте разберемся, как удалить шум из наших записей. Как удалить шум с помощью AudacityAudacity поддерживает встроенный плагин для шумоподавления. Чтобы удалить шум, выберите аудиоклип, перетащив его, или для всего клипа нажмите клавиши CTRL+A. Теперь перейдите к меню Эффекты->Шумоподавление . Чтобы использовать плагин Noise Reduction, мы должны создать Noise Profile . Чтобы создать профиль шума, выберите параметр Получить профиль шума в окне ниже: Будет создан профиль шума для выбранного звука. Мы можем настроить такие значения, как шумоподавление , чувствительность, сглаживание частоты с опцией предварительного просмотра в реальном времени. Как только мы получим хороший и чистый звук, нажмите O K, чтобы применить шумоподавление. Теперь, если вас не устраивает скорость звука, не волнуйтесь; вы также можете настроить это. Как настроить скорость звука с помощью AudacityAudacity поддерживает встроенный плагин для регулировки скорости звука. Мы можем замедлить или ускорить звук, используя Audacity. Скорость звука хорошо известна как темп . Чтобы настроить темп звука, перейдите к Эффекты-> Изменить темп меню. Чтобы изменить темп звука, выполните следующие действия:
Следовательно, мы изменили темп звука. Но нам все еще может потребоваться некоторое другое редактирование, такое как обрезка, разделение и перемещение клипов, настройка высоты звука. Audacity предоставляет встроенный плагин для всех этих операций. Разберем еще несколько задач: Как обрезать звук с помощью AudacityОбрезка звука — одна из основных задач редактирования звука. Нам может потребоваться обрезать звук по нескольким причинам, например, мы хотим удалить ненужную часть звука. Чтобы обрезать аудиоклип, выберите его на звуковой дорожке, перетащив мышь: Теперь нажмите на опцию вырезания на панели инструментов. Чтобы вырезать звук, нажмите на значок ниже на панели инструментов: Выбранный звук будет обрезан. Как разделить аудиоклипНам может понадобиться разделить клип вместо обрезки. Мы можем легко разделить аудиоклип с помощью Audacity. Это полезно для разделения аудио на несколько клипов или перемещения клипа на другую дорожку. Audacity поддерживает встроенный инструмент для разделения аудиоклипа. Чтобы разделить аудиоклип, выполните следующие действия:
Как изменить высоту звука Высота тона также является неотъемлемой частью звука.
Теперь мы можем сохранить этот файл в разных форматах, используя Сохранить и Экспорт опций. Кодировка MP3 Одна из серьезных проблем, с которой сталкиваются пользователи, заключается в том, что файл не сохраняется в формате MP3, который, без сомнения, является наиболее часто используемым аудиоформатом во всем мире. Но теперь Audacity решила эту проблему. Теперь он предоставляет встроенный инструмент для сохранения файлов в формате MP3. Однако аудиофайлы должны быть сохранены в формате Wav, если качество звука является нашей главной заботой. Чтобы сохранить файл в формате MP3, выполните следующие действия:
Таким образом, мы все выполнили некоторые основные задачи по редактированию аудио. |
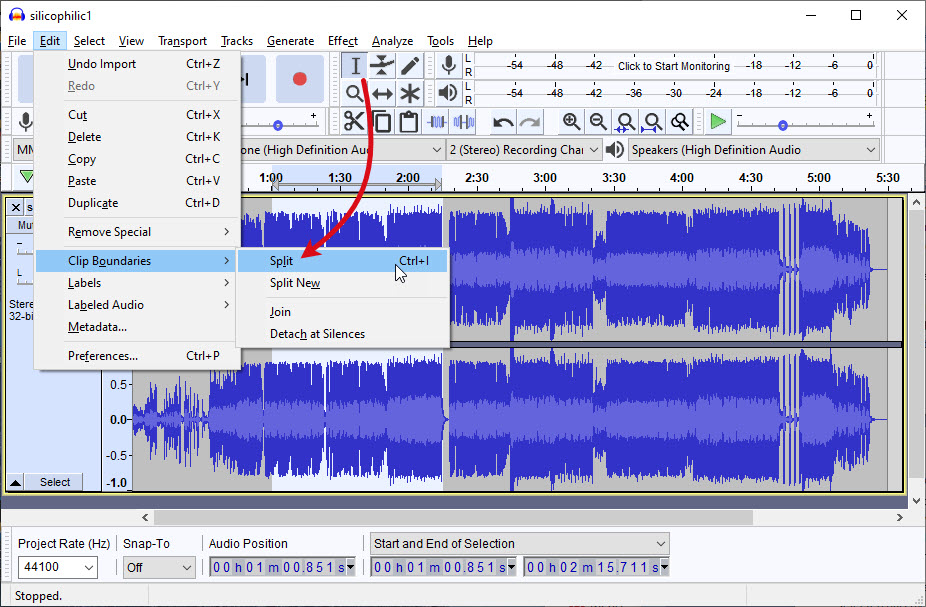
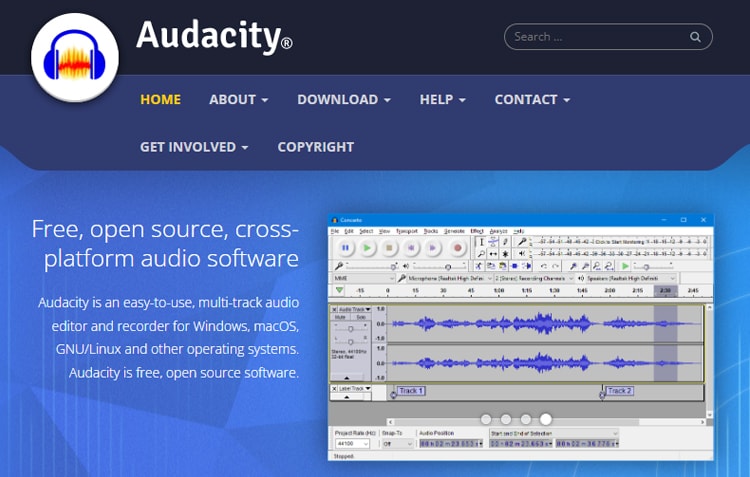 Это кроссплатформенный инструмент, поддерживаемый всеми основными операционными системами, такими как Windows, Linux, macOS. Это популярный инструмент среди музыкантов и подкастеров; Он поддерживает многодорожечное редактирование звука с некоторыми расширенными инструментами редактирования.
Это кроссплатформенный инструмент, поддерживаемый всеми основными операционными системами, такими как Windows, Linux, macOS. Это популярный инструмент среди музыкантов и подкастеров; Он поддерживает многодорожечное редактирование звука с некоторыми расширенными инструментами редактирования. Он поддерживает некоторые расширенные аудиофункции, такие как запись, редактирование, удаление шума, изменение высоты тона, многодорожечное редактирование, звуковой микшер и многое другое для музыки и подкастов.
Он поддерживает некоторые расширенные аудиофункции, такие как запись, редактирование, удаление шума, изменение высоты тона, многодорожечное редактирование, звуковой микшер и многое другое для музыки и подкастов.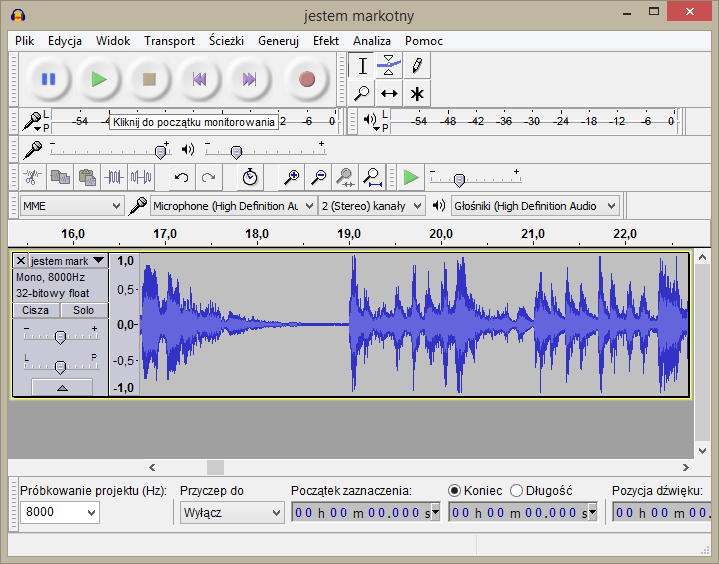 д.
д.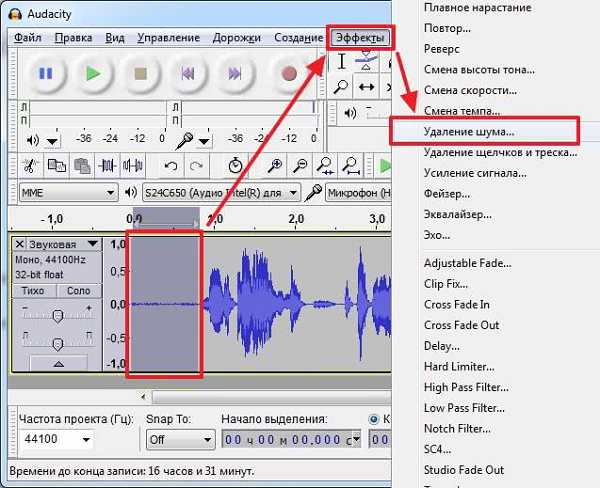 Он загрузит установочный файл. Теперь запустите установочный файл, чтобы установить его в своей системе. Начнется установка Audacity; следуйте инструкциям по установке, чтобы установить его.
Он загрузит установочный файл. Теперь запустите установочный файл, чтобы установить его в своей системе. Начнется установка Audacity; следуйте инструкциям по установке, чтобы установить его.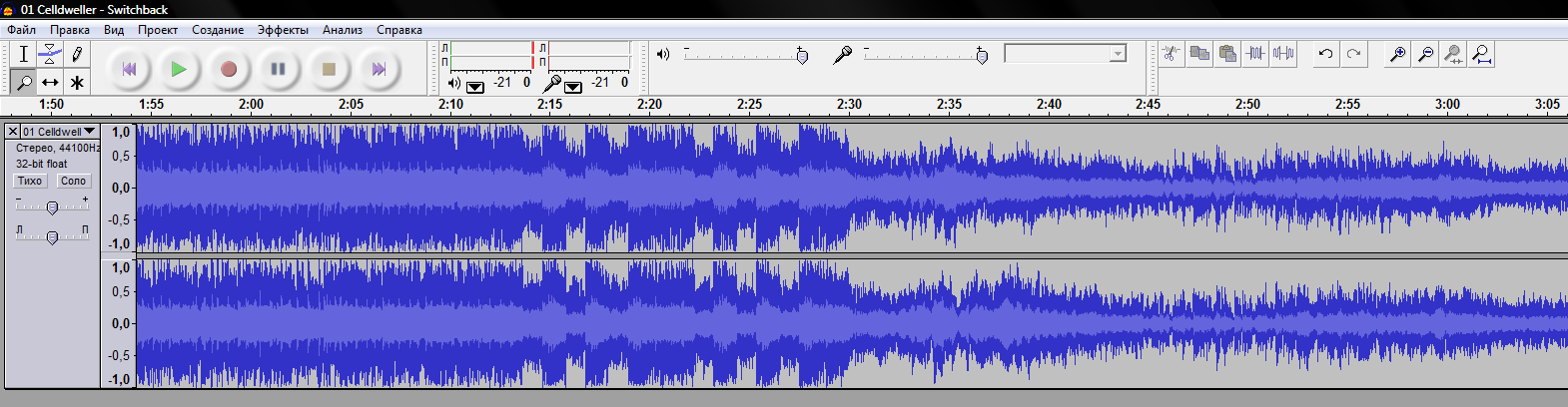
 Он укажет мощность сигнала.
Он укажет мощность сигнала.
.jpg)
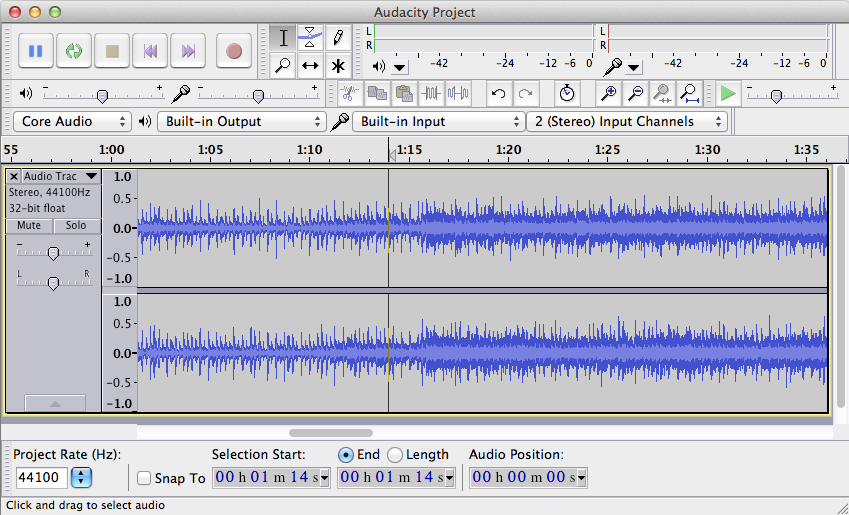
 Мы также можем копировать и вставлять клип с помощью инструмента «Копировать и вставить», который находится рядом с инструментом «Вырезать».
Мы также можем копировать и вставлять клип с помощью инструмента «Копировать и вставить», который находится рядом с инструментом «Вырезать». Шаг — это слуховое ощущение; он определяет звуковую частоту. Мы можем сделать звук тяжелым или низким голосом, отрегулировав его высоту. Чаще всего он используется для изменения тона голоса. Он определяет звуковую волну.
Шаг — это слуховое ощущение; он определяет звуковую частоту. Мы можем сделать звук тяжелым или низким голосом, отрегулировав его высоту. Чаще всего он используется для изменения тона голоса. Он определяет звуковую волну.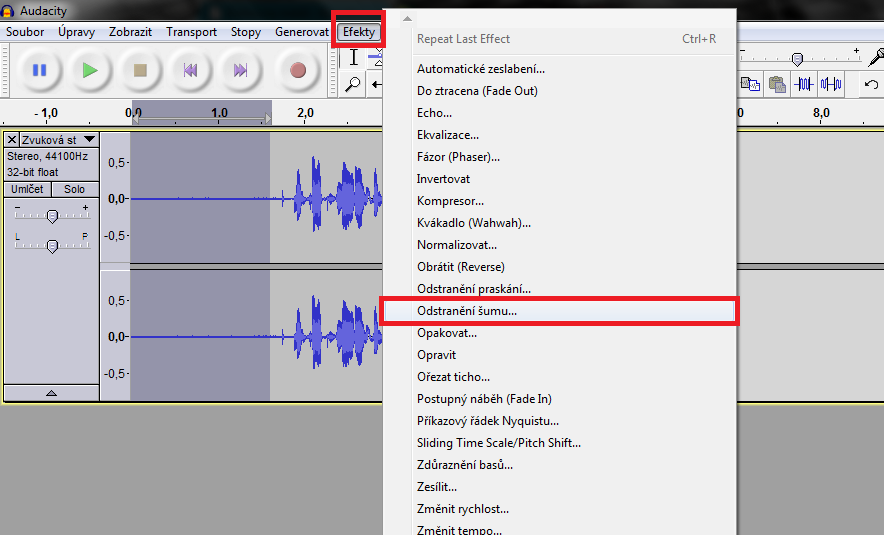 Это связано с тем, что стандарт mp3 является проприетарной технологией, и Audacity полагалась на сторонние библиотеки для кодирования MP3.
Это связано с тем, что стандарт mp3 является проприетарной технологией, и Audacity полагалась на сторонние библиотеки для кодирования MP3.