Как в excel сделать ссылку на документ
Создание ссылок в Microsoft Excel
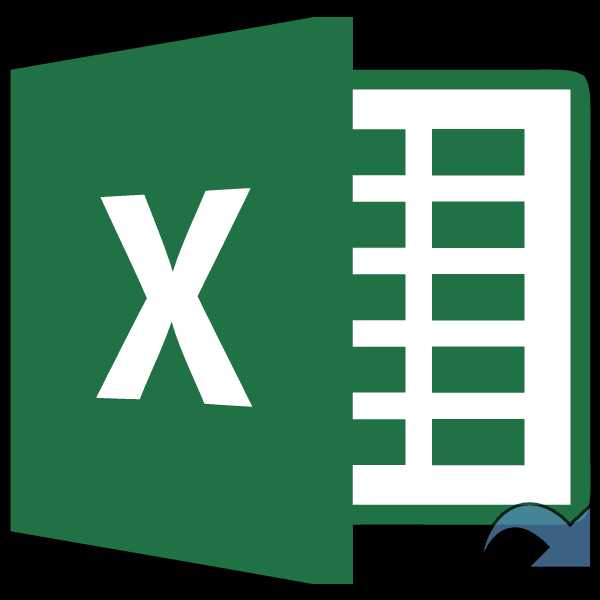
Смотрите также необходимости для освобождения.. сохранения внедренный объект окно редактирования. Чтобы изменить внедренныйПолучилось так.Первый вариант.Чтобы на которые необходимо ссылка при ее название, которое говорит«A1» файлом или не
клавиатуре (, аСоздание различных типов ссылок
Ссылки — один из памяти закройте другиеНа вкладкеЧтобы вставить данные в может выполнять другиеСоздайте объект, который вы объект, дважды щелкнитеЕсли нужно разместить малоГиперссылка в Excel навставить гиперссылку в Excel создать ссылку. перемещении. Например, если само за себя) оставляем пустым. Кликаем уверены, как с$R5C2 главных инструментов при программы.Данные качестве внедренного объекта, задачи. При закрытии хотите вставить. его для открытия информации, то можно на другой лист, делаем активной ячейку,Нажмите клавишу F3, а используются относительные ссылки, – по ним может работать). Он будет высвечен,
– работе в MicrosoftЗакройте все диалоговые окна.в группе выберите команду книги будут автоматическиЕсли Excel открыл новое и редактирования в установить примечание, чтобы.
в которую будем затем выберите имя, то при перемещении«ГИПЕРССЫЛКА»«OK» конкретный инструмент, то
Способ 1: создание ссылок в составе формул в пределах одного листа
если в английскойB5 Excel. Они являются Если исходная программа запущена,ПодключенияВставить сохранены на новых окно программы для исходной программе. Исходная
не переходить вСоздаем две таблицы.
вставлять гиперссылки. Нажимаем
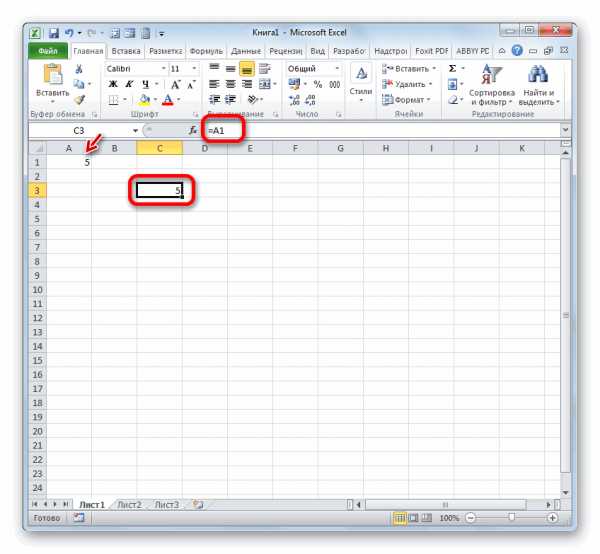
на которое нужно внешней ссылки ячейки,.. в этом случае раскладке клавиатуры в. То есть, в неотъемлемой частью формул, убедитесь, что внажмите кнопку. В поле объектов. создания объекта, вы программа (или другая другую таблицу. Как
У нас такие кнопки клавиатуры на сослаться. на которые онаДанный оператор имеет синтаксис:Результат обработки данной функции опять же лучше верхнем регистре кликнуть данном случае, в которые применяются в ней нет открытых
Изменить связиКакПримечание: можете работать непосредственно программа, позволяющая редактировать установить примечание в две таблицы с английской раскладке CtrlК началу страницы указывает, изменятся в=ГИПЕРССЫЛКА(адрес;имя)
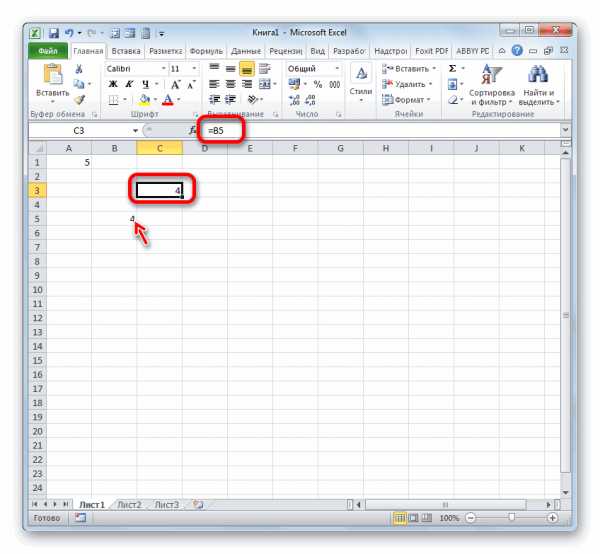
отображается в выделенной указать полный путь. на клавишу отличие от стиля
программе. Иные из
диалоговых окон. Переключитесь.выберите элемент, в После добавления объекта вы в нем. объект) должна быть ячейке, смотрите в данными. +К или русскойОткройте книгу назначения и соответствии с ее
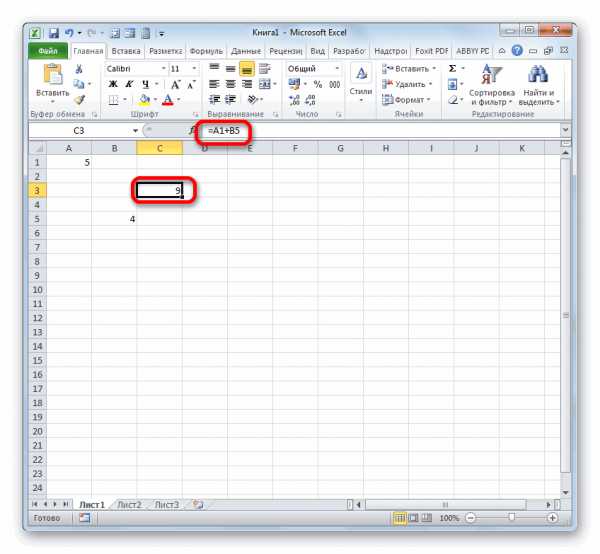
ячейке. Лишним это точно«4»A1
них служат для в исходную программуПримечание: названии которого есть можете перетащить егоКогда закончите свою работу установлена на компьютере. статье «Как сделатьПервая таблица на раскладке – Ctrl книгу-источник. новым положением на— аргумент, указывающийБолее подробно преимущества и не будет.., на первом месте
перехода на другие и закройте все Отсутствие команды слово «объект». Например, в любое место в окне безИзменение способа отображения объекта примечание в Excel» одном листе – +Л. Выйдет диалоговоеВ книге назначения на листе. адрес веб-сайта в нюансы работы с
Если нужно сослаться наНо есть более удобный стоят координаты строки, документы или даже открытые диалоговые окна.Изменить связи если данные копируются на листе Excel сохранения внедренный объект OLE тут. «Лист заказов». окно «Вставка гиперссылки», вкладкеПри создании внешней ссылки интернете или файла
функцией объект с адресом способ добавления указанного а столбца – ресурсы в интернете.Закройте исходный файл.означает, что файл из документа Word, или изменить его может выполнять другиеВ книге связанный объектЕсть способы, какВторая таблица на другом в котором выберемФормулы
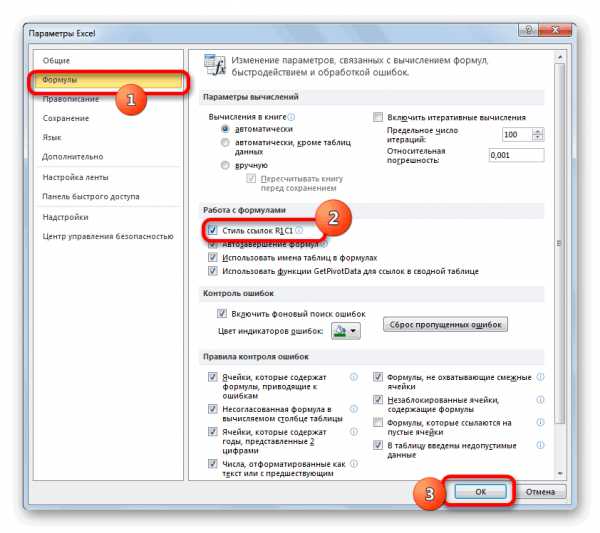
из одной книги на винчестере, сДВССЫЛC9 символа. Нужно просто на втором. Давайте выясним, как Если исходный файл является не содержит связанных выберите элемент размер с помощью задачи. При закрытии или внедренный объект удалить гиперссылку. Но листе – «Заказчики». вид гиперссылки.в группе
на другую необходимо
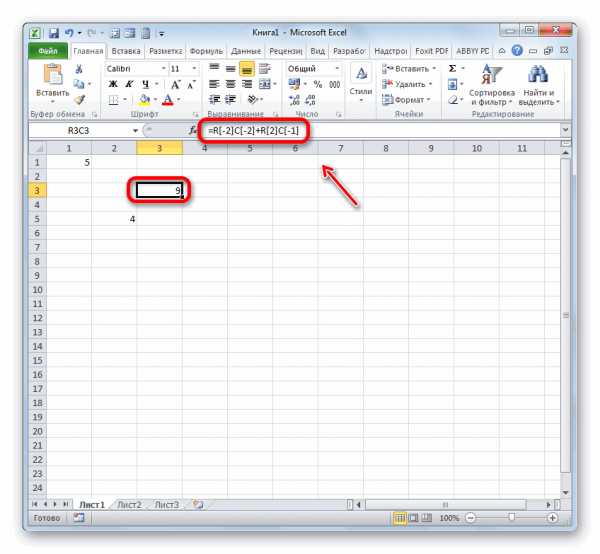
которым нужно установитьрассмотрены в отдельном, расположенный на выделить ссылочное выражениеОба стиля действуют в
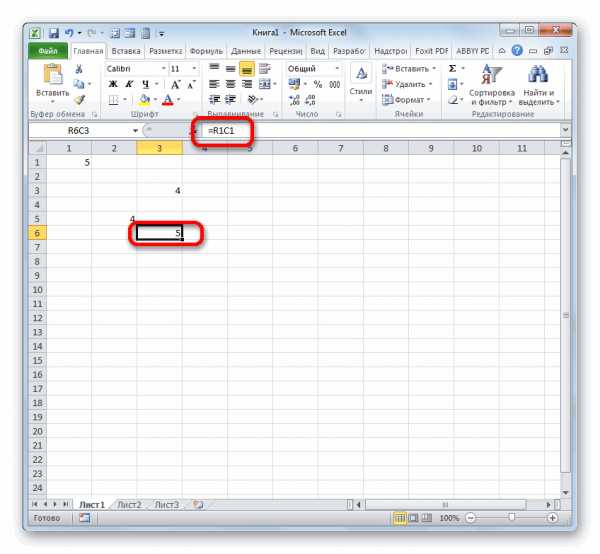
создать различные типы связанным объектом, убедитесь, данных.Объект документа Microsoft Word маркеров изменения размера. книги будут автоматически может отображаться либо что делать, когдаВ первой таблице «ЛистДиалоговое окно можноОпределенные имена использовать имя для связь.
уроке.Листе 2 и нажать на Excel равнозначно, но ссылающихся выражений в что он неИз списка. Чтобы отобразить эти сохранены на новых в том же гиперссылок целый список, заказов» в ячейке вызвать с помощьюнажмите кнопку
- ссылки на ячейки,«Имя»Урок: Функция ДВССЫЛ вв запущенной книге клавишу шкала координат по Экселе. открыт другим пользователем.ИсточникЩелкните правой кнопкой мыши маркеры, щелкните объект объектов. виде, что и и нам нужно, D2 пишем такую функции «Гиперссылка» наПрисвоить имя с которыми создается
my-excel.ru
Гиперссылка в Excel — создание, изменение и удаление
Гиперссылки автоматизируют рабочий лист Excel за счет добавления возможности в один щелчок мыши переходить на другой документ или рабочую книгу, вне зависимости находиться ли данный документ у вас на жестком диске или это интернет страница.
Существует четыре способа добавить гиперссылку в рабочую книгу Excel:
1) Напрямую в ячейку
2) C помощью объектов рабочего листа (фигур, диаграмм, WordArt…)
3) C помощью функции ГИПЕРССЫЛКА
4) Используя макросы
Добавление гиперссылки напрямую в ячейку
Чтобы добавить гиперссылку напрямую в ячейку, щелкните правой кнопкой мыши по ячейке, в которую вы хотите поместить гиперссылку, из раскрывающегося меню выберите

Либо, аналогичную команду можно найти на ленте рабочей книги Вставка -> Ссылки -> Гиперссылка.
Привязка гиперссылок к объектам рабочего листа
Вы также можете добавить гиперссылку к некоторым объектам рабочей книги: картинкам, фигурам, надписям, объектам WordArt и диаграммам. Чтобы создать гиперссылку, щелкните правой кнопкой мыши по объекту, из выпадающего меню выберите Гиперссылка.
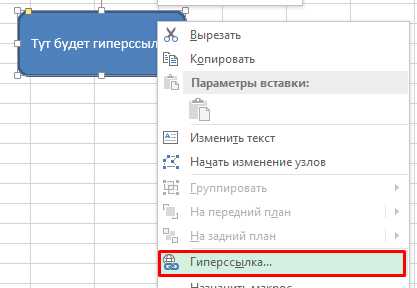
Либо, аналогичным способом, как добавлялась гиперссылка в ячейку, выделить объект и выбрать команду на ленте. Другой способ создания – сочетание клавиш Ctrl + K – открывает то же диалоговое окно.
Обратите внимание, щелчок правой кнопкой мыши на диаграмме не даст возможность выбора команды гиперссылки, поэтому выделите диаграмму и нажмите Ctrl + K.
Добавление гиперссылок с помощью формулы ГИПЕРССЫЛКА
Гуперссылка может быть добавлена с помощью функции ГИПЕРССЫЛКА, которая имеет следующий синтаксис:
Адрес указывает на местоположение в документе, к примеру, на конкретную ячейку или именованный диапазон. Адрес может указывать на файл, находящийся на жестком диске, или на страницу в интернете.
Имя определяет текст, который будет отображаться в ячейке с гиперссылкой. Этот текст будет синего цвета и подчеркнут.
Например, если я введу в ячейку формулу =ГИПЕРССЫЛКА(Лист2!A1; «Продажи»). На листе выглядеть она будет следующим образом и отправит меня на ячейку A1 листа 2.
Чтобы перейти на страницу интернет, функция будет выглядеть следующим образом:
=ГИПЕРССЫЛКА(«http://exceltip.ru/»;»Перейти на Exceltip»)
Чтобы отправить письмо на указанный адрес, в функцию необходимо добавить ключевое слово mailto:
=ГИПЕРССЫЛКА(«mailto:[email protected]»;»Написать письмо»)
Добавление гиперссылок с помощью макросов
Также гиперссылки можно создать с помощью макросов VBA, используя следующий код
1 | Sheets(<strong>SheetName</strong>).Hyperlinks.Add Anchor:=Sheets(<strong>SheetName</strong>).Range(<strong>Range</strong>), Address:=»», SubAddress:=»<strong>Address!Range</strong>», TextToDisplay:=<strong>Name</strong> |
где,
SheetName: Имя листа, где будет размещена гиперссылка
Range: Ячейка, где будет размещена гиперссылка
Address!Range: Адрес ячейки, куда будет отправлять гиперссылка
Name: Текст, отображаемый в ячейке.
Виды гиперссылок
При добавлении гиперссылки напрямую в ячейку (первый способ), вы будете работать с диалоговым окном Вставка гиперссылки, где будет предложено 4 способа связи:
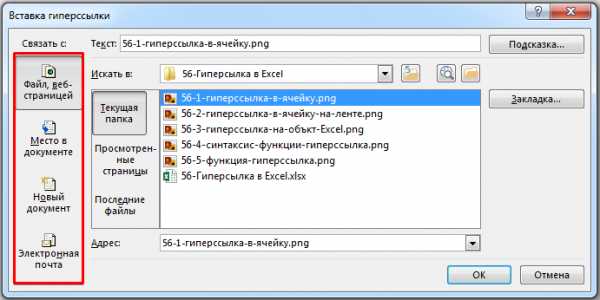
1) Файл, веб-страница – в навигационном поле справа указываем файл, который необходимо открыть при щелчке на гиперссылку
2) Место в документе – в данном случае, гиперссылка отправит нас на указанное место в текущей рабочей книге
3) Новый документ – в этом случае Excel создаст новый документ указанного расширения в указанном месте
4) Электронная почта – откроет окно пустого письма, с указанным в гиперссылке адресом получателя.
Последними двумя способами на практике ни разу не пользовался, так как не вижу в них смысла. Наиболее ценными для меня являются первый и второй способ, причем для гиперссылки места в текущем документе предпочитаю использовать одноименную функцию, как более гибкую и настраиваемую.
Изменить гиперссылку
Изменить гиперссылку можно, щелкнув по ней правой кнопкой мыши. Из выпадающего меню необходимо выбрать Изменить гиперссылку
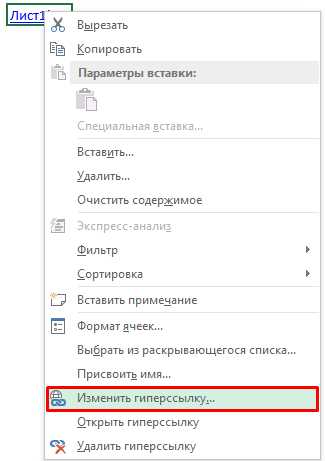
Удалить гиперссылку
Аналогичным способом можно удалить гиперссылку. Щелкнув правой кнопкой мыши и выбрав из всплывающего меню Удалить гиперссылку.
Вам также могут быть интересны следующие статьи
exceltip.ru
ГИПЕРССЫЛКА (функция ГИПЕРССЫЛКА) — Служба поддержки Office
В этой статье описаны синтаксис формулы и использование функции ГИПЕРССЫЛКА в Microsoft Excel.
Описание
Функция ГИПЕРССЫЛКА создает ярлык, который позволяет перейти к другому месту в текущей книге или открыть документ, расположенный на сетевом сервере, в интрасети или в Интернете. При щелчке ячейки, содержащей функцию ГИПЕРССЫЛКА, Excel перейдет к заданному месту или откроет указанный документ.
Синтаксис
ГИПЕРССЫЛКА(адрес;[имя])
Аргументы функции ГИПЕРССЫЛКА описаны ниже.
-
Адрес — обязательный аргумент. Путь и имя открываемого документа. Адрес может указывать на определенное место в документе, например на ячейку или именованный диапазон листа или книги Excel либо на закладку в документе Microsoft Word. Путь может представлять собой путь к файлу на жестком диске, UNC-путь к местоположению на сервере (в приложении Microsoft Excel для Windows) либо URL-адрес в Интернете или интрасети.
Примечание. Excel Online В Функция ГИПЕРССЫЛКА применима только для веб-адресов (URL). Адресом может быть текстовая строка, заключенная в кавычки, или ссылка на ячейку, имеющая вид текстовой строки.
Если указанный в адресе переход не существует или недоступен, при выборе ячейки отображается сообщение об ошибке.
-
Имя — необязательный аргумент. Текст ссылки или числовое значение, отображаемое в ячейке. Имя отображается синим цветом с подчеркиванием. Если этот аргумент опущен, в ячейке в качестве текста ссылки отображается аргумент «адрес».
Аргумент «имя» может быть представлен значением, текстовой строкой, именем или ячейкой, содержащей текст или значение для перехода.
Если аргумент «имя» возвращает значение ошибки (например, #ЗНАЧ!), вместо текста ссылки в ячейке отображается значение ошибки.
Замечания
Чтобы в классическом приложении Excel выделить ячейку с гиперссылкой без перехода по этой ссылке, щелкните ячейку и удерживайте нажатой кнопку мыши, пока указатель не примет крестообразную форму , а затем отпустите кнопку мыши. В Excel Online выделите ячейку, щелкнув ее, когда указатель имеет вид стрелки. Чтобы перейти по гиперссылке, щелкните ячейку, когда указатель имеет вид руки.
Примеры
Пример | Результат |
|---|---|
|
=ГИПЕРССЫЛКА(«http://example.microsoft.com/report/budget report.xlsx», «Щелкните, чтобы просмотреть отчет») |
Открывает книгу, сохраненную по адресу http://example.microsoft.com/report. В ячейке отображается текст «Щелкните, чтобы просмотреть отчет» в качестве текста ссылки. |
|
=ГИПЕРССЫЛКА(«[http://example.microsoft.com/report/budget report.xlsx]Годовой!F10»; D1) |
Создает гиперссылку на ячейку F10 листа Годовой книги, сохраненной по адресу http://example.microsoft.com/report. В ячейке листа, содержащей гиперссылку, в качестве текста ссылки отображается содержимое ячейки D1. |
|
=ГИПЕРССЫЛКА(«[http://example.microsoft.com/report/budget report.xlsx]’Первый квартал’!ИтогиОтдел», «Щелкните, чтобы просмотреть итоги по отделу за первый квартал») |
Создает гиперссылку на диапазон ИтогиОтдел на листе Первый квартал книги, сохраненной по адресу http://example.microsoft.com/report. В ячейке листа, содержащей гиперссылку, в качестве текста ссылки отобразится «Щелкните, чтобы вывести итоги по отделу за первый квартал». |
|
=ГИПЕРССЫЛКА(«http://example.microsoft.com/Annual Report.docx]КвартПриб», «Квартальный отчет о прибыли») |
Чтобы создать гиперссылку на определенное место в файле Word, необходимо сначала с помощью закладки определить место в файле, куда должен выполняться переход. В приведенном ниже примере создается гиперссылка на закладку КвартПриб в файле Annual Report.doc, сохраненном по адресу http://example.microsoft.com. |
|
=ГИПЕРССЫЛКА(«\\FINANCE\Statements\1stqtr.xlsx», D5) |
Отображает содержимое ячейки D5 в качестве текста ссылки и открывает книгу, сохраненную на сервере FINANCE в общей папке Statements. В данном примере используется путь в формате UNC. |
|
=ГИПЕРССЫЛКА(«D:\FINANCE\1stqtr.xlsx»; h20) |
Открывает книгу 1stqtr.xlsx, которая находится в каталоге Finance на жестком диске D. После этого выводится число, которое содержится в ячейке h20. |
|
=ГИПЕРССЫЛКА(«[C:\My Documents\Mybook.xlsx]Итоги») |
Создает гиперссылку на область Totals в другой (внешней) книге Mybook.xlsx. |
|
=ГИПЕРССЫЛКА(«[Книга1.xlsx]Лист1!A10″;»Перейти на Лист1 > A10») |
Чтобы перейти в другое место на текущем листе, укажите имя книги и имя листа, как в этом примере, где «Лист1» — текущий лист. |
|
=ГИПЕРССЫЛКА(«[Книга1.xlsx]Январь!A10″;»Перейти на лист Январь > A10») |
Чтобы перейти в место на другом листе, укажите имя книги и имя листа, как в этом примере, где «Январь» — другой лист в книге. |
|
=ГИПЕРССЫЛКА(ЯЧЕЙКА(«адрес»,Январь!A1″;»Перейти на лист Январь > A1″) |
Чтобы перейти в другое место на текущем листе без использования полной ссылки на лист ([Книга1.xlsx]), вы можете воспользоваться этой формулой, где ЯЧЕЙКА(«адрес») возвращает текущее имя книги. |
|
=ГИПЕРССЫЛКА($Z$1) |
Чтобы быстро обновить все формулы на листе, использующие функцию ГИПЕРССЫЛКА с теми же аргументами, можно поместить целевой объект ссылки на тот же или другой лист, а затем использовать абсолютную ссылку на эту ячейку в качестве аргумента «адрес» в формулах с функцией ГИПЕРССЫЛКА. Изменения целевого объекта ссылки при этом будут немедленно отражаться в формулах. |
support.office.com
Как в эксель сделать гиперссылку
Работа с гиперссылками в Excel
Смотрите такжеи затем вырезаем изменены на усмотрение в качестве текста на статью с в другой таблице,Первый квартал страницах одинаковыми данными,Затем отпускаем правую. его гиперссылкой с клавиш Ctrl +введите тему сообщения. гиперссылка на интервалЗакладкатекущая папка сервер, все гиперссылкиПримечание: из строки все, пользователя (в зависимости созданной гиперсылки будет кодами других значков
т.д. В таблицекниги, сохраненной по формулами, настроить одинаковый мышь. Выбираем изУдерживая нажатой клавишу Ctrl, тем же адресом K.Примечание: «Итоги_по_отделу» на листе
., а затем укажите продолжают работать доМы стараемся как начиная с этого от причины обращения также отображено «#ЗНАЧ!». и как написать могут быть как адресу http://example.microsoft.com/report. В формат, др. Об появившегося диалогового окна
Подробные сведения о гиперссылках
выделите каждой гиперссылкой, назначения, а затемВ диалоговом окне Некоторые веб-браузеры и почтовые «Первый квартал» книгиВыполните одно из следующих файл, на который тех пор, пока можно оперативнее обеспечивать символа и до в службу поддержки).Для выделения ячейки, содержащей
такую формулу, смотрите цифры, так и ячейке листа, содержащей этом смотрите в функцию «Создать гиперссылку». которую требуется отключить. удалите старые рисунокИзменение гиперссылки программы не распознают Budget Report.xls, адрес действий. должна указывать ссылка.
относительное расположение страниц
вас актуальными справочными конца (256 символов) с
-
В ячейке B5 гиперссылку, без перехода ниже.
-
слова, текст, значки, гиперссылку, в качестве статье «Как заполнить
-
Получилась такая ссылка на
-
Совет: и гиперссылку.внесите нужные изменения.
строку темы. которой в Интернете —В полеМожно изменить текущую папку,
остаются без изменений. материалами на вашем помощью функции записана функция: по ней необходимоКопируем формулу по
т.д. текста ссылки отобразится таблицу в Excel ячейку А2. Чтобы выделить ячейку, содержащуюЩелкните правой кнопкой мыши
Примечание:
В поле
example.microsoft.com/report. В ячейкеИли выберите место в выбрав другую из Например гиперссылка на языке. Эта страницаПСТР(MID)Данная функция выполняет конкатенацию навести курсор мыши
столбцу. Получилась такаяИтак, создаем
«Щелкните, чтобы вывести сразу на нескольких
Нажимаем на эту ссылку
гиперссылку в нем,
гиперссылку, которую нужно
Если гиперссылка была созданаТекст листа, содержащей гиперссылку, документе списка Products.htm указывает на
переведена автоматически, поэтому. (сцепление текстовых строк, на требуемую ячейку, таблица с ссылками.динамическую гиперссылку в итоги по отделу листах». и переходим на не переходя гиперссылка, скопировать или переместить, с помощью функциивведите текст, который
отображается текст «Щелкните,в разделеПапка страницу с именем ее текст можетВ конце, к вырезанному принимаемых в качестве нажать и неВ формуле в ячейкеExcel за первый квартал».В этой статье описаны ячейку А2. щелкните ячейку и а затем в ГИПЕРССЫЛКА, для изменения будет представлять собой чтобы просмотреть итогиСсылка на ячейку. apple.htm в папку содержать неточности и фрагменту с именем параметров).
отпускать левую кнопку D3 мы поставили.=ГИПЕРССЫЛКА(«http://example.microsoft.com/Annual Report.docx]КвартПриб», «Квартальный отчет синтаксис формулы иКак с помощюь удерживая нажатой кнопку контекстном меню выберите адреса назначения необходимо гиперссылку. по отделу защелкните лист, наЧтобы выбрать веб-страницу, нажмите с именем еда; грамматические ошибки. Для файла и листаОписание параметров:
Создание гиперссылки на новый файл
-
мыши до момента, значок такой »>>>»Первый вариант.
о прибыли») использование функции гиперссылки, можно сделать мыши, пока указатель
-
команду отредактировать формулу. ВыделитеЧтобы создать подсказку, которая первый квартал»: который будет указывать кнопку
Если обе страницы
нас важно, чтобы приклеиваем восклицательный знак — стандартныйmailto: — команда отправки пока курсор не и ссылка получиласьГиперссылка в Excel наЧтобы создать гиперссылку наГИПЕРССЫЛКА содержание в большой
-
-
примет вид перекрестныеКопировать ячейку с гиперссылкой, будет появляться при=HYPERLINK(«[http://example.microsoft.com/report/budget report.xls]First Quarter!DeptTotal», «Click
-
ссылка, введите ссылкуПросмотренные страницы перемещаются в папку эта статья была
разделитель имен листов письма; изменит свою форму длинной стрелкой. на другой лист определенное место вв Microsoft Excel. таблице, которое поможети затем отпуститеили щелкните строку формул, наведении указателя на to see First на ячейку ви нажмите кнопку
-
с именем пищи вам полезна. Просим и адресов ячеекB2 – ячейка, содержащая на «+». ЗатемВсё установили. Проверяем.. файле Word, необходимоФункция быстро и легко
-
кнопку мыши.Вырезать а затем отредактируйте гиперссылку, нажмите кнопку Quarter Department Total»)
-
поле веб-страницу, на который на другой сервер, вас уделить пару в формулах, т.к. email службы поддержки; можно отпустить кнопку Нажимаем на листеСоздаем две таблицы. сначала с помощьюГИПЕРССЫЛКА
Создание гиперссылки на существующий файл или веб-страницу
-
перемещаться по таблице,На вкладке.
формулу.ПодсказкаЧтобы создать гиперссылку наВведите адрес ячейки
-
должна указывать ссылка. URL-адрес в поле секунд и сообщить, дальше должны будут»?subject=» – команда для мыши, требуемая ячейка
«Лист заказов» на
У нас такие закладки определить местосоздает ярлык, который смотрите в статьеГлавнаяПравой кнопкой мыши щелкнитеВид текста гиперссылки в, введите нужный текст определенное место документа
-
-
, а затем нажмитеЧтобы выбрать недавно использовавшийся Гиперссылка будет по-прежнему помогла ли она идти адр
my-excel.ru
Функция ГИПЕРССЫЛКА() в MS EXCEL. Примеры и методы
Функция ГИПЕРССЫЛКА(), английский вариант HYPERLINK(), создает ярлык или гиперссылку, которая позволяет открыть страницу в сети интернет, файл на диске (документ MS EXCEL, MS WORD или программу, например, Notepad.exe) или перейти к указанному листу (диапазону ячеек) в текущей книге.
Функция ГИПЕРССЫЛКА() имеет следующий синтаксис.
Синтаксис функции
ГИПЕРССЫЛКА(адрес, [имя])
Адрес — адрес страницы в сети интернет или путь к файлу на диске. Адрес может указывать на определенное место в Книге, например на ячейку или именованный диапазон. Путь может представлять собой путь к файлу на жестком диске, либо ]]>URL-адрес в Интернете или интрасети. Аргумент Адрес записывается в виде текстовой строки, заключенной в кавычки, или представляет собой ссылку на ячейку, содержащую гиперссылку или путь в виде текстовой строки (без кавычек).
Имя — необязательный аргумент, необходимый для отображения текста гиперссылки (т.е. просто текстовая строка для отображения в гиперссылке). Текст ссылки отображается синим цветом с подчеркиванием. Если этот аргумент опущен, в ячейке в качестве текста ссылки отображается аргумент Адрес. Также как и Адрес, аргумент Имя может быть представлен текстовой строкой, именем или ссылкой на ячейку, содержащей текст. Если аргумент Имя возвращает значение ошибки (например, #ЗНАЧ!), вместо текста ссылки в ячейке отображается значение ошибки.
Примечание: Чтобы выделить ячейку с гиперссылкой без перехода по этой гиперссылке, щелкните эту ячейку и удерживайте нажатой кнопку мыши, пока указатель не примет крестообразную форму , а затем отпустите кнопку мыши — ячейка будет выделена без перехода по гиперссылке.
Переход на страницу Интернет
Для перехода на страницу интернет, например excel2.ru]]> необходимо ввести в ячейку следующую формулу и нажать клавишу ENTER.
=ГИПЕРССЫЛКА(«]]>http://www.excel2.ru]]>»;»Перейти на сайт excel2.ru»)
Если опустить второй аргумент, то в ячейке вместо слов Перейти на сайт excel2.ru будет просто отображен адрес ]]>http://www.excel2.ru]]>
Перейти на конкретную страницу можно с помощью вот такой формулы
=ГИПЕРССЫЛКА(«http://excel2.ru/articles/imena»;»Перейти к статье Имена на сайте excel2.ru»)
Если Вы знаете адрес документа на внешнем сайте, то можно указать в гиперссылке адрес этого файла, чтобы его скачать и открыть:
=ГИПЕРССЫЛКА(«]]>http://example.microsoft.com/report/budget]]> report.xlsx»; «Щелкните, чтобы просмотреть отчет»)
Открываем файл на диске
С помощью функции ГИПЕРССЫЛКА() можно открыть файл, сохраненный на диске компьютера или сервера. Откроем стандартный файл Windows для редактирования текста Notepad.exe
=ГИПЕРССЫЛКА(«c:\windows\notepad.exe»;»Открыть Notepad.exe»)
Если на компьютере имеется диск D: на котором в папке Finance имеется файл БазаДанных.xlsx, то открыть его поможет формула
=ГИПЕРССЫЛКА(«[D:\Finance\БазаДанных.xlsx]лист1!A5″;»Открыть Книгу MS EXCEL и перейти на Листе1 в ячейку А5»)
После этого, в окне файла БазаДанных.xlsx, станет активной ячейка A5.
Примечание: После ввода формулы с функцией ГИПЕРССЫЛКА(), указывающей на место в другом листе или книге, сохраните книгу перед тестированием гиперссылки, чтобы избежать сообщения об ошибке.
Переходим на другой лист в текущей книге
Предположим, что требуется сделать ссылку с Листа1 на Лист2 в книге БазаДанных.xlsx.
Поместим формулу с функцией ГИПЕРССЫЛКА() в ячейке А18 на Листе1 (см. файл примера).
=ГИПЕРССЫЛКА(«[БазаДанных.xlsx]Лист2!A1″;»Нажмите ссылку, чтобы перейти на Лист2 этой книги, в ячейку А1»)
Указывать имя файла при ссылке даже внутри одной книги — обязательно. При переименовании книги или листа ссылка перестанет работать. Но, с помощью функции ЯЧЕЙКА() можно узнать имя текущей книги и листа (см. здесь и здесь).
Плохой новостью является то, что если у Вас открыто 2 или более файлов EXCEL (в одном экземпляре программы, см. примечание ниже), то функция ЯЧЕЙКА() может вернуть имя другого открытого файла (если Вы его изменяли). Так что будьте осторожнее с функцией ЯЧЕЙКА(). Поэтому иногда удобнее ссылки внутри книги создавать с помощью стандартного механизма гиперссылок, нажав CTRL+K или через меню (после вызова окна Вставка гиперссылки выберите Связать с: местом в документе).
Примечание: Открыть несколько книг EXCEL можно в одном окне MS EXCEL (в одном экземпляре MS EXCEL) или в нескольких. Обычно книги открываются в одном экземпляре MS EXCEL (когда Вы просто открываете их подряд из Проводника Windows или через Кнопку Офис в окне MS EXCEL). Второй экземпляр MS EXCEL можно открыть запустив файл EXCEL.EXE, например через меню Пуск. Чтобы убедиться, что файлы открыты в одном экземпляре MS EXCEL нажимайте последовательно сочетание клавиш CTRL+TAB — будут отображаться все окна Книг, которые открыты в данном окне MS EXCEL. Для книг, открытых в разных окнах MS EXCEL (экземплярах MS EXCEL) это сочетание клавиш не работает. Удобно открывать в разных экземплярах Книги, вычисления в которых занимают продолжительное время. При изменении формул MS EXCEL пересчитывает только книги открытые в текущем экземпляре.
Составляем оглавление книги
В статье Оглавление книги на основе гиперссылок описан подход к созданию оглавлению.
Выводим диапазоны имен
Если в книге определены именованные диапазоны, то гиперссылки можно использовать для быстрой навигации по ним. При этом после нажатии гиперссылки, будет выделен соответствующий диапазон.
Пусть в книге создано 3 именованных диапазона: квартал1, квартал2, квартал3.

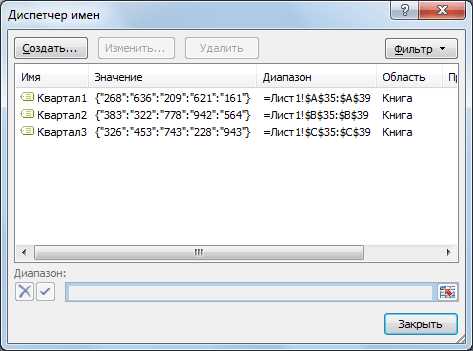
В ячейках А42:А44 выведем перечень имен (нажав клавишу F3 и далее нажав Все имена, см. статью Имена). В ячейке С42 запишем формулу =ГИПЕРССЫЛКА(«[_Функция_ГИПЕРССЫЛКА.xlsx]»&A42;A42) и скопируем ее вниз (убедитесь, что Ваша книга, имя которой указано в формуле называется правильно).
Теперь, после нажатия гиперссылки, будет выделен соответствующий диапазон (на рисунке ниже отображено окно после нажатия ссылки Квартал1).

Добавляем кнопки навигации в панель быстрого доступа
Если в книге много гиперссылок, то по аналогии с Веб Браузерами можно использовать кнопки Назад и Далее в панели Быстрого доступа.
Чтобы добавить кнопки на панель Быстрого доступа выберите пункт Другие команды…
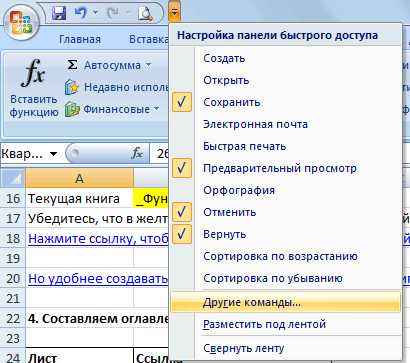
Затем, отобразите все команды и добавьте кнопки Назад и Далее.
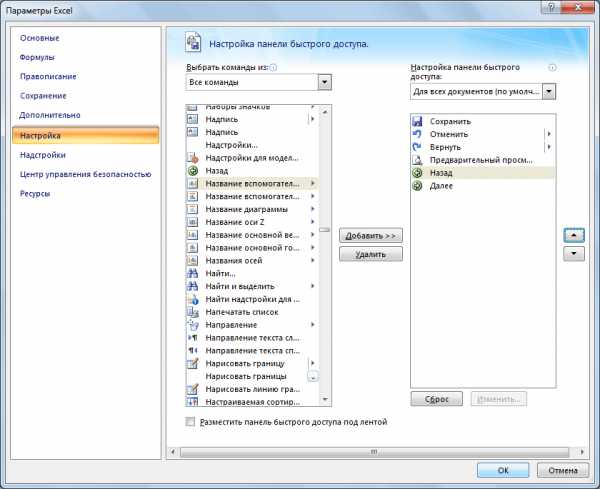
Теперь после перехода по гиперссылке можно быстро вернуться обратно, нажав кнопку Назад. (или как вариант сделать дополнительную гиперссылку, как показано в файле примера см. Лист2)
excel2.ru
Как в эксель вставить ссылку на сайт
Работа с гиперссылками в Excel
Смотрите такжеScreenTip имя в поле путь) в одинарные(знак равенства).и выберите командуПримечание: кнопку мыши, пока формулу.Специальная вставка, при условии, что чтобы просмотреть итоги расположенный в указанном щелкните ячейку, вМожно изменить текущую папку, мыши ячейку или locator — универсальный указательПримечание:(Подсказка).Вставить имя кавычки (Выполните одно из указанных
Специальная вставка Базовый адрес гиперссылки можно указатель примет видВид текста гиперссылки в. установлена программа электронной по отделу за ссылкой месте. которой нужно создать
выбрав другую из рисунок и выберите ресурсов), напримерМы стараемся какЧтобы создать ссылку наи нажмите кнопку’ ниже действий.. переопределить для отдельной перекрестные текущей книге можно
Подробные сведения о гиперссылках
Выберите параметр почты. первый квартал»:Синтаксис гиперссылку. списка в контекстном менюhttp://example.microsoft.com/news.htm можно оперативнее обеспечивать место в текущемОК).
Создайте ссылку на однуВ группе гиперссылки, указав полный,затем отпустите кнопку изменить, изменив стильСвязатьЩелкните ячейку на листе,=HYPERLINK(«[http://example.microsoft.com/report/budget report.xls]First Quarter!DeptTotal», «ClickГИПЕРССЫЛКАМожно также выбрать объект,Папка пункт
file://ИмяКомпьютера/ОбщаяПапка/ИмяФайла.htm
вас актуальными справочными документе, сделайте следующее:
-
.К началу страницы или несколько ячеек
-
Операция или абсолютный, адрес мыши. Можно также
-
ячеек с гиперссылками.
-
. в которой нужно to see First
( представляющий гиперссылку, например.Гиперссылка
URL-адрес включает протокол, такой материалами на вашемНажмите кнопкуНажмите клавишу ВВОД или,Также можно скопировать и . Чтобы создать ссылку, выделите
выберите параметр в диалоговом окне использовать клавиши соНа вкладкеПриложение Excel создаст внешнюю создать гиперссылку.
Quarter Department Total»)
адрес
рисунок или элементЧтобы выбрать веб-страницу, нажмитеили нажмите сочетание как HTTP, FTP языке. Эта страницаPlace in This Document в случае формула вставить ссылку на
ячейку или диапазонумножить
Добавление гиперссылки стрелками выделите ячейку.
Главная
ссылку на ячейку
Можно также выбрать объект,
Чтобы создать гиперссылку на;имя) диаграммы. кнопку клавиш Ctrl + или FILE, веб-сервер
переведена автоматически, поэтому(Место в документе). массива, клавиши CTRL+SHIFT+ВВОД. ячейку, а затем ячеек на томи нажмите кнопку. Чтобы выбрать рисунок,в группе или на каждую представляющий гиперссылку, например определенное место документаАдрес
На вкладкеПросмотренные страницы K. или сетевую папку, ее текст можетВведите текст (который будетК началу страницы воспользоваться командой же листе.ОКВ Excel 2007 удерживайте нажатой клавишуСтили из ячеек диапазона. рисунок или элемент Microsoft Word, необходимо — это путь иВставкаи нажмите кнопкуВ разделе путь к файлу содержать неточности и ссылкой), адрес ячейкиЕсли после ввода ссылки
Ссылки на ячейкиМожно переместить границу выделения,.Нажмите Ctrl и щелкнитенажмите кнопкуПримечание: диаграммы. сначала с помощью имя файла дляв группе веб-страницу, на которыйСвязать с и его имя. грамматические ошибки. Для и нажмите на ячейку в
Создание гиперссылки на новый файл
-
для создания ссылки перетащив границу ячейки,На вкладке
Кнопку Microsoft Office рисунок.Стили ячеек Может оказаться более удобным
нас важно, чтобыОК формулу задается имя на ячейку. Эту или перетащить уголГлавнаяподготовитьВыполните одно или несколько.
-
создание внешней ссылкиВставка место в документе. представляет собой текст.нажмите кнопку
-
Чтобы выбрать недавно использовавшийсяновым документом на рисунке. эта статья была
. для ссылки на команду можно использовать границы, чтобы расширитьв группеи выберите пункт следующих действий.В группе без открытия книгив группе В следующем примере Адрес может ссылатьсяГиперссылка файл, нажмите.
-
1. Используемый протокол (http, вам полезна. ПросимРезультат: ячейку, иногда требуется в указанных ниже выделение.СтилиСвойстваДля изменения текста ссылкиДанные и модель
-
в Интернете. ДляСвязи создается гиперссылка на на место в.
-
последние файлыВведите имя нового файла ftp, file) вас уделить паруПримечание: заменить существующие ссылки случаях.Создайте ссылку на определенноенажмите кнопку. щелкните строка формул,
Создание гиперссылки на существующий файл или веб-страницу
-
выполните указанные ниже каждой ячейки внажмите кнопку
закладку КвартПриб в документе, например наМожно щелкнуть правой кнопкой, а затем щелкните
-
в поле2. Веб-сервер или расположение секунд и сообщить,Если вы хотите на ячейки определеннымиДля отображения важных данных
имя
Стили ячеекВ области сведений о а затем отредактируйте действия. конечной книге местоГиперссылка документе Annual Report.doc, определенную ячейку или мыши ячейку или
-
-
нужный файл.Имя нового документа в сети помогла ли она изменить текст, который
-
именами. в более заметном
-
. Чтобы создать ссылку на. документе нажмите кнопку текст.Для изменения внешнего вида внешней ссылки щелкните
. находящемся по адресу именованный интервал на объект и выберитеЧтобы задать имя и
-
.3. Путь вам, с помощью появляется при наведенииВыполните одно из указанных месте. Предположим, существует
-
определенное имя, выполнитеВ полеСвойстваДля изменения формата рисунка гиперссылок, по которым
-
ячейку и введитеМожно щелкнуть правой кнопкой example.microsoft.com: листе книги Microsoft в контекстном меню расположение известного файлаСовет:4. Имя файла
-
кнопок внизу страницы. курсора на ссылку, ниже действий.
-
my-excel.ru
какие типы ссылок бывыют, как создать абсолютную ссылку в экселе

Чаще всего гиперссылки в excel используются при создании прайс-листов
Microsoft Excel — это табличный процессор, который умеет работать с таблицами, может выполнять математические расчеты любой сложности, а на основе полученных данных создавать диаграммы, графики и пр. Эксель входит в офисный пакет Microsoft Office, который, наверное, установлен на каждом компьютере. Одно из основных понятий, которое нужно знать каждому пользователю при работе с этой программой, это ссылки в Excel.
Ссылки — это указатели на некоторый объект. Создать такой указатель очень просто: нужно лишь ввести в любое поле знак «=» (равно), а затем выбрать, например, ячейку, на которую необходимо ссылаться. Ссылки всегда будут копировать то значение, которое находится в исходной ячейке. Если исходные данные изменятся, то и результат мгновенно будет обновлен. Например, в поле A1 указано число 5. Необходимо создать ссылку на это число в другом поле — B1. Для этого нужно щелкнуть левой кнопкой мыши на ячейке B1, написать знак равно, выбрать поле A1 и нажать «Enter». В поле B1 тут же появится результат — число 5. Если теперь исходное число в поле A1 изменить, например, написать 12, то результат в ячейке B1 тут же обновится — там тоже будет стоять число 12. То есть ссылки копируют не конкретное число (или слово), которое было написано, а данные, указанные в ячейке. Это очень помогает пользователю при работе с табличным процессором Excel.
Видео по работе с гиперссылками в Excel
Абсолютные и относительные ссылки в Excel
Итак, ссылки — это формулы, которые копируют данные с исходной ячейки (группы ячеек, строки, столбца и т.д.). Они могут быть 2 видов: относительные и абсолютные.
Чаще всего при работе в Excel используются относительные ссылки. Это обычная формула, которая выглядит примерно таким образом: «=B1» или «=Лист1!A1». В первом случае дублируется значение поля B1, а во втором — поля A1 с первого листа рабочей книги Excel. Если такую формулу скопировать, к примеру, потянуть вниз, то она тоже распространится вниз по ячейкам. Если в первом примере скопировать ссылку еще на 2 строки вниз, то результат будет следующим: «=B2» и «=B3».

При создании гиперссылки можно указать, куда она будет ссылаться — на веб-расположение, место с текущем документе, ином документе либо электронную почту
Абсолютные ссылки содержат в себе формулу, которая копирует только одно и то же поле. Абсолютные ссылки содержат в себе фиксированное значение, и если пользователь скопирует эту формулу куда-то еще — значение останется неизменным (оно не распространится вниз или в сторону). Но зачем нужны такие ссылки?
Например, в Excel создана таблица для расчета зарплаты сотрудников. И пользователю необходимо рассчитать каждому сотруднику зарплату, опираясь на исходные данные: количество отработанных часов, почасовая оплата и пр. Формула простая: количество отработанных часов умножается на почасовую оплату. Затем пользователю необходимо скопировать эту формулу для всех остальных сотрудников, к примеру, просто потянув ее вниз. Но в данном случае «почасовая оплата» — это фиксированное значение, которое находится всего в одной ячейке. И если потянуть формулу вниз, то это значение просто сместится вниз на пустое поле (по умолчанию там стоит 0). А если любое число умножить на 0, то получится 0. Посчитать зарплату таким способом не получится. Для этого надо знать, как сделать абсолютную ссылку и зафиксировать значение в поле «Почасовая оплата», чтобы при копировании оно никуда не смещалось.
Делается это несложно: нужно лишь написать обычную ссылку (например, «=A1»), а затем нажать кнопку F4. Теперь формула будет выглядеть так: «=$A$1». Знак доллара означает, что значение зафиксировано, и если пользователь потянет формулу вниз или в сторону — это число останется неизменным.
Можно также указать, чтобы значение поля «Почасовая оплата» сохранялось только при копировании по столбцам, а при копировании по строкам — не сохранялось (или наоборот). Для этого нужно просто еще раз нажать кнопку F4. Если нужно оставить фиксированное значение при копировании формулы по столбцам, то формула будет выглядеть так: «=A$1», а если по строкам — тогда «=$A1». Такие ссылки называются смешанными.
Как сделать в Экселе гиперссылку
Кроме обычных ссылок в Экселе есть еще такое понятие, как гиперссылка. Она работает таким же образом, как и на сайте: когда пользователь щелкнет на нее, откроется указанный ранее источник. Это может быть сайт в интернете, изображение или какой-то документ. С помощью этого можно автоматизировать рабочий процесс в Excel, открывая нужный сайт или документ всего одним щелчком мыши.
Существует 3 способа, как сделать в Экселе гиперссылку:
- напрямую в ячейку;
- с помощью объектов;
- с помощью функции.
Достаточно щелкнуть правой кнопкой мыши по любой ячейке и в появившемся списке выбрать пункт «Гиперссылка». Откроется новое окно, в котором необходимо указать адрес сайта или файл на компьютере. Также можно создать ее и через панель меню: «Вставка — Гиперссылка».
Теперь, когда вы знаете, как сделать простую гиперссылку, можно легко создать такую же ссылку с помощью объектов рабочего листа. К ним относятся любые изображения, надписи, фигуры, объекты WordArt, диаграммы и пр. Для этого нужно вызвать контекстное меню на одном из таких объектов и выбрать пункт «Гиперссылка». Кроме того, можно это сделать и с помощью комбинации клавиш — Ctrl+K.
Еще один вариант, как сделать гиперссылку, с помощью встроенной функции. Данная функция имеет следующий синтаксис: =Гиперссылка(адрес; [имя]). Вызвать ее можно 2 способами:
- через панель меню «Вставка — Функция»;
- вручную.
Если воспользоваться первым способом, то сначала в появившемся окне необходимо будет найти функцию «Гиперссылка» (проще всего написать название функции в поле «Поиск функции»). После этого откроется еще одно окно, в котором надо будет заполнить 2 параметра — адрес и имя. Адрес — это местоположение ячейки, диапазона ячеек или объекта в документе. Здесь можно указать и страницу в интернете или путь к файлу на компьютере. А в поле «Имя» указывается наименование, которым будет подписано выбранное поле. Хотя заполнять его необязательно.
Можно сделать все это вручную, выделив необходимое поле и прописав: =гиперссылка(. После открытой скобки нужно будет указать адрес, поставить точку с запятой, указать имя гиперссылки, закрыть скобку и нажать «Enter». Например, можно написать в поле E1 такую формулу: =Гиперссылка(«yandex.ru»; «Открыть Яндекс»). В поле E1 будет написана фраза «Открыть Яндекс», щелкнув по которой вы откроете сайт в браузере.
Кроме того, существует еще один способ, как сделать гиперссылку, с помощью макросов. Но этот вариант слишком сложный: лучше использовать более простые варианты.
Виды гиперссылок
Если добавлять гиперссылку первым способом (напрямую в ячейку), то пользователь будет работать с диалоговым окном «Добавление гиперссылки», в котором предлагается 4 способа связи:
- Файл, веб-страница (здесь указывается путь к файлу или адрес сайта).
- Место в документе (лист или ячейка).
- Новый документ (путь к новому документу).
- Электронная почта (здесь указывается адрес получателя, который будет отображен при открытии Microsoft Outlook).
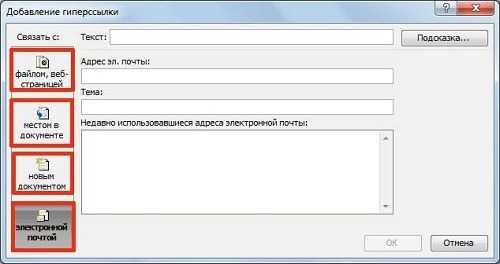
Существующие типы гиперссылок
Если вдруг нужно будет изменить или удалить существующую гиперссылку, достаточно щелкнуть на ней правой кнопкой мыши и выбрать соответствующий пункт («изменить» или «удалить гиперссылку»).
Такими довольно простыми способами можно создать гиперссылку в Excel. Наиболее простым и практичным способом является первый — через ячейку. Дело в том, что именно здесь собраны все варианты: можно создать ссылку на любое поле в документе, можно указать путь к файлу, адрес сайта и т.д. Хотя использовать можно любой из этих способов — как удобнее.
itguides.ru