Видео: Создание таблицы с помощью конструктора
Создавая таблицу в конструкторе таблиц вы можете более тщательно подойти к проектированию базы данных, настроить типы полей, создать список подстановки, а также внешний ключ, связанный с первичным ключом.
Создание таблицы с помощью конструктора таблиц
-
На вкладке Создание нажмите кнопку Конструктор таблиц.
-
В новой таблице введите имя первого поля и выберите его тип.
-
Чтобы задать первичный ключ для таблицы, выберите ячейку Имя поля для соответствующего поля, а затем нажмите кнопку Ключевое поле.

Слева от имени поля появится индикатор первичного ключа. Первичный ключ можно сменить в любой момент, но в каждой таблице может быть только один первичный ключ.
-
На вкладке Файл выберите пункт Сохранить и присвойте таблице имя.
При создании и изменении таблиц с помощью конструктора таблиц доступно также множество других возможностей.

-
Переключайтесь между режимами конструктора и таблицы при работе с любой сохраненной таблицей.
-
Устанавливайте любое поле в качестве первичного ключа таблицы.
-
Используйте Построитель для создания выражений и масок ввода.
-
Тестируйте правила проверки.
-
Вставляйте и удаляйте строки.
-
Создавайте списки подстановки.
-
Создавайте, переименовывайте и удаляйте макросы данных.
-
Определяйте связи и зависимости объектов.
Вам нужны дополнительные возможности?
Обучение работе с Excel
Обучение работе с Outlook
Таблицы можно создавать в режиме таблицы или в конструкторе таблиц. Работать в режиме таблицы довольно просто: это похоже на заполнение обычной электронной таблицы. С другой стороны, в конструкторе таблиц вы можете более тщательно подойти к проектированию базы данных и настройке типов полей. Вы также можете создать список подстановки и внешний ключ, чтобы связать его с первичным ключом.
На ленте на вкладке Создание нажмите кнопку Конструктор таблиц. Если вы предпочитаете использовать сочетания клавиш, нажмите и удерживайте ALT, а затем нажмите букву рядом с нужной командой. В нашем случае нужно нажать С, а затем — два раза О.
Запустится конструктор таблиц, и появится вкладка «Конструктор». Это КОНТЕКСТНАЯ ВКЛАДКА. В Access они появляются только при необходимости. На ней есть команды для вставки и удаления полей, а также назначения первичного ключа.
В столбце Имя поля введем Код телефона. В списке Тип данных выберем Счетчик, а затем нажмем кнопку Ключевое поле. Многие команды с ленты также появляются, если щелкнуть строку правой кнопкой мыши. Другой вариант — нажать ALT и клавишу, появившуюся рядом с нужной командой.
В следующем поле введем Номер телефона и выберем тип данных Короткий текст.
Ниже введем Тип и начнем создавать список подстановки. Выберите Мастер подстановок, укажите нужный вариант, а затем нажмите кнопку Далее. Одного столбца будет достаточно. В первом столбце введем типы телефонов для списка: рабочий, мобильный, факс, экстренный и домашний. Нажмите кнопку Далее. Имя поля уже введено, поэтому просто нажмем кнопку Готово.
Это поле можно было бы превратить в отдельную таблицу, но в нашем случае это не нужно, потому что данных мало. Вместо этого мы создали список подстановки. Теперь после ввода имени можно будет просто выбирать нужное значение из настроенного списка.
Наконец, создадим внешний ключ. Назовем его ВК ИД клиента. «ИД клиента» — название первичного ключа в таблице «Клиенты», а «ВК» значит «Внешний ключ». Другими словами, мы обозначили, что это внешний ключ, а соответствующим первичным ключом выступает поле ИД клиента
Теперь в качестве типа данных выберем Числовой. Следует помнить об одном правиле. Типы данных первичного и внешнего ключей должны совпадать или быть совместимы. В нашем случае используются совместимые типы данных, поскольку для первичного ключа в таблице «Клиенты» выбран тип «Счетчик».
Помните о том, что Access управляет значениями в полях с типом данных «Счетчик». Эти поля будут последовательно заполняться по мере ввода имен клиентов, и их значения нельзя будет продублировать. Поскольку в поле внешнего ключа нужно будет дублировать значения каждый раз, когда у клиента будет больше одного телефона, для него мы используем другой тип данных.
Но тип данных должен быть совместимым, поэтому мы выбрали Числовой. Другие типы данных, такие как Текст, также совместимы с нашими ключевыми полями.
Сохраните таблицу под именем Телефонные номера.
Теперь вы знаете, как создать таблицу в конструкторе таблиц, а затем вставить в нее список значений и внешний ключ. На этом все!
support.office.com
Создание запроса на создание таблицы
Примечание: Мы стараемся как можно оперативнее обеспечивать вас актуальными справочными материалами на вашем языке. Эта страница переведена автоматически, поэтому ее текст может содержать неточности и грамматические ошибки. Для нас важно, чтобы эта статья была вам полезна. Просим вас уделить пару секунд и сообщить, помогла ли она вам, с помощью кнопок внизу страницы. Для удобства также приводим ссылку на оригинал (на английском языке).
В этой статье объясняется, как создать и выполнить запрос таблицы в Access. Вы можете воспользоваться запросом на создание таблицы, чтобы скопировать данные в таблицу, архивировать их или сохранить результаты запроса в виде таблицы.
Чтобы изменить или обновить часть данных в существующем наборе записей, например одно или несколько полей, вы можете использовать запрос на обновление. Дополнительные сведения о запросах на обновление см. в статье Создание и выполнение запроса на обновление.
Чтобы добавить записи (строки) в существующую таблицу, вы можете использовать запрос на добавление. Дополнительные сведения о запросах на добавление см. в статье Добавление записей в таблицу с помощью запроса на добавление.
В этой статье
-
Общие сведения о запросах на создание таблиц
-
Создание запроса на создание таблицы
-
Дополнительные сведения об условиях запроса и выражениях
-
Предотвращение блокировки запроса режимом отключения
Общие сведения о запросах на создание таблиц
Как правило, запросы на создание таблицы используются, если нужно скопировать или архивировать данные. Например, предположим, что у вас есть таблица (или несколько таблиц) с данными о продажах, которые используются в отчетах. Суммы продаж не меняются, так как транзакции выполнялись по крайней мере один день назад, а постоянное выполнение запроса для извлечения данных может занимать время, особенно если вы применяете сложный запрос к крупному хранилищу данных. Чтобы снизить рабочую нагрузку и получить удобный архив, вы можете загрузить данные в отдельную таблицу и использовать ее в качестве источника. При этом не забывайте, что данные в новой таблице — это моментальный снимок: они не связаны с исходными таблицами и не подключены к ним.
Создание запроса на создание таблице включает следующие основные этапы:
-
Включите базу данных, если она не подписана или не находится в надежном расположении. В противном случае не удастся выполнять запросы на изменение (добавление, обновление и создание таблиц).
-
В конструкторе запросов создайте запрос на выборку и настройте его так, чтобы он возвращал нужные записи. Вы можете выбрать данные из нескольких таблиц данных и выполнить денормализацию данных. Например, можно поместить данные клиентов, грузоотправителей и поставщиков в одну таблицу, что вы никогда не стали бы делать в рабочей базе данных с нормализованными таблицами. Вы также можете использовать условия в запросе для дальнейшей настройки или ограничения результирующего набора.
Дополнительные сведения о нормализации данных см. в статье Основные сведения о создании баз данных.
-
Преобразуйте запрос на выборку в запрос на создание таблицы, выберите расположение для новой таблицы и выполните запрос.
Не путайте запрос на создание таблицы с запросом на обновление или на добавление. Используйте запрос на обновление, когда вам нужно добавить или изменить данные в отдельных полях. Запрос на добавление нужен, чтобы добавлять новые записи (строки) в существующий набор записей в существующей таблице.
К началу страницы
Создание запроса на создание таблицы
При составлении запроса на создание таблицы следует сначала создать запрос на выборку, а затем преобразовать его в запрос на создание таблицы. В запросе на выборку можно использовать вычисляемые поля и выражения, чтобы он возвращал нужные данные. Ниже описано, как создать и преобразовать запрос. Если нужный запрос на выборку уже создан, переходите непосредственно к инструкциям по преобразованию запроса на выборку и выполнению запроса на создание таблицы.
Создание запроса на выборку
Примечание: Если запрос на выборку, возвращающий нужные данные, уже создан, перейдите к следующему действию.
-
На вкладке Создание в группе Запросы нажмите кнопку Конструктор запросов.
-
В диалоговом окне Добавление таблицы дважды щелкните таблицы, из которых нужно получить данные. Каждая таблица отображается в верхней части конструктора запросов. Завершив добавление таблиц, нажмите кнопку Закрыть.
-
В каждой таблице дважды щелкните поля, которые вы хотите использовать в запросе. Каждое поле появится в пустой ячейке в строке Поле на бланке. На рисунке показан бланк с несколькими добавленными полями таблицы.

-
При необходимости добавьте выражения в строку Поле.
-
Вы также можете добавить любые условия в строку Условие отбора на бланке.
-
Нажмите кнопку выполнить , чтобы выполнить запрос и отобразить результаты в режиме таблицы.
-
Настраивайте поля, выражения или условия и повторно выполняйте запрос, пока он не будет возвращать данные, которые вы хотите поместить в новую таблицу.
Преобразование запроса на выборку
-
Откройте запрос на выборку в Конструкторе или перейдите в Конструктор. В Access есть несколько способов выполнения описанных ниже действий.
-
Если запрос открыт в режиме таблицы, щелкните правой кнопкой мыши вкладку документа запроса и выберите пункт Конструктор.
-
Если запрос закрыт, щелкните его правой кнопкой мыши в области навигации и выберите в контекстном меню пункт Конструктор.
-
-
На вкладке Конструктор в группе Тип запроса нажмите кнопку Создание таблицы.
Откроется диалоговое окно Создание таблицы.
-
В поле Имя таблицы введите имя новой таблицы.
-или-
Щелкните стрелку вниз и выберите имя существующей таблицы.
-
Выполните одно из указанных ниже действий.
К началу страницы
Дополнительные сведения об условиях запроса и выражениях
Ранее в статье упоминались условия запроса и выражения. Условие запроса — это правило, служащее для определения записей, которые должен возвращать запрос. Условия используются, если вам нужны не все записи в наборе данных. Такое условие, как «Воронеж» OR «Рязань» OR «Москва», возвращает только записи для этих городов.
Дополнительные сведения об использовании условий см. в статье Примеры условий запроса.
Выражение — это сочетание математических или логических операторов, констант, функций и имен полей, элементов управления и свойств, результатом вычисления которого является одно значение. Выражения используются для получения данных, которые не хранятся непосредственно в таблице. Например, выражение [ЦенаЗаЕдиницу]*[Количество] умножает значение в поле «ЦенаЗаЕдиницу» на значение в поле «Количество». Выражения можно использовать различными способами, и процесс их создания и работы с ними может быть довольно сложным.
К началу страницы
Дополнительные сведения о создании и использовании выражений см. в статье Создание выражений.
Предотвращение блокировки запроса режимом отключения
По умолчанию при открытии базы данных, которая не сохранена в надежном расположении или не является доверенной, Access не позволяет выполнять никакие запросы на изменение (запросы на добавление, обновление, удаление и создание таблиц).
Если при попытке выполнения запроса на изменение ничего не происходит, проверьте, не появляется ли в строке состояния Access следующее сообщение:
Данное действие или событие заблокировано в режиме отключения.
Если выводится это сообщение, сделайте следующее:
-
На панели сообщений (сразу под лентой) нажмите кнопку Включить содержимое.
-
Выполните запрос еще раз.
К началу страницы
support.office.com
Добавление и изменение первичного ключа таблицы в Access
Первичный ключ — это поле или набор полей со значениями, уникальными во всей таблице. Значения первичного ключа можно использовать для ссылки на любую запись, поскольку у каждой записи свое значение. В таблице может быть только один первичный ключ. Access может автоматически создавать поле первичного ключа при создании таблицы. Вы также можете самостоятельно указать поля, которые нужно использовать в качестве первичного ключа. В этой статье объясняется, как и зачем использовать первичные ключи.
Чтобы задать первичный ключ таблицы, откройте таблицу в режиме конструктора. Выберите нужное поле (или поля), а затем на ленте щелкните Ключевое поле.
Примечание: Эта статья относится только к классическим базам данных Access. В веб-приложениях Access и веб-базах данных первичный ключ для новых таблиц назначается автоматически. Несмотря на то что автоматические первичные ключи можно менять, делать это не рекомендуется.
В этой статье
-
Общие сведения о первичных ключах в Access
-
Определение первичного ключа в Access с помощью имеющихся полей
-
Удаление первичного ключа
-
Изменение первичного ключа в Access
-
Дополнительные сведения
Общие сведения о первичных ключах в Access
С помощью полей первичных ключей Access быстро связывает данные из нескольких таблиц и объединяет эти данные по заданному принципу. Поля первичного ключа можно использовать в других таблицах для ссылки на таблицу, являющуюся источником первичного ключа. В этих таблицах такие поля называются внешними ключами. Например, поле «ИД клиента» из таблицы «Клиенты» может также использоваться в таблице «Заказы». В таблице «Клиенты» оно будет первичным ключом, а в таблице «Заказы» — внешним. Проще говоря, внешний ключ — это первичный ключ другой таблицы. Дополнительные сведения см. в статье Основные сведения о создании баз данных.
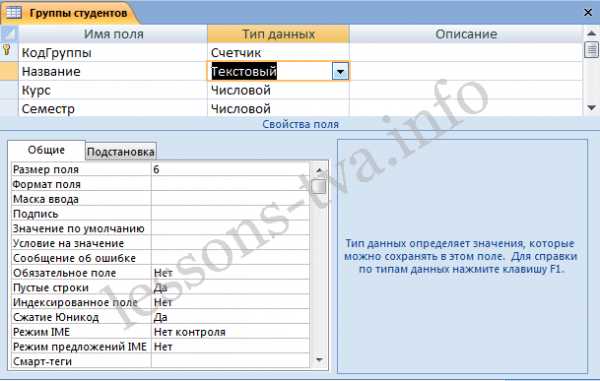
1. Первичный ключ
2. Внешний ключ
При переносе существующих данных в базу данных в них уже может существовать поле, которое можно использовать как первичный ключ. Часто в роли первичного ключа таблицы выступает уникальный идентификационный номер, например порядковый или инвентарный номер или код. Например, в таблице «Клиенты» для каждого клиента может быть указан уникальный код клиента. Поле кода клиента является первичным ключом.
Для первичного ключа автоматически создается индекс, ускоряющий выполнение запросов и операций. Кроме того, приложение Access проверяет наличие и уникальность значений в поле первичного ключа.
При создании таблицы в режиме таблицы Access автоматически создает первичный ключ с именем «Код» и типом данных «Счетчик».
Создание приемлемого первичного ключа
Чтобы правильно выбрать первичный ключ, следует учитывать несколько характеристик.
-
Ключ должен однозначно определять каждую строку.
-
В нем не должно быть пустых или отсутствующих значений — он всегда содержит значение.
-
Ключ крайне редко изменяется (в идеале — никогда).
Если не удается определить приемлемый ключ, создайте для него поле с типом данных «Счетчик». Поле «Счетчик» заполняется автоматически созданными значениями при первом сохранении каждой записи. Таким образом, поле «Счетчик» соответствует всем трем характеристикам приемлемого первичного ключа. Дополнительные сведения о добавлении поля «Счетчик» см. в статье Добавление поля счетчика в качестве первичного ключа.
Поле с типом данных «Счетчик» является хорошим первичным ключом.
Примеры неудачных первичных ключей
Любое поле, не имеющее одной или нескольких характеристик подходящего первичного ключа, не следует выбирать в качестве первичного ключа. Ниже представлено несколько примеров полей, которые не годятся на роль первичного ключа в таблице «Контакты», и пояснения, почему их не следует использовать.
Неподходящий первичный ключ | Причина |
|---|---|
|
Имя |
Может быть не уникальным и может изменяться |
|
Телефон |
Может изменяться. |
|
Адрес электронной почты |
Может изменяться. |
|
Почтовый индекс |
Почтовый индекс может соответствовать нескольким контактным данным |
|
Сочетание фактов и цифр |
Факты могут изменяться, тем самым усложняя работу. Если фактическая часть повторяется в виде отдельного поля, это может привести к путанице. Например, не следует соединять название города и порядковый номер (например, САМАРА0579), если название города уже указано в отдельном поле. |
|
Номера социального страхования или ИНН |
|
Составные ключи: использование сочетания нескольких полей в качестве первичного ключа
В некоторых случаях в качестве первичного ключа нужно использовать несколько полей. Например, в таблице «Сведения о заказе», которая содержит позиции по заказам, первичный ключ может включать два столбца: «Код заказа» и «Код товара». Если ключ состоит из нескольких полей, он также называется составным ключом.
Определение первичного ключа в Access с помощью имеющихся полей
Для правильной работы первичного ключа поле должно однозначно определять каждую строку, не содержать пустых и отсутствующих значений и редко изменяться (в идеале — не изменяться никогда). Чтобы задать первичный ключ, выполните указанные ниже действия.
-
Откройте базу данных, которую нужно изменить.
-
В области навигации щелкните правой кнопкой мыши таблицу, в которой нужно определить первичный ключ, и в контекстном меню выберите пункт Конструктор.
Совет: Если область навигации не отображается, нажмите клавишу F11.
-
Выберите поле или поля, которые требуется использовать в качестве первичного ключа.
Чтобы выделить одно поле, щелкните область выделения строки нужного поля.
Чтобы при создании составного ключа выделить несколько полей, щелкните область выделения для каждого поля, удерживая нажатой клавишу CTRL.
-
На вкладке Конструктор в группе Элементы нажмите кнопку Ключевое поле.
Индикатор ключа будет добавлен слева от поля или полей, определенных как первичный ключ.
Удаление первичного ключа в Access
При удалении первичного ключа одно или несколько полей, использовавшихся ранее в качестве первичного ключа, больше не являются идентификаторами записи.
Удаление первичного ключа не приводит к удалению полей таблицы, но при этом удаляется индекс, созданный для первичного ключа.
-
Перед удалением первичного ключа необходимо убедиться, что он не используется в связях между таблицами. Если вы попытаетесь удалить первичный ключ, являющийся частью одной или нескольких связей, Access предупредит вас, что сначала необходимо удалить связи.
Чтобы удалить связь между таблицами, сделайте следующее:
-
Закройте связанные таблицы, если они открыты. Связь между открытыми таблицами удалить невозможно.
-
На вкладке Работа с базами данных в группе Отношения нажмите кнопку Схема данных.
-
Если таблицы, участвующие в межтабличной связи, скрыты, то на вкладке Конструктор в группе Схема данных нажмите кнопку Отобразить таблицу.
-
В диалоговом окне Добавление таблицы выберите таблицы, которые нужно добавить, и нажмите кнопку Добавить, а затем — Закрыть.
-
Щелкните линию связи между таблицами, которую необходимо удалить (выделенная линия становится жирной), а затем нажмите клавишу DEL.
-
На вкладке Конструктор в группе Связи нажмите кнопку Закрыть.
-
-
После удаления связей в области навигации щелкните правой кнопкой мыши таблицу, из которой нужно удалить первичный ключ, и в контекстном меню выберите команду Конструктор.
Совет: Если область навигации не отображается, нажмите клавишу F11.
-
Щелкните область выделения строки для текущего первичного ключа.
Если первичный ключ состоит из одного поля, щелкните область выделения для этого поля.
Если первичный ключ состоит из нескольких полей, щелкните область выделения для любого поля в первичном ключе.
-
На вкладке Конструктор в группе Элементы нажмите кнопку Ключевое поле.
Индикатор ключа будет удален из поля или полей, ранее определенных в качестве первичного ключа.
Примечание: При сохранении новой таблицы без указания первичного ключа будет предложено создать этот ключ. Если нажать кнопку Да, приложение Access создаст поле «ИД» с типом данных «Счетчик» для сохранения уникального значения для каждой записи. Если в таблице уже есть поле с таким типом данных, оно будет использоваться в качестве первичного ключа.
Изменение первичного ключа в Access
Чтобы изменить первичный ключ таблицы, выполните указанные ниже действия.
-
Удалите существующий первичный ключ, следуя инструкциям в разделе Удаление первичного ключа.
-
Определите первичный ключ в соответствии с инструкциями в разделе Определение первичного ключа.
Дополнительные сведения
Дополнительные сведения о создании базы данных и выборе подходящего первичного ключа см. в указанных ниже статьях.
К началу страницы
support.office.com
Вставка таблицы в форму — Access
Примечание: Мы стараемся как можно оперативнее обеспечивать вас актуальными справочными материалами на вашем языке. Эта страница переведена автоматически, поэтому ее текст может содержать неточности и грамматические ошибки. Для нас важно, чтобы эта статья была вам полезна. Просим вас уделить пару секунд и сообщить, помогла ли она вам, с помощью кнопок внизу страницы. Для удобства также приводим ссылку на оригинал (на английском языке).
Объект в режиме таблицы — это простое представление данных, упорядоченных по строкам и столбцам. При двойном щелчке таблицы в области навигации Access отображает таблицу в виде таблицы. Из-за компактного представления данных в виде таблиц, которые используются в качестве подчиненных форм для отображения данных на стороне «многие» отношение «один-ко-многим», удобно работать с данными. В этой статье описано, как добавлять таблицы в формы в Access.
В этой статье
-
Просмотр примера таблицы в форме
-
Перетаскивание таблицы в форму
-
Вставка таблицы в существующую форму с помощью режима макета
-
Вставка таблицы в существующую форму с помощью режима конструктора
-
Различия между разделенной формой и формой, содержащей таблицу
Просмотр примера таблицы в форме
Предположим, требуется создать форму, в которой отображаются данные о категориях продуктов, а также все продукты в этих категориях. Данные в таблице Categories представляют сторону «один» отношения, а данные в таблице «товары» — сторону «многие» в отношении. Каждая категория может содержать множество продуктов.
1. В основной форме отображаются данные на стороне отношения «один».
2. в таблице показаны данные на стороне отношения «многие».
Перетаскивание таблицы в форму
Самый быстрый способ добавить существующую таблицу в форму: Откройте форму в режиме конструктора, а затем щелкните, удерживайте кнопку мыши и перетащите существующую форму из таблицы из области навигации в область конструирования формы.
Если вы правильно настроили связи перед выполнением этой процедуры, Access автоматически задает для полей «дочерний элемент» ссылки «и» эталонные поля «правильные значения, которые будут связывать главную форму с таблицей.
Свойства подчиненных полей и основных полей ссылки пусты
Если приложению Access не удается определить, как связать элемент управления подчиненной формы с главной формой, она оставляет доЧерние поля ссылки и Основные поля элемента управления подчиненной формы пустыми. Эти свойства необходимо настроить вручную.
Вставка таблицы в существующую форму с помощью режима макета
Если вы уже определили связи между таблицами в базе данных, вы можете быстро добавить таблицу в существующую форму с помощью режима макета. При добавлении поля на стороне «многие» связи с формой, основанной на стороне «один» отношения, Access автоматически создает таблицу для отображения связанных записей.
-
Откройте существующую форму в режиме макета, щелкнув ее правой кнопкой мыши в области навигации, а затем выбрав в контекстном меню пункт режим макета .
Если область Список полей не отображается:
-
Нажмите клавиши ALT+F8.
— или —
На вкладке Конструктор в группе Сервис выберите пункт Добавить существующие поля.
Обратите внимание, что в области список полей разбиваются на разделы: поля, доступные в этом представлении , а также поля, доступные в связанных таблицах. В нижней части области список полей в разделе поля, доступные в других таблицах, все таблицы, не связанные непосредственно с главной таблицей, не отображаются.
-
-
В разделе поля, доступные в связанных таблицах разверните таблицу с первым полем в таблице и перетащите поле в форму. Access создаст таблицу и добавит в нее поле.
-
Чтобы добавить дополнительные поля в новую таблицу, необходимо сначала выбрать ее, щелкнув таблицу. Обратите внимание, что Access упорядочивает область список полей , так что поля, доступные в таблице, находятся в верхней части страницы. В разделе поля, доступные для этого представления перетащите другие поля, которые вы хотите добавить в таблицу. При перетаскивании каждого поля в таблицу Access рисует строку вставки, чтобы показать, куда будет вставлено поле, когда вы отпустите кнопку мыши.
-
Продолжайте добавлять поля в главную форму или таблицу, сначала щелкая главную форму или таблицу, чтобы выделить ее, а затем перетащите поле из области список полей .
В разделе поля, доступные в других таблицах области список полей содержатся таблицы, которые не связаны непосредственно с таблицей или запросом, на котором основана выбранная форма. Если вы определили все допустимые связи между таблицами в окне «Схема данных», поля в разделе » Доступные в других таблицах » не являются допустимыми вариантами выбора для создаваемой формы. Если перетащить поле из этого раздела в форму, откроется диалоговое окно » Определение связи «. Прежде чем продолжить, необходимо ввести поле или поля, связывающие эти таблицы друг с другом. В этом случае область » список полей » больше не будет отсортирована на разделы в соответствии с предопределенными связями. В этом диалоговом окне лучше всего нажать кнопку Отмена и проверить связи между таблицами. Дополнительные сведения о связях можно найти в статье Создание, изменение и удаление связи.
К началу страницы
Вставка таблицы в существующую форму с помощью режима конструктора
Используйте эту процедуру, чтобы добавить таблицу, которая основывается непосредственно на таблице или запросе, к существующей форме в режиме конструктора.
-
Откройте форму в режиме конструктора, щелкнув ее правой кнопкой мыши в области навигации и выбрав команду конструктор.
-
На вкладке конструктор в группе элементы управления , если выбран инструмент использовать мастера , щелкните его, чтобы он не выделен.
Почему это происходит?
При использовании мастер элементов управления подчиненной формы создает отдельный объект формы и формирует элемент управления подчиненной формы для этого объекта. С другой стороны, эта процедура создает таблицу, которая основывается непосредственно на таблице или запросе, а не на форме.
-
На вкладке Конструктор в группе Элементы управления выберите элемент Подчиненная форма/отчет.
-
В бланке формы щелкните в том месте, где вы хотите вставить таблицу в режиме таблицы.
-
Изменение положения и размера элемента управления подчиненной формы путем перетаскивания маркеров на краях и углах элемента управления.
-
Чтобы изменить присоединенную надпись для элемента управления подчиненной формы, сначала щелкните ее, дважды щелкните ее, чтобы выделить текст, а затем введите новую метку. Если вы хотите удалить метку, щелкните ее один раз, а затем нажмите клавишу DELETE.
-
Чтобы открыть страницу свойств, нажмите клавишу F4.
-
Если элемент управления подчиненной формы не выделен, щелкните его один раз, чтобы выделить его.
-
На вкладке данные страницы свойств щелкните раскрывающийся список исходный объект и выберите таблицу или запрос, которые нужно отобразить в таблице. Например, если вы хотите отобразить данные из таблицы «заказы», нажмите кнопку таблица. заказы.
-
Если вы правильно настроили связи перед выполнением этой процедуры, Access автоматически задает для полей «дочерний элемент» ссылки «и» эталонные поля «правильные значения, которые будут связывать главную форму с таблицей.
Свойства подчиненных полей и основных полей ссылки пусты
Если приложению Access не удается определить, как связать элемент управления подчиненной формы с главной формой, она оставляет доЧерние поля ссылки и Основные поля элемента управления подчиненной формы пустыми. Задайте значения для этих свойств вручную, выполнив указанные ниже действия.
-
Откройте основную форму в режиме конструктора.
-
Щелкните элемент управления подчиненной формы один раз, чтобы выбрать его.
-
Если окно свойств в данный момент не отображается, нажмите клавишу F4.
-
На вкладке данные страницы свойств нажмите кнопку (…) рядом с полем свойства дочерние поля ссылки .
Будет открыто диалоговое окно Связь с полями подчиненной формы.
-
В раскрывающихся списках Основные поля и дочерние поля выберите поля, которые нужно связать с формами. Если вы не знаете, какие поля вы хотите использовать, нажмите кнопку предложить , чтобы получить доступ к полям связей. По окончании нажмите кнопку ОК.
Если вы не видите поле, которое вы хотите использовать для связывания форм, возможно, потребуется изменить источник записи главной или дочерней формы, чтобы убедиться в том, что поле находится в нем. Например, если форма основана на запросе, убедитесь в том, что связываемое поле присутствует в результатах запроса.
-
Сохраните основную форму и переключитесь в режим формы, чтобы убедиться в том, что она работает должным образом.
-
-
Сохраните форму, нажав кнопку сохранить на панели быстрого доступа или клавиши CTRL + S.
-
Переключитесь на представление формы и убедитесь в том, что таблица работает должным образом.
К началу страницы
Различия между разделенной формой и формой, содержащей таблицу
Форма, содержащая таблицу, отображает данные из различных (но обычно связанных) источников данных. Например, форма может показывать сотрудников, и в ней может быть таблица, в которой отображаются все задачи, назначенные каждому сотруднику. Источник данных в таблице отличается от того, в какой форме она находится. Напротив, разделенная форма состоит из двух разделов (форма и таблица), но одни и те же данные отображаются в обоих разделах. Два раздела отслеживаются друг с другом и предоставляют два разных представления данных за один раз.
Дополнительные сведения о создании разделенной формы и работе с ней см. в статье Создание разделенной формы.
К началу страницы
support.office.com
Создание представлений сводной таблицы или сводной таблицы в базе данных Access рабочего стола
Сводная таблица — это интерактивная таблица, которая быстро объединяет и сравнивает большие объемы данных. Можно поворачивать ее строки и столбцы, чтобы просматривать различные сводки источника данных и отображать подробные сведения в областях интересов. Используйте сводную таблицу, чтобы анализировать связанные итоги, особенно если при наличии длинного списка показателей для суммирования необходимо сравнить несколько фактов о каждом из них.
Пример режима «Сводная таблица»
На приведенной ниже иллюстрации показан запрос данных накладной в режиме «Сводная таблица». В этом режиме приводятся только сводные значения.

Поле Страна фильтруется, чтобы показать данные только для Соединенных Штатов.
Настраиваемый регион — настраиваемое групповое поле. Настраиваемые групповые поля позволяют группировать элементы нужным способом для улучшения анализа данных. Например, элементы Город группируются по двум категориям: Западное побережье и Остальная часть страны.
В поле Общее значение транзакций отображается (в процентах) общее значение транзакций, выполненных продавцом в каждом из двух регионов.
В поле Количество транзакций отображается количество транзакций, выполненных продавцом в каждом из двух регионов.
На предыдущей иллюстрации можно легко сравнить данные по различным продавцам и регионам. Поскольку таблица интерактивна, можно быстро менять фильтры, итоги и уровень детализации, чтобы по-разному анализировать данные.
К началу страницы
Просмотр подробных данных
Можно щелкнуть знак плюса (+) справа от продавца или под регионом, чтобы просмотреть отдельные подробные записи. На иллюстрации ниже показаны детальные данные по Юлии Новиковой.

Эти поля подробных сведений присутствуют в базовом источнике записей.
В вычисляемом поле подробных сведений используется выражение на основе других полей подробных сведений.
Эти отдельные транзакции были проведены Анной Новиковой в регионе «Западное побережье».
Сводные поля и данные отображаются в нижней части представления.
Можно щелкнуть знак минуса (—) справа от продавца или региона, чтобы скрыть соответствующие детали.
Примечание: При сокрытии подробных данных улучшается производительность режима «Сводная таблица».
К началу страницы
Просмотр отдельных элементов
Если область столбцов содержит несколько полей, можно щелкнуть знак плюса (+) или знак минуса (—) слева от элемента, чтобы показать или скрыть элементы более низкого уровня. Например, чтобы отобразить сводные или подробные данные для каждого города на Западном побережье, щелкните знак плюса (+) слева от пункта Западное побережье.
На приведенной ниже иллюстрации показаны сводные значения для каждого города в группе «Западное побережье».

Элементы поля Город, сгруппированные под настраиваемой группой Западное побережье.
Сводные данные для г. Элгин.
Если щелкнуть здесь, отобразятся клиенты в г. Элгин, а также сводные данные по каждому клиенту.
Если щелкнуть здесь, отобразятся подробные данные по г. Элгин.
К началу страницы
support.office.com
Добавление подтаблицы — Access
Примечание: Мы стараемся как можно оперативнее обеспечивать вас актуальными справочными материалами на вашем языке. Эта страница переведена автоматически, поэтому ее текст может содержать неточности и грамматические ошибки. Для нас важно, чтобы эта статья была вам полезна. Просим вас уделить пару секунд и сообщить, помогла ли она вам, с помощью кнопок внизу страницы. Для удобства также приводим ссылку на оригинал (на английском языке).
Если в двух таблицах в Access есть один или несколько полей, вы можете внедрить таблицу в одну из них в другой. Внедренная таблица, называемая подтаблицей, полезна, если вы хотите просмотреть и изменить связанные или объединенные данные в таблице или запрос.
В этой статье
-
Общие сведения о подтаблицах
-
Открытие и закрытие подтаблицы
-
Добавление подтаблицы
Общие сведения о подтаблицах
Подтаблица полезна, если вы хотите просмотреть информацию из нескольких источников данных в одном режиме таблицы. Например, в образце базы данных «Борей» в таблице «заказы» есть отношение «один-ко-многим» с таблицей «сведения о заказах».
Если таблица сведения о заказах добавлена как подтаблица в таблице «заказы», вы можете просматривать и редактировать такие данные, как продукты, включенные в определенный заказ (каждая строка), открыв подтаблицу для этого заказа.
Если вы добавите в таблицы подтаблицы, ограничьте использование этих подтаблиц для просмотра и изменения важных бизнес-данных. Если вы хотите изменить данные в таблице, мы рекомендуем использовать формы для редактирования данных вместо подтаблиц, так как ошибки при вводе данных могут возникать в режиме таблицы, если пользователь не прокручивается до нужной ячейки. Также обратите внимание на то, что добавление подтаблицы в большую таблицу может негативно сказаться на производительности таблицы.
Microsoft Access автоматически создает подтаблицу при создании таблицы, которая соответствует одному из указанных ниже условий.
-
Таблица находится в отношение «один-к-одному».
-
Таблица — это сторона «один» отношения «один-ко-многим», в которой свойство «SubdatasheetName» таблицы имеет значение «Авто».
Связь определяется с помощью соответствующих полей первичный ключ и внешний ключ в связанных таблицах.
Кроме того, можно добавить подтаблицу в любую таблицу, запрос или форма в базе данных. В режиме таблицы в каждый момент времени форма может отображать только одну подтаблицу.
К началу страницы
Открытие и закрытие подтаблицы
Чтобы определить, есть ли в таблице, запросе или форме подтаблица, откройте объект в режиме таблицы. Если индикатор развертывания (+ знак) присутствует, таблица, запрос или форма содержат подтаблицу. Когда подтаблица открыта, индикатор превращается в символ «a». Подтаблицы могут быть вложены в основную подтаблицу на 8 уровнях.
-
Чтобы открыть подтаблицу, щелкните знак «плюс» рядом со значением, для которого требуется просмотреть записи.
-
Чтобы закрыть подтаблицу, щелкните знак «минус».
Совет: Чтобы развернуть или свернуть все подтаблицы в таблице, на вкладке Главная в группе записи нажмите кнопку Дополнительно. Затем выберите подтаблицуи выберите нужный параметр.
Кроме того, можно удалить или скрыть подтаблицу. Сведения об удалении подтаблицы можно найти в статье Удаление подтаблицы.
Совет: Чтобы скрыть подтаблицу, откройте таблицу в режиме конструктора, а затем на вкладке конструктор в группе Показать или скрыть выберите пункт Страница свойств. Найдите в окне страницы свойств строку Имя подтаблицы , измените ее на [нет], а затем сохраните изменения.
К началу страницы
Добавление подтаблицы
-
В режиме таблицы откройте таблицу или запрос, в который вы хотите добавить подтаблицу.
-
На вкладке Главная в группе записи нажмите кнопку Дополнительно, наведите указатель мыши на пункт Подтаблица и выберите пункт подтаблица.
-
В диалоговом окне Вставка подтаблицы выберите вкладку (таблицы, запросыили и то, и другое), соответствующие типу объекта, который вы хотите вставить как подтаблицу.
-
В поле связать ДочернИе поля выберите поле, которое вы хотите использовать в качестве внешний ключ или совпадающего поля, которое предоставит данные для подтаблицы.
-
В поле Основные поля выберите поле, которое вы хотите использовать в качестве первичный ключ или совпадающего поля основной таблицы или запроса, а затем нажмите кнопку ОК.
Например, если вы хотите создать подтаблицу для просмотра связанных заказов для каждой записи клиента в таблице «клиенты», выберите таблицу «заказы», в поле «доЧерний список полей » выберите идентификатор заказчика, а затем в поле Основные поля выберите Идентификатор.

Примечание: Значения в полях » ссылка ДочернИй элемент » и » Образец ссылки » создают объединение для указанных полей.
-
Нажмите кнопку OK, чтобы сохранить изменения.
-
Чтобы отобразить подтаблицу, добавленную в таблицу, запрос или форму, щелкните знак +.
Примечание: Дочернее поле (внешний ключ) не отображается в качестве столбца в подтаблице. При добавлении новой записи в подтаблицу Access автоматически вставляет значение первичного ключа выбранной базовой таблицы.
К началу страницы
support.office.com
Несколько способов создания таблиц в Microsoft Access
Прежде чем начать заполнение таблицы информацией, её следует спроектировать. Создание таблиц в Access может происходить несколькими способами: с помощью мастера, посредством ввода данных или с использованием конструктора. Каждый метод запускается отдельным ярлыком. Они появляются сразу же после создания нового файла для базы данных.
Если иконки не видны, откройте окошко «Параметры» через меню «Сервис». В нем выберите команду «Вид» и выставьте «галочку» напротив пункта «Новые ярлыки объектов».
Как создать таблицу в Access путем ввода данных
id=»a1″>Этот метод подойдет для тех пользователей, которые затрудняются сразу определить структуру будущего объекта:
- Откройте окно новой БД и дважды щелкните по нему мышкой. Перед вами появится пустая таблица, имеющая стандартные названия полей, которых по умолчанию 10.

- В них следует ввести необходимые данные, не забывайте, что тип сведений в столбцах должен быть одинаковым для каждой записи.
- Чтобы ввести собственные заголовки, следует кликнуть правой кнопкой мышки по нему и выбрать команду «Переименовать столбец».
- После окончания ввода нажмите «Закрыть», а на вопрос о сохранении ответьте положительно.
- В появившемся окне введите название новой таблицы Access и жмите кнопку «Ок».
Как создать таблицу в Access с помощью Мастера
id=»a2″>- В новой БД выберите соответствующую иконку, а в открывшемся окне – назначение таблицы (деловые или личные).
- В поле «Образцы» выбираем подходящий вариант (контакты, сотрудники, клиенты, товары, список рассылки, заказы и пр.) и способ отображения. Если вам потребуются все поля, просто кликните на кнопку ».
- Повторяйте второе действие до тех пор, пока не получится таблица необходимого размера.
- Раздел «Переименование поля» позволяет ввести и сохранить новое имя для ячейки.
- Выберите автоматическое или самостоятельное определение ключа и нажмите «Далее».
- Теперь следует установить связь между созданным объектом и уже существующими. Access делает это автоматом, а пользователь может подкорректировать эти связи либо вовсе удалить их.
- В самом последнем окне Мастера следует указать дальнейшие действия над объектом: изменение структуры, ручной ввод данных, добавление информации при помощи формы, полученной из мастера.
Как создать таблицу в Access с помощью Конструктора
id=»a3″>- Выберите соответствующий ярлык.

- Введите название создаваемого объекта.
- В столбце «Тип данных» задайте необходимый вариант, исходя из того, какие сведения буду в этом поле.
- В разделе «Описание» вы можете добавить расширенную информацию о поле. Несмотря на то, что этот параметр не является обязательным, он может служить справкой для нового пользователя БД.
- Нижняя часть содержит вкладки «Подстановка» и «Общие», свойства которых можно изменить либо оставить по умолчанию.
- После того, как во все поля добавлено описание, жмите «Закрыть».
- Придумайте новое имя и нажмите «Ок».
officeproduct.info




