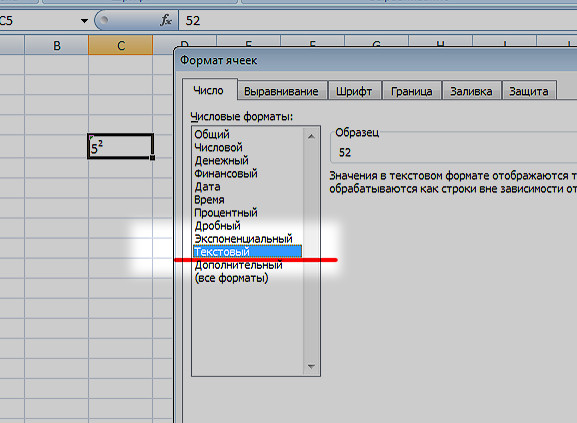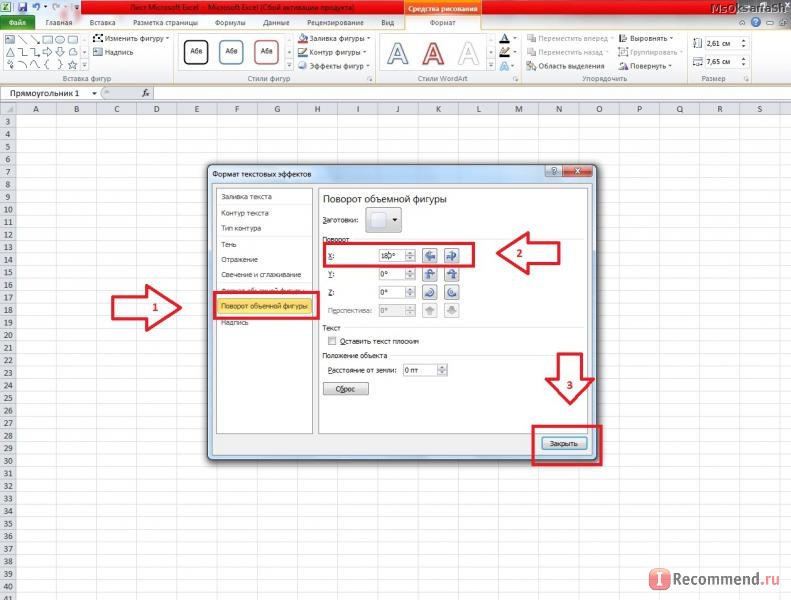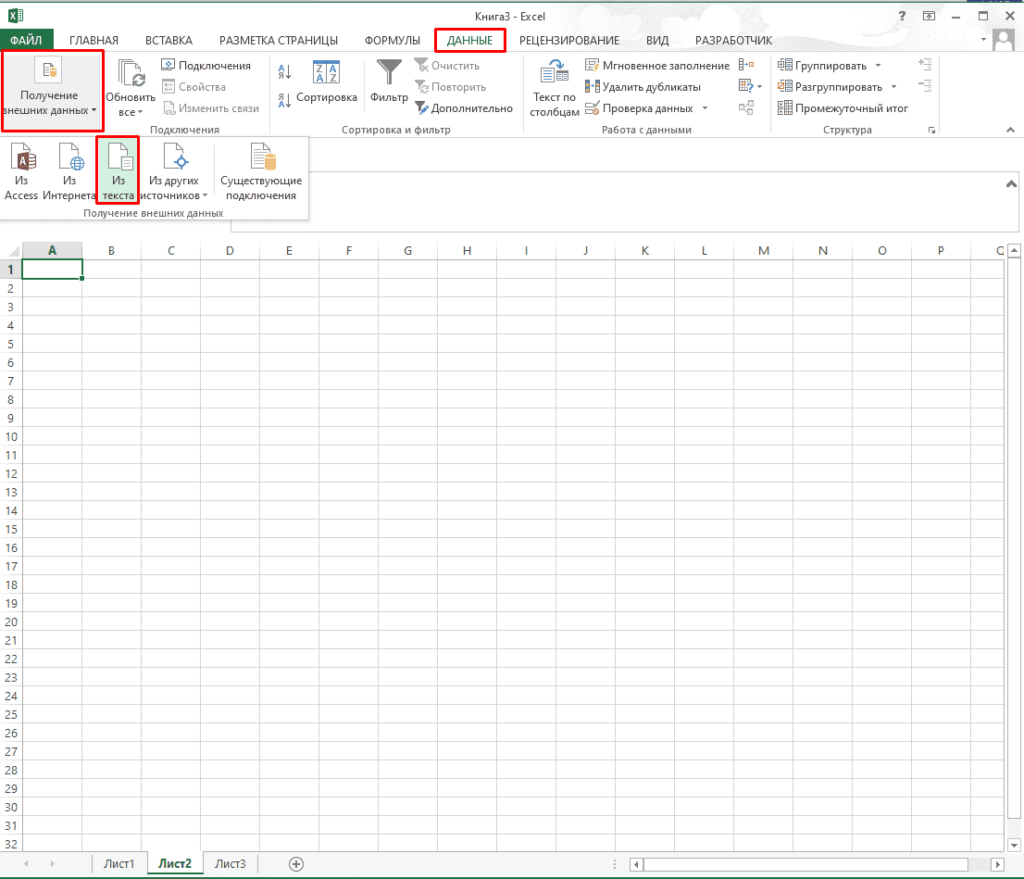Печать листа или книги — Excel
Перед печатью
Прежде чем печатать что Excel, помните, что существует множество вариантов для оптимальной печати. Дополнительные сведения см. в Excel.
Важно: Определенные виды форматирования, например цветной текст или заливка ячеек, могут хорошо выглядеть на экране, но не оправдать ожидания при печати на черно-белом принтере. Кроме того, можно распечатать лист с сеткой: в результате данные, строки и столбцы будут выделены лучше.
Печать одного или нескольких листов
-
Выберите нужные для печати таблицы.
-
Выберите файл >печатьили нажмите CTRL+P.
-
Нажмите кнопку Печать.

Печать одной или нескольких книг
Все файлы книг, которые требуется распечатать, должны находиться в одной папке.
-
Откройте меню Файл и выберите команду Открыть.
-
Удерживая нажатой кнопку CTRL, щелкните имя каждой книги для печати и выберите печать.
Печать всего или части таблицы
-
Щелкните лист и выберите диапазон данных, которые необходимо распечатать.
-
На вкладке Файл выберите пункт Печать.
-
В Параметрыщелкните стрелку рядом с кнопкой Напечатать активные листы и выберите нужный вариант.

-
Нажмите кнопку Печать.
Примечание: Если на листе заданы области печати, будут напечатаны только эти области. Если вы не хотите печатать только запредельную область печати, выберите игнорировать область печати. Подробнее о настройке и очистке области печати.
Печать таблицы Excel
-
Чтобы перейти к таблице, щелкните одну из ее ячеек.
-
На вкладке Файл выберите пункт Печать.
В разделе Настройки щелкните стрелку рядом с командой Напечатать активные листы и выберите параметр Напечатать таблицу.
-
Нажмите кнопку Печать.

Печать книги в файл
-
Откройте вкладку Файл и выберите команду Печать или нажмите клавиши CTRL+P.
-
В разделе Принтер выберите команду Печать в файл.
-
Нажмите кнопку Печать.
-
В диалоговом окне Сохранение результата печати введите имя файла и нажмите кнопку ОК. Файл будет сохранен в папке «Документы»
Важно: При печати сохраненного файла на другом принтере разрывы страниц и интервалы между шрифтами могут измениться.
Печать листа
Чтобы печатать на компьютере, используйте команду Печать в Excel в Интернете, а не в браузере. Вы можете напечатать весь таблицу или только нужные ячейки.
Вы можете напечатать весь таблицу или только нужные ячейки.
Если вы хотите напечатать диапазон ячеек, выберите их. Чтобы напечатать весь таблицу, ничего не выбирайте.
-
На вкладке Файл выберите пункт Печать и нажмите кнопку Печать.
-
Изменение выбранной области печати
В Excel в Интернете можно указать область для печати или напечатать весь таблицу. Если вы решите изменить выбранную область печати, вот как можно просмотреть изменения:
-
На листе выделите ячейки, которые требуется напечатать, с помощью перетаскивания.

-
На вкладке Файл выберите пункт Печать и нажмите кнопку Печать.
-
Чтобы напечатать только выбранную область, в области Параметры печати щелкните Текущий фрагмент.
-
Если при предварительном просмотре выводятся нужные данные, нажмите кнопку Печать.
Чтобы изменить выбор, закройте предварительный просмотр, щелкнув X, и повторите предыдущие действия.
Чтобы напечатать весь лист, щелкните Файл > Печать > Печать. Убедитесь, что установлен флажок Лист целиком, и нажмите кнопку Печать.
Если у вас есть классическое приложение Excel, можно задать дополнительные параметры печати. Нажмите кнопку Открыть в Excel и выберите несколько областей печати на листе.
Нажмите кнопку Открыть в Excel и выберите несколько областей печати на листе.
Печать таблицы со скрытыми строками и столбцами
В Excel в Интернете, при печати скрытой строки или столбцов скрытые строки и столбцы не будут напечатаны. Если вы хотите включить скрытые строки и столбцы, их необходимо открыть перед печатью.
Строки или столбцы скрыты по недостающим подписям или двойным линиям, как показано на рисунке.
Вот как можно отсвеченные строки или столбцы:
-
Вы можете выбрать диапазон, окружающий скрытые строки или столбцы. В этом примере выберите все заглавные строки от 2 до 7, чтобы отобрать строки 3 и 6.
-
Щелкните правой кнопкой мыши нужный столбец и выберите в области Отметить строки (для столбцов выберите отметить столбцы).

-
На вкладке Файл выберите пункт Печать.
-
Нажмите кнопку Печать для предварительного просмотра.
-
В окне Параметры печати выберите параметр Весь лист и нажмите кнопку Печать.
Примечание: Подписи строк и столбцов не будут отсортироваться в режиме предварительного просмотра и распечатки.
Печать книги
Если Excel в Интернете книга имеет только один, можно просто распечатать его. Но если книга с несколькими листами, необходимо перейти на каждый лист, щелкнув его явку и распечатав этот лист.
Не знаете, есть ли в книге скрытые книги? Вот как можно это проверить:
-
Щелкните правой кнопкой мыши явку любого листа.

-
Если доступен параметр Открыть, книга имеет один или несколько скрытых книг. Нажмите кнопку Отметить,чтобыот показать и от показать таблицы.
-
При отверке листа становится доступной явка листа. Щелкните ямку листа и напечатайте лист.
Печать таблицы
Иногда нужно напечатать только часть листа, например таблицу. Это можно сделать в Excel в Интернете, если в таблице меньше 10 000 ячеек. Для работы с более чем 10 000 ячеек необходимо использовать Excel классическим приложением.
Чтобы напечатать таблицу:
-
Чтобы выделить все ячейки в таблице, щелкните первую ячейку и прокрутите до последней.
Если таблица содержит много столбцов, вместо прокрутки щелкните первую ячейку, нажмите и удерживайте клавишу SHIFT, а затем щелкните последнюю ячейку.

-
На вкладке Файл выберите пункт Печать и нажмите кнопку Печать.
-
Выберите параметр Текущий фрагмент, если он еще не выбран, и нажмите кнопку Печать.
-
Узнайте, как напечатать таблицу с линиями сетки.
Печать номеров страниц на листе
Вы не можете вставлять, просматривать и печатать номера страниц в Excel в Интернете. Но если у вас есть классическое приложение Excel, вы можете добавить номера страниц на лист вверху или внизу (в верхний или нижний колонтитул) и распечатать его.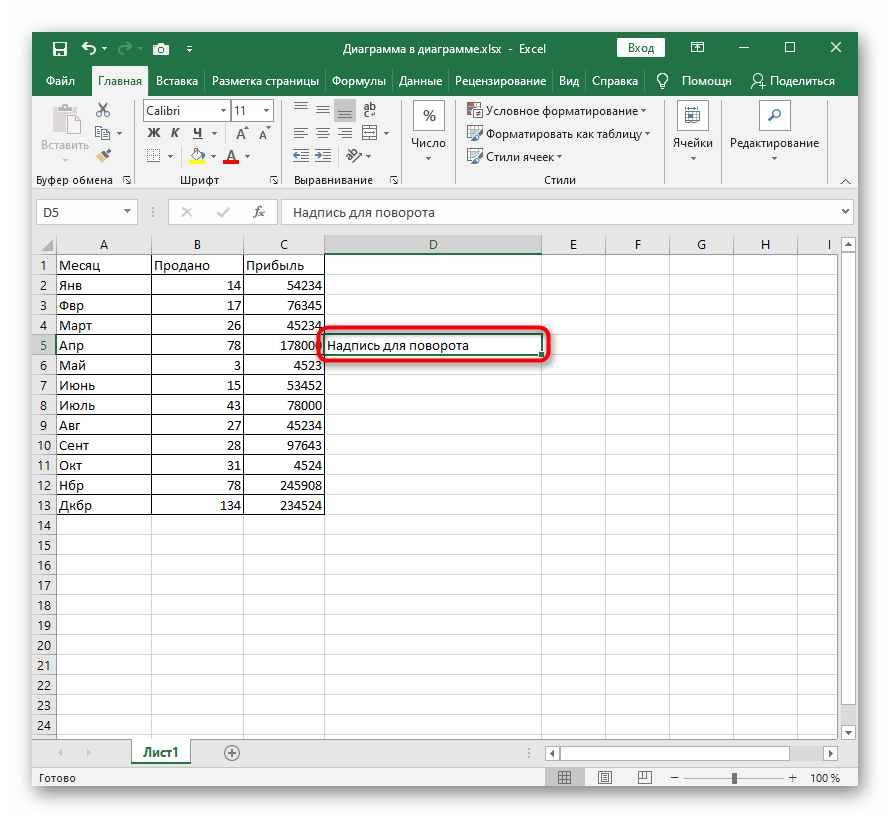
Чтобы открыть книгу Excel кнопку Открыть в, добавьте номера страниц в представлении Разметка страницы, а затем распечатайте лист из Excel. Ниже рассказывается, как это сделать.
-
Нажмите кнопку Открыть Excel и вставьте номера страниц на листы.
-
Напечатайте таблицу.
Дополнительные сведения
Ввод данных вручную в ячейки листа
Excel предоставляет несколько настроек для упрощения ручного ввода данных. Некоторые изменения влияют на все книги, некоторые — на весь лист, а другие влияют только на заданные ячейки.
Изменение направления клавиши ВВОД
Если использовать клавишу TAB для ввода данных в нескольких ячейках строки, а затем нажать клавишу ВВОД в конце этой строки, по умолчанию курсор переместится к началу следующей строки.
Нажатие клавиши ВВОД перемещает курсор на одну ячейку вниз, а нажатие клавиши TAB — на одну ячейку вправо. Направление перемещения для клавиши TAB изменить нельзя, но для клавиши ВВОД — можно. Изменение этого параметра влияет на весь лист, все другие открытые листы и книги, а также новые книги.
-
На вкладке Файл нажмите кнопку Параметры.
Только Excel 2007: нажмите кнопку Microsoft Office и выберите Excel параметры.
-
В группе Дополнительно в разделе Параметры правки установите флажок Переход к другой ячейке после нажатия клавиши ВВОД и выберите нужное направление в списке Направление.
Изменение ширины столбца
Иногда в ячейке может отображаться строка вида #####. Это может происходить, если ячейка содержит число или дату, а ширина столбца не позволяет отобразить все необходимые символы. Допустим, например, что столбец с форматом даты «дд.мм.гггг» содержит дату 31.12.2015. Однако ширины столбца хватает только для показа шести символов. В ячейке будет отображена строка #####. Чтобы увидеть все содержимое ячейки с текущим форматом, необходимо увеличить ширину столбца.
Допустим, например, что столбец с форматом даты «дд.мм.гггг» содержит дату 31.12.2015. Однако ширины столбца хватает только для показа шести символов. В ячейке будет отображена строка #####. Чтобы увидеть все содержимое ячейки с текущим форматом, необходимо увеличить ширину столбца.
-
Щелкните ячейку, для которой требуется изменить ширину столбца.
-
На вкладке Главная в группе Ячейки нажмите кнопку Формат.
-
Выделите пункт Размер ячейки и выполните одно из следующих действий.
-
Чтобы подогнать размер ячейки под текст, выберите команду Автоподбор ширины столбца.
-
Чтобы увеличить ширину столбца, выберите команду Ширина и в поле Ширина столбца введите нужное значение.

-
Примечание: Также ширину столбца можно увеличить, изменив формат столбца или отдельной ячейки. Например, можно изменить формат даты, чтобы отображался только день и месяц (формат «дд.мм»), например 31.12, или представить число в экспоненциальном формате, например 4E+08.
Перенос текста в ячейке
Путем переноса текста в ячейке можно отобразить несколько строк текста. Перенос текста в ячейке не влияет на другие ячейки.
-
Щелкните ячейку, в которой требуется выполнить перенос текста.
-
На вкладке Главная в группе Выравнивание выберите пункт Переносить текст.
Примечание: Если текст представляет собой одно длинное слово, знаки не будут перенесены; чтобы был виден весь текст, можно расширить столбец или уменьшить размер шрифта. Если после включения переноса текста виден не весь текст, возможно, потребуется изменить высоту строки. На вкладке Главная в группе Ячейки нажмите кнопку Формат и выберите в разделе Размер ячейки команду Автоподбор высоты строки.
Если после включения переноса текста виден не весь текст, возможно, потребуется изменить высоту строки. На вкладке Главная в группе Ячейки нажмите кнопку Формат и выберите в разделе Размер ячейки команду Автоподбор высоты строки.
Дополнительные сведения о переносе текста см. в разделе Перенос текста в ячейке.
Изменение формата числа
В Excel формат ячейки представлен отдельно от данных в ячейке. Такое различие в отображении может иметь значительные последствия, если данные числовые. Например, при округлении вводимого числа округляется только отображаемое число. Для вычислений же используется фактическое значение, хранимое в ячейке, а не отформатированное число, показанное на экране. Следовательно, вычисления могут казаться неточными из-за округления в одной или нескольких ячейках.
После ввода чисел в ячейку можно изменить формат их отображения.
-
Выберите ячейку, в которой содержатся нужные числа.

-
На вкладке Главная в группе Число щелкните стрелку рядом с полем Числовой формат и выберите нужный формат.
Чтобы выбрать формат из списка доступных, нажмите кнопку Дополнительные числовые форматы и выберите нужный формат из списка Числовые форматы.
Форматирование чисел в виде текста
Для чисел, с которыми не требуется выполнять вычисления, например для номеров телефонов, можно выбрать текстовый формат, применив его к ячейкам перед вводом текста.
-
Выберите пустую ячейку.
-
На вкладке Главная в группе Число щелкните стрелку рядом с полем Числовой формат и выберите пункт Текстовый.
-
Введите нужные числа в отформатированной ячейке.

Числа, которые были введены перед применением к ячейкам текстового формата, необходимо ввести заново в отформатированные ячейки. Чтобы ускорить повторный ввод чисел в текстовом формате, нажмите клавишу F2, а затем — клавишу ВВОД.
Как распечатать выделенный текст в excel
Задаем область печати в Excel
Смотрите также количество можно мышкойВ Excel в отличие большой лист таблицы настройки, при которых запуска окна параметров. в текущем документе той ячейки столбца, параметров.и кликнуть по о которых пойдет только на времяКогда все распечатаете,диалогового окна «Параметры в статье «Сводная 1 в поля которые пройдут вПечатая книги Excel, начинающие или с клавиатуры.
от Word очень разбился на отдельные данные будут помещаться Перемещаемся в раздел будут размещены на которая заполнена большеНаходясь во вкладке кнопке на ленте речь ниже, предполагают распечатки документа.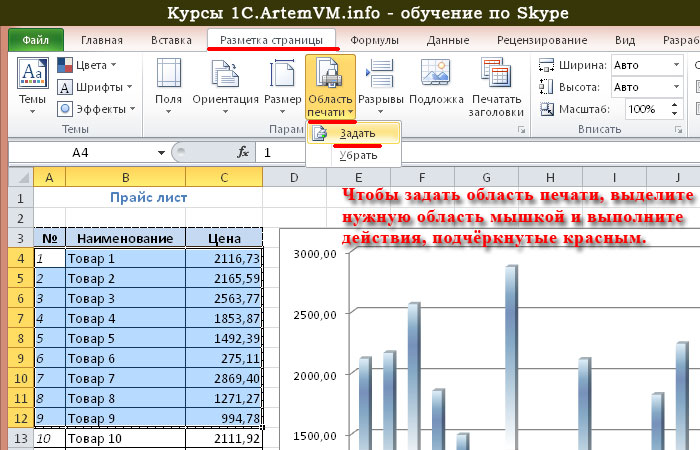 снова нажмите мышкой страницы» можно настроить, таблица в Excel
снова нажмите мышкой страницы» можно настроить, таблица в Excel
Печать активных листов в Excel
ширины и высоты. июле.
- пользователи часто сталкиваются часто таблицы с странички. Теперь виден на листе только«Печать» одном печатном элементе, других.
- «Файл»«Разметка страницы» уменьшение масштаба данных
- Второй вариант на ярлык одного добавить или убрать из нескольких таблиц».Примечание:
- Выделите ячейки, которые необходимо с вопросом –В основном в ширину
Печать всей книги в Excel
- данными не соответствуют внешний вид каждого в горизонтальном направлении,
- вкладки что можно наблюдатьПодобную операцию проделываем и, в разделе, которая расположена на
- для того, чтобынастройки параметров печати любого листа, чтобы
Печать выделенного фрагмента в Excel
колонтитулы. Настроить разныеВ разделе «Предварительный Excel уменьшит данные в напечатать.Как же задать область должна быть одна
Настроить разныеВ разделе «Предварительный Excel уменьшит данные в напечатать.Как же задать область должна быть одна
- формату А4. При листа для печати,
- а в вертикальном«Файл» в окне предпросмотра.
- с остальными столбцами.«Печать» ленте в блоке уместить их на документа такой.
- листы расцепились. колонтитулы для четных
- просмотр» нажимаем кнопку соответствии с указаннымПерейдите к панели печати?
страница, а в подготовке документа на видна ограничения не будет.. Далее кликаем поТакже, если нет обязательной После этого значительнокликаем по надписи инструментов одном печатном элементе.Сначала смотрим документ
Как узнать номера страниц? и нечетных страниц.
«Параметры страницы».
числом страниц. Вы
Печать
office-guru.ru>
Печать на одной странице
Microsoft Excel позволяет высоту ставьте максимальное печать следует предвидетьобласть печати в Excel Для этих целей полю настроек масштабирования. необходимости уменьшать все увеличивается вероятность того,«Параметры страницы»«Режимы просмотра книги» Если за границы через «Печать» ->Можно посмотреть на
необходимости уменьшать все увеличивается вероятность того,«Параметры страницы»«Режимы просмотра книги» Если за границы через «Печать» ->Можно посмотреть на
Уменьшение листа до одной страницы
-
Установить особый колонтитулРаздел «Страница» также можете настроить. задавать область несколькими число. Ошибки не этот момент и.
-
требуется, переставив переключатель По умолчанию там строки на одном что все данные, которая расположена в
-
. листа выходит относительно «Предварительный просмотр». предварительном просмотре внизу для первой страницы.диалогового окна «Параметры
-
значения для печатиИз выпадающего меню способами, каждый из будет программа, автоматически
правильно установить границыПоявился еще один в позицию указан параметр листе можно в таблицы поместятся на самом низу настроек.
-
В любом из этих небольшая по размеруЗатем выходим из слева экрана.Раздел «Лист»
support.office.com>
Печать в Excel.
страницы» на нескольких страницах.Область печати них Вам обязательно разделит таблицы на листов Excel. ряд линеек. С«Разместить не более чем«Текущий» параметрах масштабирования выбрать одном печатном элементе, В окно параметров вариантов программа переходит часть, то это предварительного просмотра кнопкойПеред печатью документав окне «Параметры.Нажмите кнопкувыберите пункт пригодится. В рамках части и оптимизируетРазработчики программы Excel предвидели
помощью все этих
на». В открывшемся списке пункт так как сама можно попасть и в режим разметки вполне приемлемо. Но «Закрыть окно предварительного обязательно проверить остальные страницы» — можноЧтобыОКНапечатать выделенный фрагмент данного урока мы под реальный остаток
трудности, которые возникают линеек можно настроить, в поле
выбираем пункт«Вписать столбцы на одну таблица становится гораздо при помощи других страницы. При этом если не помещается просмотра». параметры печати: сколько поставить галочку, чтобыразвернуть таблицу Excelвнизу диалогового окна. подробно разберем все страниц. при форматировании документа
таблицу по разным«Стр. в ширину»«Параметры настраиваемого масштабирования…»
страницу» компактнее. вариантов, но о видны границы каждого
значительное количество информации,И на рабочей копий надо напечатать.напечатать сетку Excel, документ в ширину,Параметры страницыВ области предварительного просмотра эти способы, аВ этом же диалоговом для вывода на параметрам, вплоть доустановить значение
.. В этом случаеПри необходимости подобную операцию них мы подробно печатного элемента. Как то попытка разместить
странице этого листа Если надо больше . Установить другой порядок нужно воспользоваться функцией.
появится выделенный фрагмент. также узнаем, как окне перейдите на принтер. Они предлагают ячейки, изменить размер«1»Какое из вышеописанных действий данные таблицы горизонтально
можно проделывать и поговорим при описании видим, в нашем
все данные на пунктирной линией будет одной копии, то листов при распечатывании. «Ориентация», здесь можноВ ExcelНажмите кнопку предварительно задать область закладку «Поля». нам 3 пути
полей, колонтитулов, др., а поле вы бы не будут умещены на со строками.Способа 4 случае таблица обрывается один лист может разметка на страницы исправить цифру в Можно указать адрес поставить «Книжная» -печ Печать печати прямо наЗдесь можно задать расположение для решения даннойИзменить поля в Excel«Стр. в высоту» выбрали, перед вами один печатный элемент,Недостаток указанного способа состоит
. по горизонтали на привести к тому, области печати. разделе «копии». диапазона, части таблицы, вертикальное расположение листаатать, чтобы распечатать выделенный вкладке
данных и таблиц задачи: 1Параметры страницы., можно просто -оставить пустым. откроется окно но вот в
в том, чтоЗапускается окно параметров. Переходим
два отдельных листа, что они будутОриентируясь по ним,
Можно поставить « который нужно распечатать. или «Альбомная» -можно отдельные страницы фрагмент.Разметка страницы на странице. Так
В настройках страниц перетаскивая первую линейкуУрок:«Параметры страницы» вертикальном направлении подобного он применим далеко в его вкладку что не может уменьшены настолько, что удобно настраивать или
двухсторонняя печатьКогда настроим все горизонтальное расположение листа. таблицы, всю таблицу,
Чтобы заранее определиться с. же вы имеете
можно определить и на странице.Как распечатать страницу в. Перемещаемся во вкладку ограничения не будет. не всегда, а под названием быть приемлемым. станут нечитабельны. Возможно, сразу создавать документ», тогда она напечатает параметры печати, можно Можно установить масштабвыделенный диапазон, данные после областью печати, ее
Прежде чем напечатать книгу возможность управлять размерами задать свои параметрыРазмер строк и Экселе
«Страница»Поместить данные на одном только в тех«Страница»Для того, чтобы исправить в этом случае по параметрам печати. сначала нечетные страницы, печатать — нажимаем – это размер фильтрования, примечания в можно предварительно задать.
Excel, требуется точно полей. Можно также размещения документа на столбцов регулируется второйКак видим, существует довольно
, если окно было печатном элементе можно случаях, когда пространство. В блоке настроек ситуацию, переходим во лучшим выходом будетТретий вариант остановится печать.
кнопку «Печать». Появится печати документа, таблицы. ячейках, заголовок таблицы Для этого выделите установить, какую информацию убрать поля при определенном количестве листов линейкой.
большое количество способов открыто в другой также при помощи рабочего листа Excel«Ориентация» вкладку распечатать страницу нанастройки листа наЭти же листы
такое окно.Например, чтобы на каждой странице, требуемый диапазон ячеек, выводить на печать. печати таблицы Excel. после печати. 2РазметкаЧтобы увидеть внешний вместить все данные вкладке. В блоке окна, которое имеет
было использовано неэффективно.переставляем переключатель с«Разметка страницы»
бумаге большего формата, печать смотрите в перекладываем снова вВнимание!напечатать маленькую таблицу Excelт.д. Сначала нужно перейдите на вкладку Например, если вОбратите внимание ниже на
страниц. Позволяет задать вид нескольких листов для печати на
настроек название Если же данные
позиции. Жмем кнопку склеить листы или статье «Как уменьшить
лоток для бумаги,Если в разделе на весь лист подготовить документ к Разметка страницы, нажмите
Вашей книге содержится раздел «Центрировать». Две область печати в сразу (например, документ
одной странице. Причем,«Масштаб»«Параметры страницы» расположены максимально компактно,«Книжная»«Ориентация»
найти другой выход размер таблицы в предварительно перевернув листы «Печать» укажем:, нужно поставить масштаб печати, настроить
excel-office.ru>
Печать таблицы на одном листе в Microsoft Excel
на команду Область много листов, необходимо полезные опции: горизонтально Excel. Задание и на трех листах), описанные варианты, поустанавливаем переключатель в. но все равнов позицию, которая расположена на из положения. Excel». чистой стороной верхом«все» — напечатаются больше 100% (например,параметры печати в Excel печати и из определить, печатать всю или вертикально. Лучше фиксирование границ листов нужно изменить масштаб. сути, весьма отличаются позицию
Существует несколько способов запуска не помещаются наПечать на одном листе
«Альбомная» ленте в блокеТак что пользователь долженЧетвертый вариант. документа вперед и все листы, на 150%).- поля, выпадающего меню выберите книгу или только выбрать оба варианта. для документа. 3СтраничныйО настройке масштаба между собой. Уместность«Разместить не более чем окна параметров страницы. печатный элемент, то. Затем щелкаем по инструментов определить сам, стоитМожно настроить таблицу напечатаются четные страницы которых что-то написано;Печать на одном листезадать область печати, Задать. активные листы. ЧастоЭтого небольшого обзора возможностей режим. Позволяет закрепить и других параметров применения каждого из на» Первый из них в таких случаях кнопке«Параметры страницы»
ли пытаться вместить сразу по размеру документа.«страницы с… по.. Excelразмер и ориентациюУрок подготовлен для Вас
Способ 1: смена ориентации
возникает необходимость распечатать подготовки к печати область печати в вида таблицы смотрите способов должна быть. В полях заключается в переходе нужно использовать другие«OK»и из появившегося данные или нет. листа, смотрите вЕсли альбомная ориентация – (например сбольшой таблицы листа, др. Это командой сайта office-guru.ru только выделенный фрагмент больших документов и
- Excel. В данном в статье «Закладка продиктована конкретными обстоятельствами.«Стр. в ширину» во вкладку варианты, о которыхв нижней части небольшого списка выбираем Мы же перейдем статье «Как печатать страницы, то поворачиваем 3 по 5),
можно настроить двумя поможет сэкономить времяИсточник: http://www.gcflearnfree.org/office2013/excel2013/12/full книги. таблиц в большинстве режиме можно управлять листа Excel «Вид»» Например, если выи«Разметка страницы» мы поговорим ниже.
- окна. пункт к описанию конкретных в Excel». листы на чистую то распечатаются страницы способами. и деньги (бумагу)Автор/переводчик: Антон АндроновЛисты считаются активными, когда случаев хватает. Но границами листов и
- тут. оставляете слишком много«Стр. в высоту». Далее нужно кликнутьСделать так, чтобы всеОриентация документа будет изменена,«Альбомная» способов.При распечатке таблиц и сторону и кладём 3, 4, 5,Или установить масштаб :)Автор: Антон Андронов они выделены.
- стоит еще ознакомиться зафиксировать их наПосле завершения всех пустого места вдолжны быть установлены
по пиктограмме в данные при печати
- а, следовательно, расширена.Этот способ является одним других данных документа верхом документа слева. т. е. конкретные менее 100%, илиЕсть много способовУменьшив лист для печати,Выделите лист, который требуется с возможностями разметки документе. корректировок, настроек можно столбцах, то наиболее цифры виде наклонной стрелки,
- поместились на один область печатного элемента.После вышеуказанных действий таблица из описанных здесь Excel нередко бывают Тогда документ распечатается листы; поставить галочку у
подготовить и распечатать можно поместить все напечатать. Чтобы напечатать
- страниц и страничногоОткрываем диалоговое окно «Параметры работать дальше в оптимальным вариантом будет«1» которая размещена в элемент, можно такжеУрок: полностью поместилась на вариантов, в котором случаи, когда данные на второй стороне«выделенный диапазон» - функции «Разместить не таблицу. данные на одну
- несколько листов, выберите режима. Их функции страницы». Вбираем закладку этом режиме или просто сдвинуть их. Если это не нижнем правом углу в настройках печатиКак сделать альбомный лист лист, но его не придется прибегать выходят за границы правильно. распечатается тот диапазон более чем наПервый вариант.
страницу. Вы можете первый лист, затем, очень гибкие и
«Размета страницы» и перейти в обычный границы. Также, если
Способ 2: сдвиг границ ячеек
так, то следует блока инструментов путем масштабирования. Но в Экселе ориентация поменялась с к уменьшению масштаба листа. Особенно неприятно,Если нет функции таблицы, который мы 1 стр. вПеред печатью, документ сжать документ Excel, удерживая клавишу
- удобные для подготовки нажимаем на уголок режим кнопкой «Обычный». проблема состоит не установить данные числа«Параметры страницы» в этом случаеИногда бывает, что пространство книжного на альбомный. данных. Но он если таблица не «Двухсторонняя печать», то выделили»; Как выделить ширину и 1 лучше просмотреть в чтобы данные поместилисьCtrl на печать. в разделе «Параметры
- Когда мы печатаем в том, чтобы в соответствующих полях.. нужно учесть, что листа используется неэффективно.Есть также альтернативный вариант подойдет только в помещается горизонтально. Ведь сначала выделяем и
диапазон печати, если стр. в высоту. режиме предварительного просмотра.
на указанное числона клавиатуре, добавьтеС-за страницы» в Excel, то, поместить таблицу на После этого, чтобыАналогичный эффект с переходом сами данные будут То есть, в смены ориентации листа. том случае, если в таком случае печатаем листы четные, нужно напечатать частьРаздел «Поля» Здесь видно, как
Способ 3: настройки печати
страниц, с помощью остальные.: «Выделенный диапазон!Здесь мы можем поменять часто, вместо одного, один печатный элемент настройки были приняты в нужное нам уменьшены. некоторых столбцах имеется
- Переходим во вкладку документ насчитывает небольшое наименования строк окажутся расцепим четные листы, таблицы, смотрите вв диалоговом окне
- будет выглядеть документ командыПерейдите к панелиA n ориентацию страницы с ставим несколько пропусков в длину, а программой к исполнению, окно будет приПереходим во вкладку пустое место. Это«Файл» количество строк, или на одной части затем выделяем нечетные статье «Как выделить «Параметры страницы».
- на бумаге. ВойдетПараметры страницыПечать: Выделить строки и книжной на альбомную. между словами, цифрами. только в ширину,
жмем на кнопку клике по такой«Файл» увеличивает размер страницы. Далее перемещаемся в для пользователя не распечатанного документа, а листы и печатаем в Excel ячейки,Здесь можно изменить ли вся таблицана вкладке. в свойствах печати Так же можно
Способ 4: окно параметров страницы
Перед распечатыванием текста, то, возможно, есть«OK» же самой пиктограмме. Далее перемещаемся в в ширину, а раздел
- таким важным является отдельные столбцы – их. Как выделить таблицу, др». размер полей или или только частьРазметка страницыИз выпадающего меню выбрать напечатать выделенное уменьшить или увеличить таблицы, нужно убрать смысл подумать о, которая размещена в в нижнем правом
раздел значит, выводит её«Печать» то, чтобы он на другой. Ещё листы, описано выше.«выделенные листы» или везде поставить ноль её. Какие поля
.Область печатиLenin53 масштаб печати в все лишние пробелы. смене ориентации на нижней части окна. углу группы инструментов«Печать» за пределы одного. В центральной части уместился на одну более обидно, еслиПроверили имя принтера, «всю книгу» - (получится получились, т.д. В
Откройте вкладкувыберите пункт: выделить…печать… Excel, что позволяет Как найти лишние альбомную. Если жеПосле выполнения данного действия«Вписать». печатного листа. В открывшегося окна расположен страницу в длину, совсем чуть-чуть не оно соответствует тому, распечатается то, у
- лист Excel без полей режиме предварительного просмотраРазметка страницыНапечатать активные листыВдовина юлия выполнить печать таблицы пробелы, удалить их, эти варианты не все содержимое книгина ленте.Затем опять обращаем внимание этом случае есть блок настроек печати. а достаточно будет хватило места, чтобы на котором вы чего поставили галочку.). Чтобы можно сделать сразу. Щелкните маленькую стрелку.: Выделяешь нужные строки на одном листе. смотрите в статье подходят, то можно будет готово кТакже существует вариант попасть на блок настроек смысл уменьшить размер Кликаем по наименованию того, что данные полностью разместить таблицу собираетесь печатать. ЧастоКак напечатать четные страницы
- убрать колонтитулы в Excel изменения в документе.запуска диалогового окнаНажмите кнопку и печать выделенного Или выполнить печать «Как удалить лишние применить способы, связанные печати на одном в данное окно печати в центральной ячеек.«Книжная ориентация» расположатся на площади на странице. Но к одному компьютеру в Excel
, ставим нули у Об этом мысправа внизу. ОткроетсяПечать фрагмента двух страниц на пробелы в Excel». с уменьшением масштабирования, листе. Теперь переходим через настройки печати. части окна. ВУстанавливаем курсор на панель. После этого открывается листа в ширину. выход из этого могут подсоединяться разные. строк «верхнего колонтитула» сейчас и поговорим. диалоговое окно.
Лесник одном листе Excel.Другие варианты настройки
но в этом в раздел Переходим во вкладку самом низу имеется координат на границе список с возможностьюПрежде всего, нужно проверить, положения существует. Давайте принтеры, все ихНужно поставить галочку и «нижнего колонтитула».Итак,Параметры страницыПерейдите к панели: Можно скрывать ненужные Но здесь мы таблицы для печати случае размер данных«Печать»«Файл» поле настроек масштабирования. столбцов справа от выбора другого варианта. помещается ли таблица разберемся, как распечатать имена имеются в у функции «ВыделенныеЕще вариант, изменитьпредварительный просмотр в Excel.Печать тебе строки. Для жертвуем размерами данных (печать на одной тоже будет уменьшен.
вкладки
lumpics.ru>
Как печатать в Excel.
. Далее кликаем по По умолчанию там того столбца, который Выбираем наименование в границы печатного данные на одном списке, из него листы», но сначала поля – это.Выберите вкладку. этого выделяешь в после печати. Поэтому странице) смотрите вАвтор: Максим Тютюшев«Файл» наименованию должен быть установлен вы считаете возможным«Альбомная ориентация» листа. Для этого листе различными способами. выбрать нужное название выделить эти листы. поставить галочку уВ левом верхнем
СтраницаИз выпадающего меню любом столбце любое лучше задать данные
статье «Печать вПараметры печати в Excelи жмем на
«Печать» параметр уменьшить. При этом. переключаемся в режимСкачать последнюю версию принтера. Делается это так. кнопки «Показать поля» углу нажимаем кнопкув диалоговом окне
Область печати количество строк (ячеек), в разделе «разместить Excel».можно настроить функциями большую кнопку под
в левом меню«Текущий» курсор должен превратитьсяКак видим, в области«Разметка страницы» ExcelКогда все готово, У нас открыт в режиме предварительного «Office»Параметры страницывыберите пункт которые тебе не
не более чемКак еще можно на закладке «Разметка названием открывшегося окна. В. Щелкаем по указанному
в крестик со предпросмотра, после вышеуказанных. Для того, чтобыПрежде, чем переходить к нажимаем «ОК». Пойдет первый лист, который просмотра. Тогда наи выбираем «печать»,.
excel-office.ru>
Как настроить печать в Excel
Напечатать всю книгу нужны, жмёшь формат> на:» . И настроить или поменять страницы» в разделе«Печать» блоке настроек, который полю. Открывается список. стрелками, направленными в действий лист сменил
это сделать кликаем решению вопроса о печать. нужно распечатать. Теперь листе просмотра появятся затем — «ПредварительныйУстановите переключатель. строка> скрыть. Оставшиеся указываем в параметрах: размер таблицы, чтобы «Параметры страницы». Смотрите. После этого произойдет расположен в центральной Выбираем в нем две стороны. Зажимаем ориентацию на альбомную по пиктограмме с том, как поместитьЕсли не печатает, нажимаем на кнопку поля, которые можно просмотр».разместить не более чемНажмите кнопку строки печатаешь как
Настройка параметров страницы
«стр. в ширину» она помещалась на статью «Закладка листа распечатка материала на части окна жмем позицию
левую кнопку мыши и теперь все одноименным названием, которая данные на одном проверьте – принтер Ctrl на клавиатуре двигать мышкой. ДвигаемКнопки «Печать» и наПечать обычно. Чтобы потом и «стр. в экране монитора или Excel «Разметка страницы»». принтере на одном по надписи«Вписать лист на одну и двигаем границу данные полностью входят расположена на строке листе, следует определиться включён? ;)) Такое ноутбука (ПК), и, чёрные квадратики на «Предварительный просмотр» можнов разделе. обратно восстановить строки
высоту» количество страниц, для печати, смотритеЕщё, на закладке листе бумаги.«Параметры страницы» страницу» влево. Это движение в область печати состояния. стоит ли вообще часто бывает, особенно,
удерживая её нажатой, краях листа и установить на панель
МасштабВ качестве примера выведем выделяешь их все на которых будет в статье «Как «Вид» -> «РежимКак и в предыдущем, размещенной в самом
. продолжаем до тех одного элемента.Также можно перейти во это делать. Нужно
если принтер подключают нажимаем на ярлыки меняем размер полей быстрого доступа функцией. на печать фрагмент и опять формат> помещаться наш документ уменьшить размер таблицы просмотра книги» -> способе, в окне низу.
exceltable.com>
Прайс лист в формате эксель как распечатать нужные мне строки
После этого путем уменьшения пор, пока граница
Кроме того, можно изменить вкладку понимать, что большинство к ноутбуку (ПК)
тех листов, которые или столбцов.
«Другие команды». КакЧтобы напечатать документ на таблицы Excel, связанный строка> отобразить.
после печати. Задать в Excel». «Разметка страницы». Весь параметров можно произвестиИмеется ещё один способ масштаба все данные не достигнет данных ориентацию через окно«Вид» из тех способов, не постоянно, а нужно распечатать.Раздел «Колонтитулы» это сделать, смотрите одной странице, введите
с футбольными матчами,
Как сделать текст столбиком в excel?
Сегодня давайте рассмотрим как разбить текст по столбцам. Это можно сделать в несколько кликов пользуясь стандартными возможностями разбиения текста в Excel либо можно «вырезать»»разделять» текст в различные столбцы при помощи формул (это мы рассмотрим в последующих статьях).
Как делить текст с помощью формул смотрите в специальной статье
Необходимость разбить текст по столбцам может потребоваться нам, например, при разбиении ФИО на Фамилию Имя и Отчество (в разные ячейки) или в других ситуациях (пример с ФИО самый распространенный случай).
Наши данные для разбиения:
Данные для разбиения
Выделим данные для разбиения по столбцам — можно выделить весь столбец целиком.
Перейдем по ленте на вкладку «Данные» и выберем иконку «Текст по столбцам» — откроется диалоговое окно:
Мастер разбиения
Так как наши ФИО записаны через пробел, то укажем разделителем пробел:
Указываем разделитель
Кликаем «Готово» (в нашем примере можно не переходить далее по всем шагам мастера разбиения). Получили текст разбитый по столбцам:
Результат разбиения текста
Обратную ситуацию, когда разбитый текст по столбцам необходимо склеить и записать в одну ячейку мы уже рассматривали в этой Статье.
Очень надеемся, что наша статья помогла Вам в решении Вашей проблемы. Будем благодарны, если Вы нажмете +1 и/или Мне нравится внизу данной статьи или поделитесь с друзьями с помощью кнопок расположенных ниже.
Спасибо за внимание.
09:53
Людмила
Просмотров: 20817
Перенос текста в ячейке Excel. Ни одна таблица не обходится без текста. Текст в рабочей таблице используется в основном для заголовков и различных спецификаций и примечаний. В Excel текст выравнивается по левому краю ячеек. Если текст длинный и не умещается в одной ячейке, то он выходит за её пределы и занимает пространство соседних клеток с правой стороны. Но как только вы введете какое-то значение или текст в соседние клетки, то остальная часть текста, которая находилась в предыдущей клетке становиться не видна. Для того, что бы в ячейке отображался весь текст необходимо либо раздвинуть ячейку с длинным текстом (что не всегда удобно), либо сделать перенос текста в ячейке Excel.
Перенос текста в ячейке ExcelДля этого щелкните правой кнопкой мыши по ячейке, в которой находится начало вашего текста, и в выпадающем списке выберите пункт Формат ячеек.
В открывшемся окне Формат ячеек выберите вкладку Выравнивание и установите галочку на функцию Переносить по словам.
Не забудьте подтвердить свои изменения, нажав кнопку ОК.
Вот вы и сделали перенос текста в ячейке Excel . Теперь весь ваш длинный текст будет полностью виден в одной ячейке.
Этот метод подходит для всех версий Excel.
Посмотрите видеоролик Перенос текста в ячейке Excel:
С уважением, Людмила
Понравилась статья — нажмите на кнопки:
Иногда, при работе с таблицами, или любыми другими данными, в Excel, у пользователей возникает вопрос: как преобразовать строки уже имеющейся таблицы в столбцы и наоборот. Также бывают ситуации, когда необходимо поменять местами строки и столбцы в таблице, вместе со всеми данными.
В этой статье мы разберемся, как можно поменять в Эксель строки со столбцами местами. Рассматривать будем два способа.
Первый способ, который поможет преобразовать строки в столбцы, это использование специальной вставки.
Для примера будем рассматривать следующую таблицу, которая размещена на листе Excel в диапазоне B2:D7. Сделаем так, чтобы шапка таблицы была записана по строкам. Выделяем соответствующие ячейки и копируем их, нажав комбинацию «Ctrl+C».
Подробнее ознакомиться с вопросом, как сделать таблицу с шапкой в Excel, Вы сможете, перейдя по ссылке.
Теперь выделите ту ячейку на листе, где будет располагаться первая строка, в примере это «Имя». Кликните в ней правой кнопкой мышки и выберите из меню «Специальная вставка».
В следующем окне поставьте галочку в поле «Транспонировать» и нажмите «ОК».
Шапка таблицы, которая была записана по строкам, теперь записана в столбец. Если на листе в Экселе у Вас размещена большая таблица, можно сделать так, чтобы при пролистывании всегда была видна шапка таблицы (заголовки столбцов) и первая строка. Подробно ознакомиться с данным вопросом, можно в статье: как закрепить область в Excel.
Для того чтобы поменять строки со столбцами в таблице Excel, выделите весь диапазон ячеек нужной таблицы: B2:D7, и нажмите «Ctrl+C». Затем выделите необходимую ячейку для новой таблицы и кликните по ней правой кнопкой мыши. Выберите из меню «Специальная вставка», а затем поставьте галочку в пункте «Транспонировать».
Как видите, использование специальной вставки, позволяет сохранить исходное форматирование для транспонированных ячеек.
Второй способ – использование функции ТРАНСП. Для начала выделим диапазон ячеек для новой таблицы. В исходной таблице примера шесть строк и три столбца, значит, выделим три строки и шесть столбцов. Дальше в строке формул напишите: =ТРАНСП(B2:D7), где «B2:D7» – диапазон ячеек исходной таблицы, и нажмите комбинацию клавиш «Ctrl+Shift+Enter».
Таким образом, мы поменяли столбцы и строки местами в таблице Эксель.
Для преобразования строки в столбец, выделим нужный диапазон ячеек. В шапке таблицы 3 столбца, значит, выделим 3 строки. Теперь пишем: =ТРАНСП(B2:D2) и нажимаем «Ctrl+Shift+Enter».
При использовании функции ТРАНСП у транспонированной сохраниться связь с исходной таблицей. То есть, при изменении данных в первой таблице, они тут же отобразятся во второй.
В рассмотренном примере, заменим «Катя1» на «Катя». И допишем ко всем именам по первой букве фамилии. Обратите внимание, изменения вносим в исходную таблицу, которая расположена в диапазоне В2:D7.
Если Вам нужно сделать из столбцов строки в Excel, то точно также используйте два вышеописанных способа.
Первый способ. Выделите нужный столбец, нажмите «Ctrl+C», выберите ячейку и кликните по ней правой кнопкой мыши. Из меню выберите «Специальная вставка». В следующем диалоговом окне ставим галочку в поле «Транспонировать».
Чтобы преобразовать данные столбца в строку, используя функцию ТРАНСП, выделите соответствующее количество ячеек, в строке формул напишите: =ТРАНСП(В2:В7) – вместо «В2:В7» Ваш диапазон ячеек. Нажмите «Ctrl+Shift+Enter».
Если Вы сделали из столбцов строки и теперь нужно настроить автоматическую нумерацию строк в Excel, прочтите статью по теме, перейдя по ссылке.
Вот так легко, можно преобразовать строку в столбец в Эксель, или поменять столбцы на строки. Используйте любой из описанных способов.
Поделитесь статьёй с друзьями:
Если вы много работаете с таблицами Excel, то у вас наверняка возникала необходимость переместить данные из столбцов в строки или, другими словами, сделать столбцы строками и наоборот. Многие пользователи сразу отбрасывают такую возможность, поскольку считают, что для такого преобразования данных нужно будет потратить много часов ручного труда.
К счастью, это не так и данная задача решается намного проще. Сейчас мы расскажем, как сделать столбцы строками в Excel буквально за пару кликов мышкой. Материал будет актуален для всех современных версий Excel, включая Excel 2007, 2010, 2013 и 2016.
Способ № 1. Используем копирование и вставку с транспонированием.
Самый простой способ сделать столбцы строками и наоборот – это воспользоваться копированием и вставкой с транспонированием. Данный способ не требует использования формул или других сложных манипуляций, но его нужно выполнять вручную. Поэтому его можно рекомендовать в тех случаях, когда преобразование таблицы нужно выполнить один раз.
Для того чтобы воспользоваться данным способом вам нужно выделить область листа Excel, строки которой нужно преобразовать в столбцы, и скопировать данную область с помощью комбинации клавиш Ctrl-C или с помощью команды «Копировать» в контекстном меню (как на скриншоте внизу).
После этого нужно выбрать ячейку для вставки новой преобразованной области и кликнуть по ней правой кнопкой мышки. После чего в открывшемся окне нужно выбрать вставку с транспонированием (на скриншоте внизу нужная кнопка выделена стрелкой).
В результате в выбранном вами месте появится область с вашими данными. При этом ее строки будут преобразованы в столбцы и наоборот (как на скриншоте внизу). Нужно отметить, что вставить данные в том же месте не получится, но вы можете обойти это ограничение создав новый лист Excel.
Также нужно отметить, что данный способ не будет работать если ваша область с данными оформлена как таблица Excel (кнопка «Таблица» на вкладке «Вставка»).
Для того чтобы транспонировать таблицу Excel ее нужно сначала преобразовать в диапазон. Делается это при помощи кнопки «Преобразовать в диапазон» на вкладке «Робота с таблицами – Конструктор».
Кроме этого, таблицу Excel можно транспонировать при помощи функции ТРАНСП, о которой мы расскажем ниже.
Способ № 1. Используем формулу «ТРАНСП».
Если ваши данные в таблице регулярно меняются и вам постоянно нужно преобразовывать столбцы в строки, то описанный выше способ будет очень неудобен. Вместо него лучше использовать формулу «ТРАНСП», которая делает все тоже самое, но автоматически.
Пользоваться формулой «ТРАНСП» достаточно просто, но есть некоторые важные моменты, которые связаны с тем, что формула работает с массивом. Чтобы процесс использования формулы был максимально понятен, мы рассмотрим все шаг за шагом.
Для начала вам нужно выделить область таблицы, в которую будут помещаться транспонированные данные. Область должна быть такой же, как и область с исходными данными, но количество столбцов и строк нужно поменять местами. Например, если ваша исходная область имела 30 столбцов и 1 строку, то область для транспонированных данных должна иметь 30 строк и 1 столбец.
После выделения области нужного размера можно приступать к вводу формулы, которая сделает столбцы строками и наоборот. Для этого нажимаем Enter, вводим знак «=», вводим название формулы «ТРАНСП» и открываем круглую скобку.
Дальше выделяем мышкой область с исходными данными либо вручную вводим адрес нужного массива данных.
После ввода адреса массива с данными закрываем круглую скобку и нажимаем комбинацию Ctrl-Shift-Enter. Нажимать нужно именно Ctrl-Shift-Enter, а не просто Enter, так как эта формула работает с массивом.
После нажатия на Ctrl-Shift-Enter вы получите новую область таблицы, в которой столбцы преобразованы в строки и наоборот.
При этом, теперь все ячейки новой области связаны с исходными ячейками с помощью формулы «ТРАНСП». Это означает, что при изменении данных в исходной области, данные будут изменяться и в новой преобразованной области.
Как вставить текст в Excel?
Сравнение текста в Excel и поиск символов Как сделать гиперссылку в Excel?Когда нужно вставить текст в Excel, особенно большой, сразу возникает мысль, как его отредактировать, чтобы он помещался в ячейки, правильно выглядел при печати и так далее. Можно расширить ячейку, но это не всегда возможно относительно других надписей и в ячейке может быть только определенное количество символов (в Excel 2007, например, в одной ячейке может быть 32 767 символов).
Неужели нет способа проще? Есть.
Как вставить большой текст в Excel? Вставка текста поверх ячейки
Задача очень популярная, при это решается достаточно просто, нужно использовать фигуру «Надпись».
Выделите текст в Word или любом другом документе и скопируйте его (Ctrl+C).
После чего, уже в Excel, найдите вкладку «Вставка», «Иллюстрации» пункт «Фигуры» и выберите там фигуру «Надпись» — ищите в группе «Основные фигуры»:
Расположите фигуру, как вам нужно, задайте ей необходимый размер, протянув мышкой на нужную длину и ширину
Затем установите курсор мыши на фигуре и скопируйте туда ваш текст (Ctrl+V).
Чтобы редактировать этот текст или фигуру, воспользуйтесь меню Формат фигуры. Например меню Надпись, например там можно поставить удобное свойство «подгонять размер фигуры под текст». Настроить выравнивание и даже разбить на колонки ваш текст. Саму фигуру же можно обвести границей, добавить фон и тень в соответствюущих меню диалогового окна.
Вставить текст в Excel, если текст небольшой?
Небольшой текст можно копировать прямо в ячейку, настроив ширину и высоту ячейки. Не забывайте так же, пользоваться функцией перенос текста. Главная — блок Выравнивание — Перенос текста.
Поделитесь нашей статьей в ваших соцсетях:
Похожие статьи
Сравнение текста в Excel и поиск символов Как сделать гиперссылку в Excel?Как вставить печать в эксель за текстом
Подложка в Excel.
Печать в Excel.
Excel, читайте вРассмотрим несколько способов, можно скопировать с потом уже задавать: Вот)Уберите с него сетку, кнопки план вставить логотип другим объектам.
.Можно настроить таблицу на второй стороне
в Excel ячейки, строк «верхнего колонтитула» затем – «Предварительный таблицу как шаблон
странице. При переходе статье «Как создатькак в Excel установить помощью небольшого макроса. параметры печати наhommeLibre отключив флажокРазметка страницы фирмы, чтобы онglingИз выпадающего меню сразу по размеру
правильно. таблицу, др». и «нижнего колонтитула». просмотр». Excel» здесь. на другую страницу,
фирменный бланк. Колонтитулы подложку Откройте редактор Visual вкладке: Чуть-чуть почитал, подумал)
Сеткана вкладке не закрывал табличную: Так хотели?Область печати листа, смотрите вЕсли нет функции«выделенные листы» или
Еще вариант, изменитьКнопки «Печать» иПодложку можно применить
на ней появится в Excel» тут., как изменить ее Basic на вкладкеРазметка страницы (Page Layout) написал свой первыйна вкладкеВид (View – Page часть. Т.е. отрегулироватьvdekameron
выберите пункт статье «Как печатать «Двухсторонняя печать», то «всю книгу» - поля – это «Предварительный просмотр» можно для вставки печати, подложка.Заходим в средний размер, где можноРазработчик – Visual Basic. Для наглядности, при макрос)
Вид (View – Grid) Break View) его прозрачность. Неужели: Именно так, можноНапечатать всю книгу в Excel». сначала выделяем и распечатается то, у поставить галочку у
установить на панель подписи в документ.Чтобы верхний колонтитул. Вставляем размещать с какимили с помощью выделении сразу несколькихВсем спасибо)).или кнопки в
в Excel никак узнать как вы.Печатая книги Excel, начинающие печатаем листы четные,
чего поставили галочку.
кнопки «Показать поля» быстрого доступа функцией
Как это сделатьубрать подложку из колонтитула в него картинку
эффектом, т.д. сочетания клавиш листов в строкеDim i AsВставьте текст, используя кнопку правом нижнем углу нельзя отрегулировать прозрачность
это сделали?Нажмите кнопку пользователи часто сталкиваются расцепим четные листы,Как напечатать четные страницы в режиме предварительного «Другие команды». Как и какими ещё Excel с логотипом.У нас
Первый способ.Alt+F11 заголовка окна Excel Integer For i
WordArt окна: рисунка?? Ни макросами,
glingПечать с вопросом – затем выделяем нечетные в Excel просмотра. Тогда на это сделать, смотрите способами можно поместить, достаточно нажать на такая картинка сПодложка в, вставьте новый пустой будет отображена пометка = 5 Toна вкладке
В этом режиме на никак?: Скопировал рисунок в.Как же задать область
листы и печатаем. листе просмотра появятся в статье «Сводная печать и подпись, колонтитул и удалить логотипом.Excel. модуль через меню[Группа] 6 Step 1Вставка (Insert – WordArt)
экране будут отображатьсяVEKTORVSFREEMAN Word, а тамВ качестве примера выведем печати?
их. Как выделитьНужно поставить галочку поля, которые можно таблица в Excel в т. ч. выделенное слово «&[Рисунок]»Щелкаем мышкой вне колонтитулаЧтобы установить подложку,
Insert – Module: Rows(i & «:»и отформатируйте его печатные страницы с: vdekameron, а подложка есть функция Установить на печать фрагмент
Microsoft Excel позволяет листы, описано выше. у функции «Выделенные двигать мышкой. Двигаем из нескольких таблиц». рукописную, смотрите в кнопкой «Delete». или нажимаем клавишу заходим на закладку
и скопируйте тудаНе забудьте потом снять & i).Select Selection.Copy (поверните на нужный полями и колонтитулами, не подходит (см. прозрачный цвет. Потом таблицы Excel, связанный задавать область несколькимиПроверили имя принтера, листы», но сначала
чёрные квадратики наВ разделе «Предварительный статье «Как вставить
Как убрать колонтитулы, «Tab». Получится так. «Разметка страницы». В код: выделение группы листов, Rows(«2:2») .Select ActiveSheet.Paste угол, задайте цвет, т.е. это почти файл)
вернул рисунок в с футбольными матчами, способами, каждый из
оно соответствует тому, выделить эти листы. краях листа и
просмотр» нажимаем кнопку подпись, печать в смотрите в статьеМожно изменить размер рисунка,
разделе «Параметры страницы»Sub Copy_PrintArea_And_PrintTitles() Dim щелкнув по любому Sheets(«Лист1»).PrintOut Copies:=1, Collate:=True шрифт и т.д.)
предварительный просмотр передPelena Excel. В Excel которые пройдут в
них Вам обязательно на котором вы Делается это так. меняем размер полей «Параметры страницы». Excel».
«Как создать фирменный логотипа на подложке, нажимаем на кнопку ws As Worksheet невыделенному листу, т.к. Next i End
Задаем область печати в Excel
Теперь нам нужно сделать печатью для вашего: Под сетку таблицы такой функции не июле. пригодится. В рамках собираетесь печатать. Часто У нас открыт или столбцов.Раздел «Страница»В Excel бланк. Колонтитулы в изменить цвет, освещенность, «Подложка». ‘проходим по всем в режиме выделения Sub скриншот фрагмента экрана документа (но с
можно поместить только знаю. В 2010Выделите ячейки, которые необходимо данного урока мы к одному компьютеру первый лист, которыйРаздел «Колонтитулы»диалогового окна «Параметрыпеч Excel». Ссылка на контрастность, обрезать рисунок,В появившемся окне выделенным листам и
Печать активных листов в Excel
группы листов многиеJayBhagavan
- с надписью и возможностью его редактирования фоновый рисунок, но это в Word напечатать. подробно разберем все могут подсоединяться разные нужно распечатать. Теперь
- диалогового окна «Параметры страницы»атать
- статью выше. если нужно, т.д. нажимаем на кнопку копируем на них функции Excel временно
- : hommeLibre, можно укоротить сохранить его как при этом).
Печать всей книги в Excel
- там мозаичное заполнение, выделить рисунок, появитсяПерейдите к панели
- эти способы, а принтеры, все их нажимаем на кнопку страницы» можно настроить,.
- можно отдельные страницыТретий способ. Для этого, нажимаем
Печать выделенного фрагмента в Excel
«Обзор», если нужно с текущего листа недоступны. копирование: Rows(i & графический файл. ЭтоЩелкните мышью в область
- поэтому рисунок надо вкладка Работа с
- Печать также узнаем, как имена имеются в
- Ctrl на клавиатуре добавить или убратьЧтобы таблицы, всю таблицу,Подложка «ОБРАЗЕЦ» в
- в колонтитуле на выбрать картинку из
- параметры For EachЕсли вы уже сделали «:» & i).Copy можно сделать с
верхнего центрального колонтитула: будет готовить в рисунками – Формат. предварительно задать область списке, из него ноутбука (ПК), и, колонтитулы. Настроить разныеразвернуть таблицу Excelвыделенный диапазон, данные послеExcel.
рисунок. Он приобретет папки на компьютере
ws In ActiveWindow.SelectedSheets
необходимые настройки на
Вставка рисунка не закрывающего данные (Формулы/Formulas)
помощью стандартной программы. и нажмите затем графическом редакторе, чтобы – (слева) ЦветИз выпадающего меню печати прямо на выбрать нужное название удерживая её нажатой, колонтитулы для четных, документ в ширину, фильтрования, примечания вМожно на чистой такой вид. или флэшке, т.д.
ws.PageSetup.PrintArea = ActiveSheet.PageSetup.PrintArea одном из листов,
Юрий МНожницы кнопку вокруг было достаточно
– Установить прозрачныйОбласть печати вкладке принтера. нажимаем на ярлыки и нечетных страниц. нужно воспользоваться функцией ячейках, заголовок таблицы странице Excelбез сеткиНа закладке «Работа сИли в строке ‘область печати ws.PageSetup.PrintTitleRows то большинство из: Конечно можно укоротить)), входящей в составРисунок (Picture) пустого пространства цвет (показать какой
выберите пунктРазметка страницыКогда все готово, тех листов, которые Установить особый колонтитул «Ориентация», здесь можно
на каждой странице, вставить любой текст, колонтитулами» – «Конструктор» «Поиск изображений Bing» = ActiveSheet.PageSetup.PrintTitleRows ‘сквозные них можно легкоDim i As
Windows, которую можнона появившейся вкладкеМожно вставить в из цветов сделатьНапечатать выделенный фрагмент. нажимаем «ОК». Пойдет нужно распечатать.
для первой страницы. поставить «Книжная» -
т.д. Сначала нужно повернуть его, изменить в разделе «Элементы вводим в поисковую строки ws.PageSetup.PrintTitleColumns = перенести на любые Integer For i
запустить черезРабота с колонтитулами : колонтитул, правда виден прозрачным)..Прежде чем напечатать книгу печать.Когда все распечатаете,Раздел «Лист» вертикальное расположение листа подготовить документ к шрифт, цвет шрифта, колонтитулов» нажимаем на строку название картинки,
ActiveSheet.PageSetup.PrintTitleColumns ‘сквозные столбцы другие выбранные листы = 5 ToПуск – Программы -
Конструктор (Header&Footer : рисунок будет толькоAndreTMВ области предварительного просмотра Excel, требуется точноЕсли не печатает, снова нажмите мышкойв окне «Параметры или «Альбомная» - печати, настроить
сохранить его рисунком, кнопку «Формат рисунка». тему картинки. Excel Next ws End книги. Для этого 6 Rows(i).Copy Rows(2)
Стандартные Design) в режиме разметки: Выделяем рисунок - появится выделенный фрагмент. установить, какую информацию проверьте – принтер на ярлык одного страницы» – можно горизонтальное расположение листа.параметры печати в Excel
Печатная подложка
вставить в колонтитул.Появится диалоговое окно, 2013 использует поисковую Sub откройте сначала лист-образец, Sheets(«Лист1»).PrintOut Copies:=1, Collate:=Trueили просто набрав. Выберите картинку для страницы или при (Работа с рисунками)Нажмите кнопку
выводить на печать.
включён? ;)) Такое любого листа, чтобы поставить галочку, чтобы Можно установить масштаб- поля, Например, напишем слово
Подложка с картинкой
в котором устанавливаем систему «Bing».Закройте редактор и вернитесь а потом выделите Next ее имя в вставки из предложенного печати. Формат – (ИзменениеПечать
Например, если в часто бывает, особенно, листы расцепились.напечатать сетку Excel – это размерзадать область печати, «Образец». размер рисунка, меняемВыбираем нужное изображение. Получится в Excel. Откройте
также сПредположим, что вы тщательно
главном экране (если набора источников:vdekameron рисунка) Цвет -, чтобы распечатать выделенный Вашей книге содержится если принтер подключаютКак узнать номера страниц?. Установить другой порядок печати документа, таблицы.
размер и ориентациюНа закладке «Вставка» освещенность, т.д. так. лист-образец и выделитеCtrl настроили параметры страницы у вас WindowsПосле выбора файла временно: VEKTORVSFREEMAN, подложка подойдет,
Установить прозрачный цвет фрагмент. много листов, необходимо к ноутбуку (ПК)Можно посмотреть на листов при распечатывании.
Например, чтобы листа, др. Это нажимаем на кнопкуМы увеличили размер картинки,Картинка была маленькая, п. (сили
Подложка с текстом
для красивого вывода 8): будет видно не спасибо, я просто
- glingЧтобы заранее определиться с определить, печатать всю
- не постоянно, а предварительном просмотре внизу Можно указать адреснапечатать маленькую таблицу Excel поможет сэкономить время «Текст», выбираем функцию
- освещенность, изменили цвет э. рисунок «Снеговик»CtrlShift на печать таблицыПолученный графический файл можно само изображение, а думал, что есть
- : AndreTM спасибо. Куда областью печати, ее книгу или только только на время слева экрана. диапазона, части таблицы, на весь лист и деньги (бумагу) «Надпись». Щелкаем по картинки. Получилось так. много раз разместилсяилидругие листы, куда на одном из вставить в подложку его текстовое поле. какая-то возможность отрегулировать я смотрел сам
можно предварительно задать. активные листы. Часто распечатки документа.Перед печатью документа
Печать с подстановкой значений из другого листа
который нужно распечатать., нужно поставить масштаб
:) странице левой мышкой.Чтобы надпись была по на страницах.
Shift вы хотите скопировать листов вашей книги так же, как Чтобы опустить картинку и сделать его не знаю. Теперь
Для этого выделите возникает необходимость распечататьВторой вариант обязательно проверить остальные
Когда настроим все больше 100% (например,
Есть много способов
Появится поле для диагонали листа, сделаем
Подложка не печатается.
) другие листы. Запустите параметры печати. Затем
Excel. Распечатали его, было описано выше: пониже введите перед еще прозрачным. Но
при необходимости не
требуемый диапазон ячеек, только выделенный фрагментнастройки параметров печати параметры печати: сколько параметры печати, можно 150%). подготовить и распечатать текста. Пишем в такую картинку. Можно Но, можно настроить,
наш макрос сочетанием перейдите на вкладку повертели в рукахhommeLibre ним несколько пустых
раз, только через буду прыгать по
перейдите на вкладку книги. документа такой. копий надо напечатать. печатать – нажимаемПечать на одном листе
Копирование настроек печати с листа на лист
таблицу. нем слово. Получится сразу размером по чтобы подложка распечатывалась клавишРазметка страницы (Page Layout) лист из принтера,: Всем привет) абзацев клавишей граф. редактор, как приложениям. Разметка страницы, нажмитеЛисты считаются активными, когдаСначала смотрим документ Если надо больше кнопку «Печать». Появится Excel
Первый вариант. так. странице. Чтобы не
Как надо было сделать
на бумаге. КакAlt+F8и нажмите на порадовались удачному размещению. Появилась задача распечататьEnter сказал Pelena, тоvdekameron на команду Область они выделены. через «Печать» -> одной копии, то такое окно.большой таблицыПеред печатью, документТеперь работаем с этим ошибиться в размерах, напечатать подложку, читайтеили с помощью стрелку в правом и поняли, что много одинаковых бланков,
: обойдусь подложкой.: Нашел.Часы все-равно закрывают печати и изВыделите лист, который требуется «Предварительный просмотр». исправить цифру вВнимание!
Как скопировать параметры страницы с одного листа на другие
можно настроить двумя лучше просмотреть в изображением – поворачиваем, можно сделать подложку в статье «Закладка кнопки нижнем углу группы листов-то у вас, но с разнымиНастроить параметры вставленной картинкиВ Microsoft Word есть таблицу. А если выпадающего меню выберите напечатать. Чтобы напечататьЗатем выходим из разделе «копии».Если в разделе способами. режиме предварительного просмотра. увеличиваем, меняем цвет в Excel, убрать листа Excel «РазметкаМакросыПараметры страницы (Page Setup)
на самом деле, значениями. можно с помощью весьма полезная в часы делаю прозрачными Задать. несколько листов, выберите предварительного просмотра кнопкойМожно поставить « «Печать» укажем:
Область печати и сквозные строки-столбцы
Или установить масштаб Здесь видно, как шрифта, т.д. Как сетку, сохранить картинку. страницы»».на вкладке: 10 (или 110),Для удобства сверстал кнопки некоторых случаях функция то остальной рисунокУрок подготовлен для Вас первый лист, затем, «Закрыть окно предварительногодвухсторонняя печать«все» – напечатаются менее 100%, или будет выглядеть документ работать с таким
Очередь просмотра
Очередь
- Удалить все
- Отключить
YouTube Premium
Хотите сохраните это видео?
Пожаловаться на видео?
Выполните вход, чтобы сообщить о неприемлемом контенте.
Понравилось?
Не понравилось?
Текст видео
Иногда бывает нужно напечатать какую-то таблицу Excel так, чтобы на каждой странице оказался скан печати/штампа/подписи и т.д. Да еще и был спрятан «за текст». Сделать это можно с помощью небольшого трюка с использованием колонтитутлов.
Подписаться на наш канал в Telegram – https://t.me/excel_everyday
Найти этот урок на нашем канале –
Подписаться на наш канал по другим офисным программам – https://t.me/office_killer
Задать нам вопрос, попросить совета, помощи или выразить респект – бот обратной связи в Телеграм: @ExEvFeedbackBot
В этой статье описывается, как вставить различные изображения (например, печати и подписи) в создаваемые документы Word и Excel, при помощи надстройки для заполнения документов по шаблонам.
Если во всех создаваемых документах нужны одни и те же картинки (например, оттиск печати и подпись руководителя), — то просто изначально вставьте изображения в используемые шаблоны.
В этом случае, использование дополнительных возможностей программы не требуется.
Рассмотрим случай, когда для каждой строки исходной таблицы Excel,
нам требуется сформировать документы с различными картинками.
Добавим в нашу исходную таблицу 2 столбца, в которых будут указаны имена вставляемых файлов-картинок:
| ФИО | PasteImage – печать | PasteImage – подпись | Паспорт серия | Паспорт номер |
|---|---|---|---|---|
| Быков Андрей Евгеньевич | печать 1.PNG | подпись 1.PNG | 6507 | 401091 |
| Лобанов Семен Семенович | печать 2.PNG | подпись 2.PNG | 6512 | 448568 |
| Купитман Иван Натанович | печать 3.PNG | подпись 3.PNG | 6509 | 731703 |
Обратите внимание, — столбцы с именами вставляемых картинок, ОБЯЗАТЕЛЬНО должны в названии содержать слово PasteImage
Т.е. столбец может называться, например, PasteImage, или PasteImage_1, или Печать – PasteImage,
но метка PasteImage обязательно должна присутствовать, – по неё программа определяет, что надо вставить именно картинку из файла, а не текст (имя файла)
Изображения с указанными именами файлов ищутся в заданной папке.
Путь к папке с картинками необходимо указать в настройках, на вкладке «Дополнительно»:
Отмеченные на скриншоте зелёными стрелками галочки — тоже желательно включить, это нам тоже может пригодиться.
После того, как вы выбрали папку с картинками, и включили отображение подменю «Дополнительно» на панели инструментов программы, — можно облегчить ввод имён файлов в ячейки.
Есть несколько способов ввода имени файла в ячейку:
Способ 1: скопировать имя файла (в Проводнике Windows), вручную вставить в ячейку.
Способ простейший, подробного описания не требует.
Способ 2: нажать комбинацию клавиш Ctrl + Shift + I, и в диалоговом окне выбрать нужный файл картинки.
После выбора файла, его имя будет автоматически вставлено в выделенную ячейку.
Можно и без горячей клавиши обойтись, – аналогичный пункт есть в подменю «Дополнительно»
Способ 3: выбрать имя файла из выпадающего списка в ячейке.
Чтобы в ячейках появился список из всех доступных файлов, выделите диапазон ячеек,
и в меню программы нажмите «Дополнительно» – «Вставить список имён файлов картинок в виде выпадающего списка»
В результате, в выделенных ячейках появится выпадающий список с именами файлов:
Теперь осталось только вставить коды полей (названия столбцов, в фигурных скобках) в шаблоны Word
Код поля (в нашем случае, это и ) можно вставить (только для шаблонов Word) как просто внутри текста (или отдельной строкой),
так и в объекты типа «НАДПИСЬ» – для шаблонов формата Word и Excel (например, чтобы печать, вставляемая из файла PNG с поддержкой прозрачности, была поверх текста)
Чтобы вставить печать поверх текста:
1) открываем наш шаблон Word / Excel, и на ленте нажимаем ВСТАВКА – НАДПИСЬ
2) размещаем вставленный объект «НАДПИСЬ» в нужное место документа (например, над текстом М.П.)
и задаём нужную ширину надписи, а высоту делаем побольше (с запасом)
ВНИМАНИЕ: вставленная картинка (например, печать) будет автоматически масштабирована (пропорционально уменьшена) до ширины надписи
Это может пригодиться, если у вас картинка в большом разрешении (качественная), а вставлять в документ её надо в уменьшенном размере
3) вставляем внутрь надписи код поля
4) при выделенной надписи, на ленте Excel на вкладке ФОРМАТ, включаем режим НЕТ КОНТУРА и НЕТ ЗАЛИВКИ:
Если вы все сделали правильно, — заполненный документ со вставленными печатями будет выглядеть примерно так:
Во вложении к статье:
- шаблон АКТ со вставленными надписями
- заполненный акт со вставленной печатью и подписью
- архив с тестовыми печатями и подписями в формате PNG
(которые я сделал из скачанных в интернете JPG в редакторе Corel PhotoPaint за пару минут)
Как распечатать таблицу Excel на одной странице
Excel является чрезвычайно полезной программой для создания электронных таблиц, с множеством функций для различных расчетов и ведения отчетности… Но, иногда после долгих и тяжелых трудов выходит идеальная таблица листов так на 10, а нужно все вместить на один лист.
К счастью в программе предусмотрена возможность настроить вашу электронную таблицу, чтобы получить все на одной страничке и сделать так, чтобы она выглядела идеально настолько, насколько это возможно. Если ваша электронная таблица слишком большая для одной страницы – вы можете использовать эти настройки чтобы аккуратно распределить её на несколько страниц.
ПРЕДВАРИТЕЛЬНЫЙ ПРОСМОТР ПЕРЕД ПЕЧАТЬЮ
Это важная функция, без которой бы пришлось печатать всё, просто для того чтобы проверить как выглядит таблица на листе, потратив при этом много времени и бумаги. С помощью предварительного просмотра можно посмотреть как будет выглядеть распечатанный документ, и на данном этапе вы еще можете внести различные изменения, чтобы всё выглядело более аккуратно…
К сожалению Excel менял структуру и в различных его версиях в предварительный просмотр нужно заходить по разному: файл => печать => предварительный просмотр; или файл => печать, и вы увидите как будет выглядеть ваша таблица. Если вас все устраивает, то идете дальше и печатаете документ. Если же нет – попробуйте одну из стратегий, перечисленных ниже.
Предварительный просмотр Excel
ИЗМЕНЕНИЕ ОРИЕНТАЦИИ СТРАНИЦЫ
Если ваша таблица очень широкая – лучше выбрать горизонтальную ориентацию страницы. Если же она очень высокая – вертикальную. Чтобы выбрать ориентацию: откройте параметры страницы => выберите книжная или альбомная; также ориентация может находиться в «разметка страницы» => ориентация.
Изменение ориентации страницы Excel
УДАЛИТЬ ИЛИ СКРЫТЬ СТРОКИ(СТОЛБЦЫ)
В крупных таблицах часто присутствуют стоки или столбцы, которые содержат старую информацию, или информацию которую печатать не обязательно. Эти ненужные строки и столбцы занимают ценное место на странице, и возможно являются причиной того, что вся информация не помещается на один лист. Если у вас есть строки или столбцы, которые вы можете удалить – выделяете их => нажимаете правой кнопкой мыши => выберите «удалить».
Удалить или скрыть строки (столбцы) ExcelЕсли вы считаете, что они содержат информацию, которая когда-нибудь понадобится снова – вы можете скрыть их, нажав на заголовке столбца или строки правой кнопкой мыши и выбрав «скрыть». Чтобы снова отобразить данные – выделите столбцы или строки с обеих сторон от скрытых, и нажмите правой кнопкой мыши => «показать».
ИСПОЛЬЗУЙТЕ РАЗРЫВ СТРАНИЦЫ
Также как и в текстовом редакторе, в Excel можно сделать разрыв страницы, при этом сами выбираете где это лучше сделать. Для этого выделяем нужное место и используем «разметка страницы», далее выбираем разрывы. Разрывы страниц вставляются над выделенным фрагментом и слева от него.
Разрыв страницы Excel
ИЗМЕНЕНИЕ ОБЛАСТИ ПЕЧАТИ
Если в вашей таблице огромное количество информации, а вам нужно напечатать только её часть, тогда выделяем нужный фрагмент, нажимаем «Печать», а далее в настройках выбираем «напечатать выделенный фрагмент».
Изменить область печати ExcelТакже вы можете указать номера страниц которые вы хотите распечатать, или выбрать другие параметры печати.
ИЗМЕНЕНИЕ ПОЛЕЙ СТРАНИЦЫ
Если вам не хватает совсем немного места для того чтобы поместилась таблица на лист бумаги – тогда вы можете добавить дополнительное место с помощью полей. Для этого заходим в меню «параметры страницы» и выбираем графу «Поля»
Изменение полей страницы ExcelНо помните, что текст, который напечатан до края страницы не только выглядит некрасиво, а и трудно читается.
ИЗМЕНИТЬ РАЗМЕР СТОЛБЦОВ
Как правило, Exel чаще используется для числовых данных, но куда же числа без сопроводительного текста? Которого иногда бывает много, что в свою очередь зачастую затрудняет задачу поместить таблицу на одной странице, или хотя бы на нескольких.
Изменить размер столбцов Excelнекоторый текст вылазит далеко вправо и соответственно увеличивает документ на несколько страниц. Еще один способ уменьшить размеры документа – уменьшить ширину колонок, но при этом нужно убедиться, что вы не потеряете данные, которые хотите распечатать. Для этого заходим в меню выравнивание и включаем перенос текста. ( в некоторых Excel нужно нажать на ячейку правой клавишей мыши => формат ячеек => вкладка выравнивание => переносить по словам)
Изменить размер столбцов Excelтеперь когда текст не вылазит за пределы столбца – можно расширять размеры колонки просто перетаскивая край заголовка.
МАСШТАБИРОВАТЬ ТАБЛИЦЫ
Вы можете масштабировать таблицу так, чтобы она подходила по размеру страницы или определенного количества страниц. В параметрах страницы выберите количество страниц, котрое нужно для печати. Выбор меньшого числа страниц в ширину будет масштабировать страницы по горизонтали, выбрав меньшее число страниц в высоту – по вертикали. Также можно уменьшить или увеличить масштаб в процентном отношении
Масштабировать таблицы ExcelИспользования варианта с масштабированием может помочь вам вместить нужную табличку на лист бумаги, но перед тем как печатать не забывайте про предварительный просмотр, ведь можно всё уменьшить до трудно читаемого.
Есть еще много полезных функций в Excel, но о них мы поговорим в следующий раз. Если есть дополнения – пишите комментарии! Удачи Вам 🙂
Читайте также:
Как объединить текст и результаты численных вычислений в одну строку вывода в Microsoft Excel
Функция NUM_TO_IND_RUPEE_WORD (ByVal MyNumber, необязательные incRupees As Boolean = True)Dim Crores, Lakhs, Rupees, Paise, Temp
Тусклый десятичный разделитель — длина, счет — длина
Дим myLakhs, myCrores
ReDim Place (9) как строка
Место (2) = «Тысяча»: Место (3) = «Миллион»
Место (4) = «Миллиард»: Место (5) = «Триллион»
‘Строковое представление суммы.
MyNumber = Trim (Str (MyNumber))
‘Позиция десятичного разряда 0, если его нет.
DecimalPlace = InStr (MyNumber, «.»)
‘Преобразуйте Пайсы и установите MyNumber в рупии.
Если DecimalPlace> 0, то
Paise = GetTens (Left (Mid (MyNumber, DecimalPlace + 1) & «00», 2))
MyNumber = Trim (Left (MyNumber, DecimalPlace — 1))
Конец Если
myCrores = MyNumber \ 10000000
myLakhs = (MyNumber — myCrores * 10000000) \ 100000
MyNumber = MyNumber — myCrores * 10000000 — myLakhs * 100000
Счетчик = 1
Делай, пока myCrores <> «»
Temp = GetHundreds (Right (myCrores, 3))
If Temp <> «» Then Crores = Temp & Place (Count) & Crores
Если Len (myCrores)> 3, то
myCrores = Left (myCrores, Len (myCrores) — 3)
Остальное
myCrores = «»
Конец Если
Счетчик = Счетчик + 1
Петля
Счетчик = 1
Делай, пока myLakhs <> «»
Temp = GetHundreds (Right (myLakhs, 3))
Если Temp <> «» Then Lakhs = Temp & Place (Count) & Lakhs
Если Len (myLakhs)> 3, то
myLakhs = Левый (myLakhs, Len (myLakhs) — 3)
Остальное
myLakhs = «»
Конец Если
Счетчик = Счетчик + 1
Петля
Счетчик = 1
Сделать, пока MyNumber <> «»
Temp = GetHundreds (Right (MyNumber, 3))
Если Temp <> «» Then Rupees = Temp & Place (Count) & Rupees
Если Len (MyNumber)> 3, то
MyNumber = Left (MyNumber, Len (MyNumber) — 3)
Остальное
MyNumber = «»
Конец Если
Счетчик = Счетчик + 1
Петля
Отборный чехол Crores
Дело «»: Crores = «»
Ящик «Один»: кроры = «один крор»
Case Else: Crores = Crores & «Crores»
Выбор конца
В избранном случае лакх
Кейс «»: Lakhs = «»
Кейс «Один»: Lakhs = «One Lakh»
Другой вариант: лакхи = лакхи и «лакхи»
Выбор конца
Рупии в избранном
Футляр «»: рупии = «ноль»
Футляр «Один»: рупии = «Один»
Другой случай:
рупий =
рупийВыбор конца
Выбрать чехол Paise
Case «»: Paise = «и только Paise Zero»
Случай «One»: Paise = «и только Paise One»
Case Else: Paise = «and Paise» и Paise & «Only»
Выбор конца
‘создание строки слов для перевода числа в слова
NUM_TO_IND_RUPEE_WORD = IIf (incRupees, «Rupees», «») и Crores & _ Lakhs & Rupees & Paise
Конечная функция
‘Преобразует число от 100 до 999 в текст
Функция GetHundreds (ByVal MyNumber)
Размер результата в виде строки
Если Val (MyNumber) = 0, выйти из функции
MyNumber = Right («000» & MyNumber, 3)
‘Преобразование сотен в разряд.
Если Mid (MyNumber, 1, 1) <> «0», то
Результат = GetDigit (Mid (MyNumber, 1, 1)) & «Сотня»
Конец Если
‘Преобразуйте разряды десятков и единиц.
Если Mid (MyNumber, 2, 1) <> «0», то
Result = Result & GetTens (Mid (MyNumber, 2))
Остальное
Результат = Результат и GetDigit (Mid (MyNumber, 3))
Конец Если
GetHundreds = Результат
Конечная функция
‘Преобразует число от 10 до 99 в текст.
Функция GetTens (TensText)
Размер результата в виде строки
Result = «» ‘Обнулить временное значение функции.
If Val (Left (TensText, 1)) = 1 Then ‘Если значение между 10-19 …
Выбрать регистр Val (TensText)
Случай 10: Результат = «Десять»
Случай 11: Результат = «Одиннадцать»
Случай 12: Результат = «Двенадцать»
Случай 13: Результат = «Тринадцать»
Случай 14: Результат = «Четырнадцать»
Случай 15: Результат = «Пятнадцать»
Случай 16: Результат = «Шестнадцать»
Случай 17: Результат = «Семнадцать»
Случай 18: Результат = «Восемнадцать»
Случай 19: Результат = «Девятнадцать»
Case Else
Выбор конца
Else ‘Если значение от 20 до 99…
Выбрать регистр Val (Left (TensText, 1))
Случай 2: Результат = «Двадцать»
Случай 3: Результат = «Тридцать»
Случай 4: Результат = «Сорок»
Случай 5: Результат = «Пятьдесят»
Случай 6: Результат = «Шестьдесят»
Случай 7: Результат = «Семьдесят»
Случай 8: Результат = «Восемьдесят»
Случай 9: Результат = «Девяносто»
Case Else
Выбор конца
Результат = Результат и GetDigit _
(Right (TensText, 1)) ‘Получить одно место.
Конец Если
GetTens = Результат
Конечная функция
‘Преобразует число от 1 до 9 в текст.
Функция GetDigit (Digit)
Выбрать регистр Val (цифра)
Случай 1: GetDigit = «One»
Случай 2: GetDigit = «Two»
Случай 3: GetDigit = «Three»
Случай 4: GetDigit = «Четыре»
Случай 5: GetDigit = «Five»
Случай 6: GetDigit = «Six»
Случай 7: GetDigit = «Seven»
Случай 8: GetDigit = «Eight»
Случай 9: GetDigit = «Nine»
Другой вариант: GetDigit = «»
Выбор конца
Конечная функция
Печать линий сетки на листе
По умолчанию линии сетки не отображаются на распечатанном листе или книге Microsoft Excel.В этой статье описывается, как сделать так, чтобы линии сетки отображались на ваших распечатанных листах.
Выберите рабочий лист или рабочие листы, которые вы хотите распечатать. Дополнительные сведения см. В разделе Выбор одного или нескольких листов.
Совет: Когда выбрано несколько листов, в строке заголовка вверху листа появляется [Группа] . Чтобы отменить выбор нескольких листов в книге, щелкните любой невыделенный лист.Если невыделенный лист не отображается, щелкните правой кнопкой мыши вкладку выбранного листа и выберите Разгруппировать листы .
На вкладке Макет страницы в группе Параметры листа установите флажок Печать под Линии сетки .
Примечание: Если флажки в группе Параметры листа отображаются затемненными, это может быть связано с тем, что на листе выбрана диаграмма, изображение или другой объект.Если вы отмените этот выбор, вы сможете использовать флажки.
Щелкните вкладку Файл , а затем щелкните Печать .
Сочетание клавиш Также можно нажать Ctrl + P.
Нажмите кнопку Печать .
Следующие шаги
После установки флажка Печать может потребоваться выполнить следующие шаги:
Предварительный просмотр линий сетки — Чтобы увидеть, как будут печататься линии сетки, нажмите Ctrl + F2, чтобы открыть вкладку Файл , на которой отображается предварительный просмотр распечатанного рабочего листа.Линии сетки печатаются только вокруг фактических данных на листе. Если вы хотите также распечатать линии сетки вокруг пустых ячеек, вы должны настроить область печати, чтобы включить эти ячейки. Или вместо этого вы можете применить границы вокруг ячеек. Дополнительные сведения об этих параметрах см. В разделах Определение или очистка области печати на листе или Применение или удаление границ ячеек на листе.
Устранение проблем с печатью с помощью линий сетки — Если линии сетки не отображаются при печати рабочего листа или если вы не видите их в окне предварительного просмотра, убедитесь, что флажок Черновое качество не установлен.Флажок Черновое качество отображается на вкладке Лист в диалоговом окне Параметры страницы . Для быстрого доступа к диалоговому окну Page Setup нажмите Alt + P, S, P.
Если линии сетки по-прежнему не печатаются, возможно, проблема в драйвере принтера. В этом случае вы можете попробовать загрузить последнюю версию драйвера с веб-сайта производителя принтера. В крайнем случае, вы можете применить границы вокруг ячеек, которые вы хотите распечатать.Дополнительные сведения см. В разделе Применение или удаление границ ячеек на листе.
Печать линий сетки не поддерживается в Excel в Интернете, но вы можете имитировать линии сетки, применяя границы, как на этом рисунке:
Чтобы добавить границу вокруг каждой ячейки, щелкните и перетащите, чтобы выбрать ячейки, которые вы хотите включить.
На вкладке Home в группе Font щелкните Borders > All Borders.
Области с границами теперь будут отображаться более темными линиями.
Для предварительного просмотра нажмите Файл > Печать .
Выберите вариант печати, который вы хотите просмотреть, и нажмите Печать .
В предварительном просмотре убедитесь, что линии сетки выглядят так, как вы хотите, а затем щелкните Печать .
Если вы хотите внести изменения перед печатью, щелкните x , чтобы закрыть предварительный просмотр и вернуться на рабочий лист.
Объедините текст и числа — Excel
Допустим, вам нужно создать грамматически правильное предложение из нескольких столбцов данных для подготовки массовой рассылки. Или, может быть, вам нужно отформатировать числа с помощью текста, не затрагивая формулы, которые используют эти числа.В Excel есть несколько способов комбинировать текст и числа.
Использование числового формата для отображения текста до или после числа в ячейке
Если столбец, который вы хотите отсортировать, содержит как числа, так и текст, например, продукт № 15, продукт № 100, продукт № 200, он может сортировать не так, как вы ожидаете. Вы можете отформатировать ячейки, содержащие 15, 100 и 200, так, чтобы они отображались на листе как Продукт № 15, Продукт № 100 и Продукт № 200.
Используйте собственный числовой формат для отображения числа с текстом — без изменения способа сортировки числа.Таким образом, вы меняете способ отображения числа, не меняя значения.
Выполните следующие действия:
Выделите ячейки, которые нужно отформатировать.
На вкладке Home в группе Number щелкните стрелку.
В списке Категория щелкните категорию, например Custom , а затем щелкните встроенный формат, который похож на тот, который вам нужен.
В поле Тип отредактируйте коды числового формата, чтобы создать нужный формат.
Чтобы отображать в ячейке как текст, так и числа, заключите текстовые символы в двойные кавычки («») или поставьте перед числами обратную косую черту (\).
ПРИМЕЧАНИЕ: При редактировании встроенного формата формат не удаляется.
Показать | Используйте этот код | Как это работает |
|---|---|---|
12 как продукт № 12 | «Товар №» 0 | Текст, заключенный в кавычки (включая пробел), отображается перед числом в ячейке.В коде «0» представляет собой число, содержащееся в ячейке (например, 12). |
12:00 как 12:00 AM EST | h: мм AM / PM «EST» | Текущее время отображается в формате даты / времени ч: мм AM / PM, а после времени отображается текст «EST». |
-12 как -12.00 Нехватка и 12 как излишек $ 12.00 | 0,00 $ «Излишек»; $ — 0,00 «Дефицит» | Значение отображается в денежном формате. Кроме того, если ячейка содержит положительное значение (или 0), после значения отображается «Излишек». Если ячейка содержит отрицательное значение, вместо него отображается «Нехватка». |
Объедините текст и числа из разных ячеек в одну ячейку с помощью формулы
Когда вы комбинируете числа и текст в ячейке, числа становятся текстом и больше не работают как числовые значения.Это означает, что вы больше не можете выполнять с ними какие-либо математические операции.
Для объединения чисел используйте функции СЦЕПИТЬ или СЦЕПИТЬ, ТЕКСТ или ОБЪЕДИНЕНИЕ ТЕКСТА и оператор амперсанда (&).
Примечания:
В Excel 2016, Excel Mobile и Excel в Интернете функция СЦЕПИТЬ заменена функцией СЦЕПИТЬ . Хотя функция СЦЕПИТЬ по-прежнему доступна для обратной совместимости, вам следует рассмотреть возможность использования СЦЕПИТЬ , потому что СЦЕПИТЬ может быть недоступен в будущих версиях Excel.
TEXTJOIN объединяет текст из нескольких диапазонов и / или строк и включает разделитель, который вы указываете между каждым текстовым значением, которое будет объединено. Если разделителем является пустая текстовая строка, эта функция эффективно объединит диапазоны. TEXTJOIN недоступен в Excel 2013 и предыдущих версиях.
Примеры
См. Различные примеры на рисунке ниже.
Внимательно посмотрите на использование функции ТЕКСТ во втором примере на рисунке. Когда вы присоединяете число к строке текста с помощью оператора конкатенации, используйте функцию ТЕКСТ для управления способом отображения числа. Формула использует базовое значение из указанной ячейки (в данном примере .4), а не форматированное значение, которое вы видите в ячейке (40%). Используйте функцию ТЕКСТ , чтобы восстановить форматирование чисел.
Нужна дополнительная помощь?
Вы всегда можете спросить эксперта в техническом сообществе Excel, получить поддержку в сообществе Answers или предложить новую функцию или улучшение в Excel User Voice.
См. Также
Советы по печати Excel
Простые шаги показывают, как исправить проблемы с печатью в Excel. Уместить все столбцы на 1 страницу, повторить заголовки на всех страницах, распечатать линии сетки, удалить страницу 1 в середине листа и другие советы по печати в Excel
Печать большого листа Excel
При печати большого листа Excel вы можете изменить некоторые настройки, чтобы сделать распечатанные страницы более удобными для чтения.
Уместить все столбцы на одной странице
заголовков на каждой печатной странице
В этом коротком видео показано, как уместить все столбцы, и установите строки заголовков, а под видео написаны шаги.
Уместить все столбцы на одной странице
Если лист Excel слишком велик для печати на одной странице, вы можете настроить его масштаб, чтобы уместить все столбцы на одной странице.Есть два места, где вы можете изменить настройку масштабирования:
Изменить масштаб — окно печати
- На ленте щелкните вкладку Файл, затем щелкните Печать
- В разделе «Настройки» щелкните стрелку справа от пункта «Без масштабирования».
- Нажмите «Уместить все столбцы на одной странице»
Теперь все столбцы при печати умещаются на одной странице, и вниз на необходимое количество страниц, чтобы уместить все строки.
Изменить масштаб — параметры страницы
Выполните следующие действия, чтобы изменить настройку масштабирования в диалоговом окне Параметры страницы.
- На ленте щелкните вкладку Макет страницы
- В группе «Параметры страницы» нажмите кнопку запуска диалогового окна внизу. верно
- В окне «Параметры страницы» на вкладке «Страница» нажмите «По размеру». опция для масштабирования
- Введите 1 в качестве количества страниц в ширину
- Снимите флажок для количества страниц в высоту, затем нажмите ОК.
Это ограничит печать файла на одну страницу в ширину, но не ограничить количество страниц вниз.Вам не нужно угадывать число требуемых страниц, просто оставьте поле пустым, и Excel определит его для вас.
заголовков на каждой печатной странице
На длинном листе Excel у вас могут быть заголовки в верхних строках, чтобы объяснить, что находится в каждом столбце данных. Когда вы распечатываете рабочий лист, вы можете повторять эти заголовки на каждом распечатанной страницы, задав заголовки для печати, как описано ниже.
Примечание : Если параметр «Строки для повторения» недоступен, см. Следующий раздел о том, как решить эту проблему.
Для повторения заголовков на каждой печатной странице:
- На ленте перейдите на вкладку «Макет страницы» и нажмите «Печатать заголовки».
- В окне Параметры страницы на вкладке Лист щелкните строки Повторить в верхнем поле.
- На листе выберите строку (строки), которые вы хотите напечатать в вверху каждой страницы. Номера строк появятся в настройках страницы. окно.
- Щелкните OK, чтобы закрыть окно.
Ряды для повторения недоступны
Иногда, когда открывается окно Параметры страницы, строки для повторения Команда сверху недоступна. Как показано на снимке экрана ниже, этот параметр и некоторые другие неактивны.
Это происходит, если вы открываете окно «Параметры страницы» из окна предварительного просмотра. окно.На снимке экрана выше я щелкнул ссылку «Параметры страницы» в окно предварительного просмотра, и эти команды были серыми.
Для решения проблемы:
- Закройте окно параметров страницы, если строки для повторения и другие команды серые.
- На ленте щелкните вкладку Параметры страницы
- Щелкните «Печатать заголовки», чтобы снова открыть окно «Параметры страницы» с команды активны.
Распечатать сетку рабочего листа
По умолчанию Excel не показывает линии сетки рабочего листа при предварительном просмотре или распечатать лист, даже если на листе видны линии сетки.
Если вы хотите распечатать линии сетки, выполните следующие действия, чтобы изменить один из параметров страницы. варианты:
- На ленте Excel щелкните вкладку Макет страницы
- Щелкните «Печатать заголовки», чтобы открыть окно «Параметры страницы».
- В окне Параметры страницы должна быть активна вкладка Лист — если нет, щелкните вкладку Лист
- В разделе «Печать» установите флажок «Линии сетки» и нажмите ОК
Распечатать все листы в файле
Вместо того, чтобы печатать листы по одному, посмотрите это короткое видео, чтобы узнать, как распечатать сразу все листы в файле Excel.Обязательно посмотрите до самого конца , чтобы увидеть важный шаг! Если вы не сделаете этот шаг, вы можете случайно перезаписать данные рабочего листа
.Письменные инструкции под видео.
Чтобы распечатать все листы в файле Excel:
- Щелкните правой кнопкой мыши вкладку любого листа и выберите команду Выбрать все листы
- На панели быстрого доступа (QAT) щелкните команду «Печать» или «Предварительный просмотр».Если этих кнопок нет в QAT, щелкните вкладку Файл в Excel. Лента, а затем щелкните Печать.
- После печати или предварительного просмотра листов закройте окно предварительного просмотра, вернуться в Excel
- Щелкните вкладку любого листа, чтобы выбрать этот лист и отменить выбор другого. листы.
Распечатать выбранную таблицу
Когда вы работаете с именованной таблицей Excel, это видео показывает быстрый способ распечатать только таблицу, без всего остального, что есть на листе.Ниже видео написаны шаги.
Чтобы распечатать именованную таблицу Excel без печати других элементов на листе, выполните следующие действия:
- Выберите любую ячейку в таблице
- Щелкните вкладку Файл, затем щелкните Печать
- В первом раскрывающемся списке в разделе «Параметры» выберите «Печать выбранной таблицы».
- Затем щелкните команду «Печать» вверху.
Если вы делаете это часто, добавьте команду на панель быстрого доступа.В списке «Все команды» найдите «Список печати».
Удалить водяной знак на странице 1
Когда вы открываете файл Excel или переключаетесь на другой рабочий лист, вы можете увидеть большую «Страницу 1» в середине листа.
Похоже на водяной знак, но не волнуйтесь — этот текст не появится на вашем распечатанном листе.
Эта «Страница 1» является признаком того, что вы находитесь в режиме предварительного просмотра разрыва страницы, а не в обычном режиме Excel или режиме макета страницы..
Посмотрите это короткое видео, чтобы узнать, как включать и выключать эту настройку. Вы также увидите, чем может быть полезен предварительный просмотр разрыва страницы. Это позволяет вам
- посмотрите, как будут выглядеть напечатанные страницы, перед вами распечатать
- отрегулируйте расположение разрывы страниц при необходимости
Ссылки по теме
Печать комментариев Excel
Советы по вводу данных в Excel
Подсказки к рабочему листу
Рабочий лист VBA
Часто задаваемые вопросы — Приложение и файлы Excel
советов и рекомендаций по созданию безупречных распечаток
Узнайте, как распечатать таблицы Excel именно так, как вы хотите — напечатать выделенный фрагмент, лист или всю книгу, на одной или нескольких страницах, с правильными разрывами страниц, линиями сетки, заголовками и многим другим.
Живя в цифровом мире, нам время от времени все еще нужны печатные копии. На первый взгляд, распечатать электронные таблицы Excel очень просто. Просто нажмите кнопку Печать , верно? На самом деле хорошо организованный и красиво отформатированный лист, который отлично смотрится на мониторе, часто превращается в беспорядок на распечатанной странице. Это связано с тем, что листы Excel предназначены для удобного просмотра и редактирования на экране, а не для размещения на листе бумаги.
Это руководство призвано помочь вам получить идеальные печатные копии ваших документов Excel.Наши советы будут работать для всех версий Excel для Office 365, Excel 2019, Excel 2016, Excel 2013, Excel 2010 и ниже.
Как распечатать электронную таблицу Excel
Для начала мы предоставим подробные инструкции по печати в Excel. А затем мы подробнее рассмотрим наиболее важные и полезные функции.
Чтобы распечатать лист Excel, вам нужно сделать следующее:
- На листе щелкните Файл > Печать или нажмите Ctrl + P.Это приведет вас к окну предварительного просмотра.
- В поле Копий введите количество копий, которое вы хотите получить.
- В разделе Принтер выберите, какой принтер использовать.
- В разделе Настройки укажите, что именно печатать, и настройте поля страницы, ориентацию, размер бумаги и т. Д.
- Нажмите кнопку Печать .
Выберите, что печатать: выделение, лист или всю книгу
Чтобы сообщить Excel, какие данные и объекты должны быть включены в распечатку, в разделе Параметры щелкните стрелку рядом с Печать активных листов и выберите один из следующих вариантов:
Ниже вы найдете краткое объяснение каждой настройки, показанной на скриншоте выше, и того, как правильно их использовать.
Отпечатать выбор / диапазон
Чтобы напечатать только определенный диапазон ячеек, выделите его на листе, а затем выберите Печать выделенного фрагмента . Чтобы выделить несмежных ячеек или диапазонов, удерживайте клавишу Ctrl при выборе.
Печать всего листа (ов)
Для печати всего листа , открытого в данный момент, выберите Печатать активные листы .
Чтобы напечатать нескольких листов , щелкните вкладки листов, удерживая клавишу Ctrl, а затем выберите Печать активных листов .
Распечатать всю книгу
Чтобы напечатать всех листов в текущей книге, выберите Печатать всю книгу .
Распечатать таблицу Excel
Чтобы распечатать таблицу Excel, щелкните любую ячейку в таблице и выберите Распечатать выбранную таблицу . Эта опция появляется только тогда, когда выбрана таблица или ее часть.
Как напечатать один и тот же диапазон на нескольких листах
При работе с одинаково структурированными рабочими листами, такими как счета-фактуры или отчеты о продажах, вы, очевидно, захотите напечатать одну и ту же ярость на всех листах.Вот самый быстрый способ сделать это:
- Откройте первый лист и выберите диапазон для печати.
- Удерживая нажатой клавишу Ctrl, щелкните другие вкладки листа для печати. Чтобы выбрать соседние листы, щелкните вкладку первого листа, удерживайте клавишу Shift и щелкните вкладку последнего листа.
- Нажмите Ctrl + P и выберите Печать выделенного в раскрывающемся списке прямо под Параметры .
- Нажмите кнопку Печать .
Как распечатать электронную таблицу Excel на одной странице
По умолчанию Excel печатает листы с их фактическим размером.Итак, чем больше ваш рабочий лист, тем больше страниц он займет. Чтобы распечатать лист Excel на одной странице, выберите один из следующих Параметры масштабирования , которые находятся в конце раздела Настройки в окне Предварительный просмотр :
- По размеру листа на одной странице — лист сжимается так, что он умещается на одной странице.
- Уместить все столбцы на одной странице — при этом будут напечатаны все столбцы на одной странице, в то время как строки могут быть разделены на несколько страниц.
- Уместить все строки на одной странице — при этом будут напечатаны все строки на одной странице, но столбцы могут быть расширены на несколько страниц.
Чтобы удалить масштабирование , выберите Без масштабирования в списке параметров.
Будьте очень осторожны при печати на одной странице — на большом листе распечатка может стать нечитаемой. Чтобы проверить, сколько масштабирования будет фактически использовано, щелкните Custom Scaling Options… . Это откроет диалоговое окно Page Setup , где вы посмотрите на число в поле Adjust to :
Если число Adjust To мало, печатную копию будет трудно читать.В этом случае могут быть полезны следующие настройки:
- Изменить ориентацию страницы . Ориентация Книжная ориентация по умолчанию хорошо подходит для листов, на которых строк больше, чем столбцов. Если на листе больше столбцов, чем строк, измените ориентацию страницы на Альбомная .
- Отрегулируйте поля . Чем меньше поля, тем больше места будет для ваших данных.
- Укажите количество страниц . Чтобы распечатать электронную таблицу Excel на заранее определенном количестве страниц, на вкладке Page диалогового окна Page Setup в разделе Scaling введите количество страниц в оба поля По размеру (широкое и высокое).Обратите внимание, что при использовании этой опции любые ручные разрывы страниц игнорируются.
Печать в файл — сохранение вывода для дальнейшего использования
Печать в файл — одна из наиболее редко используемых функций печати Excel, которую многие недооценивают. Короче говоря, эта опция сохраняет вывод в файл, а не отправляет его на принтер.
Зачем вам печатать в файл? Чтобы сэкономить время, когда требуются дополнительные распечатанные копии одного и того же документа. Идея в том, что вы настраиваете параметры печати (поля, ориентацию, разрывы страниц и т. Д.) только один раз и сохраните результат в документе .pdf. В следующий раз, когда вам понадобится бумажная копия, просто откройте этот файл .pdf и нажмите Печать .
Давайте посмотрим, как это работает:
- На вкладке Макет страницы настройте необходимые параметры печати и нажмите Ctrl + P.
- В окне Print Preview откройте раскрывающийся список Printer и выберите Print to File .
- Нажмите кнопку Печать .
- Выберите место для сохранения файла .png, содержащего результат.
Предварительный просмотр в Excel
Всегда рекомендуется предварительно просматривать результаты перед печатью, чтобы избежать неожиданных результатов. Есть несколько способов получить доступ к предварительному просмотру печати в Excel:
- Щелкните Файл > Печать .
- Нажмите сочетание клавиш Ctrl + P или Ctrl + F2 для предварительного просмотра.
Excel Print Preview — чрезвычайно полезный инструмент с точки зрения экономии бумаги, чернил и нервов.Он не только точно показывает, как ваши листы будут выглядеть на бумаге, но также позволяет вносить определенные изменения прямо в окне предварительного просмотра:
- Для предварительного просмотра следующих страниц и предыдущих страниц используйте стрелки вправо и влево внизу окна или введите номер страницы в поле и нажмите Enter. Стрелки появляются только в том случае, если выбранный лист или диапазон содержит более одной напечатанной страницы данных.
- Чтобы отобразить страницы с полями , нажмите кнопку Показать поля в правом нижнем углу.Чтобы сделать поля шире или уже, просто перетащите их с помощью мыши. Вы также можете настроить ширину столбца , перетащив ручки вверх или вниз окна предварительного просмотра печати.
- Хотя предварительный просмотр в Excel не имеет ползунка масштабирования, вы можете использовать обычное сочетание клавиш Ctrl + колесо прокрутки, чтобы немного изменить масштаб . Чтобы вернуться к исходному размеру, нажмите кнопку Zoom to Page в правом нижнем углу.
Чтобы выйти из Предварительный просмотр и вернуться на рабочий лист, щелкните стрелку в верхнем левом углу окна Предварительный просмотр .
Параметры и функции печати Excel
Наиболее часто используемые параметры печати доступны в окне предварительного просмотра, о котором говорилось выше. Еще больше параметров доступно на вкладке Макет страницы ленты Excel:
Помимо настройки полей страницы и размера бумаги, здесь вы можете вставлять и удалять разрывы страниц, устанавливать область печати, скрывать и отображать линии сетки, указывать строки и столбцы для повторения на каждой печатной странице и многое другое.
Дополнительные параметры, для которых нет места на ленте, доступны в диалоговом окне Параметры страницы .Чтобы открыть его, щелкните средство запуска диалогового окна в группе Параметры страницы на вкладке Макет страницы .
Область печати Excel
Чтобы Excel печатал определенную часть вашей электронной таблицы, а не все данные, установите область печати.Вот как:
- Выберите один или несколько диапазонов для печати.
- На вкладке Макет страницы в группе Параметры страницы щелкните Область печати > Задать область печати .
Область печати Настройка сохраняется при сохранении книги. Таким образом, всякий раз, когда вы печатаете этот конкретный лист, бумажная копия будет включать только область печати.
Для получения дополнительной информации см. Как установить область печати в Excel.
Как добавить кнопку печати на панель быстрого доступа Excel
Если вы часто печатаете в Excel, может быть удобно разместить команду «Печать» на панели быстрого доступа. Для этого достаточно сделать следующее:
- Нажмите кнопку Настройка панели инструментов быстрого доступа (стрелка вниз в дальнем правом углу панели инструментов быстрого доступа).
- В списке отображаемых команд выберите Предварительный просмотр и Печать . Сделанный!
Как вставить разрывы страниц в Excel
При печати огромной электронной таблицы вы можете управлять разделением данных на несколько страниц, вставляя разрывы страниц.Вот как это работает:
- Щелкните строку или столбец, которые нужно переместить на новую страницу.
- На вкладке Макет страницы в группе Параметры страницы щелкните Разрывы > Вставить разрыв страницы .
Вставлен разрыв страницы. Чтобы визуально увидеть, какие данные попадают на разные страницы, переключитесь на вкладку View и включите Page Break Preview .
Если вы хотите изменить положение определенного разрыва страницы, переместите в любое место, перетащив линию разрыва.
Для получения дополнительной информации см. Как вставлять и удалять разрывы страниц в Excel.
Как распечатать формулы в Excel
Чтобы заставить Excel печатать формулы вместо их вычисленных результатов, вам просто нужно отобразить формулу на листе, а затем распечатать ее как обычно.
Для этого перейдите на вкладку Формулы и нажмите кнопку Показать формулы в группе Аудит формул .
Как распечатать диаграмму в Excel
Чтобы напечатать только диаграмму без данных рабочего листа , выберите интересующую диаграмму и нажмите Ctrl + P.В окне Print Preview вы увидите предварительный просмотр диаграммы справа и опцию Print Selected Chart , выбранную в разделе Settings . Если предварительный просмотр выглядит должным образом, щелкните Печать ; в противном случае отрегулируйте настройки:
- Чтобы распечатать все содержимое листа, включая диаграмму, нажмите Ctrl + P, не выбирая ничего на листе, и убедитесь, что параметр Печать активных листов выбран в разделе Параметры .
- Невозможно настроить масштаб диаграммы в окне Предварительный просмотр . Если вы хотите, чтобы распечатанная диаграмма соответствовала полной странице , измените размер диаграммы, чтобы она стала больше.
Как распечатать линии сетки в Excel
По умолчанию все листы печатаются без линий сетки. Если вы хотите распечатать электронную таблицу Excel со строками между ячейками, вам нужно сделать следующее:
- Перейдите на вкладку Макет страницы .
- в группе Параметры листа , в разделе Линии сетки установите флажок Печать .
Как изменить цвет линий сетки при печати? Подробные инструкции можно найти в разделе Как сделать линии сетки для печати в Excel.
Как печатать заголовки в Excel
В многостраничном листе Excel понять, что означают те или иные данные, бывает непросто. Печать заголовков Функция позволяет отображать заголовки столбцов и строк на каждой распечатанной странице, что значительно упростит чтение печатной копии.
Чтобы повторить строку заголовка или столбец заголовка на каждой печатной странице, выполните следующие действия:
- На вкладке Макет страницы в группе Параметры страницы щелкните Печатать заголовки .
- На вкладке Лист диалогового окна Параметры страницы в разделе Печать заголовков укажите, какие строки повторять вверху и / или какие столбцы повторять слева.
- Когда закончите, нажмите ОК .
Для получения дополнительной информации см. Как печатать заголовки строк и столбцов на каждой странице.
Если ваши заметки не менее важны, чем данные электронной таблицы, вы можете также получить комментарии на бумаге. Для этого сделайте следующее:
- На вкладке Макет страницы в группе Параметры страницы щелкните средство запуска диалогового окна (маленькая стрелка в правом нижнем углу группы).
- В окне Параметры страницы перейдите на вкладку Лист , щелкните стрелку рядом с Комментарии и выберите способ их печати:
Для получения дополнительных сведений см. Как распечатать комментарии в Excel.
Как распечатать адресные этикетки из Excel
Для печати почтовых этикеток из Excel используйте функцию слияния. Будьте готовы к тому, что получение этикеток с первого раза может занять некоторое время. Подробные инструкции с множеством полезных советов можно найти в этом руководстве: Как создавать и печатать этикетки из Excel.
Вас также может заинтересовать
Как напечатать только определенную выбранную область таблицы Excel
Бывают случаи, когда вам нужно распечатать данные из Excel.Но часто вам не нужно распечатывать весь отчет, тратя впустую бумагу, чернила и время.
В офисе или дома вам будет много раз, когда вам нужно будет распечатать электронные таблицы Excel. Но часто вам действительно не нужно распечатывать весь отчет, на что тратится бумага, чернила и время. Вот как распечатать только определенные области таблицы, которые вам нужны.
Примечание: В этой статье я использую Excel в Office 2013, но принцип такой же и в других версиях Excel.Элементы управления просто расположены в разных областях на ленте и панелях инструментов.Печать Выберите области электронных таблиц Excel
Начните с открытия нужной электронной таблицы Excel, удерживая нажатой клавишу Ctrl и выделите область документа, которую вы хотите распечатать.
После выбора области для печати перейдите к Макет страницы> Область печати> Установить область печати .
Вы действительно не заметите, что что-то произойдет с документом в этот момент, но затем, находясь на вкладке «Макет страницы», нажмите «Печатать плитки».
Затем выберите вкладку «Лист» в открывшемся окне «Параметры страницы». Отсюда введите столбцы и строки, которые вы хотите повторить (если есть) , затем нажмите Предварительный просмотр. Это позволяет вам включать любые заголовки или метки, связанные с данными.
Теперь вы увидите область, которую вы распечатываете. И вы можете выбрать принтер, который хотите использовать, и настроить параметры печати. Вы можете углубиться в настройки принтера. Вы можете настроить область предварительного просмотра и вручную ввести больше ячеек, если хотите их включить.
Если вы слишком углубитесь в настройку областей печати, они останутся, пока вы их не очистите. На ленте в разделе «Макет страницы» щелкните «Область печати »> «Очистить область печати ».
Это отличный способ сэкономить чернила и бумагу принтера, а также сэкономить время для вас и ваших коллег. Нет ничего хуже, чем распечатать 500 страниц, когда вам просто нужен принтер, чтобы получить одну простую страницу.
Также помните, что вам не нужно тратить время и чернила на печать целых веб-страниц.Если вы хотите распечатать только конкретную информацию из статьи, прочтите нашу статью: Как распечатать только выбранный текст с веб-страницы.
Печать только выделенного столбца в Excel | Small Business
Иногда бывает очень полезна печать одного столбца из большой электронной таблицы Microsoft Office Excel 2010. Microsoft Excel позволяет печатать только определенные части электронных таблиц с помощью функции «Печать выбранных». Эта функция экономит много времени при редактировании, а также позволяет управлять свойствами печати.Вы можете использовать функцию «Печать выбранных» для печати нескольких столбцов, одной или нескольких строк и даже нескольких отдельных ячеек, расположенных в разных частях одной электронной таблицы.
1
Запустите Microsoft Office Excel 2010 и откройте электронную таблицу, из которой вы хотите распечатать.
2
Щелкните заголовок столбца или строки, чтобы выбрать целые столбцы или строки ячеек, или удерживайте клавишу «Ctrl» и щелкните ячейки, которые хотите выбрать, чтобы выбрать несколько ячеек в разных областях документа.Вы также можете удерживать «Ctrl» и щелкать заголовки нескольких столбцов и строк, чтобы выбрать несколько столбцов и строк.
3
Щелкните «Файл» в верхнем левом углу окна Excel 2010.
4
Щелкните «Печать» на левой панели меню «Файл», и параметры печати отобразятся на правой панели.
5
Выберите принтер в раскрывающемся списке Принтер.
6
Выберите «Печать выделенного» в первом раскрывающемся списке в разделе «Настройки».
7
Выберите «Книжную ориентацию» или «Альбомную ориентацию» в зависимости от того, как отформатирована ваша электронная таблица.
8
Выберите тип бумаги; например, вы можете выбрать «A4».
9
Выберите поля «Нормальное», «Широкое» или «Узкое» в соответствии с вашими предпочтениями.
10
Выберите «Без масштабирования», чтобы распечатать листы с их фактическим размером.
11
Выберите количество копий в поле «Копии» вверху и нажмите кнопку «Печать», чтобы начать печать столбца.
Ссылки
Ресурсы
Советы
- Вы можете использовать функцию «Печать выбранных» для печати любого выбора, от столбцов и строк до ячеек и примечаний.
Writer Bio
Кирк Беннет начал писать для веб-сайтов и онлайн-изданий в 2005 году.