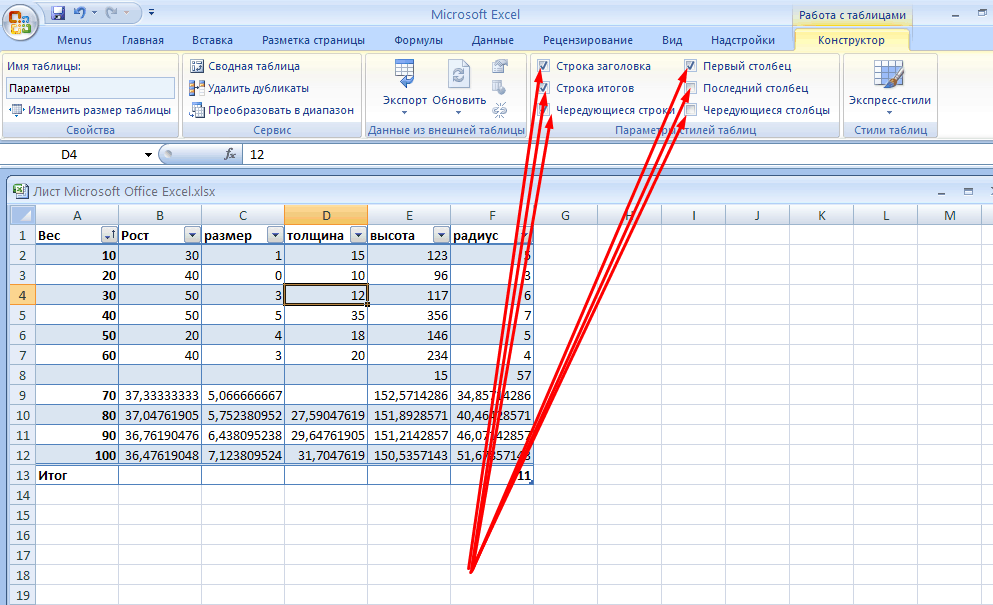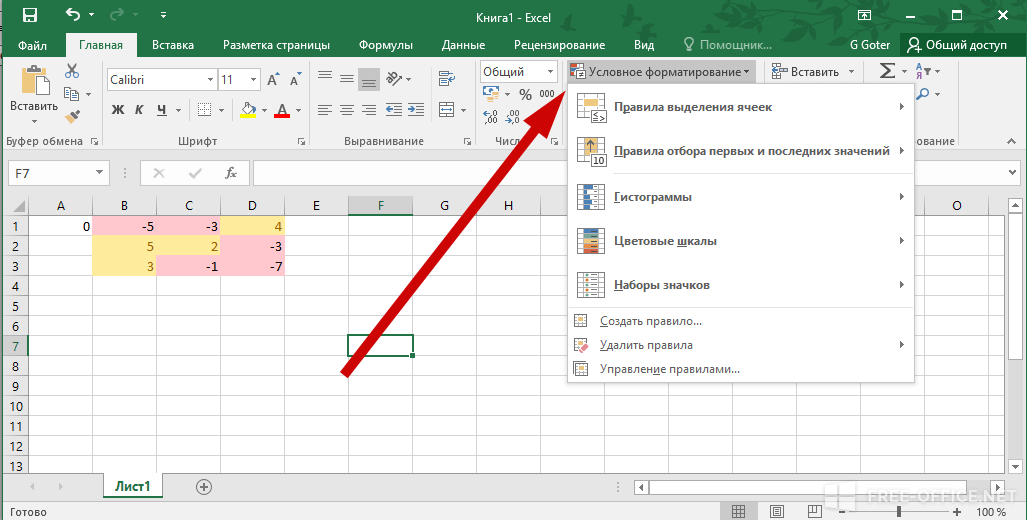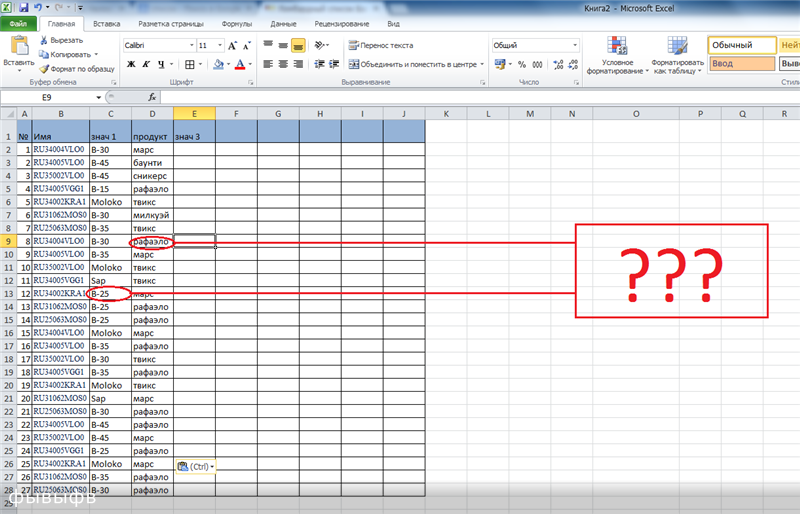Выделение и редактирование таблиц в InDesign
- Руководство пользователя InDesign
- Основы работы с InDesign
- Введение в InDesign
- Новые возможности InDesign
- Системные требования
- Общие вопросы
- Использование библиотек Creative Cloud
- Новые возможности InDesign
- Рабочая среда
- Основные сведения о рабочей среде
- Панель инструментов
- Установка параметров
- Рабочая среда «Сенсорное управление»
- Комбинации клавиш по умолчанию
- Восстановление документа и отмена
- Основные сведения о рабочей среде
- Введение в InDesign
- Создание документов и макетов
- Документы и страницы
- Создание документов
- Работа со страницами-шаблонами
- Работа с несколькими документами
- Задайте размер страницы, поля или области выпуска
- Работа с файлами и шаблонами
- Создание файлов книг
- Добавление основной нумерации страниц
- Нумерация страниц, глав и разделов
- Преобразование документов QuarkXPress и PageMaker
- Совместное использование содержимого
- Основные рабочие процессы с управляемыми файлами
- Сохранение документов
- Сетки
- Сетки
- Форматирование сеток
- Средства создания макетов
- Линейки
- Документы и страницы
- Добавить содержимое
- Текст
- Добавление текста к фреймам
- Связывание текстовых блоков
- Возможности для арабского языка и иврита в InDesign
- Создание текста по контуру
- Маркеры и нумерация
- Глифы и специальные символы
- Компоновка текста
- Текстовые переменные
- Создание QR-кодов
- Редактирование текста
- Выравнивание текста
- Обтекание текста вокруг объектов
- Привязанные объекты
- Связанное содержимое
- Форматирование абзацев
- Форматирование символов
- Найти/заменить
- Проверка орфографии и языковые словари
- Типографика
- Использование шрифтов в InDesign
- Кернинг и трекинг
- Форматирование текста
- Форматирование текста
- Работа с пакетами стилей
- Табуляторы и отступы
- Рецензирование текста
- Отслеживание и просмотр изменений
- Добавление редакционных примечаний в InDesign
- Импорт комментариев файла PDF
- Добавление ссылок
- Создание оглавления
- Сноски
- Создание указателя
- Концевые сноски
- Подписи
- Стили
- Стили абзацев и символов
- Сопоставление, экспорт и организация стилей
- Стили объектов
- Буквицы и вложенные стили
- Работа со стилями
- Интерлиньяж
- Таблицы
- Форматирование таблиц
- Создание таблиц
- Стили таблиц и ячеек
- Выделение и редактирование таблиц
- Обводка и заливка таблиц
- Интерактивные функции
- Гиперссылки
- Динамические документы PDF
- Закладки
- Кнопки
- Формы
- Анимация
- Перекрестные ссылки
- Структурирование документов PDF
- Переходы страниц
- Аудио и видео
- Графические объекты
- Знакомство с контурами и фигурами
- Рисование с помощью инструмента «Карандаш»
- Рисование с помощью инструмента «Перо»
- Применение параметров линии (штриха)
- Составные контуры и фигуры
- Редактирование контуров
- Обтравочные контуры
- Изменение параметров угла
- Выравнивание и распределение объектов
- Связанные и встроенные графические объекты
- Интеграция ресурсов AEM
- Цвет и прозрачность
- Применение цвета
- Использование цветов из импортированной графики
- Работа с цветовыми образцами
- Смешение красок
- Оттенки
- Знакомство с плашечными и триадными цветами
- Наложение цветов
- Градиенты
- Сведение прозрачного графического объекта
- Добавление эффектов прозрачности
- Текст
- Общий доступ
- Работа с облачными документами InDesign
- Облачные документы в InDesign | Часто задаваемые вопросы
- Общий доступ и совместная работа
- Отправка на редактирование
- Проверка опубликованного документа InDesign
- Управление отзывами
- Публикация
- Размещение, экспорт и публикация
- Публикация в Интернете
- Копирование и вставка графических объектов
- Экспорт содержимого в формат EPUB
- Параметры Adobe PDF
- Экспорт содержимого в формат HTML
- Экспорт в формат Adobe PDF
- Экспорт в формат JPEG
- Экспорт в HTML
- Обзор DPS и AEM Mobile
- Поддерживаемые форматы файлов
- Печать
- Печать брошюр
- Метки и выпуск за обрез
- Печать документов
- Краски, цветоделенные формы и линиатура растра
- Наложение
- Создание PostScript и EPS-файлов
- Предпечатная проверка файлов перед отправкой
- Печать миниатюр или документов большого формата
- Подготовка файлов PDF для поставщиков услуг
- Подготовка к печати цветоделенных форм
- Размещение, экспорт и публикация
- Расширение InDesign
- Автоматизация
- Объединение данных
- Плагины
- Расширение Capture в InDesign
- Разработка сценариев
- Автоматизация
- Устранение неполадок
- Исправленные ошибки
- Аварийное завершение работы при запуске
- Ошибка папки настроек: только для чтения
- Поиск и устранение проблем с файлами
- Невозможно экспортировать в PDF
- Восстановление документов InDesign
Выделение ячеек, строк и столбцов таблицы
При выделении текста ячейки (частично или полностью) он будет отображаться так же, как и текст, выделенный за пределами таблицы. Однако при выделении нескольких ячеек выделяется также и их содержимое.
Однако при выделении нескольких ячеек выделяется также и их содержимое.
Если таблица распространяется на несколько фреймов, то указатель мыши на любом верхнем или нижнем колонтитуле, который не является первым, принимает форму значка блокировки, что показывает невозможность выделить текст и ячейки в данной строке. Чтобы выделить ячейки верхнего или нижнего колонтитула, перейдите в начало таблицы.
Выделение ячеек
С помощью инструмента «Текст» выполните одно из следующих действий:
Чтобы выделить одну ячейку, щелкните внутри ячейки или выделите текст, затем выберите команду «Таблица» > «Выделить» > «Ячейка».
Чтобы выделить несколько ячеек, перетащите указатель мыши через границу ячейки. При этом убедитесь в том, что границы столбца или строки остаются без изменений и размеры таблицы не меняются.
Чтобы переключиться между режимом выделения ячеек и текста в ячейке, нажмите клавишу «Esc».
Выделение столбцов или строк целиком
С помощью инструмента «Текст» выполните одно из следующих действий:
Щелкните внутри ячейки или выделите текст, затем выберите команду «Таблица» > «Выделить» > «Столбец» или «Строка».
Переместите курсор мыши на верхний край столбца или на левый край строки, чтобы он принял форму стрелки ( или ), а затем щелкните мышью, чтобы выделить весь столбец или строку.
Выделение всех верхних или нижних колонтитулов или всех основных строк
Щелкните внутри таблицы или выделите текст.
Выберите команду «Таблица» > «Выделить» > «Верхний колонтитул», «Основные строки» или «Нижний колонтитул».
Выделение всей таблицы
С помощью инструмента «Текст» выполните одно из следующих действий:
Щелкните внутри таблицы или выделите текст, затем выберите команду «Таблица» > «Выделить» > «Таблица».

Переместите курсор мыши в верхний левый угол таблицы, чтобы он принял форму стрелки , а затем щелкните мышью, чтобы выделить всю таблицу целиком.
- Перетащите инструмент «Текст» по всей таблице.
Кроме того, таблицу можно выделить аналогично привязанному графическому объекту — поместить точку ввода непосредственно перед таблицей или после нее, затем, удерживая клавишу «Shift», выделить таблицу клавишами «Стрелка влево» или «Стрелка вправо».
Вставка строк и столбцов
Для вставки строк и столбцов предусмотрено несколько различных способов.
Вставка строки
Поместите точку ввода в строку, рядом с которой нужно вставить новую строку.
Выберите команду «Таблица» > «Вставить» > «Строка».
Задайте нужное количество строк.
Укажите место вставки новых строк по отношению к текущей (до нее или после), затем нажмите кнопку «ОК».

Новые ячейки будут отформатированы так же, как текст в строке, где находилась точка ввода.
Если точка ввода находится в последней ячейке, то новую строку можно создать с помощью клавиши «Tab».
Вставка столбца
Поместите точку ввода в столбец, рядом с которым необходимо вставить новый столбец.
Выберите команду «Таблица» > «Вставить» > «Столбец».
Задайте необходимое количество столбцов.
Укажите место вставки новых столбцов по отношению к текущему (до него или после), затем нажмите кнопку «ОК».
Новые ячейки будут отформатированы так же, как и текст в столбце, где находилась точка ввода.
Вставка нескольких строк и столбцов
Установив точку ввода в ячейку, выберите меню «Таблица» > «Параметры таблицы» > «Настройка таблицы».
Задайте другое количество строк и столбцов, а затем нажмите кнопку «ОК».
Новые строки будут добавлены в конец, а новые столбцы — с правого края таблицы.
Изменить количество строк и столбцов можно с помощью палитры «Таблица». Чтобы открыть палитру «Таблица», выберите команду «Окно» > «Текст и таблицы» > «Таблица».
Вставка строки или столбца путем перетаскивания
Столбцы можно добавить перетаскиванием. Для этого нужно перетащить столбец на расстояние, которое в полтора раза превышает его ширину. Ширина нового столбца будет равна ширине перетаскиваемого столбца. Если перетаскиванием вставляется один столбец, то его ширина после вставки может отличаться от исходной. Поведение строк аналогично, за исключением случая, когда высота перетаскиваемой строки ограничена значением «Не менее». В этом случае при создании одной строки перетаскиванием InDesign при необходимости увеличит высоту новой строки для размещения в ней текста.
Поместите инструмент «Текст» на границе столбца или строки таким образом, чтобы появилась двунаправленная стрелка ( или ).
Перетащите указатель вниз (для создания новой строки) или вправо (для создания нового столбца), удерживая кнопку мыши и клавишу «Alt» (Windows) или «Option» (Mac OS).

Строки и столбцы нельзя вставлять перетаскиванием в верхнюю или левую часть таблицы. Эти поля предназначены для выделения строк и столбцов.
Удаление строк, столбцов и таблиц
- Чтобы удалить строку, столбец или таблицу, поместите точку ввода внутрь таблицы или выделите в ней текст, затем выберите команду «Таблица» > «Удалить» > «Строка», «Столбец» или «Таблица».
- Чтобы удалить строки и столбцы через диалоговое окно «Параметры таблицы», выберите команду «Таблица» > «Параметры таблицы» > «Настройка таблицы». Задайте другое количество строк и столбцов, а затем нажмите кнопку «ОК». Строки удаляются с конца таблицы, а столбцы — с правого края.
- Чтобы удалить строку или столбец при помощи мыши, установите курсор мыши на нижней или правой границе таблицы, чтобы появился значок двунаправленной стрелки ( или ), нажмите кнопку мыши, а затем, удерживая нажатой клавишу «Alt» (Windows) или «Option» (Mac OS), перетащите вверх (для удаления строк) или влево (для удаления столбцов).

Если нажать клавишу «Alt» («Option») до кнопки мыши, то появится инструмент «Рука», поэтому кнопку мыши необходимо нажать первой.
- Чтобы удалить содержимое ячейки, не удаляя саму ячейку, выделите ее или выделите в ней текст с помощью инструмента «Текст». Нажмите клавишу «Backspace» или «Delete» либо выберите команду «Редактирование» > «Очистить».
Изменение выравнивания таблицы внутри фрейма
При создании таблицы ее ширина определяется шириной абзаца или ячейки родительской таблицы. Однако размер текстового фрейма или таблицы можно увеличить или уменьшить, что сделает таблицу более узкой или более широкой, чем фрейм. В этом случае, возможно, потребуется выровнять таблицу в пределах фрейма.
Поместите точку ввода справа или слева от таблицы. Убедитесь, что точка ввода находится на абзаце таблицы, а не внутри самой таблицы. Точка ввода примет ту же высоту, что и таблица во фрейме.
Нажмите кнопку выравнивания (например, «Выключка по центру») на палитре «Абзац» или на панели «Управление».

Перемещение в таблице
Перемещаться по таблице можно с помощью клавиши «Tab» и клавиш со стрелками. Кроме того, можно перейти сразу на определенную строку таблицы, что особенно удобно при работе с большими таблицами.
Перемещение по таблице с помощью клавиши «Tab»
- Для перехода к следующей ячейке нажмите клавишу «Tab». Если нажать клавишу «Tab» в последней ячейке таблицы, то будет добавлена новая строка. Сведения о вставке в таблицу табуляторов и отступов см. в разделе Форматирование текста в таблице.
- Для перехода к предыдущей ячейке нажмите клавиши «Shift»+«Tab». При нажатии клавиш «Shift»+«Tab» в первой ячейке таблицы точка ввода переместится в последнюю ячейку таблицы.
Перемещение по таблице с помощью клавиш со стрелками
Для перемещения по ячейке или между ячейками таблицы нажмите соответствующую клавишу. Если при нажатии клавиши «Стрелка вправо» точка ввода расположена в конце последней ячейки строки, она перемещается в начало первой ячейки той же строки.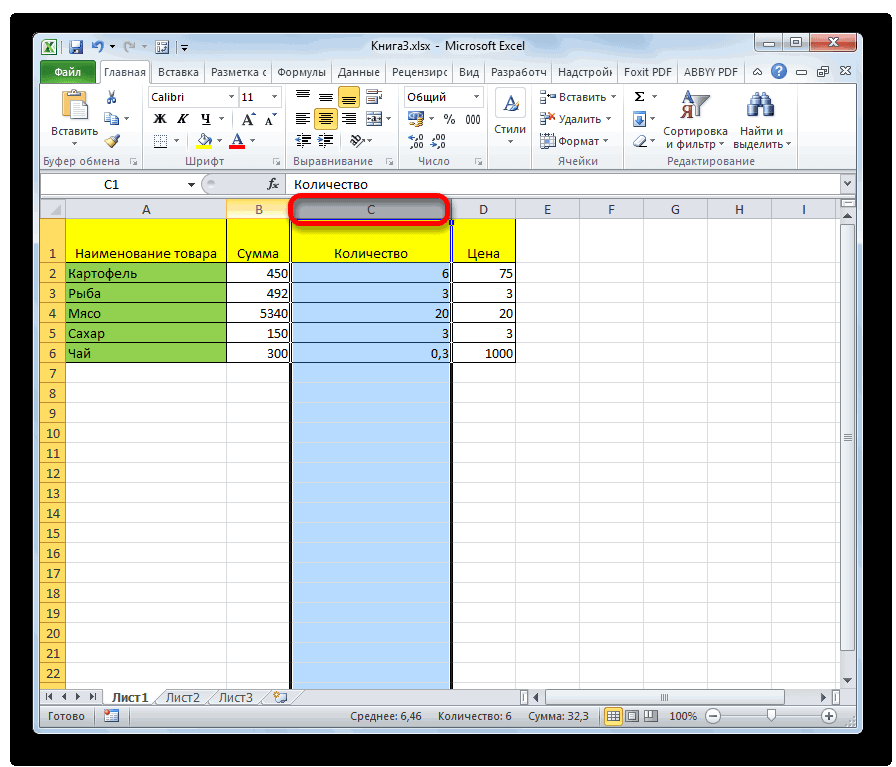 Аналогичным образом, если при нажатии клавиши «Стрелка вниз» точка ввода находится в конце последней ячейки столбца, она перемещается в начало первой ячейки того же столбца.
Аналогичным образом, если при нажатии клавиши «Стрелка вниз» точка ввода находится в конце последней ячейки столбца, она перемещается в начало первой ячейки того же столбца.
Переход к определенной строке таблицы
Выберите команду «Таблица» > «Перейти к строке».
Выполните одно из следующих действий:
Вырезание, копирование и вставка содержимого таблицы
Для выделенного в ячейке текста операции вырезания, копирования и вставки аналогичны операциям для текста, находящегося вне таблицы. Кроме того, доступно вырезание, копирование и вставка ячеек и их содержимого. Если точка ввода находится в таблице, в которую нужно вставить содержимое, то несколько вставленных ячеек будут выглядеть как таблица в таблице. Кроме того, можно копировать и перемещать таблицу целиком.
Выделите ячейки, которые нужно вырезать или скопировать, затем выберите команду «Редактирование» > «Вырезать» или «Скопировать».

Выполните одно из следующих действий:
Чтобы встроить одну таблицу в другую, поместите точку ввода в ячейку, куда будет вставлена таблица, затем выберите команду «Редактирование» > «Вставить».
Чтобы заменить существующие ячейки, выделите их (убедитесь, что ниже выделенной области и справа от нее находится достаточное количество ячеек), затем выберите команду «Редактирование» > «Вставить».
Перемещение и копирование таблицы
Чтобы выделить таблицу целиком, поместите в нее точку ввода и выберите команду «Таблица» > «Выделить» > «Таблица».
Выберите команду «Редактирование» > «Вырезать» или «Скопировать», переместите точку ввода в то место, куда нужно вставить таблицу, затем выберите команду «Редактирование» > «Вставить».
Преобразование таблицы в текст
При помощи инструмента «Текст» поместите точку ввода внутрь таблицы или выделите текст в ней.

Выберите команду «Таблица» > «Преобразовать таблицу в текст».
В полях «Разделитель столбцов» и «Разделитель строк» укажите разделители.
Для столбцов и строк рекомендуется использовать разные разделители (например, табулятор для столбцов и знак абзаца для строк).
Нажмите кнопку «ОК».
При преобразовании таблицы в текст строки таблицы удаляются, а между строками и столбцами вставляются указанные разделители.
Объединение таблиц
Команда «Вставить» позволяет объединить две или более таблиц в одну.
В целевую таблицу нужно добавить число строк, достаточное для вставки других таблиц. (Если строк недостаточно, вставка будет невозможна).
В исходной таблице выделите ячейки, которые необходимо скопировать. (Если будет скопировано больше ячеек, чем доступно в целевой таблице, вставка будет невозможна.)
Выделите как минимум одну ячейку, куда будут вставлены строки, а затем выберите команду «Редактирование» > «Вставить».

Если вставляемые строки имеют форматирование, отличающееся от форматирования остальной части таблицы, задайте один или несколько стилей ячеек, а затем примените их к вставленным ячейкам. Чтобы заменить существующее форматирование, при выборе стиля ячейки удерживайте нажатой клавишу «Alt» (Windows) или «Option» (Mac OS).
Анна-Мари Консепсьон (Anne-Marie Concepcion) представляет статью об объединении таблиц: Объединение таблиц.
Работа с таблицами в редакторе материала
При выборе меню «Редактирование» > «Редактировать в редакторе материалов» таблицы и их содержимое отображаются в окне «Редактор материалов». В нем можно редактировать таблицы.
Редактирование таблиц в редакторе материаловA. Значок «Таблица» B. Вытесненный графический объект
Для разворачивания или сворачивания таблицы в редакторе материалов, щелкните треугольник слева от значка таблицы, расположенного в верхней части таблицы.

Для определения типа сортировки таблицы (по строкам или столбцам) щелкните правой кнопкой мыши или при нажатой клавише «Ctrl» (Mac OS) значок таблицы и выберите «Упорядочить по строкам» или «Упорядочить по столбцам».
Выберите режим просмотра «Макет» для изменения или форматирования таблицы. В редакторе материала невозможно выделять столбцы или строки.
Справки по другим продуктам
- Клавиши для работы с таблицами
- Изменение размера столбцов, строк и таблиц
- Стили таблиц и ячеек
«Как можно выделить дубликаты в Excel по нескольким параметрам? » — Яндекс Кью
Мне надо найти полные дубликаты. В одной строчке много столбцов с значениями. мне нужно найти абсолютно такую же строку, чтобы все столбцы в повторялись, как и в другой (Без исключения). Буду признателен если ответ будет скорым )
Игорь Даймлер · ·
2,5 K
Сергей Харук
Технологии
увлекаюсь компьютерами и природой. люблю точность… · 3 авг 2021 · office-study.ru
люблю точность… · 3 авг 2021 · office-study.ru
В качестве варианта могу предложить метод проверочного столбца. Суть его в том, что в каждой таблице добавляете колонку, где построчно сцепляете значения из исходных колонок. Например, таблица начинается с строки 2 и содержит колонки A, B, C, D.
Тогда в ячейке E2 пишем формулу
=СЦЕПИТЬ(A2;B2;C2;E2)
то же самое делаем во второй таблице. А затем сравниваем добавленные проверочные столбцы между собой, Можно функцией ВПР, можно с помощью СЧЕТЕСЛИ. Я предпочитаю второй метод — проще и быстрее. Например, если первый проверочный столбец E2:E100 на листе январь, а второй — E2:E75 на листе февраль, то получаем формулу сравнения на листе январь в ячейке f2
=СЧЕТЕСЛИ(Февраль!$E$2:$E$75;E2)
Естественно, формулы надо протягивать до конца таблиц. Там, где опадения нет, СЧЕТЕСЛИ покажет 0
Более подробно можете посмотреть в материале
https://office-study.ru/sravnenie-tablic/
Успеха Вам. С уважением, Сергей
С уважением, Сергей
Нет оценок ·
2,3 K
Игорь Даймлер
4 авг 2021
Сергей, спасибо за ответ! Сейчас проверю этот метод
Комментировать ответ…Комментировать…
Игорь Д
образование и др. · 3 авг 2021
Встроенных инструментов нет, только по одному столбцу. Могу предложить два неидеальных, но рабочих решения: 1. Условное форматирование — Правила выделения ячеек — Повторяющиеся значения. Потом искать полностью окрашенные… Читать далее
Нет оценок ·
Игорь Даймлер
4 авг 2021
Игорь благодарю за ответ! Изначально я делал через условное форматирование, но оно работало кривовато. Иногда… Читать дальше
Комментировать ответ…Комментировать…
uhh23
Работаю в информационных технологиях и логистике.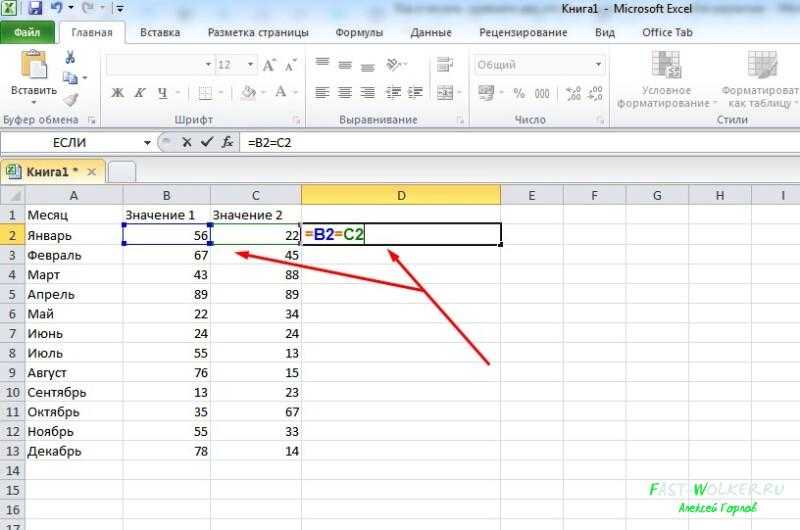 · 3 авг 2021
· 3 авг 2021
Создать еще колонку. В нее добавить формулу: =Сцепить(выбираете значения из всех колонок; разделенные точкой с запятой) Протягиваете формулу по всем строкам. Для поиска дубликатов: — Выделить эту колонку — Меню: Главная-Условно… Читать далее
Нет оценок ·
Игорь Даймлер
4 авг 2021
Сергей, спасибо за ответ! Сейчас попробую данным способом
Комментировать ответ…Комментировать…
Вы знаете ответ на этот вопрос?
Поделитесь своим опытом и знаниями
Войти и ответить на вопрос
Выбрать до конца данных в столбце в Excel (сочетания клавиш)
Большинство из нас работает с табличными данными в Excel, где данные располагаются в столбцах.
И одна из распространенных задач, которую приходится выполнять большинству пользователей Excel, — перейти к концу данных в столбце (т. е. к последней заполненной ячейке).
Хотя вы можете быстро перейти в конец столбца к последней заполненной ячейке или выбрать весь столбец до последней заполненной ячейки с помощью простого сочетания клавиш, все может немного усложниться, если в столбце есть пустые ячейки.
В этом уроке я покажу вам несколько простых методов (включая сочетания клавиш), которые вы можете использовать для быстрого выбора конца столбца в Excel.
Выбранный вами метод будет зависеть от того, как структурированы ваши данные, и я обязательно упомяну плюсы и минусы каждого метода, описанного в этом руководстве.
В этом руководстве рассматриваются:
Сочетание клавиш для выбора конца столбца (CONTROL + SHIFT + клавиша со стрелкой)
Ниже у меня есть набор данных, где у меня есть элементы в столбце A, и у меня есть расходы, сделанные каждый день в столбце B, и я хочу выбрать все значения расходов в столбце B.
Если в вашем наборе данных нет пустых ячеек ни в одной из ячеек столбца, вы можете легко выбрать до конца столбца, используя следующую комбинацию клавиш:
Control + Shift + клавиша со стрелкой вниз
используйте приведенное выше сочетание клавиш:
- Выберите первую ячейку, которую вы хотите сделать частью выделения (ячейка B2 в этом примере)
- Удерживайте клавишу Control и клавишу Shift (вместе)
- Удерживая нажатыми клавиши Control и Shift, один раз нажмите клавишу со стрелкой вниз
С помощью приведенного выше сочетания клавиш Excel волшебным образом начнет выделение с первой выбранной ячейки и расширит его до последней заполненной ячейки в столбце.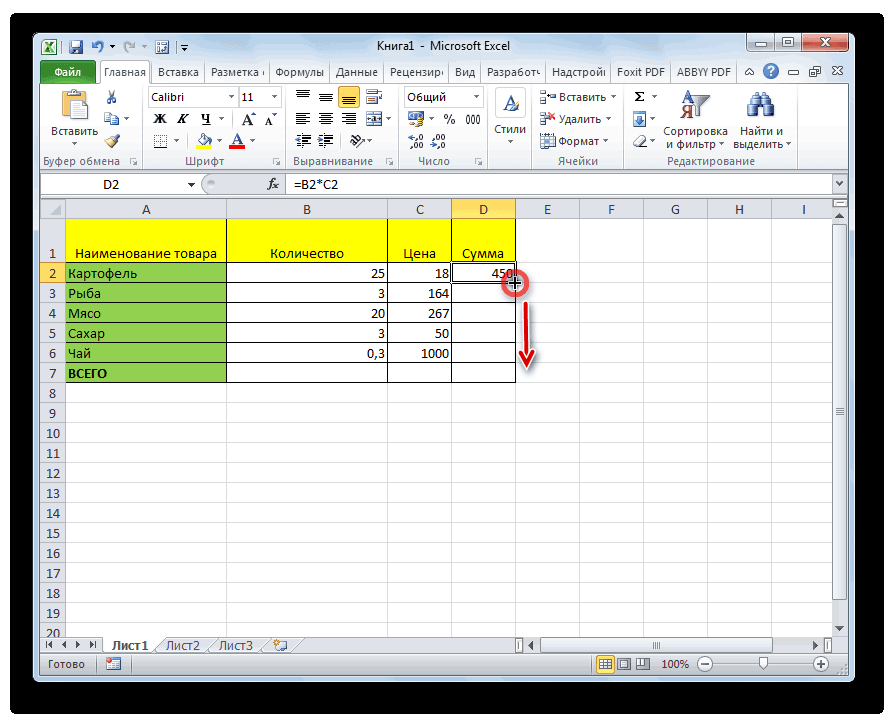
Но жизнь не идеальна, и то же самое можно сказать о ваших данных в Excel.
Часто данные в столбцах содержат пустые ячейки, что может усложнить выбор всего столбца до последней заполненной ячейки.
Когда в столбце есть пустые ячейки
Ниже у меня тот же набор данных, но в столбце B есть несколько пустых ячеек, и я хочу начать с ячейки B2 и выбрать до конца данные в столбце.
С этим набором данных, если вы попытаетесь использовать вышеуказанное сочетание клавиш, вы заметите, что выбор делается только до ячейки перед первой пустой ячейкой.
Итак, нам нужно использовать ту же комбинацию клавиш немного по-другому.
Ниже приведены шаги для выбора до конца данных в столбце, когда у вас есть пустые ячейки в столбце:
- Выберите первую ячейку, с которой вы хотите начать выбор (ячейка B2 в нашем примере)
- Удерживайте клавишу Control и клавишу Shift
- Нажмите клавишу со стрелкой вниз и удерживайте ее нажатой
- Когда вы дойдете до конца столбца на листе, нажмите клавишу со стрелкой вверх (удерживая нажатой клавишу Control и Shift)
Хотя это и не самое элегантное решение, оно выполняет свою работу, и если в столбце не так много пустых ячеек, оно может выполняться довольно быстро.
Один из сценариев, в котором этот метод может быть не лучшим, — это когда у вас много пустых ячеек (скажем, пустая ячейка в каждой второй строке или после каждых двух или трех строк). Хотя в таком сценарии этот метод все еще будет работать, он может занять еще несколько секунд (по моему опыту, это не то, что большинство пользователей Excel готовы отдать).
Читайте также: Выбрать каждую вторую строку в Excel
Сочетание клавиш для выбора конца столбца (CONTROL + SHIFT + End)
Ниже у меня есть набор данных, в котором я хочу выбрать все значения расходов в столбце B
Вот еще одно сочетание клавиш, которое можно использовать для выбора конца данных в столбце:
Control + Shift + End
Ниже приведены шаги для использования этого сочетания клавиш:
- Выберите первую ячейку из с которого вы хотите начать выделение (ячейка B2 в нашем примере)
- Удерживайте клавишу Control и клавишу Shift
- Нажмите клавишу End
Вышеуказанные шаги должны начать выбор с ячейки B2 и выбрать все ячейки до последней использованной ячейки.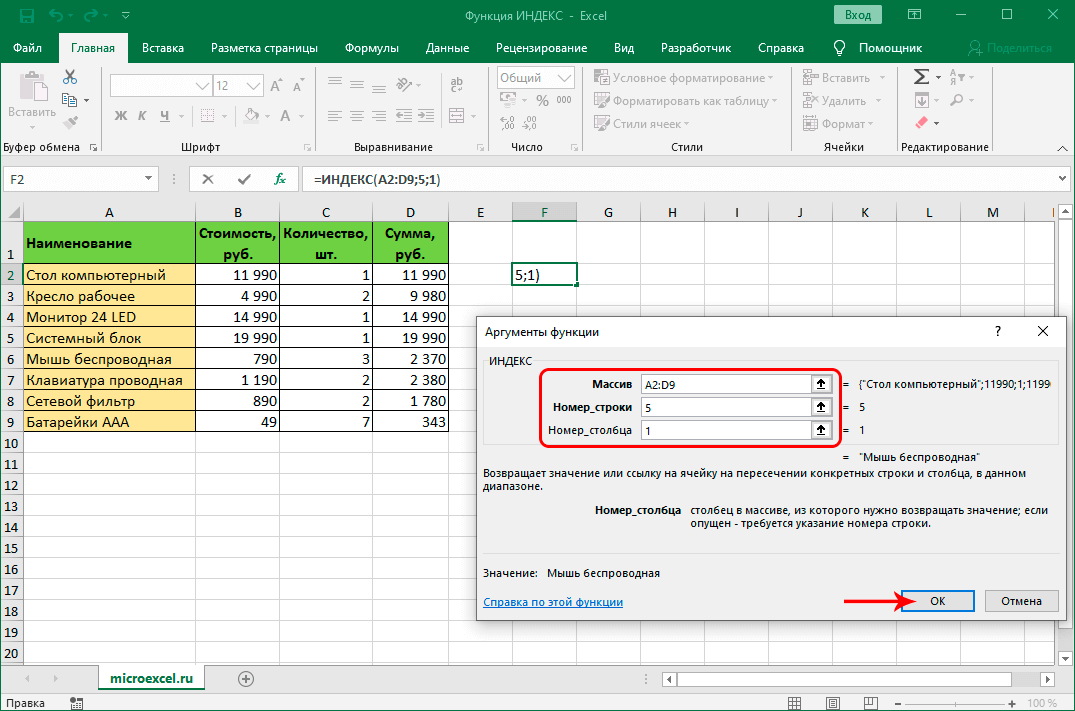
В большинстве случаев последняя ячейка в вашем столбце также будет последней использованной ячейкой, поэтому это сочетание клавиш должно отлично работать при выборе конца данных в столбце.
Самое замечательное в этом методе то, что вам не нужно беспокоиться о пустых ячейках, так как он выбирает все ячейки между первой выбранной ячейкой и последней использованной ячейкой.
Когда у вас есть больше данных справа
Когда вы используете Control + Shift + End, он начинает выделение с выбранной вами ячейки (B2 в нашем примере) и расширяет выделение до последней ячейки в используемом диапазоне. .
Таким образом, если у вас есть больше данных справа от столбца, с помощью вышеуказанного сочетания клавиш будет выбран не только существующий столбец, но и любые данные, которые находятся справа,
И иногда используемый диапазон оставался в памяти Excel, даже если вы удалили эти данные. Например, если я ввожу какое-то значение в ячейку E20, а затем удаляю его, используемый диапазон в Excel будет A1: E20 (поскольку E20 — это последняя используемая ячейка в памяти Excel).
Таким образом, существует вероятность того, что при использовании вышеуказанного сочетания клавиш будет выбрано больше ячеек справа и ниже столбца, который мы намереваемся выделить.
В таком случае вы можете использовать те же самые сочетания клавиш с небольшой поправкой:
- Выберите первую ячейку, с которой вы хотите начать выбор (ячейка B2 в нашем примере)
- Удерживайте клавишу Control и клавишу Shift
- Нажмите клавишу End
- Если были выбраны дополнительные пустые строки и столбцы, удерживайте нажатыми клавиши Control и Shift, один раз нажмите клавишу «Влево», а затем один раз нажмите клавишу «Стрелка вверх»
- Удерживая нажатой клавишу Shift, нажимайте клавишу со стрелкой влево, пока не будет выбран только тот столбец, который вам нужен.
Хотя это и не самое элегантное решение, но когда вы к нему привыкнете, вы обнаружите, что оно работает быстрее, чем выбор столбца вручную до конца данных.
Использование поля имени
Поле имени позволяет быстро выбрать диапазон ячеек путем ввода ссылки в поле имени.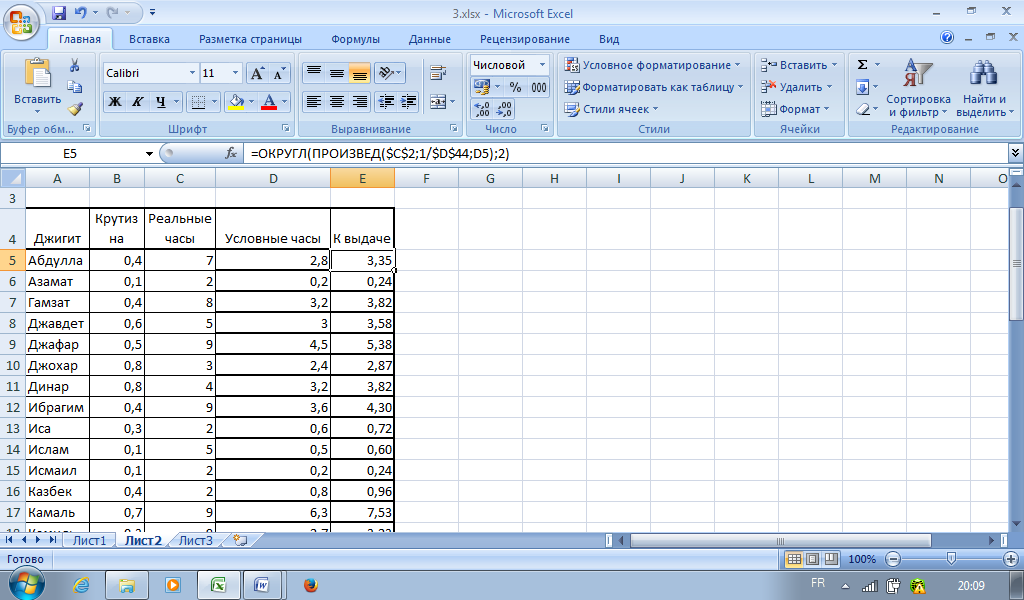
Поле имени находится слева от строки формул, чуть ниже строки формул.
Допустим, я хочу выбрать столбец A (начиная с ячейки A2) до последней заполненной ячейки, где у меня есть пустые ячейки в столбце (что затруднит использование сочетания клавиш Control + Shift + стрелка вниз).
Ниже приведены шаги по использованию поля имени для выбора всего столбца A до конца данных (т. е. до последней заполненной ячейки):
- Поместите курсор в поле имени
- Введите приведенную ниже ссылку на ячейку в поле имени – A2:A1048576
- Нажмите клавишу Enter. Это выберет все ячейки в указанном диапазоне .
- Удерживая нажатой клавишу Control и клавишу Shift, нажмите клавишу со стрелкой вверх.
Вышеуказанные шаги будут выбирать все ячейки в столбце A до последней заполненной ячейки.
Примечание : этот метод работает и в Google Таблицах (вы можете использовать точно такие же шаги)
Использование диалогового окна «Перейти» диапазон ячеек, указав ссылку на этот диапазон
Допустим, я хочу выбрать диапазон B2:B100.
Ниже приведены шаги, чтобы сделать это с помощью диалогового окна «Перейти».
- Перейдите на рабочий лист, где вы хотите выбрать этот диапазон
- Нажмите клавишу F5 на клавиатуре. Это откроет диалоговое окно Go-To .
- Введите приведенную ниже ссылку на ячейку в поле Ссылка
B2:B100
- Нажмите OK
Были шаги, которые мгновенно выбирали диапазон, указанный в диалоговом окне «Переход».
Вот некоторые из способов быстрого выбора данных в столбце до конца данных.
Хотя описанные здесь методы были показаны с использованием данных в столбце, вы можете использовать те же методы для выбора данных до конца строк.
Хотя у вас всегда есть возможность сделать это вручную, используя мышь, если вам нужно делать это довольно часто, знание этих ярлыков значительно повысит вашу эффективность.
Другие статьи Excel, которые вам также могут понравиться:
- 7 простых способов выделить несколько ячеек в Excel
- Как выбрать несмежные ячейки в Excel? (4 простых способа)
- Как отменить выбор ячеек в Excel (простой способ)
- [Совет] Как выбрать 500 ячеек/строк в Excel (одним щелчком мыши)
- 3 быстрых способа выделить видимые ячейки в Excel
- Как выбрать каждую третью строку в Excel (или выбрать каждую N-ю строку)
- Как быстро выбрать удаленную ячейку Excel или диапазон
Excel Выбор столбцов/строк до конца данных (4 способа)
Иногда нам нужно выбрать столбец, но только используемый диапазон, а не весь столбец.
Мы можем сделать это мышью, если размер данных не такой большой.
Однако использование мыши может занять много времени, если на листах Excel тысячи строк. Это может действительно разозлить человека, если он случайно отпустит палец при выборе ячеек.
В этой статье я покажу вам, как выбрать столбец до конца данных. Та же концепция применима к строкам. Я предоставлю вам 4 способа справиться с различными ситуациями.
Сравнение (4 способа)Я покажу вам 4 способа выбора конца столбца из ячейки. Здесь я хочу, чтобы вы взглянули на сравнительную таблицу.
Каждый метод имеет свои достоинства и недостатки. Вы можете выбрать тот, который наиболее подходит для вас.
Если вы хотите учиться, я предлагаю вам запомнить все это.
| Метод | Край | Недостаток |
|---|---|---|
| Ctrl Shift Стрелка | Эффективно, когда диапазон непрерывный | Требует много времени, если в данных слишком много пустых ячеек |
| Ctrl End | Нет необходимости угадывать последнюю строку | Требует много времени, если их слишком много пустые ячейки в данных |
| Перейти к | Эффективно по времени, когда диапазон не является непрерывным | Необходимо оценить количество строк |
| VBA | Почти всегда самый быстрый после создания | Потратьте время на создание сценария |
конец данных в этом примере.
Большинство из вас, возможно, слышали, что сочетание клавиш для выбора столбцов до конца данных — Ctrl + Shift + стрелка вниз .
Я хотел бы немного усложнить ситуацию, добавив несколько пустых ячеек между разными строками.
Как видите, конец столбца A — это ячейка A15.
В ячейках от A1 до A15 есть пара пустых ячеек, что означает, что данные не являются смежными.
Примеры Excel Выберите столбцы/строки до конца данных Образец книгиВот документ Excel, с которым вы можете взаимодействовать. Вы можете немного поиграть с ним, чтобы попрактиковаться в этом трюке.
Загрузите рабочую тетрадь, чтобы попрактиковаться в ней самостоятельно!
Ожидаемый результатМы хотели бы выбрать столбец A до конца данных (ячейка A15).
Ожидаемый результат Excel Выбрать столбцы/строки до конца данных 1. Выберите столбец до конца данных с помощью Ctrl Shift Arrow Шаг 1. Выберите начальную ячейку 1
Выберите начальную ячейку 1
В Gif я нажимаю стрелку вниз по одной, чтобы показать вам, как это работает.
Когда вы на самом деле используете его, вы можете продолжать нажимать клавишу со стрелкой вниз и отпустить ее, как только вы найдете последнюю строку.
Нажмите Ctrl + Shift + стрелка внизШаг 3: Отпустите все 3 клавиши после выбора диапазона до конца данных
Готово.
Первый способ самый простой. Все, что вам нужно сделать, это просто повторить обычную комбинацию клавиш.
2. Выберите столбец до конца данных на Ctrl EndЭто вариант варианта 1.
Концепция аналогична варианту 1, но немного отличается.
Шаг 1: Нажмите Ctrl End
Результат опции 2, шаг 1. png
pngШаг 2: Нажимайте Ctrl + стрелка влево, пока не дойдете до столбца A
Шаг 2 1 9 Результат опции 2 шаг 20 9022 3: нажимайте Ctrl + Shift + стрелка вверх, пока не дойдете до начальной ячейкиВы можете считать вариант 2 несколько избыточным, так как у нас уже есть вариант 1.
Я скажу вам, почему это не так.
Когда мы используем вариант 1, мы не можем слишком быстро нажимать Ctrl + Shift + стрелка вниз, так как мы обычно не уверены, где находится конец столбца.
Наоборот, мы можем продолжать нажимать Ctrl + Shift + стрелка вверх, не отпуская ее при использовании опции 1. Это потому, что обычно начало столбца — ячейка A1.
Вот почему вариант 2 в большинстве случаев оказывается более удобным.
3. Выберите столбец в конце данных с помощью Перейти кШаг 1: Найдите последнюю ячейку в столбце
3 Вы не должны выбирать ячейку. Вам просто нужно знать, какая ячейка является последней ячейкой в столбце.
Вам просто нужно знать, какая ячейка является последней ячейкой в столбце.
Шаг 2: Нажмите Ctrl + G, чтобы открыть диалоговое окно «Перейти»
Нажмите Ctrl + G, чтобы открыть диалоговое окно «Перейти»Шаг 3-4: Введите диапазон ячеек в поле ссылки и нажмите «ОК»
Введите диапазон ячеек в поле ссылки.pngВы достигли конца столбца за несколько нажатий клавиш. Теперь можно повторить ctrl+shift+стрелка вверх.
Вы можете задаться вопросом, зачем нам использовать это диалоговое окно «Перейти к», если у нас уже есть Ctrl + End.
Это связано с тем, что диалоговое окно «Переход» на самом деле дает вам большую гибкость.
С помощью Ctrl End выбирается последняя ячейка, используемая в текущем рабочем листе Excel.
В диалоговом окне «Перейти» вы можете выбрать любую ячейку по своему желанию.
Например, я хотел бы выбрать ячейку A1 в ячейку A2345. Конец столбца на самом деле является ячейкой 3000.
Конец столбца на самом деле является ячейкой 3000.
В этом случае диалоговое окно «Перейти» более удобно.
4. Выберите столбец до конца данных с помощью VBAПрочтите, как вставить и запустить код VBA в Excel — VBA101, если вы не знаете, как использовать код VBA.
Логика здесь заключается в выборе ячейки A1048576.
Поскольку в Excel всего 1048576 строк, без сомнения, ячейка A1048576 находится в последней строке.
End(xlUp) работает как сочетание клавиш Ctrl + Shift + стрелка вверх. Этот шаг поможет вам найти последнюю непустую ячейку в столбце.
Затем код выбирает от ячейки A1 до последней непустой ячейки.
Excel Выберите столбцы/строки до конца данныхSub select_until_end_of_data() «Сценарий создан в Dollar Excel.