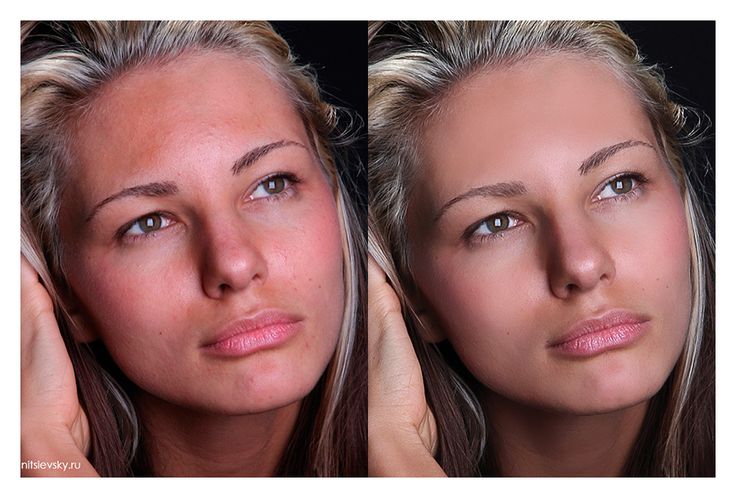Натуральный цвет кожи на снимках
Если вы занимаетесь портретной фотографией, то для вас наверняка очень существенное значение имеет правильная передача оттенков кожи вашей модели. Как добиться получения на фотографии естественного цвета кожи портретируемого? Это не так сложно, как может показаться на первый взгляд. Всего-навсего нужно придерживаться некоторых простых правил, о которых мы сегодня и расскажем вам в нашей статье.
Снимайте в формате RAW
Именно этот формат новичкам в фотографии советуют использовать большинство профессиональных фотографов. Он как нельзя лучше передает все естественные цвета и оттенки. И оттенки кожи человека в том числе.
Фотографирование в формате RAW – это полная гарантия того, что информация, полученная на матрице, сохранится с максимально возможным количеством исходных данных, с которыми потом можно будет работать в любом графическом редакторе. И для работы с цветом кожи модели вы, естественно, получите намного больше возможностей.
Работайте с экспозицией
Как известно, такие понятия в фотографии, как «передержка» и «недодержка» считаются довольно относительными. А это значит, что с некоторой долей уверенности можно сказать, что именно два этих фактора фотограф может использовать в виде одного из способов компенсации экспозиции. Если модель, которую вы фотографируете, имеет достаточно бледную кожу, то слегка недоэкспонируйте кадр. В этом случае кожа человека станет немного темнее, она как бы приобретет некий загар. А такая «загорелая» кожа на фотографии обычно выглядит более гладкой.
Так же можно воспользоваться методом сдвигания гистограммы вправо. Этот метод весьма полезен. Дело в том, что он позволяет матице вашей фотокамеры собрать как можно больше данных о цвете объекта съемки. Этим методом хорошо пользоваться, когда кожа модели несколько бледновата, не загоревшая. По необходимости, уже после съемки, при постобработке картинки в графическом редакторе вы сможете легко затемнить цвет кожи фотографируемого.
Этот метод весьма полезен. Дело в том, что он позволяет матице вашей фотокамеры собрать как можно больше данных о цвете объекта съемки. Этим методом хорошо пользоваться, когда кожа модели несколько бледновата, не загоревшая. По необходимости, уже после съемки, при постобработке картинки в графическом редакторе вы сможете легко затемнить цвет кожи фотографируемого.
Свое название этот метод получил из-за того, что при его использовании экспозиция устанавливается таким образом, что большая часть пикселей в том или ином конкретном изображении расположена ближе к правой стороне «рисунка» гистограммы. Но, несмотря на это, пик гистограммы не должен быть явно сдвинут вправо.
Не забывайте про баланс белого
Несмотря на все наши уговоры и уговоры профессионалов, вы всё еще продолжаете фотографировать в формате jpg? Тогда это не станет для вас трагедией. Вам в этом случае будет нужно только лишь следить за балансом белого.
Профессионалы считают, что работа над правильной передачей оттенка кожи модели и вообще над всей тональностью изображения должна начинаться еще до того, как будет нажата спусковая кнопка затвора фотоаппарата.
Специально для контроля баланса белого специалистами в этой сфере был разработан аксессуар, который получил название «серая карта». Штука это весьма ценная, полезная и в хозяйстве любого фотографа порой просто необходимая. Тем более что она легкая и стоит совсем недорого. Особенно часто она пригождается при съемке на улице и последующей обработке фотографического изображения в графическом редакторе. При работе с «серой картой» на обработку картинки на компьютере тратится намного меньше времени, да и само изображение получается более естественным. А чего, как не этого, и нужно добиться в работе над фотографическим портретом?
Учитывайте свет
Фотография в переводе обозначает «светопись». Не было бы света, не было бы и фотографии. Художник рисует красками, фотограф рисует светом. В фотографии от света зависит абсолютно всё. В том числе и в портретной фотографии. Что должен знать и уметь фотограф, в том числе и фотограф-портретист для того, чтобы его работы были качественными с точки зрения техники, интересными для зрителя, с грамотной, правильной и естественной передачей всех нюансов оттенков цветов? Что нужно для того, чтобы кожа модели на вашей фотографии была естественного, природного тона?
Не было бы света, не было бы и фотографии. Художник рисует красками, фотограф рисует светом. В фотографии от света зависит абсолютно всё. В том числе и в портретной фотографии. Что должен знать и уметь фотограф, в том числе и фотограф-портретист для того, чтобы его работы были качественными с точки зрения техники, интересными для зрителя, с грамотной, правильной и естественной передачей всех нюансов оттенков цветов? Что нужно для того, чтобы кожа модели на вашей фотографии была естественного, природного тона?
Первое, что вы можете сделать для правильной передачи цвета кожи – это избегать при съемке прямого солнечного света. Про то, что на улице лучше всего фотографировать в тени – написано уже очень и очень много. Повторяться мы сегодня не будем, это совершенно ни к чему. Мы только лишь немного подправим эту аксиому: фотографировать лучше все-таки не совсем в тени, а при мягком и рассеянном свете. Проще говоря, нет совсем никакой необходимости загонять модель для съемки в глубокую тень. Попробуйте поработать на самой границе света и тени, на границе яркого солнечного света и места, где это свет отсутствует. Такое освещение – один из самых выигрышных вариантов при съемке портрета. Дело тут в том, что вы можете снимать на достаточно коротких выдержках. А свет, в свою очередь, на лице модели создаст красивый свето-теневой рисунок, выгодно подчеркнет его объем и красоту.
Попробуйте поработать на самой границе света и тени, на границе яркого солнечного света и места, где это свет отсутствует. Такое освещение – один из самых выигрышных вариантов при съемке портрета. Дело тут в том, что вы можете снимать на достаточно коротких выдержках. А свет, в свою очередь, на лице модели создаст красивый свето-теневой рисунок, выгодно подчеркнет его объем и красоту.
Помочь создать мягкий и рассеянный свет может и естественный отражатель. В роли такого отражателя может поработать любая светлая поверхность. Ну например, стена здания. А если вы снимаете крупный портрет человека сидящего на лавочке – положите ему на колени лист белой бумаги. В кадр этот лист не попадет, а вот яркий солнечный свет этот нехитрый спонтанный аксессуар выровняет, сделает заметно мягче и рассеяннее. Если у вас с собой не окажется белого листа – подойдет даже и газета из ближайшего газетного киоска.
Используйте технические параметры своей фотокамеры
Если ваш фотоаппарат работает только лишь формате jpg, то все изображения, созданные им, автоматически записываются в цветовом пространстве Adobe RGB.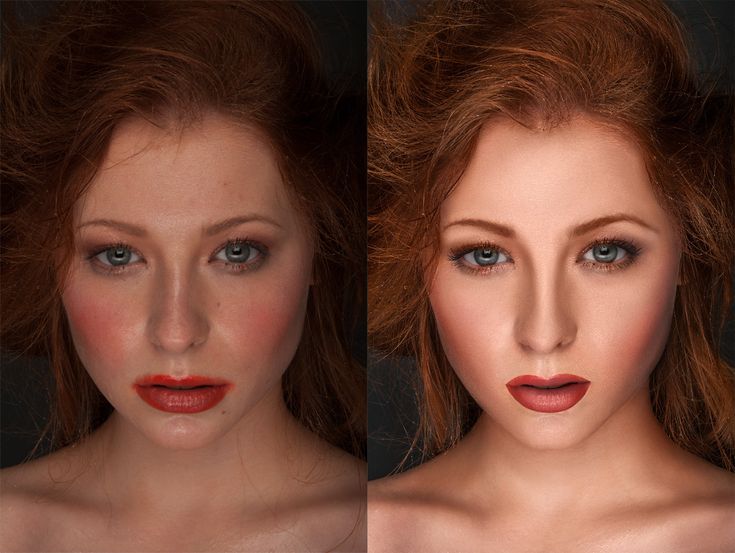
В некоторых случаях в фотоаппаратах по умолчанию установлено альтернативное Adobe RGB цветовое пространство. Это пространство получило название SRGB. К сожалению, его цветовой охват заметно ограниченнее, чем у Adobe RGB. А это может привести к искажению общей палитры цветов изображения, что скажется и на правильности передачи цвета кожи человека в кадре.
Профессиональные фотографы, специализирующиеся на съемке портретов, для правильной передачи тона кожи модели рекомендуют снимать, подключив опцию, которая называется «Neutral», то есть «Нейтральная». Если же снимать в формате jpg в режиме «Портрет», то есть риск увеличения в изображении лица модели красных оттенков. Что это значит? Это значит то, что все пятна на коже, все прыщики и веснушки на фотографии выявятся очень отчетливо.
И последний на сегодня совет. Не забывайте про практику. Любое знание теории без практики бессильно. Как говорили старые мастера фотографии, хорошо фотографирует тот, кто фотографирует много.
Тонировка кожи в Photoshop – Mary Vostokova’s tutorial.
Итак, без лишних рассуждений перейду сразу к теме.
Существует множество методов коррекции и изменения цвета и тона кожи. Я хочу поговорить сегодня о добавлении загара и о выравнивании цвета. Это, пожалуй, два самых частозадаваемых вопроса по теме 😉
Итак, начнём с загара. Ну, во-первых, если вы до сих пор не знаете про сайт Олега Титяева tityaev photoindustria.ru – то вы лох и ретроград. В сети целая куча разных фотошопмастеров и демиартов, но именно тут собраны одни из самых лучших материалов по съёмке и обработке. При чём тут загар, спросите вы меня? А притом 😉 Олег написал замечательную статью об инструменте Channel Mixer, мне к этому добавить нЕчего. Я пользуюсь этим методом, пусть и в своём варианте, уже очень давно и это нежно-любимая мной методика.
При чём тут загар, спросите вы меня? А притом 😉 Олег написал замечательную статью об инструменте Channel Mixer, мне к этому добавить нЕчего. Я пользуюсь этим методом, пусть и в своём варианте, уже очень давно и это нежно-любимая мной методика.
Со своей стороны я хочу показать вам альтернативу.
1. Возьмите фотографию, скопируйте слой Background (cmd+J), переведите копию в режим смешивания Color. Между ними создадайте корректирующий слой Black&White, переведите в режим смешивания Overlay или Soft Light. Выберите инструмент modify tool (иконка с рукой на втором скриншоте), найдите участок цвета на вашей фотографии, который вы хотите затемнить. Кликните по нему и тащите ВЛЕВО с зажатой ПКМ. В данном случае мы имитируем загар, т.е. меняем тон кожи, а как вы знаете кожа – это у нас красный и желтый каналы. Если вас по каким-то причинам не устраивает modify tool, то можете просто потаскать туда-сюда ползунки Reds и Yellows. Когда вас устроил результат затемнения, то любым методом создайте маску к этому слою ТОЛЬКО ДЛЯ КОЖИ. Я это сделала с помощью «выделятора» (с) W, подправив результат мягкой кистью. Края маски нужно чуть-чуть размыть, потащив ползунок Feather во вкладке MASKS.
Я это сделала с помощью «выделятора» (с) W, подправив результат мягкой кистью. Края маски нужно чуть-чуть размыть, потащив ползунок Feather во вкладке MASKS.
2. В принципе, загар мы уже сделали. Но поскольку фотография-пример имеет ярко-выраженный спот света на лице модели, в следствии чего лицо очень сильно отличается по цвету от всей остальной кожи, то покажу что можно с этим сделать. Сообразительный читатель проведёт параллель между лицом модели на данной фотографии и, например, полосками от загара на гипотетической.
Итак, возьмите пипетку (I) и найдите цвет, в который хотите «покрасить» лицо. Я взяла семпл с ноги. Создайте новый слой (cmd+shift+N), залейте (G) выбранным цветом. Переведите слой в режим Color, создайте инвертированную маску (alt+click по иконке масок). Мягкой кистью (B) удобного размера проявите цвет на тех участках, где по вашему мнению он должен присутствовать. Будьте внимательны – старайтесь не закрасить лишнего (в данном случае это губы и глаза). После того, как вас устроила созданная маска, уменьшите прозрачность слоя до 30-50% (зависит от фото).
После того, как вас устроила созданная маска, уменьшите прозрачность слоя до 30-50% (зависит от фото).
Создайте новый корректирующий слой с кривыми. Возьмитесь за центр кривой и потащите немного вниз. Инвертируйте маску, переведите слой в режим Luminosity. Мягкой кистью прорисуйте затемнение до желаемого результата. Уменьшите прозрачность слоя на 10-30%.
3. Слейте слои! Ваш загар готов 😉
Делаем тёплый тон кожи.
Теперь давайте попробуем второй вариант тонировки. Берем нашу фотографию:
Создаём слой с кривыми. Тут есть два варианте – вы можете уменьшить прозрачность сразу, можете сделать это после всех манипуляций. Я делаю после.
Так вот, заходите в красный канал, выбираете modify tool, находите семпл на коже и тяните вверх, усиляя _красный_ на фотографии. То же самое проделываете с зеленым и синим каналом (Капитан Очевидность просит обратить внимание, но то что в зеленом канале мы усиляем зеленый, а в синем – желтый. Следите куда тащите кривую, так-то!). После всех этих манипуляций возвращаемся в режим RGB и там уже ручками тянем кривую вверх за центральную часть.
После всех этих манипуляций возвращаемся в режим RGB и там уже ручками тянем кривую вверх за центральную часть.
Теперь нам нужно создать маску.. Любым удобным методом выявляете кожу и чуть размываете края. Я пользовалась Quick Selection Tool (W).
И снова, какая-то часть фотографии может не устроить вас по тону и яркости. Делаем следующее: создайте корректирующий слой Photo Filter, переведите в режим Multiply, уменьшите прозрачность. Есть два варианта использования этого инструмента – Filter и Color. Меня устроил цвет одного из фильтров, но вы можете взять семпл цвета с фотографии и работать с ним, суть не изменится. Так вот! Ползунок Density нужно потянуть вправо, пока тонировка не станет явной. После того, как вы наркутили всё по своему вкусу, инвертируйте маску и мягкой белой кистью прорисуйте нужные участки.
3. Ну, собственно, всё – наш цвет кожи готов 😉
Если у вас остались или возникли вопросы, а так же если вы видите ошибку или неточность – пишите об этом ТОЛЬКО в комментариях! В личке я на вопросы отвечать не буду, другие люди тоже хотят знать, а я не попугай, чтоб по 20 раз отвечать одно и то же 😉 Надеюсь на ваше понимание, друзья!
Еще я бы хотела повторить, что использую Photoshop CS5 (6-й пока что не купила, да), работаю на Mac’е, использую планшет. Для понимания изложенного материала вы должны быть «продвинутым новичком» – минимум!
Для понимания изложенного материала вы должны быть «продвинутым новичком» – минимум!
И последнее, оно же главное: ВНИМАТЕЛЬНО ЧИТАЙТЕ ТЕКСТ И СМОТРИТЕ СКРИНШОТЫ!!!111
Как рисовать кожу в Photoshop для пин-ап арта
Начать рисование светлого тона кожи
Готовы узнать больше о том, как рисовать кожу в Photoshop?
В исходном наброске была некоторая информация об освещении, и если вы раскрашиваете чужую линейную работу, вам следует обратить внимание на то, где первоначальный художник думал разместить источник света, чтобы вы могли использовать его в своей раскраске.
Вы можете увидеть небольшую тень под подбородком, которая указывает на то, что освещение будет исходить сверху персонажа.
Чтобы начать рисовать, выберите цвет, который светлее исходного тона кожи, и выберите кисть со сглаживанием. Чтобы активировать сглаживание, вы можете зайти в меню настроек кисти и поставить галочку рядом с параметрами Transfer и Smoothing .
Если вы только начинаете учиться рисовать кожу в Photoshop и использовать кисти Photoshop, вы можете найти дополнительную информацию об их использовании в справочных документах Photoshop.
Есть действительно много вещей, которые вы можете сделать, чтобы получить как действительно естественные, так и причудливые кисти, которые помогут придать вашей работе более естественный вид.
Начните с добавления более светлого цвета на лицо, а затем нанесите такой же светлый оттенок кожи на другие части тела, которые также будут освещены естественным образом.
Раскрашивание одежды и глаз
Выберите светло-серый цвет и начните раскрашивать глаза, руки и шляпу. Не беспокойтесь о затенении чего-либо прямо сейчас. На этом этапе процесса окрашивания вы просто беспокоитесь о том, чтобы нанести основной цвет.
Чтобы закончить раскрашивание глаз, можно придать зрачкам зеленый оттенок.
Начните рисовать более светлый тон кожи
Выберите более светлый тон кожи, который вы только что использовали для раскрашивания лица, и начните добавлять еще больше света к тем участкам тела, которые естественным образом захватывают больше всего света. Во время этого урока о том, как рисовать кожу в Photoshop, сопротивляйтесь желанию использовать какой-либо инструмент размытия или мазка, чтобы распределить свой цвет. Вместо этого используйте нажим цифрового пера и кисть для нанесения цвета.
Во время этого урока о том, как рисовать кожу в Photoshop, сопротивляйтесь желанию использовать какой-либо инструмент размытия или мазка, чтобы распределить свой цвет. Вместо этого используйте нажим цифрового пера и кисть для нанесения цвета.
Продолжайте добавлять блики на тело, и, накладывая более светлый тон поверх среднего тона кожи, вы должны получить несколько приятных цветов между ними, которые вы можете использовать с помощью палитры цветов для выбора и работы на лету.
Этот метод выбора цветов, которые возникают естественным образом, когда вы накладываете один цвет поверх другого, позволяет очень быстро смешивать цвета без необходимости создавать какую-либо сложную цветовую палитру.
Добавление тени вашему персонажу
Выберите голубовато-серый цвет и начните накладывать светлую тень. На изображении для этого шага вы можете видеть, как тени накладываются под шею и на правую руку персонажа. В конце видео вы также нанесете такие же тени на глаза.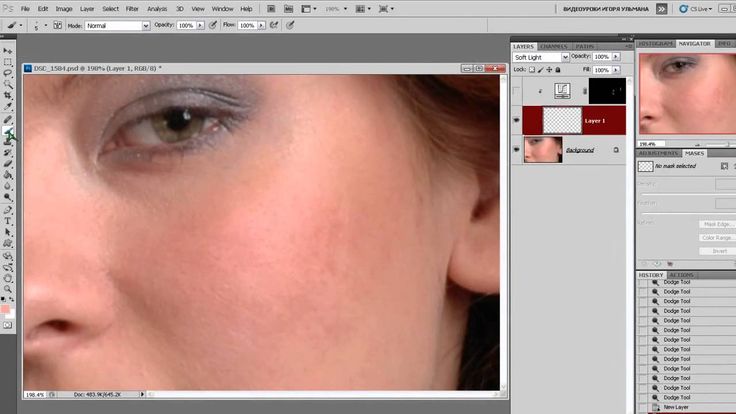
Пока вы работаете над этим, помните, что вы должны оставаться свободными и не слишком беспокоиться о мелких деталях. У вас будет достаточно времени, чтобы поработать над этими мелкими деталями на следующих шагах.
Мы надеемся, что вы узнали много нового из этого урока о том, как рисовать кожу в Photoshop. Увидимся в следующий раз, чтобы увидеть больше пин-ап арта!
Технический подход к лучшему автоматическому выбору тона кожи
Невозможно обойти тот факт, что современная цифровая фотография и ретушь включают в себя значительное количество технических соображений, которых художник не должен избегать. Отказ от изучения некоторых технических аспектов любого из них будет сдерживать вас от полного раскрытия вашего потенциала как фотографа просто потому, что эти художественные инструменты были созданы цифровыми технологиями и требуют (некоторых) технических знаний для их правильного использования. С учетом сказанного, в этой статье я собираюсь обсудить некоторые концепции использования Photoshop для быстрого и более точного выбора оттенков кожи, технические причины, стоящие за этим, и почему вам может быть полезно изучить и понять его.
Оттенки кожи: сначала некоторые основы науки о цвете
Возможно, вы слышали в Интернете термин «наука о цвете», и, возможно, вы не понимаете, что это значит, или, возможно, вы являетесь экспертом в этом вопросе. . По моему опыту, почти никто из тех, кто сегодня занимается фотографией, не обладает узким техническим пониманием науки о цвете в цифровом мире (с этого момента я буду говорить «Фотошоп», но понимаю, что эти концепции предназначены для цифровой науки о цвете в целом и используются за пределами Photoshop и даже предшествующих Photoshop).
Большинство фотографов не утруждают себя изучением науки о цвете, и есть веская причина, по которой они этого не делают: создание невероятных фотографий не является обязательным требованием. Но немного знаний может иметь большое значение, особенно когда речь идет об эффективности вашего рабочего процесса. Итак, давайте рассмотрим некоторые технические вещи, о которых вы, возможно, не думали или, возможно, даже не знали, и почему их небольшое понимание может помочь вам в выборе и редактировании тона кожи. (Не волнуйтесь, математики не будет).
(Не волнуйтесь, математики не будет).
Оттенок, Насыщенность, Яркость
Эти три термина чаще всего используются при описании или определении цвета в цифровом пространстве. Хотя существует несколько способов описания цвета в цифровом пространстве (в этой статье мы не будем рассматривать все остальные цветовые режимы, цветовые модели, цветовые профили и т. д. и будем придерживаться HSB), большинству людей довольно удобно понимать понятие о том, как оттенок, насыщенность и яркость описывают цвет.
Все три имеют числовое значение в Photoshop: Оттенок отображается в градусах (0-359).), насыщенность в процентах (0–100) и яркость в процентах (0–100). Все это станет важным через некоторое время, так что читайте дальше.
Оттенок можно рассматривать как цвет, который вы могли бы описать в реальном мире, например, красный, синий, зеленый, оранжевый, розовый, сине-зеленый, нежно-голубой, неоново-желтый и т. д. Фотошоп.) Оттенок можно рассматривать как тон, «фактически воспринимаемый цвет», о котором идет речь.
[Читайте: пресеты Jasmin Jade’s Embrace Boudoir для любого образа и тона кожи]
Насыщенность определяет, насколько интенсивным выглядит цвет, если хотите. Для наших глаз и мозга мы можем видеть «приглушенный красный», но в Photoshop это оттенок где-то в красном диапазоне с довольно низким значением насыщенности.
Некоторые из нас используют термин яркость как синонимы при описании значения яркости, хотя это не совсем одно и то же (я знаю, что все это звучит технически), но сейчас может быть проще думать об этом просто как о яркости, чем о том, как свет или появляется темный цвет. Опять же, для ваших глаз и мозга вы можете увидеть «неоново-розовый», но в Photoshop это оттенок где-то в красном диапазоне (но с небольшим уклоном в фиолетовый) с очень высоким значением насыщенности и очень высоким значением яркости (где цветовосприятие наиболее ярко выражено).
На приведенных ниже снимках экрана вы можете видеть, что оттенок (H) имеет значение 326, что находится в этом красном диапазоне, немного склоняясь к фиолетовому. С насыщенностью (S) и яркостью (B), привязанными к 100%, получается «неоново-розовый» цвет.
С насыщенностью (S) и яркостью (B), привязанными к 100%, получается «неоново-розовый» цвет.
С оттенком 326, но насыщенностью 17 и яркостью 23 (оба значения очень низкие), в результате получается глубокий приглушенный бордовый цвет. Никто не увидит «неоново-розовый» и «глубокий приглушенный бордовый» как что-то близкое к одному и тому же с точки зрения полезности в вашем искусстве, но просто поймите, что в этом примере это один и тот же оттенок.
Увеличьте яркость до 87 и уменьшите насыщенность до 13, и в результате получится очень приглушенный и нежный «розово-пудровый». Но он по-прежнему имеет оттенок 326. Почти ничего не может быть более разным, чем «неоновый розовый» и «пудрово-розовый», но тем не менее оттенок, на котором они построены, идентичен в обоих этих примерах.
На всех этих скриншотах оттенок не меняется с 326, но результирующие цвета кажутся нашему воображению очень разными. Конечно, все они красновато-розовые той или иной формы, но они очень разные в восприятии.
[Читайте: Полное руководство по использованию гелей с цветовым эффектом в портретной фотографии]
Итак, вот демонстрация. Я хочу, чтобы вы попробовали себя в Photoshop, чтобы вы могли лучше понять различия в реальности. восприятие цвета мира против цифрового мира.
Откройте пустой документ. Выберите максимально чистый красный цвет (H: 0, S: 100, B: 100) и заполните им документ. Используйте инструмент выделения, чтобы захватить половину документа (плюс-минус), и используйте Command/Control-I, чтобы инвертировать выделение (не забудьте снять выделение с помощью Command/Control-D, когда закончите).
У вас должен быть документ с наполовину чисто красным и наполовину чисто голубым (H: 100, S: 100, B: 100).
Затем добавьте корректирующий слой Hue/Saturation. Установите Saturation на -100, и вы увидите, что красный и голубой цвета становятся одинаково серыми.
Почему? Потому что, хотя чистый красный и чистый голубой цвета имеют противоположные данные о цвете, они имеют одинаковые данные о яркости.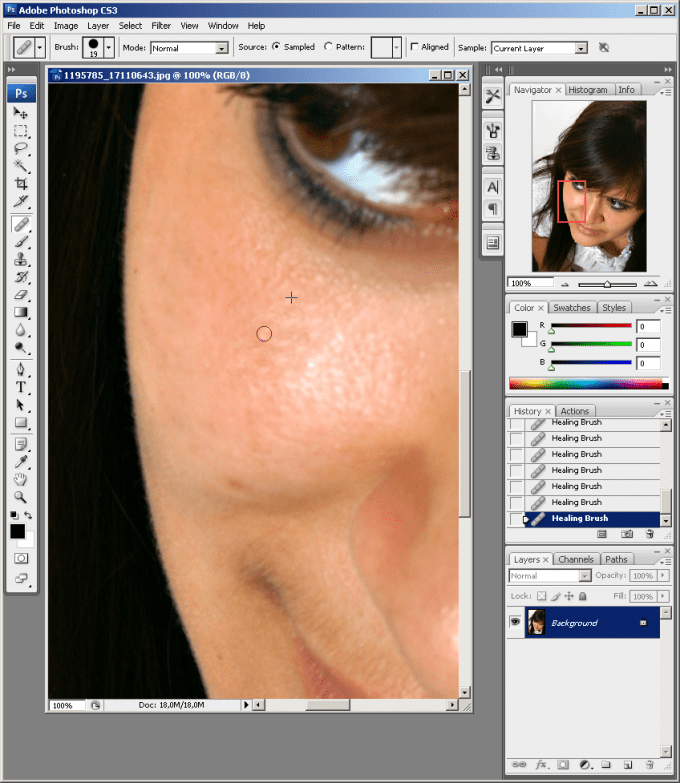 Другими словами, они выглядят максимально по-разному для вашего мысленного взора, и вы никогда не спутаете одно с другим, но они по-прежнему имеют одинаковую информацию о яркости в Photoshop.
Другими словами, они выглядят максимально по-разному для вашего мысленного взора, и вы никогда не спутаете одно с другим, но они по-прежнему имеют одинаковую информацию о яркости в Photoshop.
Итак, все это означает для вас в вашем редактировании? Честно говоря, само по себе не очень. Значения HSB обычно не приходят вам в голову, когда вы хотите, чтобы ваши портреты выглядели потрясающе в постобработке, и нет никакой реальной причины зацикливаться на таких вещах, чтобы создавать красивые изображения.
[Читайте: Теория ретуширования кожи Линдси Адлер и советы на дом]
Зачем вообще упоминать об этом, если вам неинтересно углубляться даже в самое простое обсуждение науки о цвете? Что ж, хотя любое из этих трех значений можно регулировать независимо от двух других, что дает вам отличный контроль над яркостью, например, не влияя на оттенок или насыщенность, мы почти никогда не настраиваем только один оттенок за раз при портретной ретуши. То, что вы видите перед своим мысленным взором, органически регулируя вещи («что мне кажется хорошим»), иногда может показаться нелогичным или даже контрпродуктивным, потому что вы не контролируете две разные и очень важные вещи независимо друг от друга: цвет и яркость. Другими словами, цветность и яркость. Но что такое цветность и яркость и почему вас это должно волновать?
То, что вы видите перед своим мысленным взором, органически регулируя вещи («что мне кажется хорошим»), иногда может показаться нелогичным или даже контрпродуктивным, потому что вы не контролируете две разные и очень важные вещи независимо друг от друга: цвет и яркость. Другими словами, цветность и яркость. Но что такое цветность и яркость и почему вас это должно волновать?
Разделение цветности и яркости
Прежде чем мы углубимся в это, позвольте мне сказать, что существуют разные способы независимого управления цветом (насыщенностью) и яркостью (яркостью). Например, для корректирующих слоев Photoshop можно установить режимы наложения «Цвет» или «Яркость» (соответствующие названия), чтобы вы могли управлять цветностью или яркостью с помощью указанного корректирующего слоя. Полезно, конечно, но иногда более прямое разделение идеально.
Зачем вам нужно разделять цветность и яркость изображения в Photoshop? Самая полезная цель — «набрать» точный цвет (оттенок/насыщенность), который вы хотите в области, не путаясь в яркости (яркости).
Что может пойти не так при редактировании, если вы не рассматриваете цвет и яркость отдельно?
Допустим, вы добавляете корректирующий слой Кривые с идеей затемнить изображение, и когда вы это делаете, насыщенность ваших цветов увеличивается вместе с эффектом затемнения, чего вы не хотели и не ожидали. Использование режима наложения Luminosity на слое Curves решает эту проблему по большей части.
Все фото © Нино Батиста | Модель: Freyja Rae de VilДобавьте корректирующий слой «Яркость и контрастность» с идеей увеличения общей контрастности изображения (или области изображения), и произойдет то же самое, что и с кривыми, упомянутыми выше. Можно решить таким же образом: измените режим наложения на Luminosity.
Но они довольно прямолинейны и имеют быстрые решения. А что насчет чего-то более тонкого и сложного?
А что насчет чего-то более тонкого и сложного?
Один из самых неприятных примеров — это когда вы используете функцию «Цветовой диапазон» для выбора «Оттенки кожи», но Photoshop пропускает большую часть кожи на вашем объекте, потому что уровни яркости сильно различаются (например, в глубоких тенях), что дает Photoshop ложное мысль о том, что эти очень темные цвета не являются «оттенком кожи». Как видно из примера здесь, даже высокая настройка «размытости» 92 не очень точно выбирает оттенки кожи.
Какое возможное решение? Вы можете разделить информацию о цветности и яркости и извлечь тона кожи только из слоя цветности!
Как это работает?
Во-первых, давайте посмотрим на один пример того, как выглядит слой цветности, и я попытаюсь объяснить, на что вы смотрите.
Довольно дико выглядит, правда? Этот тип слоя цветности показывает цветовые данные в оттенках (что довольно очевидно), но насыщенность теперь отображается от нейтрального серого (0% S) до максимальной насыщенности (100% S) любого заданного оттенка и всего, что находится между ними.
Что случилось с тенями, бликами, формированием света и т. д.? Все это было «удалено» и может существовать в своем собственном слое яркости (о котором я расскажу в будущих статьях вместе с дополнительным использованием слоя цветности).
С извлеченной цветностью мы можем снова запустить Цветовой диапазон / Оттенки кожи, предоставив Photoshop новый способ «взглянуть» на изображение, чтобы найти оттенки кожи. Поскольку тени и блики сведены к минимуму или удалены из этой информации, Photoshop может «видеть внутри» глубокие тени и яркие блики, что дает ему лучшее представление о том, где существуют «тона кожи».
Имейте в виду, я не знаю, какие конкретные параметры функции выбора оттенков кожи в Photoshop заданы в коде, но когда вы передаете ей только данные цветности, она обычно создает гораздо более точный выбор, как показано здесь.
С данными цветности мы можем использовать более четкий и точный уровень «размытости» 5 и по-прежнему иметь более точный выбор тона кожи, мгновенно, даже в самых глубоких тенях.
Важное примечание. В обоих приведенных выше примерах я сначала использовал функцию выбора объекта в Photoshop, чтобы избежать выбора оттенков кожи на заднем плане при создании маски. Вы должны сначала сделать выбор темы со скрытым слоем цветности, так как слой цветности отбросит Photoshop, и он почти наверняка не сможет выбрать тему.
Выбор объекта в первую очередь также позволяет быстро изменить последующую маску тона кожи, чтобы удалить волосы или выбившиеся из гардероба участки, поскольку Photoshop сделал за вас большую часть тяжелой работы. В любом случае, маска тона кожи, созданная с помощью цветности, почти всегда дает более точный (читай: полезный) результат мгновенно.
Это всего лишь одно использование слоя цветности, чтобы быть ясным.
Итак, как сделать слой цветности? Есть несколько способов, но самый быстрый и наиболее часто встречающийся — это то, что я называю слоем «серая цветность», и вы можете сделать свой собственный, выполнив несколько простых шагов:
- Дублируйте фоновый или штампованный слой, так как вы, вероятно, захотите объединить его на последнем шаге.

- Создайте над ним пустой слой и залейте его 50% серым цветом (перейдите в меню «Правка» в разделе «Заливка 50% серым цветом», если хотите) или просто вручную залейте рамку нейтральным серым цветом (H: 0, S: 0, B : 50).
- Измените режим наложения этого слоя на Luminosity.
- Объедините этот слой с копией фонового слоя или слоя с отпечатком из шага 1.
- Цветовой слой: создан!
Что еще с ним делать? О, это серия статей, которые ждут своего часа! Я всегда нахожу новые способы использовать эту технику разделения для корректирующих и творческих вещей.
Вы можете многое сделать в Photoshop, разделив цветность или просто приблизившись к ней независимо от яркости, и этот трюк с выбором тона кожи — лишь верхушка айсберга. (Другой очень полезный пример — независимое использование данных цветности и яркости, когда вы используете частотное разделение для коррекции кожи.)
Я уверен, что все фотографы-портретисты знают, что отличный метод выбора тона кожи может стать самым мощным инструментом в вашем арсенале редактирования, позволяя быстро и легко вносить корректирующие и творческие изменения в кожу. Инструменты выделения Photoshop совершенствуются с каждым годом и становятся все более и более удивительными с каждой новой версией. Но пока мы не увидим функцию выбора тона кожи с возможностью извлечения только из данных цветности, этот метод работает феноменально хорошо почти во всех случаях.
Инструменты выделения Photoshop совершенствуются с каждым годом и становятся все более и более удивительными с каждой новой версией. Но пока мы не увидим функцию выбора тона кожи с возможностью извлечения только из данных цветности, этот метод работает феноменально хорошо почти во всех случаях.
Способность делать более точные выборки сверхэффективным способом — просто хорошая новость для любого ретушера портретов.
Если вам интересно, я предлагаю мощный набор экшенов Chroma + Luma для Photoshop из моих инструментов ретуширования NBP, которые мгновенно создают разделение цветности/яркости во всевозможных мощных вариациях. Мой канал YouTube рассматривает эти действия, если вы хотите проверить их в первую очередь.
Независимо от того, хотите ли вы инвестировать в оптимизированный набор действий или предпочитаете создавать свои собственные, понимание возможностей разделения цветности/яркости — большой первый шаг к тому, чтобы «взглянуть» на ваши цифровые изображения свежим взглядом (и мозг!) так что вы можете контролировать все, что хотите, без страха и разочарования, давая волю своей творческой стороне.