Как скопировать строку с формулами в Excel без изменений значений
В процессе работы с Microsoft Excel у пользователей возникает необходимость внесения дополнительных данных. Для этого необходимо добавлять или копировать строки с формулами.
Кажется, это простая и понятная процедура. Но часто возникает вопрос о том, как добавить новую строку с формулами в Excel с определенными условиями. Например, без изменения адресов в формулах с относительными ссылками на ячейки и т.п. На готовых примерах рассмотрим оригинальные решения этих задач.
Как добавить новую строку с формулами в Excel?
Пускай мы добавили формулы в одну строку или в несколько. Теперь нам нужно скопировать все строки с формулами. Как это сделать при добавлении новой строки?
- Выделяем ту строку, которая содержит формулы. В нашей ситуации это строка под номером 3. Нам необходимо, чтобы остальные строки содержали в себе такие же формулы.
- Нажимаем на выделенную область правой кнопкой мышки.
 Из контекстного меню нужно выбрать опцию «Копировать» (или жмем CTRL+C).
Из контекстного меню нужно выбрать опцию «Копировать» (или жмем CTRL+C). - После этого следует выделить следующую одну (или несколько) нижнюю строку, куда будет вставлена новая с формулами.
- Щелкнуть по заголовку выделенной строки правой кнопкой мышки и выбрать опцию вставить скопированные ячейки (или нажать комбинацию клавиш CTRL+SHIFT+«=»).
Заметьте, значения ячеек не заменились а добавилась в середину таблицы новая строка со старыми значениями и формулами.
Как копировать без изменения формул в Excel?
Часто при копировании относительные формулы (т.е. те, в которых нет знака «$») «подставляют» другие значения. А что делать, если вы не хотите изменять значение формул?
Можно сделать все ссылки в формулах абсолютными. Такие формулы будут копироваться неизменно, без изменения данных. Чтобы сделать ссылки абсолютными, добавляем к ним знак «$».
Ставим перед буквами и перед числами знак доллара – и получаем абсолютные ссылки в формулы, значения в которых не будут изменяться при копировании.
На пример в такой таблице ссылка на наценку ($B$1) не будет изменятся при копировании на новых строках, так как она является абсолютной, а не относительной:
Но в некоторых больших и сложных таблицах слишком много формул, которые нужно скопировать и переместить. И чтобы во всех ссылках проставить знак «$» нужно потратить много времени.
Для решения данной задачи можно воспользоваться хитрым способом. До копирования заменить все знаки «=» на символ «#».
Для «активации» работы формул используется знак «равно» (или «=»). Чтобы деактивировать их на время копирования поменяем = на #. А после копирования вернем все на свои места. Это позволит нам обойти автоматическую смену адресов в относительных ссылках при копировании.
- Нажимаем Ctrl+H (вызываем окно «Главная»-«Найти и выделить»-«Заменить»).
- Необходимо в поле «Найти» указать символ =, а в поле «Заменить на» символ #. И жмем «Заменить все».
- После этого вы можете скопировать необходимую строку, а в ее формулах не изменятся адреса ссылок на ячейки, так как они временно деактивированные.

- Снова жмем комбинацию горячих клавиш «Ctrl+H», но теперь указываем в полях обратные значения: найти «#» и заменить на «=». Система вернет все на свои места
В результате при копировании во всех строках ссылки формул остались неизменными.
Настройка формул для всех строк с помощью формул в столбцах
Применить к
Smartsheet
- Pro
- Business
- Enterprise
Возможности
Настраивать, редактировать и удалять формулы в столбцах могут владелец и администраторы. Для использования этой возможности необходима лицензия.
PLANS
- Smartsheet
- Pro
- Business
- Enterprise
Права доступа
Настраивать, редактировать и удалять формулы в столбцах могут владелец и администраторы. Для использования этой возможности необходима лицензия.
Для использования этой возможности необходима лицензия.
Этот Справочная статья есть в следующих учебных курсах:
Учебный курс
Эта статья представлена в Уровень 2. Пользователи среднего уровня учебный курс Получите максимум от этого учебного курса, начав с самого начала.
Формулы в столбцах позволяют применять одинаковые вычисления и выражения ко всем строкам в таблице. Формулы в столбцах также автоматически применяются ко всем новым строкам, добавляемым в таблицу. Например, можно делать следующее:
- отслеживать расхождения в датах запланированного и фактического завершения всех задач проекта;
- автоматически подставлять информацию о назначенном ресурсе (например, его должности, отделе и непосредственном руководителе) с помощью функции INDEX;
- автоматически рассчитывать итоговые значения для запросов цен на основе информации, предоставленной с помощью формы соответствующего запроса.
Создание и редактирование формул в столбцах
Чтобы создать формулу в столбце, сделайте следующее:
- Введите формулу в любую ячейку требуемого столбца.

ПРИМЕЧАНИЕ. Формулы в столбцах не должны ссылаться на ячейки или диапазоны с конкретными номерами строк (например, по абсолютным ссылкам, ссылкам на определённые ячейки или диапазоны, охватывающие часть столбца). Вместо этого используйте нотацию @row, ссылки на столбцы и межтабличные ссылки.
- После ввода формулы щёлкните ячейку правой кнопкой мыши, чтобы открыть контекстное меню, и выберите Преобразовать в столбец с формулой.
Формула будет применена ко всем ячейкам в выбранном столбце и будет автоматически подставляться во все новые строки, добавляемые в таблицу.
Чтобы изменить или удалить формулу в столбце, щёлкните правой кнопкой мыши любую ячейку в нем и выберите пункт Изменить формулу в столбце или Преобразовать в ячейку с формулой.
Ограничения, связанные с формулами в столбцах
Преобразовать в формулу в столбце можно только формулу, которая не ссылается на строки с определёнными номерами. При составлении формул в столбцах руководствуйтесь таблицей ниже.
При составлении формул в столбцах руководствуйтесь таблицей ниже.
Тип ссылки | Пример | Поддерживается? |
|---|---|---|
@row | [Имя задачи]@row | ✓ |
Ссылки на столбцы | [Имя задачи]:[Имя задачи] | ✓ |
Межтабличные ссылки | {Столбец с именем задачи} | ✓ |
Ссылки на ячейки | [Имя задачи]1 | X |
Абсолютные ссылки | [Имя задачи]$1 | X |
Диапазоны, охватывающие часть столбца | [Имя задачи]1:[Имя задачи]12 | X |
Связанный контент
Справочная статья
Создание ссылки на ячейку или столбец в формуле
При создании формул можно использовать значения из других ячеек или столбцов таблицы.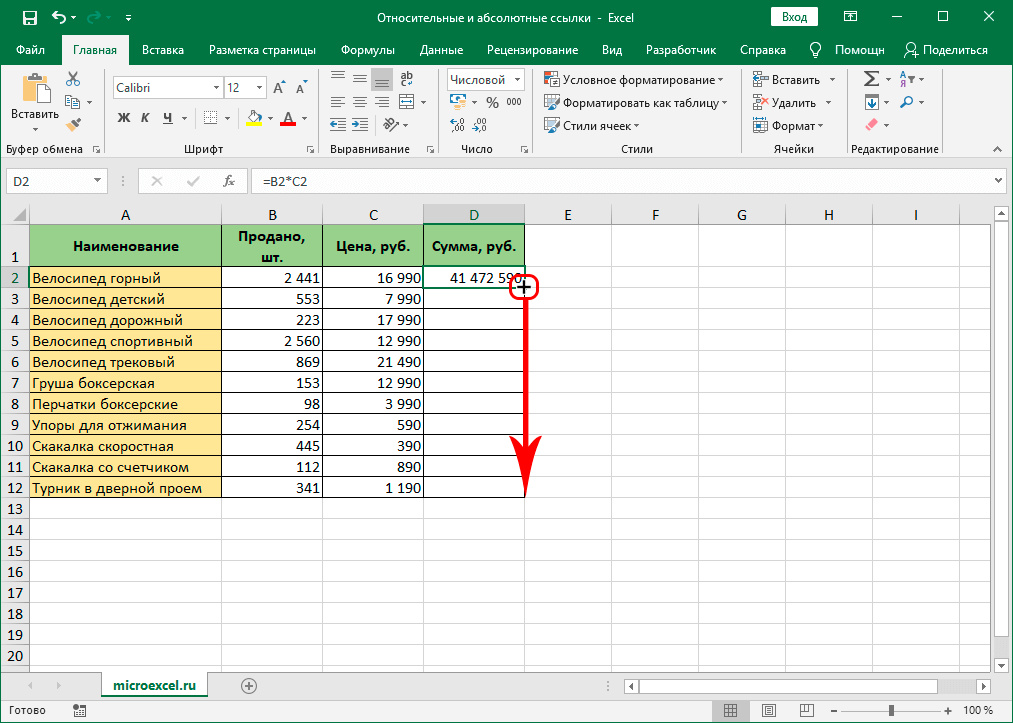 …
…
Справочная статья
Создание эффективных формул с помощью @cell и @row
Оптимизируйте формулы, чтобы повысить производительность таблиц и не вводить ссылки на ячейки вручную….
Справочная статья
Формулы: ссылки на данные из других таблиц
В Smartsheet можно использовать формулы для выполнения вычислений на основе данных, которые хранятся в одной таблице….Вам помогла эта статья?
ДаНет
Скопируйте и вставьте формулы в Numbers на iPad
Numbers
Искать в этом руководстве
Numbers Руководство пользователя для iPad
- Добро пожаловать
- Введение в числа
- Знакомство с изображениями, диаграммами и другими объектами
- Создать электронную таблицу
- Открытые таблицы
- Предотвращение случайного редактирования
- Персонализируйте шаблоны
- Использовать листы
- Отменить или повторить изменения
- Сохраните таблицу
- Найти электронную таблицу
- Удалить таблицу
- Распечатать электронную таблицу
- Изменить фон листа
- Копировать текст и объекты между приложениями
- Настроить панель инструментов
- Основы сенсорного экрана
- Используйте Apple Pencil с цифрами
- Используйте VoiceOver для создания электронной таблицы
- Используйте VoiceOver для создания формул и автозаполнения ячеек
- Добавить или удалить таблицу
- Выбор ячеек, строк и столбцов
- Добавление или удаление строк и столбцов
- Переместить строки и столбцы
- Изменение размера строк и столбцов
- Объединить или разъединить ячейки
- Изменение внешнего вида текста таблицы
- Показать, скрыть или изменить заголовок таблицы
- Изменить цвета сетки таблицы
- Используйте стили таблиц
- Изменение размера, перемещение или блокировка таблицы
- Добавить текст в таблицы
- Ввод данных с помощью форм
- Добавляйте объекты в ячейки
- Добавить информацию об акциях
- Добавьте дату, время или продолжительность
- Автозаполнение ячеек
- Копировать, перемещать или удалять содержимое ячейки
- Создание снимка таблицы
- Форматирование дат, валюты и т.
 д.
д. - Добавьте флажки и другие элементы управления в ячейки
- Форматирование таблиц для двунаправленного текста
- Форматирование дат, валюты и т.
- Перенос текста по размеру ячейки
- Выделите ячейки
- Алфавитизация или сортировка данных в таблице
- Данные фильтра
- Знакомство с категориями
- Добавляйте, редактируйте или удаляйте категории
- Изменить группы категорий
- Добавьте расчеты для суммирования групповых данных
- Введение в сводные таблицы
- Создать сводную таблицу
- Добавить и упорядочить данные сводной таблицы
- Изменение способа сортировки, группировки данных сводной таблицы и т.
 д.
д. - Обновить сводную таблицу
- Просмотр исходных данных для значения сводной таблицы
- Быстро рассчитать сумму, среднее значение и т. д.
- Используйте клавиатуру формул
- Вычислять значения, используя данные в ячейках таблицы
- Скопируйте и вставьте формулы
- Используйте справку по формулам и функциям
- Выберите данные для построения диаграммы
- Добавляйте столбчатые, столбчатые, линейные, площадные, круговые, кольцевые и лепестковые диаграммы.

- Добавьте точечные и пузырьковые диаграммы
- Интерактивные графики
- Удалить диаграмму
- Изменение типа диаграммы
- Изменить данные диаграммы
- Перемещение и изменение размера диаграмм
- Изменение внешнего вида рядов данных
- Добавьте легенду, линии сетки и другие маркировки
- Изменение внешнего вида текста и меток диаграммы
- Добавление границы и фона диаграммы
- Используйте стили диаграммы
- Выберите текст и поместите точку вставки
- Добавить текст
- Скопируйте и вставьте текст
- Форматирование электронной таблицы для другого языка
- Используйте фонетические справочники
- Использовать двунаправленный текст
- Используйте вертикальный текст
- Изменить внешний вид текста
- Используйте стили текста
- Изменить заглавные буквы текста
- Добавить буквицы
- Лигатуры
- Сделать символы надстрочными или подстрочными
- Автоматически форматировать дроби
- Формат дефисов и кавычек
- Форматирование китайского, японского или корейского текста
- Установить позиции табуляции
- Выровнять текст
- Форматировать текст в столбцы
- Отрегулируйте межстрочный интервал
- Форматировать списки
- Добавляйте и редактируйте уравнения
- Добавить ссылки
- Добавить изображение
- Добавить галерею изображений
- Редактировать изображение
- Добавить и изменить фигуру
- Объединяйте или разбивайте фигуры
- Сохранение фигуры в библиотеке фигур
- Добавление и выравнивание текста внутри фигуры
- Добавьте линии и стрелки
- Добавляйте и редактируйте рисунки
- Добавить видео и аудио
- Запись видео и аудио
- Редактировать видео и аудио
- Установите формат фильма
- Размещение и выравнивание объектов
- Используйте направляющие для выравнивания
- Поместите объекты в текстовое поле или фигуру
- Слой, группировка и блокировка объектов
- Изменить прозрачность объекта
- Заливка объектов цветом или изображением
- Добавление границы к объекту или листу
- Добавить подпись или заголовок
- Добавьте отражение или тень
- Используйте стили объектов
- Изменение размера, поворот и отражение объектов
- Поиск слов
- Найти и заменить текст
- Заменить текст автоматически
- Проверять орфографию
- Установите имя автора для комментариев
- Выделите текст
- Добавить и распечатать комментарии
- Отправить таблицу
- Введение в сотрудничество
- Приглашайте других к сотрудничеству
- Совместная работа над общей электронной таблицей
- Просматривайте последние действия в общей электронной таблице
- Изменение настроек общей электронной таблицы
- Прекратить совместное использование электронной таблицы
- Общие папки и совместная работа
- Используйте Box для совместной работы
- Используйте iCloud с номерами
- Импорт файла Excel или текстового файла
- Экспорт в Excel или другой формат файла
- Восстановить более раннюю версию электронной таблицы
- Переместить электронную таблицу
- Защита электронной таблицы паролем
- Создание пользовательских шаблонов и управление ими
- Перенос электронных таблиц с помощью AirDrop
- Передача электронных таблиц с помощью Handoff
- Перенос электронных таблиц с помощью Finder
- Горячие клавиши
- Символы сочетания клавиш
- Авторские права
Чтобы повторно использовать аналогичный расчет в нескольких местах электронной таблицы, можно копировать и вставлять функции и формулы из одной ячейки в другую.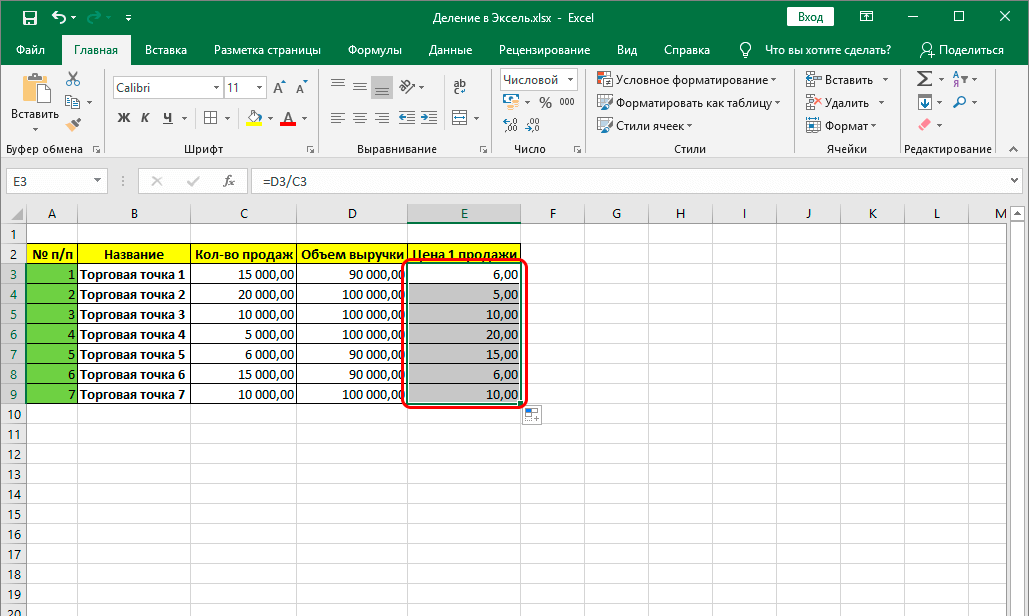
Скопируйте и вставьте формулу или результат формулы из ячейки
Когда клавиатура закрыта, вы можете скопировать формулу или просто результат из одной ячейки в другую.
Коснитесь ячейки с формулой, которую хотите скопировать, коснитесь ее еще раз, затем коснитесь «Копировать» в контекстном меню.
Коснитесь ячейки, в которую вы хотите вставить формулу или результат, коснитесь ее еще раз, затем коснитесь «Вставить».
Чтобы сохранить формулу, коснитесь «Вставить формулы» или, чтобы вставить только результат, коснитесь «Вставить значения».
Скопируйте и вставьте только часть формулы в ячейку
Дважды коснитесь ячейки с формулой, которую хотите скопировать.
Нажмите справа от формулы в редакторе формул над клавиатурой, затем нажмите «Выбрать».

Перетащите синие маркеры выделения, чтобы охватить только ту часть формулы, которую вы хотите скопировать, затем нажмите «Копировать».
Нажмите .
Коснитесь ячейки, в которую вы хотите вставить частичную формулу, затем коснитесь над клавиатурой справа.
Коснитесь в редакторе формул места, куда вы хотите вставить частичную формулу, коснитесь «Вставить», затем коснитесь .
Максимальное количество символов: 250
Пожалуйста, не указывайте личную информацию в своем комментарии.
Максимальное количество символов — 250.
Спасибо за отзыв.
Относительные и абсолютные ссылки на ячейки
Урок 4: Относительные и абсолютные ссылки на ячейки
/en/excelformulas/complex-formulas/content/
Введение
Существует два типа ссылок на ячейки: относительные и абсолютные .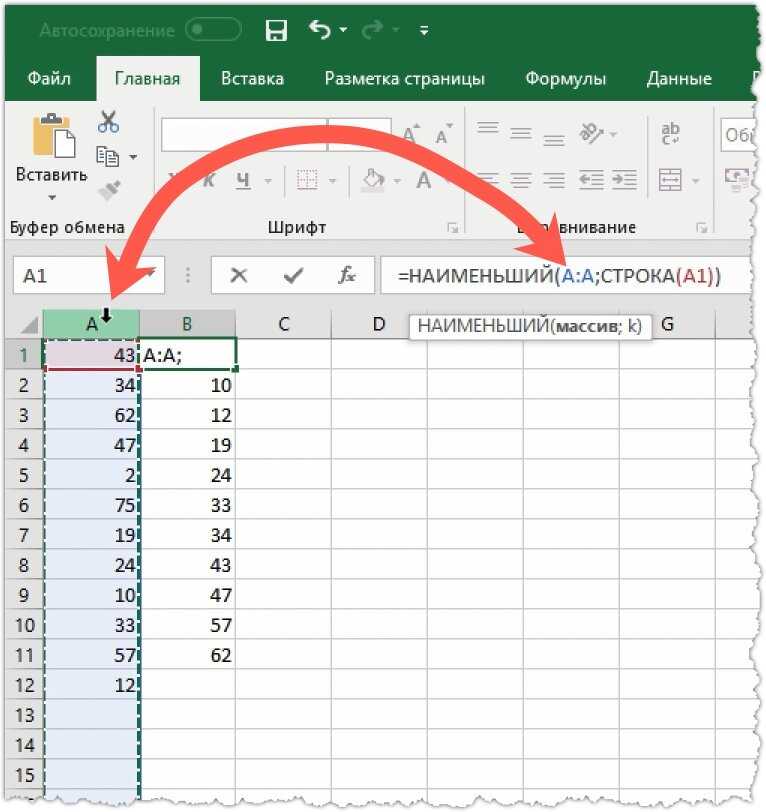 Относительные и абсолютные ссылки ведут себя по-разному при копировании и заполнении других ячеек. Относительные ссылки изменяются на , когда формула копируется в другую ячейку. Абсолютные ссылки, с другой стороны, остаются постоянными независимо от того, куда они копируются.
Относительные и абсолютные ссылки ведут себя по-разному при копировании и заполнении других ячеек. Относительные ссылки изменяются на , когда формула копируется в другую ячейку. Абсолютные ссылки, с другой стороны, остаются постоянными независимо от того, куда они копируются.
Дополнительно: загрузите наш пример файла для этого урока.
Посмотрите видео ниже, чтобы узнать больше о ссылках на ячейки.
Относительные ссылки
По умолчанию все ссылки на ячейки являются относительными ссылками . При копировании в несколько ячеек они изменяются в зависимости от относительного положения строк и столбцов. Например, если скопировать формулу =A1+B1 из строки 1 в строку 2, формула примет вид =A2+B2. Относительные ссылки особенно удобны, когда вам нужно повторить одинаковый расчет для нескольких строк или столбцов.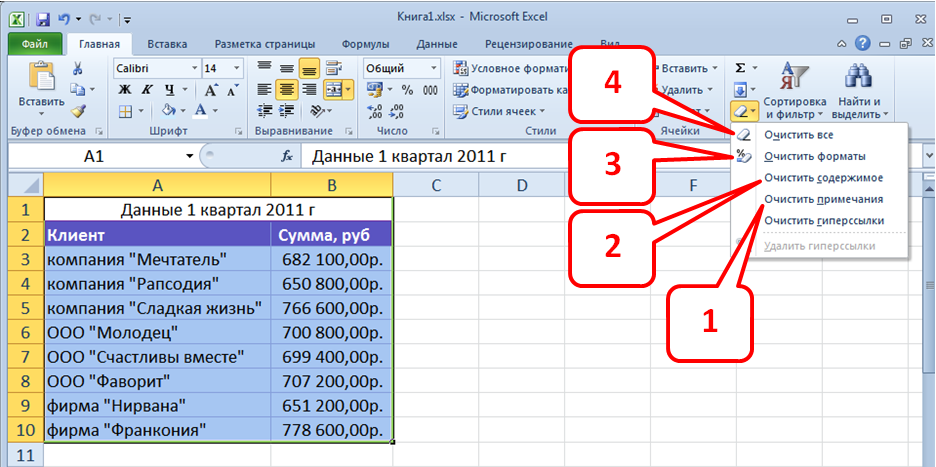
Чтобы создать и скопировать формулу с использованием относительных ссылок:
В следующем примере мы хотим создать формулу, которая будет умножать цену каждого товара на количество . Вместо создания новой формулы для каждой строки мы можем создать одну формулу в ячейке D2 , а затем скопировать ее в другие строки. Мы будем использовать относительные ссылки, чтобы формула правильно вычисляла сумму для каждого элемента.
- Выберите ячейку , которая будет содержать формулу. В нашем примере мы выберем ячейку D2 .
- Введите формулу для расчета требуемого значения. В нашем примере мы введем =B2*C2 .
- Нажмите Введите на клавиатуре. Формула будет вычислено , и результат будет отображаться в ячейке.
- Найдите маркер заполнения в правом нижнем углу нужной ячейки.
 В нашем примере мы найдем дескриптор заполнения для ячейки 9.0495 Д2 .
В нашем примере мы найдем дескриптор заполнения для ячейки 9.0495 Д2 . - Нажмите, удерживайте и перетащите маркер заполнения по ячейкам, которые вы хотите заполнить. В нашем примере мы выберем ячейки D3:D12 .
- Отпустите кнопку мыши. Формула будет скопирована в выбранные ячейки с относительными ссылками , и значения будут рассчитаны в каждой ячейке.
Вы можете дважды щелкнуть заполненных ячеек , чтобы проверить их формулы на точность. Относительные ссылки на ячейки должны быть разными для каждой ячейки в зависимости от ее строки.
Абсолютные ссылки
Могут быть случаи, когда вы не хотите, чтобы ссылка на ячейку менялась при заполнении ячеек. В отличие от относительных ссылок, абсолютных ссылок не изменяются при копировании или заполнении. Вы можете использовать абсолютную ссылку, чтобы сохранить строку и/или столбец постоянным .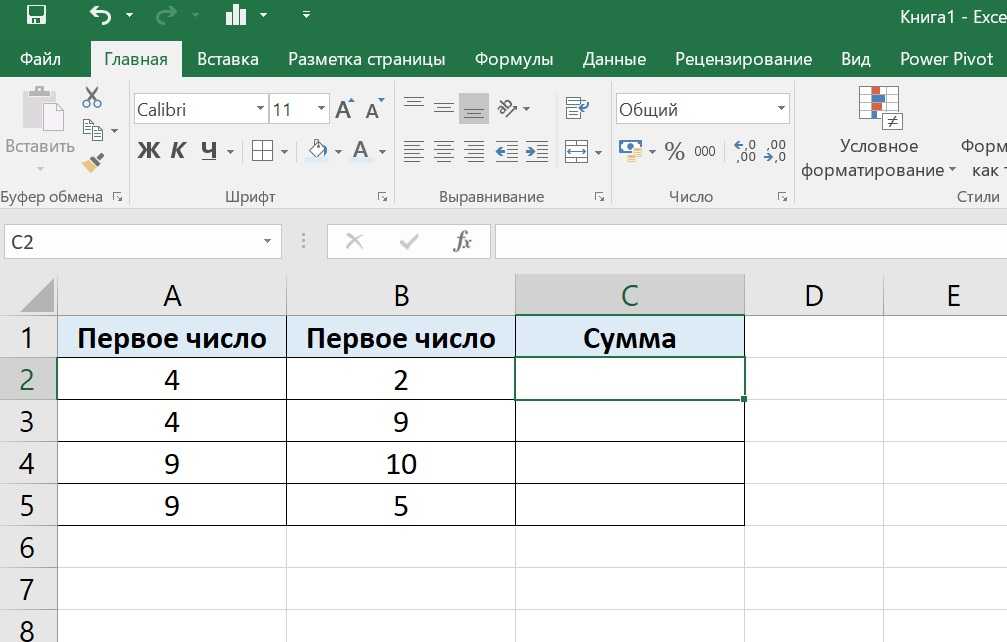
Абсолютная ссылка в формуле обозначается добавлением знака доллара ($) перед столбцом и строкой. Если он предшествует столбцу или строке (но не обоим), он называется 9.0495 смешанная ссылка .
В большинстве формул вы будете использовать относительный ( A2 ) и абсолютный ( $A$2 ) форматы. Смешанные ссылки используются реже.
При написании формулы в Microsoft Excel вы можете нажать клавишу F4 на клавиатуре, чтобы переключаться между относительными, абсолютными и смешанными ссылками на ячейки, как показано в видео ниже. Это простой способ быстро вставить абсолютную ссылку.
Чтобы создать и скопировать формулу с использованием абсолютных ссылок:
В нашем примере мы будем использовать 7,5% ставку налога с продаж в ячейке E1 для расчета налога с продаж для всех товаров в столбце D . Нам нужно будет использовать абсолютную ссылку на ячейку $E$1 в нашей формуле. Поскольку в каждой формуле используется одна и та же налоговая ставка, мы хотим, чтобы эта ссылка оставалась постоянной, когда формула копируется и заполняется другими ячейками в столбце D.
Нам нужно будет использовать абсолютную ссылку на ячейку $E$1 в нашей формуле. Поскольку в каждой формуле используется одна и та же налоговая ставка, мы хотим, чтобы эта ссылка оставалась постоянной, когда формула копируется и заполняется другими ячейками в столбце D.
- Выберите ячейку , которая будет содержать формулу. В нашем примере мы выберем ячейку Д3 .
- Введите формулу для расчета требуемого значения. В нашем примере мы введем = (B3*C3)*$E$1 .
- Нажмите Введите на клавиатуре. Формула рассчитает, и результат отобразится в ячейке.
- Найдите маркер заполнения в правом нижнем углу нужной ячейки. В нашем примере мы найдем дескриптор заполнения для ячейки D3 .
- Нажмите, удерживайте и перетащите маркер заполнения над ячейками, которые вы хотите заполнить, ячейки D4:D13 в нашем примере.

- Отпустите кнопку мыши. Формула будет скопирована в выбранные ячейки с абсолютной ссылкой , и значения будут рассчитаны в каждой ячейке.
Вы можете дважды щелкнуть заполненных ячеек , чтобы проверить их формулы на точность. Абсолютная ссылка должна быть одинаковой для каждой ячейки, тогда как другие ссылки относятся к строке ячейки.
Не забудьте включить знак доллара ( $) всякий раз, когда вы делаете абсолютную ссылку на несколько ячеек. В приведенном ниже примере знаки доллара были опущены. Это привело к тому, что электронная таблица интерпретировала ее как относительную ссылку, что дало неверный результат при копировании в другие ячейки.
Использование ссылок на ячейки с несколькими рабочими листами
Большинство программ для работы с электронными таблицами позволяют ссылаться на любую ячейку на любом рабочем листе , что может быть особенно полезно, если вы хотите сослаться на конкретное значение с одного рабочего листа на другой. Для этого вам просто нужно начать ссылку на ячейку с 9Рабочий лист 0495 имя , за которым следует восклицательный знак точка ( ! ). Например, если вы хотите сослаться на ячейку A1 на Sheet1 , ее ссылкой на ячейку будет Sheet1!A1 .
Для этого вам просто нужно начать ссылку на ячейку с 9Рабочий лист 0495 имя , за которым следует восклицательный знак точка ( ! ). Например, если вы хотите сослаться на ячейку A1 на Sheet1 , ее ссылкой на ячейку будет Sheet1!A1 .
Обратите внимание: если имя рабочего листа содержит пробел , вам нужно будет заключить одинарных кавычек ( ‘ ‘ ) вокруг имени. Например, если вы хотите сослаться на ячейку A1 на листе с именем Бюджет на июль ссылка на его ячейку будет ‘Бюджет на июль’!A1 .
Для ссылки на ячейки между рабочими листами:
В приведенном ниже примере мы будем ссылаться на ячейку с вычисленным значением между двумя рабочими листами. Это позволит нам использовать одно и то же значение на двух разных листах без перезаписи формулы или копирования данных между листами.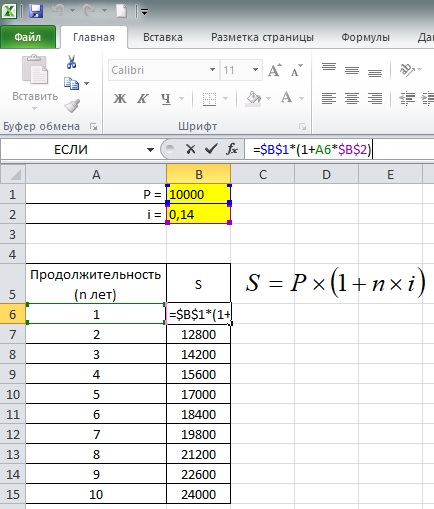
- Найдите ячейку, на которую вы хотите сослаться, и обратите внимание на ее рабочий лист. В нашем примере мы хотим сослаться на ячейку 9.0495 E14 на рабочем листе заказа меню .
- Перейдите к нужному рабочему листу . В нашем примере мы выберем рабочий лист Счет-фактура общественного питания .
- Появится выбранный рабочий лист .
- Найдите и выберите ячейку , в которой должно отображаться значение. В нашем примере мы выберем ячейку B2 .
- Введите знак равенства (=) , имя листа и цифру восклицательный знак ( ! ) и адрес ячейки . В нашем примере мы введем =’Порядок меню’!E14 .
- Нажмите Введите на клавиатуре. Появится значение указанной ячейки.
 Если значение ячейки E14 изменится на рабочем листе «Заказ меню», оно будет автоматически обновлено на рабочем листе «Счет-фактура общественного питания».
Если значение ячейки E14 изменится на рабочем листе «Заказ меню», оно будет автоматически обновлено на рабочем листе «Счет-фактура общественного питания».
Если вы переименуете свой рабочий лист позднее, ссылка на ячейку будет автоматически обновлена, чтобы отразить новое имя рабочего листа.
Вызов!
- Откройте существующую книгу Excel. Если вы хотите, вы можете использовать файл примера для этого урока.
- Создайте формулу, использующую относительную ссылку . Если вы используете пример, используйте маркер заполнения , чтобы заполнить формулу в ячейках с E4 по E14 . Дважды щелкните ячейку, чтобы увидеть скопированную формулу и относительные ссылки на ячейки.
- Создайте формулу, использующую абсолютный ссылка . Если вы используете пример, исправьте формулу в ячейке D4 , чтобы она ссылалась только на налоговую ставку в ячейке E2 как на абсолютную ссылку , затем используйте маркер заполнения, чтобы заполнить формулу из ячеек D4 в Д14 .

 Из контекстного меню нужно выбрать опцию «Копировать» (или жмем CTRL+C).
Из контекстного меню нужно выбрать опцию «Копировать» (или жмем CTRL+C).
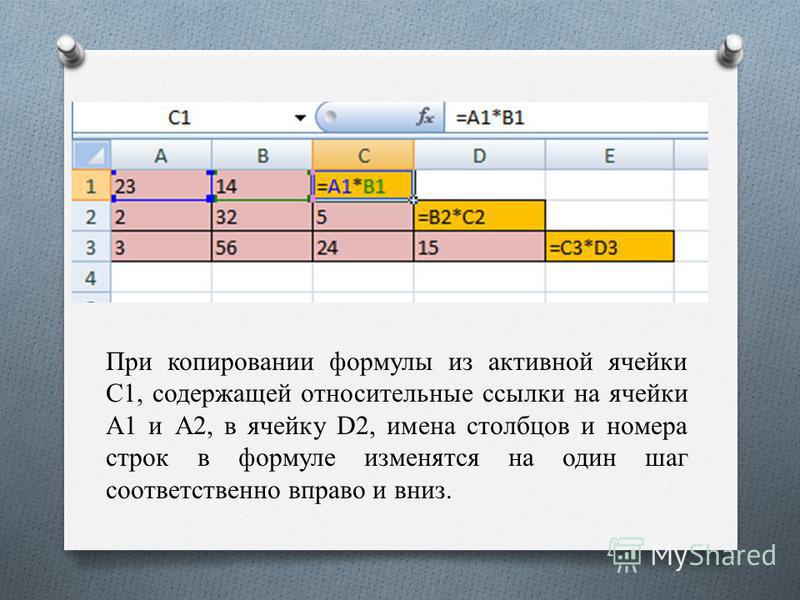
 д.
д.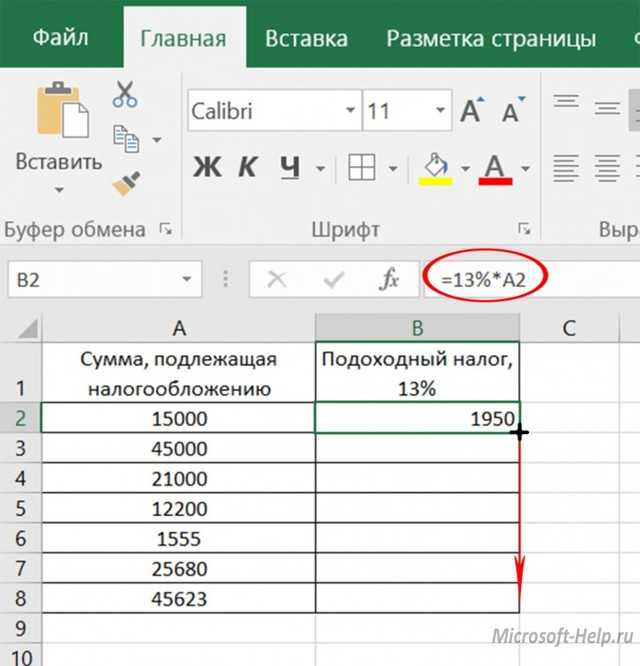 д.
д.

 В нашем примере мы найдем дескриптор заполнения для ячейки 9.0495 Д2 .
В нашем примере мы найдем дескриптор заполнения для ячейки 9.0495 Д2 .
 Если значение ячейки E14 изменится на рабочем листе «Заказ меню», оно будет автоматически обновлено на рабочем листе «Счет-фактура общественного питания».
Если значение ячейки E14 изменится на рабочем листе «Заказ меню», оно будет автоматически обновлено на рабочем листе «Счет-фактура общественного питания».