Настройка баланса белого на фотографии в приложении «Фото» на Mac
Поиск по этому руководству
- Добро пожаловать!
- Начало работы
- Общие сведения об импорте
- Из Фото iCloud
- С фотокамеры или телефона
- С устройств хранения, DVD и других устройств
- Из Почты, Safari и других приложений
- Импорт фотографий из другой медиатеки
- Где хранятся импортированные фотографии?
- Просмотр фотографий
- Просмотр отдельных фотографий
- Добавление заголовков, подписей и другой информации
- Взаимодействие с текстом на фото с помощью функции «Онлайн-текст»
- Использование функции «Что на картинке?» для получения информации о фотографии
- Выделение субъекта на фото и копирование его изображения
- Просмотр фотографий, которыми с Вами поделились другие пользователи
- Удаление фотографий и восстановление удаленных фотографий
- Удаление дубликатов
- Скрытие фотографий
- Просмотр серий фотографий
- Воспроизведение видеоклипов
- Просмотр Live Photo
- Просмотр воспоминаний
- Персонализация воспоминаний
- Отображение определенных типов объектов
- Поиск фотографий по тексту, содержимому или дате
- Поиск фотографий по ключевому слову
- Поиск фотографий конкретного человека
- Поиск фотографий по месту
- Что такое альбомы?
- Организация фотографий в альбомы
- Удаление альбомов
- Создание смарт-альбомов
- Группировка альбомов в папках
- Основы редактирования
- Усечение и выпрямление фотографий
- Использование фильтра для изменения фотографии
- Настройка освещенности, экспозиции и других параметров фотографии
- Ретушь фотографий
- Удаление красных глаз
- Настройка баланса белого на фотографии
- Коррекция кривых
- Коррекция уровней
- Коррекция четкости
- Применение изменений к определенным цветам
- Шумопонижение
- Повышение резкости фотографии
- Изменение освещения портрета
- Применение виньетки
- Рисование поверх фотографии
- Использование других приложений при редактировании в Фото
- Редактирование Live Photo
- Редактирование видео
- Редактирование видео в режиме киноэффекта
- Что такое Общая медиатека iCloud?
- Создание Общей медиатеки и присоединение к ней
- Просмотр Общей медиатеки
- Добавление фото в Общую медиатеку
- Удаление фото из Общей медиатеки
- Добавление и удаление участников Общей медиатеки
- Что такое общие альбомы?
- Включение Общих альбомов
- Создание общего альбома
- Добавление, удаление и редактирование фотографий в общем альбоме
- Добавление или удаление подписчиков
- Подписка на общие альбомы
- Предоставление доступа к фотографиям через Сообщения и Почту
- Отправка фотографий через AirDrop
- Предоставление доступа к фотографиям через другие приложения и веб-сайты
- Экспорт фотографий, видео, слайд-шоу и воспоминаний
- Экспорт Live Photo в качестве анимированного изображения GIF
- Экспорт кадра видео в качестве фотографии
- Создание слайд-шоу
- Создание проектов с использованием сторонних приложений
- Заказ профессиональной печати
- Печать фотографий
- Обзор Системной медиатеки Фото
- Создание дополнительных медиатек
- Резервное копирование медиатеки приложения «Фото»
- Восстановление из Time Machine
- Исправление медиатеки
- Изменение места хранения фотографий и видео
- Изменение настроек в приложении «Фото»
- Сочетания клавиш и жесты
- Авторские права
Если на фотографии есть область, которая должна быть белой или серой, но имеет другой оттенок, можно выровнять общий цвет фотографии.
Открыть приложение «Фото»
См. такжеКоррекция уровней фотографии в приложении «Фото» на MacНастройка освещенности, экспозиции и других параметров фотографии в приложении «Фото» на MacКоррекция четкости фотографии в приложении «Фото» на MacКоррекция кривых фотографии в приложении «Фото» на Mac
Максимальное количество символов: 250
Не указывайте в комментарии личную информацию.
Максимальное количество символов: 250.
Благодарим вас за отзыв.
Как настроить баланс белого в фотоаппарате или серая карта, фотошоп и белый лист
Независимо от того, что вы фотографируете, есть одна вещь, которую вы должны понимать о свете. Освещение всегда разное. Речь идёт не о качестве света, а скорее о цвете света. Белый цвет, при разных источниках света, имеет разные цвета, это называется цветовой температурой. Прямой солнечный свет в полдень (который я буду называть солнечным светом) считается “нормальной” цветовой температурой. И все источники света сравниваются с этим стандартом. Например, свет от лампы накаливания кажется более оранжевым, чем солнечный свет. А тенистые области кажутся более синими, чем солнечный свет. В фотографии мы называем эти различия “теплыми” и “холодными”. В этой статье мы рассмотрим, что такое баланс белого и цветовая температура. Эти понятия немного пугают начинающих фотографов.
Освещение всегда разное. Речь идёт не о качестве света, а скорее о цвете света. Белый цвет, при разных источниках света, имеет разные цвета, это называется цветовой температурой. Прямой солнечный свет в полдень (который я буду называть солнечным светом) считается “нормальной” цветовой температурой. И все источники света сравниваются с этим стандартом. Например, свет от лампы накаливания кажется более оранжевым, чем солнечный свет. А тенистые области кажутся более синими, чем солнечный свет. В фотографии мы называем эти различия “теплыми” и “холодными”. В этой статье мы рассмотрим, что такое баланс белого и цветовая температура. Эти понятия немного пугают начинающих фотографов.
Итак, как это относится к фотографии? У вас когда-нибудь получалась фотография, которая выглядела слишком оранжевой или синей? Хотя глазами вы видели вполне нормальные цвета. Это все наш мозг, он компенсирует разные цветовые температуры и мы просто видим привычные цвета. А вот камеры этого делать не умеют. Если вы не используете настройку, которая компенсирует разную цветовую температуру (что мы и обсудим чуть дальше), камера зафиксирует свет и цвет, который на самом деле есть в сцене, а не то, что видят наши глаза.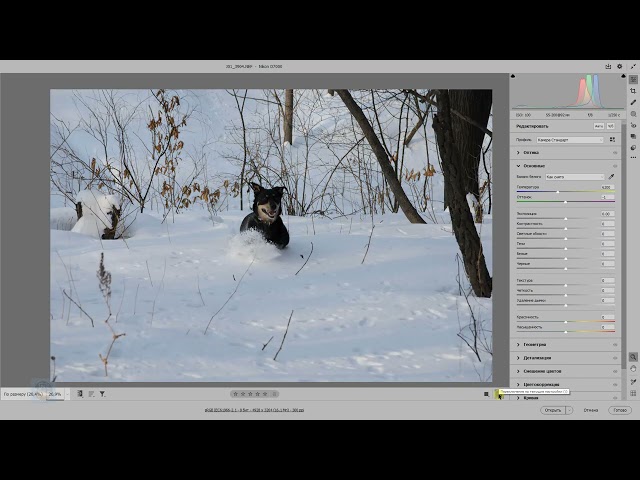
Зачем нужна цветокоррекция
Совершенных цифровых камер не существует. У каждой камеры есть свойственные ей недостатки. Если же говорить о недостатках, свойственных любым цифровым камерам, то в первую очередь надо сказать о проблемах работы с цветом. Увы, эстетические аспекты цифрового цвета — это проблема, и мы не будем рассматривать её в рамках этой статьи. Желающим углубиться в тему советую изучить книгу Павла Косенко «Живой цвет», а от себя скажу: вне зависимости от вашей цифровой камеры, снимки нужно доводить до ума. Вручную. Вдумчиво и аккуратно. Если, конечно, вы вообще считаете себя фотографом и планируете развиваться в этом направлении.
И вот тут мы сталкиваемся с первым постулатом пост-обработки фото: проблема, не решённая в самом начале обработки снимка, обязательно аукнется позже. Не придумали, как справиться с шумами в самом начале? — Эти шумы вылезут потом, когда вы будете усиливать резкость. Не избавились от паразитных оттенков, посчитав их незаметными? — Они испортят вам фото на стадии усиления контраста и работы с цветовыми акцентами, а то и после того, как вы отдадите файл на печать.
За всё в этом мире приходится платить. Очень часто безразличие и неразборчивость обходятся дороже всего.
Цветовая температура
Важно знать, как устроена цветовая температура в принципе, чтобы понимать, что означает ее численное выражение в кельвинах. Она описывает световой спектр, отражаемый абсолютно черным телом, в зависимости от того, какой температуры его поверхность. Само это тело поглощает любой падающий свет, не пропуская его и не отражая. Примерным аналогом излучения этого тела в быту может послужить раскаленный до красного каления или белого каления металл или камень. Аналогичным образом абсолютно черные тела показывают различную светимость при воздействии разных температур. Важно понимать, что свет, кажущийся белым, необязательно содержит весь видимый спектр. Например, 5000 кельвинов соответствуют нейтральному цвету, 3000 кельвинов соответствуют оранжевой части спектра, а 9000 — синей части.
Используем карты цвета для настройки баланса белого
Любой источник света имеет собственную цветовую температуру.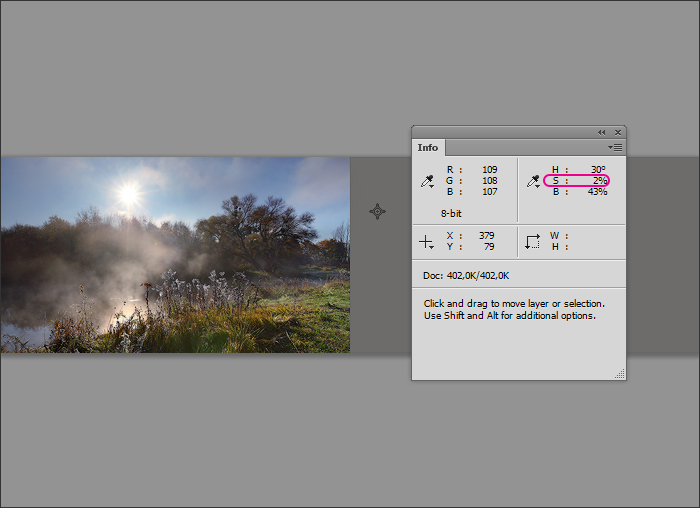 В профессиональной практике в самом начале фотосессии принято снимать цветовые карты: эталонные цветовые образцы, где чёрный — это чёрный, белый — это белый, а серый — это серый. Это очень упрощает дальнейшую постобработку снимков. Оттенки серого цвета (их ещё называют «нейтралями») служат опорными цветами, позволяющими и человеческому глазу, и фотокамере понять, какой лишний цветовой оттенок присутствует в освещении, и сделать соответствующие поправки. Кадр, на котором сняты эталонные цвета (нейтрали) можно указать в качестве образца как в самой камере для настроек баланса белого, так и позже, в конвертере RAW для пакетной обработки всего сета.
В профессиональной практике в самом начале фотосессии принято снимать цветовые карты: эталонные цветовые образцы, где чёрный — это чёрный, белый — это белый, а серый — это серый. Это очень упрощает дальнейшую постобработку снимков. Оттенки серого цвета (их ещё называют «нейтралями») служат опорными цветами, позволяющими и человеческому глазу, и фотокамере понять, какой лишний цветовой оттенок присутствует в освещении, и сделать соответствующие поправки. Кадр, на котором сняты эталонные цвета (нейтрали) можно указать в качестве образца как в самой камере для настроек баланса белого, так и позже, в конвертере RAW для пакетной обработки всего сета.
Особенности зрительного восприятия
Во время съемки объектив камеры реагирует на освещение иначе, чем человеческий глаз. Если настроить баланс белого правильно, то все оттенки на изображении придут в соответствие со зрительным восприятием. Глаз имеет свойство адаптироваться, а камера на это не способна и передает цвета иначе. Человеческий мозг начинает обрабатывать полученную через зрительный аппарат информацию исходя из жизненного опыта и искажает реальность.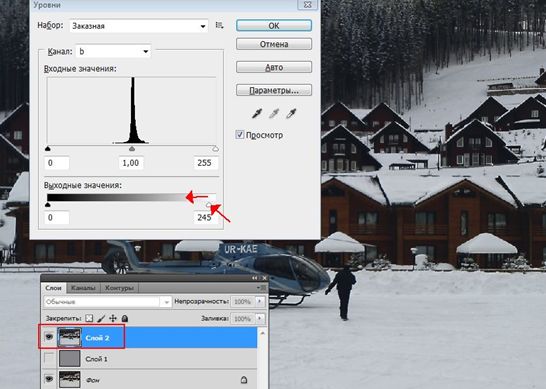 Например, он помнит, что снег может быть только белым, и не замечает различные его оттенки, если не натренирован. Поэтому происходит подавление тех цветов, которые не подходят под опыт. Камера передает более реальное освещение предмета и его окраску.
Например, он помнит, что снег может быть только белым, и не замечает различные его оттенки, если не натренирован. Поэтому происходит подавление тех цветов, которые не подходят под опыт. Камера передает более реальное освещение предмета и его окраску.
Цветокоррекция в конвертерах RAW
«А зачем возиться с какими-то нейтралями и картами цвета? Ведь любой конвертер RAW предоставляет необходимые инструменты для цветокоррекции и исправления ошибок баланса белого», — скажет мне пытливый читатель и будет отчасти прав. Да, в каждом конвертере RAW есть инструменты для коррекции цветовой температуры, правок баланса белого и получения информации о выбранном образце света.
Выберите нейтральную область цвета в кадре и кликните «Инструментом баланса белого». Информационная панель справа показывает, какой цвет преобладает в выбранной области Если у вас есть некоторый опыт в цветокоррекции по цифрам, можно обойтись и конвертером RAW. Но у этого способа есть пара существенных недостатков.
- Современным конвертерам RAW не хватает гибкости, их обработки основаны на устаревших инструментах, а рабочий процесс построен таким образом, что вы провозитесь значительно дольше, пытаясь сэкономить время.
- Конвертеры RAW хороши для конвертации собственно RAW-файлов, и хотя в них вы можете открывать и jpeg (есть такая настройка в Photoshop), преимуществ такой подход не даёт никаких. Почему не стоит использовать конвертеры RAW для цветокоррекции и полноценной постобработки фотографии я подробно рассказал здесь.
Теория: Цветовая температура
Цветовая температура описывает спектр света, который излучается «черным телом» с данной температурой поверхности. Черное тело — это объект, который поглощает весь падающий на него свет — не отражает и не пропускает его.
В качестве грубой аналогии излучения абсолютно черного тела из повседневной жизни можно привести разогретый металл или камень: говорят, они раскаляются «докрасна«, а затем достигают «белого каления» при еще более высоких температурах.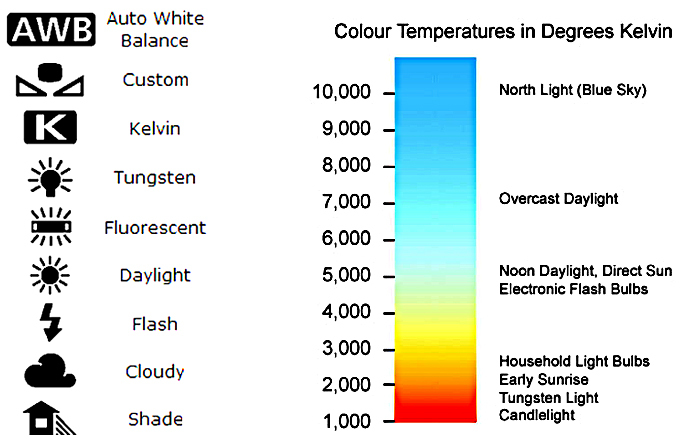 Абсолютно аналогично черные тела при нагревании или охлаждении приобретают различные цветовые температуры «белого света«.
Абсолютно аналогично черные тела при нагревании или охлаждении приобретают различные цветовые температуры «белого света«.
Несмотря на свое название, свет, который воспринимается белым, не обязательно содержит равномерно распределенные цвета всего видимого спектра:
Обратите внимание, как при 5000K излучается примерно нейтральный свет, тогда как при 3000K и 9000K излучается цветовой спектр, который сдвигается в сторону оранжевых и синих длин волн, соответственно. По мере повышения цветовой температуры, распределение оттенков становится прохладнее. Это может показаться не очевидным, но это логично, учитывая тот факт, что более короткие волны дают свет более высокой энергии.
Почему же тогда цветовая температура настолько важна для фотографов, если они никогда не имеют дело с настоящим черным телом? К счастью, определенные световые источники, такие как дневной свет и вольфрамовая лампа, довольно близко имитируют распределение света, создаваемое черным телом.
В то время как другие источники, такие как люминесцентные лампы и большинство бытовых источников освещения, дают довольно сильное отличие от черного тела.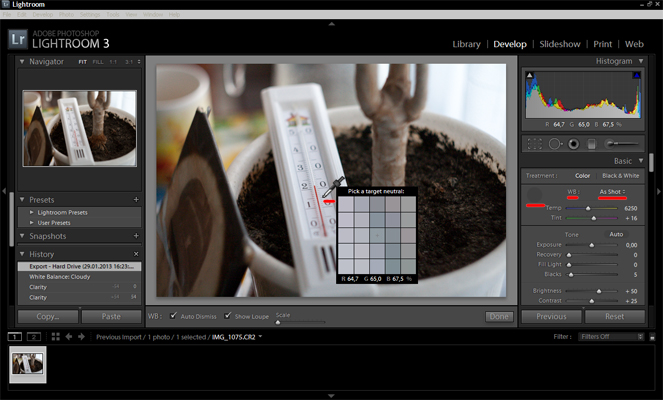 Фотографы никогда не используют термин «цветовая температура» для обозначения настоящего источника света черного тела.
Фотографы никогда не используют термин «цветовая температура» для обозначения настоящего источника света черного тела.
Под этим термином подразумевается «коррелированная цветовая температура» с черными телами такого же цвета. В следующей таблице приводятся значения коррелированной цветовой температуры для некоторых распространенных источников света:
Цветовая температура Источник света
Практика: файлы JPEG и TIFF
Поскольку некоторые источники света не похожи на черное тело, баланс белого в дополнение к цветовой температуре использует вторую переменную зелено-пурпурный сдвиг. В регулировке смещения зелено-пурпурного зачастую при обычном дневном свете нет необходимости. Однако для фотосъемки при флуоресцентном и другом искусственном освещении может потребоваться существенная корректировка зелено-пурпурного сдвига.
К счастью, большинство цифровых камер имеют множество предустановленных режимов баланса белого, так что вам не придется иметь дело с цветовой температурой и зелено-пурпурным сдвигом.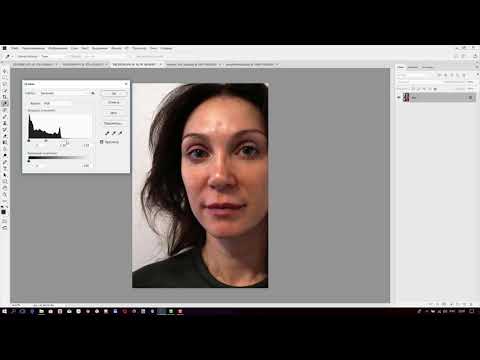 Обычно используемые символы для обозначения каждого из этих режимов приведены в левом столбце таблицы.
Обычно используемые символы для обозначения каждого из этих режимов приведены в левом столбце таблицы.
Первые три режима баланса белого предназначены для различного диапазона цветовых температур. Автоматический баланс белого доступен во всех цифровых камерах и использует оптимальный алгоритм подбора баланса белого в ограниченном диапазоне — как правило, между 3000/4000K и 7000K.
Пользовательский баланс белого позволяет сделать снимок серого объекта с известными параметрами при определенном освещении, и затем установить эти настройки в качестве баланса белого для будущих снимков. С помощью режима «Кельвин» вы можете установить цветовую температуру в широком диапазоне.
Остальные шесть режимов баланса белого перечислены в порядке возрастания цветовой температуры, однако многие компактные камеры не поддерживают баланс оттенков белого. Некоторые камеры также поддерживают установку «флуоресцентная лампа«, которая предназначена для съемки при современном флуоресцентном освещении, имитирующем дневной свет.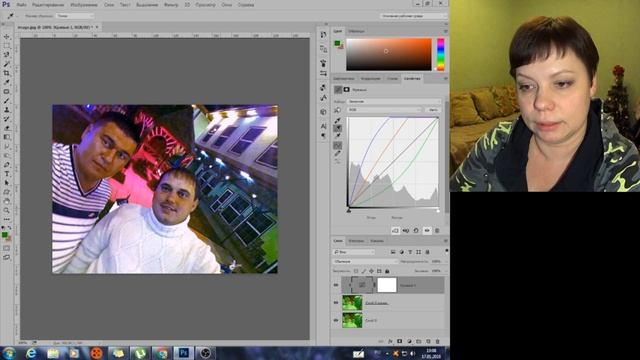
Описанные выше режимы баланса белого являются всего лишь приближенными оценками фактического освещения. На самом деле, режим «Облачное небо» может быть использован вместо режима «Дневной свет» в зависимости от времени суток, высоты места съемки над уровнем моря или уровня облачности.
В общем, если ваше изображение кажется слишком холодным при предварительном просмотре на ЖК-экране (независимо от настроек), вы можете быстро увеличить цветовую температуру, выбрав следующую настройку из приведенного выше списка. Если изображение все еще слишком холодное (или теплое), вы можете вручную ввести температуру в настройках режима «Кельвин«.
Если вы перепробовали все, однако изображение при просмотре на компьютере остается слишком холодным, вы можете отрегулировать цветовой баланс, чтобы удалить смещение цветов. Кроме того, можно нажать на нейтральный образец (смотрите раздел нейтральных образцов) пипетки «установить серую точку» при использовании инструмента Photoshop «Уровни«. Любой из этих методов следует применять весьма осторожно, так как они могут серьезно понизить битовую глубину изображения.
Любой из этих методов следует применять весьма осторожно, так как они могут серьезно понизить битовую глубину изображения.
Практика: Формат файла RAW
На текущий момент лучшее решение в фотографии для оптимального баланса белого — это использование RAW-формата (если ваша камера его поддерживает), так как он позволяет установить баланс белого уже ПОСЛЕ того, как вы сделали снимок. RAW-файлы также позволяют установить баланс белого на основе широкого спектра цветовой температуры и зелено-пурпурного смещения.
Применение баланса белого с помощью RAW-файла выполняется быстро и легко. Вы можете настраивать слайдеры температуры и смещения зелено-пурпурный, пока не удалите цветовые оттенки, или можете просто нажать на нейтральный образец в изображении (смотрите следующий раздел).
Даже если только одна из ваших фотографий содержит нейтральный образец, вы можете нажать на нее, а затем использовать полученные настройки баланса белого для остальных своих фото (при условии одинакового освещения).
Пользовательская настройка баланса белого: выбор нейтрального образца
Нейтральный образец часто используется для проектов с критическими цветами или в ситуациях, когда можно ожидать, что при автоматической настройке баланса белого возникнут проблемы.
Обычно в качестве образца выступает либо часть сцены (если повезет), либо небольшой предмет, который вы можете носить с собой. Ниже приведен пример удачного случая, когда мы можем определить нейтральный образец с помощью небольшого участка голубоватого сумеречного неба:
С другой стороны, предварительно подготовленные портативные образцы почти всегда точнее, так как вы можете думать, что определенный участок сцены является нейтральным, хотя на самом деле это не так. Портативные образцы могут быть дорогими, специально разработанными для съемки, или это могут быть недорогие предметы домашнего обихода.
Идеальным образцом серого является предмет, который отражает все цвета спектра равномерно, и может делать это последовательно в широком диапазоне цветовых температур. Пример готового серого образца приведен на рисунке ниже:
Пример готового серого образца приведен на рисунке ниже:
В качестве примеров нейтральных образцов можно привести обратную сторону крышки от банки с кофе или упаковки Pringles. Они являются совсем недорогими и достаточно точными. Хотя специально изготовленные фотографические образцы являются более точными (например, карты, показанные выше).
Подготовленные образцы могут использоваться для измерения цветовой температуры падающего или отраженного света от источника. Большая часть нейтральных образцов используется для измерения цветовой температуры отраженного света. В то же время с помощью таких устройств, как измеритель баланса белого или эксподиск можно измерить цветовую температуру падающего света (и теоретически это будет более точно).
Следует быть осторожным при использовании нейтрального образца для изображений, имеющих высокий уровень шума, так как, нажав на, казалось бы, серую область, вы можете фактически выбрать цветной пиксель, появившийся вследствие цветового шума:
Если ваше программное обеспечение поддерживает это, то лучше всего для баланса белого изображений, характеризующихся высоким уровнем шума, использовать средний пиксель для серой области с шумом, используемой в качестве образца.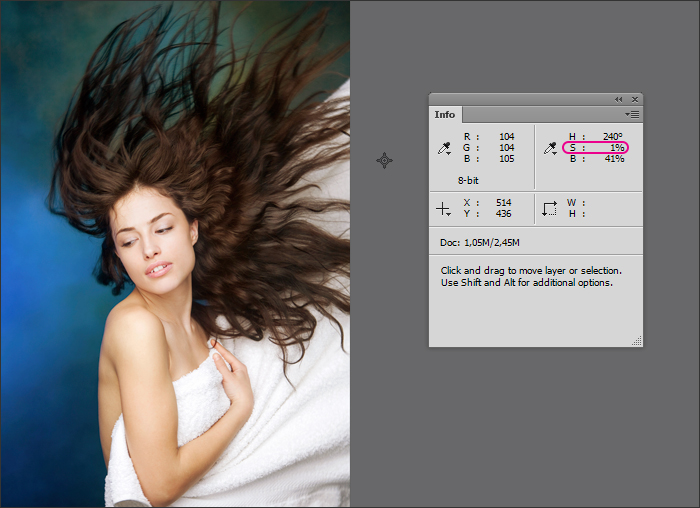 При использовании Adobe Photoshop это может быть пиксель в среднем 3 на 3 или 5 на 5.
При использовании Adobe Photoshop это может быть пиксель в среднем 3 на 3 или 5 на 5.
Примечания относительно автоматической регулировки баланса белого
Некоторые объекты создают проблемы для автоматической регулировки баланса белого на цифровой камере даже в нормальных условиях дневного освещения. Примером этого является ситуация, когда изображение уже имеет переизбыток теплых или холодных тонов, обусловленных уникальными характеристиками объекта.
Изображение ниже иллюстрирует ситуацию, когда объект окрашен преимущественно в красные тона, и таким образом камера ошибочно смещает цвета из-за теплых тонов источника света. Затем камера пытается компенсировать это, чтобы средние цвета изображения были ближе к нейтральному. Но при этом создается синеватый оттенок на камнях. Некоторые цифровые камеры более восприимчивы к такой неточности, чем другие:
Применение автоматического баланса белого в цифровой камере, как правило, более эффективно, если фотография содержит, по крайней мере, один белый или яркий бесцветный элемент. Конечно, не стоит специально пытаться изменить композицию, чтобы включить в нее бесцветный объект.
Конечно, не стоит специально пытаться изменить композицию, чтобы включить в нее бесцветный объект.
Просто нужно помнить, что его отсутствие может вызвать проблемы для автоматической настройки баланса белого. На рисунке ниже без белой лодки автоматический баланс белого ошибочно создал изображение с немного более теплой цветовой температурой:
При смешанном освещении
Наличие нескольких источников освещения с различными цветовыми температурами может еще больше осложнить настройку баланса белого. При определенных источниках освещения в принципе бывает невозможно установить «правильный» баланс белого, и все будет зависеть от того, для каких элементов точность цветопередачи является наиболее важной.
В условиях смешанного освещения, автоматический баланс белого, как правило, вычисляет среднюю цветовую температуру для всей сцены, а затем использует эти настройки в качестве баланса белого. Такой подход может быть приемлемым, однако автоматическая настройка обычно преувеличивают разницу в цветовой температуре для каждого источника света, по сравнению с тем, что воспринимает человеческий глаз.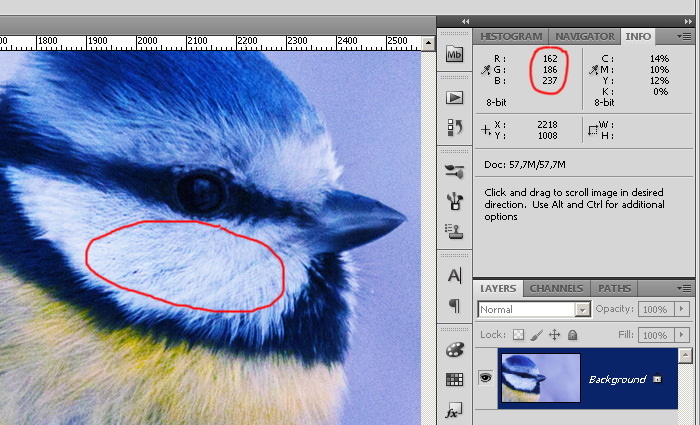
Значительные различия в цветовой температуре часто наиболее очевидно проявляются при смешанном освещении. Для изображений, содержащих широкий спектр цветов, может даже потребоваться изменить баланс белого для каждой освещаемой области. В то же время, некоторые фотографы предпочитают оставить цветовые температуры, как есть.
Обратите внимание, что на приведенном рисунке здание слева имеет довольно теплые тона, в то время как небо наоборот более холодные. Это потому, что баланс белого был установлен на основе лунного свет, а не на основе теплой цветовой температуры искусственного освещения. Баланс белого на основе естественного света часто дает более реалистичную фотографию.
Выберите «камень» в качестве эталона баланса белого и посмотрите, как небо становится нереально синего цвета.
Данная публикация представляет собой перевод статьи «TUTORIALS: WHITE BALANCE» , подготовленной дружной командой проекта Интернет-технологии.ру
Источник: www.internet-technologies.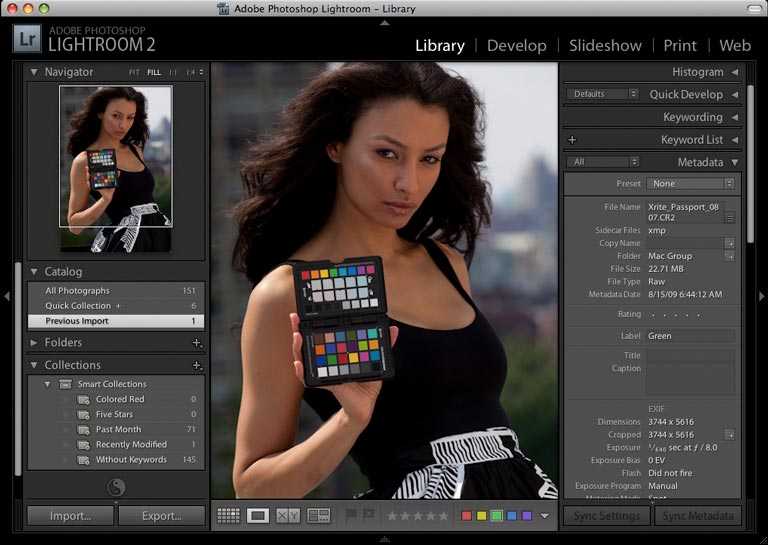 ru
ru
Цветокоррекция по нейтралям в «Фотошоп»
Но вот у вас есть снимок, где цвета, вероятно, искажены. Избавиться от посторонних оттенков нам помогут всё те же нейтрали, если они есть в кадре. Если вы знаете, что вон та рубашка — белая, свежий асфальт — чёрный, а стальная ножка стула — серая, используйте эти опорные точки в качестве нейтралей для восстановления естественного цвета всего изображения.
Панель Info показывает преобладание холодных тонов (синий в пространстве RGB и циан в CMYK) Для этого создайте корректирующий слой «Curves» («Кривые»), кликните по белой пипетке, а потом белой пипеткой кликните на образец белого цвета. «Фотошоп» автоматически внесёт коррекции в отображение светов. После этого выберите чёрную пипетку и кликните ей в образец чёрного цвета, и будут исправлены тени. В заключение серой пипеткой кликните в образец серого цвета. Теперь цветопередача (очень грубо) приведена в норму. Возможно, вам стоит изменить режим смешивания слоя кривых на «Color» (чтобы изменениям подверглась только цветопередача, а контраст не изменялся), либо немного снизить непрозрачность корректирующего слоя.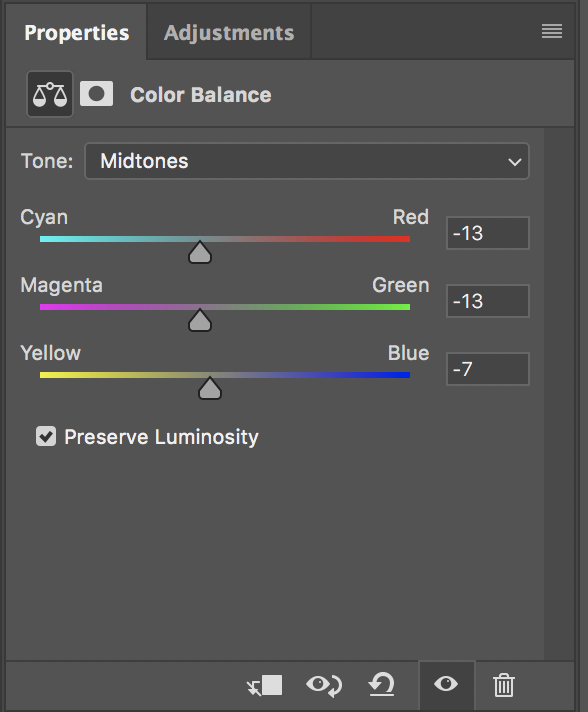
Подпишитесь на наш канал в Telegram, чтобы не пропустить новые статьи и рецепты! @aromaesthetica
Способ 4
Открываем картинку в Photoshop и переводим ее из режима RGB в режим Lab.
Нажимаем Ctrl+L — открывается гистограмма уровней. Если посмотреть внимательно, каналы стали другими, нежели в режиме RGB — яркость, канал «а» и канал «b». Для чего они нужны?
С яркостью, я думаю, все понятно. Канал «А» используется для регулировки оттенка в диапазоне «пурпурный-циановый», а канал «B» — «желтый-голубой». Он-то нам и нужен!
Выбираем в диалоговом окне Канал «В» и смещаем бегунок влево до тех пор, пока лишняя синева не уйдет c картинки.
Переводим изображение обратно в режим RGB и сохраняем его.
Сравним то что было с тем, что стало.
И гистограммы…
Как найти нейтрали с помощью инструмента Threshold
Но что делать, если вам попался снимок, где нет ни чёрного, ни белого, и непонятно, где в кадре серые области? Для этого можно использовать следующую процедуру. Для примера возьмём фотографию с бесплатного стока (Photo by Matthew Kane on Unsplash). Снимок недоэкспонирован, заметны хроматические аберрации, а в тенях — шумы, не хватает контраста, но главное — это избыток голубого в области светов и средних тонов. Выраженных нейтралей в кадре нет: светлые области шерсти малой панды могут быть белыми, но могут иметь выраженный желтый оттенок. Ветви деревьев могут быть как серыми, так и коричневыми. Иными словами, определённо нейтральных областей в кадре нет, и значит, будем искать самую тёмную и самую светлую точки изображения.
Для примера возьмём фотографию с бесплатного стока (Photo by Matthew Kane on Unsplash). Снимок недоэкспонирован, заметны хроматические аберрации, а в тенях — шумы, не хватает контраста, но главное — это избыток голубого в области светов и средних тонов. Выраженных нейтралей в кадре нет: светлые области шерсти малой панды могут быть белыми, но могут иметь выраженный желтый оттенок. Ветви деревьев могут быть как серыми, так и коричневыми. Иными словами, определённо нейтральных областей в кадре нет, и значит, будем искать самую тёмную и самую светлую точки изображения.
Выраженных нейтралей на снимке нет, можно лишь предполагать, что некоторые участки шерсти этой малой панды близки к белому, а некоторые — к чёрному
Создаём корректирующий слой Threshold
Создайте корректирующий слой «Threshold» (в неграмотной русскоязычной русификации «Фотошоп» слово «Threshold» почему-то перевели как «Изогелия». Более точное название — «Порог» или «Отсечка»). Он отсекает все тона выше или ниже выбранного диапазона.
Особенности осветительных приборов
В процессе нарастания цветовой температуры цвет становится более холодным, так как более короткие световые волны несут в себе больше энергии. Дневной свет или вольфрамовые лампы создают спектры света, почти полностью соответствующие светимости абсолютно черных тел. Другие источники, такие как флуоресцентные и большинство энергосберегающих ламп, сильно от них отличаются. Итак, чем выше число Кельвинов, тем холоднее свет. Эталон — 5000 Кельвинов, которым соответствует нейтральный цвет. Эти знания помогут нам понять, как настроить баланс белого на фотографии.
Как восстановить детальность в зоне светов и теней
В результате цветокоррекции по относительным нейтралям с помощью «Кривых» можно окончательно утратить детали в части отсекаемых диапазонов — тенях и светах. В нашем случае на ушках малой панды оказалась выбитой зона светов. Чтобы вернуть детальность, проделаем следующее.
С помощью инструмента Shadows/Highlights можно восстановить детальность в зонах светов и теней
- Корректирующий слой «Кривые» снабжён белой маской слоя.
 Если активировать маску и чёрной кистью на изображении замазать те области, в которых вы хотите вернуть утраченные в результате применения «Кривых» детали, обработка не коснётся этих областей. Подсказка: используйте кисть с размытыми краями для более натурально выглядящего результата. Подсказка № 2: вместо чёрной кисти можно использовать любую градацию серого. Выбранный оттенок серого определит степень воздействия кривых на фотографию. Чем темнее цвет, тем больше проявляется эффект.
Если активировать маску и чёрной кистью на изображении замазать те области, в которых вы хотите вернуть утраченные в результате применения «Кривых» детали, обработка не коснётся этих областей. Подсказка: используйте кисть с размытыми краями для более натурально выглядящего результата. Подсказка № 2: вместо чёрной кисти можно использовать любую градацию серого. Выбранный оттенок серого определит степень воздействия кривых на фотографию. Чем темнее цвет, тем больше проявляется эффект. - Иногда даже обработки слоя по маске бывает недостаточно, если в оригинале детальность теней и светов невелика. В этом случае используйте следующую операцию. Создайте копию слоя Background под корректирующим слоем, и обработайте его инструментом Shadows/Highlights (Image — Adjustments — Shadows/Highlights), сдвигая ползунки восстановления теней и светов вправо. Ползунок, изменяющий контраст средних тонов, оставьте в положении «0». Если в оригинале изображения всё же сохранилась хоть какая-то информация в зоне недоэкспонированных и пересвеченных областей, Shadows/Highlights сможет её восстановить.
 Подсказка: все изменения при выборе настроек инструмента сразу отображаются на изображении, следите за тем, чтобы не «пережечь» картинку и сохранить натуральность.
Подсказка: все изменения при выборе настроек инструмента сразу отображаются на изображении, следите за тем, чтобы не «пережечь» картинку и сохранить натуральность.
Варианты установки
У параметра может быть несколько вариантов настройки:
- перед самой съемкой, когда его настраивает фотограф;
- в процессе цветокоррекции, когда определяется, есть ли нарушения в балансе белого, и принимается решение относительно того, нужны ли изменения настроек отображения цвета.
Его установка в современном цифровом фотоаппарате может осуществляться несколькими способами.
При съемке в формате RAW можно выставлять эту настройку на компьютере:
- Для того чтобы на экране самого фотоаппарата превью кадра отображалось корректно, требуется также провести коррекцию баланса белого. В современных аппаратах есть специальный режим, который позволяет менять тип освещения кадра. Тогда камера делает поправку на нужную цветовую температуру.
- Некоторые аппараты могут выставлять поправку в градусах Кельвина – единице измерения цветовой температуры.
 Это очень помогает фотографу в процессе студийной съемки. Если заранее узнать цветовую температуру осветительных приборов или же измерить ее калориметром, эти параметры можно выставить при настройке камеры.
Это очень помогает фотографу в процессе студийной съемки. Если заранее узнать цветовую температуру осветительных приборов или же измерить ее калориметром, эти параметры можно выставить при настройке камеры.
Как исправить баланс белого в Adobe Photoshop CC (2021)
Войти
Добро пожаловать! Войдите в свою учетную запись
ваше имя пользователя
Забыли пароль?
Восстановление пароля
Восстановить пароль
ваш адрес электронной почты
Поиск
419
Баланс белого всегда был сложной задачей. Правильный баланс белого — это самое близкое, что мы можем получить к истинному цвету. Если наш баланс нарушен, остальные цвета тоже. К счастью, эта проблема хорошо известна и поэтому имеет довольно быстрое решение в Adobe Photoshop. Сегодня я покажу вам, как исправить баланс белого в Adobe Photoshop CC.
Если наш баланс нарушен, остальные цвета тоже. К счастью, эта проблема хорошо известна и поэтому имеет довольно быстрое решение в Adobe Photoshop. Сегодня я покажу вам, как исправить баланс белого в Adobe Photoshop CC.
Добавить направляющий слой
- Импортируйте изображение в Photoshop. Я использую изображение из Envato Elements. Отличный рынок видеоматериалов на основе подписки.
- Перейдите на панель слоев в Adobe Photoshop. Ищите импортированные кадры. Нажмите на замок, чтобы удалить его как фоновый слой.
- Затем перейдите в правый нижний угол панели слоев и нажмите кнопку создать новый слой . Похоже на кнопку плюс.
- Теперь выберите этот новый слой, а затем перейдите к Edit->Fill. Установите Содержимое от до «50% серый» и непрозрачность до 100%.
- Убедитесь, что новый слой все еще выбран, и вернитесь на вкладку слоя. Перейдите к «режиму наложения» и измените его на Difference.
- Теперь примените эффект к слою.
 Для этого используйте символ инь-ян в нижней части слоев. Примените эффект «Порог».
Для этого используйте символ инь-ян в нижней части слоев. Примените эффект «Порог».
Коррекция баланса белого
- Переместите порог уровень вниз туда, где есть сплошные черные области.
- Перейдите к пипетке . Наведите этот инструмент на черную область.
- Удерживая клавишу Shift, нажмите на эту черную секцию.
- Далее мы скроем добавленные вами слои.
- Выберите фоновое изображение. Затем перейдите к эффекты->кривые .
- Найдите среднюю пипетку рядом с кривыми.
- Затем мы нажимаем на оставшуюся точку. Ваш баланс белого установлен!
Здесь мы использовали направляющий слой, чтобы показать нам, где наш идеальный серый цвет находится в кадре. Затем мы используем коррекцию серого и белого, чтобы щелкнуть по этому месту и установить баланс белого на основе серого. Затем наши кадры были изменены, чтобы иметь идеальный баланс белого в фотошопе!
Дайте мне знать, если у вас есть какие-либо вопросы в разделе комментариев ниже или в самом видео!
Как исправить баланс белого в Photoshop: руководство
Когда вы думаете о коррекции баланса белого, Photoshop, вероятно, не первая программа, которая приходит на ум.
Тем не менее, бывают случаи, когда вам может понадобиться изменить баланс белого в Photoshop, и именно здесь вам пригодится эта статья.
В частности, я собираюсь поделиться четырьмя неразрушающими методами коррекции баланса белого.
И когда вы закончите, вы сможете настраивать баланс белого в Photoshop, как профессионал.
Начнем прямо сейчас.
Отказ от ответственности : Поскольку вы больше не работаете с файлом RAW в Photoshop, при использовании этих инструментов вы технически не изменяете данные баланса белого в своих изображениях. Вместо этого вы изменяете цвета и тона PSD, JPEG и т. д. Даже в этом случае конечный результат будет выглядеть так же, как настройка баланса белого, и я буду называть его таковым в целях этой статьи.
Зачем исправлять баланс белого в фотошопе
Существует множество причин, по которым вам может понадобиться изменить баланс белого в Photoshop, а не в стандартном процессоре RAW (например, Lightroom).
Возможно, вы прошли половину рабочего процесса и изменили свое мнение о некоторых решениях, сделанных на этапе RAW.
Одна из причин, по которой вы можете захотеть изменить баланс белого в Photoshop, заключается в том, что вам нужно внести изменения в середине рабочего процесса. Вместо того, чтобы возвращаться к процессору RAW и начинать с нуля, вы можете внести коррективы в Photoshop.Возможно, другая настройка изменила цвета изображения так, как вам не нравится, и вы хотите внести коррективы баланса белого.
Возможно, вы вообще не снимаете в RAW, поэтому редактируете свои файлы только в Photoshop.
Какой бы ни была причина, Photoshop предлагает огромное разнообразие инструментов, которые позволят вам справиться с этой задачей легко и без необходимости отбрасывать какие-либо из ваших предыдущих правок.
Четыре (неразрушающих) способа настройки баланса белого в Photoshop
Все методы, упомянутые в этой статье, являются неразрушающими — три с помощью корректирующих слоев и один с использованием смарт-объектов.Ниже я описываю четыре простых метода исправления баланса белого в Photoshop.
Обратите внимание, что каждый метод является неразрушающим — или может быть таковым, если вы используете слои и смарт-объекты.
Начиная с вашего самого первого варианта:
1. Фильтр Camera Raw
Давайте избавимся от этого сразу же.
В конце концов, когда дело доходит до изменения баланса белого в Photoshop, фильтр Camera Raw может быть наиболее очевидным вариантом. Почему? Фильтр открывает интерфейс, позволяющий использовать Adobe Camera Raw внутри Photoshop.
Если вы используете ACR или даже Lightroom, вы уже знакомы с интерфейсом фильтра, и работать с ним не составит труда.
Если вы уже знакомы с Lightroom, разобраться с фильтром Camera Raw будет несложно.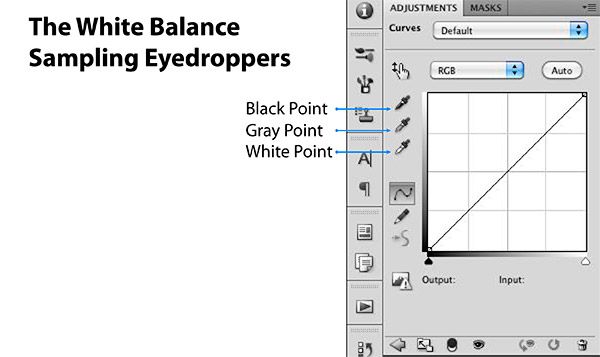
Чтобы начать работу с фильтром Camera Raw, создайте новый слой, затем используйте Ctrl+Alt+Shift+E ( Cmd+Alt+Shift+E на Mac), чтобы скопировать все предыдущие слои и разместить их. в ваш только что созданный слой. Если вы хотите, чтобы эта корректировка была неразрушающей, щелкните правой кнопкой мыши новый слой и выберите Преобразовать в смарт-объект .
Теперь в меню фильтров выберите Filter>Camera Raw Filter .
Откроется окно фильтра Camera Raw:
Отсюда все, что вам нужно сделать, это найти ползунки с метками Температура и Оттенок :
Предполагая, что баланс белого был близок к точному, любые изменения, которые вы сделаете на этом этапе, будут весьма незначительными.Отрегулируйте эти ползунки по своему усмотрению — это ваша возможность внести коррективы баланса белого — затем нажмите OK . Дело сделано!
Простой и интуитивно понятный фильтр Camera Raw может быть всем, что вам нужно для быстрой настройки баланса белого в Photoshop.
Примечание . Ползунок температуры в Camera Raw соответствует , а не шкале Кельвина баланса белого. Помните, что поскольку вы не используете файл RAW, у вас нет данных баланса белого, которыми вы могли бы манипулировать на этом этапе рабочего процесса.
2. Цветовой баланс
Регулировка цветового баланса — наименее интуитивно понятная опция в этой статье, и для привыкания к ее чувствительности требуется некоторое время. Однако, как только вы разберетесь с этим, это может стать быстрым и эффективным способом внесения изменений в баланс белого в Photoshop.
Для начала создайте новый корректирующий слой «Цветовой баланс»:
Вы увидите набор ползунков, например:
Хотя ползунки цветового баланса кажутся интуитивно понятными, они могут привести к массовым изменениям ваших изображений с помощью незначительных настроек.
Существует также диалоговое окно с надписью Тон ; щелкнув поле, вы можете переключаться между изменением цвета теней, средних тонов и светлых участков.
Теперь, чтобы сделать изображение более теплым, выберите тональный диапазон и переместите ползунки в сторону красного, пурпурного и желтого цветов. Чтобы охладить изображение, переместите ползунки в сторону голубого, зеленого и синего цветов. Отрегулируйте тени, средние тона и блики, пока не будете довольны результатом.
Здесь вы можете увидеть, как небольшие изменения имеют огромное значение. Я едва двигал ползунки, и все же посмотрите на эффект на изображении ниже. Цветовой баланс: до и после. Совет : ползунки настройки цветового баланса очень чувствительны. Чтобы получить желаемый эффект, вам может понадобиться лишь немного сдвинуть их. Кроме того, из-за этой чувствительности изменение полутонов может очень быстро привести к радикальным результатам. Внимательно следите за своим изображением и не бойтесь изменить его, если вы зашли слишком далеко. Кроме того, не забывайте: если эффект кажется слишком сильным, вы всегда можете уменьшить непрозрачность корректирующего слоя, когда закончите.
3. Фотофильтр
Настройка фотофильтра — это своего рода дикая карта, и вы, возможно, никогда не выберете ее среди других опций, описанных здесь, но это хороший пример невероятной универсальности Photoshop. К тому же, кто знает? Возможно, вам понравится эффект.
Инструмент «Фотофильтр» предназначен для воспроизведения эффекта различных фильтров, используемых в пленочной фотографии, для управления балансом белого в камере. Типичными примерами этих фильтров являются фильтры подогрева и охлаждения (которые добавляют к вашим изображениям теплые и холодные тона соответственно).
Для начала создайте новый корректирующий слой Photo Filter:
Затем в диалоговом окне «Фильтр» вы найдете несколько параметров, в том числе фильтры подогрева и охлаждения:
Изменение настроек фотофильтра может кардинально изменить ваши результаты. Помимо предустановок фильтра и плотности, вы также можете выбрать собственный цвет для применения в качестве фильтра.
В этом примере я выбрал согревающий фильтр, чтобы (как вы уже догадались!) согреть изображение. Обратите внимание, что фотография была сделана в синий час, и это сделано намеренно — я хочу показать вам, насколько мощной может быть настройка фотофильтра.
Первоначальный эффект почти всегда требует некоторой корректировки; переместите ползунок плотности влево , чтобы уменьшить влияние фильтра, и переместите ползунок плотности вправо , чтобы усилить фильтр.
Здесь вы можете увидеть драматический результат от фотофильтра; этот синий часовой снимок мгновенно стал гораздо более нейтральным.Вот и все.
4. Кривые
Корректирующий слой Curves — один из самых мощных инструментов Photoshop. Вы можете использовать слой Curves для настройки экспозиции, контраста, осветления и затемнения, цветовой градации и настройки баланса белого в Photoshop.
Короче говоря, если вы еще не знакомы с регулировкой кривых, я рекомендую потратить время на ее подробное изучение.
Использовать кривые для изменения баланса белого довольно просто. Для начала создайте новый корректирующий слой Кривые:
.Нажмите на поле с надписью RGB , чтобы увидеть варианты для красного, зеленого и синего:
Чтобы сделать изображения более теплыми, выберите красную кривую. Перетащите его немного вверх, чтобы усилить красные тона на изображениях. Сделайте то же самое с зеленой кривой. Затем перетащите синюю кривую вниз, чтобы убрать любые холодные тона:
Хотя эти корректировки кажутся незначительными, они оказали огромное влияние на изображение. Это должно показать вам, насколько мощной может быть настройка Кривых.Этот процесс может быть привередливым, поэтому продолжайте корректировать каждую кривую понемногу, пока не получите желаемый эффект.
Если вы хотите охладить изображение, процесс будет таким же, но вы просто переместите каждую из трех кривых в противоположных направлениях.
Исходное изображение (слева) было немного охлаждено с небольшими изменениями в слое Curves.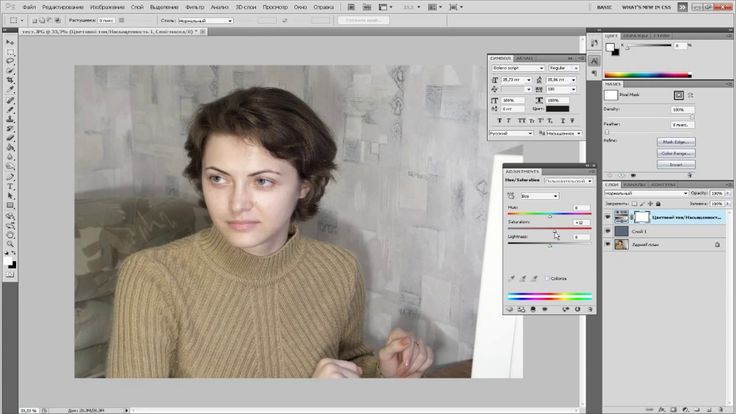
Исправление баланса белого в Photoshop: заключение
Теперь, когда вы закончили эту статью, вы должны увидеть, что изменение баланса белого в Photoshop не должно быть сложным процессом.
Теперь вы знаете четыре простых способа настройки баланса белого, и хотя Photoshop, вероятно, не должен быть вашим первым выбором при работе с балансом белого, на всякий случай неплохо иметь в рукаве несколько хитростей.
Теперь к вам:
Какой из этих методов настройки баланса белого в Photoshop вы планируете попробовать в первую очередь? Есть ли у вас любимая? Поделитесь своими мыслями в комментариях ниже!
Часто задаваемые вопросы о балансе белого в Photoshop
Можно ли с помощью Photoshop изменить баланс белого для изображения, которое не является файлом RAW?
Да и нет. С технической точки зрения, только файлы RAW предоставляют вам возможность изменять настройки баланса белого.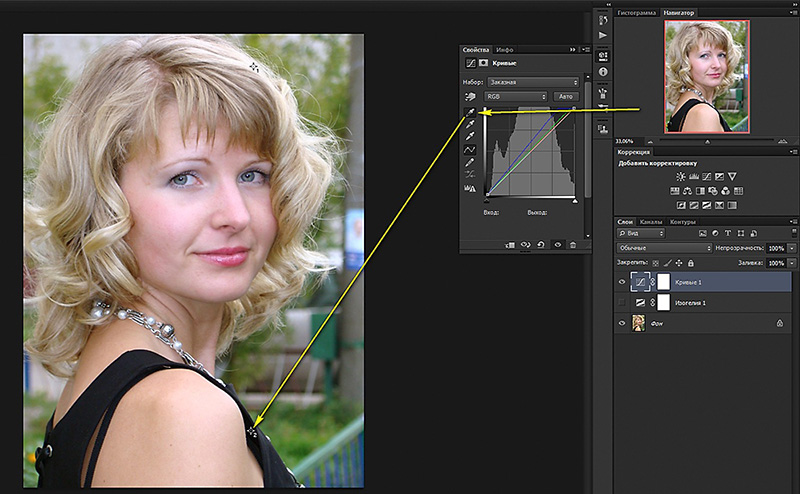
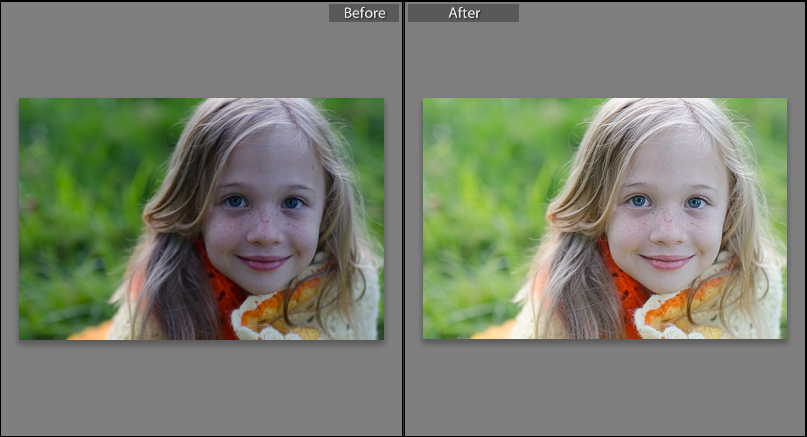 Если активировать маску и чёрной кистью на изображении замазать те области, в которых вы хотите вернуть утраченные в результате применения «Кривых» детали, обработка не коснётся этих областей. Подсказка: используйте кисть с размытыми краями для более натурально выглядящего результата. Подсказка № 2: вместо чёрной кисти можно использовать любую градацию серого. Выбранный оттенок серого определит степень воздействия кривых на фотографию. Чем темнее цвет, тем больше проявляется эффект.
Если активировать маску и чёрной кистью на изображении замазать те области, в которых вы хотите вернуть утраченные в результате применения «Кривых» детали, обработка не коснётся этих областей. Подсказка: используйте кисть с размытыми краями для более натурально выглядящего результата. Подсказка № 2: вместо чёрной кисти можно использовать любую градацию серого. Выбранный оттенок серого определит степень воздействия кривых на фотографию. Чем темнее цвет, тем больше проявляется эффект. Подсказка: все изменения при выборе настроек инструмента сразу отображаются на изображении, следите за тем, чтобы не «пережечь» картинку и сохранить натуральность.
Подсказка: все изменения при выборе настроек инструмента сразу отображаются на изображении, следите за тем, чтобы не «пережечь» картинку и сохранить натуральность. Это очень помогает фотографу в процессе студийной съемки. Если заранее узнать цветовую температуру осветительных приборов или же измерить ее калориметром, эти параметры можно выставить при настройке камеры.
Это очень помогает фотографу в процессе студийной съемки. Если заранее узнать цветовую температуру осветительных приборов или же измерить ее калориметром, эти параметры можно выставить при настройке камеры. Для этого используйте символ инь-ян в нижней части слоев. Примените эффект «Порог».
Для этого используйте символ инь-ян в нижней части слоев. Примените эффект «Порог».