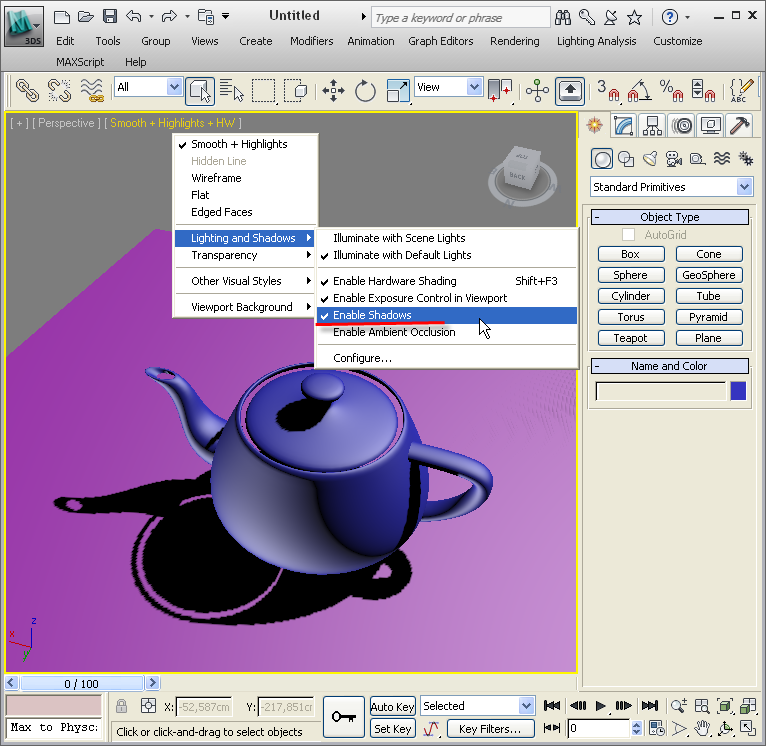Как убрать тени в 3d max
Группа: Пользователи
Сообщений: 279
Регистрация: 11/11/2005
Пользователь №: 17 733
Как убрать черные тени во вьюпорте?
А то не видно нифига, а это парит сильно.
ALEX_LE
Просмотр профиля
Группа: Участник
Сообщений: 337
Регистрация: 07/05/2005
Из: Днепропетровск
Пользователь №: 13 340
Использовать 2 ИС по умолчанию.
Сообщение отредактировал ALEX_LE — 07/09/2006, 20:41
Hardgainer
Просмотр профиля
Группа: Пользователи
Сообщений: 279
Регистрация: 11/11/2005
Пользователь №: 17 733
В последних версиях программы 3ds max появились тени в рабочем окне. Причем они включены по-умолчанию. Это бесспорно добавляет реалистичности при моделировании в реальном времени, однако, часто мешают как начинающим, так и профессиональным пользователям редактора 3d-графики. Поэтому у новичков часто возникает вопрос: как отключить тени?
Тени часто мешают при 3d-моделировании
Есть 2 простых способа. Рассмотрим их ниже.
Рассмотрим их ниже.
Способ №1
Для того, чтобы отключить тени в рабочем окне вьюпорта, достаточно нажать левой или правой кнопкой мыши в левом верхнем углу экрана надпись Realistic и выбрать в выпадающем меню Shaded (см.рис.ниже).
Выключение режима отображения Realistic
Способ №2
Можно выключить тени другим, более глобальным способом для всех вьюпортов. Для этого нажимаем маленький плюс (см.рис.ниже), в выпадающем меню(списке) выбираем Configure Viewports. В появившемся окне выбираем раздел Visual Style & Appearance (3) и выключаем галочку Shadows (4). Теперь кликаем на кнопку OK (5). Готово. Тени отключены.
Глобальное отключение теней
Все освещенные объекты отбрасывают тени. Тени могут быть короткими и вытянутыми, резкими и размытыми и даже иметь свой собственный цвет.
Программа 3ds Мax содержит следующие типы теней:
■ Shadow Maps (Карты теней) – растровое изображение тени, созданное на основе проекции объекта, освещенного источном, с мягкими размытыми границами (рис.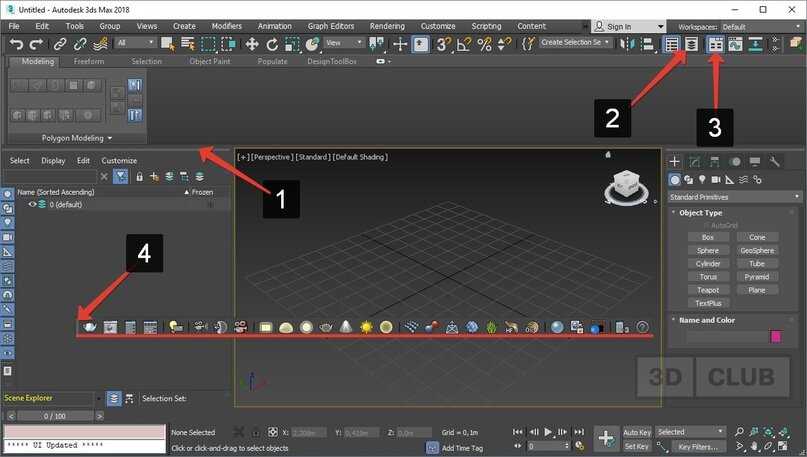 18.26).
18.26).
■ Area Shadows (Протяженные тени) – плавные размытые тени от протяженных источников, созданные посредством технолии Anti-alising (рис. 18.27).
Рис. 18.26. Плавные тени типа Shadow Map (Карта теней)
Рис. 18.27. Размытые протяженные тени
■ Raytraced Shadows (Трассируемые тени) – тени с четкими границами, рассчитываемые по направлению каждого луча падающего света. В расчете этих теней используется сложный циклический алгоритм вычисления, который позволяет создать тени, недоступные другим типам источников (например, тени от прозрачных объектов) (рис. 18.28).
Рис. 18.28. Трассируемые тени с четкими границами
■ Advanced Raytraced Shadows (Улучшенные трассирующие ти) – тени, в расчете которых используется улучшенный алгитм расчета трассировки лучей, позволяющий создавать раытость краев теней и требующий меньший объем оператиой памяти для расчета (рис. 18.29).
■ mental ray Shadow Map (Карты теней на основе mental ray) – карты теней, вычисляемые посредством алгоритма визуализии mental ray.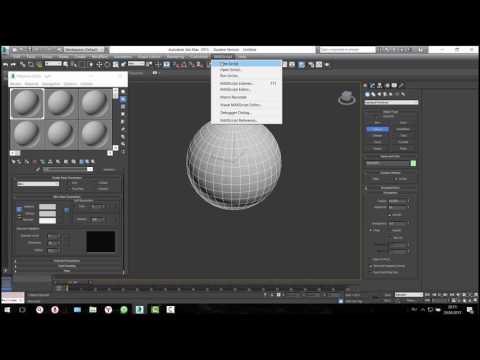
Рис. 18.29. Тени со сглаженными очертаниями, созданные алгоритмами улучшенной трассировки лучей
Выбор типа применяемых теней доступен в выпадающем списке группы параметров Shadows (Тени) свитка параметров General Parameters (Основные параметры) (рис. 18.30).
Рис. 18.30. Выпадающий список выбора типа теней
Примечание. Отключить (включить) отражение тени для каждого объекта можно в диалоговом окне его свойств. Для этого в группе параметров Rendering Control (Управление визуализацией) нужно снять флажок Cast Shadows (Отбрасывание теней).
Каждый тип теней имеет как оие, так и индивидуальные настройки. Для карты теней характерны такие параметры:
■ Bias (Смещение) – регулирует сдвиг тени от источника
Рис. 18.31. Сдвинутая тень от сферы
■ Size (Размер) – определяет размер растрового изображения тени
(на сам размер тени от объекта не влияет), регулируя ее четкость;
■ Sample Range (Диапазон выборки) – регулирует усреднение областей тени для создания более резких очертаний;
■ Absolute Map Bias (Абсолютное смещение карты) – включает долнительный расчет смещения карты относительно всей сцены;
■ 2 Sided Shadows (Двухсторонние тени) – включает расчет тей для задних граней поверхности объектов.
Установить параметры карты теней можно в свитке парамеов Shadow Map Params (Параметры карты теней) (рис. 18.32).
Протяженные тени применяются для протяженных источнов света. Степень размытости тени прямо пропорциональна уденности источника света.
Параметры протяженных теней настраиваются в свитке паретров Area Shadows (Протяженные тени) (рис. 18.33).
Рис. 18.32. Свиток
Shadow Map Params (Параметры карты теней)
Рис. 18.33. Свиток Area Shadows (Протяженные тени)
В группе параметров Basic Options (Базовые настройки) сержится выпадающий список основных параметров тени: Simple (Простая), Rectangle Light (Плоская прямоугольная), Disc Light (Плоская), Box Light (Объемная прямоугольная), Sphere Light (Сферическая).
В группе параметров Antialiasing Options (Настройки сглажания) имеются такие настройки:
■ Shadow Integrity (Целостность тени) – определяет уровень целостности тени;
■ Shadow Quality (Качество тени) – регулирует качество создаемой тени;
■ Sample Spread (Разброс теней) – задает степень размытости тени;
■ Shadow Bias (Смещение тени) – регулирует дальность смещия тени от объекта;
■ Jitter Amount (Уровень зашумления) – создает дополнительное зашумление в области тени.
Трассируемые тени имеют четкие границы, которые нельзя рактировать. Свиток параметров Ray Traced Shadow Params (Паметры трассируемых теней) содержит только настройки смения тени от источника Ray Bias (Смещение лучей) и интенсивнти обработки алгоритма Max Quadtree Depth (Максимальное ветвление дерева обработки).
С увеличением значения параметра Max Quadtree Depth (Мак-
симальное ветвление дерева обработки) программа будет исполь-
зовать больший объем оперативной памяти для расчета трассирои лучей, что позволит уменьшить время обработки (рис. 18.34).
Для настройки улучшенных трассируемых теней используется свиток параметров Adv. Ray Traced Params (Параметры улуенных трассируемых теней), который содержит группу паретров Antialiasing Options (Настройки сглаживания) с настроами, идентичными настройкам протяженных теней (рис. 18.35).
Рис. 18.34. Свиток параметров
Ray Traced Shadow Params
Рис. 18.35. Свиток параметров
18.35. Свиток параметров
Adv. Ray Traced Params
В группе параметров Basic Options (Базовые настройки) имеется выпадающий список типов улучшенных трассирующих теней. В нем доступны варианты Simple (Простые), 1-Pass Antialias (Однратное сглаживание) и 2-Pass Antialias (Двукратное сглаживание). Последний вариант позволяет настраивать наибольшее количество параметров сглаживания.
Для протяженных теней и улучшенных трассирующих теней доступен дополнительный свиток параметров Optimizations (Оимизации), содержащий настройки для ускорения визуализации теней (рис. 18.36).
Группа параметров Transparent Shadows (Прозрачные тени) содержит флажок On (Включить), который активирует режим отбрасывания цветных теней прозрачными объектами. Цвет тени можно выбрать, щелкнув по образцу Antialiasing Threshold (Пог сглаживания) (по умолчанию указан черный цвет).
Флажок Supersampled Material (Супердискретизированный материал) активирует режим сглаживания материалов с паретром SuperSampling (Супердискретизация), а флажок Reflect/
Refract (Отражение/Преломление) – режим отражения и прелоения света.
Флажок Skip Coplanar Faces (Пропускать компланарные гри) отключает визуализацию компланарных граней, расположеых на расстоянии, меньшем порогового значения, которое задтся в поле Threshold (Порог).
В 3ds Max цвет тени не зависит от цвета светового потока. Измить цвет, плотность тени и добавить текстурную карту можно в свитке параметров Shadow Parameters (Параметры тени) (рис. 18.37).
Рис. 18.36. Свиток параметров
Рис. 18.37. Свиток параметров
Цвет тени можно изменить, щелкнув по образцу Color (Цвет) и выбрав новый в открывшемся диалоговом окне Color Selector: Shadow Color (Выбор цвета: цвет тени).
Параметр Density (Плотность) регулирует плотность отбрываемых теней. Чем меньше плотность, тем светлее цвет тени.
Флажок Map (Карта) активирует режим применения к тени текстурной карты. Выбор текстурной карты для тени аналогичен выбору карты для источника света (рис. 18.38).
Флажок Light Affects Shadow Color (Воздействие света на цвет тени) активирует режим смешения цвета светового истоика и выбранного цвета тени.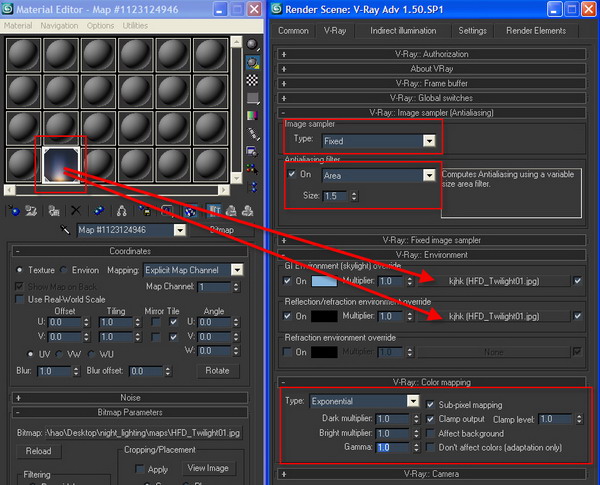
Группа параметров Atmosphere Shadows (Атмосферные тени)
включает режим отбрасывания теней атмосферными эффектами. Параметр Opacity (Непрозрачность) задает степень непро-
зрачности атмосферы (например, тумана).
Параметр Color Amount (Количество цвета) регулирует стень смешивания цветов атмосферных эффектов и теней.
Рис. 18.38. Тени, к которым применена текстурная карта
Источник: Харьковский, Александр Викторович, 3ds Max 2013. Лучший самоучитель / А.В. Харьковский. — изд. 4-е, доп. и перераб. — Москва: Астрель, 2013. — 480 с. — (Учебный курс).
При работе в 3ds Max постоянно приходится подбирать наиболее удобный вид на объекты сцены и режим их отображения. Стандартная конфигурация рабочей области программы включает в себя четыре окна видов, в трех из которых представлены так называемые проекции и в одном из окон – перспективный вид.
Если внимательно рассмотреть объект в проекциях, то видно что он отбражается в виде каркаса Wireframe.
В таком виде очтетливо видна полигональная структура объектов, количество сегментов, а также насколько оптимально эти параметры подобраны.
В перспективе по умлчанию при первой загрузке программы будет вариант отображения Realistic.
В этом режиме объекты выглядят максимально реалистично (тени, прозрачность, тонировка). Режим доступен только если в качестве дравера отображения выбран Nitrous. Если например в качестве драйвера выбрать Direct 3D или OpenGL, то по умолчанию там упрощеный вариант отображения Shaded. В Nitrous он также присутствует.
Быстро переключать режимы можно через меню на каждом из видов (левая кнопка мыши). Меню открывается на любом из видов при нажатии на название вида. См. иллюстрацию.
Здесь можно выбрать тот режим, который нужен для каждого из видов.
Очень часто помимо отображения тонированного объекта нужно показать каркас из ребер на нем (Edged Faces):
Горячие клавиши:
F3 – Позволяет переключатья между режимом каркаса и тонированного обекта.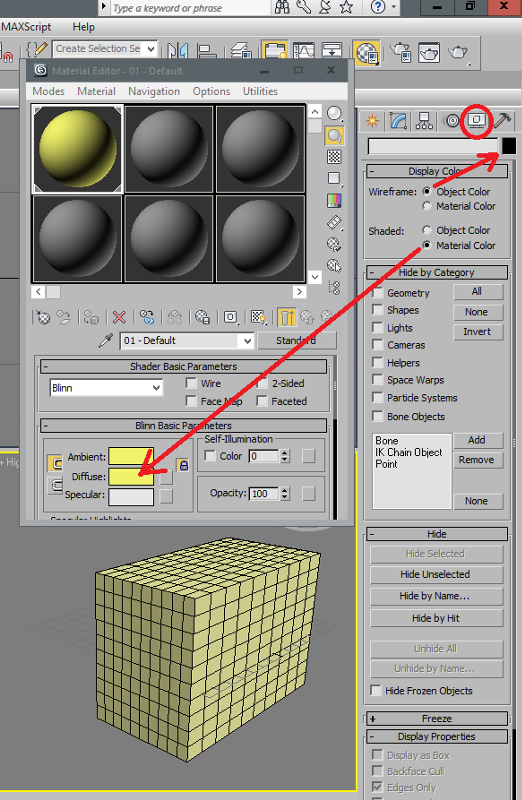
F4 – Добавляет или убирает показ ребер на тонированном объекте.
Alt+X – Позволяет в режиме Shaded делать объект полупрозрачным.
Также если задействовать драйвер Nitrous в 3DsMax можно найти дополнительные режимы отображения.
Они находятся в группе Stylized.
Также в этом списке присутствует вариант Tech. Все эти варианты будут хороши для презентации небольшого проекта или сцены без ее реалистичной Визуализации. Другие варианты отображения рекомендуем расмотреть самостоятельно, там ничего сложного.
Например режим Facets и Сlay могут вообще не понадобиться в процессе работы.
Для более тонкой настройки отображения объектов в окнах проекции можно воспользоваться панелью настроек Viewport Configuration.
Открыть окно настроек можно через пункт Configure.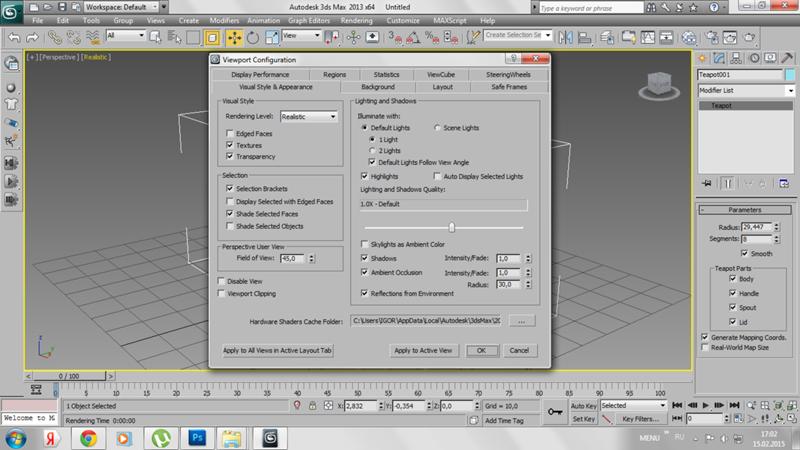 , который находится в меню управления режимами отображения видов. (самый последний пункт).
, который находится в меню управления режимами отображения видов. (самый последний пункт).
Например, если очень нужно сэкономить ресурсы компьютера при работе с очень тяжелой сценой, – можно отключить отображение текстур и прозрачности на виде.
Стоит обратить внимание на то, как настроено отображение источников освещения во вьюпортах.
Бывает так, что эти источники визуально во вьпорте дают сильные засветы и тогда, как раз установка варианта Default Lights (Встроеные источники) может помочь, – сцена в редакторе визуально будет освещена одним или двумя глобальными источниками и засветы пропадут.
Хочется заметить установка флажка Default Lights на финальном рендере не отражается. На рендере учитываются источки света которые мы поместили в сцену.
В некоторых случаях режимами отображения объектов можно управлять через командную панель – группа инструментов Display.
Например, установка варианта отображения Display As Box – позволит разгрузить тяжелую сцену во вюпорте снизив нагрузку на видеокарту и оперативную память компьютера.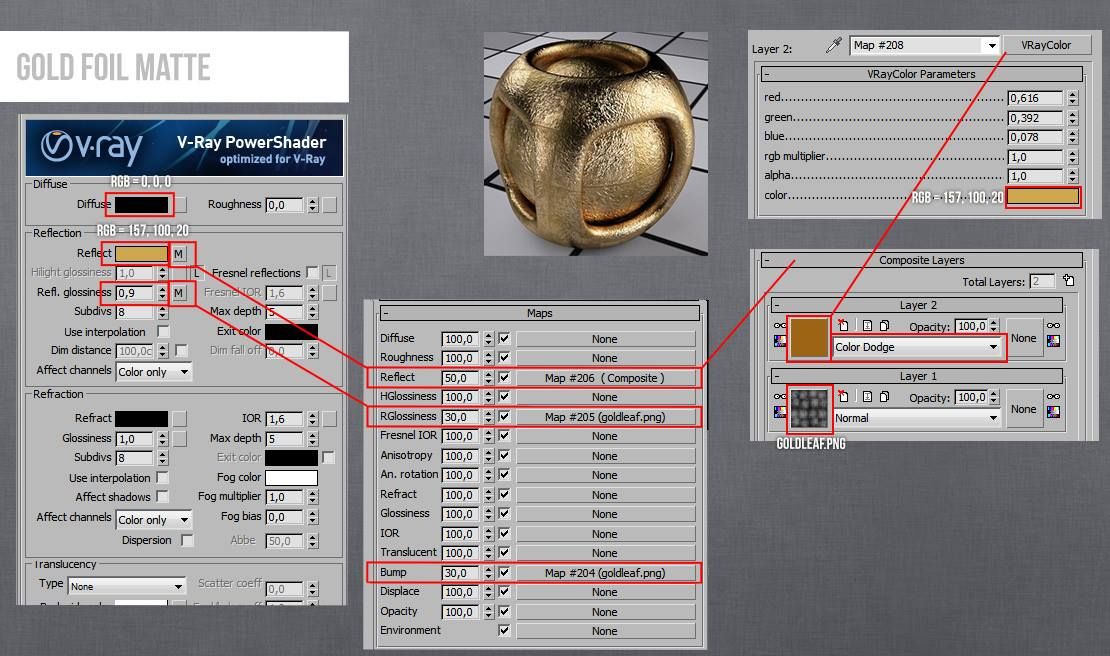 То есть визуально объекты будут выглядеть каркасами из боксов, а при визуализации мы получим не изображение бокса, а объект с тонировкой.
То есть визуально объекты будут выглядеть каркасами из боксов, а при визуализации мы получим не изображение бокса, а объект с тонировкой.
Данный прием может быть полезен когда в сцене находится много однотипных объектов (сотни и даже тысячи). Кстати при выделении такого объекта – 3DsMAx будет показывать его в виде каркаса как на примере ниже.
UPD
Начиная с версии 2017 в 3dsmax изменились привычные режимы вьюпорта. Режимов Shaded и Realistic больше нет. Разберемся, что пришло им на смену:
Рассмотрим режимы среднего меню (цифра 1 на изображении):
High Quality – аналог старому режиму Realistic: Отображаются тени. Тени, как и раньше, иногда приходится выключать, так как они не дают хорошо разглядеть сцену и все равно не будут полностью аналогичны тем, что на рендере.
Standart – аналог старому Shaded: Теней нет. Все привычно. Чаще всего работать удобно именно в нем.
Performance – удобное нововведение: в этом режиме все объекты отображаются серыми — как бы с одинаковым материалом, без текстур. Это позволяет заметно увеличить производительность в сложных сценах.
Это позволяет заметно увеличить производительность в сложных сценах.
DX Mode – режим для работы с материалами DirectX shader. При обычной работе с V-ray и Corona render, скорее всего, не пригодится.
User Defined – режим, настроенный пользователем. Открыть окно настроек этого и прочих режимов можно в нижнем пункте этого же меню — Per-View presets.
Рассмотрим основные режимы в правом меню (цифра 2 на изображении), все, что здесь есть, нам уже знакомо — оно переехало сюда из старых версий 3dsmax.
Default shading – обычный режим. В нем чаще всего и работаем.
Facets – в этом режиме все становится фасетчатым, без сглаживания.
Flat Colors – видны только цвета текстур или цвет материала как есть — без учета освещения и бликов.
Clay – в этом режиме хорошо видна форма объектов. Все объекты отображаются, как будто они сделаны из красного воска или глины. Напоминает стандартный материал в Z-brush.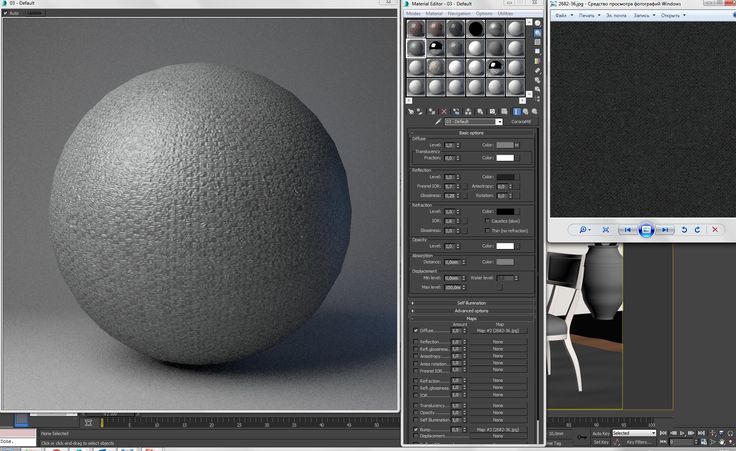
Wireframe override – обычный каркасный режим.
В заключение хочется отметить что в публикации описываются только основные моменты с которыми придется сталкиваться в процессе работы в программе 3DsMax.
Любая сцена какой мы ее видим во вюпорте – это ее упрощенный и схематичный вариант отображения.
После того как будут настроен свет, материалы, съемочная камера, – только на визуализации можно будет увидеть готовое фотореалистичное или стилизованное изображение.
Свет от источника в 3ds Max не блокируется встречающимися на его пути поверхностями, если для него не задан режим отбрасывания теней. Свет, который не отбрасывает тени, проникает сквозь объекты и уменьшает темноту затененных в реальности областей. Отбрасывание теней увеличивает время визуализации, но делает сцену намного реалистичнее. Переключитесь в окно перспективы
и нажмите кнопку «Quick Render» («Быстрая визуализация»).
Так после визуализации будет выглядеть текущая сцена без учета теней.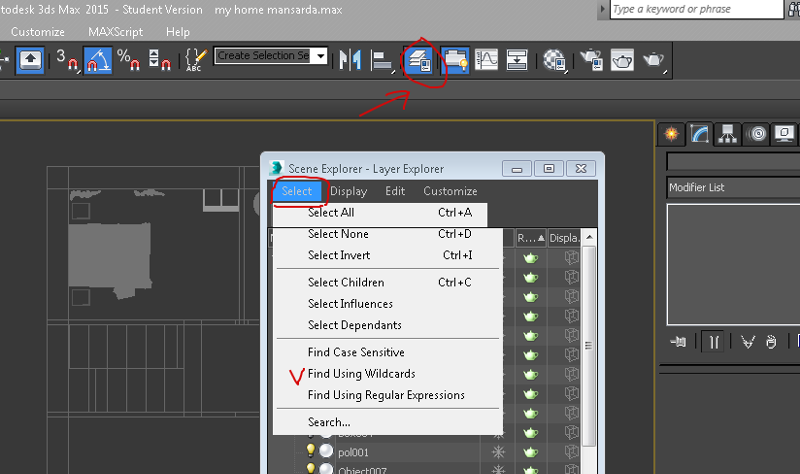
Закройте окно визуализации, нажав крестик в правом верхнем углу.
Теперь выделите источник света.
Перейдите на страницу «Modify»
и установите в группе «Shadows» флажок «On» («Включить»).
Переключитесь в окно перспективы.
Нажмите кнопку «Quick Render» («Быстрая визуализация»).
После повторной визуализации сцены можно видеть тень, отбрасываемую шариком на стенки коробки.
Закройте окно визуализации, нажав крестик в правом верхнем углу.
В сценах с большим количеством объектов и источников света можно уменьшить время визуализации, ограничив количество объектов, способных отбрасывать тень. Для того чтобы установить для объекта соответствующий режим, его нужно сначала выделить. Щелкните на сфере.
Затем нажмите на выделенном объекте правой кнопкой мыши и выберите в контекстном меню пункт «Object Properties…» («Свойства объекта»).
Флажок «Cast Shadows» показывает, способен ли объект отбрасывать тень,
а флажок «Receive Shadows» показывает, будут ли отражаться тени на поверхности данного объекта.
Снимите флажок «Cast Shadows» («Отбрасывать тень»).
Нажмите кнопку «OK» для подтверждения сделанных изменений.
Нажмите кнопку «Quick Render» («Быстрая визуализация»).
В результате выполнения визуализации можно видеть, что шарик снова не отбрасывает тени, хотя для источника света режим создания теней включен.
Закройте окно визуализации, нажав крестик в правом верхнем углу.
Выделите источник света.
Каждую тень можно установить локально или глобально. Глобальное управление тенями возможно для тех источников, для которых установлен флажок «Use Global Settings» («Использовать глобальные настройки»).
Расчет теней в сцене может производиться различными методами. По умолчанию для создания теней используются карты теней («Shadow Map»).
Этот метод позволяет создавать относительно мягкие тени, без резкой границы. Выбрав другой тип теней, например, «Ray Traced Shadows» («Трассируемые тени»), можно получить более точную, но одновременно и более контрастную картину теней.
Параметры расширенной настройки теней для выделенного источника света, включающие цвет тени и настройку карт теней, находятся в разделах «Shadow Parameters» («Параметры тени») и «Shadow Map Params» («Параметры карты теней»).
RPI.su — самая большая русскоязычная база вопросов и ответов. Наш проект был реализован как продолжение популярного сервиса otvety.google.ru, который был закрыт и удален 30 апреля 2015 года. Мы решили воскресить полезный сервис Ответы Гугл, чтобы любой человек смог публично узнать ответ на свой вопрос у интернет сообщества.
Все вопросы, добавленные на сайт ответов Google, мы скопировали и сохранили здесь. Имена старых пользователей также отображены в том виде, в котором они существовали ранее. Только нужно заново пройти регистрацию, чтобы иметь возможность задавать вопросы, или отвечать другим.
Чтобы связаться с нами по любому вопросу О САЙТЕ (реклама, сотрудничество, отзыв о сервисе), пишите на почту [email protected] . Только все общие вопросы размещайте на сайте, на них ответ по почте не предоставляется.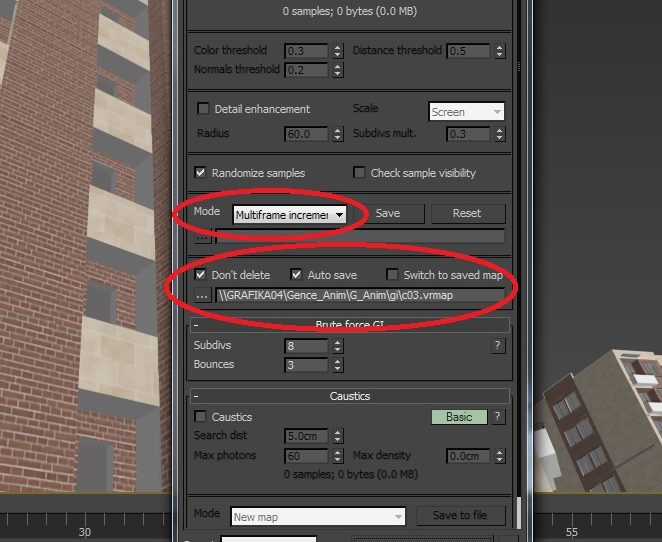
Как отключить отбрасывание тени у объекта?
Как
вы знаете, в источниках света 3ds Max имеется
возможность исключать объекты, не давая
им отбрасывать тени. Однако, если вы
используете mental ray и попытались бы
исключить тени от объекта, к которому
применён материал Arch & Design, то заметили
бы, что в этом случае метод не сработает.
В этой заметке предлагается совет, как
можно исключить тени от объектов из
рендеринга в mental ray 3ds Max, к которым
применены материалы Arch & Design.На
скриншоте начальной сцены вы можете
видеть некоторый текст, горизонтальную
плоскость (играет роль земли),
фотометрический источник света и камеру.
В сцене присутствуют три материала:
один — для плоскости земли, второй — для
текста зелёного цвета, и один — для
фиолетовой буквы Х. Все материалы
принадлежат типау A & D mental ray.Допустим,
по каким-то причинам я не хочу, чтобы
фиолетовая буква Х бросала тень от
определённого источника света. Чтобы
исключить букву Х из отбрасывания теней
от этого источника света, я воспользуюсь
функцией Exclude в настройках фотометрика.
Если
объекту не назначен материал, цвет
каркаса используется также при
визуализации. Однако такое изображение
нельзя назвать реалистичным. Для
получения поверхности, похожей на
настоящую, необходимо смоделировать
её оптические свойства, структуру,
неравномерность окрашивания и так
далее. Совокупность всех этих свойств
образует назначенный поверхности
материал.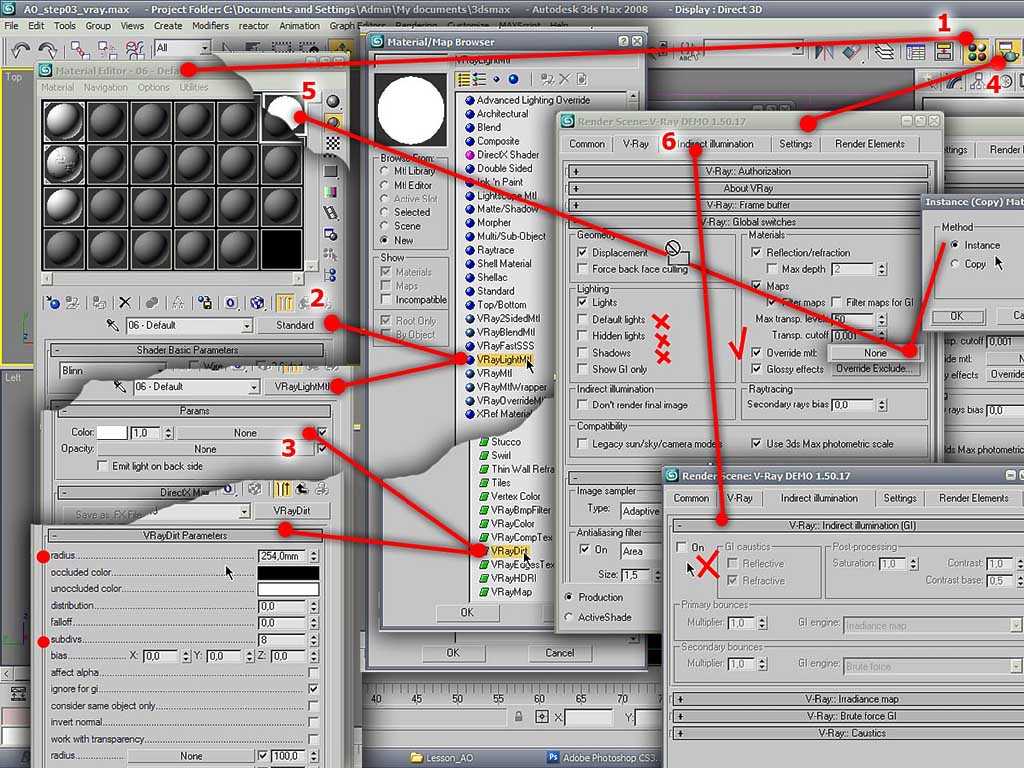
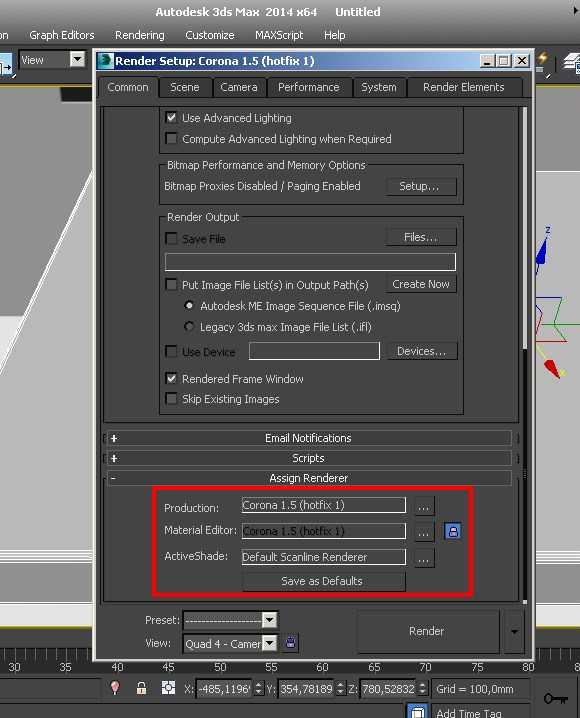
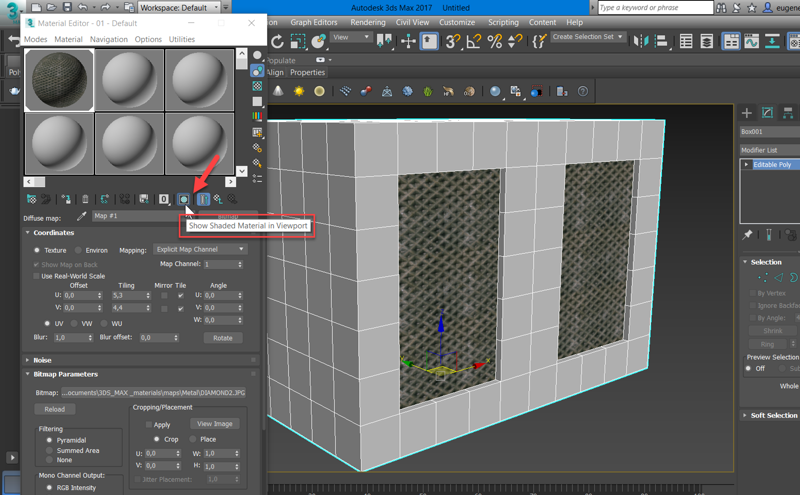 Материалы
обозначаются иконками в виде синих
шариков,текстурные карты – зелеными
параллелограммами.Если в стандартной
библиотеке не оказалось подходящего
материала, можно попробовать открыть
другую библиотеку. Чтобы загрузить
найденный материал в редактор, выполните
двойной щелчок на соответствующей ему
строке списка. Материал будет помещен
в активную ячейку редактора. Для того
чтобы назначить материал активной
ячейки выделенному объекту сцены,
нажмите кнопку «Assign Material to Selection»
(«Присвоить материал выборке»). Кнопка
активна только в том случае, если в сцене
есть выделенные объекты. По умолчанию
в окнах видов не отображается текстура
материала. Учет текстуры может замедлить
обработку изображения в окне. Если
все-таки надо отображать в окнах видов
текстуры, нажмите кнопку «Show Map in Viewport»
(«Показывать карту в окне вида»). Для
того чтобы при визуализации стала
видимой внутренняя поверхность чашки,
надо немного изменить загруженный из
библиотеки материал. Установите в
разделе редактирования базовых параметров
материала флажок «2-Sided» («Двухсторонний»).
Материалы
обозначаются иконками в виде синих
шариков,текстурные карты – зелеными
параллелограммами.Если в стандартной
библиотеке не оказалось подходящего
материала, можно попробовать открыть
другую библиотеку. Чтобы загрузить
найденный материал в редактор, выполните
двойной щелчок на соответствующей ему
строке списка. Материал будет помещен
в активную ячейку редактора. Для того
чтобы назначить материал активной
ячейки выделенному объекту сцены,
нажмите кнопку «Assign Material to Selection»
(«Присвоить материал выборке»). Кнопка
активна только в том случае, если в сцене
есть выделенные объекты. По умолчанию
в окнах видов не отображается текстура
материала. Учет текстуры может замедлить
обработку изображения в окне. Если
все-таки надо отображать в окнах видов
текстуры, нажмите кнопку «Show Map in Viewport»
(«Показывать карту в окне вида»). Для
того чтобы при визуализации стала
видимой внутренняя поверхность чашки,
надо немного изменить загруженный из
библиотеки материал. Установите в
разделе редактирования базовых параметров
материала флажок «2-Sided» («Двухсторонний»).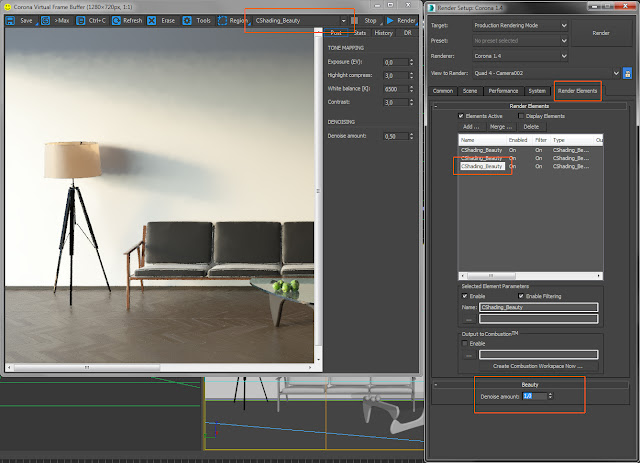
Создайте идеальные тени на своей модели с помощью Vray Sun
Освойте Vray и SketchUp с нашим бесплатным учебным пособием по 3D-рендерингу с помощью Vray для SketchUp и Rhino 5.
В этом бесплатном руководстве по Black Spectacles вы узнаете, как настроить параметры солнца и тени в V-Ray и SketchUp, а также как тени и ориентация солнца в V-Ray соответствуют ориентации солнца в SketchUp.
Это руководство является частью курса Black Spectacles по 3D-рендерингу с помощью V-Ray 3.2 для SketchUp и Rhino 5, в котором вы узнаете, как перенести 3D-модель в V-Ray для SketchUp 216 и Rhino 5, визуализировать ее, и подправьте его в Photoshop, чтобы придать окончательному изображению профессиональную утонченность. Начнем:
Шаг 1: Настройте панель теней Для начала мы будем использовать V-Ray солнце и небо. Солнце V-Ray привязано к теням и солнцу SketchUp. Итак, перейдите в «Вид», затем в «Панели инструментов» и включите панель инструментов «Тени». Как только вы это сделаете, вы увидите, что он появляется в верхнем правом углу.
Солнце V-Ray привязано к теням и солнцу SketchUp. Итак, перейдите в «Вид», затем в «Панели инструментов» и включите панель инструментов «Тени». Как только вы это сделаете, вы увидите, что он появляется в верхнем правом углу.
Увеличьте масштаб и включите тени, щелкнув значок тени на панели инструментов теней. Когда вы это сделаете, вы увидите, что можете контролировать, откуда исходит солнечный свет.
Шаг 2. Задайте местоположение моделиВ SketchUp есть инструмент определения местоположения, который позволяет указать, где должна находиться ваша модель.
Чтобы увидеть это, перейдите в «Окно», затем «Информация о модели», затем перейдите в «Геолокация». Здесь вы можете добавить местоположение к вашей модели. Нажмите «Добавить местоположение», и появится окно, в котором вы можете добавить конкретное местоположение, например, Чикаго, Иллинойс или любое другое место, где вы хотите, чтобы ваша модель была. Эта информация будет использоваться V-Ray sun для ориентации.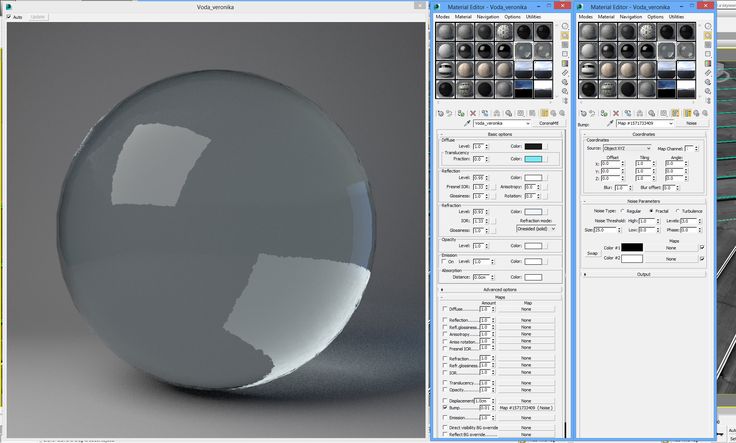
Итак, если вы включите тени, и ваши настройки установлены так, что сейчас осень — между сентябрем и октябрем — и время дня установлено как полдень . Затем вы нажимаете «Render», тени будут соответствовать этому, используя солнце V-Ray.
Но сначала вам нужно убедиться, что V-Ray sun включен. Для этого сначала выключите тени.
Затем перейдите в V-Ray Render Option Editor и нажмите «Environment», чтобы развернуть этот раздел. Убедитесь, что «GI (skylight)» включен, установив этот флажок. А потом вы видите большую «М» и маленькую «М». Маленькая буква «m» указывает на то, что ей не назначена ни текстура, ни другие инструменты. Проверка большой буквы «М» означает, что ей что-то назначено.
Нажмите на большую букву «М», и появится новое окно. Выберите «TexSky» из выпадающего меню, которое в основном представляет собой систему светового люка, включенную в V-Ray. Затем он даст вам варианты для солнца. В параметрах неба по умолчанию вверху выберите «Солнце 1» в раскрывающемся списке — это солнце SketchUp. Затем перейдите в раздел «Солнце» и убедитесь, что вы установили флажок «Включено», чтобы убедиться, что он включен. По большей части все остальные настройки по умолчанию великолепны. Оставьте значение интенсивности равным 1, потому что оно откалибровано для нашей физической системы солнечного света.
В параметрах неба по умолчанию вверху выберите «Солнце 1» в раскрывающемся списке — это солнце SketchUp. Затем перейдите в раздел «Солнце» и убедитесь, что вы установили флажок «Включено», чтобы убедиться, что он включен. По большей части все остальные настройки по умолчанию великолепны. Оставьте значение интенсивности равным 1, потому что оно откалибровано для нашей физической системы солнечного света.
Единственное, о чем следует помнить, это размер в соответствии с настройками Sun. Прямо сейчас он установлен на 1 — когда вы его визуализируете, он будет очень маленьким, размером почти в пиксель. И оттуда исходит весь свет. Итак, что происходит, если размер равен 1, вы получите действительно четкие и жесткие тени на земле. Если вы увеличите размер до 3 или 5, фактическая поверхность, откуда исходит этот солнечный свет, станет больше, края станут немного размытее, и это будет немного более естественно. Но просто имейте в виду, что в зависимости от того, какой эффект вы хотите, вы можете контролировать его с помощью размера солнца в этих настройках. Оставьте пока 1.
Оставьте пока 1.
Нажмите «ОК», а затем нажмите большую букву «М» в разделе «Отражение/преломление (фон)». Вы просто хотите соответствовать тому, что вы вставили в GI (фонарь).
Шаг 4. Рендеринг моделиТеперь при рендеринге можно увидеть ориентацию теней, ориентация солнца совпадает с ориентацией солнца в SketchUp.
Если вы хотите изменить его, просто управляйте им здесь через SketchUp, и солнце V-Ray будет соответствовать этому.
Смотреть весь урок:
Контактные тени в Unreal Engine
Связанные курсы
На этой странице
рендеринг. Добавление Contact Shadows — отличный способ улучшить визуальную глубину и точность вашей сцены.
потому что они обеспечивают более точную аппроксимацию затенения, позволяя вам добавить контурную тень, которая
может быть недостижимо с другими алгоритмами затенения.
Добавление деталей к вашим персонажам
Один вариант использования для включения контактных теней для данного точечного источника света заключается в отображении дополнительного уровня детализации (LOD) для ваших персонажей. Следующие изображения должны дать вам хорошее представление о что Contact Shadows могут добавить персонажу. Когда вы перетащите ползунок сравнения справа налево, вы заметите, что персонаж, расположенный в радиусе Point Light с включенными контактными тенями, демонстрирует дополнительные детали, которые не присутствует, когда контактные тени отключены.
Когда вы включаете контактные тени, вы указываете средству визуализации выполнять алгоритм попиксельного экранного пространства на
за свет. Это означает, что алгоритм Contact Shadow выполняет легкий вычислительный проход,
выполнение обхода лучей в буфере глубины сцены, чтобы определить, должен ли запрошенный пиксель быть закрыт от
Точечный источник света с включенными контактными тенями.
Другим вариантом использования Contact Shadows является устранение необходимости вычисления параллаксных карт теней окклюзии. внутри пиксельного шейдера материала, который поддерживает только один источник света. На следующем изображении показано сравнение параллакса материалы картирования окклюзии с включенными контактными тенями и без них.
Важно отметить, что ваши материалы для картирования окклюзии параллакса должны выводить смещение глубины пикселя.
Ниже приведен пример взаимодействия контактных теней с материалом отображения окклюзии параллакса.
Длина контактной тени = 0,1 на обоих источниках света.
По умолчанию контактные тени отключены на точечных источниках света, при этом длина контактной тени точечных источников света инициализируется до 0. Чтобы включить Contact Shadows, выполните следующие действия:
Сначала перетащите Point Light в вашу сцену.
Теперь разверните раздел Light панели Details для вновь созданного компонента Point Light, щелкнув стрелку расширения.