Как в экселе скопировать формулу без изменений?
В программе эксель можно скопировать формулу без изменений несколькими простыми способами. Рассмотрим их подробнее.
Первый метод. Данный метод подходит для случая, когда нужно скопировать небольшое количество формул без изменений. На рисунке один представлена таблица, нужно скопировать формулу из ячейки «E2» в ячейку «E8» без изменений.
Чтобы это сделать, выделите в ячейке «Е2» все содержимое формулы, а затем нажмите сочетание клавиш «Ctrl+C» на клавиатуре.
После вставьте курсор в ячейку «Е8» и нажмите сочетание клавиш «Ctrl+V». После нажмите на клавишу «Enter» и вы увидите, что формула полностью скопировалась без изменений.
Второй способ. Снова подходит для небольшого количества формул. Снова выделите содержимое ячейки «Е2», после на клавиатуре нажмите клавишу «F4», чтобы около букв и цифр появились знаки доллара. После нажмите «Enter».
Теперь просто выделяем ячейку «Е2», нажмите «Ctrl+C», потом переставьте курсор в ячейку «Е9» и нажимайте «Ctrl+V».
Третий способ. Подходит когда нужно скопировать сразу много формул и переносить в ручную каждую, получится слишком трудоемко. Для этого выделим диапазон ячеек с «Е2» по «Е6». После нажмите сочетание клавиш «Ctrl+H». В появившемся меню в строке найти поставьте символ равно «=», а заменить символ решетки «#». После нажимаем на кнопку «Заменить все» и получаем следующий результат.
Выделяем диапазон ячеек с «Е2» по «Е6» «Ctrl+C», ставим курсор в ячейку «В6» и жмем «Enter». После выделим большой диапазон ячеек с «А1» по «Е12», нажимаем на клавиатуре «Ctrl+H». Только теперь в строке «найти» ставим символ решетки, а в строке «заменить» символ равно и снова нажимаем на кнопку «Заменить Все».
В итоге мы можем проверить любую формулу в новом месте, и убедится, что она скопировалась полностью без изменений.
Как формулу в excel сделать значением?
знак «меньше или равно» — «3″;B3:C3)- Excel может складывать с учетом сразу нескольких условий. Можно посчитать сумму клеток первого столбца, значение которых больше 2 и меньше 6. И ту же самую формулу можно установить для второй колонки.
=СУММЕСЛИМН(B3:B9;B3:B9;»>2″;B3:B9;»3″)
- Результат всех формул получится следующим.
Математические функции и графики
При помощи Экселя можно рассчитывать различные функции и строить по ним графики, а затем проводить графический анализ. Как правило, подобные приёмы используются в презентациях.
В качестве примера попробуем построить графики для экспоненты и какого-нибудь уравнения. Инструкция будет следующей:
- Создадим таблицу. В первой графе у нас будет исходное число «X», во второй – функция «EXP», в третьей – указанное соотношение. Можно было бы сделать квадратичное выражение, но тогда бы результирующее значение на фоне экспоненты на графике практически пропало бы.

- Дублируем эти выражения до самого конца. В итоге получаем следующий результат.
- Выделяем всю таблицу. Переходим на вкладку «Вставка». Кликаем на инструмент «Рекомендуемые диаграммы».
- Выбираем тип «Линия». Для продолжения кликаем на «OK».
- Результат получился довольно-таки красивый и аккуратный.
Как мы и говорили ранее, прирост экспоненты происходит намного быстрее, чем у обычного кубического уравнения.
Подобным образом можно представить графически любую функцию или математическое выражение.
Отличие в версиях MS Excel
Всё описанное выше подходит для современных программ 2007, 2010, 2013 и 2016 года. Старый редактор Эксель значительно уступает в плане возможностей, количества функций и инструментов. Если откроете официальную справку от Microsoft, то увидите, что они дополнительно указывают, в какой именно версии программы появилась данная функция.

Во всём остальном всё выглядит практически точно так же. В качестве примера, посчитаем сумму нескольких ячеек. Для этого необходимо:
- Указать какие-нибудь данные для вычисления. Кликните на любую клетку. Нажмите на иконку «Fx».
- Выбираем категорию «Математические». Находим функцию «СУММ» и нажимаем на «OK».
- Указываем данные в нужном диапазоне. Для того чтобы отобразить результат, нужно нажать на «OK».
- Можете попробовать пересчитать в любом другом редакторе. Процесс будет происходить точно так же.
Заключение
В данном самоучителе мы рассказали обо всем, что связано с формулами в редакторе Excel, – от самого простого до очень сложного. Каждый раздел сопровождался подробными примерами и пояснениями. Это сделано для того, чтобы информация была доступной даже для полных чайников.
Если у вас что-то не получается, значит, вы допускаете где-то ошибку.
 Возможно, у вас есть опечатки в выражениях или же указаны неправильные ссылки на ячейки. Главное понять, что всё нужно вбивать очень аккуратно и внимательно. Тем более все функции не на английском, а на русском языке.
Возможно, у вас есть опечатки в выражениях или же указаны неправильные ссылки на ячейки. Главное понять, что всё нужно вбивать очень аккуратно и внимательно. Тем более все функции не на английском, а на русском языке.Кроме этого, важно помнить, что формулы должны начинаться с символа «=» (равно). Многие начинающие пользователи забывают про это.
Файл примеров
Для того чтобы вам было легче разобраться с описанными ранее формулами, мы подготовили специальный демо-файл, в котором составлялись все указанные примеры. Вы можете скачать его с нашего сайта совершенно бесплатно. Если во время обучения вы будете использовать готовую таблицу с формулами на основании заполненных данных, то добьетесь результата намного быстрее.
Видеоинструкция
Если наше описание вам не помогло, попробуйте посмотреть приложенное ниже видео, в котором рассказываются основные моменты более детально. Возможно, вы делаете всё правильно, но что-то упускаете из виду. С помощью этого ролика вы должны разобраться со всеми проблемами.
 Надеемся, что подобные уроки вам помогли. Заглядывайте к нам чаще.
Надеемся, что подобные уроки вам помогли. Заглядывайте к нам чаще.Формула предписывает программе Excel порядок действий с числами, значениями в ячейке или группе ячеек. Без формул электронные таблицы не нужны в принципе.
Конструкция формулы включает в себя: константы, операторы, ссылки, функции, имена диапазонов, круглые скобки содержащие аргументы и другие формулы. На примере разберем практическое применение формул для начинающих пользователей.
Формулы в Excel для чайников
Чтобы задать формулу для ячейки, необходимо активизировать ее (поставить курсор) и ввести равно (=). Так же можно вводить знак равенства в строку формул. После введения формулы нажать Enter. В ячейке появится результат вычислений.
В Excel применяются стандартные математические операторы:
Оператор Операция Пример + (плюс) Сложение =В4+7 — (минус) Вычитание =А9-100 * (звездочка) Умножение =А3*2 / (наклонная черта) Деление =А7/А8 ^ (циркумфлекс) Степень =6^2 = (знак равенства) Равно Меньше > Больше Меньше или равно >= Больше или равно Не равно Символ «*» используется обязательно при умножении.
 Опускать его, как принято во время письменных арифметических вычислений, недопустимо. То есть запись (2+3)5 Excel не поймет.
Опускать его, как принято во время письменных арифметических вычислений, недопустимо. То есть запись (2+3)5 Excel не поймет.Программу Excel можно использовать как калькулятор. То есть вводить в формулу числа и операторы математических вычислений и сразу получать результат.
Но чаще вводятся адреса ячеек. То есть пользователь вводит ссылку на ячейку, со значением которой будет оперировать формула.
При изменении значений в ячейках формула автоматически пересчитывает результат.
Ссылки можно комбинировать в рамках одной формулы с простыми числами.
Оператор умножил значение ячейки В2 на 0,5. Чтобы ввести в формулу ссылку на ячейку, достаточно щелкнуть по этой ячейке.
В нашем примере:
- Поставили курсор в ячейку В3 и ввели =.
- Щелкнули по ячейке В2 – Excel «обозначил» ее (имя ячейки появилось в формуле, вокруг ячейки образовался «мелькающий» прямоугольник).
- Ввели знак *, значение 0,5 с клавиатуры и нажали ВВОД.
Если в одной формуле применяется несколько операторов, то программа обработает их в следующей последовательности:
Поменять последовательность можно посредством круглых скобок: Excel в первую очередь вычисляет значение выражения в скобках.

Как в формуле Excel обозначить постоянную ячейку
Различают два вида ссылок на ячейки: относительные и абсолютные. При копировании формулы эти ссылки ведут себя по-разному: относительные изменяются, абсолютные остаются постоянными.
Все ссылки на ячейки программа считает относительными, если пользователем не задано другое условие. С помощью относительных ссылок можно размножить одну и ту же формулу на несколько строк или столбцов.
- Вручную заполним первые графы учебной таблицы. У нас – такой вариант:
- Вспомним из математики: чтобы найти стоимость нескольких единиц товара, нужно цену за 1 единицу умножить на количество. Для вычисления стоимости введем формулу в ячейку D2: = цена за единицу * количество. Константы формулы – ссылки на ячейки с соответствующими значениями.
- Нажимаем ВВОД – программа отображает значение умножения. Те же манипуляции необходимо произвести для всех ячеек. Как в Excel задать формулу для столбца: копируем формулу из первой ячейки в другие строки.
 Относительные ссылки – в помощь.
Относительные ссылки – в помощь.
Находим в правом нижнем углу первой ячейки столбца маркер автозаполнения. Нажимаем на эту точку левой кнопкой мыши, держим ее и «тащим» вниз по столбцу.
Отпускаем кнопку мыши – формула скопируется в выбранные ячейки с относительными ссылками. То есть в каждой ячейке будет своя формула со своими аргументами.
Ссылки в ячейке соотнесены со строкой.
Формула с абсолютной ссылкой ссылается на одну и ту же ячейку. То есть при автозаполнении или копировании константа остается неизменной (или постоянной).
Чтобы указать Excel на абсолютную ссылку, пользователю необходимо поставить знак доллара ($). Проще всего это сделать с помощью клавиши F4.
- Создадим строку «Итого». Найдем общую стоимость всех товаров. Выделяем числовые значения столбца «Стоимость» плюс еще одну ячейку. Это диапазон D2:D9
- Воспользуемся функцией автозаполнения. Кнопка находится на вкладке «Главная» в группе инструментов «Редактирование».

- После нажатия на значок «Сумма» (или комбинации клавиш ALT+«=») слаживаются выделенные числа и отображается результат в пустой ячейке.
Сделаем еще один столбец, где рассчитаем долю каждого товара в общей стоимости. Для этого нужно:
- Разделить стоимость одного товара на стоимость всех товаров и результат умножить на 100. Ссылка на ячейку со значением общей стоимости должна быть абсолютной, чтобы при копировании она оставалась неизменной.
- Чтобы получить проценты в Excel, не обязательно умножать частное на 100. Выделяем ячейку с результатом и нажимаем «Процентный формат». Или нажимаем комбинацию горячих клавиш: CTRL+SHIFT+5
- Копируем формулу на весь столбец: меняется только первое значение в формуле (относительная ссылка). Второе (абсолютная ссылка) остается прежним. Проверим правильность вычислений – найдем итог. 100%. Все правильно.
При создании формул используются следующие форматы абсолютных ссылок:
- $В$2 – при копировании остаются постоянными столбец и строка;
- B$2 – при копировании неизменна строка;
- $B2 – столбец не изменяется.

Как составить таблицу в Excel с формулами
Чтобы сэкономить время при введении однотипных формул в ячейки таблицы, применяются маркеры автозаполнения. Если нужно закрепить ссылку, делаем ее абсолютной. Для изменения значений при копировании относительной ссылки.
Простейшие формулы заполнения таблиц в Excel:
- Перед наименованиями товаров вставим еще один столбец. Выделяем любую ячейку в первой графе, щелкаем правой кнопкой мыши. Нажимаем «Вставить». Или жмем сначала комбинацию клавиш: CTRL+ПРОБЕЛ, чтобы выделить весь столбец листа. А потом комбинация: CTRL+SHIFT+»=», чтобы вставить столбец.
- Назовем новую графу «№ п/п». Вводим в первую ячейку «1», во вторую – «2». Выделяем первые две ячейки – «цепляем» левой кнопкой мыши маркер автозаполнения – тянем вниз.
- По такому же принципу можно заполнить, например, даты. Если промежутки между ними одинаковые – день, месяц, год. Введем в первую ячейку «окт.15», во вторую – «ноя.15». Выделим первые две ячейки и «протянем» за маркер вниз.

- Найдем среднюю цену товаров. Выделяем столбец с ценами + еще одну ячейку. Открываем меню кнопки «Сумма» — выбираем формулу для автоматического расчета среднего значения.
Чтобы проверить правильность вставленной формулы, дважды щелкните по ячейке с результатом.
27 полезных навыков для комфортного пользования Excel ч.2
Здравствуйте, друзья. В первой части этой статьи мы рассмотрели 13 полезных умений, которые делают вашу работу более продуктивной. Сегодня продолжим становиться эффективными пользователями программы. На очереди еще 14 советов, к которым стоит прислушаться.
Множественная вставка формулы или значений
Если вам нужно вставить одни и те же данные в несколько ячеек, или в массив – предварительно выделите нужные диапазоны для вставки. Теперь пишите формулу, число, строку. Что угодно для вставки сразу во все выделенные ячейки.
Когда контент написан – жмите Ctrl+Enter. После этого, данные будут вставлены во все выделенные элементы.
 Вам не придется копировать и вставлять его несколько раз. Получаем значительное ускорение работы.
Вам не придется копировать и вставлять его несколько раз. Получаем значительное ускорение работы.Быстрая настройка относительных ссылок
Очень хорошо, что в Екселе есть относительные ссылки. Благодаря этому, скопированные формулы не требуют редактирования. Например, если в ячейке записано =А1, и эту ячейку скопировать на следующую строку, то в новой формуле уже будет =A2. Если скопировать в столбец справа – будет =B1.
Отлично, только не всегда это нужно. К примеру, когда есть таблица с исходными данными, ссылка на которые не должна изменяться при копировании. Чтобы этого добиться, мы в ссылке пишем знак доллара перед той координатой, которую нужно «заморозить»:
- =$A$1 – заморожены и строки, и столбцы
- =$A1 – заморожены только столбцы
- =A$1 – заморожены только строки
- =A1 – ничего не заморожено
Очень гибко, правда не очень удобно писать знаки доллара вручную.
 Для быстрого перебора вариантов заморозки используйте такой алгоритм:
Для быстрого перебора вариантов заморозки используйте такой алгоритм:- Поставьте курсор в ту ссылку, которую нужно замораживать
- Нажмите F4, чтобы установить заморозку
- Нажимайте F4 последовательно несколько раз, чтобы выбрать тот вариант заморозки, который нужен
Гораздо проще нажать F4, чем писать знаки доллара вручную.
Перетаскивание формул
Когда Вы записали формулу и нужно изменить место ее расположения, простое копирование, скорее всего, не подойдет из-за описанных выше относительных ссылок. Можно решить этот вопрос тремя способами:
- Зафиксировать координаты, как указано в предыдущем пункте. Теперь можно скопировать формулу без потери ссылок
- Скопировать текст формулы. Установите курсор в исходную ячейку и скопируйте формулу, как текст, прямо из строки формул. Теперь вставляйте ее в любую другую ячейку, ссылки не изменятся. Но форматирование ячеек не скопируется
- Переместите исходную ячейку перетягиванием.
 Выделите ее и наведите мышь на рамку ячейки, чтобы курсор стал четырехнаправленной стрелкой. Тяните мышью клетку в новое место. Будет перенесено и содержимое и форматирование.
Выделите ее и наведите мышь на рамку ячейки, чтобы курсор стал четырехнаправленной стрелкой. Тяните мышью клетку в новое место. Будет перенесено и содержимое и форматирование.
Копирование нескольких формул
Если Вам нужно скопировать несколько формул так, чтобы сохранились относительные ссылки – заставьте Excel думать, что Ваши формулы – это текст. Например, можно заменить знак «=» вначале формулы на другой символ:
- Выделите весь копируемый диапазон формул
- Нажмите Ctrl+F и в открывшемся окне перейдите на вкладку «Заменить»
- В поле «Найти» пишем «=» (без кавычек), а в поле «Заменить на» — знак «#»
- Кликаем Заменить все. Теперь вместо формул в выделенном диапазоне – текст. Копируете его в новое место одним из доступных способов.
- После копирования в обоих диапазонах делаем обратную процедуру – заменяем решетку на знак равенства. Формулы снова заработают.
Просто и быстро, пользуемся.

Копирование формул двойным кликом
Когда у Вас есть массив с данными, для которых построчно нужно применить одну и ту же формулу, действуйте так:
- Запишите нужную формулу в самой верхней строке
- Сделайте двойной клик по маленькому квадратному маркеру в нижнем правом углу ячейки с формулой
- Наслаждайтесь, как быстро и легко Вы скопировали формулы во все строки столбца
Это быстрее и легче, чем копировать вручную. Правда, есть особенность. Столбец слева от того, в котором Вы работаете, должен быть заполнен данными полностью. Иначе, формула может скопироваться лишь до первой пустой строки.
Проверка всех формул на листе
Когда на листе есть очевидная ошибка, а формул достаточно много, чтобы их проверить, отобразите все формулы на листе. Для этого нажмите на ленте Формулы – Зависимости формул – Показать формулы.
Далее будет легче найти ошибку. Больше на эту тему я писал в этой статье.

Как выделить все формулы на листе
Иногда нужно найти все ячейки на листе, в которых содержатся формулы. Сделаем так. Жмем F5 и в открывшемся окне кликаем Выделить и Ок.
Далее выбираем Формулы и снова Ок. Excel выделит все ячейки, в которых содержатся формулы.
Далее можно их очистить, оформить, скопирвать, делать прочие необходимые манипуляции.
Как вычислить часть формулы в Экселе
Когда нужно проверить свои вычисления, часто необходимо проверить, какой результат возвращает та или иная часть сложной формулы. Это легко можно сделать:
Открываете формулу для редактирования и выделяете ту ее часть, которую нужно пересчитать отдельно.
Далее, нажимаете F9. Если выделенный отрезок вычисляется, программа заменит его на результат вычисления.
Если нужно сохранить результаты действия – нажмите Enter. Если же Вы хотите вернуть формулу в исходное состояние – нажмите Esc.
Пошаговое вычисление формулы
Еще один инструмент для проверки вычислений – пошаговое выполнение.
 Выделите ячейку с формулой и нажмите на ленте Формулы – Зависимости формул – Вычислить формулу.
Выделите ячейку с формулой и нажмите на ленте Формулы – Зависимости формул – Вычислить формулу.В открывшемся окне можно нажимать кнопку Вычислить, программа заменит подчеркнутый фрагмент на итоговый результат.
Таким образом, Вы можете поэтапно проверить работу формулы и возможно, найти ошибку. Останется только и исправить и повторить процедуру при желании.
Вставка значений вместо формул
Один из вопросов, которые мне задают чаще всего – как заменить формулы результатом вычислений. Отвечаю сразу всем: выделяете массив с формулами, нажимаете Ctrl+C, чтобы его скопировать.
Далее пользуемся инструментом Специальная вставка. Жмем на ленте Главная – Буфер обмена – Вставить – Специальная вставка. В открывшемся окне выбираем Значения и жмем Ок. Все, формулы заменены своими результатами.
Быстрые арифметические операции с массивами
Предположим, у Вас есть файл с большими таблицами. И Вам понадобилось какие-то ячейки изменить на одну и ту же величину.
 К примеру, добавить 10% ко всем значениям из второго столбца на примере:
К примеру, добавить 10% ко всем значениям из второго столбца на примере:Выберите любую пустую ячейку и запишите в нее значение 1,1, скопируйте эту ячейку. Выделите весь столбец, который нужно изменить. Нажмите на ленте Главная – Буфер обмена – Вставить – Специальная вставка. Выберите Значение и поставьте галку Умножить.
Добавить рисунок
Все элементы выделенного массива будут умножены на 1.1, то есть, добавлено 10%. Доступны операции: сложить, вычесть, умножить, разделить.
Применяйте имена вместо адресов ячеек
В одной из своих статей я рассказывал, как присваивать имена ячейкам и диапазонам. Советую активно использовать эту возможность.
Например, диапазон ячеек А1:А12 можно назвать «продажи_2019». Какая из приведенных формул будет более читабельной: =СУММ(А1:А12) или =СУММ(продажи_2019)? Очевидно, что вторая.
Один из способов задать имя – выделите нужные ячейки и нажмите на ленте Формулы – Определенные имена – Присвоить имя.
 Более подробно эта тема раскрыта здесь.
Более подробно эта тема раскрыта здесь.Применение имен в уже написанных формулах
Когда Вы определили имена, они не появятся в уже написанных формулах автоматически. А что делать, если хочется получить максимальный эффект от именования?
Кликните на ленте Формулы – Определенные имена – Присвоить имя (стрелка вниз) – Применить имена. Откроется простое диалоговое окно. Выберите нужные имена и нажмите Ок. Программа заменит ссылки их именами в существующих формулах.
Продвинутое использование имен
Используйте именование для создания новых переменных или констант. Приведу два примера:
Вы используете в расчетах особый коэффициент, устанавливаемый в вашей организации и регулярно изменяющийся. Прописывать его формулах неудобно, т.к. постоянно нужно будет править большое количество ячеек. Можно выделить для коэффициента отдельную ячейку и ссылаться на нее. А можно не расходовать место на листе и сохранить именованную константу.
Нажмите на ленте Формулы – Определенные имена – Присвоить имя.
 В поле «Имя» запишите информативное название константы, а в поле «Диапазон» — ее значение. Жмите Ок. Теперь это имя можно использовать, как константу.
В поле «Имя» запишите информативное название константы, а в поле «Диапазон» — ее значение. Жмите Ок. Теперь это имя можно использовать, как константу.- У Вас есть ячейка, в которой указан показатель. Вы можете создать переменную, в которой этот показатель будет корректироваться. Запишем по аналогии с предыдущим примером. Пусть будет так:
Сейчас мы создали именованную переменную и можем применять ее в расчетах
Думаю, пока этого хватит, чтобы Вы практиковали грамотный и продуктивный Excel. Впереди еще множество интересных статей на блоге officelegko.com. А если у Вас остались вопросы по этому посту – задавайте их в комментариях, обязательно отвечу!
Копируем в Excel оптимально | ПТИЦА-СЕКРЕТАРЬ
При работе в редакторе Excel может возникнуть ситуация, когда для облегчения труда требуется скопировать уже отформатированную, с настроенными под ширину листа столбцами, таблицу, с на другой лист или в другой файл. Вот тут-то начинаются сюрпризы.
 Например, надо скопировать некую таблицу:
Например, надо скопировать некую таблицу:Исходная таблица
При выполнении стандартной операции копирования Копировать – Вставить (Ctrl+C — Ctrl+V) получаем таблицу, но вид у нее немного не тот. 🙂
Копирование Ctrl+C — Ctrl+V
Дело в том, что при обычном копировании Excel переносит данные, форматирование ячейки (обрамление и заливку), но ширину столбца и строки оставляет ту, которая установлена на листе, в который выполняется вставка. В результате надо продолжать работы по растягиванию и сжиманию столбцов и строк, чтобы поместить таблицу на листе или привести ее в удобный для работы вид.
Рассмотрим, как избежать этих неприятностей, тем более что есть несколько обходных путей.
Первый вариант.
Оптимален, если требуется перенести всю таблицу целиком, по сути – весь лист. При этом и копировать следует весь лист, но, не выделяя его через столбцы или строки (долго придется выделять), а воспользовавшись специальной кнопкой, которой служит пересечение заголовков строк и столбцов таблицы.

Копирование выделением листа
Порядок действий таков:
- Выделили исходный лист Excel;
- Дали команду на копирование Ctrl+C;
- Перешли на новый лист или в новую книгу;
- Так же выделили его угловой кнопкой;
- Дали команду на вставку Ctrl+V.
Оптимальный результат копирования таблицы
При этом таблица вставится с сохранением всех настроек и будет полностью соответствовать оригиналу.
Второй вариант.
При помощи меню команды Вставить. В Excel команд на копирование-вставку данных не одна, а больше десятка. Во как! На любой случай жизни. Они доступны из выпадающего меню кнопки Вставить:
Меню команды Вставить
Рассмотрим, какие возможности нам предоставлены корпорацией Microsoft. Воспользуемся для примера все той же небольшой табличкой. В ней выполнено форматирование ячеек, текста и чисел, есть формула и обрамление. Посмотрим, как будет изменяться результат при копировании разными командами.
 Буду нумеровать кнопочки меню слева на право.
Буду нумеровать кнопочки меню слева на право.Вставка 1 – аналогична стандартной операции копирования Копировать – Вставить (Ctrl+C — Ctrl+V) получаем зауженную таблицу (как в начале статьи).
Вставка 2 – вставка формул. Выполняется копирование только данных и формул. Идет потеря форматирования и оформления.
Копирование только данных и формул
Вставка 3 – перенос формул и форматов чисел. Форматирование теряется.
Перенос формул и форматов чисел
Вставка 4 – сохранение исходного форматирования ячеек, форматов чисел и стиля таблицы. Настройки табличного поля теряются.
Вставка 5 – работает как предыдущий вариант – Вставка 4, но ещё и без рамок (обрамления ячеек).
Копирование без обрамления
Вставка 6 – копирование всего содержимого таблицы с сохранением ширины столбцов оригинала.
 Оптимальный вариант копирования!
Оптимальный вариант копирования!Вставить значения 1 – осуществляется вставка только текущих значений ячеек, в том числе результатов вычислений (а не формул). На рисунке показано, что скопировались результаты в вычисляемом столбце, а не формулы. Это видно по строке формул (отмечено красным).
Копирование значений
Вставить значения 2 – осуществляется вставка только текущих значений ячеек (как в предыдущем варианте — Вставить значения 1) с сохранением форматов чисел.
Вставка значений с сохранением форматов чисел
Вставить значения 3 – переносятся значения ячеек и их исходное форматирование. Очень похоже на вариант копирования Вставка 4, но без переноса самих формул.
Копирование без формул с форматированием
Другие параметры вставки 1 – копирование только форматирования без переноса каких-либо данных и настроек ширины таблицы.
Копирование только форматирования
Другие параметры вставки 2 – копирование и вставка исходника в виде рисунка.
 На иллюстрации по маркерам видно, что скопированный объект представляет собой рисунок, который не привязан к столбцам (видно смещение). Он расположен над таблицей как отдельный объект.
На иллюстрации по маркерам видно, что скопированный объект представляет собой рисунок, который не привязан к столбцам (видно смещение). Он расположен над таблицей как отдельный объект.Копирование и вставка исходника в виде рисунка
Вот такие основные возможности можно применить при копировании данных и таблиц в редакторе Excel.
Кстати, нюансы копирования строк и столбцов из одной таблицы в другую рассмотрены в статье «Копирование строк между таблицами Excel«.
Для получения анонсов статей удобно воспользоваться рассылкой, подписаться на которую можно ЗДЕСЬ.
Facebook
Twitter
Вконтакте
Google+
Транспортный налог. Расчет текущих платежей, форма 701.00
Полезно!Кто является плательщиком налога на транспортные средства, объекты обложения, ставки и порядок расчета, а также налоговая отчетность – подробнее об этом в статье «Налог на транспортные средства».

Форма 701.00 за 2019 год
Форма расчета текущих платежей по налогу на транспортные средства на 2018 год утверждена приказом Министра финансов РК «Об утверждении форм налоговой отчетности и правил их составления» от 12 февраля 2018 года № 166.
Форма 701.00 представлялась и ранее, используемая в 2018 году дополнена Приложением.
Полезно!Ознакомиться с актуальными правилами заполнения формы 701.00 можно здесь.
Также скачать правила заполнения ФНО и формы можно на сайте КГД МФ РК. На сайте доступен актуальный шаблон формы для информационной системы «СОНО» — версия 15, ревизия 49 от 26.12.2018 года.
Особенности расчета и представления сведений по транспортному налогу
Форма 701.00 представляется исключительно юридическими лицами, которые в соответствии со статьей 496 НК РК, обязаны производить расчет текущих платежей по налогу на транспортные средства.

Расчет текущих платежей – это предварительная сумма налога, которая рассчитывается по объектам налогообложения за текущий календарный год в срок до 5 июля.
При расчете учитываются транспортные средства, находящиеся на праве собственности по состоянию на 1 июля, а также:
- Отсутствующие на начало года, но приобретенные до 1 июля текущего года;
- Находящиеся на праве собственности на начало года и реализованные до 1 июля текущего года;
- Приобретенные и реализованные в текущем году до 1 июля.
Таким образом, при расчете учитываются все транспортные средства, которые находятся или находились на праве собственности за период представления расчета.
По транспортным средствам, которые находятся на праве собственности на момент расчета, сумма платежей по налогу определяется за период до конца календарного года.
Сумма налога по выбывшим или приобретенным за период транспортным средствам, определяется за фактический период владения.

Сумма налога = Сумма за год / 12 * Количество месяцев владения
Данная формула применяется как при расчете текущих платежей, так и при окончательном расчете налога в Декларации.
При приобретении транспортного средства в отчетном периоде, налог рассчитывается, начиная с 1 числа месяца, в котором оно приобретено.
При реализации – налог определяется до 1 числа месяца, в котором оно реализовано.
ПримерТранспортное средство приобретено 14 мая. Транспортный налог будет рассчитываться с 1 числа месяца приобретения — с мая по декабрь, за 8 месяцев.
Транспортное средство реализовано 28 мая. Транспортный налог рассчитывается за период до месяца реализации — с января по апрель, то есть за 4 месяца отчетного периода.
Транспортное средство приобретено 5 февраля и реализовано 18 июня одного отчетного периода.
 Налог будет рассчитан в период с февраля по май, то есть за 4 месяца.
Налог будет рассчитан в период с февраля по май, то есть за 4 месяца.
Расчет и уплата текущих платежей производится в срок до 5 июля текущего года.
ПримерЗа 2019 год расчет и уплату текущих платежей по налогу на транспортные средства необходимо произвести до 5 июля 2019 года.
Окончательный расчет налога и представление данных производится в «Декларации по налогу на транспортные средства, по земельному налогу и налогу на имущество» (форма 700.00). Данная форма представляется в срок до 31 марта года, следующего за отчетным.
ПримерДекларация с итоговым расчетом налога на транспортные средства за 2019 год, представляется до 31 марта 2020 года.
Сведения в Декларации учитывают также и изменения, произошедшие в период с 1 июля до 31 декабря в составе транспортных средств, находящихся на праве собственности налогоплательщика: транспортное средство может быть реализовано за этот период, либо наоборот – приобретено.

По транспортным средствам, приобретенным после 1 июля отчетного периода, уплата налога производится в течение 10 календарных дней после срока сдачи Декларации 700.00. По таким транспортным средствам не производится расчет текущих платежей и представление формы 701.00.
ПримерСрок сдачи Декларации 700.00 за 2019 год — 31 марта 2020 года.
Срок уплаты исчисленного налога на транспорт — 10 апреля 2020 года.
Заполнение формы 701.00
Расчет текущих платежей по налогу на транспортные средства состоит из основной формы 701.00 и Приложения к расчету 701.00.
В разделе Исчисление текущих платежей по налогу на транспортные средства формы 701.00 всего одна строка.
Строка 701.00.001 является итоговой суммой двух разделов Приложения к расчету 701.00:
-
строки 701.00.001 раздела 2 «Исчисление текущих платежей по налогу на транспортные средства, за исключением лиц, указанных в разделе 3» приложения к расчету 701.
 00;
00;
-
итоговой суммы графы С раздела 3 «Исчисление налога на транспортные средства по городам районного значения, селам, поселкам, сельским округам» приложения к расчету 701.00
Итоговые строки не содержат пояснений по расчету, а отражают лишь общую сумму рассчитанных платежей по всем объектам обложения.
ПримерРассмотрим расчет платежей по транспортному налогу и составление формы 701.00 за 2019 год.
В организации за период расчета платежей имеются следующие транспортные средства, являющиеся объектами налогообложения:
- Легковой автомобиль Chevrolet Cruze, 2014 года выпуска.
Объем двигателя – 1 600 куб. см. Автомобиль входит в группу «от 1500 до 2000 включительно», по которой налог рассчитывается по ставке 3 МРП.
1 МРП в 2019 году составляет 2 525 тенге.
3 * 2 525 = 7 575 тенге.
Превышение минимального предела группы увеличивает рассчитанную сумму налога на 7 тенге за каждую единицу превышения.
1 600 – 1 500 = 100 единиц превышения.
100 * 7 = 700 тенге.Рассчитываем общую сумму налога по автомобилю за 2019 год.
7 575 + 700 = 8 275 тенге.
Так как автомобиль был на праве собственности не весь год, рассчитываем фактическую сумму налога за период владения автомобилем (11 месяцев).
8 275 / 12 * 11 = 7 585 тенге
Таким образом, сумма платежа по транспортному налогу за данный автомобиль составляет 7 585 тенге.
- Грузовой автомобиль ГАЗ 33023, 2004 года выпуска.
 Расчет налога производится за 2 месяца (января и февраль 2019 года).
Расчет налога производится за 2 месяца (января и февраль 2019 года).
Грузоподъемность автомобиля – 1 тонна. Автомобиль входит в группу «до 1 тонны включительно», налог для которой рассчитывается по ставке 3 МРП.3 * 2 525 = 7 575 тенге.
Рассчитываем сумму налога с учетом периода фактического владения транспортным средством (2 месяца).
7 575 / 12 * 2 = 1 263 тенге.
Таким образом, транспортный налог в 2018 году за данный автомобиль составляет 1 263 тенге.
- Микроавтобус Mercedes-Benz Sprinter, 1990 года выпуска.
Количество посадочных мест в автобусе – 15. Автобус входит в категорию «свыше 12 до 25 посадочных мест включительно», которая облагается налогом по ставке 14 МРП.
14 * 2 525 = 35 350 тенге.
Рассчитаем сумму налога за период владения микроавтобусом.

35 350 / 12 * 5 = 14 729 тенге.
Таким образом, налог на транспортные средства за микроавтобус, составит 14 729 тенге.
Так как данные транспортные средства зарегистрированы не на территории городов районного значения, сел, поселков, сельских округах, то начисленная сумма налога на транспорт отражается в строке 701.00.001 второго раздела Приложения к Расчету 701.00.
Общая сумма текущих платежей, отражаемая в строке 701.00.001 основной формы 701.00 за 2019 год, составляет 23 577 тенге (7 585 + 1 263 + 14 729).Заполнение формы 701.00 в конфигурации «Бухгалтерия 8 для Казахстана», ред. 3.0.
Что проверить перед заполнением
В конфигурации основные средства, являющиеся объектами обложения налога на транспортные средства, отображаются в регистре сведений Объекты транспортного налога (раздел ОС и НМА — Справочники и настройки — Объекты транспортного налога).
Для того чтобы транспортное средство учитывалось в качестве объекта для исчисления транспортного налога, в документе Принятие к учету ОС (или Ввод начальных остатков для ОС), необходимо установить признак Объект транспортного налога.
Также указать транспортное средство в качестве объекта транспортного налога и сделать запись в регистре сведений, можно при помощи документа Изменение состояния ОС.В карточке транспортного средства, на закладке Транспортный налог, указывается вид средства, и, в зависимости от этого, заполняются данные по характеристикам, влияющим на расчет налога.
Данные, которые участвуют в расчете налога, отражаются в регистре сведений Параметры расчета транспортного налога (раздел ОС и НМА — Справочники и настройки — Параметры расчета транспортного налога).Заполнение и проверка формы 701.00
В конфигурации «Бухгалтерия 8 для Казахстана» реализован автоматический расчет текущих платежей по транспортному налогу и отражение данных сведений в форме 701.01.
Форма 701.00 доступна в разделе Отчеты – Регламентированные отчеты.
Строка 701.
 00.001 рассчитывается автоматически на основании данных регистра сведений Параметры расчета транспортного налога. Для получения детальных сведений исчисленной суммы налога по каждому транспортному средству, необходимо воспользоваться кнопкой Расшифровка.
00.001 рассчитывается автоматически на основании данных регистра сведений Параметры расчета транспортного налога. Для получения детальных сведений исчисленной суммы налога по каждому транспортному средству, необходимо воспользоваться кнопкой Расшифровка.
Рассчитанную сумму платежей можно отразить в учете по кнопке Ввести документ отражения в учете.
Для отправки сведений в уполномоченные органы, форму 701.01 можно выгрузить в файл формата XML для последующей загрузки в Кабинет налогоплательщика или ИС СОНО.Копирование формул Excel вниз для заполнения столбца
Одна из наиболее утомительных задач в Excel — скопировать формулу вниз по всему столбцу отчета. Это не только ошеломляет, но и оставляет возможность ошибки, если вы не скопируете формулу точно в нужные ячейки. Для достижения наилучших результатов попробуйте один из следующих способов.
Вариант 1. Перетащите Plus
Сначала создайте формулу в одной ячейке.

Убедившись, что он правильный, поместите курсор мыши в правый нижний угол ячейки.Вы узнаете, что нажали его, когда курсор изменится на знак плюса. Щелкните значок плюса и перетащите его вниз, заполнив ячейки копией исходной формулы.
Вариант 2. Дважды щелкните значок плюса
Что делать, если вы хотите скопировать формулу в отчет из четырехсот строк? Вариант 1, перетаскивание плюса вниз на четыреста строк, сожжет ваше время — и ваш характер.
Вместо этого вы можете выполнить ту же копию двойным щелчком, а не перетаскиванием. Установите формулу в верхней ячейке, поместите указатель мыши в нижний правый угол ячейки, пока не увидите плюс, и дважды щелкните.
Обратите внимание, что этот параметр может копировать формулу вниз до тех пор, пока Excel находит данные слева. Если у вас есть заголовки строк или другие данные, Excel продолжит копирование формулы. Заливка останавливается, когда Excel обнаруживает, что слева нет заголовков или данных.

Вариант 3. Копирование и вставка
Что делать, если вы хотите скопировать формулу, но не форматирование? Что делать, если вы хотите скопировать данные за пределами конца? Или если у вас есть другая потребность в гибкости при копировании формулы?
Вы всегда можете использовать старый добрый метод копирования и вставки.
- Задайте формулу в верхней ячейке.
- Либо нажмите Control + C , либо нажмите кнопку « Копировать » на ленте « Home ».
- Выделите все ячейки, в которые вы хотите скопировать формулу. Вы можете выбирать ячейки, перетаскивая мышь или используя сочетания клавиш.
- Либо нажмите Control + V , либо нажмите кнопку « Вставить » на ленте « Home ».Для получения дополнительных параметров вставки щелкните стрелку под кнопкой « Вставить ».
Часы с зелеными предупреждающими треугольниками
Что делать, если после копирования формул вы видите зеленый треугольник в верхнем левом углу ячейки?
Это указывает на возможную ошибку в формуле.
 В этом примере правильная формула была скопирована в окружающие ячейки, но , а не , в эту ячейку, в результате чего формула отличалась от своих соседей.Excel отметил это и пометил для просмотра. Вы можете исправить это, повторно скопировав правильную формулу в эту ячейку или исправив ее в строке формул.
В этом примере правильная формула была скопирована в окружающие ячейки, но , а не , в эту ячейку, в результате чего формула отличалась от своих соседей.Excel отметил это и пометил для просмотра. Вы можете исправить это, повторно скопировав правильную формулу в эту ячейку или исправив ее в строке формул.В противном случае щелкните восклицательный знак, чтобы просмотреть другие параметры.
Следующие шаги
Одной из сильных сторон Excel является то, что он предлагает множество способов выполнения одной и той же задачи, оставляя вам возможность выбрать наиболее удобный. Это верно для копирования формул вниз. В этом посте показаны три варианта копирования формулы в столбец, но по мере того, как вы продолжите работать в Excel, вы найдете другие способы сделать то же самое, например, с помощью таблиц или специальных имен диапазонов.
Копирование формул в Excel
Копирование формул в ExcelВвод и копирование формул
Ввод формул
Наведите указатель мыши на ячейку, в которой вы хотите разместить результат forumla.Введите равно (=), а затем формулу, используя ссылки на ячейки, а не фактические цифры. Например, формула = C8-D8 + E8 будет сложите значение в ячейках C8 и E8 и вычтите значение в D8 (так же, как формула предполагает).Обратите внимание, что результат формулы отображается в область рабочего листа, а сама формула отображается в окне дисплея чуть выше области рабочего листа.
Копирование формул
Часто одно и то же вычисление выполняется над множеством разных чисел. К счастью, Excel предоставляет несколько способов копирования формул, чтобы они вычисления выполняются быстро и легко без необходимости повторного ввода форумла. При копировании формулы автоматически добавляются ссылки на ячейки. чтобы он работал с новой строкой или столбцом данных.Например, чтобы иметь коэффициент смертности вычитается из коэффициента рождаемости и добавляется к миграции скорость для остальных данных в таблице выше, нужно только скопировать содержимое ячейки F8 в ячейки с F9 по F12. Есть несколько удобных способы добиться этого.Во-первых, пока указатель ячейки находится на ячейке, содержащей формулу, которую вы хотите скопировать, удерживайте нажатой клавишу CTRL и введите C (или выберите Файл-Копировать из меню Excel). Затем с помощью мыши выделите ячейки, в которые будет скопирована формула.Удерживайте нажатой клавишу CTRL и введите V (или выберите Edit-Paste в меню Excel). Смотри внимательно сейчас при содержимом ячейки F12. После копирования формула была скорректирована. вычесть D12 из C12 и прибавить E12; то есть теперь он работает в строке 12 данные, а не данные строки 8.
Второй популярный способ скопировать формулу вниз или на лист наверное самый быстрый. Внимательно посмотрите на указатель ячейки на своем листе. В правом нижнем углу указателя ячейки есть маленький черный квадрат на Это.Наведите указатель мыши на этот маленький черный квадрат. Когда указатель мыши касается маленького черного квадрата, он меняет цвет с белой стрелки на черную Пересекать. Когда вы увидите черный крест, удерживайте левую кнопку мыши и перетащите его через ячейки, в которые вы хотите скопировать формулу. Этот достигнет тех же результатов, что и предыдущий метод.
Абсолютные и относительные адреса ячеек
Иногда вам не нужно, чтобы формула полностью изменялась при копировании. в другое место на листе.Если, например, вы хотите, чтобы каждая ячейка в данном столбце, которое нужно разделить на общее количество для этого столбца, тогда копирование формулы может вызвать проблемы. Проблема возникает потому, что когда формула копируется в новое место, потому что каждое значение будет делить на другой знаменатель, а это не то, что вам нужно. в в следующем отчете о расходах ячейка C4 содержит формулу = B4 / B9. Но когда это копируется в ячейку C7, формула становится = B7 / B12.Оба числителя и знаменатель изменились, поскольку положение формулы изменилось.Чтобы исправить эту проблему, мы хотим сохранить постоянную ссылку на строку для знаменатель, так что независимо от того, где появляется форумула, он делит по значению в строке 9, нашему общему значению. Для этого мы должны использовать то, что называется абсолютной ссылкой на ячейку в исходной формуле который был введен в C4. Формула с абсолютной ссылкой на ячейку содержит знаки доллара ($) перед ссылкой на столбец (буква) или ссылка на строку (номер) или и то, и другое.В данном случае, поскольку нам нужна формула чтобы всегда делить на содержимое строки 9, мы ДОЛЖНЫ ввести знак доллара перед индикатором строки. Формула, которую нужно ввести в ячейку C4 выглядит следующим образом: = B4 / B $ 9. Теперь, когда формула скопирована на лист, числитель меняется в зависимости от расположения формулы, но знаменатель всегда относится к ячейке B9, как на диаграмме ниже. Мы могли бы также использовали знак доллара перед ссылкой на столбец (буквой), но это не повлияло бы на наш результат.Это БЫЛО повлияло на наш результат если бы мы скопировали формулу в другой столбец на листе.
Связанные темы
Microsoft Excel — Копирование и относительные и абсолютные ссылки
Из в меню Edit выберите опцию Paste .
ИЛИ
Нажмите кнопку.
OR
Нажмите клавиши CTRL и V .Другой способ копирования — использование ручки автозаполнения, расположенной в нижнем правый угол ячейки или диапазон выбранных ячеек.
Вам необходимо:
Место курсор в ячейке, которую нужно скопировать.
Место курсор на маленьком черном квадрате в правом нижнем углу ячейки.
Нажмите левую кнопку мыши и переместите курсор вправо.Содержимое ячейки будет скопировано в выбранные ячейки. Ты также можно копировать содержимое в любом направлении: влево, вправо, вверх или вниз.Ты можешь одновременно копировать диапазон ячеек. Результат будет зависеть от содержимого ячеек — это числа или формулы. Позже будет упражнение по этому варианту. на этой странице.
Абсолютная и относительная ссылка: ВАЖНО
Формулы копирования — это самый быстрый способ создания модели. Однако есть ловушка что вы должны знать. Поместим следующую формулу = A1 + A2 в ячейку A3 .Если вы скопируете эту формулу в ячейки B3 и C3 , результат будет следующим: B3: = B1 + B2, C3: = C1 + C2. Почему Excel не копировал точно формула = A1 + A2?
Фактически, он скопировал формулу. Все дело в том, как Excel интерпретирует формула. Важен не адрес ячейки, а ее положение с Что касается ячеек, в которых находится формула.Если формула находится в ячейке A3 , Excel интерпретирует формулу = A1 + A2 следующим образом: ячейка A1 равна двум ячейки над текущей позицией формулы, а ячейка A2 чуть выше. Итак, когда Excel скопирует формулу, он добавит обе ячейки чуть выше где находится формула. По этой причине формулы скопированы в ячейках B3 (= B1 + B2) и C3 (= C1 + C2) так.Они также складывают числа из двух ячеек над формулой. Такая ссылка в формуле называется относительной справочной. Все зависит от расположения формулы. Excel всегда извлекает числа одинаково. Также практичнее, когда вы копируете формулу. Обычно вы используете одну и ту же формулу для другого набора чисел. Например, вы можете скопировать формулу, которая добавляет ежемесячные расходы.Тоже самое формула, которая была необходима для января, также должна работать для каждого второго месяца год.
Тест: если вы скопируете формулу = A1 + A2 из ячейки A3 в ячейку Z20 , как будет выглядеть формула? Ответ в конце этой страницы.
Но что делать, если вам нужна переменная в формула? Переменная — это информация, которая может измениться в любой момент.Например, если вы хотите знать, что произойдет с прибылью, если темп роста изменится с От 5% до 50%. А если количество сотрудников переместится с 5 до 25? Или что, если ипотека ставка обновляться меняется?
Модель состоит из трех элементов: константы , переменных и формул . Константы — это число, необходимое для запуска вашей модели. Они не изменятся на временной шкале вашей модели.Даже эти цифры меняются в долгосрочной перспективе, но не во временных рамках этой модели. Примерами констант являются налоговые и страховые ставки, налог с продаж, телефонные счета и платежи по ипотеке.
Переменные — это данные, которые вы хотите протестировать для модели, задавая вопросы «что произойдет, если …». Что будет, если процентные ставки вырастут? Что будет, если покупатель не заплатит? Что будет при таком росте? Эти переменные могут измениться в любой момент, чтобы вы могли попытаться найти лучшие решения для своей модели.
Никогда не записывайте переменную в формулу. Например, никогда не пишите = 100000 * 10%. В противном случае вам придется изменить каждая формула при каждом изменении переменной. По этой причине вам нужно поместить переменную в одну ячейку. Если переменная записана в несколько ячеек, есть вероятность, что вы забудете изменить значение в одной из этих ячеек. Это сделает всю вашу модель недействительной, потому что вы забыли изменить одно значение.Это также делает его очень трудно убедиться, что модель верна, потому что вы должны проверить все ячейки или расположение переменной. Это сделало бы процесс проверки очень долгим и очень болезненно. Так что лучше избегать копирования переменной в несколько помещает в файл. Лучший способ — записать переменную в одной ячейке, и каждая формула будет ссылаться на эту ячейку.Измените содержимое одной ячейки, и вся ваша модель изменится! Не для этого ли вы вообще создали модель?
Это немного усложняет работу по созданию формул. Что делать, если нужно скопировать формулу? Адреса ячеек состоят из двух компонентов: ссылки на столбец и на строку, в которой они расположены. Адрес первой ячейки A1 состоит из этих двух компонентов. Буква представляет столбец, а число — строку.Адреса столбцов — от A до Z, а затем от AA до IV (в Excel 2007 он идет до XFD). Адреса строк от 1 до 65 565 (по сравнению с 1 048 576 в Excel 2007).
При копировании формулы относительный ссылка тоже меняется. Ссылка на столбец изменяется при копировании формулы по горизонтали (слева направо). Ссылка на строку изменяется при копировании формулы по вертикали (вверх и вниз).
Вы можете использовать знак доллара ($), чтобы «исправить» или «закрепить» столбец или строку. в формуле.Когда формула будет скопирована, замороженные части будут не изменить. Чтобы «заморозить», вы должны поместить знак доллара ($) перед позицией столбца или строки.
A1
Ни столбец, ни строка не закреплены.
$ A1
Столбец закреплен, но не строка.
A $ 1
Строка закреплена, но не столбец.
Австралийский доллар 1
Строка и столбец закреплены.
Пример:
Запишите числа и следующую формулу в соответствующие ячейки.
A1 : 100, A2 : 200, A3 : = A1 + A2Скопируйте содержимое ячейки A3 в ячейки B3 в ячейки E3 .Есть много способов скопировать формулу. Вот их двое
Место курсор в ячейке A3 .
От в меню Правка выберите опцию Копировать .
Марка диапазон с ячейками от B3 до E3 .
От в меню Edit выберите опцию PasteЕсть и другой способ — использовать маркер заполнения.
Место курсор в ячейке A3 .
Место курсор в правом нижнем углу ячейки, на черном квадрате в угол. Форма курсора должна измениться на черный знак «+» .
Keep проведите пальцем по левой кнопке мыши и переместите курсор вверх к ячейке E3 .Другими способами было бы использовать клавиши CTRL + C и CTRL + V для копирования и вставки ячейки.Вы также могли использовать кнопки копирования и вставки на стандартной панели инструментов или использовать параметры копирования и вставки из контекстного меню, доступного при нажатии правой кнопки мыши.
Формулы в ячейках с B3 по E3 :
Ячейка
Результат
Формула
B3
100
= A1 + B2
C3
100
= A1 + C2
D3
100
= A1 + D2
E3
100
= A1 + E2
При «замораживании» столбца A в формуле эта ссылка всегда будет искать значение в первом столбце (А).Это необходимо, если вы хотите найти содержимое ячейки, содержащей переменную, и вы хотите скопировать формулу. Формула, имеющая относительную position не позволит вам искать содержимое ячейки A1 после того, как оно скопировано в другое место. Замораживая столбец или строку в формуле, вам не нужно будет изменять формулу как только вы скопировали его в другие ячейки.
Если вы хотите скопировать формулу по горизонтали вам может потребоваться только закрепить ссылку на столбец ($ A1).Если вы хотите скопировать формулу вертикально, вам может потребоваться закрепить строку или ссылку на строку (A $ 1). Если вы копируете формулу в другую строку и столбец, вам может потребоваться заморозить и то, и другое. Это зависит от того, где расположены данные относительно позиции вашей формулы. Если они всегда находятся в одной и той же ячейке, вам нужно заморозить столбец строки, чтобы получить абсолютную ссылку. Excel всегда будет искать данные в одном столбце или строке.
Упражнение с курсом обмена
Это упражнение призвано продемонстрировать огромное преимущество использования относительные и абсолютные ссылки в формулах, которые вы хотите скопировать.Это заключается в изменении стоимости американской валюты на канадские доллары.
Запишите числа и формулы в соответствующие ячейки.
Для этого упражнения мы предполагаем, что 1 доллар США равен 1,4 канадских доллара, которая является скоростью в ячейке A2 . Ячейка A3 содержит формулу это поможет нам найти значение для первого столбца.Результат этого ячейка должна быть 7 (5 * 1,4 = 7). Вы можете снова написать формулу для следующего ячеек, от B3 до D3 , но еще эффективнее скопировать формулу в другие ячейки (от B3 до D3 ).
Место курсор в ячейке A3 .
От в меню Правка выберите опцию Копировать .
ИЛИ
Нажмите кнопку.
OR
Пресс клавиши CTRL и C .Рамка вокруг ячейки A3 будет мигать. Это нормально. Напомнить вы что это ячейка, которую вы только что скопировали.
Марка диапазон с ячейками от B3 до D3 .
От в меню Edit выберите опцию Paste .
OR
Пресс кнопка.
OR
Пресс клавиши CTRL и V .И вот оно! Формула теперь скопирована в другие ячейки, которые у вас есть. только что указано. Однако результат оказался не таким, как вы ожидали. Там только нули вместо значений! Давайте выясним почему.
Место курсор в ячейке B3 .
В строке формул можно увидеть следующее содержимое:
Вы заметите, что ячейка B1 содержит значение (10), тогда как ячейка B2 пуста. По этой причине Excel показывает значение 0 (10 * 0 = 0) в ячейке B3 .
Чтобы решить эту небольшую проблему, вы можете скопировать обменный курс ячейки A2 в ячейках B2 на D2 .Но это не практическое решение по нескольким причинам. Во-первых, одно и то же значение зря занимало бы несколько ячеек. Вы можете поместить на это место другие числа или формулы. Во-вторых, шансы забыть изменить содержимое отдельной ячейки во время модификации слишком высоки. Было бы очень жаль у вас бесполезная модель, потому что вы забыли изменить содержимое одной-двух ячеек!
Желательно помещать значения переменных и констант в ячейки. разделять и корректировать формулы.Никогда не стоит ставить значение константы или переменная в формуле. Как упоминалось в предыдущем абзаце, если вы забудете изменить значение в одной ячейке, ваша модель станет недействительной.
На самом деле у констант и переменных есть нечто общее: они могут изменяться. Переменная может измениться в любое время в соответствии с потребностями вашей модели: уровень занятости, цена товара, цена материала и т. д.Константа также может меняться, но в среднесрочной и долгосрочной перспективе: налоги, налоговые ставки, процентные ставки … Поскольку переменная или константа могут изменяться, это значительно проще управлять, поместив значение в единственную ячейку. Вы можете настроить свои формулы так, чтобы они ссылались на эту ячейку, используя относительные и абсолютные ссылки. Вы должны освоить эти ссылки, если хотите копировать формулы и эффективно использовать Excel или любую другую электронную таблицу.
Вернемся к упражнению. Формула необходимо настроить так, чтобы он всегда мог найти курс обмена в нужной ячейке; A2 дюйм наш ящик.Но что вы должны знать, прежде чем корректировать формулу?
Есть ли часть формулы, которую вы хотите исправить или заморозить? Для выполнения упражнения необходимо «исправить» деталь A2 формулы.
Вы должны знать, будете ли вы копировать формулу по горизонтали, вертикально или оба? Для упражнения формула будет скопирована по горизонтали. в ячейках с B3 по D3 .Поскольку это горизонтально, вам нужно только «заморозить» или «зафиксировать» букву столбца, а не номер строки. в адрес ячейки, содержащийся в формуле.
Пришло время изменить формулу ячейки A3 , чтобы адаптировать ее.
Место курсор в ячейке A3 .
Для изменения содержимого ячейки.
Пресс клавишу F2 .
ИЛИ
Дважды щелкните ячейка A3 .
ИЛИ
Место затем курсор на строке формул.Изменить содержание формулы к этому: = A1 * A2
Формула была изменена, но значение осталось прежним: 7 (5 * 1,4). Только когда вы скопируете формулу и увидите результаты, вы заметите изменение.
Копировать формула в ячейке A3 в ячейки B3 — D3 .
Если вам нужно напоминание, см. Приведенные выше инструкции по копированию.
Проверить формулы в ячейках от B3 до D3 .
B3 : = B1 * A2
C3 : = C1 * A2
D3 : = D1 * A2Теперь у вас есть правильный результат, потому что вы «заморозили» столбец A ячейки A2 .Посмотрите, насколько это может быть практично:
Изменить значение ячейки A2 от 1,4 до 1,25 .
Все значения на листе были изменены путем изменения содержимого одной ячейки! Что вы предпочитаю сейчас; изменить содержимое одной ячейки или изменить несколько ячеек? Который один самый действенный? (Ответ: поменять одну ячейку)
Но вы должны обратить внимание на то, как вы используете относительный и абсолютные ссылки.
Место курсор в ячейке A3 .
Копировать содержимое ячейки.
Вставить это в ячейках A4 до A8 .Какой курс обмена! Давайте проверим содержимое ячеек с A4 по A8 .
A4 : = A2 * A3
A5 : = A3 * A4
A6 : = A4 * A5
A7 : = A5 * A6
A8 : = A6 * A7Вы видите проблему! Формула была скопирована вертикально, а не горизонтально.Хотя столбец заморожен, строки — нет. По этой причине результаты растут так быстро. Будьте осторожны при применении относительного и абсолютные ссылки. Обязательно закрепите правый столбец или строку.
Видео: упражнение по привязке ячеек путем расчета комиссионных за продажу
Видео: Упражнение по ссылкам на ячейки с помощью функции If ()
Видео: Упражнение по обмену данными между ячейками с помощью функции Vlookup ()
Пожалуйста.
Практикуйтесь с этой техникой как можно больше. необходимо для эффективного используйте Excel. Создавайте свои собственные упражнения!Ответ на относительный вопрос о копировании формулы = a1 + a2 из ячейки A3 в ячейку Z20 составляет: = Z18 + Z19. Он добавляет содержимое две ячейки прямо над формулой, где бы она ни находилась на листе. Щелкните здесь, чтобы вернуться к тексту.
15 приемов копирования и вставки для Microsoft Excel
Excel — одно из самых интуитивно понятных приложений для работы с электронными таблицами. Но когда дело доходит до копирования и вставки данных в разные части электронной таблицы, большинство пользователей не осознают, сколько возможностей существует.
Если вы хотите скопировать и вставить отдельные ячейки, строки или столбцы или целые листы, следующие 15 приемов помогут вам сделать это быстрее и эффективнее.
1. Копирование результатов формул
Одна из самых неприятных вещей при копировании и вставке в Excel — это попытка скопировать и вставить результаты формул Excel.Это связано с тем, что при вставке результатов формулы формула автоматически обновляется относительно ячейки, в которую вы ее вставляете.
Вы можете предотвратить это и скопировать только фактические значения, используя простой трюк.
Выделите ячейки со значениями, которые нужно скопировать. Щелкните правой кнопкой мыши любую ячейку и выберите Копировать во всплывающем меню.
Щелкните правой кнопкой мыши первую ячейку в диапазоне, в который вы хотите вставить значения. Выберите значок «Значения » во всплывающем меню.
При этом в целевые ячейки будут вставлены только значения (не формулы).
Это устраняет всю относительную сложность формул, которая возникает при обычном копировании и вставке ячеек формулы в Excel.
2. Копирование формул без изменения ссылок
Если вы хотите скопировать и вставить ячейки формулы, но сохранит формулы, вы также можете сделать это. Единственная проблема со строгой вставкой формул заключается в том, что Excel автоматически обновит все ячейки, на которые есть ссылки, относительно того, куда вы их вставляете.
Вы можете вставить ячейки формулы, но сохранить исходные ячейки в этих формулах, следуя приведенному ниже трюку.
Выделите все ячейки, содержащие формулы, которые нужно скопировать. Выберите меню Home , щелкните значок Find & Select в группе редактирования и выберите Replace .
В окне Найти и заменить введите = в поле Найти, что и # в поле Заменить на .Выберите Заменить все . Выберите Закрыть .
При этом все формулы будут преобразованы в текст со знаком # спереди. Скопируйте все эти ячейки и вставьте их в те ячейки, куда вы хотите их вставить.
Затем выделите все ячейки в обоих столбцах. Удерживая нажатой клавишу Shift, выделите все ячейки в одном столбце. Затем, удерживая клавишу Control, выберите все ячейки во вставленном столбце.
Не снимая выделения со всех ячеек, повторите описанную выше процедуру поиска и замены.На этот раз введите # в поле Find what и = в поле Replace with . Выберите Заменить все . Выберите Закрыть .
После выполнения копирования и замены оба диапазона будут содержать одни и те же формулы без смещения ссылок.
Эта процедура может показаться несколькими дополнительными шагами, но это самый простой способ переопределить обновленные ссылки в скопированных формулах.
3. Избегайте копирования скрытых ячеек
Еще одно распространенное раздражение при копировании и вставке в Excel — это когда скрытые ячейки мешают копировать и вставлять.Если вы выберете и вставите эти ячейки, вы увидите, что скрытая ячейка появится в том диапазоне, в который вы их вставляете.
Если вы хотите скопировать и вставить только видимые ячейки, выберите ячейки. Затем в меню Home выберите Find & Select , а затем выберите Go To Special из раскрывающегося меню.
В окне «Перейти к специальному» включите Только видимые ячейки . Выберите OK .
Теперь нажмите Control + C , чтобы скопировать ячейки.Щелкните первую ячейку, в которую вы хотите вставить, и нажмите Control + V .
При этом будут вставлены только видимые ячейки.
Примечание : Вставка ячеек в столбец, в котором скрыта вся вторая строка, фактически скроет вторую видимую ячейку, которую вы вставили.
4. Заполнить формулой до конца
Если вы ввели формулу в верхнюю ячейку рядом с диапазоном уже заполненных ячеек, есть простой способ вставить ту же формулу в остальные ячейки.
Типичный способ сделать это — щелкнуть и удерживать маркер в нижнем левом углу первой ячейки и перетащить нижнюю часть диапазона. Это заполнит все ячейки и соответственно обновит ссылки на ячейки в формулах.
Но если у вас тысячи строк, перетаскивание полностью вниз может быть затруднено.
Вместо этого выберите первую ячейку, затем, удерживая нажатой клавишу Shift , наведите курсор мыши на нижний правый маркер первой ячейки, пока не увидите две параллельные линии.
Дважды щелкните этот двухстрочный маркер, чтобы заполнить нижнюю часть столбца, где слева находятся данные.
Этот метод заполнения ячеек является быстрым и простым и экономит много времени, когда вы имеете дело с очень большими электронными таблицами.
5. Копирование с помощью перетаскивания
Еще одна полезная функция, позволяющая сэкономить время, — это копирование группы ячеек путем перетаскивания их по листу. Многие пользователи не понимают, что вы можете перемещать ячейки или диапазоны, просто нажимая и перетаскивая.
Попробуйте, выделив группу ячеек. Затем наведите указатель мыши на край выделенных ячеек, пока он не изменится на перекрестие.
Щелкните левой кнопкой мыши и удерживайте мышь, чтобы перетащить ячейки на новое место.
Этот метод выполняет то же действие, что и использование Control-C и Control-V для вырезания и вставки ячеек. Это сэкономит вам несколько нажатий клавиш.
6. Копировать из ячейки выше
Еще один быстрый прием для сохранения нажатий клавиш — это команда Control + D .Если вы поместите курсор под ячейку, которую хотите скопировать, просто нажмите Control + D , и ячейка выше будет скопирована и вставлена в выбранную вами ячейку.
Control + Shift + ’ также выполняет то же действие.
7. Копировать из левой ячейки
Если вы хотите сделать то же самое, но вместо этого скопировать из ячейки влево, просто выберите ячейку справа и нажмите Control + R .
Это скопирует ячейку слева и вставит ее в ячейку справа, всего одним нажатием клавиши!
8.Копировать форматирование ячеек
Иногда вам может потребоваться использовать то же форматирование в других ячейках, которое вы использовали в исходной ячейке. Однако вы не хотите копировать содержимое.
Вы можете скопировать только форматирование ячейки, выбрав ячейку и нажав Ctrl + C, чтобы скопировать.
Выберите ячейку или ячейки, которые вы хотите отформатировать как оригинал, щелкните правой кнопкой мыши и выберите значок форматирования.
При этом будет вставлено только исходное форматирование, но не содержимое.
9. Копировать весь лист
Если вы когда-либо хотели работать с электронной таблицей, но не хотели испортить исходный лист, копирование листа — лучший подход.
Сделать это просто. Не пытайтесь щелкнуть правой кнопкой мыши и выбрать Переместить или Копировать . Сохраните несколько нажатий клавиш, удерживая нажатой клавишу Control , щелкните левой кнопкой мыши вкладку листа и перетащите ее вправо или влево.
Вы увидите небольшой значок листа со знаком +.Отпустите кнопку мыши, и лист скопирует то место, куда вы поместили указатель мыши.
10. Повторить заливку
Если у вас есть ряд ячеек, которые вы хотите перетащить вниз по столбцу, чтобы эти ячейки повторялись, сделать это просто.
Просто выделите ячейки, которые вы хотите повторить. Удерживая нажатой клавишу Control , щелкните левой кнопкой мыши правый нижний угол нижней ячейки и перетащите вниз количество ячеек, которые вы хотите повторить.
Это заполнит все ячейки ниже скопированных в повторяющемся шаблоне.
11. Вставить весь пустой столбец или строку
Еще одна уловка для сохранения нажатий клавиш — это добавление пустых столбцов или строк.
Типичный метод, который пользователи используют для этого, — это щелкнуть правой кнопкой мыши строку или столбец, где они хотят пусто, и выбрать в меню Вставить .
Более быстрый способ сделать это — выделить ячейки, составляющие строку или столбец данных, где вам нужно пустое поле.
Удерживая нажатой клавишу Shift , щелкните левой кнопкой мыши нижний правый угол выделения и потяните вниз (или вправо, если вы выбрали диапазон столбцов).
Отпустите кнопку мыши перед тем, как отпустить Shift .
Это вставит пробелы.
12. Вставить кратные из одной ячейки
Если у вас есть одна ячейка данных, которую вы хотите реплицировать по множеству ячеек, вы можете скопировать отдельную ячейку, а затем просто вставить ее в любое количество ячеек. Выделите ячейку, которую хотите скопировать, и нажмите Control + C , чтобы скопировать.
Затем выберите любой диапазон ячеек, в который вы хотите скопировать данные.
Это будет реплицировать эту ячейку в любом количестве ячеек.
13. Копировать ширину столбца
При копировании и вставке столбца ячеек, если вы хотите, чтобы конечная точка имела ту же ширину, что и оригинал, с этим тоже есть хитрость.
Просто скопируйте исходный столбец ячеек, как обычно, используя клавиши Control-C . Щелкните правой кнопкой мыши первую ячейку в месте назначения и нажмите Control-V , чтобы вставить.
Теперь снова выберите исходный столбец ячеек и нажмите Control-C .Щелкните правой кнопкой мыши первую ячейку в ранее вставленном столбце и выберите Специальная вставка .
В окне Специальная вставка включите Ширина столбца и выберите ОК .
Это автоматически отрегулирует ширину столбца в соответствии с исходной шириной.
Может быть проще просто настроить ширину столбца с помощью мыши, но если вы настраиваете ширину сразу нескольких столбцов на очень большом листе, этот трюк сэкономит вам много времени.
14. Вставить с вычислением
Вы когда-нибудь хотели скопировать число в новую ячейку, но одновременно с этим выполнить вычисление? Большинство людей копируют число в новую ячейку, а затем вводят формулу для выполнения вычисления.
Вы можете сохранить этот дополнительный шаг, выполнив расчет во время процесса вставки.
Начиная с листа, содержащего числа, над которыми вы хотите произвести вычисления, сначала выберите все исходные ячейки и нажмите Control + C , чтобы скопировать.Вставьте эти ячейки в целевой столбец, в котором вы хотите получить результаты.
Затем выберите второй диапазон ячеек, для которого нужно выполнить вычисление, и нажмите Control + C , чтобы скопировать. Снова выберите целевой диапазон, щелкните правой кнопкой мыши и выберите Специальная вставка .
В окне «Специальная вставка» в разделе «Операция» выберите операцию, которую нужно выполнить с двумя числами. Выберите ОК, и результаты появятся в ячейках назначения.
Это быстрый и простой способ выполнять быстрые вычисления в электронной таблице без необходимости использовать дополнительные ячейки только для быстрых вычислений.
15. Транспонировать столбец в строку
Самый полезный трюк вставки — это транспонирование столбца в строку. Это особенно полезно, когда у вас есть один лист с элементами, расположенными по вертикали вдоль столбца, которые вы хотите использовать в качестве заголовков на новом листе.
Сначала выделите и скопируйте (используя Control + C ) столбец ячеек, который вы хотите транспонировать как строку на новом листе.
Переключитесь на новый лист и выберите первую ячейку. Щелкните правой кнопкой мыши и выберите значок транспонирования в разделе Параметры вставки .
При этом исходный столбец вставляется в новый лист в виде строки.
Это быстро и легко, избавляя от необходимости копировать и вставлять все отдельные ячейки.
Воспользуйтесь всеми приведенными выше 15 советами и приемами, чтобы сэкономить много времени в следующий раз, когда вы будете работать с таблицами Excel.
Как копировать и вставлять значения без формулы в Excel
Из этого туториала Вы узнаете, как легко скопировать ячейки, содержащие формулу, и вставить их таким образом, чтобы сохранить только фактические значения ячеек, а не ячейки. формулы внутри них.
Просто следуй моему примеру!
См. Видеоурок и расшифровку ниже:
Смотрите это видео на YouTube:
https://www.youtube.com/watch?v=xO5AkIgjpxAВ прошлый раз мы сделали таблицу данных, в которой мы объединили информацию из нескольких ячеек в одну ячейку.Столбец E, помеченный как «Объединенные данные», содержит имя, фамилию и страну. Для этого мы использовали формулу — мы объединили данные трех ячеек в одну.
А теперь я покажу вам, как копировать и вставлять содержимое ячейки как значения.
Вы можете выполнить те же действия, чтобы скопировать и вставить любые значения из любой формулы в таблице.
Вначале посмотрите, как Excel работает с формулами — если вы просто скопируете и вставите ячейку, содержащую формулу, именно формула будет вставлена в пустую целевую ячейку.
Значения, которые мы хотели показать в целевой ячейке, отсутствуют, только скопированная формула, которая принимает слегка измененную новую форму. Почему это произошло и как копируются формулы?
Мы подробнее рассмотрим это в других уроках. Существуют определенные правила поведения скопированных формул, и определенно полезно их знать.
Но сейчас мы хотим сосредоточиться на том, как копировать только значения, в данном случае это сам комбинированный текст.
Начните с выбора ячеек, содержащих значения, которые вы хотите скопировать.В данном случае это группа из трех человек. Щелкните правой кнопкой мыши, чтобы открыть меню с параметрами, и выберите «Копировать».
Теперь выберите место для вставки значений, затем снова щелкните правой кнопкой мыши, нажмите «Специальная вставка» и выберите вариант «Значения».
Молодец!
Вы только что скопировали значения из выбранных ячеек! В целевой ячейке нет формулы, а только сам текст, чего мы и хотели.
Вы хотите знать:
Если вы нашли это руководство полезным, поставьте лайк и подпишитесь, чтобы получать больше видео от EasyClick Academy.Посмотрите другие руководства, которые помогут вам быстро и легко использовать Excel!
Увидимся в следующем уроке!
Советы по использованию копирования и вставки
Существуют различные способы копирования и вставки информации в Smartsheet или между Smartsheet и другими программами. В таблице ниже представлен обзор.
ПРИМЕЧАНИЕ. В настоящее время использование копирования и вставки для столбцов не поддерживается.
СОВЕТ. Альтернативой копированию и вставке является использование метода заливки перетаскиванием. Дополнительные сведения см. В разделе «Быстрое создание серии чисел или дат с помощью перетаскивания и заполнения».
Когда вы хотите это сделать Используйте этот метод Копирование данных внутри листа в Smartsheet или между листами. Вы можете копировать строки, ячейки, формулы, гиперссылки и иерархию. Копирование и вставка Используйте контекстное меню или сочетания клавиш Ctrl + C для копирования и Ctrl + V для вставки (Command + C и Command + V на Mac).
Пользователи Mac должны использовать Command вместо Ctrl.
Копирование и вставка данных между Smartsheet и другими программами, такими как Microsoft Excel. Сочетания клавиш Ctrl + C для копирования и Ctrl + V для вставки (Command + C и Command + V на Mac).
ПРИМЕЧАНИЯ:
- Если вы копируете и вставляете информацию между несколькими листами в Smartsheet, вы должны открыть целевой лист на той же вкладке (после копирования информации), что и исходный лист.
- Команды контекстного меню («Копировать» и «Вставить») не всегда работают должным образом при переключении между различными приложениями.
- За один раз можно вставить не более 500 строк.
Создание ссылок на ячейки, копирование результатов формул или форматирование Специальная вставка ПРИМЕЧАНИЕ. В настоящее время эта возможность работает только на той же вкладке браузера. (Вы не можете скопировать, а затем использовать специальную вставку на целевой лист в другой вкладке браузера.) Копирование и вставка ячеек, строк, формул, иерархии и гиперссылок
Копирование и вставка ячеек (на листе или между листами)
Чтобы скопировать ячейку, щелкните правой кнопкой мыши и выберите Копировать .
Чтобы включить несколько ячеек, щелкните одну и, не отпуская щелчка, проведите мышью по соседним ячейкам, чтобы выделить их перед копированием.
Чтобы вставить в ячейку, щелкните один раз ячейку, в которую вы хотите вставить информацию, и нажмите Ctrl + V (или щелкните правой кнопкой мыши целевую ячейку и выберите Вставить ).
ПРИМЕЧАНИЕ. Если данные существуют в ячейках назначения, вставка в эти ячейки перезапишет существующие данные.
Копирование строк на одном листе
ПРИМЕЧАНИЕ. Если вы хотите скопировать строки между разными листами , см. Статью: Копирование строки на другой лист.
Чтобы скопировать строку, щелкните номер строки, чтобы выделить строку, а затем используйте сочетание клавиш; или щелкните стрелку раскрывающегося списка рядом с номером строки и выберите Копировать .
Чтобы включить нескольких последовательных строк, щелкните номер верхней строки, удерживайте нажатой клавишу Shift, а затем щелкните номер нижней строки, чтобы выделить все строки между ними.
Чтобы включить несколько непоследовательных строк, , удерживая нажатой клавишу Ctrl, щелкните номер каждой строки, которую вы хотите скопировать.
ПРИМЕЧАНИЕ. При копировании строки не копируются ее вложения или обсуждения.
Чтобы вставить строку, щелкните номер строки, а затем используйте сочетание клавиш или щелкните стрелку рядом с номером строки и выберите Вставить строку . Скопированные строки будут вставлены над выбранной вами строкой.
ПРИМЕЧАНИЕ. Если вставить строку, щелкнув ячейку, а не номер строки, существующие данные ячейки будут перезаписаны.
Копирование и вставка формул
Используйте приведенные выше инструкции для копирования ячеек и строк, содержащих формулы, на одном листе.
Чтобы скопировать формулу для использования на другом листе:
- Дважды щелкните ячейку, содержащую формулу, чтобы открыть формулу.
- Выберите формулу и нажмите Ctrl + C, чтобы скопировать ее.
- Откройте конечный лист, один раз щелкните целевую ячейку и нажмите Ctrl + V.
ПРИМЕЧАНИЕ. Возможно, вам придется изменить ссылки на ячейки, чтобы они соответствовали этому листу.
Копировать и вставить иерархию
Убедитесь, что иерархия развернута, щелкнув значок развертывания в родительской строке.
Используйте описанный выше метод для копирования / вставки нескольких строк — родительская строка должна быть вверху вашего выделения, а последняя дочерняя строка должна быть внизу. Это сохранит родительско-дочерние отношения между строками.
СОВЕТ. Если вы часто копируете / вставляете один и тот же набор задач для воссоздания иерархической структуры, мы предлагаем сохранить иерархию на отдельном листе. Затем, когда вам нужно добавить раздел на текущий лист, используйте команду Копировать на другой лист , чтобы переместить весь раздел на целевой лист — этот совет позволит вам скопировать иерархию без предварительного развертывания.Дополнительные сведения см. В статье «Копирование строк на другой лист».
Используйте специальную пасту
Специальная вставка позволяет настраивать то, что включается при вставке содержимого ячейки или строки.
В настоящее время эта возможность работает только в той же вкладке браузера. (Вы не можете скопировать, а затем использовать специальную вставку на целевой лист в другой вкладке браузера.)
После копирования ячейки или строки щелкните правой кнопкой мыши целевую ячейку и выберите Специальная вставка , чтобы отобразить окно Специальная вставка :
Используйте приведенную ниже таблицу, чтобы решить, какой вариант использовать.
Использовать Для этого Значения Вставьте скопированные значения — если в скопированной ячейке есть формула, используйте этот параметр, чтобы вставить в ячейку результат формулы, а не саму формулу. Форматы Вставить форматирование из скопированной ячейки, например цвет фона, цвет шрифта, стиль шрифта и т. Д. Ссылки на скопированные ячейки Создайте ссылки на скопированные ячейки.Этот параметр будет доступен только в том случае, если вы вставляете на лист, отличный от того, с которого скопировали, у вас есть соответствующие разрешения на общий доступ и вы вставляете в столбец, в котором разрешены ссылки на ячейки.
Дополнительную информацию о создании связей между листами см. В статье о связывании ячеек.
3 способа заполнения пустых ячеек в Excel
Итог: В этом посте мы рассмотрим 3 способа копирования значений в пустые ячейки столбца.Эти методы включают использование формулы, Power Query и макроса VBA.
Уровень квалификации: Средний
Посмотреть руководство
Смотрите на YouTube и подпишитесь на наш каналЗагрузите файлы Excel
Вы можете загрузить файлы BEGIN и FINAL, если хотите продолжить и попрактиковаться.
Методы заполнения BEGIN.xlsx (323,3 КБ)
Методы заполнения FINAL.xlsm (465,5 КБ)
Заполнение пустых ячеек
Excel позволяет легко заполнить или скопировать , значение в ячейки ниже.Вы можете просто дважды щелкнуть или перетащить вниз маркер заполнения для ячейки, которую вы хотите скопировать, чтобы заполнить ячейки под ней тем же значением.
Но есть ли простой способ повторить этот процесс сотни раз для отчетов с большими объемами данных?
В этом посте мы рассмотрим три способа автоматизации этого процесса с помощью: простой формулы , Power Query и макроса VBA .
1. Заполнение по формуле
Первый способ решить эту проблему — использовать очень простую формулу во всех пустых ячейках, которые ссылаются на ячейку выше.Вот шаги.
Шаг 1. Выберите пустые ячейки
Чтобы выбрать пустые ячейки в столбце и заполнить их формулой, мы начинаем с выбора всех ячеек (включая заполненные ячейки). Есть много способов сделать это, в том числе удерживать нажатой клавишу Shift при переходе к нижней части столбца или, если ваши данные находятся в таблице Excel, с помощью сочетания клавиш Ctrl + Пробел .
Ознакомьтесь с моими сообщениями о 7 сочетаниях клавиш для выбора ячеек и диапазонов в Excel и 5 сочетаниях клавиш для строк и столбцов в Excel, чтобы узнать больше.
Выбрав все эти ячейки, мы можем сократить наш выбор, чтобы включить только пустые ячейки . Это делается с помощью окна Перейти к специальному из меню «Найти и выбрать» на вкладке «Главная» ленты.
Щелкните для увеличенияАльтернативой является открытие окна Перейти к с помощью F5 или Ctrl + G . Затем нажмите кнопку Special для окна Go To Special .
Когда откроется окно Перейти к специальному , вы можете выбрать вариант, который говорит: Пробелы . Это выберет только пустые ячейки из текущего выбора.
Когда вы нажмете OK , вы заметите, что ячейки, в которых есть значения, больше не выбраны.
Шаг 2. Напишите формулу
Отсюда вы можете начать вводить формулу, которая очень проста. Введите знак равенства ( = ), а затем укажите ссылку на ячейку выше (в нашем примере это B2 ).Это все, что вам нужно для формулы!
Шаг 3: Ctrl + введите формулу
После написания формулы не просто нажмите Enter. Вместо этого используйте Ctrl + Введите , чтобы заполнить все выбранные ячейки той же формулой. Удерживая клавишу Ctrl, нажмите Enter.
Поскольку ваша ссылка на формулу — относительный (B2), а не абсолютный ($ B $ 2), каждая ячейка будет просто копировать значение для ячейки, расположенной непосредственно над ней .
Шаг 4. Копирование и вставка значений
Хорошая идея теперь скопировать весь столбец данных , а затем вставить поверх него с помощью параметра «Вставить значения» , чтобы данные были жестко закодированы. Тогда, если вы выполните какую-либо сортировку, данные не изменятся. Вы можете найти опцию Paste Values на вкладке Home в раскрывающемся меню Paste :
Существуют и другие способы вставки значений, включая контекстное меню или использование сочетаний клавиш .Эти сообщения объясняют эти варианты:
Вставка значений с помощью ярлыка «Щелчок правой кнопкой мыши и перетаскивание»
5 сочетаний клавиш для вставки значений в Excel
2. Заполнение с помощью Power Query
Для этого варианта ваши данные должны быть в формате Excel Table . В любом месте таблицы вы можете выбрать вкладку Data или Power Query , а затем выбрать From Table / Range . Вы также можете создать запрос, который подключается к другому источнику данных, например к базе данных или Интернету.
Откроется редактор Power Query Editor. В Power Query пустые ячейки помечены как null в каждой ячейке.
Для заполнения всего щелкните правой кнопкой мыши заголовок столбца и выберите Заполнить , а затем Вниз .
Power Query заполнит каждый раздел пустых ячеек в столбце значением из ячейки над ним .
Когда вы нажимаете Close & Load , новый лист будет добавлен в книгу с этими изменениями.
Этот процесс заполнения можно выполнить для нескольких столбцов одновременно, сначала выбрав несколько столбцов с помощью Ctrl или Shift, а затем выполнив операцию «Заливка»> «Вниз».
Если Power Query новичок для вас , я приглашаю вас ознакомиться с этим постом: Обзор Power Query: Введение в самый мощный инструмент данных Excel.
Бесплатный веб-семинар по Power Query, VBA и др.
У меня также есть бесплатный веб-семинар прямо сейчас, который охватывает введение в Power Query и другие инструменты Excel, такие как Power Pivot, Power BI, макросы и VBA, сводные таблицы и многое другое.
Нажмите здесь, чтобы зарегистрироваться на вебинар
3. Заполнение с помощью макроса
Чтобы заполнить с помощью макроса, начните с открытия VB Editor . Вы можете сделать это, перейдя на вкладку Developer и нажав кнопку Visual Basic или используя сочетание клавиш Alt + F11 . Вставьте новый модуль кода , а затем напишите свой макрос .
Этот макрос просматривает все ячейки в выбранном диапазоне и выполняет метод FillDown, если ячейка пуста.Метод FillDown копирует значение из ячейки выше.
Если это макрос, который вы можете использовать часто, вы можете рассмотреть возможность добавить этот макрос в вашу личную книгу макросов и создать для него настраиваемую кнопку . Это то, что я сделал, и это выглядит так на моем Ribbon .
Инструкции по созданию персональной книги макросов и настраиваемых кнопок на ленте см. В этом руководстве: Как создать персональную книгу макросов (серия видео).
Плюсы и минусы
Итак, какой из этих трех методов вам подходит? Рассмотрим эти вещи:
- Метод формулы простой и легкий в реализации . Это можно сделать без каких-либо знаний о Power Query или VBA. Однако это не так быстро, как решение с помощью кнопки в один клик.
- Power Query требует исходных данных, которые выводит на отдельный рабочий лист , поэтому это больше процесс, чем просто заполнение пустых ячеек. Если вы уже регулярно очищаете данные для других целей, добавление этого к существующему процессу может иметь больше смысла.
- После настройки исходного макроса VBA представляет собой быстрое решение , которое легко использовать — просто нажмите кнопку. Однако у этого метода есть большой недостаток. Вы не можете отменить действие после нажатия этой кнопки, поэтому вам придется заранее сохранить резервную копию, если это вас беспокоит.

 Возможно, у вас есть опечатки в выражениях или же указаны неправильные ссылки на ячейки. Главное понять, что всё нужно вбивать очень аккуратно и внимательно. Тем более все функции не на английском, а на русском языке.
Возможно, у вас есть опечатки в выражениях или же указаны неправильные ссылки на ячейки. Главное понять, что всё нужно вбивать очень аккуратно и внимательно. Тем более все функции не на английском, а на русском языке.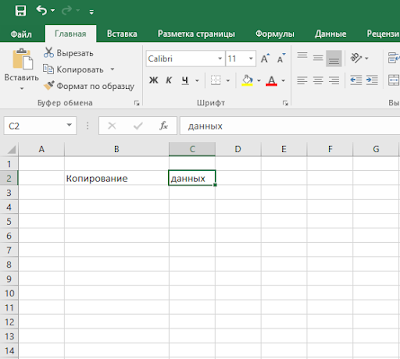 Надеемся, что подобные уроки вам помогли. Заглядывайте к нам чаще.
Надеемся, что подобные уроки вам помогли. Заглядывайте к нам чаще. Опускать его, как принято во время письменных арифметических вычислений, недопустимо. То есть запись (2+3)5 Excel не поймет.
Опускать его, как принято во время письменных арифметических вычислений, недопустимо. То есть запись (2+3)5 Excel не поймет.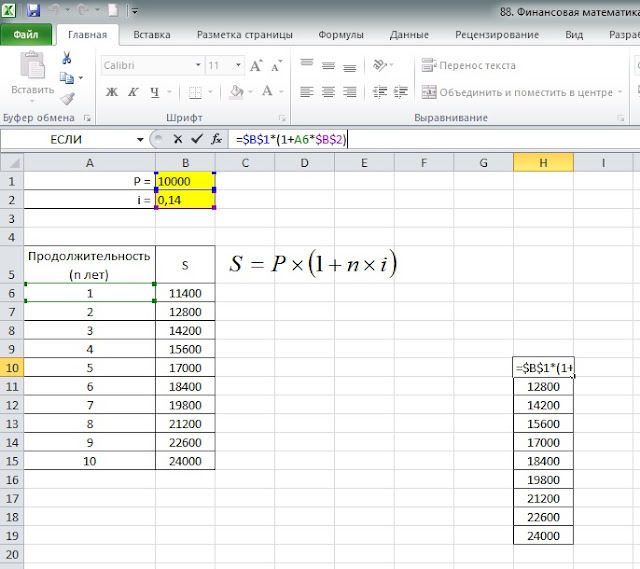
 Относительные ссылки – в помощь.
Относительные ссылки – в помощь.


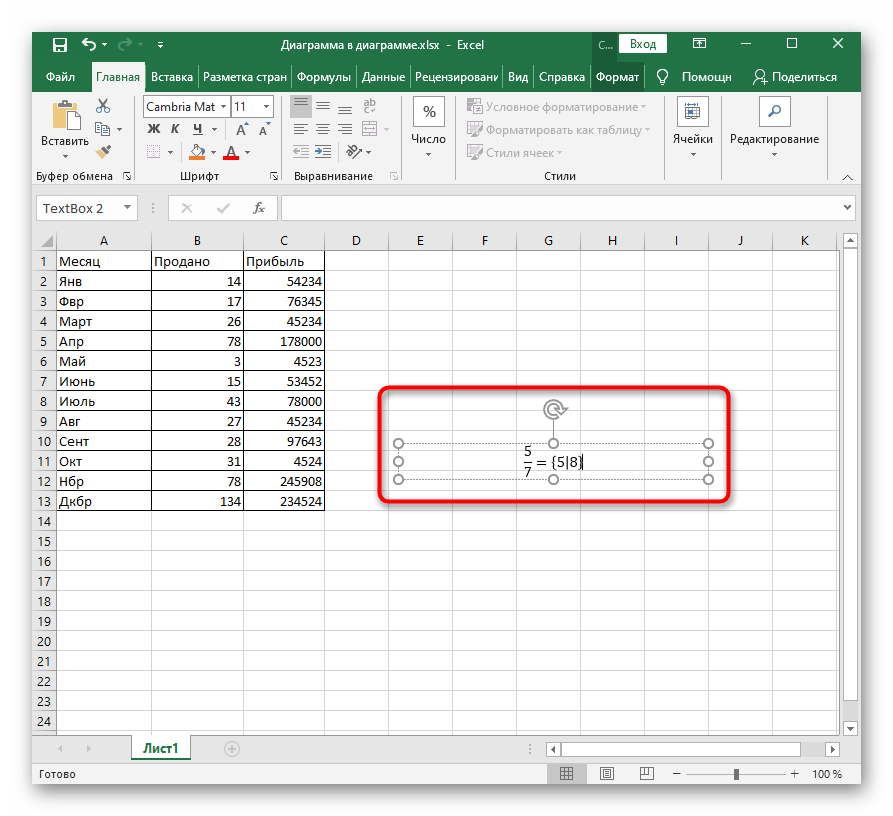 Вам не придется копировать и вставлять его несколько раз. Получаем значительное ускорение работы.
Вам не придется копировать и вставлять его несколько раз. Получаем значительное ускорение работы. Для быстрого перебора вариантов заморозки используйте такой алгоритм:
Для быстрого перебора вариантов заморозки используйте такой алгоритм: Выделите ее и наведите мышь на рамку ячейки, чтобы курсор стал четырехнаправленной стрелкой. Тяните мышью клетку в новое место. Будет перенесено и содержимое и форматирование.
Выделите ее и наведите мышь на рамку ячейки, чтобы курсор стал четырехнаправленной стрелкой. Тяните мышью клетку в новое место. Будет перенесено и содержимое и форматирование.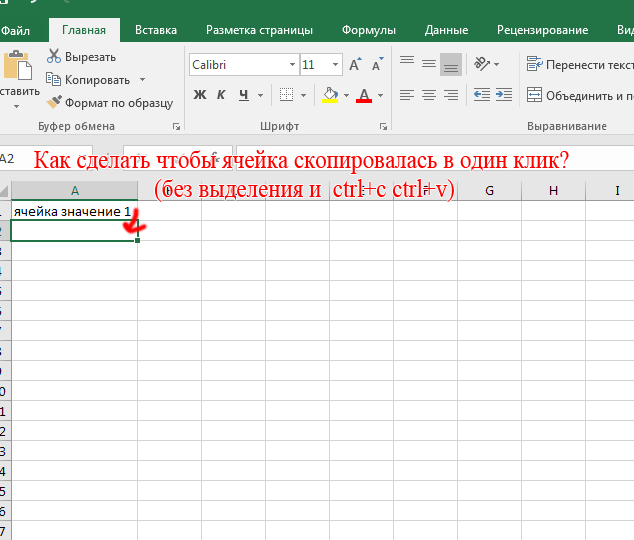
 Выделите ячейку с формулой и нажмите на ленте Формулы – Зависимости формул – Вычислить формулу.
Выделите ячейку с формулой и нажмите на ленте Формулы – Зависимости формул – Вычислить формулу.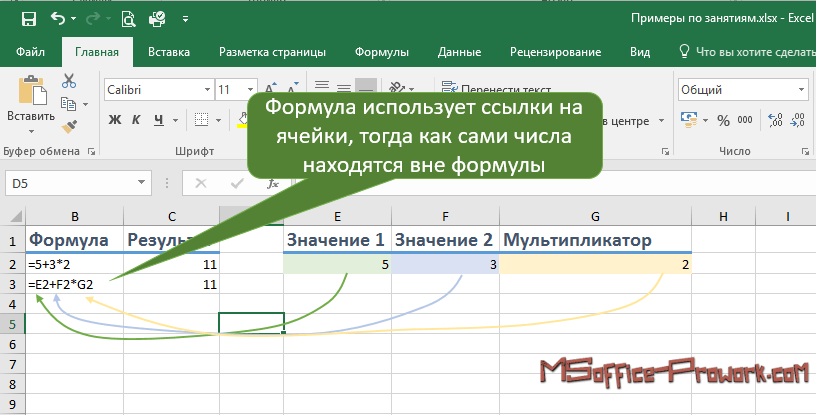 К примеру, добавить 10% ко всем значениям из второго столбца на примере:
К примеру, добавить 10% ко всем значениям из второго столбца на примере: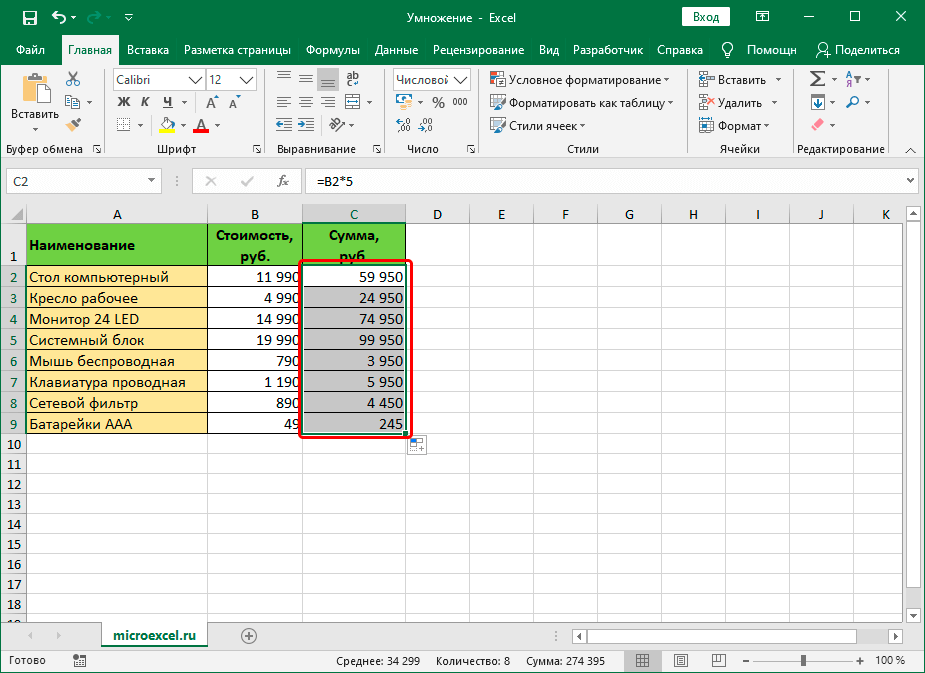 Более подробно эта тема раскрыта здесь.
Более подробно эта тема раскрыта здесь.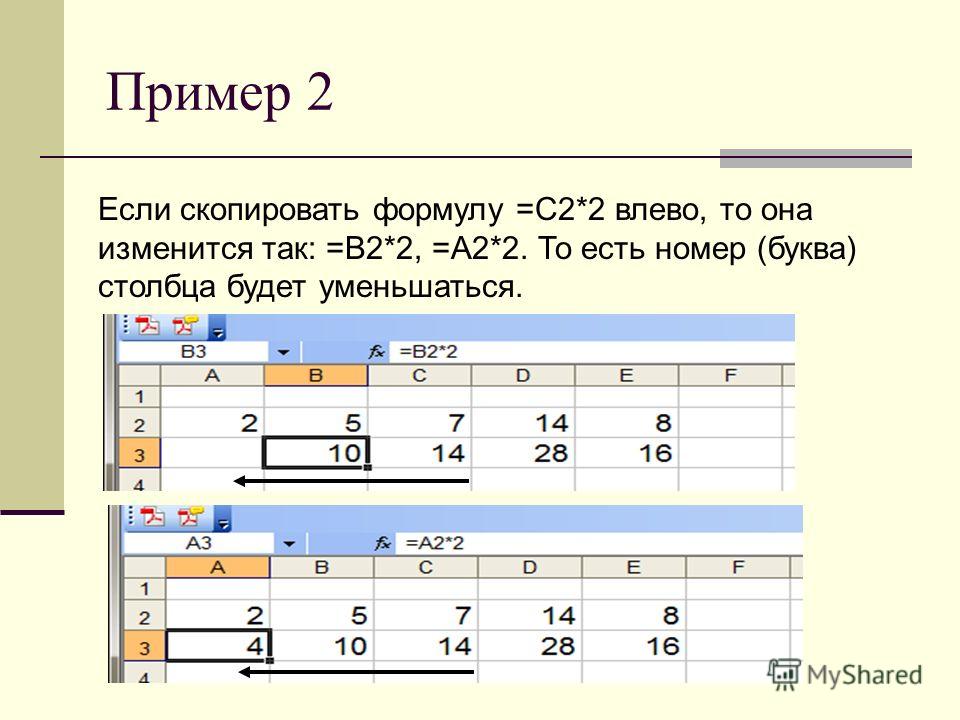 В поле «Имя» запишите информативное название константы, а в поле «Диапазон» — ее значение. Жмите Ок. Теперь это имя можно использовать, как константу.
В поле «Имя» запишите информативное название константы, а в поле «Диапазон» — ее значение. Жмите Ок. Теперь это имя можно использовать, как константу.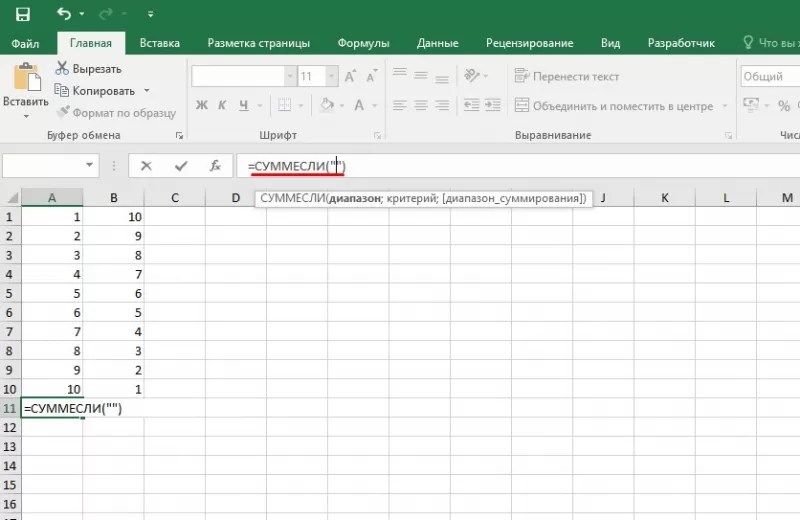 Например, надо скопировать некую таблицу:
Например, надо скопировать некую таблицу:
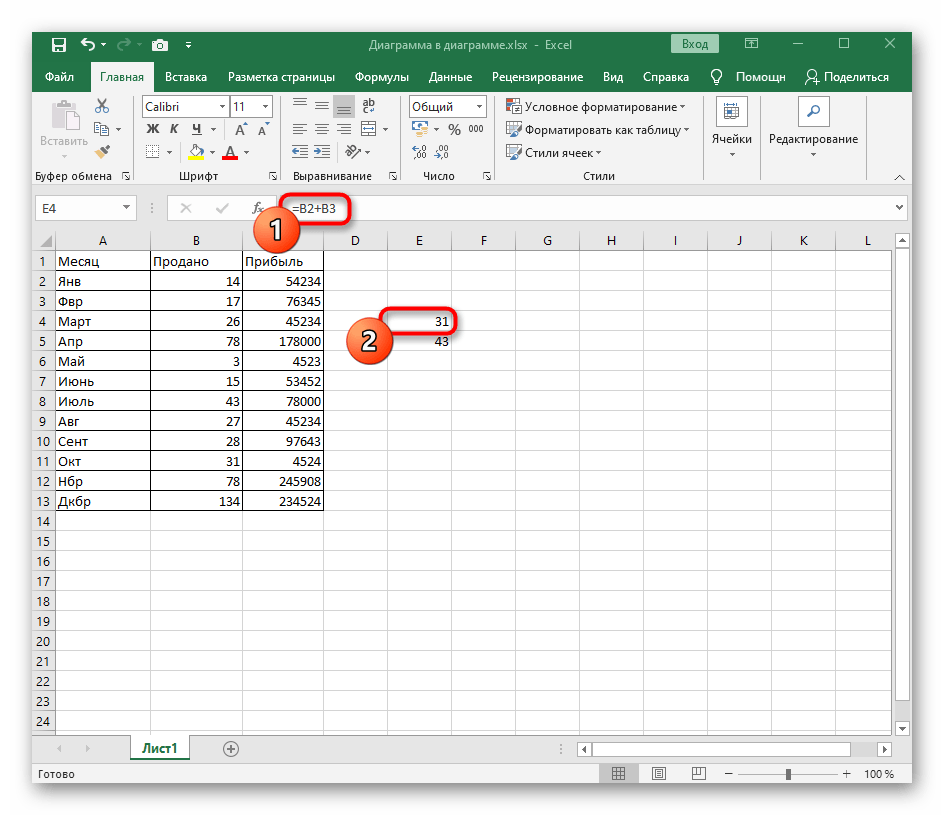 Буду нумеровать кнопочки меню слева на право.
Буду нумеровать кнопочки меню слева на право. Оптимальный вариант копирования!
Оптимальный вариант копирования! На иллюстрации по маркерам видно, что скопированный объект представляет собой рисунок, который не привязан к столбцам (видно смещение). Он расположен над таблицей как отдельный объект.
На иллюстрации по маркерам видно, что скопированный объект представляет собой рисунок, который не привязан к столбцам (видно смещение). Он расположен над таблицей как отдельный объект.
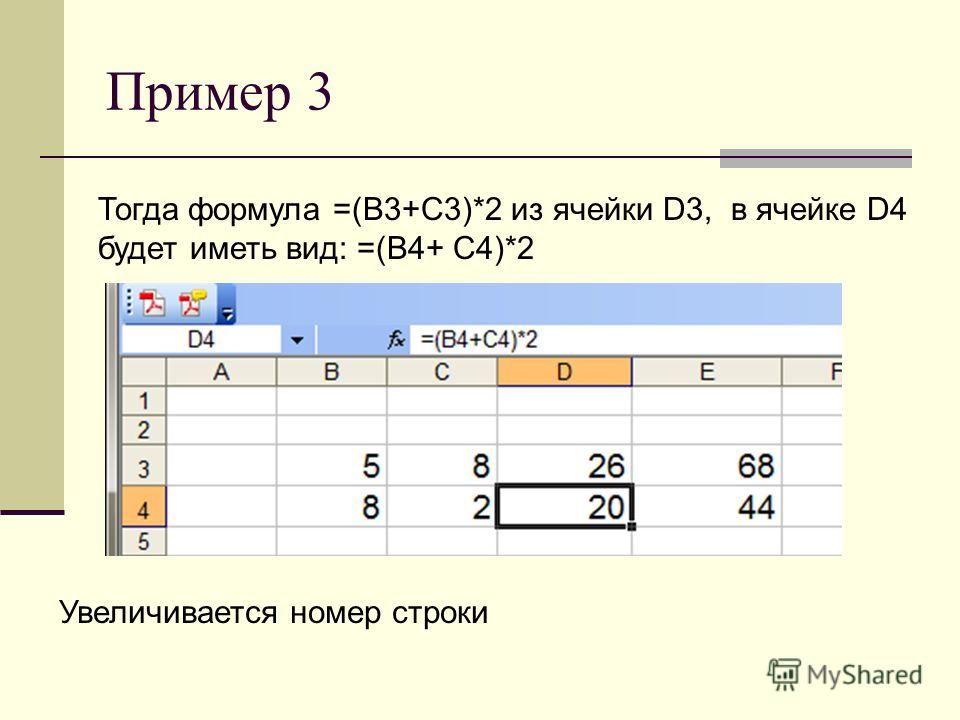
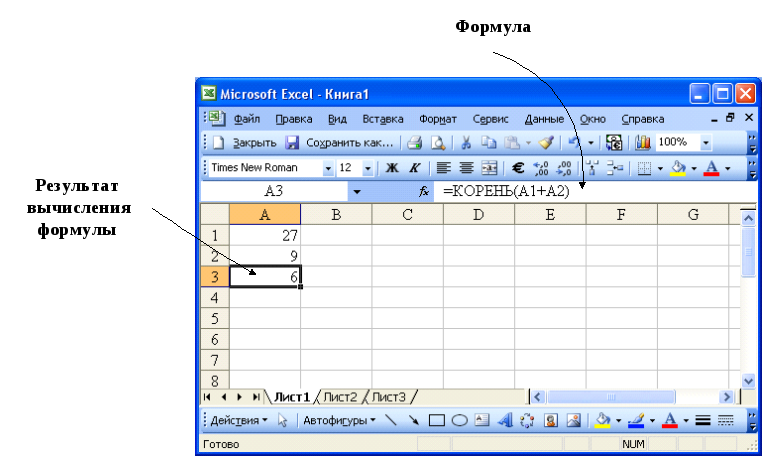 Налог будет рассчитан в период с февраля по май, то есть за 4 месяца.
Налог будет рассчитан в период с февраля по май, то есть за 4 месяца.

 00;
00;
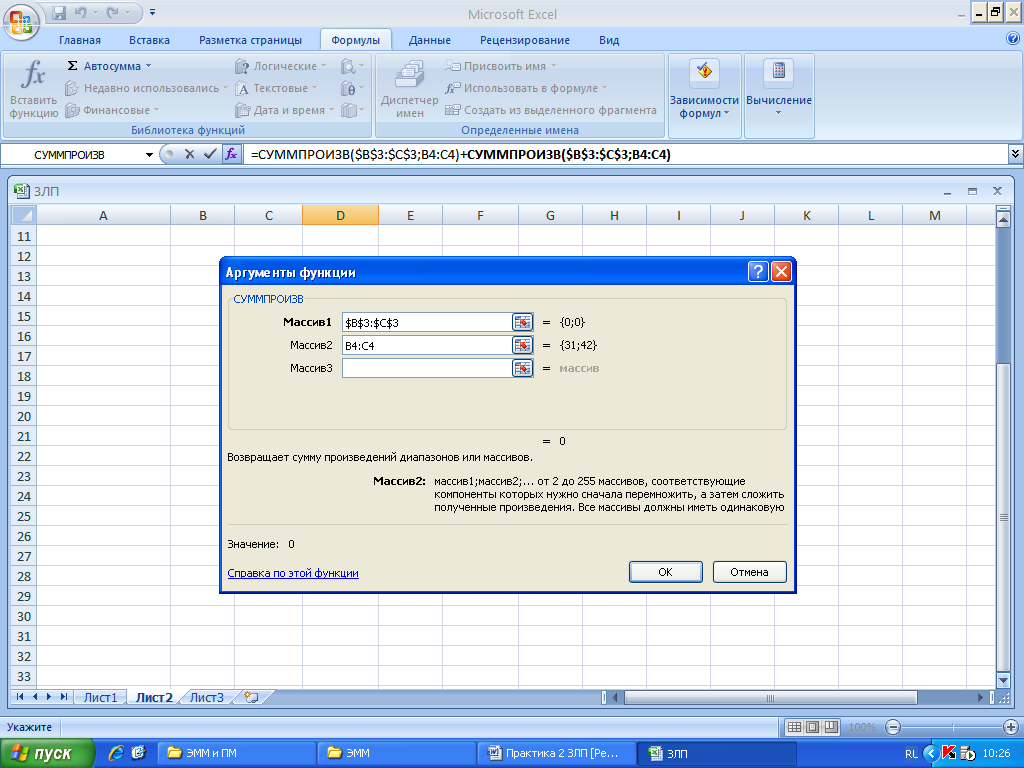
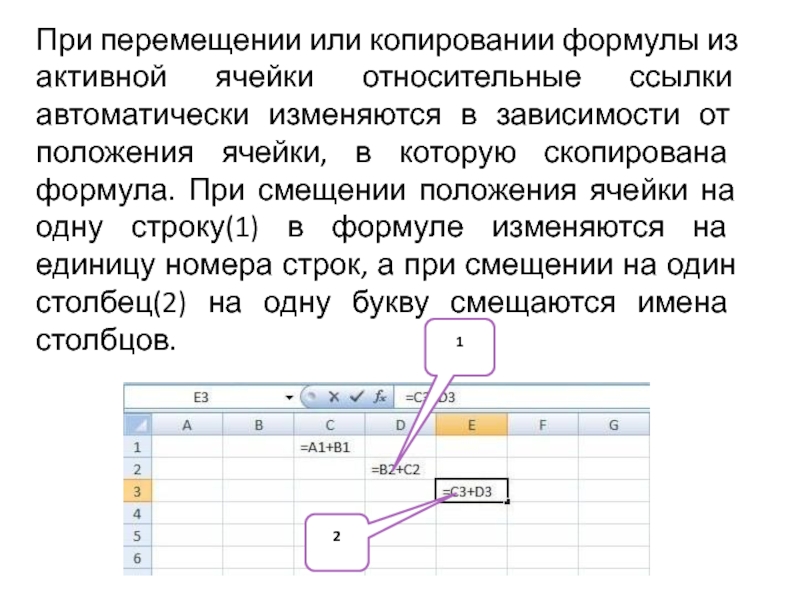 Расчет налога производится за 2 месяца (января и февраль 2019 года).
Расчет налога производится за 2 месяца (января и февраль 2019 года). 
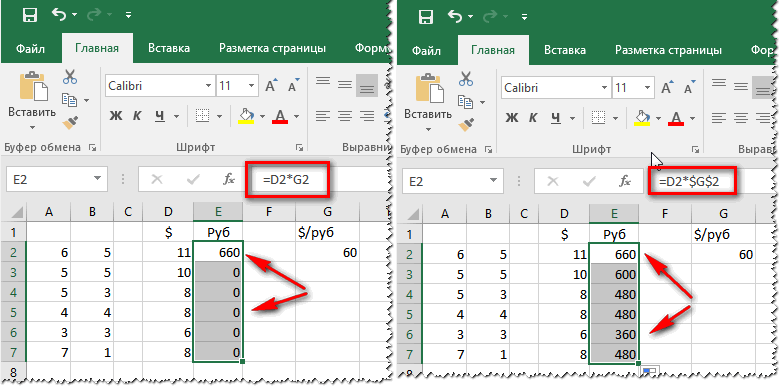

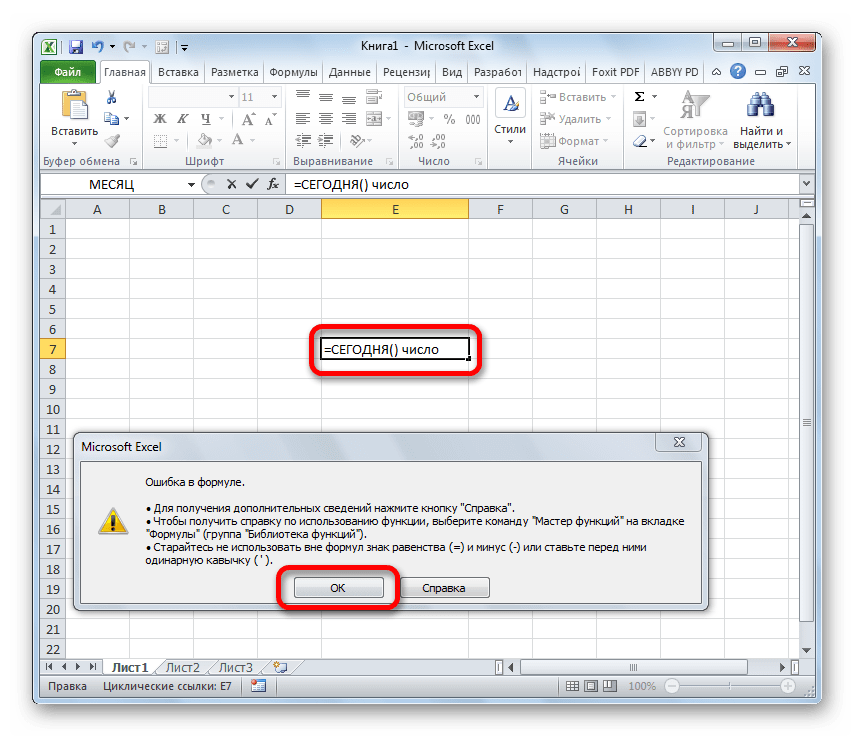 В этом примере правильная формула была скопирована в окружающие ячейки, но , а не , в эту ячейку, в результате чего формула отличалась от своих соседей.Excel отметил это и пометил для просмотра. Вы можете исправить это, повторно скопировав правильную формулу в эту ячейку или исправив ее в строке формул.
В этом примере правильная формула была скопирована в окружающие ячейки, но , а не , в эту ячейку, в результате чего формула отличалась от своих соседей.Excel отметил это и пометил для просмотра. Вы можете исправить это, повторно скопировав правильную формулу в эту ячейку или исправив ее в строке формул.