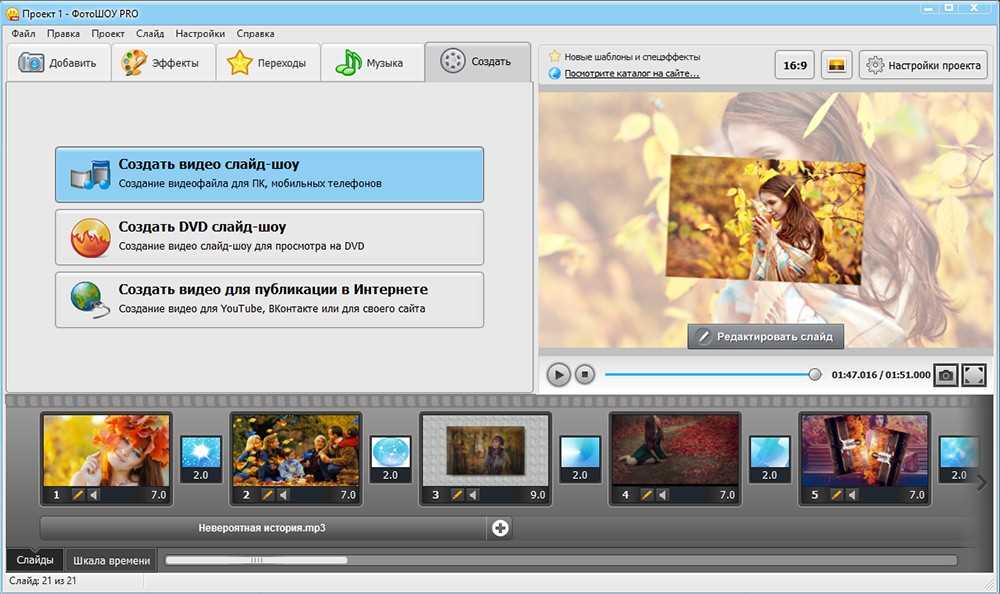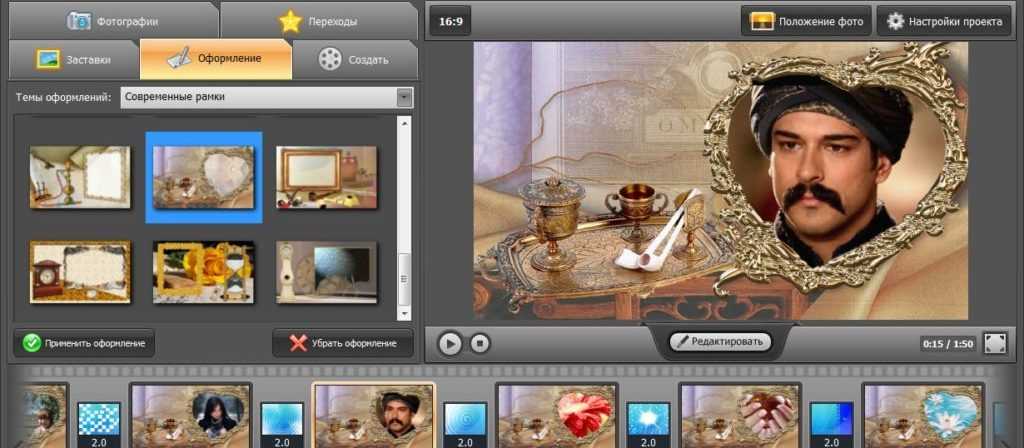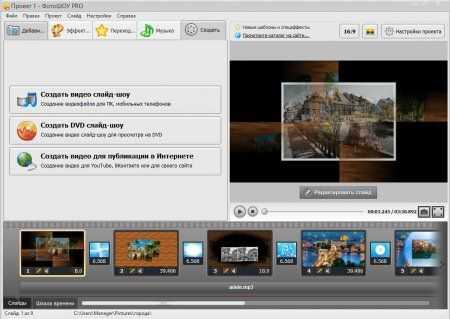Сделать видео из фото в Санкт-Петербурге
Сделать видео из фото — отзывы об исполнителях:
Алексей С.
Рейтинг мастера: 5
Выполнил 45 заданий
Алексей оперативно сделал фотосессию и сеял видео. Через пару дней были готовы и фото и смонтированный видеоролик. В бюджет уложился. По качеству доволен.
«Фото и видео для Instagram»
Максим Т.
Рейтинг мастера: 4,9
Выполнил 140 заданий
Спасибо ребятам за фото и видео, которые у нас теперь есть на память о нашей регистрации брака! Мы всей семьей снова и снова смотрим эти чудесные моменты. Фото (более 400) в цветокоррекции были направлены уже через неделю, в ретуши также быстро. С видео была задержка, но результат того стоил. Также для нас важно было получить все исходники фото и видео, если в будущем мы захотим в оригинальном качестве сделать что-то новенькое с этим материалом. Ребята сработали четко, слаженно, профессионально. Мы не умеем позировать, поэтому постановка в кадре для нас была важна — нам с этим помогли! Мы всем остались довольны!
Фото (более 400) в цветокоррекции были направлены уже через неделю, в ретуши также быстро. С видео была задержка, но результат того стоил. Также для нас важно было получить все исходники фото и видео, если в будущем мы захотим в оригинальном качестве сделать что-то новенькое с этим материалом. Ребята сработали четко, слаженно, профессионально. Мы не умеем позировать, поэтому постановка в кадре для нас была важна — нам с этим помогли! Мы всем остались довольны!
«Фото и видео-съемка на свадьбу 03.11.2017 Санкт-Петербург»
Владислав С.
Рейтинг мастера: 5
Выполнил 9 заданий
Влад отличный парень, приятный и понятный. сделал видео на свой вкус , а нам пришёлся по вкусу его вкус:)
«Сделать видео ролик из фото и видео»
Татьяна З.
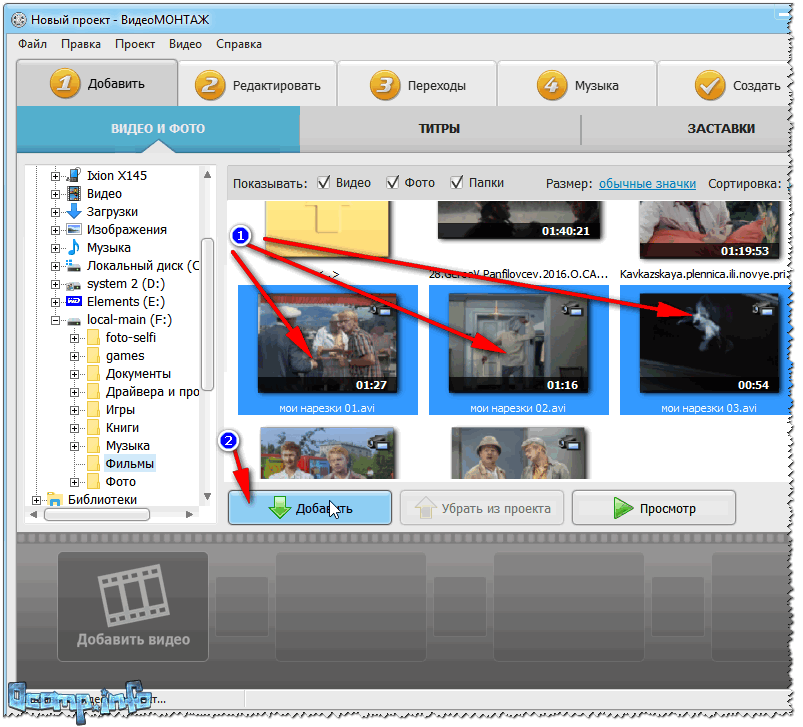
Рейтинг мастера: 5
Выполнил 14 заданий
Прекрасный исполнитель! Качественно выполненная работа, быстро согласовали то что нам нужно! Оперативно сделала видео прекрасного Качества, с учетом всех наших пожеланий ! Будем обращаться ещё! Спасибо! Рекомендую исполнителя!
«Создать видеоряд из фото и видео»
Антон П.
Рейтинг мастера: 5
Выполнил 1 задание
Спасибо огромное за суперские фотографии. Ооочень понравились. Сделали фото книгу. Именинница в восторге, как и все гости. Память на всю жизнь. Спасибо, что запечатлили этот день.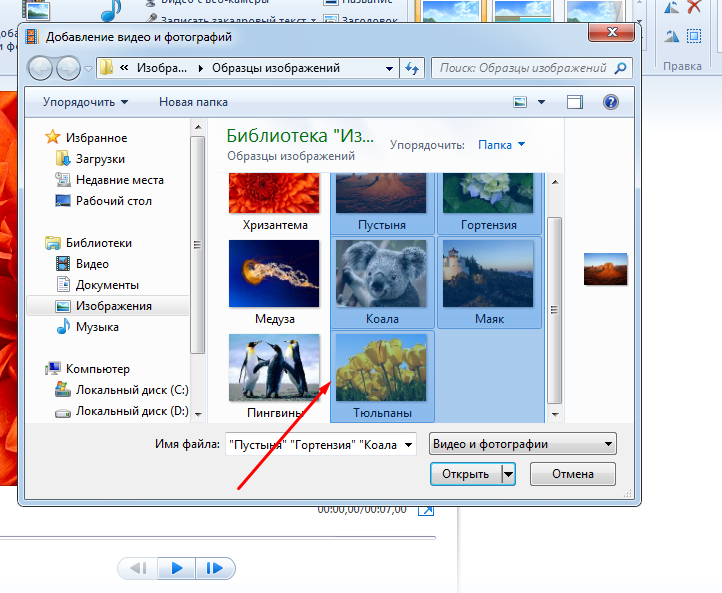
«Фото и видео услуги сегодня на ДР»
Дмитрий С.
Рейтинг мастера: 4,9
Выполнил 11 заданий
Буду честной. Дмитрий очень приятный и вежливый парень. Фотографии моего танцы сделал великолепные. Несколько даже шедевральных. Но с видео-сьемкой справился плохо. Опыта не имеет. Взялся за работу, которой владеет не профессионально, чем чуть не сорвал мой личный проект. Но Дмитрий вышел из ситуации достойно, вернув часть оплаченной суммы. Как фотографа очень рекомендую и желаю учиться в области видео-сьемки.
«Фото и видео-съёмка танца на площади»
Каталог услуг в Санкт-Петербурге
Вы здесь:
- Услуги уборки
- Работа на YouDo
- Организация мероприятий
- Обучение
- Ремонт авто
- Бытовой ремонт
- Красота и здоровье
- Курьерские услуги
- Ремонт бытовой техники
- Установка бытовой техники
- Ремонт техники Apple
- Компьютерная помощь
- Юридические услуги
- Домашний персонал
- Видеосъемка
- Обработка фото
- Монтаж видео
- Оцифровка
- Поиск фотографа
- Студийная фотосъемка
- Заказать фотосессию
- Создание портфолио
- Печать фотографий Online
- Стоимость услуг
- Свадебная фотосъемка
- Семейный фотограф
- На праздник и мероприятия
- Портретная съемка
- Предметная съемка
- Художественная съемка
- Съемка с животными
- Съемка с воздуха
Как сделать Рилс из фото в Инстаграм: добавление нескольких фотографий
Автор статьи:
Мария, эксперт по настройке Инстаграм
Время на чтение:
7 минут
7632
Создать Рилс в Инстаграме из фотографий возможно при добавлении до 10 снимков. В социальную сеть необязательно размещать только видеоформат: нужно выбрать аудио и картинки.
Содержание
- Форматы Рилс в Инстаграме: описание
- Сделать подборку для Рилс из фото
- Приложение CapCut
- Онлайн-сервисы для видео
- Загрузить в Рилс клип из снимков в Инстаграм
- Наложение музыки на фото для Reels
Форматы Рилс в Инстаграме: описание
В Рилс есть три типа длительности клипов и четыре формата записи:
- стандартное создание клипа/опубликовать из Галереи;
- сделать видео ответ на чужой комментарий;
- ремикс.
 Склеить свой и чужой клип;
Склеить свой и чужой клип; - сделать слайд-шоу из фотографий.
Последний вариант подойдет, чтобы записывать клипы без сторонних приложений, но с фотоподборкой.
Чтобы разместить в Reels запись, нужно, чтобы её расширение соответствовало MP4 или AVI. Если создавать через стороннее приложение, то этот факт должен учитываться. При загрузке фото или создании клипа в самом Инстаграме – формат установлен автоматически.
Сделать подборку для Рилс из фото
Сделать видео Reels из фотографий пользователь может, если перейдет к записи клипа и вместо видеоформата, выделит в Галерее фото. Снимки должны быть подготовлены заранее, потому что режим не предполагает создание фото.
Как сделать подборку:
- Зайти в Instagram – нажать сверху по значку: «+».
- Выбрать: «Видео Reels» – перейти к выбору файлов из Галереи.
- Зажать по первому снимку – выбрать до десяти фото.
- Появится надпись: «Обработка видео» – снизу список аудиодорожек.

- Выбрать одну подходящую – перейти к меню редактирования.
- Далее – заполнить описание и опубликовать.
Пользователь может выбирать всего до десяти снимков. Среди материалов могут быть короткие видео, но общая продолжительность не должна превышать одной минуты (60 секунд).
Приложение CapCut
Для работы с фотоподборками можно воспользоваться приложением CapCut, которое активно применяют для обработки Reels. Поддерживает не только обработку уже готовых видеоматериалов, но и создание новых, на основе картинок и с добавлением аудиодорожки.
Создать слайдшоу с помощью приложения:
- Зайти в Play Market – скачать и установить CapCut.
- Открыть – выбрать: «Новый проект».
- В верхней части экрана выбрать: «Фото» – указать до десяти снимков.
- Они появятся на видеодорожке – ниже: «Выбрать аудио».
- Выбрать и добавить музыкальное сопровождение – нажать сверху: «Поделиться» или «Скачать на устройство».
Преимущество приложения в том, что можно подключиться к своему аккаунту в TikTok и взять музыкальные композиции оттуда. Или попросту воспользоваться перечнем популярных мелодий.
Или попросту воспользоваться перечнем популярных мелодий.
Онлайн-сервисы для видео
В Reels фото под музыку можно создать с помощью сервиса Clideo, которое поддерживает загрузку фотографий и звуков.
Сделать слайдшоу:
- Зайти в сервис Clideo – выбрать снизу функцию: «Слайдшоу».
- Добавить файлы – выбрать фото на компьютере.
- Появится окно с редактированием порядка снимков – справа, в нижней части меню: «Добавить аудио».
- Выбрать на компьютере файл формата mp3 – вставить в видеоролик.
- Нажать по кнопке: «Экспорт» – получить файл на устройство.
Мнение эксперта
Мария
Эксперт по настройке и новым функциям в Инстаграм.
Задать вопрос
Чтобы на ПК выделить сразу несколько фото, нужно зажать кнопку CTRL и мышкой выделить нужное количество. Некоторые форматы могут не поддерживаться: сверху появится уведомление, сообщающее об ошибке.
На первом этапе пользователь может выделить только фотоснимки и уже переходя к редактированию – подобрать аудиофайл.
Загрузить в Рилс клип из снимков в Инстаграм
После того, как пользователь сделал видео в Reels из нескольких фотографий – он может опубликовать его в социальной сети.
При добавлении такого видео нужно соблюдать требования:
- формат клипа MP4 или AVI;
- размер файла не более 1 Гб;
- использованный аудиотрек либо взят из Инстаграма, либо записан как оригинальная дорожка.
В отношении добавленных треков можно использовать дополнительное меню и переименовать под оригинальное наименование. Так автор избежит нарушений и удаления клипа по причине авторского права.
Как добавить в социальную сеть:
- Зайти в Инстаграм – нажать сверху: «+».
- Загрузить видео в Reels – выбрать созданный клип из Галереи.
- Опубликовать.
Чтобы использовать те же фото, которые есть в профиле, автору нужно их предварительно скачать или воспользоваться оригиналами, которые остались в Галерее смартфона.
Наложение музыки на фото для Reels
Есть 4 варианта, как добавить к фотографиям в Reels музыкальное сопровождение:
- использовать стандартную коллекцию, которая предложена в разделе;
- своя музыка, если записывать клип с помощью стороннего приложения;
- озвучка.
 Записать трек на заднем плане;
Записать трек на заднем плане; - использовать стоковые треки из приложений для редактирования.
К примеру, если создавать слайдшоу в сервисе Canva, там есть подборка бесплатной музыки без авторского права.
Для записи озвучки в Reels:
- Перейти к созданию видео с помощью фото.
- Добавить нужные снимки – перейти в меню предварительного просмотра.
- Сверху появится значок в виде микрофона – записать озвучку.
Это может быть речь автора или музыкальная композиция, которую включили на другом устройстве. Но с последним может возникать проблема авторского права: клип могут заблокировать за использование музыки без указания АП.
Помогла статья? Поставьте оценку
Как создать таймлапс в Adobe Photoshop
Vorticity (4K) автора Mike Olbinski на Vimeo
Создание таймлапса может показаться пугающей задачей. Вы, возможно, думаете, что это очень сложный процесс, требующий специализированного оборудования. Однако, на самом деле всё достаточно просто. Всего за несколько шагов можно получить впечатляющий результат. Если у вас есть камера, объектив и штатив, этого достаточно для начала. И даже более, я уверен, что у вас есть всё необходимое программное обеспечение. В этой статье мы рассмотрим один из множества способов создания таймлапс-видео. Если попытаться охватить сразу всё, получится очень длинная статья. К тому же, метод, о котором мы будем говорить сегодня, возможно, не самый лучший. Однако, он отлично работает и достаточно простой. Изучив основы этой техники, вы сможете за короткое время создавать потрясающие видео.
Вы, возможно, думаете, что это очень сложный процесс, требующий специализированного оборудования. Однако, на самом деле всё достаточно просто. Всего за несколько шагов можно получить впечатляющий результат. Если у вас есть камера, объектив и штатив, этого достаточно для начала. И даже более, я уверен, что у вас есть всё необходимое программное обеспечение. В этой статье мы рассмотрим один из множества способов создания таймлапс-видео. Если попытаться охватить сразу всё, получится очень длинная статья. К тому же, метод, о котором мы будем говорить сегодня, возможно, не самый лучший. Однако, он отлично работает и достаточно простой. Изучив основы этой техники, вы сможете за короткое время создавать потрясающие видео.
Что такое таймлапс (замедленная съемка)?
Я полагаю, что большинство людей, читающих эту статью, видели таймлапс-видео раньше и имеют представление о том, что это такое. Возможно, вы даже сами занимались замедленной съемкой. Для тех, кто впервые слышит это слово, таймлапс – техника съемки, при которой за определенный период времени делается серия фотографий, которые потом склеиваются и проигрываются с большей скоростью. На практике последовательность из 240 фотографий, сделанных в течение часа, можно склеить и получить 10-секундное видео.
На практике последовательность из 240 фотографий, сделанных в течение часа, можно склеить и получить 10-секундное видео.
Фотографы зачастую пытаются передать определенный посыл или вызвать какое-нибудь чувство при помощи своих работ. Однако, есть ситуации, когда статичного снимка недостаточно. Либо, возможно, им просто хочется найти новый творческий путь, который смог бы выразить их художественное видение. Замедленная съемка – отличный вариант в обоих случаях. Вы можете показать движение облаков или звезд; передать торопливость машин на оживленной улице; или, возможно, изобразить прогресс постройки здания. Простая фотография не сможет этого сделать.
Выбор хорошей музыки для таймлапса
В мире много хорошей музыки, но большинство треков недоступны для использования в нужных нам целях. Пару лет назад я попробовал Audioblocks.com. Этот сервис предоставляет широкий выбор высококачественной роялти-фри музыки, которую можно использовать для своих творческих проектов, в том числе и таймлапс-видео. Я очень доволен этим сервисом. Годовая подписка стоит недорого, при этом вы можете скачивать любое количество музыки с минимальными ограничениями по использованию. Вы даже можете использовать ее в коммерчески проектах. Весьма удобно.
Я очень доволен этим сервисом. Годовая подписка стоит недорого, при этом вы можете скачивать любое количество музыки с минимальными ограничениями по использованию. Вы даже можете использовать ее в коммерчески проектах. Весьма удобно.
Съемка последовательности фотографий
В этой статье я не буду углубляться в детали касательно необходимого оборудования, настроек камеры или композиционных аспектов съемки. Здесь слишком много всего и рассказать об этом в рамках статьи невозможно. Чтобы не усложнять себе жизнь, достаточно иметь камеру с ручным режимом, объектив с широким или средним углом и штатив. Эти вещи, плюс значительная доля терпения – всё, что вам потребуется. Больше информации о настройках камеры и нужных интервалах есть в этой статье Джима Хармера. В интернете также полно видеоуроков, если вы хотите более подробно изучить эту тему.
Перенос фотографий из Lightroom и подготовка их к обработке в Photoshop
Я понимаю, что не все используют Lightroom и/или Photoshop.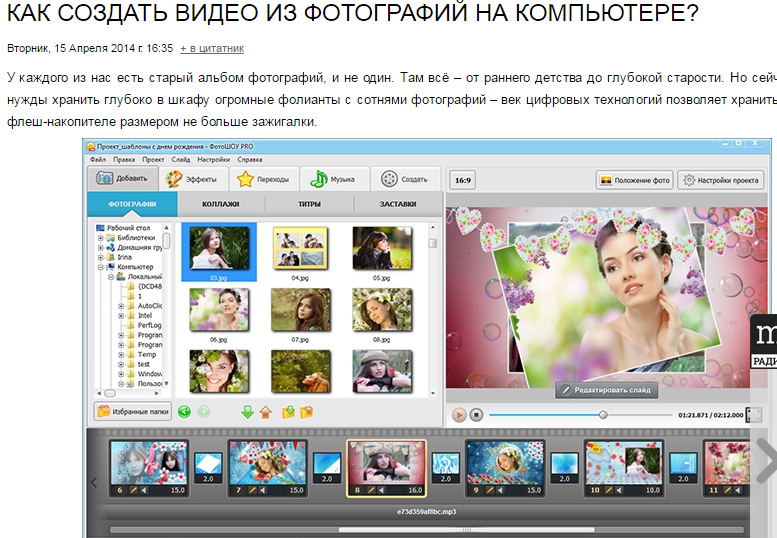 Это нормально. Как я упоминал раньше, есть много способов склейки и создания таймлапсов. Я предлагаю лишь способ, с которым сам работаю, и который хорошо себя зарекомендовал.
Это нормально. Как я упоминал раньше, есть много способов склейки и создания таймлапсов. Я предлагаю лишь способ, с которым сам работаю, и который хорошо себя зарекомендовал.
Коррекции снимков перед экспортом
Готовые фотографии нужно импортировать в Lightroom для выполнения базовых коррекций. Отрегулируйте такие вещи, как экспозиция, детальность светлых и затененных участков, четкость и резкость, чтобы получить желаемый эффект. Главное – выбрать хорошую базовую фотографию для внесения коррекций. После этого выберите все оставшиеся снимки и синхронизируйте изменения. Очень важно свести разницу в экспозиции между снимками к минимуму во избежание «мерцания» финального видео. Это достаточно просто сделать, если во время съемки не было значительных изменений в освещении. Однако, в остальных случаях, например, при переходе от дня к ночи или наоборот, ситуация усложняется. Для случаев, когда естественный свет сильно меняется, вам понадобится Наращивание выдержки (Bulb Ramping). При использовании этой техники экспозиция постепенно меняется, компенсируя изменения в освещении.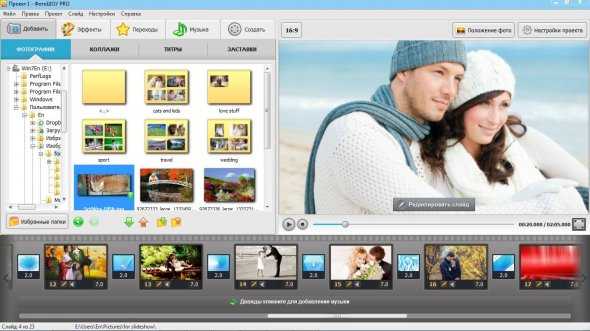 Есть несколько способов это сделать, но сегодня мы не будем их упоминать.
Есть несколько способов это сделать, но сегодня мы не будем их упоминать.
Экспорт из Lightroom (перед импортом в Photoshop)
Когда у вас есть нужные фотографии, пора их экспортировать. Для этого выберите все снимки, затем перейдите в меню Файл (File) и выберите Экспорт (Export), после чего вы увидите диалоговое окно экспорта. Выберите папку, в которую будут сохранены фотографии (я обычно создаю временную на рабочем столе, чтобы не искать снимки где-попало), размер и формат. Я советую экспортировать в формате JPEG среднего размера. Как вы позже увидите, важно, чтобы имена файлов были последовательными. Здесь ваше участие может не понадобиться, поскольку камеры обычно задают такие имена по умолчанию. Однако, если последовательность каким-либо образом нарушилась, исправьте это во время экспорта. Что-то на подобие “timelapse_001”, “timelapse_002” и т.д. отлично сработает. Если необходимо, можете изменить имена файлов в соответствующей секции.
Установив все необходимые настройки, кликните по кнопке Экспорт (Export), чтобы отправить фотографии в назначенную папку. Пока Lightroom будет выполнять экспорт можете заняться своими делами: перекусить, помыть машину, выгулять собаку или, может, сходить за покупками.
Пока Lightroom будет выполнять экспорт можете заняться своими делами: перекусить, помыть машину, выгулять собаку или, может, сходить за покупками.
Создание таймлапса в Photoshop
Теперь, когда у вас есть папка с файлами, пора переходить к Photoshop. Функция работы с видео была добавлена в версии CS6 и дожила даже до Creative Cloud. К сожалению, в более ранних версиях подобных возможностей нет.
Импортируйте последовательность
Не забудьте поставить галочку Последовательность изображений (Image Sequence) при импорте.
Откройте Photoshop, перейдите в меню Файл > Открыть (File > Open) и выберите папку, в которой находятся фотографии. В нижней части диалогового окна поставьте галочку Последовательность изображений (Image Sequence). Если ее нет, кликните по кнопке Опции (Options) в левой части окна и там найдете нужный пункт. Вот почему нам нужны были последовательно пронумерованные файлы. Выбрав первый снимок и, поставив галочку, кликните по кнопке Открыть (Open), чтобы импортировать изображения. Если в последовательности есть пробелы, они будут заменены пустым кадром.
Выбрав первый снимок и, поставив галочку, кликните по кнопке Открыть (Open), чтобы импортировать изображения. Если в последовательности есть пробелы, они будут заменены пустым кадром.
После того, как вы кликнете по кнопке, Photoshop попросит указать частоту кадров. Ее можно выбрать в выпадающем меню. Я обычно задаю 24 кадра/с для кинематографичного эффекта; однако, это значение можно поменять позже, на данном этапе оно не играет большой роли.
Активируйте пункт Шкала времени (Timeline) в меню Окно (Window), чтобы открыть редактор видео.
Последовательность фотографий в Photoshop превратится в видео-слой. Это можно определить по наличию иконки на миниатюре слоя. Чтобы увидеть свой клип, откройте меню Окно (Window) и найдите там строку Шкала времени (Timeline). С ее помощью можно отрегулировать длительность видео, посмотреть, что получилось или вставить статичные изображения, дополнив их переходами. Здесь есть множество функций и возможностей.
Здесь есть множество функций и возможностей.
Экспорт видео из Photoshop
Когда все коррекции будут сделаны, или, если даже их не было, можно переходить к экспорту. Для этого откройте меню Файл > Экспортировать > Просмотреть видео (File > Export > Render Video). В появившемся диалоговом окне можно задать имя файла, указать место, куда его нужно сохранить, а также выбрать формат и размер. Я обычно устанавливаю формат H.264 и высокое качество. Также на этом этапе можно изменить частоту кадров, но я этого не делаю.
Диалоговое окно Просмотреть видео (Render Video)
Создайте движение
Наверняка вы хотите добавить небольшое «что-нибудь» в свое видео. Нечто, способное сделать его интереснее и динамичнее. Все наверняка видели таймлапс-видео, снятые с использованием сложных (и дорогих) реечных систем. Они представляют собой крепление для камеры, которое очень медленно двигается в указанном направлении в течение всей съемки. При проигрывании последовательности получается, что двигаются не только объекты в кадре, но и сама камера смещается в сторону (или вперед, или назад) относительно происходящего. Это очень интересный эффект, который делает происходящее более кинематографичным.
При проигрывании последовательности получается, что двигаются не только объекты в кадре, но и сама камера смещается в сторону (или вперед, или назад) относительно происходящего. Это очень интересный эффект, который делает происходящее более кинематографичным.
Если вы хотите попробовать, но не желаете тратиться на оборудование, эффект можно воссоздать при помощи Photoshop. Да, это не по-настоящему и результат будет не таким плавным и органичным, как при использовании рельсовой системы, но с ним все равно интересно работать. Вот как это делается.
Все остальные шаги остаются такими же, вы выполняете коррекции в Lightroom и открываете последовательность изображений в Photoshop. Однако, появляется несколько дополнительных шагов, которые нужно выполнить для получения желаемого результата.
Измените размера холста
Поскольку в финальном видео мы будем перемещаться по кадру, нужно предоставить Photoshop пространство для маневров. Откройте меню Изображение (Image) и выберите Размер холста (Canvas Size).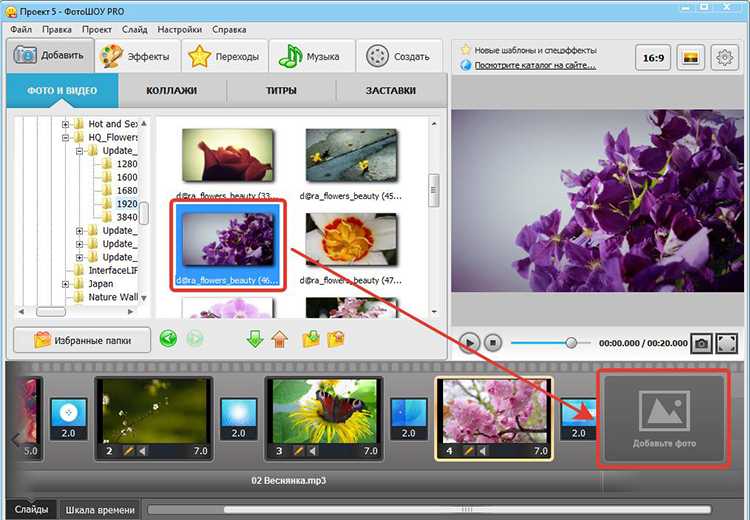 Появится окно, в котором будет показан текущий размер и способы его изменить. Скорее всего, по умолчанию пропорции будут указаны в дюймах, но я обычно устанавливаю пиксели. Нам нужно уменьшить размер холста примерно на 20%, чтобы вокруг него было место для смещения кадра. На примере ниже видно, что я экспортировал из Lightroom снимок, ширина которого равна 2400 пикселей. Размер холста был уменьшен до 1920 х 1080 пикселей. Это обеспечивает нам соотношение сторон 16:9, что идеально для просмотра на широкоэкранном ТВ или мониторе. Кликните ОК и заметите, что размер изображения на экране стал казаться меньше. Однако, сама фотография осталась прежней, мы всего лишь уменьшили участок просмотра (размер холста). Используя инструмент Перемещение (Move), вы можете смещать фотографию и увидеть, что слева, справа, сверху и снизу за чертой холста остались пиксели.
Появится окно, в котором будет показан текущий размер и способы его изменить. Скорее всего, по умолчанию пропорции будут указаны в дюймах, но я обычно устанавливаю пиксели. Нам нужно уменьшить размер холста примерно на 20%, чтобы вокруг него было место для смещения кадра. На примере ниже видно, что я экспортировал из Lightroom снимок, ширина которого равна 2400 пикселей. Размер холста был уменьшен до 1920 х 1080 пикселей. Это обеспечивает нам соотношение сторон 16:9, что идеально для просмотра на широкоэкранном ТВ или мониторе. Кликните ОК и заметите, что размер изображения на экране стал казаться меньше. Однако, сама фотография осталась прежней, мы всего лишь уменьшили участок просмотра (размер холста). Используя инструмент Перемещение (Move), вы можете смещать фотографию и увидеть, что слева, справа, сверху и снизу за чертой холста остались пиксели.
Изменение размера холста в Photoshop.
Преобразуйте видео в Смарт-объект
Вы могли заметить, что, если кликнуть правой кнопкой мыши по видео на шкале времени, можно изменить его длительность и скорость.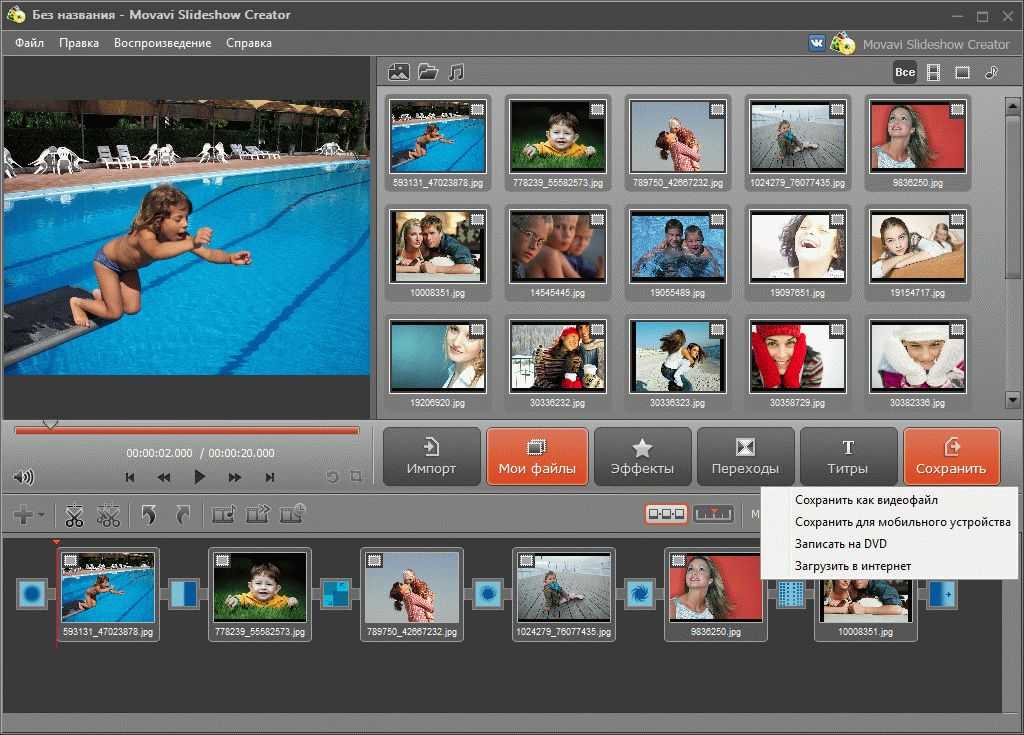 Нам нужно, чтобы вместо этих настроек появилась секция Движение (Motion). Для работы с движением требуется сначала превратить нашу последовательность в смарт-объект. Кликните правой кнопкой мыши по видео-слою, затем выберите Преобразовать в Смарт-объект (Convert to Smart Object). После этого произойдет две вещи. Во-первых, иконка на миниатюре слоя изменится на значок смарт-слоя. Во-вторых, цвет клипа на шкале времени станет фиолетовым.
Нам нужно, чтобы вместо этих настроек появилась секция Движение (Motion). Для работы с движением требуется сначала превратить нашу последовательность в смарт-объект. Кликните правой кнопкой мыши по видео-слою, затем выберите Преобразовать в Смарт-объект (Convert to Smart Object). После этого произойдет две вещи. Во-первых, иконка на миниатюре слоя изменится на значок смарт-слоя. Во-вторых, цвет клипа на шкале времени станет фиолетовым.
Преобразование слоя в смарт-объект.
Обратите внимание на новую иконку и цвет клипа.
Теперь в выпадающем окне, которое появляется при клике правой кнопкой мыши на клипе, будет нужный нам инструмент. Обратите внимание, что там есть несколько вариантов, включая Панорамирование (Pan), Масштабирование (Zoom), Поворот (Rotate) и комбинации этих трех. Я выбрал Панорамирование, затем установил угол 180°, чтобы камера перемещалась слева направо.
Настройка панорамирования во всплывающем меню Движение
После внесения изменений, можно посмотреть, каким будет финальный результат, кликнув по треугольнику в левой верхней части шкалы времени или просто нажав пробел.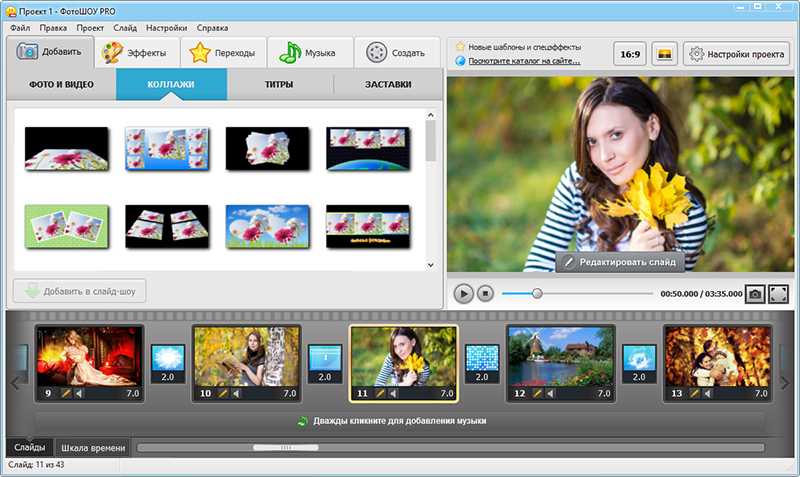 В зависимости от мощности вашего компьютера может потребоваться какое-то время, чтобы обработать видео. Когда будете довольны результатом, можете экспортировать его, как делали это раньше.
В зависимости от мощности вашего компьютера может потребоваться какое-то время, чтобы обработать видео. Когда будете довольны результатом, можете экспортировать его, как делали это раньше.
Подводя итог
Как видите, в Photoshop (версии CS6 и выше) есть много функций и несколько мощных инструментов для работы с видео. Работать с таймлапсами очень интересно и это может стать отличным способом отвлечься от съемки статичных изображений. Вам понадобится много тщательного планирования, чтобы подготовится к съемке, и значительная доля терпения, поскольку создание таймлапса – долгий процесс. Надеюсь, эта статья смогла убедить вас в том, что, если вы умеете делать фотографии, то сможете также заняться замедленной съемкой. Самая времязатратная часть процесса – это ждать пока Lightroom экспортирует фотографии, но я уверен, что все пользователи программы уже привыкли к ее черепашьему темпу. Не бойтесь пробовать, даже если начнете всего лишь с сотни фотографий плывущих по небу облаков.
Автор: Rusty Parkhurst
23/03/2018
Просмотров : 40377
Источник: improvephotography. com
Перевод: Алексей Шаповал
com
Перевод: Алексей Шаповал
Превратите видео в картинку на iPhone iPad – Еженедельник для iOS
Недавно кто-то спросил меня, как превратить видео в фото на iPhone. Это спортивное видео, и он хочет вырезать фотографии из видео для публикации в своем блоге. Самый простой способ извлечь изображения из видео на iPhone или iPad — сделать снимок экрана на устройстве iOS. Просто откройте приложение «Фотопленка» или «Фото» на устройстве, найдите и воспроизведите видео, затем сделайте паузу на видеокадре, который вы хотите захватить, и сохраните его как файл изображения, наконец, одновременно нажмите кнопки «Домой» и «Режим сна». Вы можете обратиться к предыдущей связанной статье для получения более подробной информации о том, как сделать снимок экрана на вашем iPhone, iPad или iPod touch. Способ захвата экрана на iPhone X также можно найти в приведенном выше руководстве.
Однако этот метод имеет свои недостатки.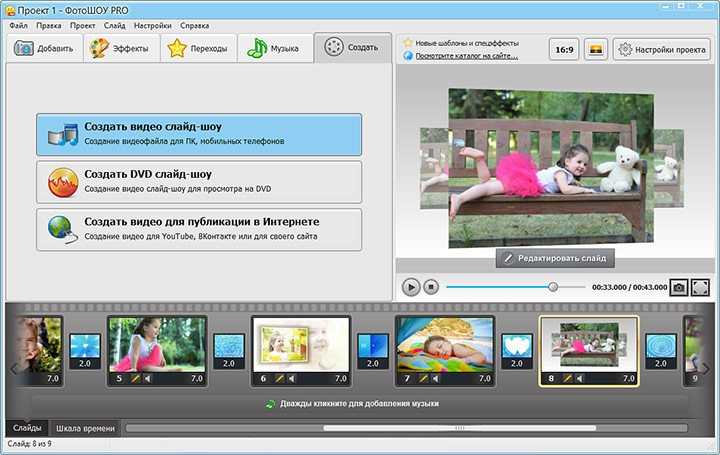 Например, найти лучшую картинку из видео не очень просто, так как нельзя просмотреть кадры один за другим. Что еще хуже, качество изображения ограничено разрешением вашего экрана. Например, если извлечь кадр или картинку из видео на iPhone 7 Plus, изображение будет 1920*1080p, для iPhone 7 — 1334*750p, для iPad Air 2, iPad mini 4, iPad mini 2 — 2048*1536p. То, что вы получите, может не совпадать с полным разрешением исходного видеофайла.
Например, найти лучшую картинку из видео не очень просто, так как нельзя просмотреть кадры один за другим. Что еще хуже, качество изображения ограничено разрешением вашего экрана. Например, если извлечь кадр или картинку из видео на iPhone 7 Plus, изображение будет 1920*1080p, для iPhone 7 — 1334*750p, для iPad Air 2, iPad mini 4, iPad mini 2 — 2048*1536p. То, что вы получите, может не совпадать с полным разрешением исходного видеофайла.
Способ 1. Извлеките фотографии из видео на iPhone iPad с помощью ImgPlay
ImgPlay — это программа для создания GIF и видеоредактора для iPhone, которая позволяет мгновенно захватывать кадры из видеофайлов. Поход к компьютеру не нужен.
получить ImgPlay
Откройте приложение на вашем iPhone или iPad, вам будет предложено выбрать исходные файлы. Вы можете импортировать и редактировать видео, фотографии, GIF-файлы или другие совместимые форматы. Выберите Видео из категории, затем перейдите к видеоальбомам в Фото и импортируйте их в редактор.
Откроется экран Trim , на котором можно обрезать клипы, перетаскивая край клипа. Вам не нужно обрезать видео. Однако эта функция обрезки может помочь вам сузить поиск кадров для экспорта из видео. Это очень полезно, когда исходное видео очень длинное.
Нажмите кнопку «Далее», чтобы перейти к экрану «Редактировать ».
На экране Edit вы можете найти различные инструменты, которые можно использовать для редактирования видео, такие как Canvas, Crop, Text, Filter, Sticker, Border, Speed и т. д. В правом верхнем углу вы можете найти кнопку Сохранить вместе с кнопкой Просмотр кадра . Нажмите на Просмотр кадров , чтобы просмотреть все кадры и фотографии внутри видео.
Затем просмотрите видео кадр за кадром, чтобы найти нужный кадр. Коснитесь значка лупы над миниатюрой, чтобы просмотреть кадр или изображение в полноэкранном режиме. Когда рамка откроется в полноэкранном режиме, коснитесь Меню (значок с тремя точками) в правом верхнем углу, чтобы вызвать меню в нижней части экрана. Выберите Поделиться или сохранить > Сохранить изображение , чтобы сохранить видеокадр как изображение в приложении «Фотографии» на iPhone. Экспортированные кадры будут сохранены в формате PNG на вашем iPhone.
Выберите Поделиться или сохранить > Сохранить изображение , чтобы сохранить видеокадр как изображение в приложении «Фотографии» на iPhone. Экспортированные кадры будут сохранены в формате PNG на вашем iPhone.
Способ 2. Экспорт кадра из видео на ПК
Я попробовал несколько приложений «конвертер видео в фото», загруженных из App Store, пытаясь получить неподвижное изображение с качеством Full HD. Но ни один из них не может этого сделать, если вы не перейдете на премиум-версию. На самом деле, эти бесплатные приложения, которые я пробовал, могут экспортировать изображения из видео только очень низкого качества, даже хуже, чем скриншот на устройстве. Трудно найти действительно бесплатное приложение, которое может экспортировать фотографии из видео на iPhone и iPad. В то время как на компьютере у нас есть много бесплатных программных инструментов, таких как приложение «Фотографии» в Windows, приложение «Фотографии» на Mac, QuickTime Player на Mac и многочисленные сторонние видеоредакторы, в частности медиаплеер VLC. Таким образом, если вы все еще пытаетесь понять, как экспортировать изображения высокого разрешения в формате Full HD из видео на iPhone, iPad или iPod touch без какой-либо платы, мы рекомендуем сначала экспортировать видео на компьютер, а затем использовать одно из этих бесплатных приложений для экспорта. кадры из видео в виде изображений.
Таким образом, если вы все еще пытаетесь понять, как экспортировать изображения высокого разрешения в формате Full HD из видео на iPhone, iPad или iPod touch без какой-либо платы, мы рекомендуем сначала экспортировать видео на компьютер, а затем использовать одно из этих бесплатных приложений для экспорта. кадры из видео в виде изображений.
В Windows 10 или Windows 11 вы можете просто использовать приложение «Фотографии», чтобы сохранять видеокадры в виде изображений. Запустите проводник Windows, перейдите в папку, в которой сохранено видео, щелкните его правой кнопкой мыши и выберите, чтобы открыть его с помощью приложения «Фотографии». Найдите видеокадр, который хотите сохранить и приостановить, затем нажмите Дополнительные параметры > Сохранить кадр , появится диалоговое окно Сохранить фото . Следуйте подсказкам на экране, чтобы сохранить видеокадр на свой компьютер. Имейте в виду, что извлеченные видеокадры будут сохранены в том же месте, что и исходное видео, а не в папке «Изображения» по умолчанию на ПК.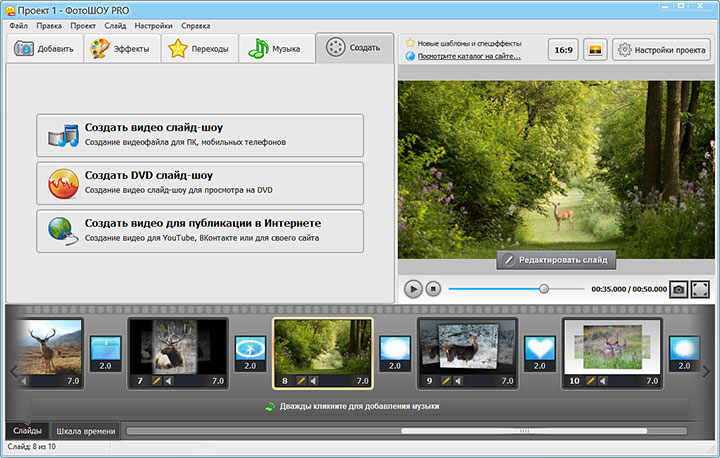
Метод 3. Преобразование видео в изображения на компьютере с помощью проигрывателя VLC
Медиаплеер VLC является бесплатным, кроссплатформенным и открытым исходным кодом. Пользователи Windows и Mac могут использовать медиаплеер VLC, чтобы сделать снимок видео и экспортировать видеокадры на компьютер.
получить проигрыватель VLC
Здесь мы будем использовать медиаплеер VLC для Windows, чтобы продемонстрировать, как вы можете экспортировать видеокадры на компьютер. Откройте видео в медиаплеере на вашем ПК. Найдите кадр, который хотите экспортировать, затем сделайте паузу. Нажмите Video , выберите Take Snapshot из выпадающего меню. Выбранный видеокадр будет сохранен в формате изображения PNG в папку «Изображения» по умолчанию на вашем ПК.
Способ 4. Сохранение видеокадра как изображения на Mac
На Mac вы можете использовать приложение «Фотографии», чтобы захватывать кадры из видео. Откройте видео в приложении «Фотографии».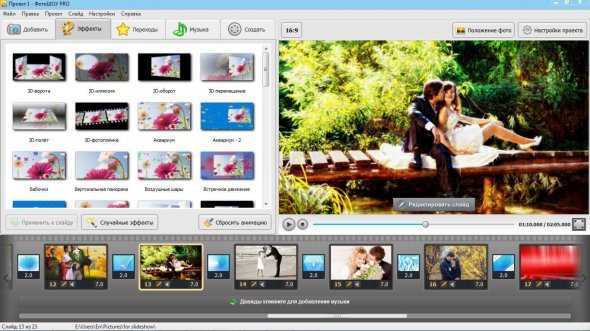 Затем воспроизведите видео и сделайте паузу, когда найдете кадр. Выберите Файл > Экспорт > Экспорт кадра в изображения . Видеокадры будут сохранены в формате TIFF в вашей библиотеке фотографий.
Затем воспроизведите видео и сделайте паузу, когда найдете кадр. Выберите Файл > Экспорт > Экспорт кадра в изображения . Видеокадры будут сохранены в формате TIFF в вашей библиотеке фотографий.
Способ 5. Преобразовать видео в фото с помощью Photoshop?
Photoshop — очень популярный редактор изображений среди веб-дизайнеров. Он наиболее известен как редактор изображений, на самом деле мы также можем найти некоторые очень полезные функции редактирования видео, такие как преобразование фотографий в видео слайд-шоу, создание анимированных изображений GIF, извлечение кадров из видео.
Запустите Photoshop на ПК или Mac. Перейдите в File > Open , чтобы найти и открыть видео в Photoshop. Перетащите ползунок воспроизведения на временной шкале, чтобы быстро найти кадр, который вы хотите сохранить. Тогда идите к Файл > Экспорт > Быстрый экспорт в формате PNG , выберите место на компьютере для сохранения кадра.
Обновление от октября 2022 г. : добавлены снимки экрана ImgPlay, инструкции по сохранению видеокадров с помощью приложения «Фотографии» на компьютерах с Windows и Mac, создание моментального снимка видео с помощью VLC.
: добавлены снимки экрана ImgPlay, инструкции по сохранению видеокадров с помощью приложения «Фотографии» на компьютерах с Windows и Mac, создание моментального снимка видео с помощью VLC.
Как создавать видео с помощью приложения «Фотографии» в Windows 11
Среди интересных функций Windows 11 — приложение «Фотографии», которое отлично подходит для создания фотоальбомов. Но знаете ли вы, что вы также можете легко создавать видео с ним?
Да, приложение «Фотографии» может не только автоматически создавать для вас видео, но даже имеет видеоредактор, который позволяет создавать собственные видеоролики с движением, 3D-эффектами, музыкой и многим другим. Посмотрим, как.
Как создать классное видео с вашими фотографиями в Windows 11
В приложении «Фотографии» можно создавать короткие видеоролики, например поздравление с днем рождения или для семейного торжества.
На главном экране «Фото» щелкните значок Новое двойное изображение. Выберите Автоматическое видео , а затем выберите свои изображения, отметив их флажками. Затем нажмите Создать .
Выберите Автоматическое видео , а затем выберите свои изображения, отметив их флажками. Затем нажмите Создать .
В появившемся приглашении добавьте подходящее имя, например, я назвал свое видео Темы Windows 11 , как вы можете видеть на снимке экрана ниже. Затем нажмите OK .
Ваше автоматизированное видео будет создано, и вы увидите его предварительный просмотр в окне с анимацией, фоновой музыкой и стилизованным текстом заголовка вашего видео.
А если вам не нравится созданное видео, просто нажмите Сделайте ремикс для меня , и искусственный интеллект в приложении «Фотографии» мгновенно создаст еще одну версию с новой темой и новой музыкой. Вы можете продолжать делать ремиксы, пока вам не понравится видео, которое вы хотите.
Затем нажмите Завершить видео и выберите разрешение (рекомендуется 1080p) и нажмите Экспорт , чтобы сохранить видео и наслаждаться им.
Связано: Как использовать приложение Windows 11 Photos
Создание нового видео с помощью видеоредактора Windows 11
Теперь давайте посмотрим, как создать собственное видео, используя видео и изображения. Вы можете начать работу над новым видео двумя способами:
- На главной странице Photos просто щелкните значок New Double Image и выберите New video project .
- Найдите Video Editor и нажмите Best match . На домашней странице видеоредактора нажмите Новый видеопроект .
Оба этих действия откроют страницу «Новое видео» с предложением назвать ваше видео. Назовите свое видео и нажмите OK .
Теперь вам нужно добавить видео и изображения, поэтому нажмите на + Добавить кнопку в библиотеку проектов. Вы можете добавить медиаданные С этого ПК , Из моей коллекции (из приложения «Фотографии») и Из Интернета (это откроет поиск Bing для поиска медиафайлов в Интернете).
Для этого урока я решил добавить мультимедиа с ПК. Нажмите на С этого ПК , и он откроет Проводник. Чтобы сначала добавить видео, щелкните системную папку «Видео». У меня есть папка MyGarden с видео, которые я снял с телефона.
Откройте папку и выберите нужные видео, а затем нажмите Открыть .
Добавленные видео будут отображаться в библиотеке проекта. Таким же образом вы можете добавить изображения со своего ПК.
Следующим лучшим шагом было бы добавить карточку заголовка к вашему видео. Итак, перейдите в меню «Раскадровка», в котором есть параметры «Добавить титульный лист», «Обрезать», «Разделить», «Текст», «Движение», «3D-эффекты», «Фильтры», «Скорость» и «Удалить или добавить черные полосы».
Нажмите на титульную карточку Добавить и появится трехсекундный титульный лист. Теперь нажмите на текст , и на открывшейся странице вы можете ввести название видео и выбрать стиль шрифта, макет и цвет фона.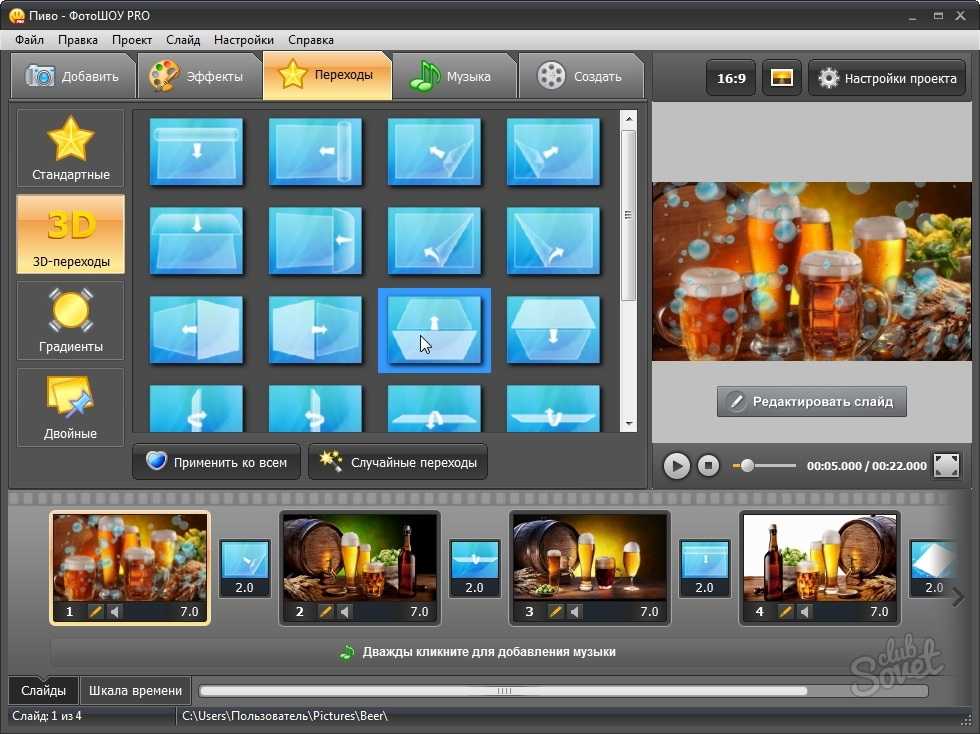
Как вы можете видеть на изображении ниже, я набрал A Day in My Garden , выбрал стиль шрифта Loved и централизованное расположение. И так как речь идет о моем саду, я выбрал зеленый цвет фона.
Вы также можете изменить продолжительность титульной карточки, щелкнув ее правой кнопкой мыши и выбрав один из вариантов продолжительности.
Теперь вы можете добавлять свои видео и фото в раскадровку. Вы можете щелкнуть правой кнопкой мыши каждый клип в библиотеке проектов и выбрать Добавить в раскадровку . Или перетащите их на раскадровку.
Помните, что видео и изображения будут отображаться в порядке их добавления — добавленные первыми появятся в видео первыми. Но вы всегда можете изменить их порядок, перетащив их на раскадровку.
Итак, давайте создадим наше видео, и для этого я расскажу обо всем, что вы можете сделать, в отдельных разделах, начиная с обрезки видео.
Как обрезать и разделить видеоклип
Вы можете обрезать видео, если хотите сделать его определенной длины или если считаете, что более длинный клип может наскучить.
Нажмите на опцию Trim , и откроется страница Trim с окном предварительного просмотра видео. Просто перетащите левый и правый ползунки на временной шкале предварительного просмотра, чтобы обрезать клип с начала, с конца и сохранить нужную часть.
Затем просмотрите обрезанный клип и, если он вас устраивает, нажмите Готово .
Вы также можете разделить один клип на два клипа, чтобы использовать их в разное время в своем видео. Просто нажмите на опцию Split и перетащите ползунок на временной шкале предварительного просмотра. Продолжительность обоих клипов будет отображаться на правой панели.
Затем просто нажмите Готово и оба клипа появятся на раскадровке.
Как добавить текст в видеоклип
Чтобы придать вашему видео больше смысла, вы можете добавить титры. Нажмите на Текст , а затем выберите стиль шрифта и макет, как мы сделали в разделе «Добавить заголовок» выше.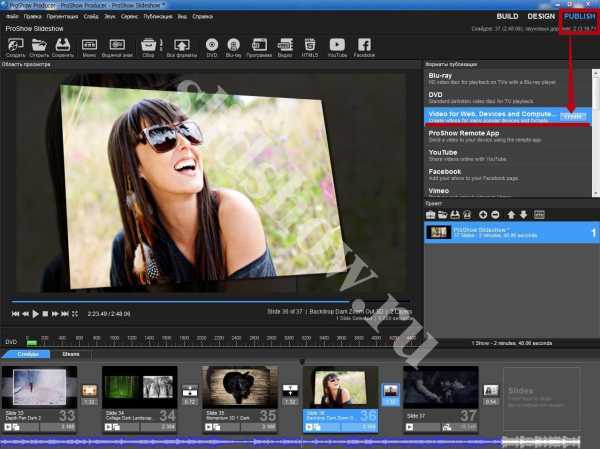
Как вы можете видеть на снимке экрана ниже, я добавил текст Green & Glorious для описания своего сада и выбрал шрифт Simple и централизованный стиль макета. Вы также можете выбрать, как долго текст будет отображаться в видео, перетащив ползунок на временной шкале предварительного просмотра.
Просмотрите изменения и нажмите Готово .
Как добавить движение к изображению
Если вы также используете изображения в своем видео, вы можете добавить к ним движение для усиления эффекта. Нажмите на опцию Motion и выберите один из множества вариантов, таких как увеличение, уменьшение, панорамирование влево, наклон вверх и другие.
Затем просмотрите добавленное движение и нажмите Готово .
Как добавить фильтры и 3D-эффекты к изображению или видео
Добавлять фильтры легко и весело. Нажмите на Фильтры и выберите один из таких вариантов, как «Классика», «Приключение», «Сепия» и «Энергия».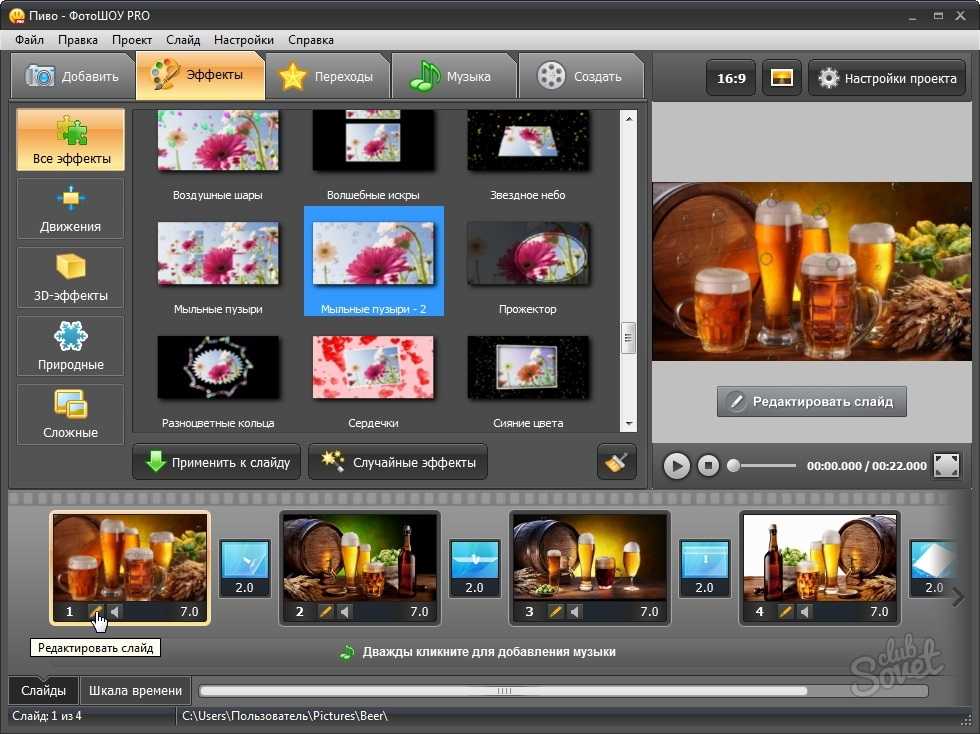 Затем просмотрите и нажмите Готово . Я выбрал фильтр Energy , он улучшил цвета и придал очень яркий вид, как вы можете видеть на снимке экрана ниже.
Затем просмотрите и нажмите Готово . Я выбрал фильтр Energy , он улучшил цвета и придал очень яркий вид, как вы можете видеть на снимке экрана ниже.
Вы также можете добавить захватывающие 3D-эффекты. Нажмите на опцию 3D-эффектов и выберите один из инновационных эффектов с музыкой, таких как атомное движение, воздушные шары на день рождения, лазерный колодец и фонтан конфетти.
Здесь я должен упомянуть, что для улучшения изображения красного цветка я удалил черные полосы с его сторон с помощью параметра «Удалить черные полосы» в меню раскадровки. Затем я добавил к изображению эффект «Бабочки 3D», поэтому, когда этот цветок появится в видео, над ним будут порхать красивые бабочки.
Вы также можете добавить классные 3D-эффекты, чтобы сделать ваши видео более захватывающими. Затем просмотрите их и нажмите Готово .
Как добавить фоновую музыку и собственное аудио к вашему видео
Захватывающее видео нуждается в захватывающей музыке и звуковых эффектах.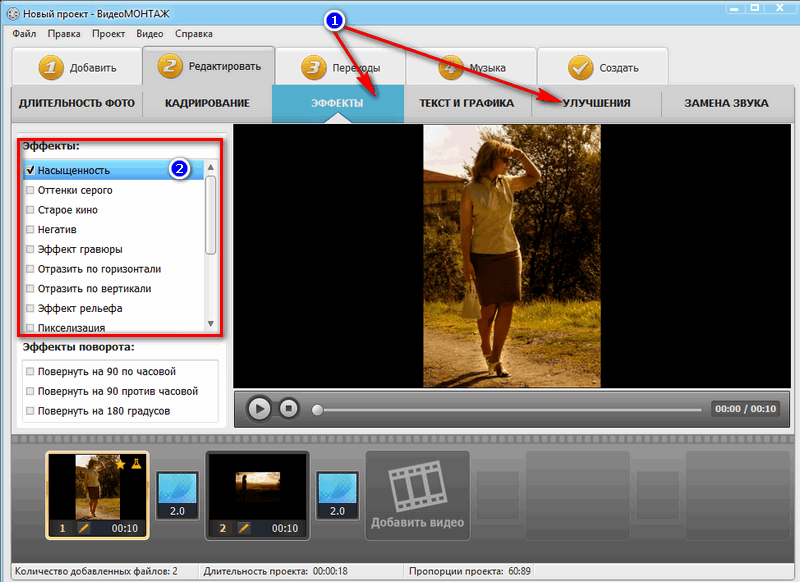 На домашней странице видео у вас есть возможность добавить фоновую музыку и собственное аудио.
На домашней странице видео у вас есть возможность добавить фоновую музыку и собственное аудио.
Связано: Как использовать Artlist для поиска бесплатной музыки и звуковых эффектов Как вы можете видеть на изображении ниже, нажатие на Фоновая музыка откроет список встроенных музыкальных опций, которые вы можете выбрать и добавить к своему видео. Просто выберите трек, и музыка автоматически подстроится под длительность вашего видео. Затем нажмите на Готово .
Параметр «Пользовательский звук» позволяет выбрать любимую музыку, текст и даже звуковые эффекты. Просто нажмите «Добавить» или перетащите аудиофайлы на правую панель. Затем нажмите Готово .
Это превосходный вариант, так как вы также можете записать описание вашего видео своим голосом и добавить его к вашему видео.
Кроме того, вы даже можете изменить стиль и музыку вашего видео с помощью встроенных тем. А также замедлите или увеличьте скорость видео для дополнительного эффекта.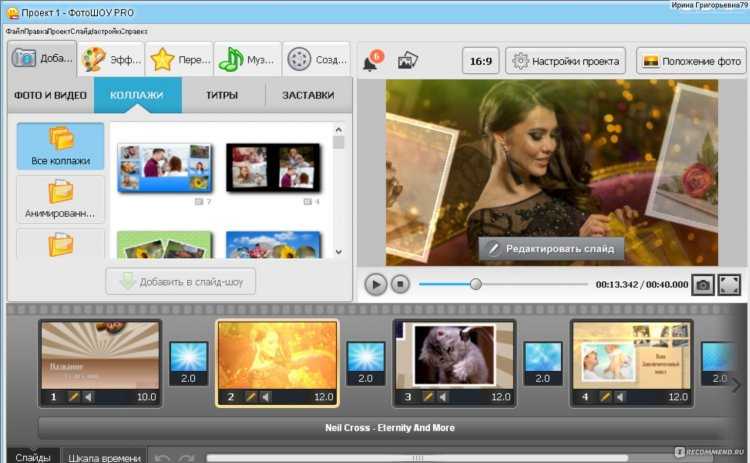
И все, вы можете нажать Завершить видео и выбрать разрешение видео. Затем нажмите Экспорт.
Ваше новое крутое видео будет готово для просмотра.
Связанный: онлайн-редакторы и конвертеры видео, которые вам понравятся
Создавайте отличные видео для просмотра и публикации в Windows 11
Приложение «Фотографии» и видеоредактор — отличные инструменты для простого и быстрого создания видео. Вы обнаружите, что использовать их весело и легко, особенно если вы новичок в редактировании видео.
Итак, продолжайте и превращайте свои фотографии и видеоклипы в крутые видеоролики, которыми вы можете поделиться и насладиться ими со своими близкими.
Как сделать из видео живое фото на Mac и iPhone
Современные айфоны могут похвастаться сверхмощными камерами и потрясающими возможностями обработки изображений, что делает абсолютно невозможным получение некачественных фотографий. Ну, если только вы не пытаетесь поймать падающую звезду верхом на дикой лошади.
iPhone позволяет запечатлевать моменты жизни и превращать их в фотографии, видеоролики или живые фотографии. Однако настройка этих форматов может быть немного сложной. Вот полное пошаговое руководство о том, как сделать видео живым фото и наоборот на Mac и iPhone.
Как превратить видео в живое фото на iPhone
Живые фотографии — это прекрасная форма вдохнуть жизнь в ваши снимки — они кажутся по-настоящему живыми, позволяя вам наблюдать моменты жизни в движении. Дело не только в эстетике, конечно. Живые фотографии легче видео, потому что они захватывают только три секунды видео. Итак, вы можете узнать, как превратить видео в живое фото на iPhone. Вот пошаговое руководство:
- Установите бесплатное приложение intoLive из App Store 9.0132
- В приложении прокрутите вверх и выберите свое видео
- Примените базовое редактирование, если необходимо
- Нажмите «Создать» в правом верхнем углу
- Укажите количество повторов вашего живого фото
- Сохранить живое фото.

Совет :
Знаете, что может быть еще светлее живых фотографий? Еще фото! Как правило, живое фото весит как минимум в два раза больше, чем фото. Вы можете превратить видео в неподвижное изображение с помощью SnapMotion. Это инструмент, который отправляет фотографии с вашего iPhone прямо на Mac, где вы можете сделать столько снимков из своих видео, сколько захотите.
Как превратить живое фото в видео на iPhone
Однако с живыми фото есть одна проблема. Поскольку они являются прерогативой устройств Apple, их часто очень сложно вписать в другие среды. Например, у вас возникнут проблемы с публикацией живого фото в социальных сетях. В этом случае сделайте простую настройку — превратите живое фото в трехсекундное видео. Эта функция встроена в iPhone под управлением iOS 13 и более поздних версий:
- На iPhone откройте «Фотографии» > «Живые фото» 9.0132
- Выберите фотографии, которые вы хотите преобразовать в видео.

- Нажмите кнопку «Поделиться».
- Нажмите «Сохранить как видео».
Обратите внимание, , что при сохранении живого фото в виде видео исходное фото не удаляется. Он просто добавляет дополнительный видеофайл в вашу фотогалерею. Таким образом, чем чаще вы запускаете вышеупомянутое преобразование фото в видео, тем больше беспорядка вы создаете на своем iPhone.
Gemini — отличный инструмент для избавления от ненужных живых фотографий и видео. Это средство поиска дубликатов, которое не только удаляет повторяющиеся файлы, но также может обнаруживать похожие в вашей галерее и предлагать удалить их все, кроме одного снимка самого высокого качества. Если вы хотите освободить место, вы также можете отсортировать файлы по размеру в Gemini и сначала удалить самые тяжелые.
Вот как сделать живое фото видео на iPhone. Если вам нужно переместить только что созданные видео на Mac, используйте AnyTrans для iOS. Этот диспетчер устройств позволяет очень быстро переносить любые данные между устройствами. Нам нравится организованный подход — легко выбрать точную категорию файлов, которые вы хотите переместить, и запустить массовую передачу. Вот как это работает:
Нам нравится организованный подход — легко выбрать точную категорию файлов, которые вы хотите переместить, и запустить массовую передачу. Вот как это работает:
- Подключите iPhone к Mac с помощью кабеля
- В приложении Mac откройте Диспетчер устройств
- Выберите тип носителя
- Выберите вручную или выберите все файлы, которые вы хотите передать
- Мгновенно переместите медиафайлы с iPhone на Mac.
Как превратить живое фото в видео на Mac
Чтобы избежать суеты при переносе медиафайлов на Mac, узнайте, как сохранить живое видео как фото на Mac. Как и на iPhone, это можно сделать с помощью приложения «Фото»:
- Откройте «Фото» и выберите «Типы мультимедиа» > «Живые фотографии»
- Выберите все фотографии, которые вы хотите преобразовать в видео
- Выберите «Файл» в меню «Фотографии» > «Экспорт» > «Экспортировать неизмененный оригинал».
- Если вам необходимо экспортировать метаданные изображения вместе с видео, установите флажок «Экспортировать IPTC как XMP».

- Выберите место назначения файла и нажмите «Экспорт».
Вы заметите, что видео в формате .mov экспортируется вместе с изображением HEIC. Если вы хотите избавиться от этих оставшихся изображений, используйте Gemini. Он быстро обнаружит их и предложит удалить, чтобы освободить место для хранения. Вы даже можете настроить автоматический мониторинг дубликатов, чтобы Gemini уведомлял вас о будущих дубликатах и избыточных похожих файлах.
Таким образом, превратить живое фото в видео очень просто, просто убедитесь, что вы запустили очистку после ее завершения. Более сложная вещь – превратить фото в видео. Подождите, это вообще возможно? Ну, вы не можете сделать одно фото видео — это выглядело бы довольно странно. Но вы можете объединить несколько изображений в одно видео. То, что вы получите в результате, называется таймлапс.
GlueMotion — отличная программа для создания таймлапсов для Mac. Он может обрабатывать любое количество изображений — сотни или тысячи. Вы можете контролировать частоту кадров, чтобы изображения менялись так быстро или медленно, как вам нравится. Это прекрасный выбор для съемки природы и пейзажей.
Вы можете контролировать частоту кадров, чтобы изображения менялись так быстро или медленно, как вам нравится. Это прекрасный выбор для съемки природы и пейзажей.
Как превратить видео в живое фото на Mac
Мы уже упоминали бесплатный инструмент intoLive, который может помочь превратить видео в живое фото. Он работает только на устройствах iOS, поэтому, если вы хотите сделать то же самое на Mac, вы можете попробовать следующий процесс:
- Используйте AnyTrans для iOS, чтобы перенести видео с Mac на iPhone живые фотографии
- Еще раз используйте Anytrans для iOS, чтобы перенести живые фотографии на Mac.
Мы знаем, что это перебор. Могут быть веские причины, по которым вам нужно конвертировать эти видео на Mac, а не на iPhone — может быть, вы загружаете их на Mac или вам нужно запустить их через какое-либо программное обеспечение для редактирования видео Mac. Так что будем искать обходные пути.
Совет :
Скачивать видео на Mac легко с помощью Pulltube, универсального загрузчика мультимедиа, который может сохранять видео с YouTube, Facebook и более чем 1000 других видеоплатформ.
Одно из решений, как превратить видео в живое фото на Mac, — это использовать формат GIF вместо живого фото. Это очень похоже на живое фото, если подумать. Единственная разница в том, что GIF-файлы имеют эффект петли. Если вас это устраивает, вы можете использовать Permute на Mac, чтобы мгновенно превратить любое видео в GIF.
Permute — это швейцарский армейский нож, когда дело доходит до преобразования видео, музыки или аудио на Mac. Он поддерживает множество форматов файлов, включая HEIC, MOV, GIF и т. д.
Вот как превратить видео в GIF с помощью Permute:
- Открыть Permute через Setapp
- Нажмите кнопку «плюс», чтобы загрузить видео, или используйте перетаскивание и отпустите
- Выберите «GIF-анимация» из списка форматов
- Нажмите кнопку «Пуск» и подождите несколько секунд
- Вы получите уведомление, когда преобразование будет завершено
- Щелкните значок «Показать в Finder», чтобы получить доступ к своему GIF.

Что важно, Permute также является самым безопасным выбором для преобразования медиа. Многие люди используют бесплатные приложения или, что еще хуже, бесплатные онлайн-сервисы для преобразования своих файлов. Но эти решения в один клик могут быть очень опасными, поскольку они часто содержат вредоносные программы, которые могут заразить ваш Mac.
Излишне говорить, что Permute работает в обоих направлениях, поэтому вы также можете использовать его для преобразования GIF-файлов в видео.
Преобразование живых фотографий в GIF и наоборот
Чтобы преобразовать живые фотографии в GIF на Mac, используйте собственные функции ярлыков macOS. Ярлык доступен в галерее приложения, поэтому вам не нужно настраивать его вручную. Вот как добавить ярлык в свой набор инструментов:
- Откройте «Ярлыки» на Mac
- Откройте галерею и введите «сделать gif» в поле поиска
- Нажмите «Добавить ярлык»
- Вы можете запустить ярлык из раздела «Все ярлыки» или добавить его в строку меню.

Обратите внимание, , что приложение «Ярлыки» доступно только в macOS Monterey и более поздних версиях.
Совет :
Создайте автоматизированный рабочий процесс с помощью ярлыков, чтобы превратить ваши живые фотографии в GIF-изображения и автоматически удалить остатки изображения. Вы можете настроить этот рабочий процесс, добавив действия, как показано на скриншоте ниже.
Слишком громоздко? Есть более простые способы избавиться от всех остатков живых фотографий и видео на вашем Mac. Одним из них является Gemini, средство поиска дубликатов, о котором мы упоминали ранее. Более всеобъемлющим является CleanMyMac X, очиститель Mac, который удаляет тонны избыточных файлов с вашего диска после одного автоматического сканирования.
Если вы хотите превратить GIF в живое фото, это легко сделать на iPhone. Вы можете конвертировать GIF-файлы одним щелчком мыши, используя GIPHY, крупнейшую в мире библиотеку GIF-файлов.
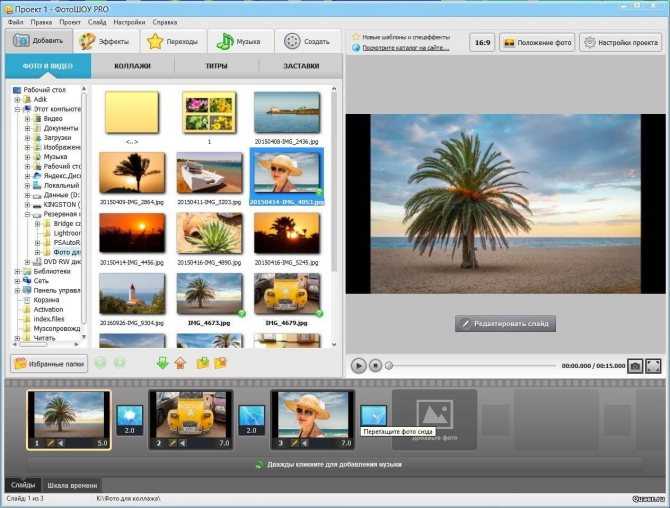 Склеить свой и чужой клип;
Склеить свой и чужой клип;
 Записать трек на заднем плане;
Записать трек на заднем плане;