Видовые экраны в Автокад (AutoCAD)
Привет дорогой друг!
В этом видео мы разберемся, как создать видовой экран, как его изменить, повернуть, задать масштаб.
Из видео Вы узнаете:
– Как добавить видовой экран в Автокад
– Как изменить видовой экран
– Как настраивать видовые экраны на листе в Автокад
– Как задать масштаб видового экрана
– Как убрать рамку видового экрана в AutoCAD
Видео версия урока:Текстовая версия урока:
Приветствую! Сегодня мы с Вами узнаем о том, как создавать и пользоваться видовые экраны в AutoCAD.
Следуйте пошаговой инструкции и у Вас обязательно все получится!
Шаг 1. Следует начать с того, что по умолчанию, когда Вы заходите во вкладку “листы” есть уже созданный видовой экран в Автокаде. В нашем случае (см. скриншот ниже) мы уже добавили рамку с помощью СПДС модуля.
Шаг 2. Существующий видовой экран, можно удалить или изменить размер. Для этого необходимо выделить внешнюю рамку и используя ручки синего цвета изменить размер на нужный. Если Вы хотите удалить его, выделите рамку и нажмите кнопку DELETE.
Шаг 3. Теперь, научимся добавлять новые видовые экраны на лист в Автокаде. Для этого нужно перейти на вкладку ЛИСТ и выбрать пункт ПРЯМОУГОЛЬНЫЙ видовой экран.
Шаг 4. Теперь, нужно задать две противоположные точки для создания прямоугольного видового экрана.
Когда Вы это сделаете, то у Вас получится прямоугольный видовой экран (см. скриншот ниже).
Шаг 5. Помимо прямоугольного видового экрана, можно задавать и многоугольный. Для этого нужно выбрать в списке пункт “МНОГОУГОЛЬНЫЙ“.
Шаг 5. 1. С помощью команды “Многоугольный” создаем границы нового видового экрана.
1. С помощью команды “Многоугольный” создаем границы нового видового экрана.
Создав контур, мы получим новый видовой экран, как показано ниже.
Шаг 6. Для редактирования видового экрана, необходимо выделить внешнюю рамку и перемешать синюю ручку или ручки (если выделите сразу их две на одной стороне прямоугольника). Таким образом Вы меняете размеры самого экрана.
Результат изменения размеров видового экрана с помощью ручек. Главное помните, для изменения размеров требуется лишь выделить рамку внешнюю и потянуть за синюю ручку в нужную сторону. Если Вы выделите сразу две ручки, то будет меняться размер немного по другому. Рекомендую потренироваться.
Шаг 7. Теперь научимся поворачивать видовой экран. Делается это очень просто. Для этого просто выделите внешний контур рамки, нажмите правую кнопку мышки и выберите в списке “повернуть”. Затем, выбрав базовую точку (например одна из четырех точек рамки видового экрана) поворачиваем экран относительно выбранной точки. (см. скриншоты внизу).
Затем, выбрав базовую точку (например одна из четырех точек рамки видового экрана) поворачиваем экран относительно выбранной точки. (см. скриншоты внизу).
Результат поворота
Шаг 8. Учимся задавать масштаб видового экрана. Перед этим, необходимо его активировать, для этого нужно кликнуть левой кнопкой мышки внутри самой рамки дважды. Если контур рамки стал более черным и толстым, значит сделали все правильно. (см. скриншот внизу).
Шаг 8.1. В режиме активации видового экрана, мы можем перемешаться по пространству модели. Тем самым мы можем найти нужный нам чертеж. Сейчас же мы просто отцентрируем чертеж и зададим масштаб этого самого вида. Наша цель вместить весь чертеж, который мы выбрали в режиме активации в заданный размер видового экрана. Для этого кликните на вкладку масштаб и зададим М 1:50 для примера.
Промежуток. Как видим, этого мало. Меняем на масштаб 1:100.
Результат. Как видим, выбрав масштаб 1:100 мы вмешаем наш чертеж в рамку видового экрана. Теперь можно его отцентрировать. Для этого зажмите колесико мышки (нажмите на него), появиться рука. С помощью руки можно будет сделать корректировку и разместить чертеж как нам нужно. (см. скриншоты).
Для дезактивации видового экрана просто щелкните два раза левой кнопкой мышки за пределами рамки, в любом месте.
Шаг 9. Нам осталось узнать как сделать так, чтобы рамка видового экрана не печаталась. Т.е. сделать так, чтобы при печати чертежа, контур самой рамки видового экрана не отображался на листе бумаги, да, такое тоже бывает и это весьма не приятно, когда вместе с Вашим трудом вы печатаете и саму рамку. Поэтому сейчас научимся и этому. А делается это очень просто!
Итак, выделяем наши рамки.
Затем, переходим во вкладку “ГЛАВНАЯ”, нас интересует блок “СЛОИ”. В этом блоке, нам нужно выбрать слой, который имеет в себе параметр “Не печатать”. По умолчанию, программа AutoCAD всегда имеет такой слой, он называется defpoints. Поэтому, если у Вас такой есть в списке слоев, просто выберите его. Тем самым ваш видовой экран будет закреплен за слоем “defpoints” и не будет печататься. Но если у Вас такого слоя нету, не беда, ниже мы научимся создавать слой для видовых экранов с параметром “не печатать”.
Шаг 9.1. Для создания слоя “видовой экран”, нажмите на блоке “слои” кнопку “свойства слоя”. Тем самым Вы откроете новое окно, где сможете создать слой и задать ему параметр “не печатать”.
Создайте слой и задайте ему свойство “не печатать”, значок перечеркнутого принтера. Когда Вы это сделаете и перенесете видовую рамку на этот слой, то печататься он не будет. В нашем случае, слой видовой экран или ВЭ был уже создан и имеет параметр “не печатать”. (см. скриншот внизу)
В нашем случае, слой видовой экран или ВЭ был уже создан и имеет параметр “не печатать”. (см. скриншот внизу)
Подведем итоги. В этом уроке, мы научились с вами создавать видовые экраны, поворачивать и масштабировать их, а также научились делать так, чтобы они не печатались.
Спасибо за внимание!
Поделиться с друзьями этой статьей
Работа с видовыми экранами в автокаде — Dudom
Практически каждый пользователь программы AutoCAD при составлении сложного чертежа сталкивается с необходимостью его оформления и компоновки в пригодный вид. Осуществляется это в модуле «Лист» на видовом экране. По умолчанию в одном листе присутствует один главный видовой экран, расположившийся на все рабочее пространство. Из-за этого иногда возникает надобность создания дополнительных экранов для помещения на них определенных элементов чертежей. В рамках сегодняшней статьи мы наглядно хотим продемонстрировать процедуру взаимодействия с данной функцией на примере пошаговых инструкций.
Используем видовые экраны в AutoCAD
Вся суть использования видовых экранов заключается в их создании, редактировании и помещении на них определенных частей чертежа. Разобраться с этим можно буквально за несколько минут, освоив основные инструменты управления, что мы и хотим продемонстрировать сегодня. Формат материала будет представлен в виде пошаговой инструкции — это поможет максимально наглядно рассмотреть каждый аспект сегодняшней задачи.
Шаг 1: Создание дополнительных видовых экранов
Начнем с самой главной цели — создания добавочных видовых экранов. На одном листе их может быть неограниченное количество разнообразных форм. Основное условие заключается лишь в том, чтобы туда поместились все необходимые элементы и их отображение было корректным.
- Из модуля «Модель» переместитесь к необходимому листу, нажав на специальную вкладку внизу окна.
Здесь щелкните по основному видовому экрану левой кнопкой мыши, чтобы активировать его.
После того, как рамки будут отмечены синим цветом, можно сжать окно, освободив место для других элементов. Нужно лишь потянуть за какую-либо базовую точку.
Обратите внимание на ленту. Здесь требуется выбрать последний раздел под названием «Лист». Если вы работаете не в полноэкранном режиме или разрешение монитора не позволяет уместить все элементы ленты, нажмите на двойную стрелку в конце строки, чтобы развернуть все параметры. Там уже и выберите подходящий раздел.
В категории «Видовые экраны листа» щелкните на первую кнопку, которая имеет соответствующий значок, обозначающий добавление нового элемента.
Здесь на выбор предлагаются два варианта черчения области. Давайте для начала выберем часто использующийся «Прямоугольный» режим.
После этого в область будут помещены элементы чертежа. Если требуется, зажмите кнопку колесика мыши и ЛКМ одновременно и центрируйте изображение внутри области.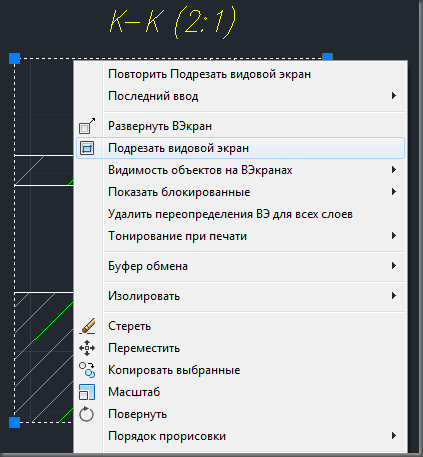
Создадим дополнительную третью область, состоящую из произвольной полилинии. Для этого в уже знакомом меню выберите режим «Многоугольный».
Начните рисовать первую линию, добавляя точки левым кликом мыши.
По завершении отметьте конечную точку и нажмите на Enter или Пробел.
Теперь вы видите, что был добавлен видовой экран специфического формата. Его тоже можно всячески редактировать, изменять по размеру, масштабу, о чем и пойдет речь далее.
Точно таким же образом создается абсолютно любое количество видовых экранов на одном листе. При этом главное только грамотно расположить их и отобразить внутри элементы чертежа, чтобы получить максимально красивое оформление.
Шаг 2: Редактирование видовых экранов
Плавно переходим ко второму по важности аспекту — редактированию имеющихся видовых экранов, ведь не всегда стандартное расположение, размер и масштаб элементов устраивают пользователя.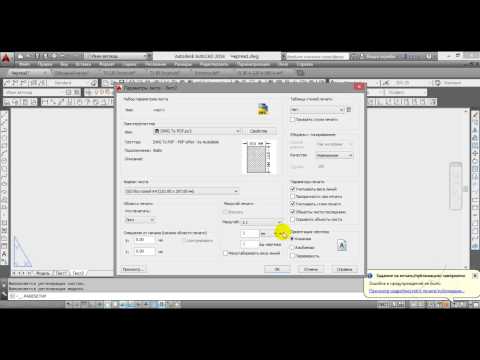 Сейчас мы затронем только основные параметры, которые редактируют чаще всего.
Сейчас мы затронем только основные параметры, которые редактируют чаще всего.
- Для начала еще раз повторим, что редактирование размера происходит путем зажатия ЛКМ на одной из базовых точек и перемещением в требуемом направлении. Это же можно осуществить, введя масштаб в соответствующее поле, которое появляется после выбора инструмента растягивания.
Если требуется повернуть видовой экран в какое-либо положение, выделите его, а затем нажмите правой кнопкой мыши. В открывшемся контекстном меню укажите пункт «Повернуть».
Выберите одну из базовых точек, которая будет оставаться неподвижной при повороте.
Укажите в строке необходимое количество градусов в плюсовом или минусовом значении либо же самостоятельно поверните экран в одном из направлений.
При этом следует учитывать, что элементы чертежа тоже будут находиться в перевернутом состоянии.
Иногда требуется переместить область чертежа, попадающую в видовой экран.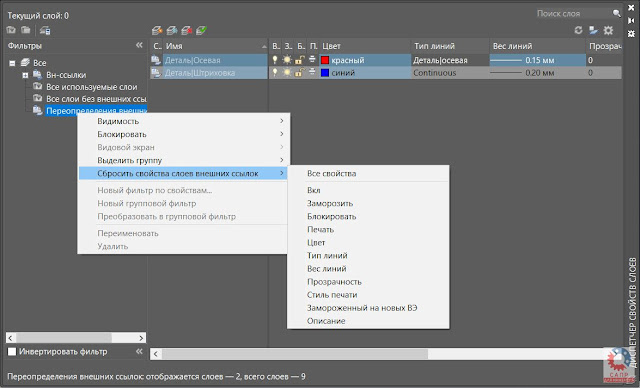 Для этого дважды кликните внутри него ЛКМ, чтобы границы стали черными.
Для этого дважды кликните внутри него ЛКМ, чтобы границы стали черными.
С помощью зажатой кнопки колеса мыши и ЛКМ перемещайте полотно в нужном направлении.
Последним мы затронем изменение масштаба, что осуществляется очень просто. Внизу на статистической панели находится отдельная кнопка, отображающая масштаб — щелкните по ней, чтобы перейти к редактированию.
В открывшемся списке выберите подходящее значение и изменения сразу же вступят в силу.
Если вы хотите выйти из видового экрана, просто нажмите по пустой области листа дважды ЛКМ, чтобы отменить выбор всех элементов.
С остальными настройками, которые появляются в контекстном меню после нажатия ПКМ по блоку, разберется даже начинающий пользователь. Однако еще мы хотим отметить, что вы можете создавать любое количество новых листов для помещения уникальных видовых экранов или добавлять на них рамки при оформлении чертежей. Более детальную информацию обо всем этом вы узнаете в отдельных наших статьях, перейдя по указанным ниже ссылкам.
Шаг 3: Настройка печати рамок видовых экранов
Мы отдельно вынесли разбор процедуры печати рамок видовых экранов, поскольку с этим часто сталкиваются новички и задаются вопросом об отключении обводки при распечатке листов. Конечно, нельзя одной кнопкой сразу же отключить попадание рамок на печатный лист, однако решается задача не так уж и сложно.
- Выделите рамку видового экрана, сделав одинарный щелчок ЛКМ по ней.
Сама рамка должна быть выделена в синий цвет. Затем через ленту откройте раздел «Главная».
Там в категории «Слои» поместите рамку в пустой слой, а если он отсутствует, перейдите в панель «Свойства слоя».
Создайте новый слой, кликнув по соответствующей кнопке.
Задайте ему произвольное название и сохраните изменения.
В разделе «Печать» в настройках этого слоя потребуется изменить значок на тот, где возле принтера отображается перечеркнутый красный круг. Это будет обозначать, что слой виден, но при этом не выводится на печать.
Это будет обозначать, что слой виден, но при этом не выводится на печать.
После этого повторно выделите слой рамки и поместите его в тот самый слой.
В рамках сегодняшнего материала мы детально рассказали основные аспекты взаимодействия с видовыми экранами. Как видите, здесь нет информации, которая относится к данной теме лишь частично, например, дополнительных настроек моделей и других объектов. Развернуто обо всем этом вы можете прочесть в отдельном обучающем уроке, где собраны сведения обо всех наиболее важных инструментах и функциях.
Отблагодарите автора, поделитесь статьей в социальных сетях.
Знания
Изучите основы и оттачивайте навыки для повышения эффективности работы в AutoCAD
Автор:
Область чертежа в пространстве модели можно разбить на несколько прямоугольных областей, называемых видовыми экранами пространства модели.
На видовых экранах отображаются различные виды модели. В больших или сложных чертежах использование различных видов позволяет избежать частого выполнения операций зумирования и панорамирования. Ошибки, незаметные на одном виде, могут быть видимыми на другом.
Ошибки, незаметные на одном виде, могут быть видимыми на другом.
На иллюстрациях ниже показано несколько конфигураций видовых экранов пространства модели. Сохранить и восстановить конфигурации видовых экранов можно по имени с помощью команды ВЭКРАН.
При наличии нескольких видовых экранов текущий видовой экран выделяется синим прямоугольником.
- Команды, которые влияют на вид, такие как панорамирование и зумирование, применяются только к текущему видовому экрану.
- Команды создания или изменения объекта запускаются в текущем видовом экране, однако результаты применяются ко всей модели и отображаются в других видовых экранах.
- Можно запустить команду в одном видовом экране и завершить ее в другом видовом экране.
- Любой видовой экран можно сделать текущим, щелкнув его.
Изменение видовых экранов пространства модели
В разделе конфигурации видовых экранов можно изменять размер, форму и количество видовых экранов пространства модели.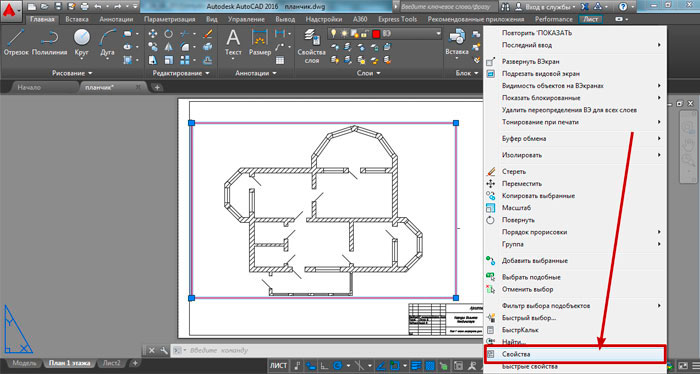
- Выбрать одну из нескольких конфигураций видового экрана можно, нажав кнопку [+] или [-] в левом верхнем углу видового экрана.
- Для изменения размера видовых экранов перетаскивайте их границы.
- Нажмите клавишу CTRL при перетаскивании границ видового экрана для отображения зеленой разделительной полосы и создания новых видовых экранов. Кроме того, можно перетаскивать крайние элементы управления разделителей.
- Для удаления видового экрана перетащите одну его границу на другую.
После создания нового экрана можно развернуть вид и разместить его по центру, дважды щелкнув колесико мыши и выбрав параметр «Показать до границ».
Что касается видовых экранов в пространстве Листов, то их основная задача — организовывать чертеж и подготавливать его для вывода на печать. Можно создавать различное количество таких экранов, задавая им нужный размер, свойства, масштаб модели и т.д.
Автокад — видовое окно на Листах
Для подготовки чертежа к печати нужно переключиться в пространство Листа. Иными словами, лист — это прототип будущего вашего чертежа . В первую очередь необходимо перейти в пространство Листа, для этого нужно щелкнуть ЛКМ по вкладке Лист1, как показано на рис.:
Иными словами, лист — это прототип будущего вашего чертежа . В первую очередь необходимо перейти в пространство Листа, для этого нужно щелкнуть ЛКМ по вкладке Лист1, как показано на рис.:
В результате, вы попадете в пространство Листа, которое показано на рис.:
Видовой экран (ВЭ) пространства листа — это ничто иное, как примитив. Каждый видовой экран листа представляет собой своего рода кадр изображения в пространстве модели, содержащий вид, в котором отображается модель в заданном масштабе и ориентации. Таким образом, через видовой экран мы попадаем в пространство модели. Если дважды щелкнуть ЛКМ внутри видового экрана, то он станет активным и у нас появится доступ к пространству Модели, где находятся чертежи. Вращая колесико мыши, мы можем изменять масштаб, тем самым отдаляться или приближаться к объектам чертежа.
Обратите внимание на числа, которые меняются при масштабировании внизу экрана:
Это и есть текущий масштаб чертежа. Чтобы выбрать стандартное значение масштаба, которое соответствует ГОСТу, необходимо щелкнуть по маленькой стрелочке возле чисел, как показано на рис.:
Чтобы выбрать стандартное значение масштаба, которое соответствует ГОСТу, необходимо щелкнуть по маленькой стрелочке возле чисел, как показано на рис.:
Откроется список стандартных масштабов. При необходимости можно добавить новое значение. Для этого нужно выбрать «Пользовательский…» — «Добавить».
Откроется диалоговое окно, в котором следует указать имя и свойства масштаба. Создадим новое значение масштаба 1:200, как показано на рис.:
Теперь установим новое значение масштаба:
Чтобы выйти из видового экрана, достаточно дважды щелкнуть ЛКМ по листу за границей ВЭ.
В пространстве листа может создаваться один видовой экран, занимающий весь лист, или несколько видовых экранов. Если его выделить, то появятся четыре ручки для редактирования.
Размеры, свойства, масштаб и расположение видовых экранов могут меняться. К тому же их можно копировать и выносить за пределы листа.
Создание нового ВЭ в пространстве листа
Чтобы создать новый видовой экран, можно перейти на вкладку Лист — панель «Видовые экраны листа».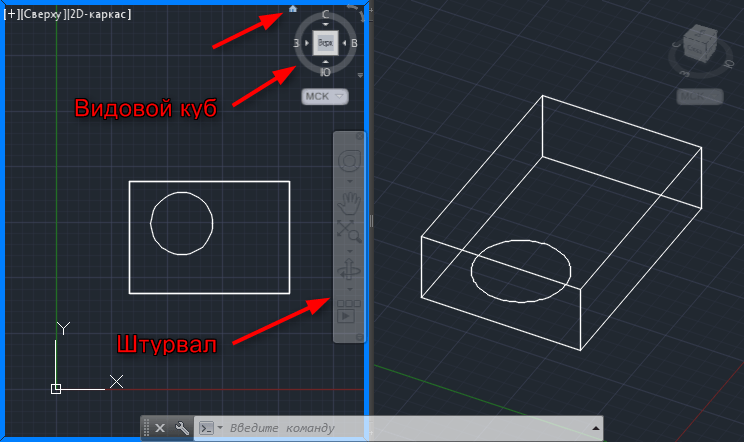 Заметьте, существует несколько вариантов создания ВЭ: прямоугольной формы, многоугольной или вообще произвольной формы.
Заметьте, существует несколько вариантов создания ВЭ: прямоугольной формы, многоугольной или вообще произвольной формы.
Также можно просто копировать уже существующий ВЭ, воспользовавшись командой редактирования «Копировать». Пожалуй это самый правильный путь, если необходимо задать одинаковые размеры видовых окон на одном листе.
Таким образом, видовые экраны в Автокаде, используемые в пространстве Листа, необходимы для правильного оформления чертежей различной сложности. После этого работу можно выводить на печать.
Окно просмотра AutoCAD | Шаги по настройке макета видового экрана в AutoCAD
AutoCad — это программное обеспечение для автоматизированного проектирования 2D и 3D, разработанное Autodesk. В AutoCAD у нас есть разные разделы на рабочем экране для правильного управления его работой. Viewport в одном из важных разделов AutoCad. Вы можете понимать Viewport как окно отображения, в котором вы можете видеть свою работу во время создания любого рисунка в этом программном обеспечении.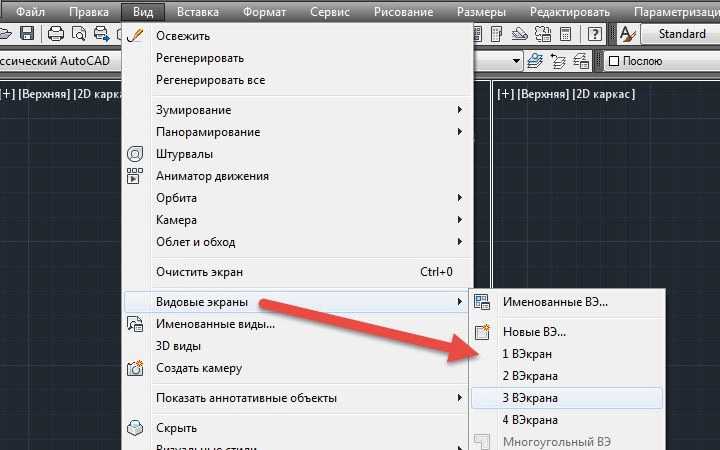 Здесь, в этой статье, мы обсудим различные компоненты окна просмотра AutoCad и узнаем, как настроить экран окна окна просмотра для просмотра более одного окна просмотра одновременно. Итак, давайте начнем обсуждение этой темы.
Здесь, в этой статье, мы обсудим различные компоненты окна просмотра AutoCad и узнаем, как настроить экран окна окна просмотра для просмотра более одного окна просмотра одновременно. Итак, давайте начнем обсуждение этой темы.
Как установить видовой экран в AutoCAD?
Мы обсудим все важные функции один за другим, но прежде чем начать наше обсуждение, давайте посмотрим на рабочий экран этого программного обеспечения, чтобы лучше понять окно просмотра.
Шаг 1: В верхней части рабочего экрана есть одна лента с несколькими вкладками, такими как вкладка «Главная», вкладка «Вставка», вкладка «Вид», вкладка «Аннотации» и многие другие для управления различными командами в этом программном обеспечении, ниже этого у нас есть рабочее окно, которое вы можете понять как окно просмотра, под этим рабочим окном у нас есть некоторая команда навигации для управления нашей работой во время создания нашего проекта в этом программном обеспечении.
Шаг 2: Перейдите на вкладку «Вид» на верхней ленте этого программного обеспечения. Здесь, на этой панели, вы найдете различные компоненты окна просмотра. На экране окна просмотра этого программного обеспечения у нас есть значок UCS в левом нижнем углу этого программного обеспечения, который показывает вам направление плоскости x y z для создания любого чертежа в этом программном обеспечении.
Здесь, на этой панели, вы найдете различные компоненты окна просмотра. На экране окна просмотра этого программного обеспечения у нас есть значок UCS в левом нижнем углу этого программного обеспечения, который показывает вам направление плоскости x y z для создания любого чертежа в этом программном обеспечении.
Шаг 3: Вы активируете этот значок из опции значка UCS в меню инструментов Viewport на вкладке View, щелкнув по нему.
Шаг 4: Следующим компонентом этого окна просмотра является View Cube, который находится в верхнем правом углу экрана окна просмотра. Этот куб просмотра помогает нам изменить наш вид чертежа, например, вы можете изменить вид спереди, справа, слева или любой другой, щелкнув этот куб.
Шаг 5: Вы можете включить этот куб просмотра, щелкнув значок меню инструментов Viewport на вкладке View этого программного обеспечения.
Шаг 6: У нас есть еще один компонент на экране вьюпорта: Навигация в правой части вьюпорта. Вы можете распевать места в соответствии с вашими требованиями.
Вы можете распевать места в соответствии с вашими требованиями.
Шаг 7: Вы также можете скрыть его с экрана окна просмотра, щелкнув значок параметра «Навигация» в меню инструментов окна просмотра на вкладке «Вид» этого программного обеспечения.
Шаг 8: Вы можете перейти к параметрам View Manager в меню Named Views вкладки просмотра этого программного обеспечения, чтобы дать определенное имя вашему видовому экрану для будущего использования после настройки различных компонентов на экране видового экрана.
Шаг 9: После того, как вы нажмете на эту опцию, откроется диалоговое окно View Manager. Вы можете выбрать нужный видовой экран из списка опций Views этого диалогового окна.
Шаг 10: Теперь нажмите на стрелку раскрывающегося списка опции Viewport Configuration в меню Model Viewports на вкладке View его программного обеспечения. Откроется выпадающий список. Здесь, в этом списке, у нас есть другой тип стиля окна просмотра для одновременного просмотра более одного окна просмотра на экране окна просмотра. Вы можете выбрать любой из них, чтобы упростить вашу работу в этом программном обеспечении, например, вы можете выбрать два варианта по вертикали для двух вертикальных видовых экранов на экране видового экрана одновременно или выбрать любой стиль из трех параметров видового экрана по три видовых экрана одновременно на вашем экране. .
Здесь, в этом списке, у нас есть другой тип стиля окна просмотра для одновременного просмотра более одного окна просмотра на экране окна просмотра. Вы можете выбрать любой из них, чтобы упростить вашу работу в этом программном обеспечении, например, вы можете выбрать два варианта по вертикали для двух вертикальных видовых экранов на экране видового экрана одновременно или выбрать любой стиль из трех параметров видового экрана по три видовых экрана одновременно на вашем экране. .
Шаг 11: Давайте разберемся на примере. Я возьму вариант «Четыре равных» из этого списка. Сделайте щелчок по этой опции кнопкой мыши, чтобы она появилась. Вы можете взять его в соответствии с вами.
Шаг 12: Теперь ваш экран просмотра превратится в четыре таких окна. Здесь у нас есть четыре окна просмотра на нашем рабочем экране одновременно.
Шаг 13: Вы видите, что сетка есть только в одном окне просмотра, так что вы можете добавить сетку в каждое окно просмотра. Чтобы добавить сетку в определенное окно просмотра, выберите это окно просмотра, щелкнув по нему, а затем включите параметр сетки на панели команд навигации, щелкнув его в нижней части этого программного обеспечения.
Чтобы добавить сетку в определенное окно просмотра, выберите это окно просмотра, щелкнув по нему, а затем включите параметр сетки на панели команд навигации, щелкнув его в нижней части этого программного обеспечения.
Шаг 14: Теперь измените представление различных окон просмотра в соответствии с вашими потребностями во время работы с помощью параметра «Управление видом» для каждого окна просмотра.
Шаг 15: Я изменю вид каждого видового экрана как верхний, левый, передний и юго-восточный изометрический один за другим. Вы можете установить его в соответствии с вами.
Шаг 16: Теперь давайте нарисуем что-нибудь для лучшего понимания. Измените экран этого программного обеспечения на 3D-основы, чтобы иметь панель 3D-команд из опции переключателя рабочей области, которая находится справа от нижнего конца этого программного обеспечения.
Шаг 17: Теперь выберите команду Box из меню Create на вкладке Home этого программного обеспечения, щелкнув по ней.
Шаг 18: Теперь перейдите в любой видовой экран и нарисуйте его. Я перейду в окно просмотра SE Isometric и нарисую вот так. Вы можете видеть, что когда вы рисуете его в одном окне просмотра, разные виды этого окна будут отображаться в другом окне просмотра в соответствии с выбранным вами стилем просмотра.
Таким образом, вы можете использовать настройки области просмотра в AutoCad, чтобы упростить работу в этом программном обеспечении и управлять его параметрами.
Заключение
Теперь, после этой статьи, вы можете понять, что такое окно просмотра в Autocad и как вы можете установить более одного окна просмотра на экране окна просмотра одновременно, чтобы облегчить вашу работу в этой программе. Вы можете использовать настройки вьюпорта для создания хорошего экрана вьюпорта, который будет полезен вам в работе над вашим проектом.
Рекомендуемые статьи
Это руководство по Viewport AutoCAD. Здесь мы обсудим введение и шаги по настройке видового экрана в AutoCAD.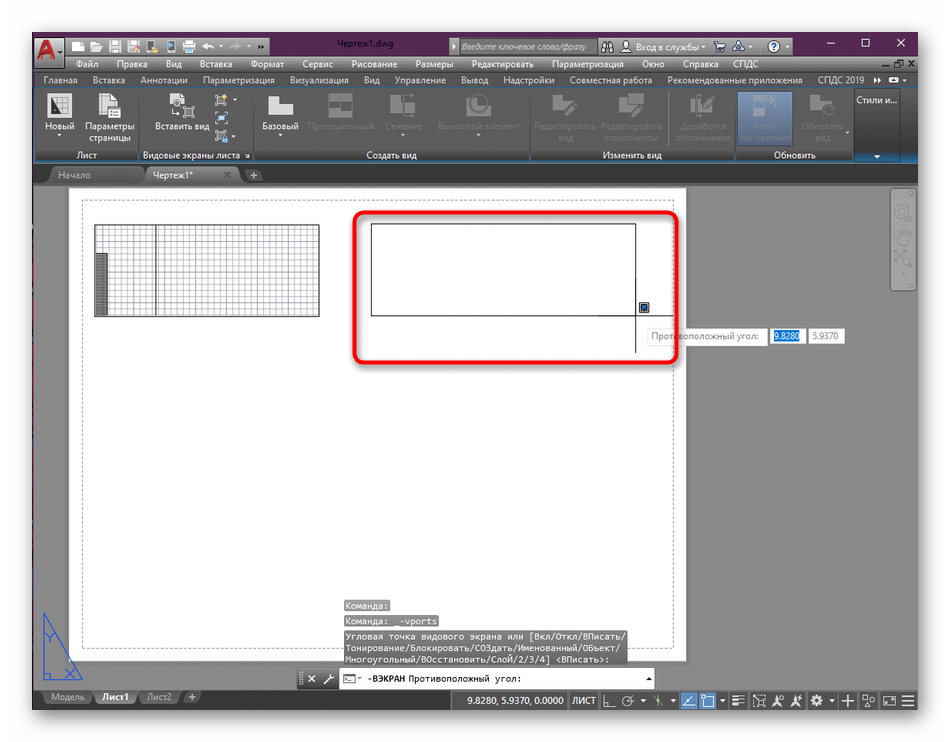 Вы также можете ознакомиться с другими нашими статьями по теме, чтобы узнать больше –
Вы также можете ознакомиться с другими нашими статьями по теме, чтобы узнать больше –
- Макет в AutoCAD
- Панели инструментов в AutoCAD
- Функциональные клавиши AutoCAD
- Вставка изображения в AutoCAD
СОЗДАНИЕ ВИДОВЫХ ПРОЕКТОВ И ДОБАВЛЕНИЕ МАСШТАБА В AUTOCAD
Этот модуль поможет вам понять, как создавать видовые экраны в макете в необходимом масштабе.
Окна просмотра
Окно просмотра — это «окно», созданное в компоновке пространства листа, которое отображает информацию, сгенерированную в пространстве модели, в заданном масштабе. Макет может иметь несколько видовых экранов разной формы. Окна просмотра можно создавать из ленты Вкладка «Вид » > панель Окна просмотра .
Командная строка: Чтобы запустить инструмент Viewport из командной строки, введите « MV » и нажмите [ Enter ].
Создание видовых экранов
Разверните раскрывающийся список Прямоугольный , чтобы просмотреть различные параметры видовых экранов.
Прямоугольный: Создает прямоугольный видовой экран, указывая два противоположных угла.
Многоугольный: создает многоугольный видовой экран с несколькими линиями и дуговыми сегментами.
Из объекта: создает окно просмотра из существующей замкнутой полилинии, эллипса, сплайна, области или окружности.
Активация окон просмотра
Окно просмотра можно «активировать» двойным щелчком внутри окна просмотра. Это позволяет настроить вид в окне просмотра. Объекты в Modelspace можно выбирать и изменять. Увеличение или уменьшение масштаба в активном окне просмотра регулирует масштаб окна просмотра. По границе области просмотра можно определить, активно ли окно просмотра. Толстая рамка указывает на то, что он был активирован. Вы также увидите ViewCube и панель навигации внутри области просмотра.
Неактивный Масштаб окна просмотра управляет масштабом, в котором эти объекты отображаются в окне просмотра. Например, план в масштабе 1:100 будет нарисован (или указан по ссылке) в полном размере в пространстве модели, но будет отображаться в видовом экране Paperspace с масштабом видового экрана 1:100. Масштаб области просмотра может быть изменен с Масштаб области просмотра раскрывающийся список строки состояния приложения .
Например, план в масштабе 1:100 будет нарисован (или указан по ссылке) в полном размере в пространстве модели, но будет отображаться в видовом экране Paperspace с масштабом видового экрана 1:100. Масштаб области просмотра может быть изменен с Масштаб области просмотра раскрывающийся список строки состояния приложения .
Чтобы изменить масштаб, сначала щелкните окно просмотра, чтобы выбрать его.
Измените масштаб области просмотра из строки состояния приложения . Окно просмотра будет увеличиваться или уменьшаться до выбранного масштаба.
Блокировка окон просмотра
После настройки окна просмотра вы можете заблокировать его, чтобы предотвратить случайное изменение вида или масштаба.
Чтобы заблокировать окно просмотра, щелкните окно просмотра, чтобы выбрать его. Нажмите кнопку Lock Viewport в строке состояния приложения . По-прежнему можно активировать окно просмотра, но увеличение или уменьшение масштаба приведет к увеличению масштаба в пространстве листа, а не в окне просмотра.
По-прежнему можно активировать окно просмотра, но увеличение или уменьшение масштаба приведет к увеличению масштаба в пространстве листа, а не в окне просмотра.
После блокировки Масштаб окна просмотра больше не регулируется.
Работа в Modelspace из Paperspace
Можно вносить изменения в содержимое в Modelspace, не возвращаясь на вкладку Model.
Активируйте окно просмотра двойным щелчком внутри него. Нажмите кнопку Развернуть окно просмотра в строке состояния приложения , чтобы развернуть активированное окно просмотра на весь экран.
Окно просмотра будет увеличено с красной рамкой, чтобы показать, что оно развернуто. Увеличение окна просмотра и работа с пространством модели таким образом позволяют увеличивать масштаб и вносить изменения, не влияя на масштаб или положение вида в окне просмотра.
После завершения нажмите кнопку Свернуть область просмотра в строке состояния приложения , чтобы вернуться в Paperspace без изменения масштаба и положения вида в области просмотра.
Управление слоями в отдельных окнах просмотра
Слои можно включать и выключать, а также отображать по-разному в отдельных окнах просмотра. После активации окна просмотра на вкладке ленты Главная > панели Слои щелкните значок Свойства слоя кнопка. В дополнение к обычным свойствам (дополнительную информацию о свойствах слоя см. в модуле 03-Организация чертежа). Следующие свойства доступны и управляют внешним видом отдельных окон просмотра.
VP Freeze управляет внешним видом слоя в активированном окне просмотра.
VP Color позволяет переопределить цвет печати элементов, нарисованных на этом слое, для активированного окна просмотра. Это может быть особенно важно при использовании CTB, чтобы заставить элементы печатать разные значения между окнами просмотра.
Тип линии VP переопределяет построенный тип линии элементов, нарисованных на этом слое для активированного окна просмотра.